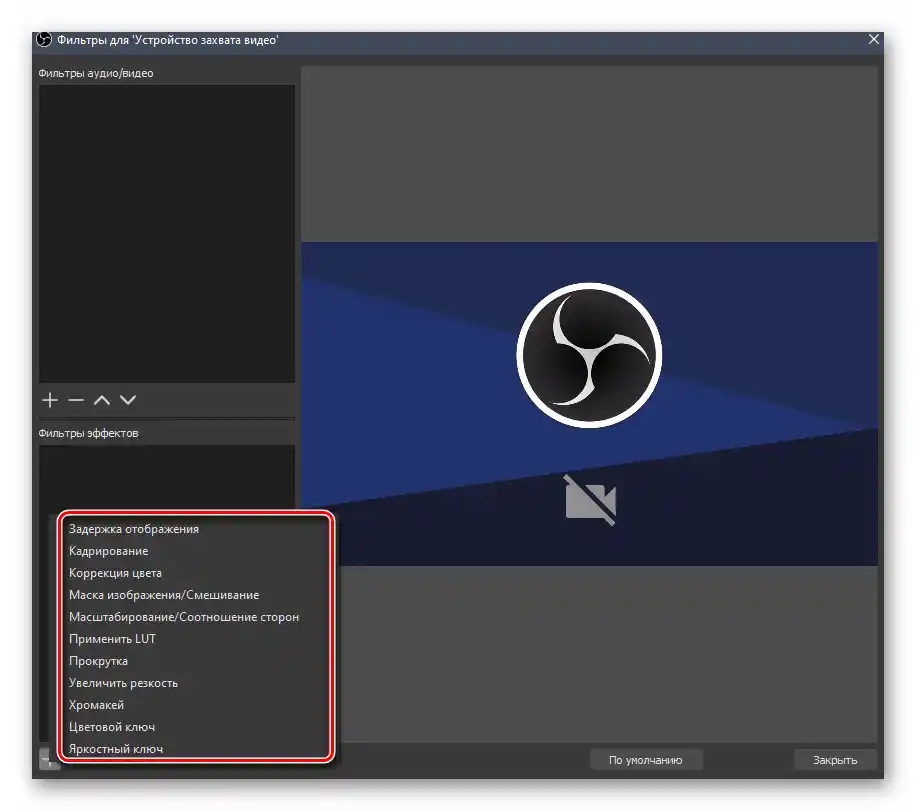Съдържание:
Стъпка 1: Добавяне на устройство за захващане
Свържете уеб камерата към компютъра и се уверете, че системата я е разпознала коректно. За това как да го направите, сме писали в отделно ръководство.
Повече информация: Свързване на уеб камера към компютър
След това стартирайте програмата OBS и изпълнете следните действия:
- Натиснете бутона с изображение на плюс в блока с наименование "Източници", а след това в появилото се контекстно меню изберете опцията "Устройство за захващане на видео".
- Ще се появи прозорец за създаване на нов източник, в който трябва да посочите име и да поставите отметка в чекбокса до реда "Да направим източника видим". След като изпълните посочените действия, натиснете бутона "OK".
- В следващия прозорец трябва да изберете устройството, от което програмата ще извършва захващането. В този случай кликнете върху най-горния ред и изберете от падащото меню свързаната по-рано уеб камера. При необходимост можете да промените стандартните параметри на устройството, като честота на кадрите, резолюция и други. За това отговарят полетата в същия прозорец с съответните наименования. Винаги ще можете да извикате прозореца с тези настройки отново, така че не се притеснявайте, ако случайно сте посочили нещо неправилно. В завършек натиснете бутона "OK".
- По подразбиране прозорецът за предварителен преглед на изображението от камерата ще бъде разтегнат на целия екран. Можете да промените размера му, като задържите левия бутон на мишката на един от ъглите на областта за предварителен преглед и да го плъзнете в желаната посока. За да преместите прозореца на уеб камерата по екрана, натиснете и задръжте ЛКМ вътре в маркирания правоъгълник, след което също преместете прозореца на желаното място. Обърнете внимание, ако преместите прозореца на камерата извън видимата област, невидимата част ще бъде оцветена с пунктирна наклонена линия.Този участък зрителите няма да могат да видят в вашата транслация или по време на запис на видео.
- При необходимост можете да прикрепите областта на уеб камерата към всеки ъгъл, да промените ориентацията или да я завъртите под определен ъгъл. За целта кликнете с десния бутон на мишката в която и да е част от прозореца на камерата и насочете курсора към пункта "Трансформиране". В него ще намерите описаните по-горе и много други параметри, свързани с показването.
- Ако вашата уеб камера освен видео улавя и звук, устройството с името, зададено в самото начало, ще се появи в списъка "Микшер на аудио". В него можете директно да промените силата на звука на микрофона на уеб камерата или напълно да изключите улавянето на звук.
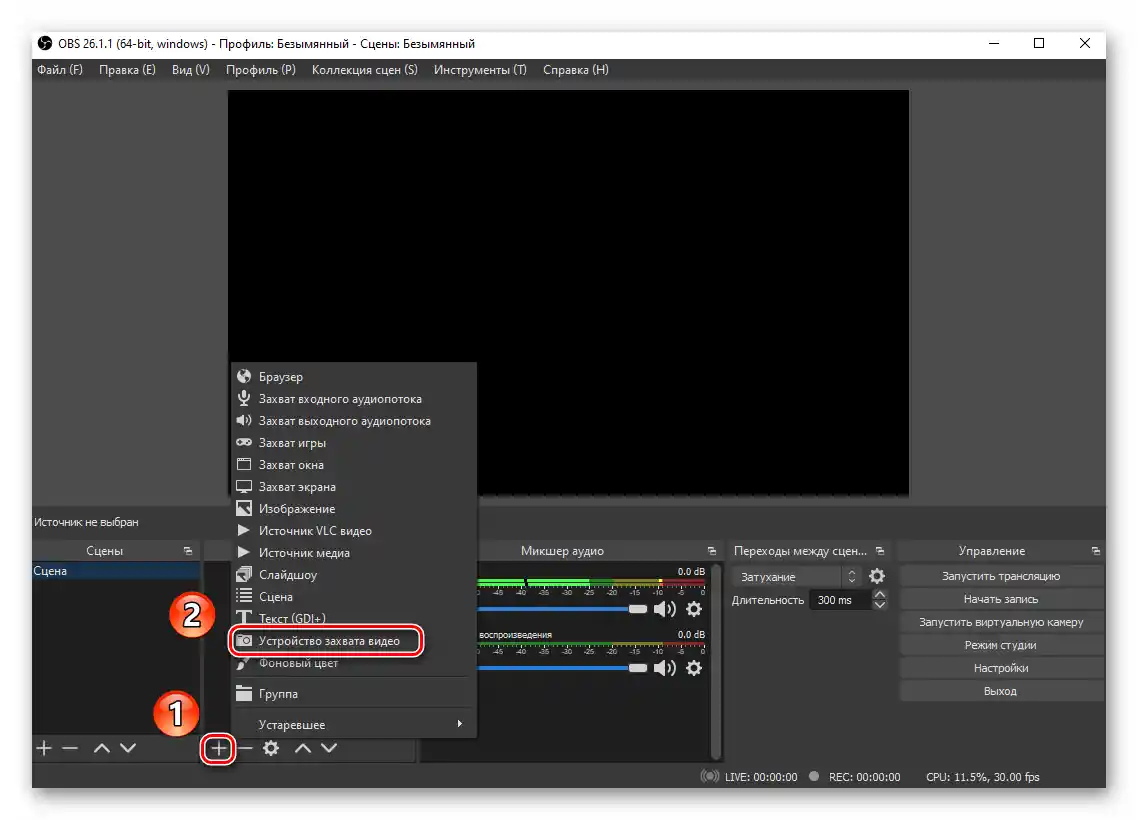
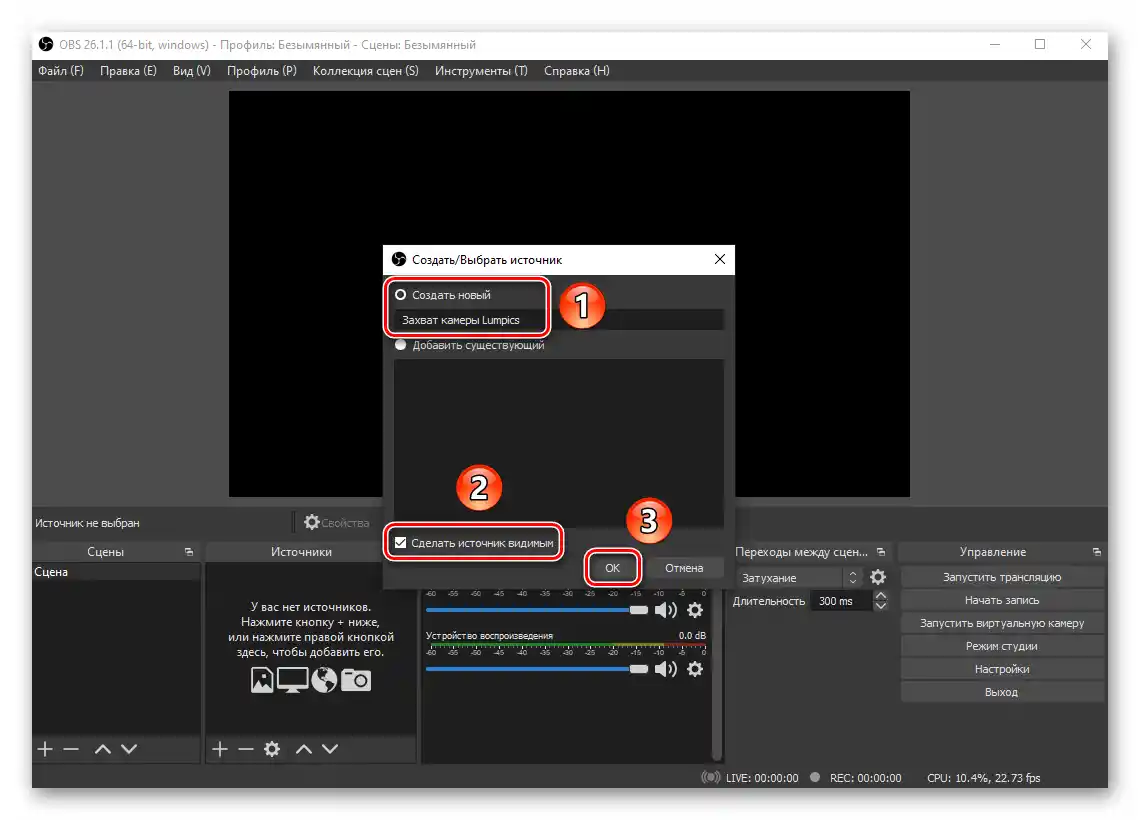
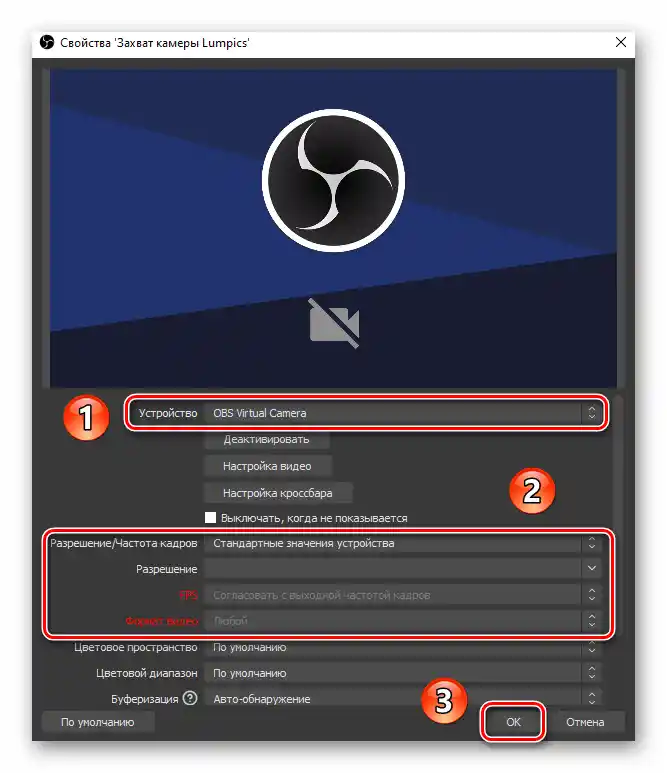
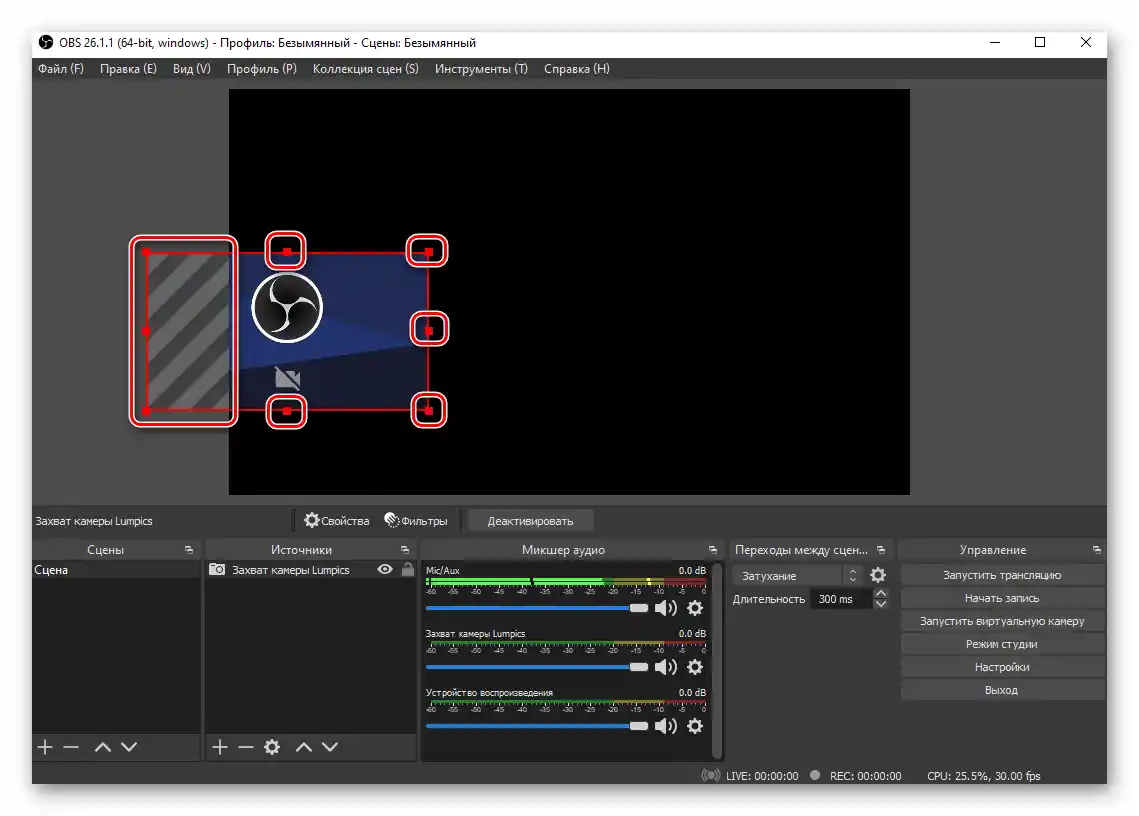
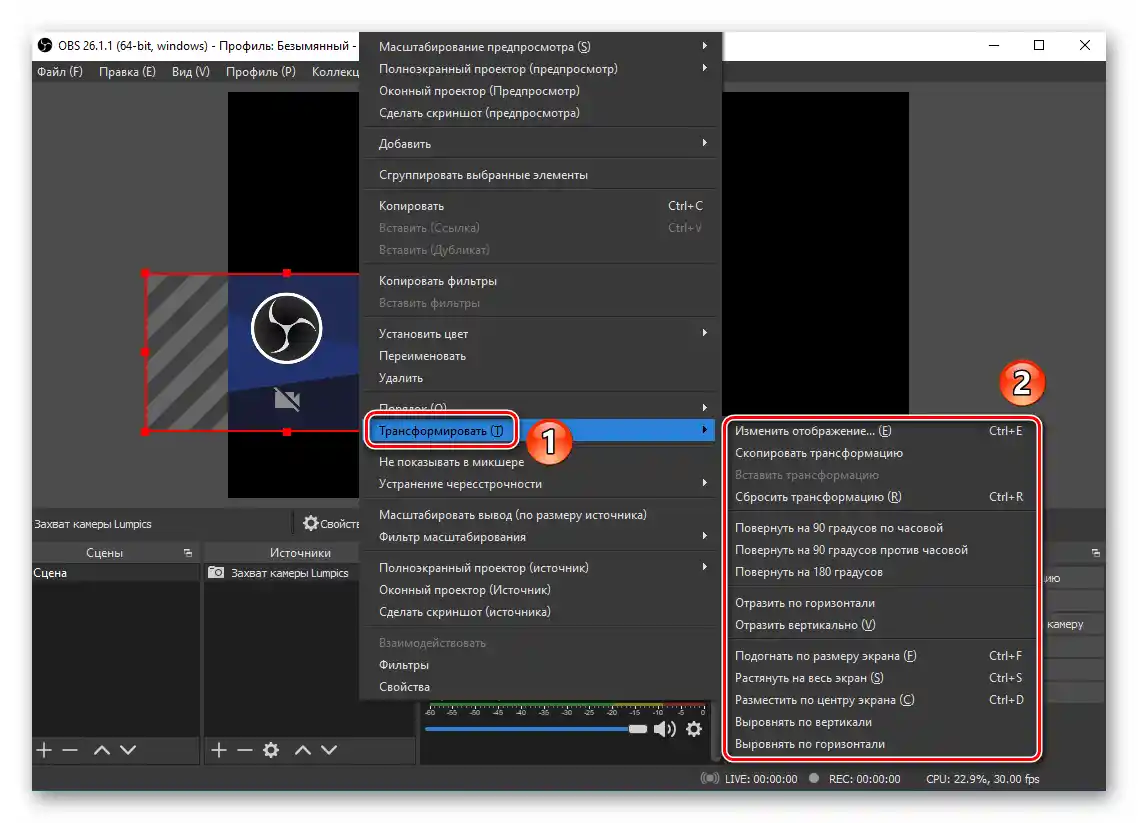
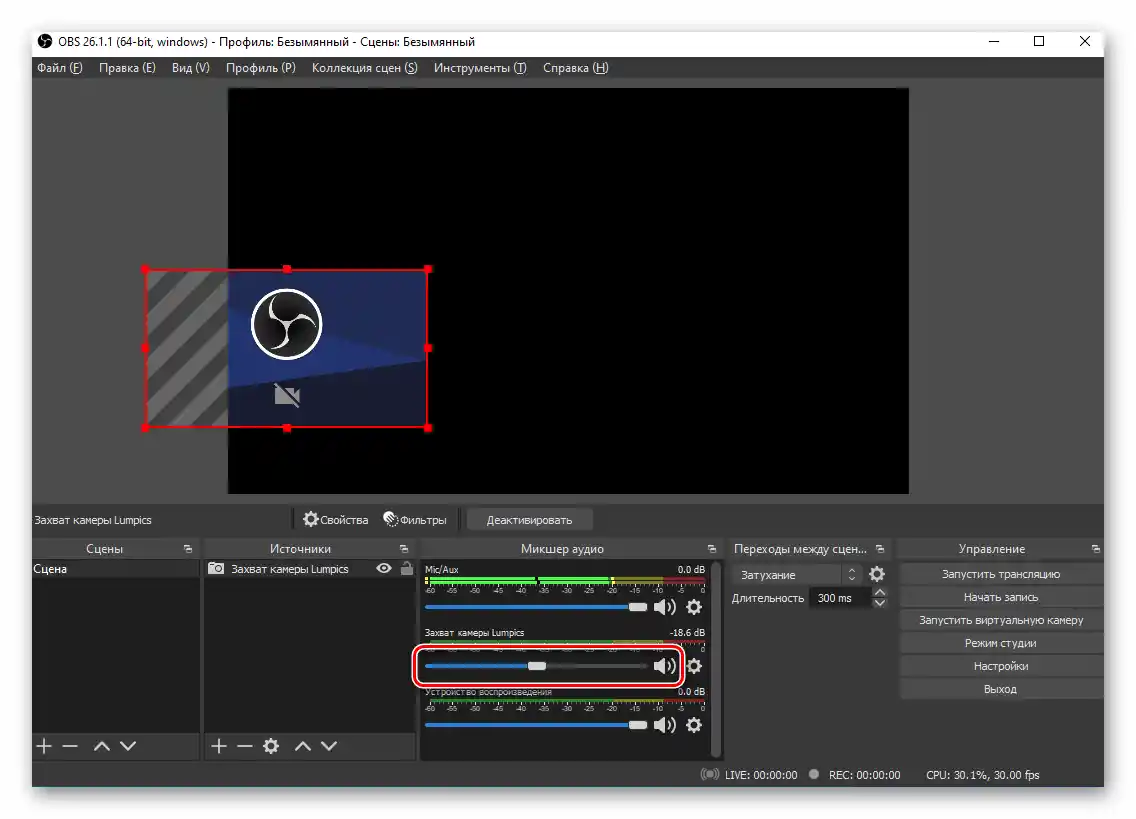
Стъпка 2: Допълнителни настройки на камерата в OBS
Освен стандартните параметри на прозореца на уеб камерата, като положение, размер и т.н., в OBS можете да прилагате различни ефекти и филтри към устройството за улавяне. Например, добавяне на ефект на хромакей, който заменя зелен фон с всеки друг. За тези и много други параметри писахме по-рано в отделно ръководство, с което можете да се запознаете чрез линка по-долу.
Повече информация: Настройка на уеб камерата в OBS