Съдържание:
Метод 1: Демонстрация на екрана
Повечето потребители желаят да гледат филми и видеа заедно в Discord именно с помощта на вградената функция на програмата. За съжаление, все още не са създадени специални ботове, които да опростят тази процедура и да позволят възпроизвеждането на всяко видео директно по линк, затова ще трябва да използвате инструмента за демонстрация на екрана. Нека разгледаме настройката стъпка по стъпка, а вие просто ще трябва да я повторите, за да започнете съвместно гледане на филми.
Стъпка 1: Проверка на звуковите настройки
На първо място, трябва да се уверите в правилността на избраното устройство за възпроизвеждане, тъй като именно от него зависи дали Discord ще улови звука за по-нататъшна транслация на сървъра. По-добре е да направите това предварително, отколкото после да получавате съобщения от участниците с информация за липса на звук.
- Отворете менюто "Старт" и преминете в "Настройки".
- Щракнете върху първата плочка — "Система".
- През лявата панел преминете към раздела "Звук".
- Проверете избраното устройство за изход, възпроизведете какъвто и да е звук и наблюдавайте лентата "Обща сила на звука". Ако се появи динамична лента и чувате транслацията през вашите колонки или слушалки, значи устройството е избрано правилно. Запомнете името му, за да извършите по-нататъшни действия в самия Discord.
- Отворете програмата и преминете в прозореца с потребителски настройки, натискайки бутона с формата на зъбно колело.
- Там ви интересува разделът "Глас и видео".
- Уверете се, че в списъка е посочено точно това устройство за изход, което открихте по-рано.Ако това не е така, променете параметъра и увеличете звука поне до половината, за да не възникнат проблеми със звука за другите участници в съвместното гледане.
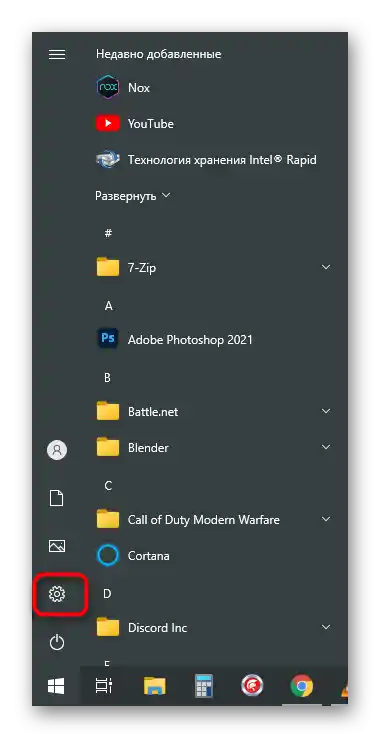
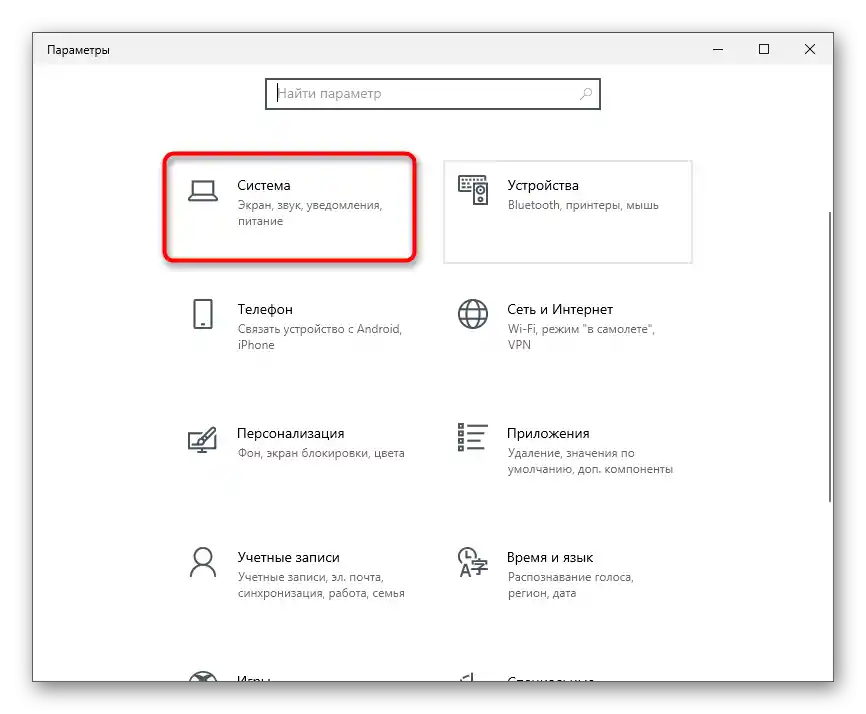
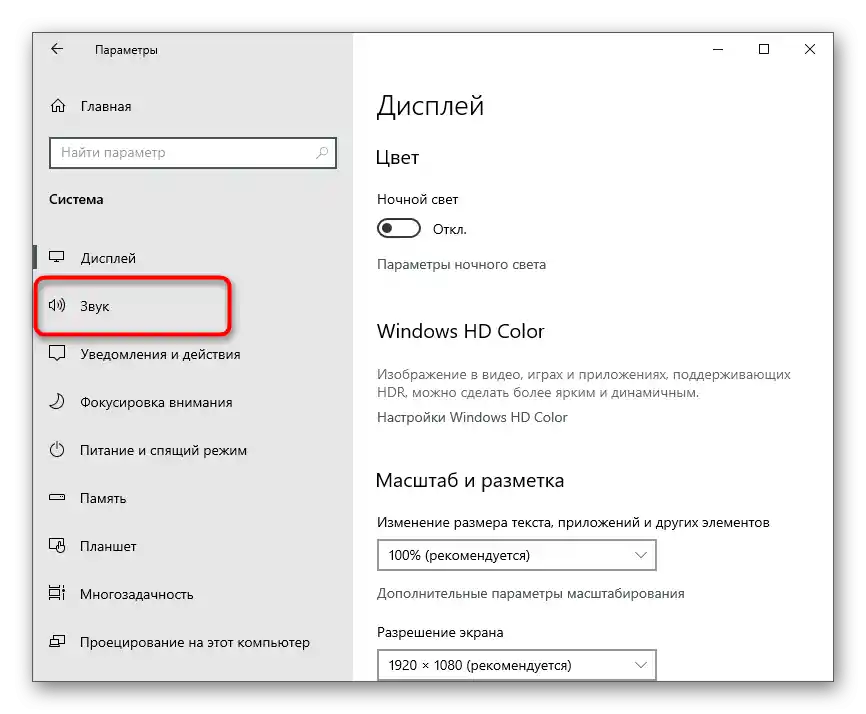
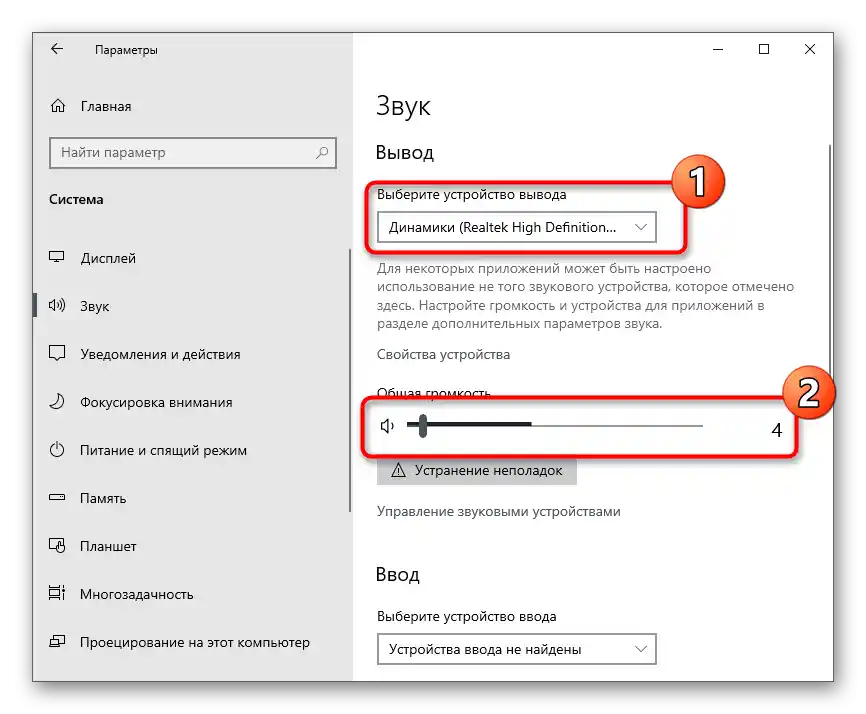
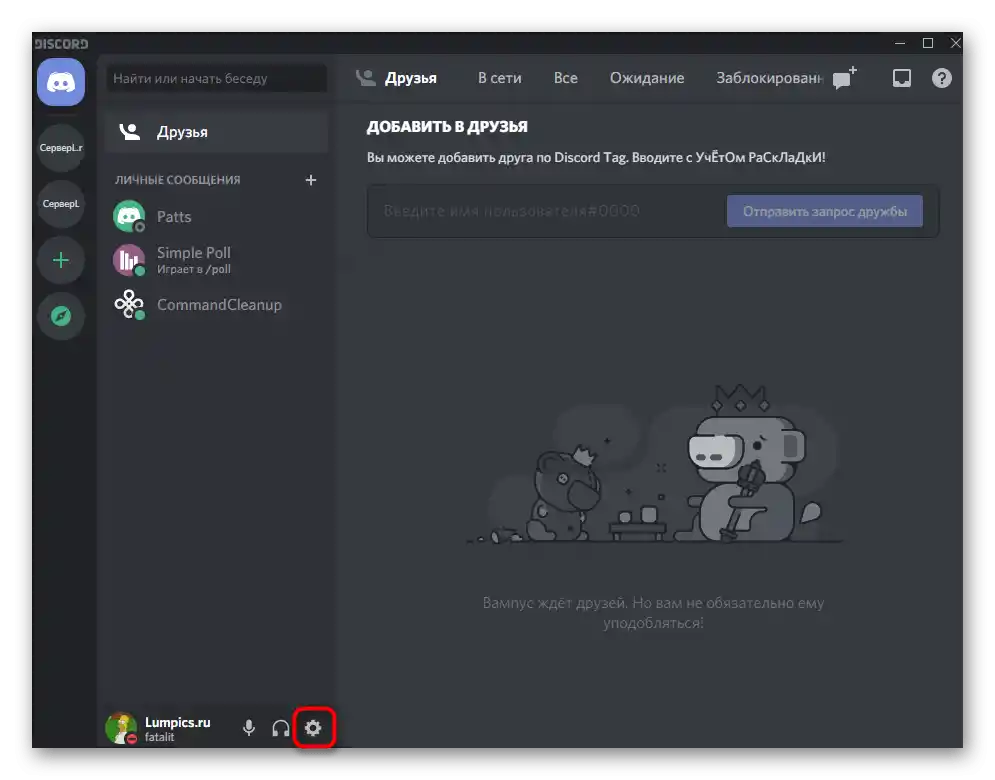
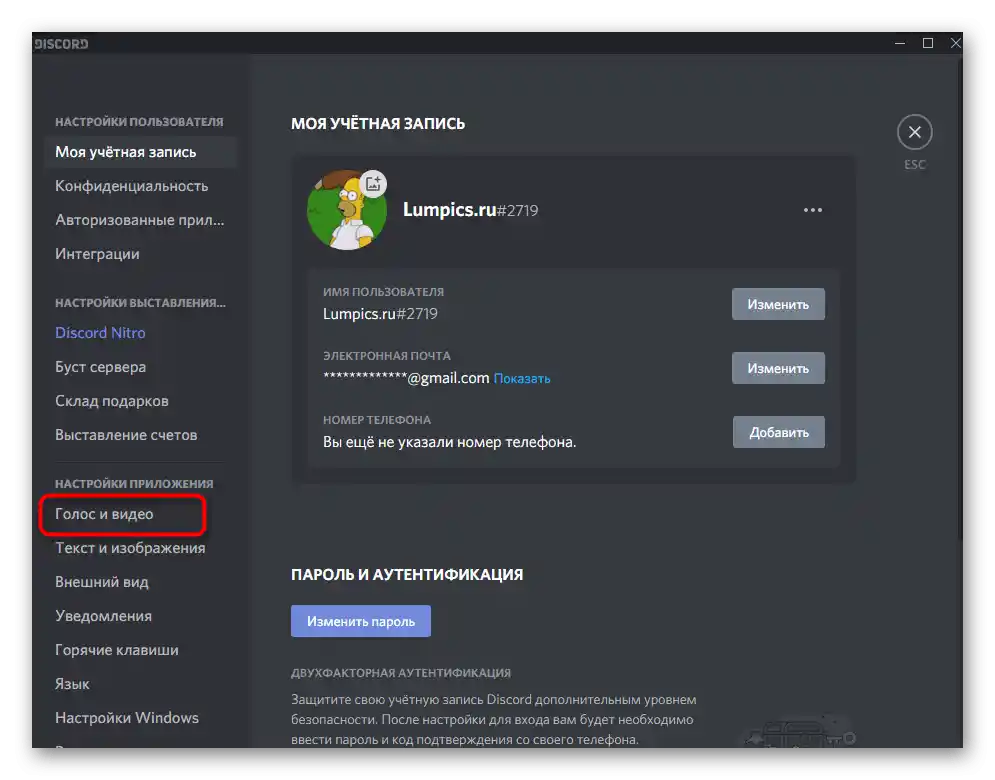
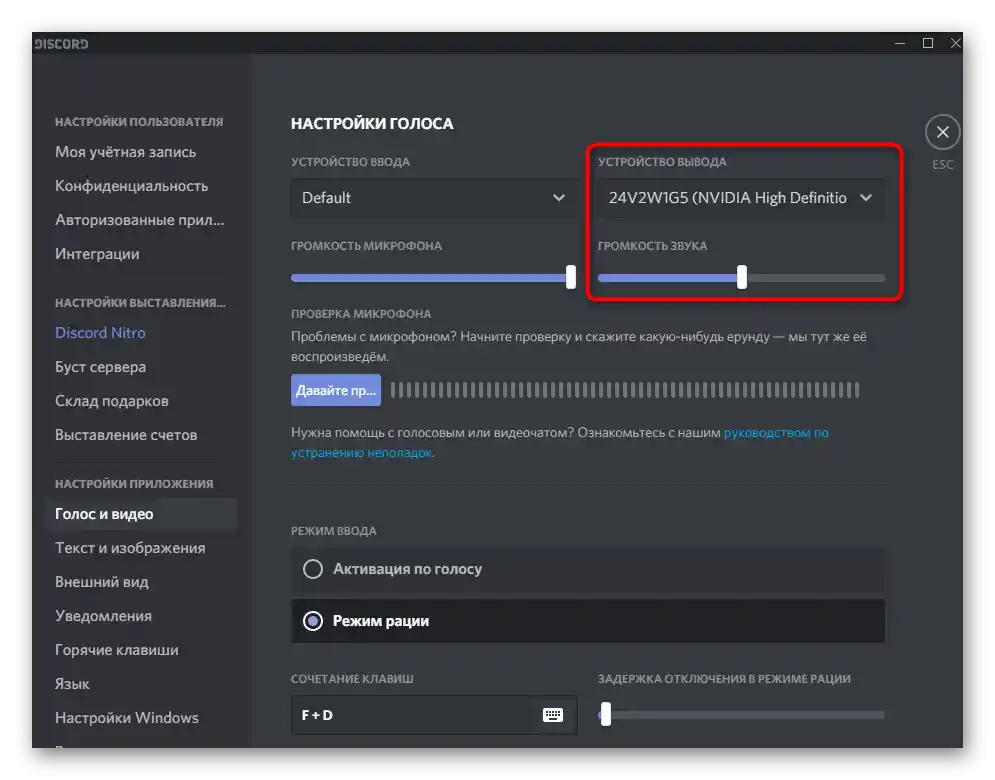
Не е необходимо да правите повече предварителни настройки, затова преминете към следващата стъпка, за да намерите филм за възпроизвеждане и да организирате съвместно гледане.
Стъпка 2: Избор на филм или видео
Няма ограничения относно избора на показвания материал, тъй като демонстрацията се извършва не чрез съвместими приложения, а чрез захващане на съдържанието на екрана или конкретен прозорец. Съответно, можете да намерите филм на всеки сайт в браузъра или предварително да го изтеглите на компютъра и да го отворите чрез плеър. Вторият вариант е приоритетен, ако имате нестабилна интернет връзка или тя е твърде слаба за стрийминг и едновременно гледане на филма.
Прочетете също: Варианти за изтегляне на филми на компютър
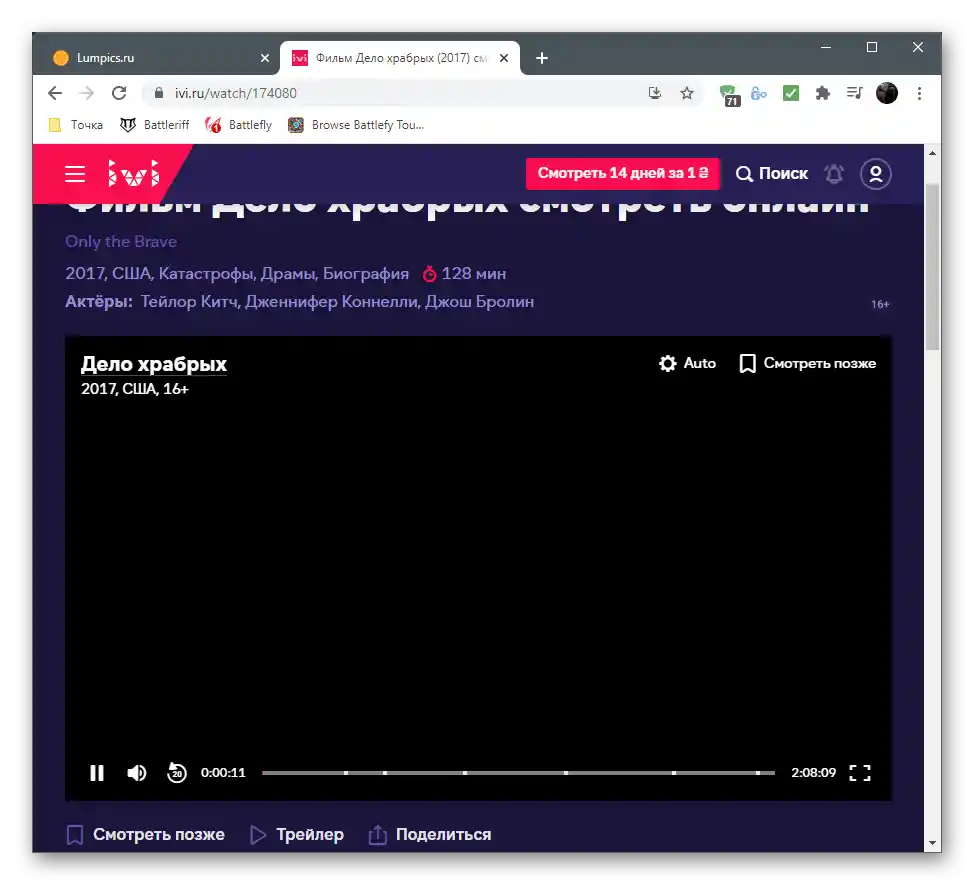
Стъпка 3: Организиране на съвместно гледане
Завършващата стъпка е включване на демонстрацията на екрана и започване на съвместното гледане на избрания филм. Вие ще използвате отворен сайт или прозорец на плеъра, а другите свързани потребители — екрана на стрийма в самия Дискорд. Всеки от тях ще може свободно да превключва между каналите, да пише съобщения и да регулира звука на възпроизвеждането според себе си.
- Първо изберете сървър, на който искате да провеждате транслация, и се свържете с него, като кликнете върху иконата вляво.
- Свържете се с гласовия канал, където имате разрешение за стартиране на транслации. Ако на сървъра има канал, специално предназначен за гледане на филми, по-добре е да изберете него.
- След свързването в долната част ще се появят бутони за действия, сред които ви е необходим "Екран".
- На този етап филмът вече трябва да е отворен в браузъра или плеъра на компютъра. На таба "Приложения" в появилото се прозорче намерете прозореца за демонстрация, маркирайте го и преминете напред.
- Настройте разрешението и честотата на кадрите.Обърнете внимание — най-добрите параметри, включително честотата на кадрите от 60, са налични само след закупуване на абонамент Nitro, а преди това ще трябва да използвате останалите опции.
- След стартиране на стрийма, прозорецът за предварителен преглед ще се появи отдясно. Щракнете върху него, за да го разширите на цял екран и да се уверите в коректното възпроизвеждане.
- Сега можете да превключите на браузъра или плейъра, за да не прекъсне стриймът случайно, и да започнете да гледате избрания филм заедно с другите потребители.
- Останалите потребители трябва да намерят това потоково предаване и да натиснат бутона "Гледай стрима".
- След това им остава само да разширят прозореца за възпроизвеждане и да започнат съвместно гледане с вас.
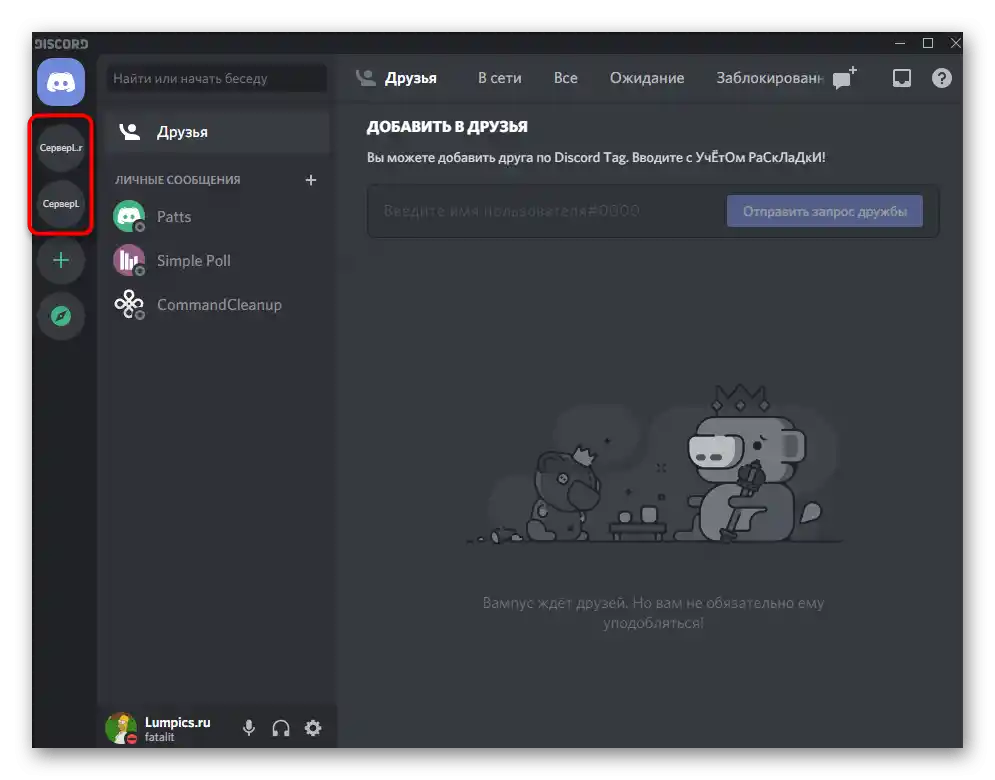
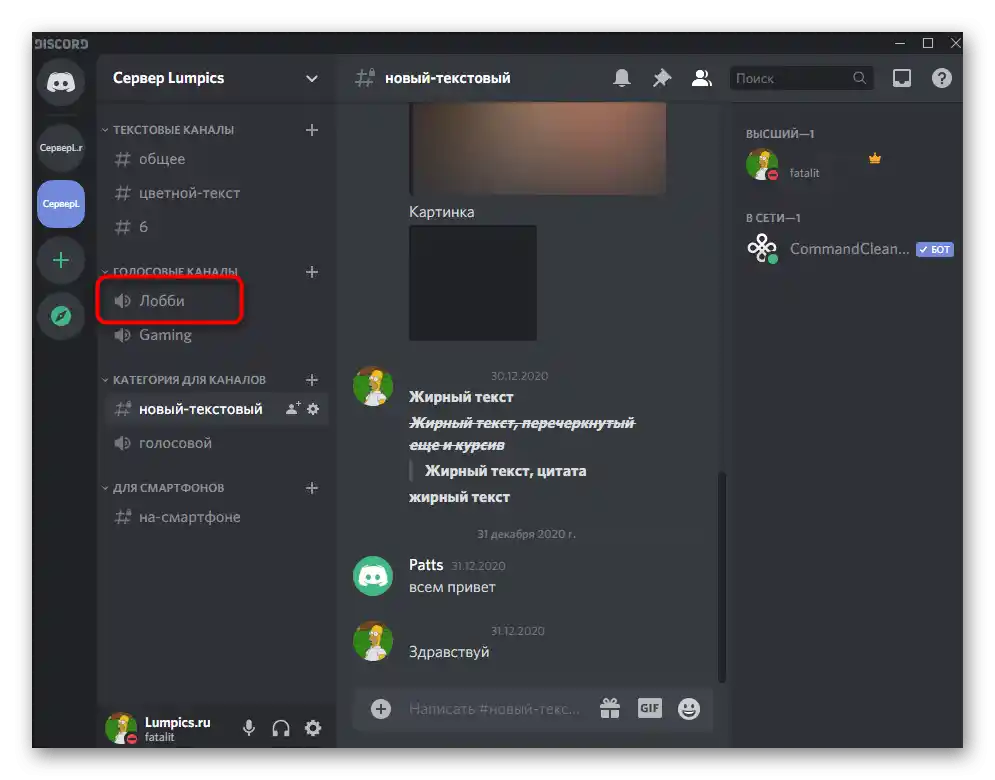
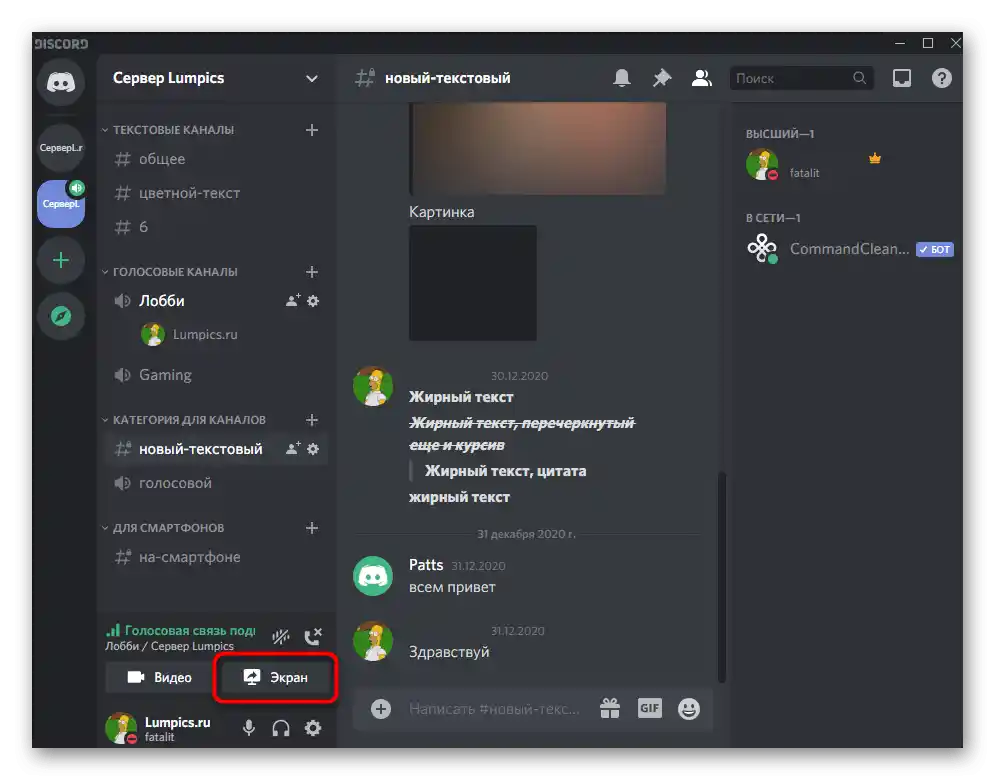
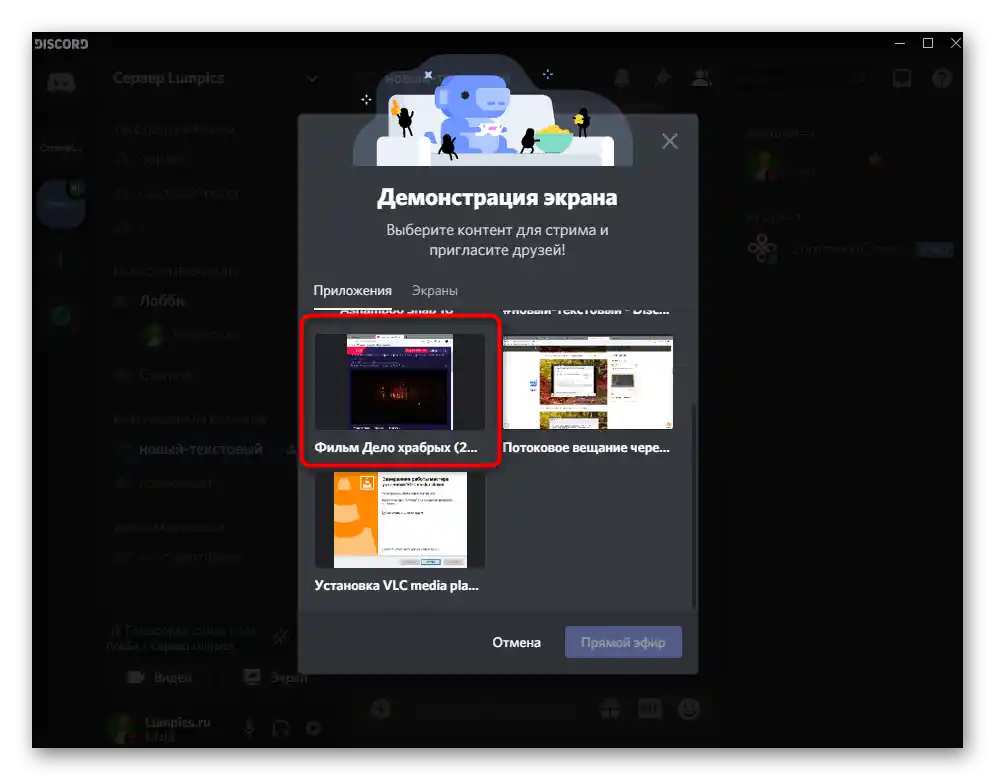
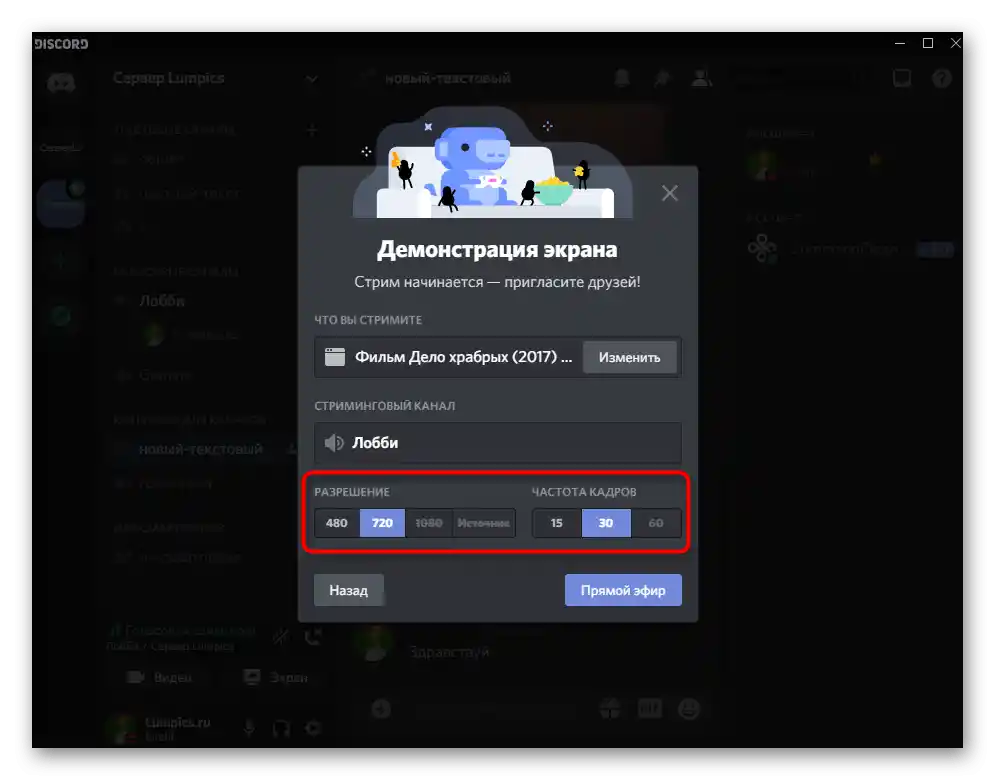
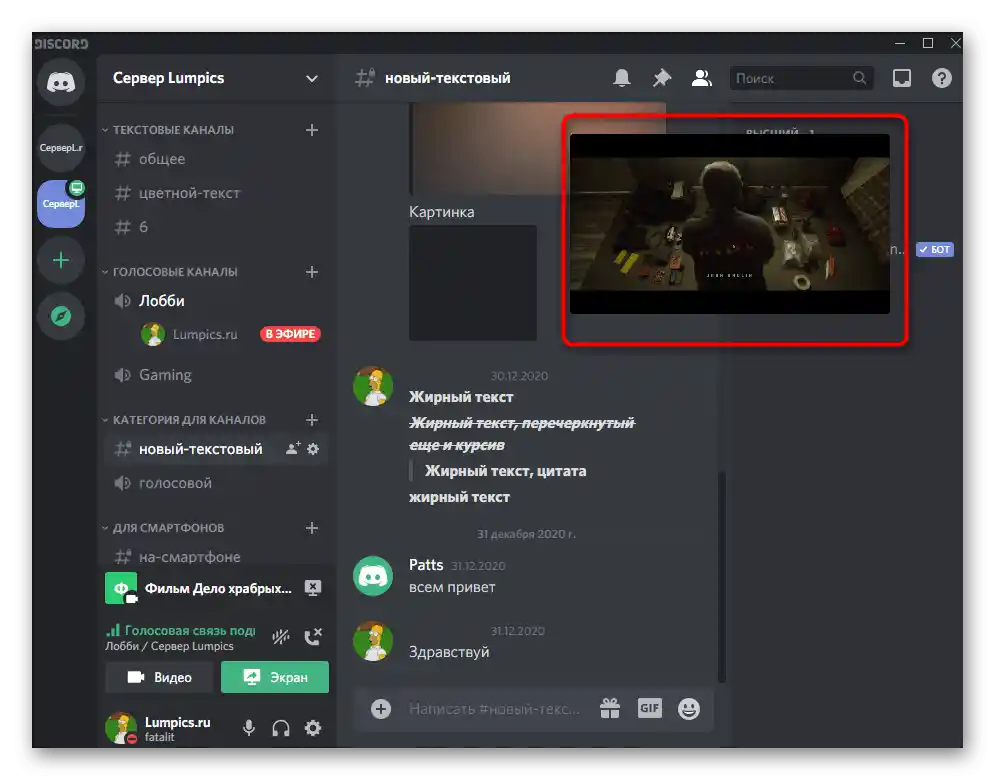
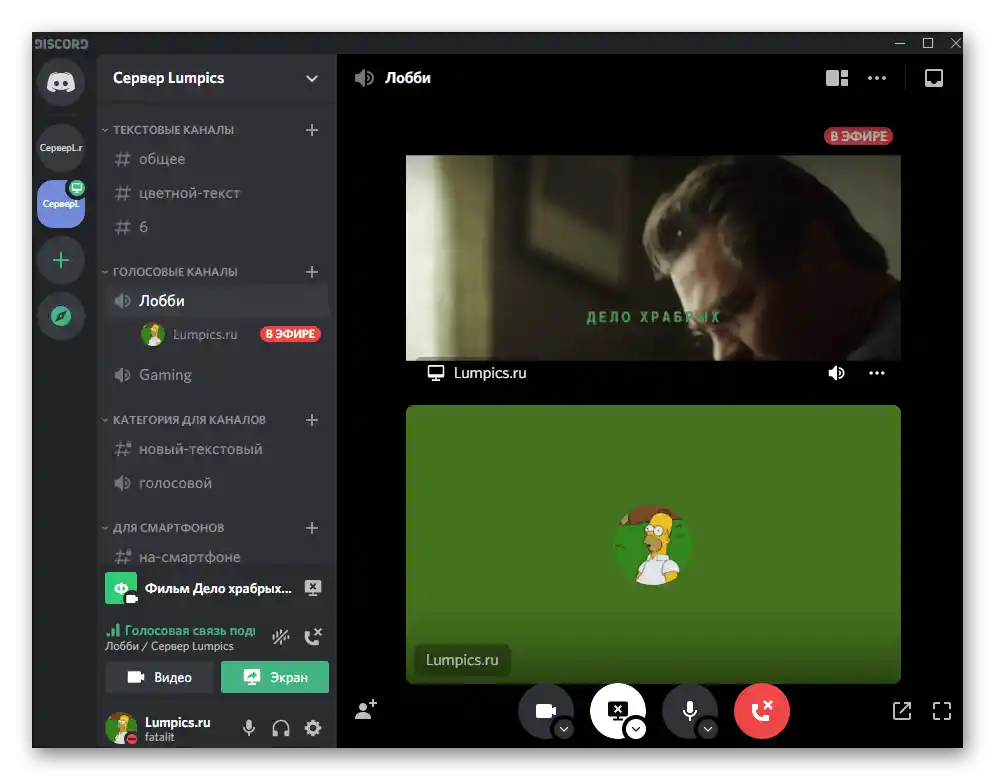
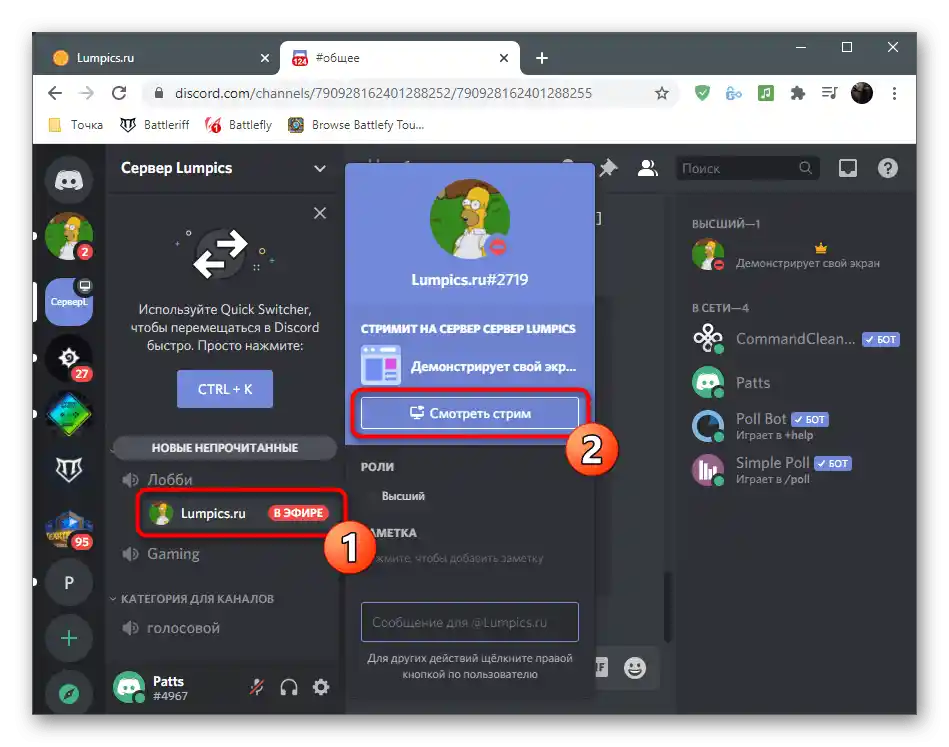
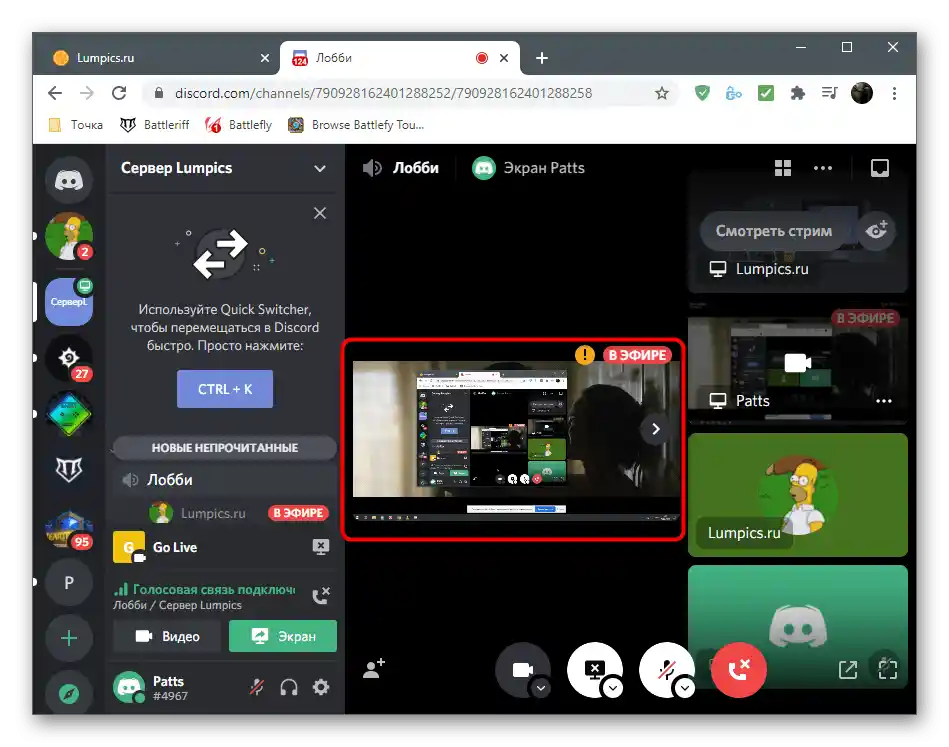
Една от най-често срещаните неизправности при провеждане на директни предавания в Discord е появата на черен екран вместо избраното съдържание. Съществуват редица начини, които позволяват бързо да се поправи тази ситуация, затова ви съветваме да се възползвате от тях, преминавайки към друга статия на нашия сайт.
Повече информация: Поправка на проблема с черния екран при демонстрация в Discord
Метод 2: NotAlone.tv
За съжаление, не всички потребители успяват да гледат филми нормално, използвайки вградените функции на Discord. Понякога възникват трудности с демонстрацията или липсва скорост на интернет за едновременно предаване и възпроизвеждане. В такъв случай на помощ идват специални онлайн услуги. В тях ще трябва да създадете своя стая, да изберете филм и да поканите приятели чрез линк. Като първи пример ще разгледаме сайта с името NotAlone.tv.
Преминете към онлайн услугата NotAlone.tv
- Щракнете върху линка по-горе, за да преминете на сайта NotAlone.tv. Можете да използвате бутона за търсене, за да проверите наличните филми и едновременно да ги добавите в плейлиста за по-нататъшно гледане.
- На страницата с плейъра намерете бутона "Премини към съвместно гледане" и създайте нова стая, ако това не е направено по-рано.
- Ще се появи нов прозорец с информация за преминаване в стаята.Тук се показва нейното име, което няма смисъл да запомняте, тъй като по-късно ще можете да го споделите значително по-лесно.
- Уверете се, че избраният филм е добавен в плейлиста.
- Копирайте линка към стаята от адресната лента и го предайте на другите потребители чрез Discord. Те ще могат да преминат по него и без предварителна регистрация да започнат гледането.
- Самото предаване се осъществява през прозореца на плейъра, а вдясно има малка област за изпращане на съобщения, което позволява обсъждане на случващото се в реално време.
- Обърнете внимание на блока с настройки по-долу, в който можете да настроите стаята според собствените си изисквания, да изчистите плейлиста или да пуснете филм за възпроизвеждане и да зададете звуково придружаване за уведомленията на стаята.
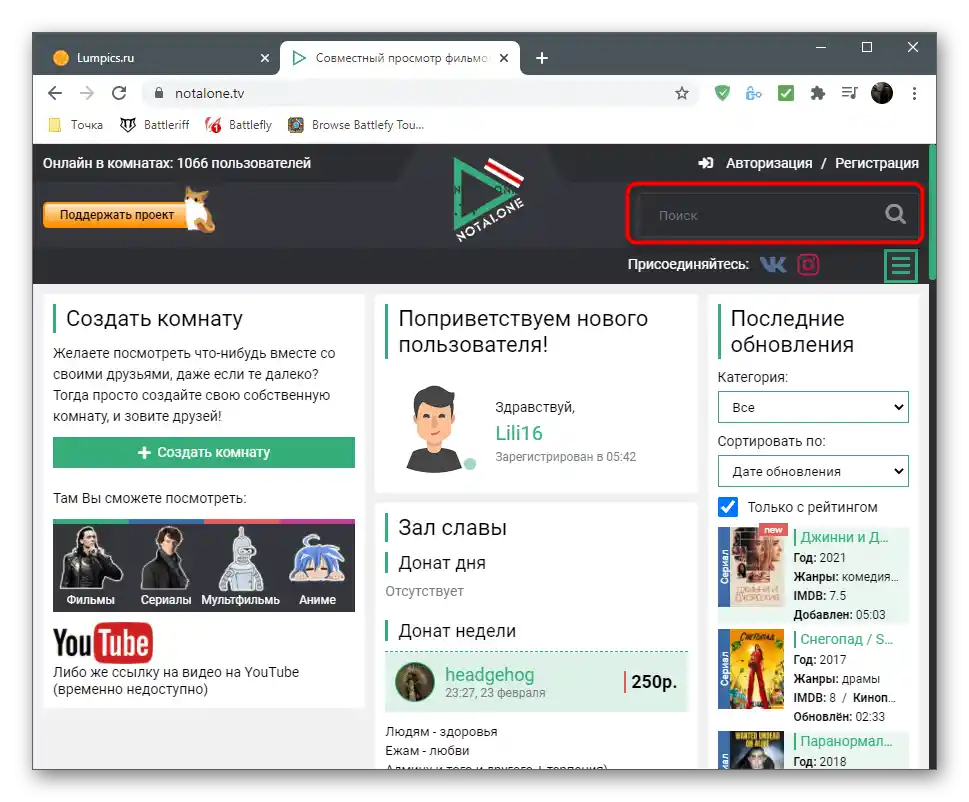
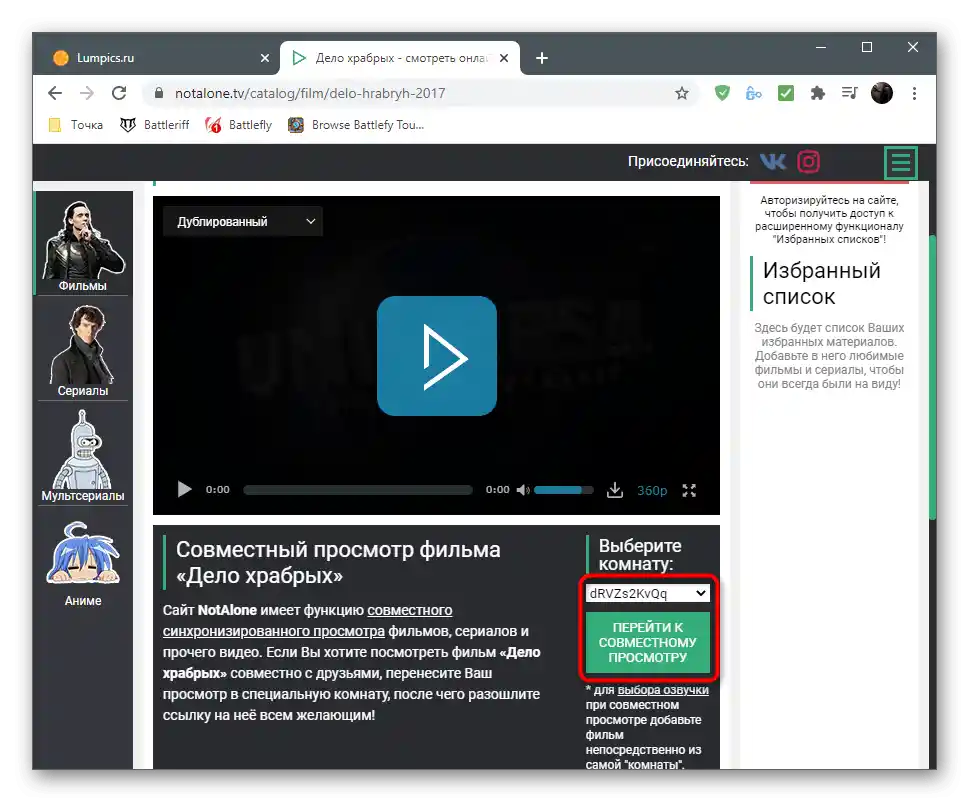
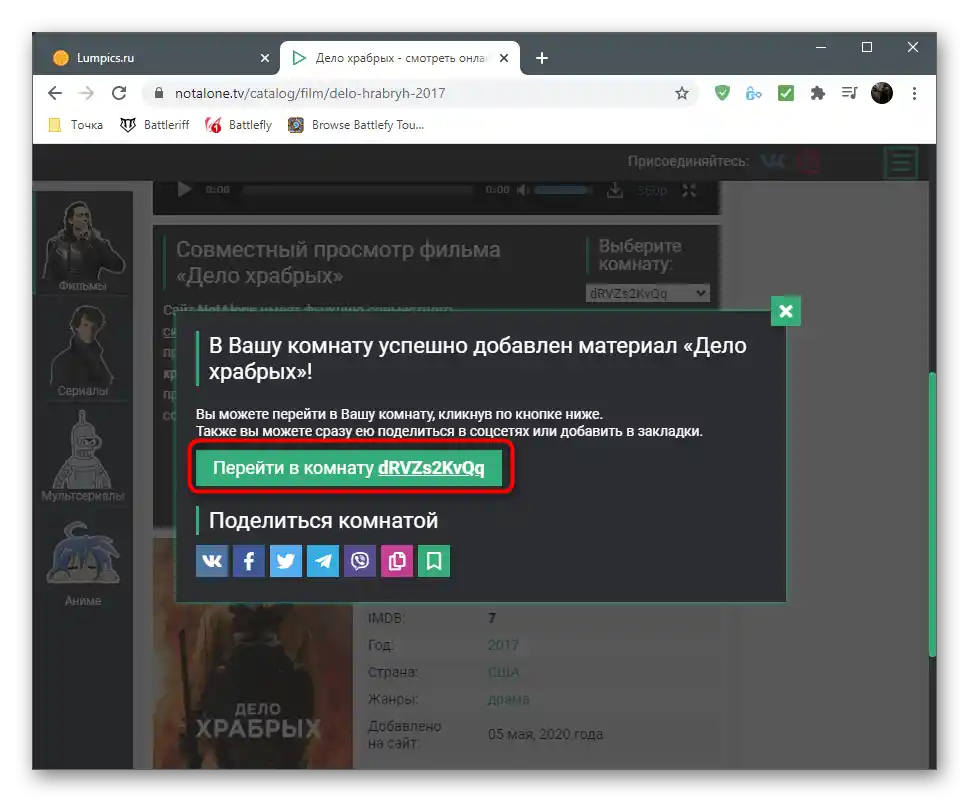
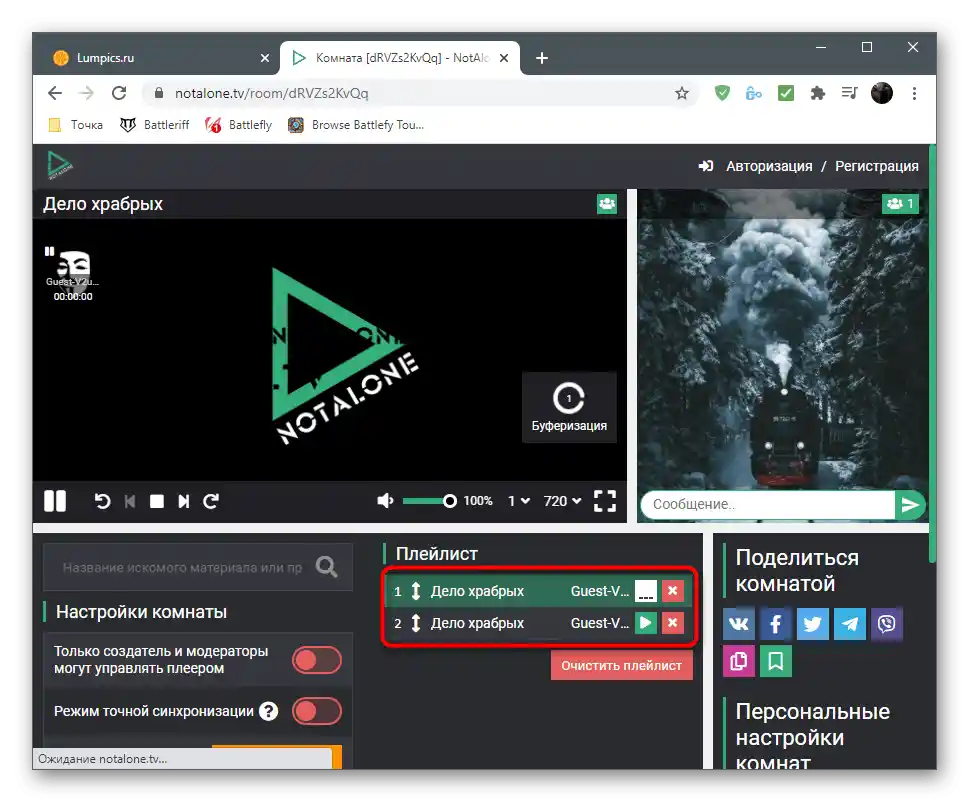
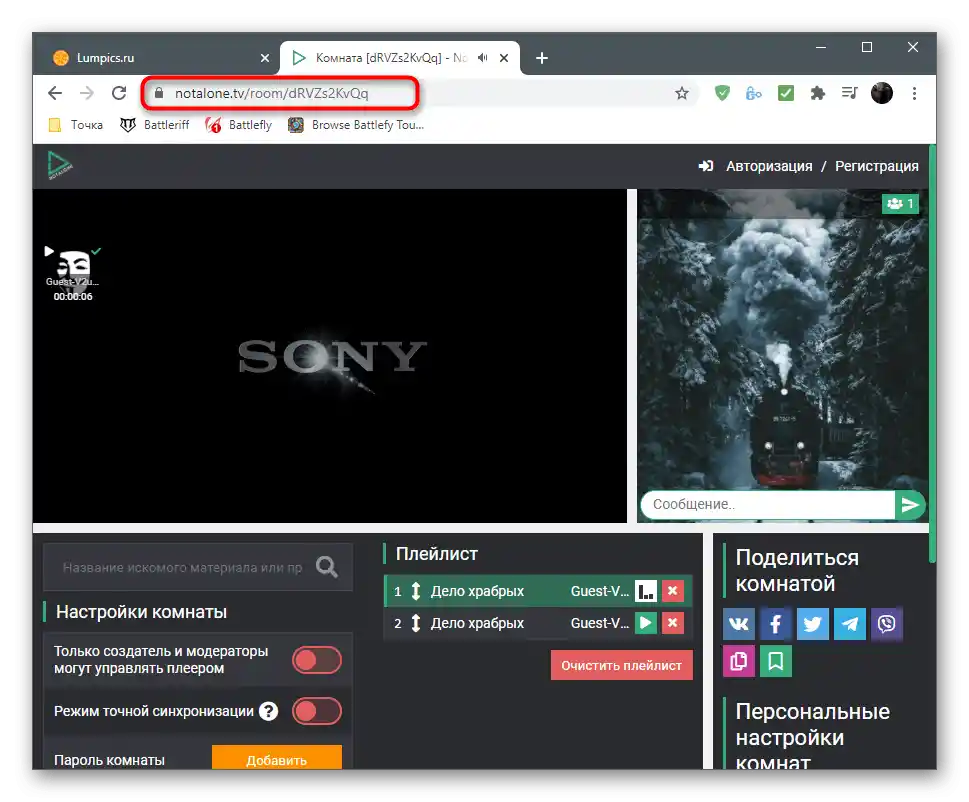
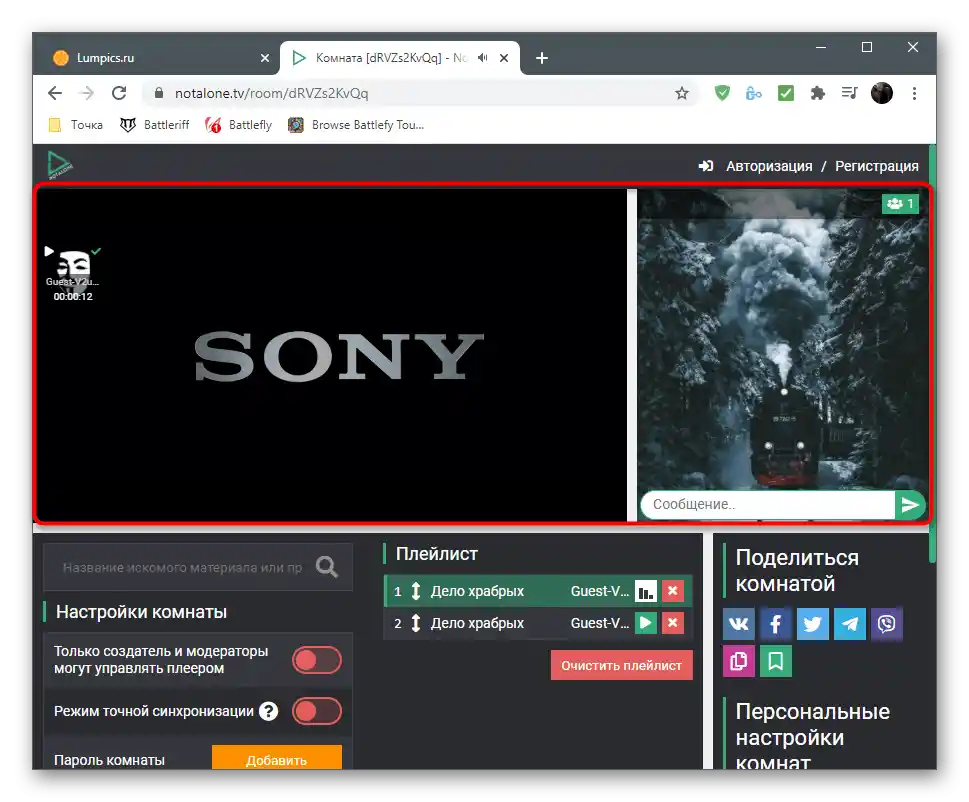
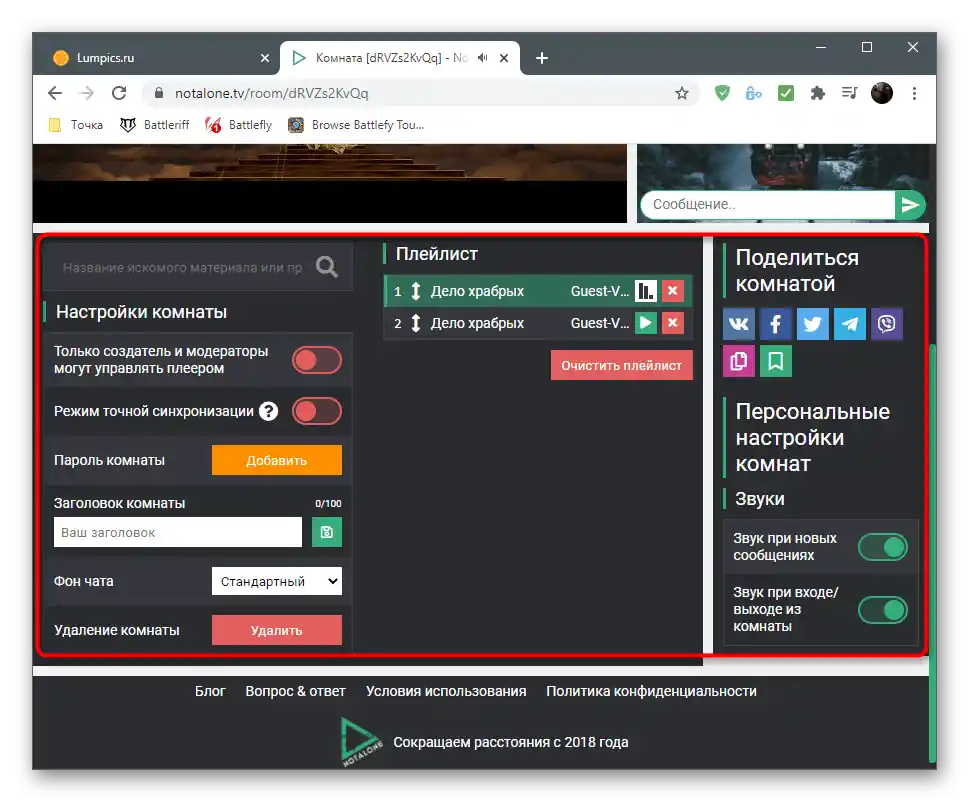
Метод 3: Watch2Gether
Вторият пример е онлайн услугата Watch2Gether, която се различава значително от първата, тъй като позволява възпроизвеждане на видео не чрез вградена библиотека, а чрез открития видеохостинг YouTube. Някои потребители може да не намерят този сайт подходящ, тъй като в открит достъп в YouTube се публикуват изключително малко филми и сериали, но все пак определени проекти могат да се намерят.Също така Watch2Gether ще бъде отличен вариант, когато искате да гледате именно видео, а не филм, но не можете да използвате стандартната функционалност на Discord.
Отидете на онлайн услугата Watch2Gether
- Отворете главната страница на сайта и натиснете бутона "Създайте своя стая".
- Изберете име за нея и потвърдете присъединяването.
- Автоматично започва възпроизвеждането на тестово видео — спрете го и използвайте бутона за търсене на друго съдържание.
- След избора му е препоръчително да проверите настройките на стаята, за да са удобни не само за вас, но и за останалите участници в гледането.
- Включете известия, променете езика, цвета на фона, добавете персонализирани тапети или задайте прозрачност.
- Кликнете на "Поканете приятели".
- Ще се появи форма със линк, който трябва да копирате и изпратите в Discord, за да могат участниците да преминат по него и да се присъединят без регистрация на сайта Watch2Gether или да преминат през тази процедура за получаване на индивидуален профил.
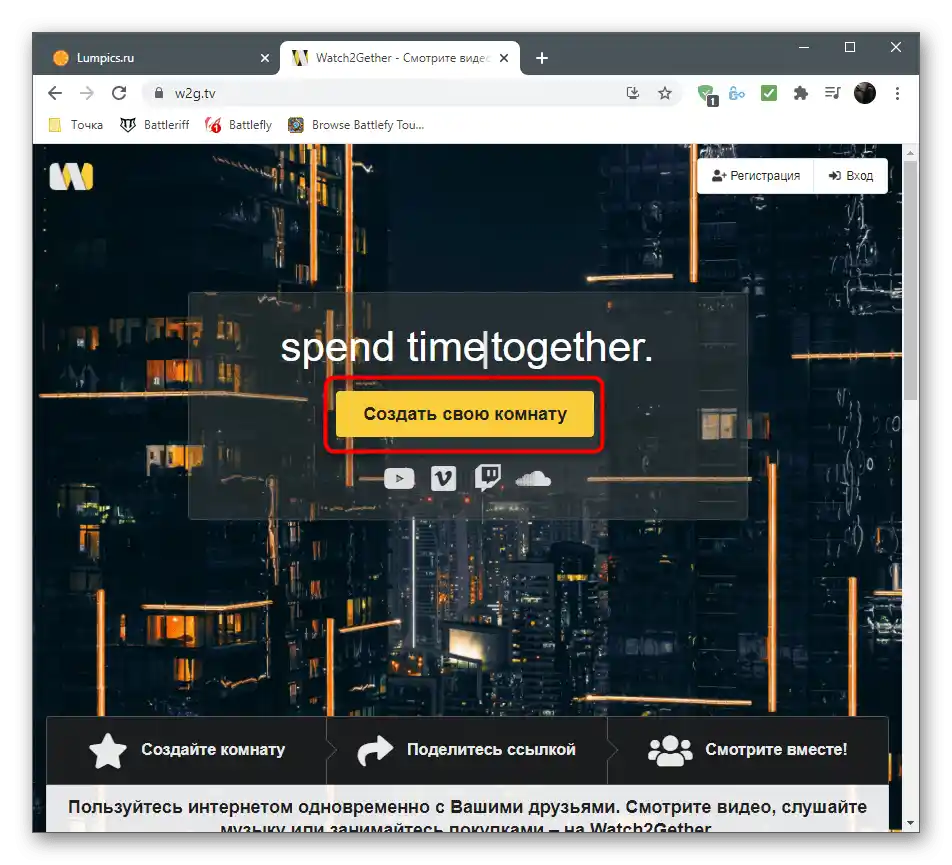
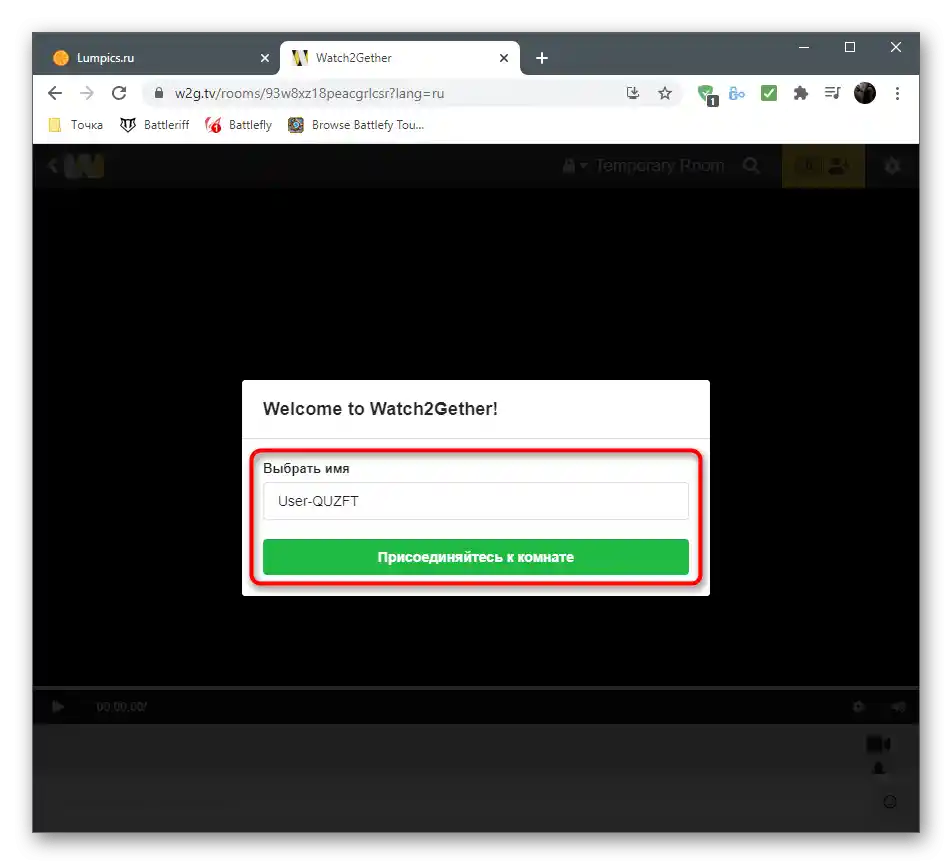
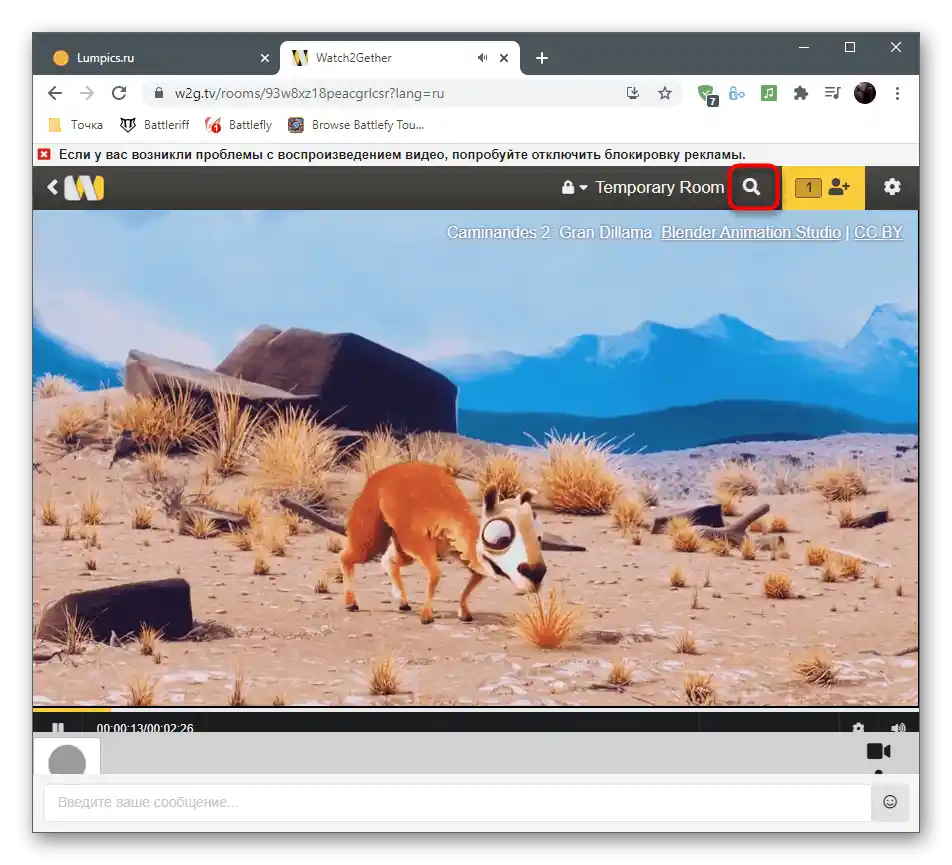
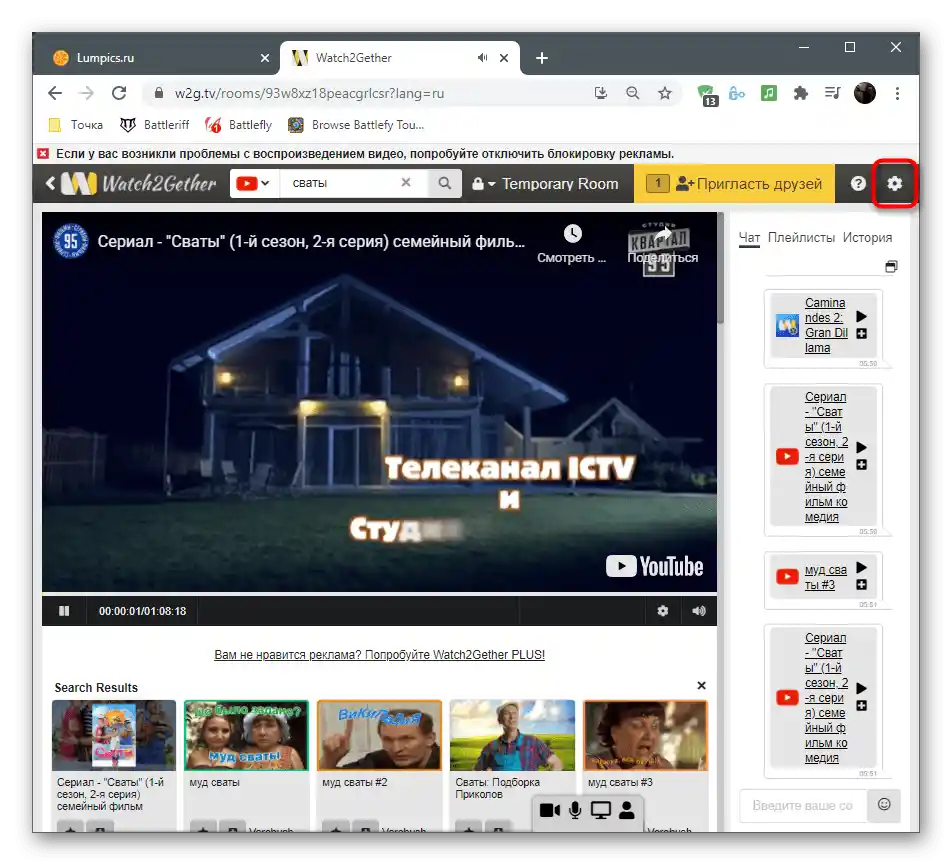
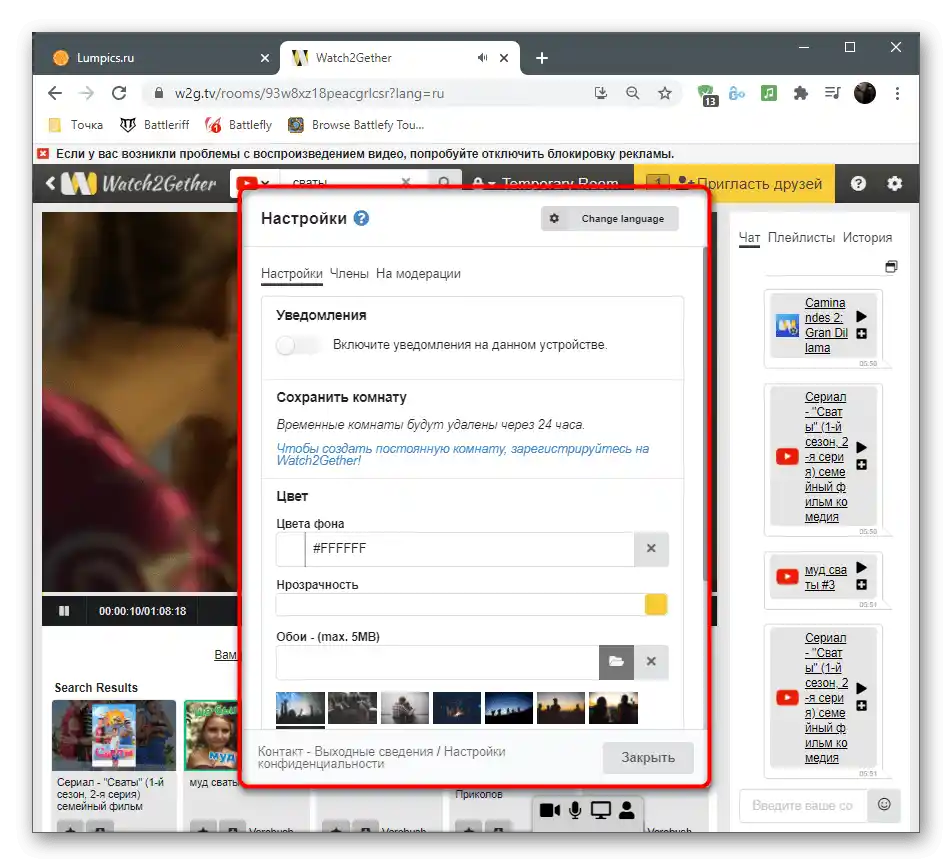
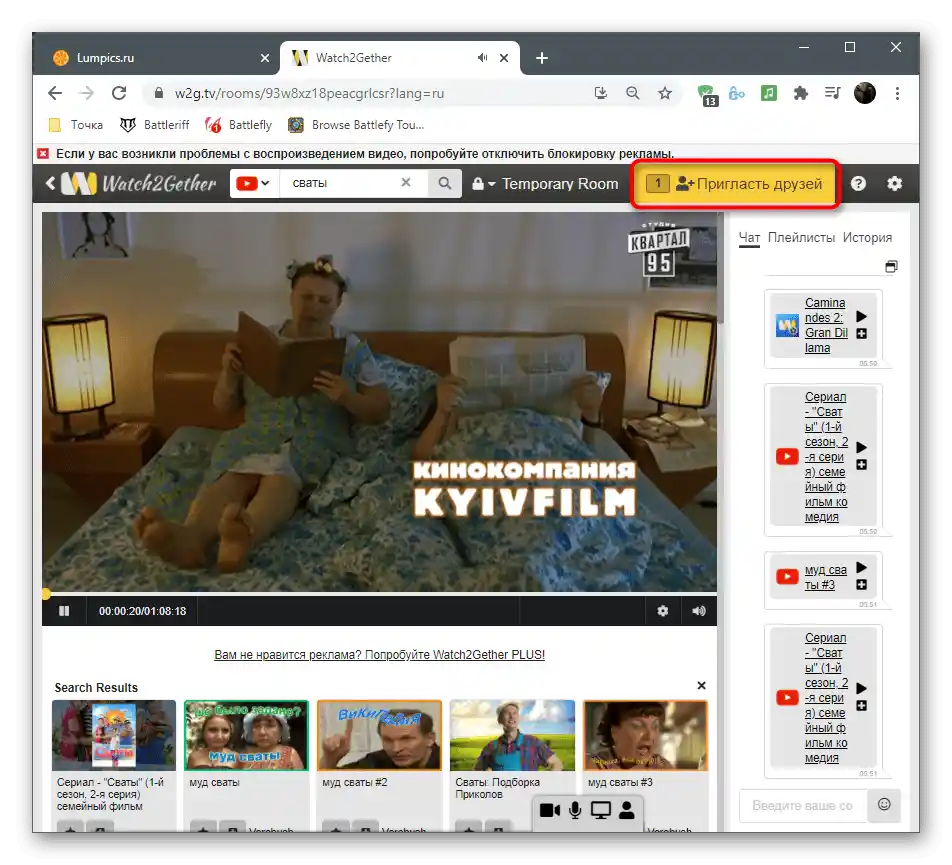
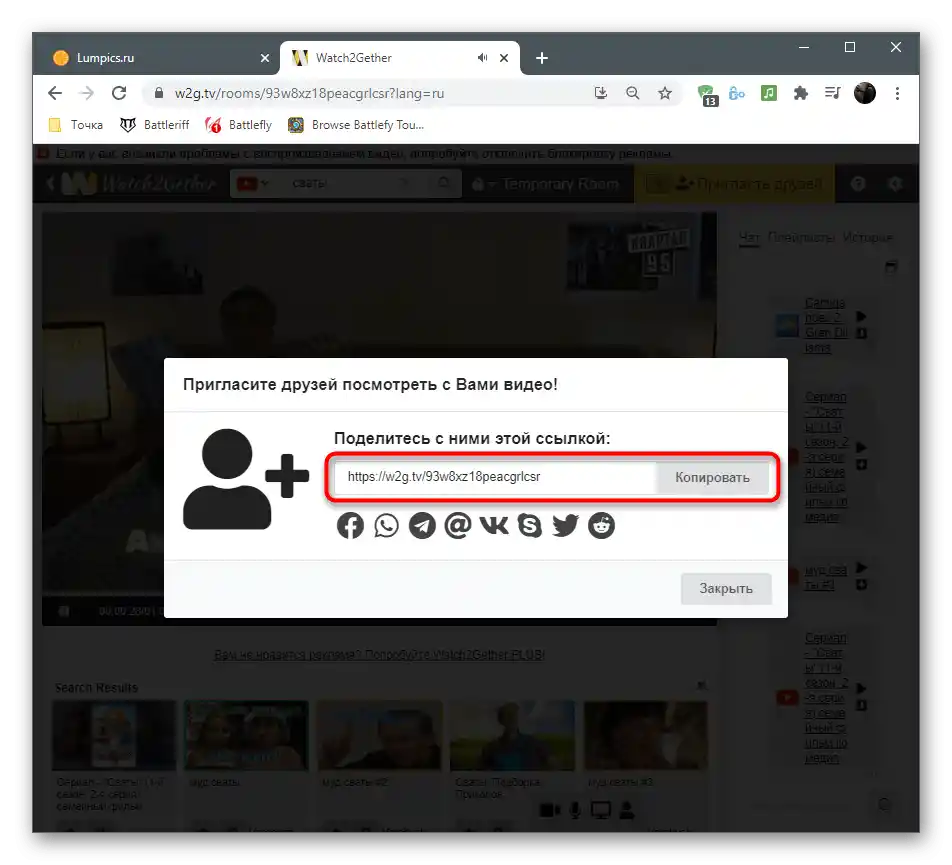
Недостатъците на описаните сайтове, както и на други онлайн услуги за съвместно гледане, се състоят в ограничената библиотека от филми или съвместимостта единствено с конкретни онлайн кинотеатри или видеохостинги. Този подход води до това, че някои потребители не могат да намерят интересуващия ги филм, затова приоритетен вариант остава съвместното гледане с помощта на инструмента за споделяне на екрана в Discord.