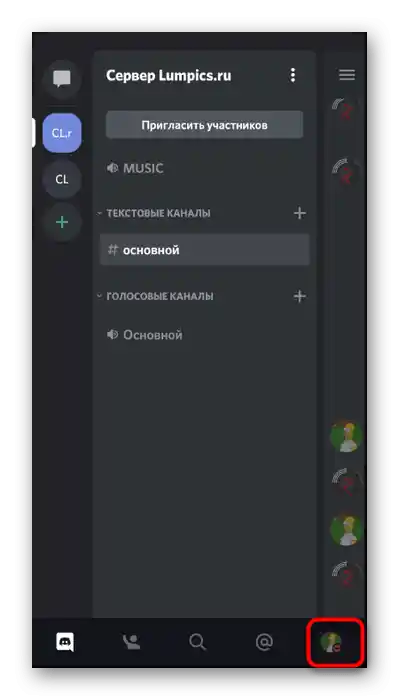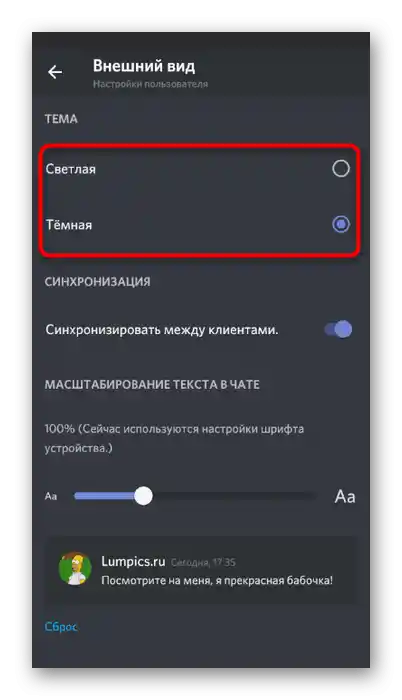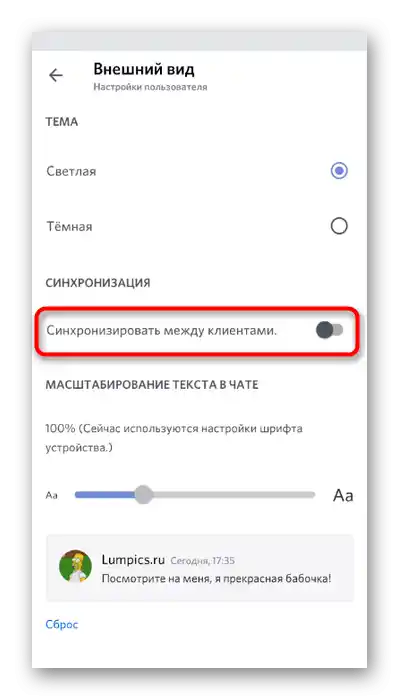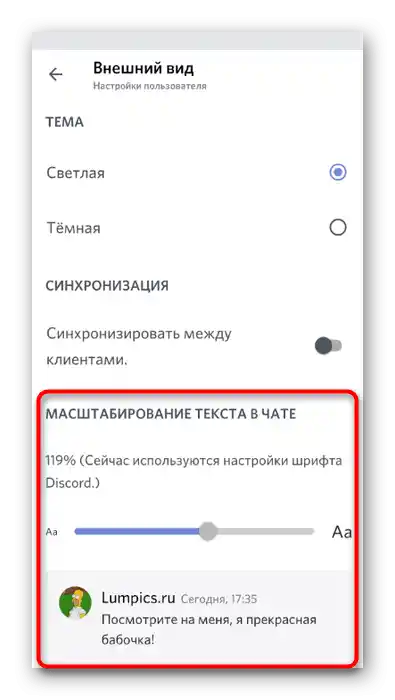Съдържание:
Вариант 1: Програма за ПК
В програмата Discord за компютър, за разлика от мобилното приложение, има много повече функции за персонализация и решения от трети страни, които позволяват да се реализират практически всякакви задачи, ако не е възможно да се направи с вътрешните инструменти. Затова първо ще разкажем за тази версия, подробно разглеждайки два варианта за инсталиране и настройка на теми.
Метод 1: Вградени настройки на външния вид
Този метод е за потребители, които не желаят да изтеглят средства от трети страни и да допълват стандартната функционалност на мессенджера. В такъв случай настройките на външния вид няма да са много, тъй като засега създателите не са добавили опции за задаване на изображения за фон или поне избор на какъвто и да е едноцветен цвят.
- Натиснете иконата с формата на зъбно колело, за да влезете в менюто "Настройки на потребителя".
- В лявата панел в блока "Настройки на приложението" намерете пункта "Външен вид" и кликнете върху него.
- В момента се предлагат само две теми: тъмна и светла. Коя от тях да изберете — решавате сами, поставяйки отметка до съответния пункт.
- Ако изберете светлата тема, страничната лента може да бъде оцветена в тъмен цвят.
- Резултатът от тази настройка е показан на следващия екран.
- Допълнително в това меню са разположени три различни плъзгача.Първият отговаря за регулирането на размера на текста в чата.
- В горната част на това прозорец с настройки веднага след направените промени ще видите как те влияят на показването на съобщенията.
- Следващият регулатор — "Разстояние между групите съобщения". С негова помощ се настройва отстъпът между серия съобщения от един потребител до първото уведомление от друг.
- Последният параметър влияе на общото ниво на мащабиране, тоест отговаря за промяната на размерите на всички елементи на програмата. Под този плъзгач има бележка от разработчиците за това как бързо да промените мащаба с помощта на стандартни горещи клавиши.
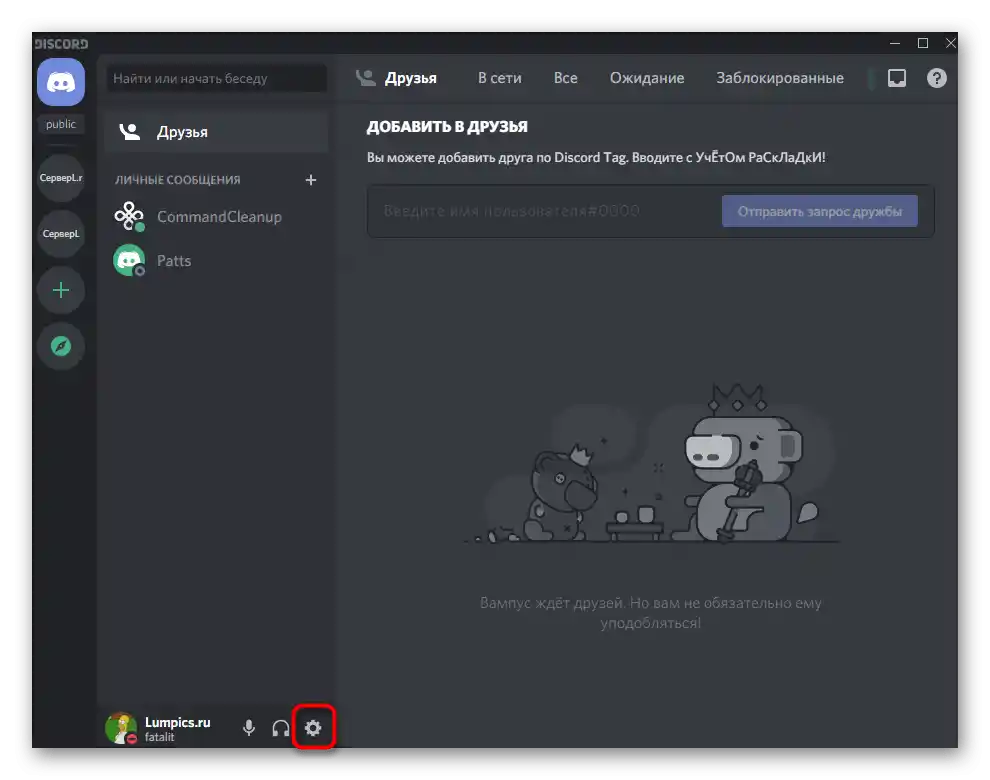
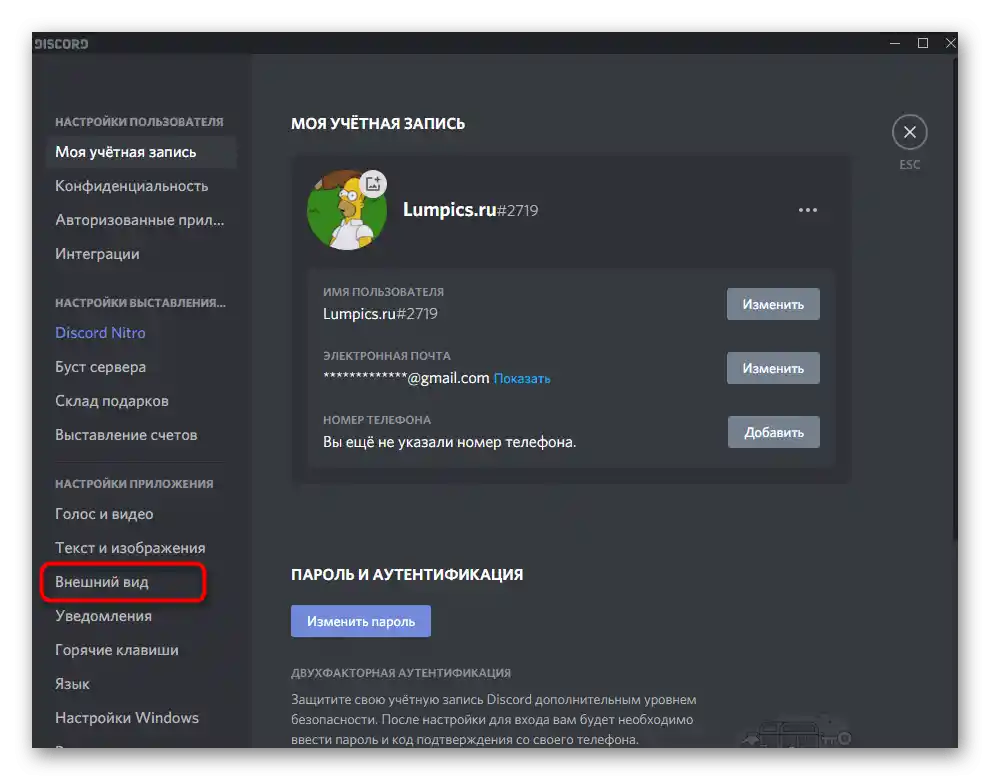
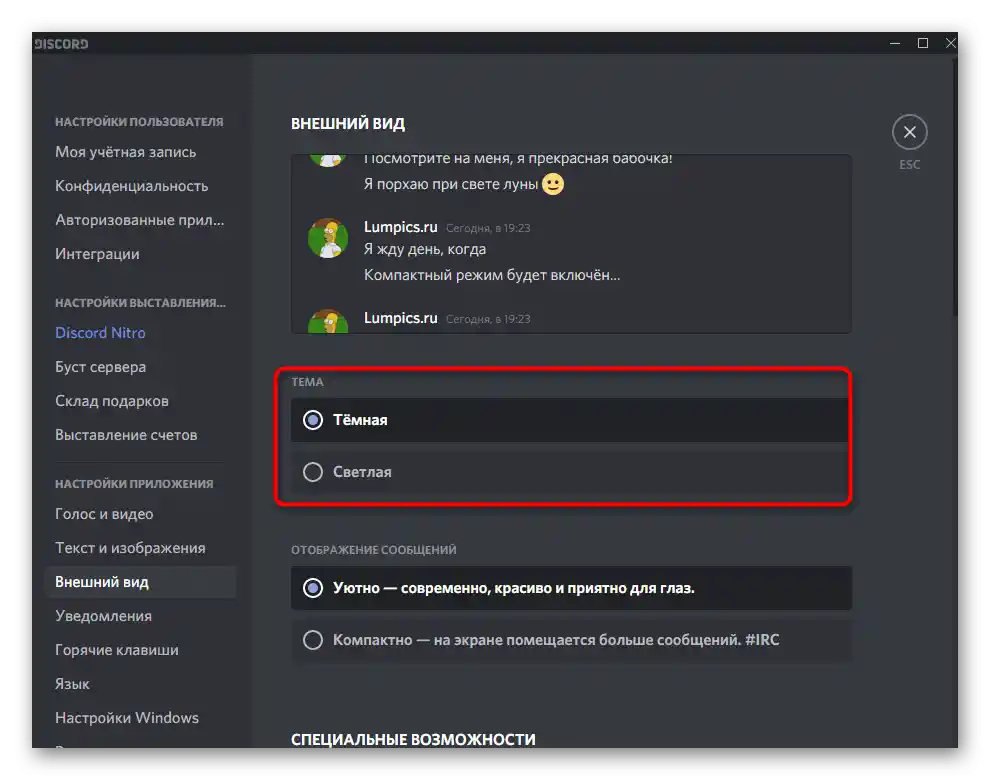
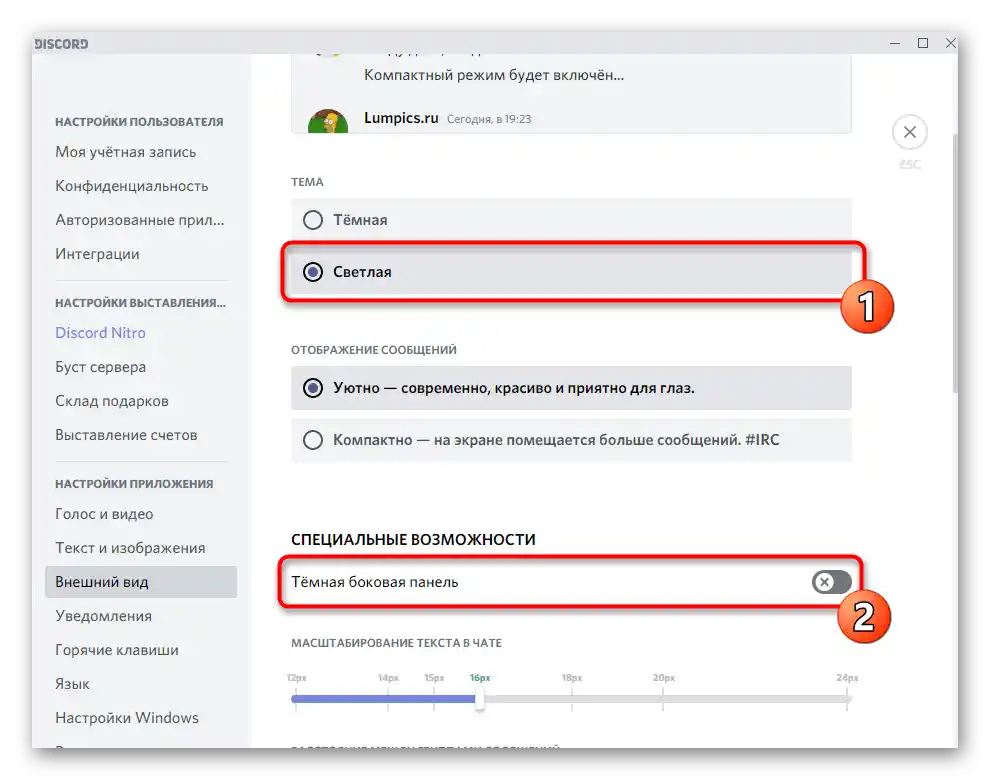
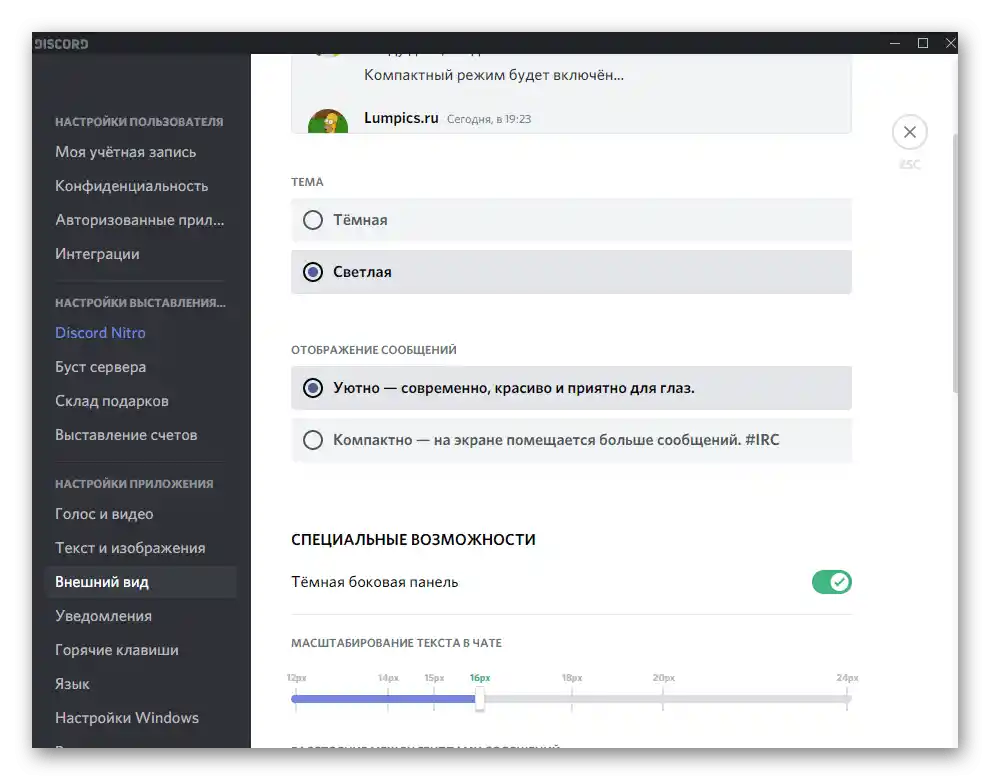
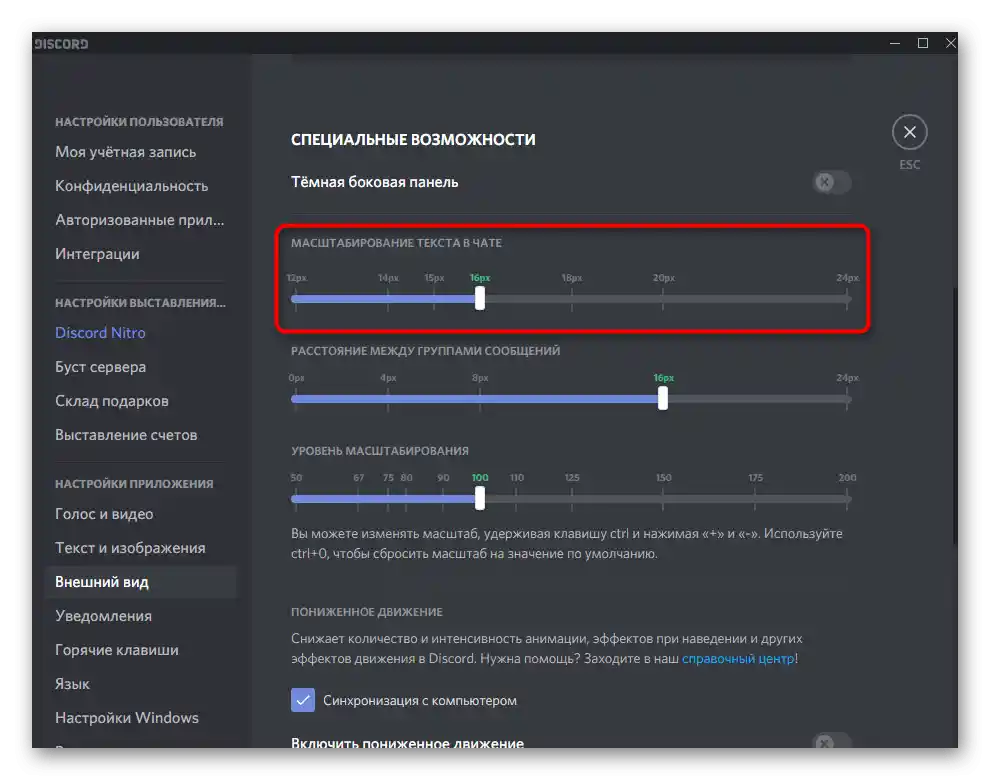
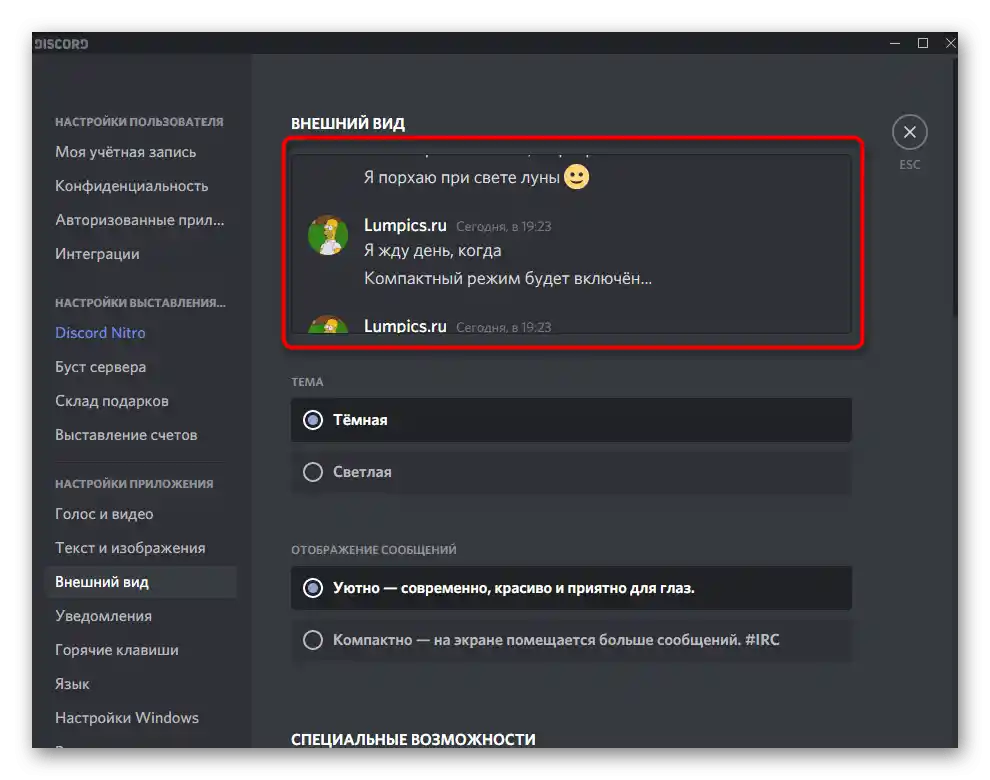
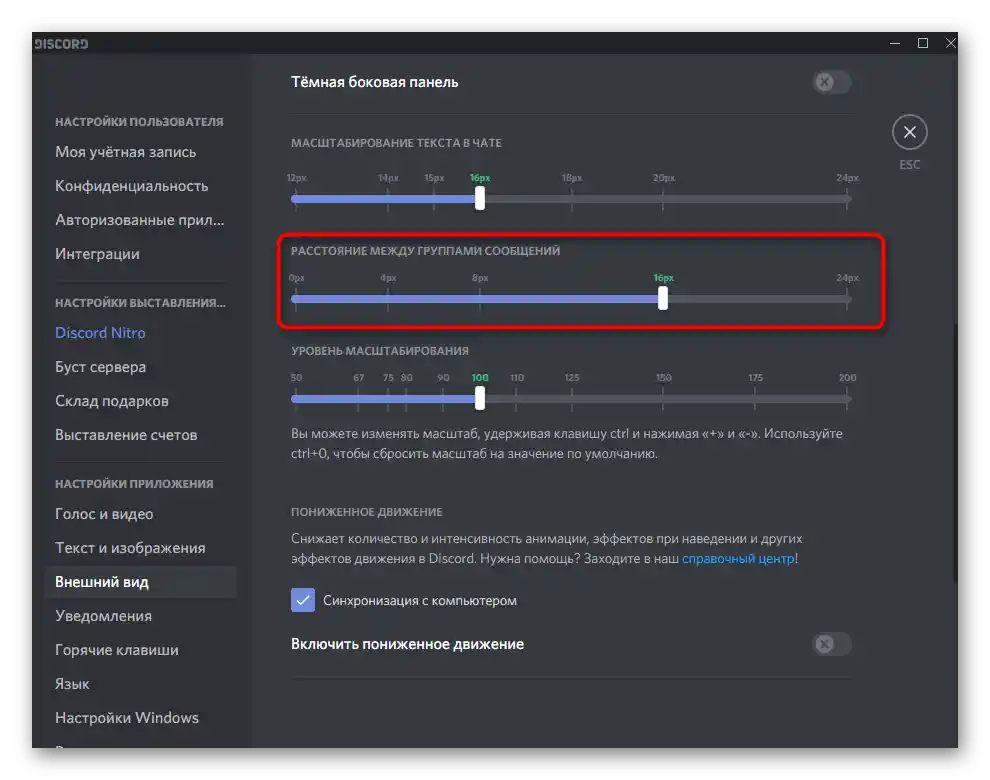
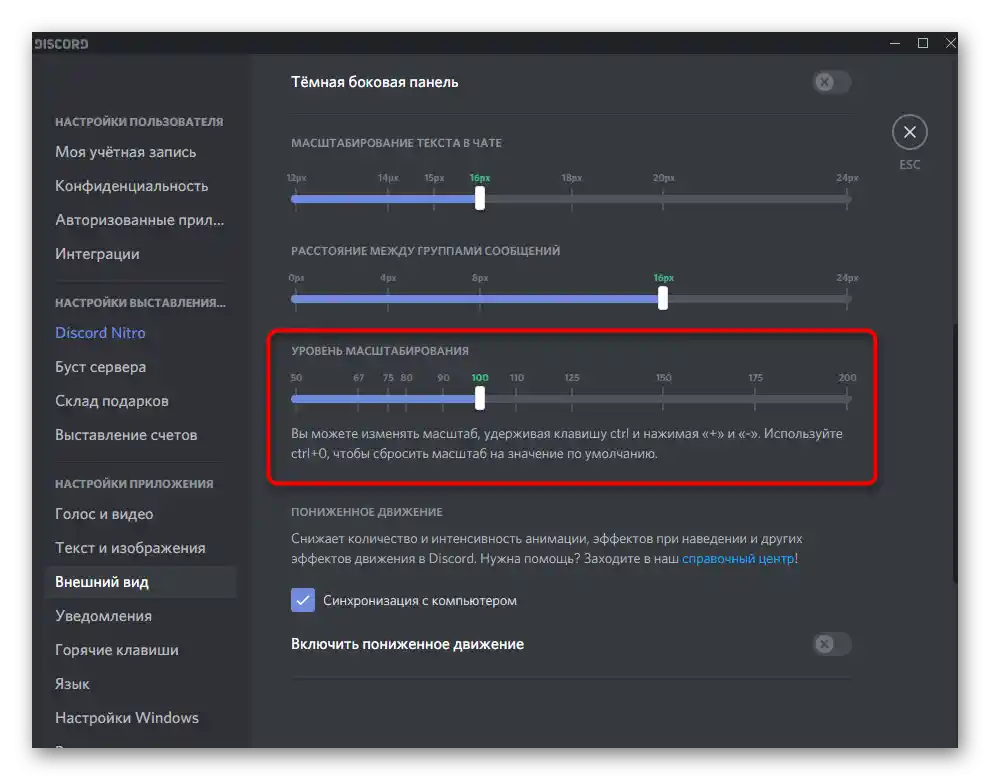
Досега това са всички настройки за промяна на външния вид, които предоставят разработчиците на Дискорд. Следете анонсите и описанията на обновленията на публичната тестова версия — тя ще може да бъде изтеглена за проверка на всички промени, които все още не са добавени в стабилната версия.
Метод 2: BetterDiscord
BetterDiscord е една от най-добрите, ако не и единствената програма, която значително разширява общата функционалност на Дискорд, благодарение на добавянето на различни библиотеки и скриптове. В рамките на тази статия няма да говорим за всичките й възможности, а ще се спрем само на добавянето и настройката на теми. Ще разделим цялата операция на стъпки, за да бъде по-лесно изпълнима.
Стъпка 1: Инсталиране на BetterDiscord
Както вече може да се предположи, BetterDiscord по подразбиране не е добавен в Дискорд, затова трябва да бъде изтеглен и инсталиран самостоятелно.Програмата се разпространява безплатно, а всички изходни кодове и допълнителни материали се публикуват от автора в GitHub, благодарение на което опитните потребители могат да ги използват за свои цели и да модернизират добавката.
Преминете към изтеглянето на BetterDiscord от официалния сайт
- Преминете по горната връзка и натиснете бутона "Download" за отваряне на страницата за изтегляне на разширението.
- След като се зареди сайтът на GitHub, намерете в списъка с файлове изпълнимия файл на инсталатора за Windows и кликнете върху него, за да започнете изтеглянето.
- Изчакайте завършването на изтеглянето и стартирайте инсталатора.
- За да преминете към следващата стъпка, приемете условията на лицензионното споразумение, избирайки опцията "Agree".
- Ще се появи прозорец с три действия на избор, където трябва да изберете първата опция — "Install BandagedBD".
- Отметнете с отметка пункта "Install To Stable" за добавяне на компоненти в стабилната версия на месинджъра. Ако използвате публична тестова версия, тя също ще бъде открита автоматично, но тогава ще трябва да добавите отметка към реда "Install to PTB".
- Изчакайте завършването на инсталацията, която отнема буквално минута, а след това затворете този прозорец, като кликнете върху бутона "Exit".
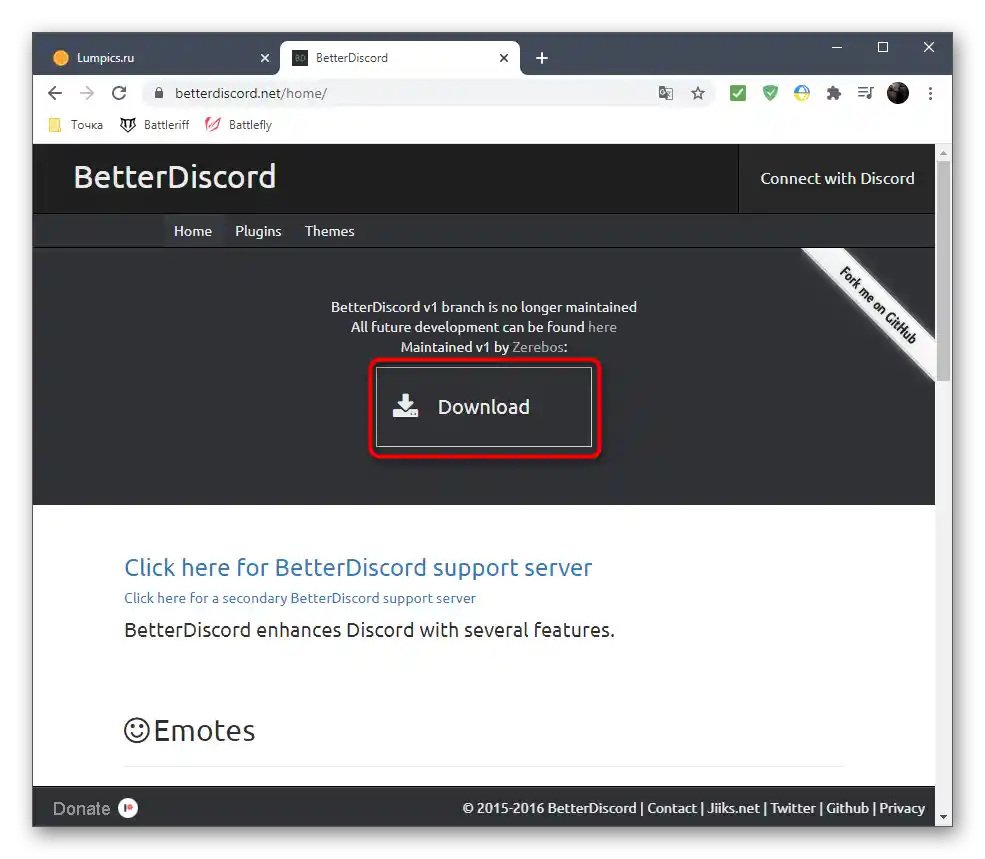
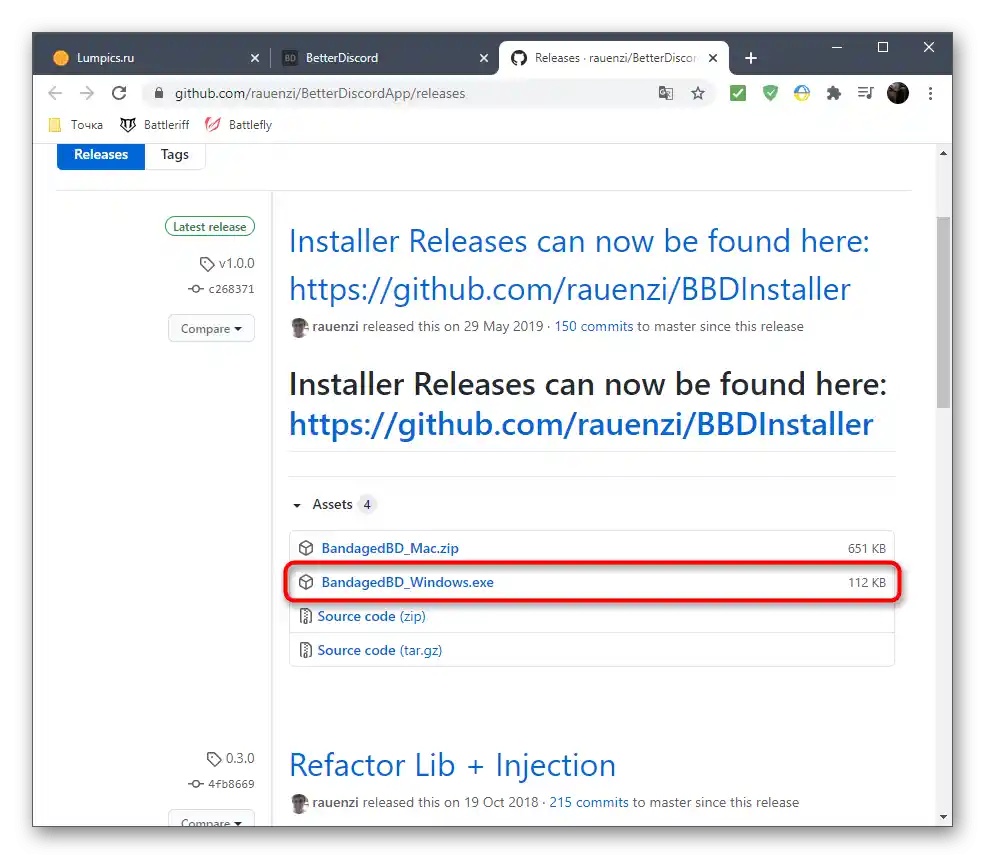
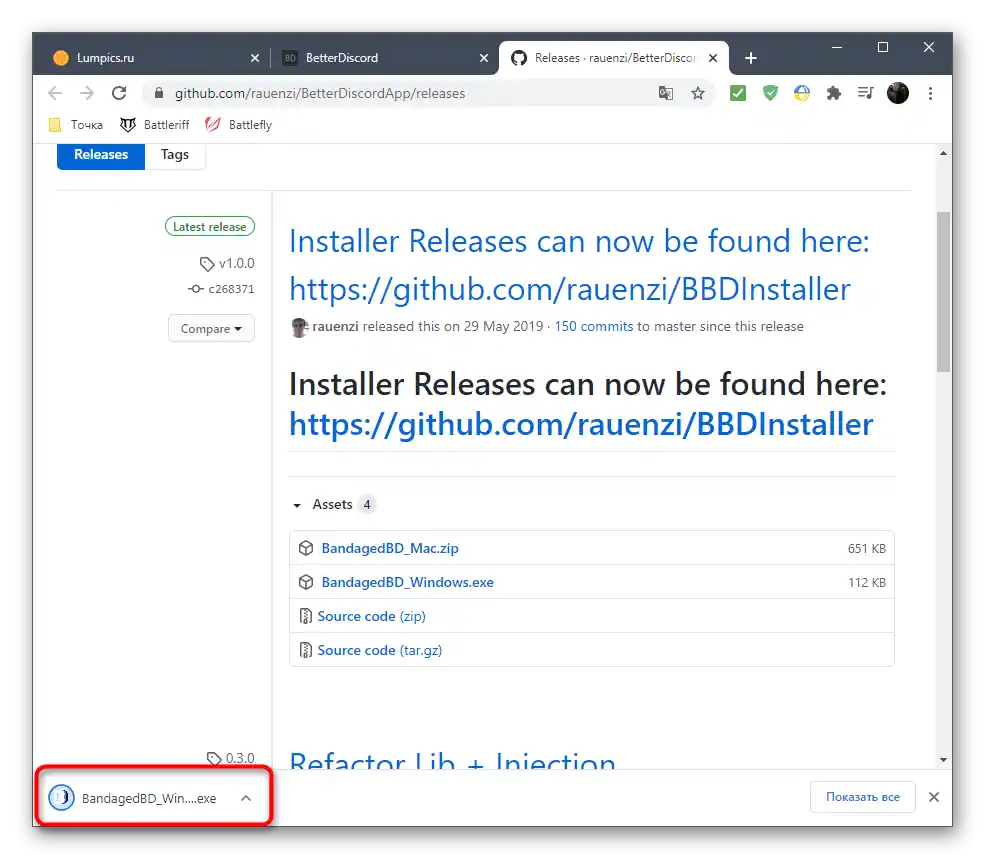
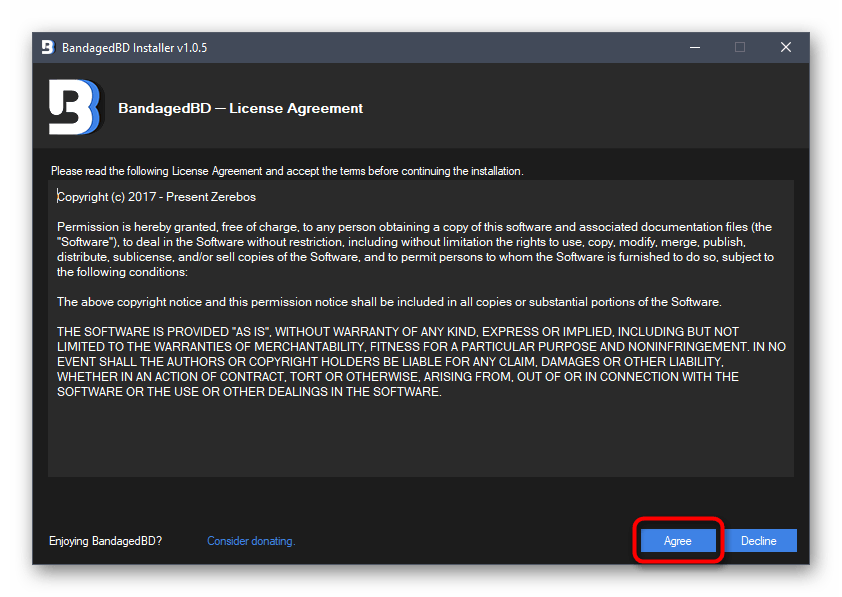
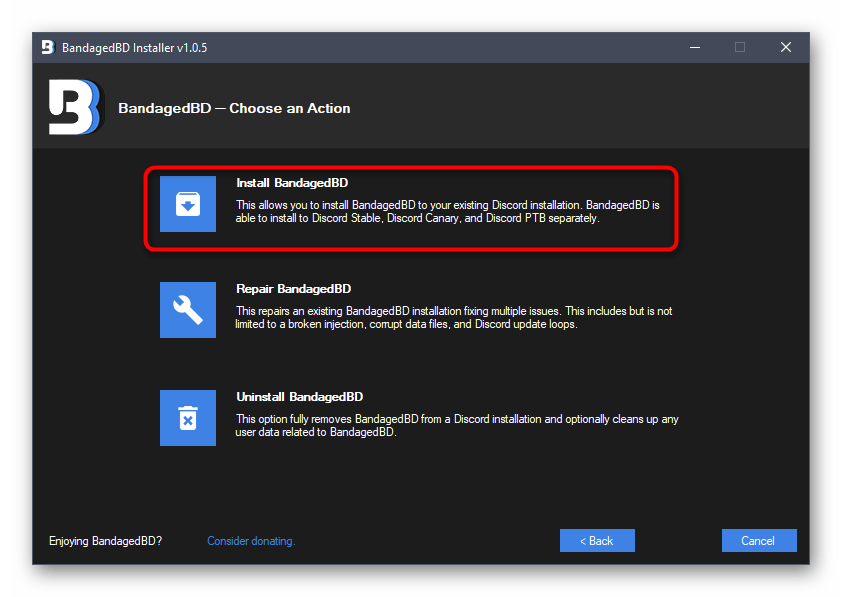
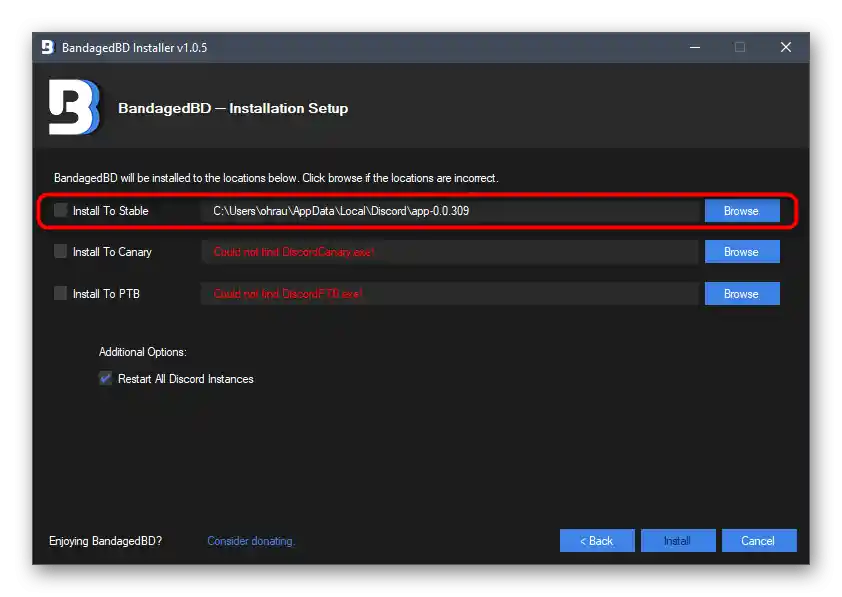
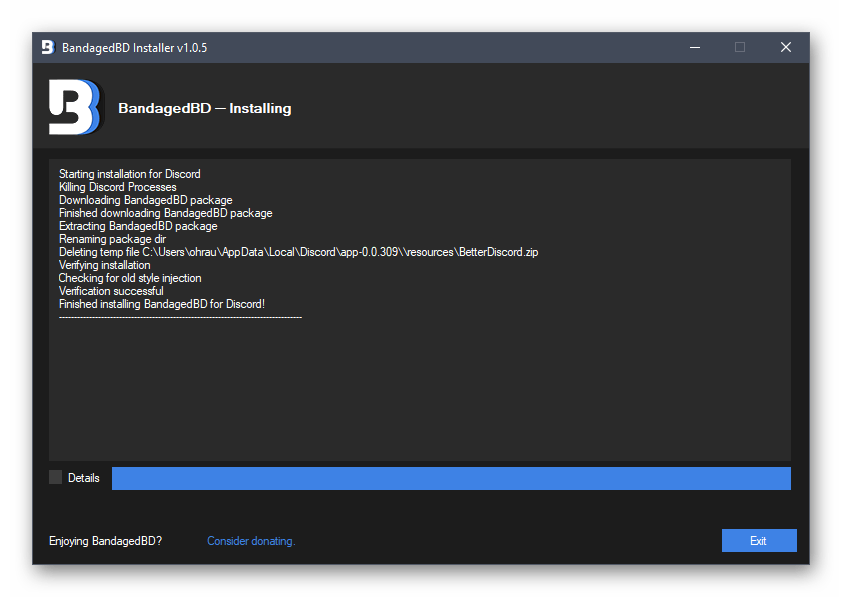
Ако прозорецът на Discord с уведомление за добавяне на нов компонент не се е появил автоматично, рестартирайте програмата и едва след това преминете към следващата стъпка.
Стъпка 2: Търсене на папка за инсталиране на теми
Нека разгледаме прост етап, който се състои в предварително отваряне на директорията, където ще се инсталират всички странични теми. Следващата инструкция ще помогне да се разбере и с разположението на необходимите настройки, добавени от BetterDiscord.
- След стартиране на Discord, уверете се, че на лявата панел има надпис "Public". Това означава, че разглежданият компонент е успешно инсталиран.Натискането на този надпис отваря неговите настройки и други полезни функции, но е по-добре да прочетете за това на официалния сайт.
- Сега трябва да преминете в настройките на акаунта, като кликнете върху иконата във формата на зъбно колело в основния прозорец.
- Превъртете панела отляво, за да намерите новия блок "Bandaged BD". Там са разположени всички раздели, свързани с добавените компоненти. Те позволяват управление на общите настройки, емоджита, плъгините и темите. Темите ни интересуват в момента, затова кликнете върху реда "Themes".
- След отварянето на прозореца с теми ще откриете, че в момента там няма налична вариация на външния вид, и това не е изненадващо, тъй като все още нищо не е инсталирано. Натиснете на "Open Theme Folder" за отваряне на каталога, където се съхраняват всички теми.
- Не затваряйте този прозорец "Проводника", преминете към следващия етап, където ще покажем принципа на търсене и инсталиране на теми.
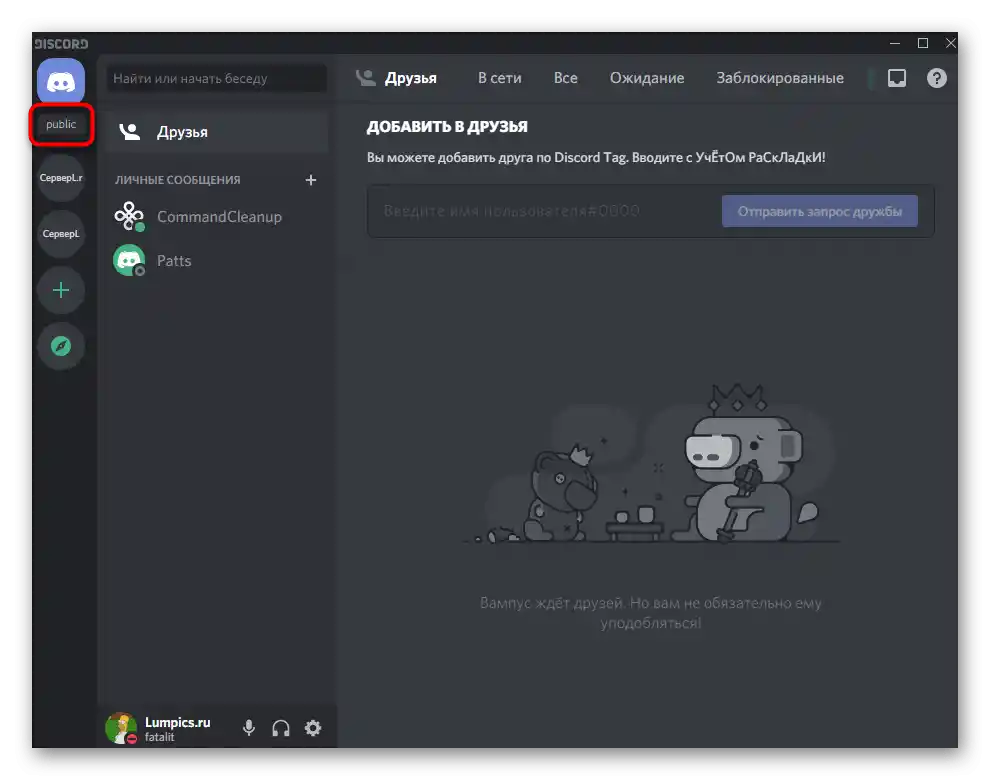
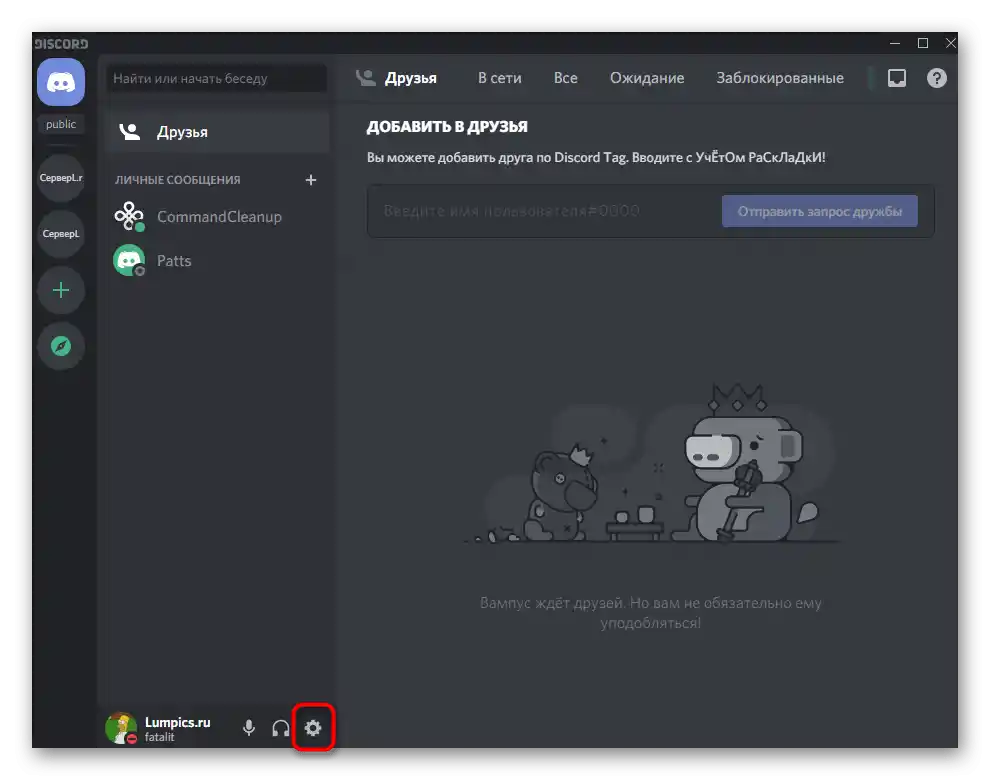
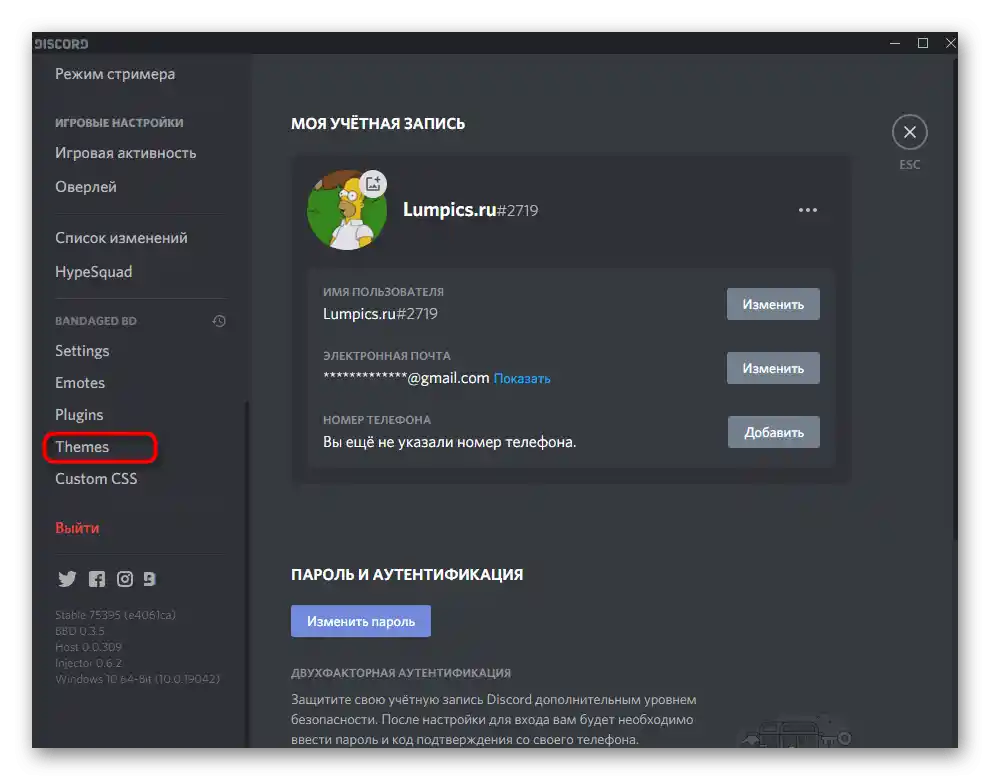
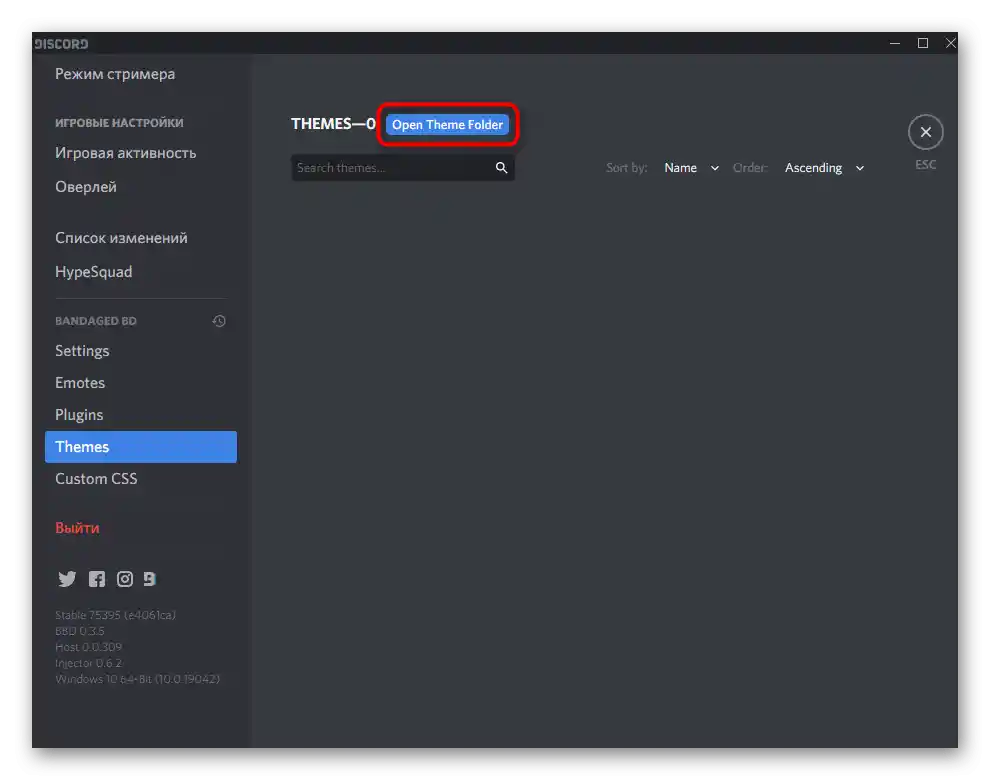
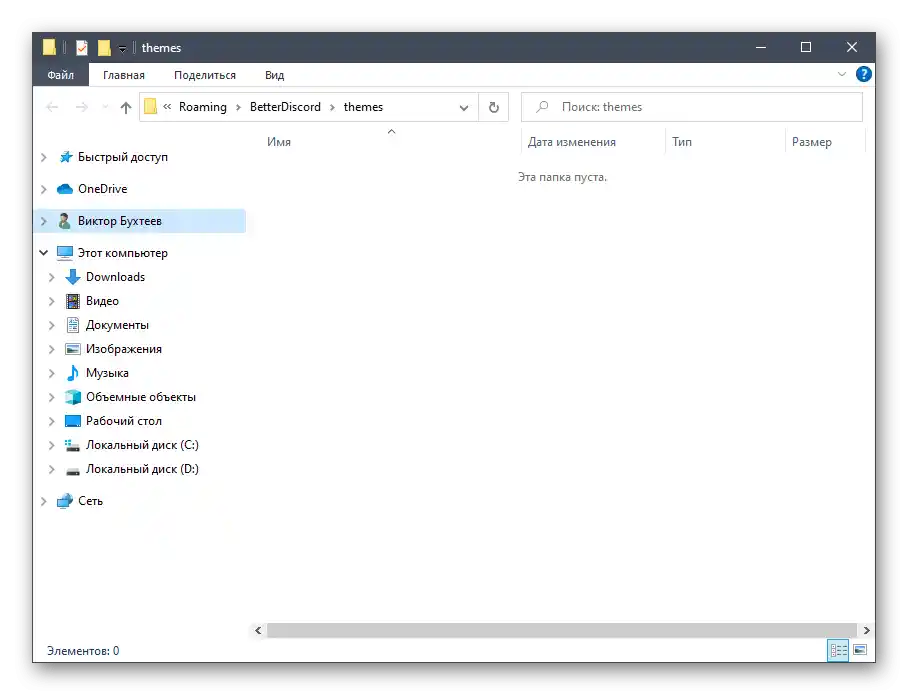
Стъпка 3: Търсене и инсталиране на тема
Най-важният етап от нашия материал — търсенето и инсталирането на различни теми за Дискорд. За това се използват външни уеб ресурси, тъй като официално разработчиците не създават теми. Имайте предвид това, когато извършвате следващите действия и изтегляйте файлове само от проверени източници.
Преминете към официалния сайт BetterDiscordLibrary
- Като пример ще използваме сайта BetterDiscordLibrary, тоест разклонение от вече разгледания уеб ресурс, откъдето беше извършено изтеглянето на добавката.Използвайте линка, за да преминете към необходимата страница или сами намерете друг източник, след което изберете подходящата тема.
- Отворете страницата ѝ и натиснете бутона "Download", с което ще започнете изтеглянето на файла на компютъра си.
- Очаквайте завършването на изтеглянето на CSS-обекта, а след това се преместете в директорията, където е съхранен.
- Преместете го в вече отворената папка за запазване на теми.
- Уверете се, че преместването е успешно и CSS-стилът сега се показва в тази директория.
- Върнете се в раздела с настройки "Themes" в Discord и проверете дали добавената тема е налична там. Ако е необходимо, рестартирайте програмата и отворете раздела отново. Превключете плъзгача, за да активирате новия външен вид.
- На следващия екран виждате, че всичко е преминало успешно, на фона е добавена снимка и панелите са станали полупрозрачни. Във вашия случай могат да се приложат и други промени — всичко зависи от типа на изтеглената тема.
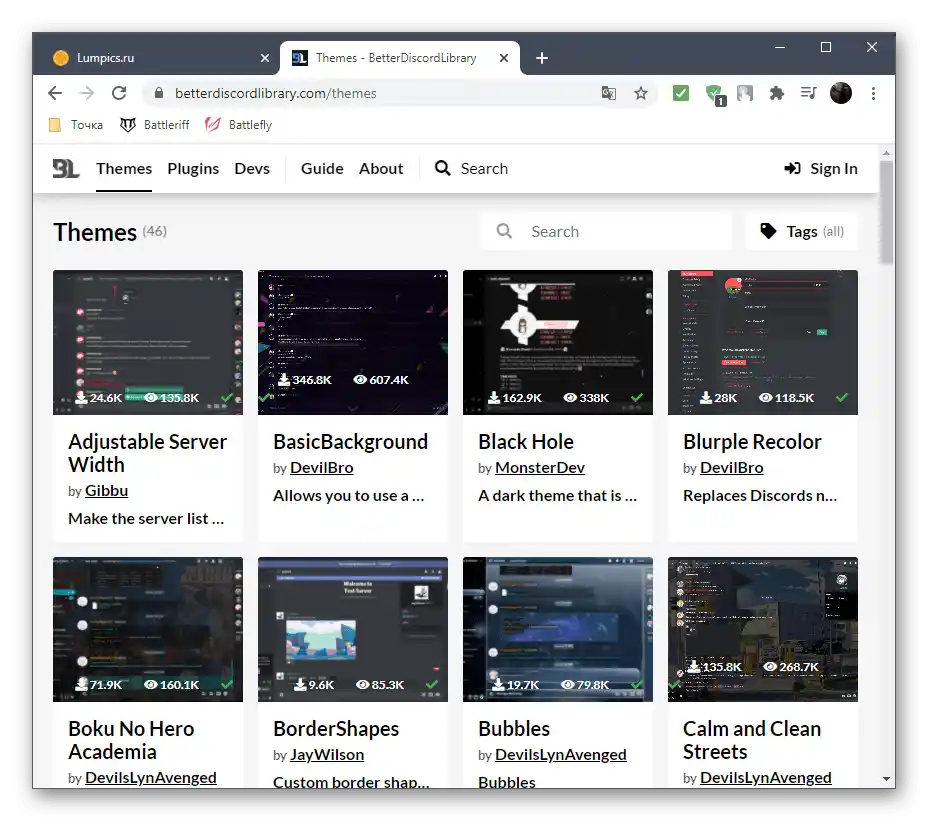
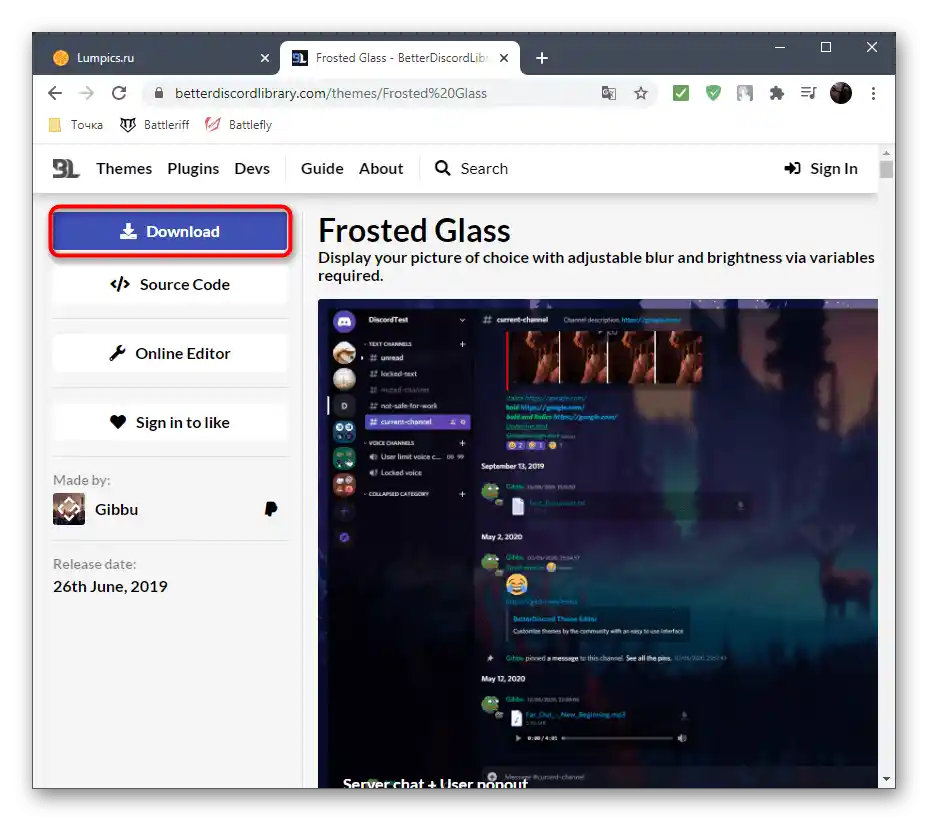
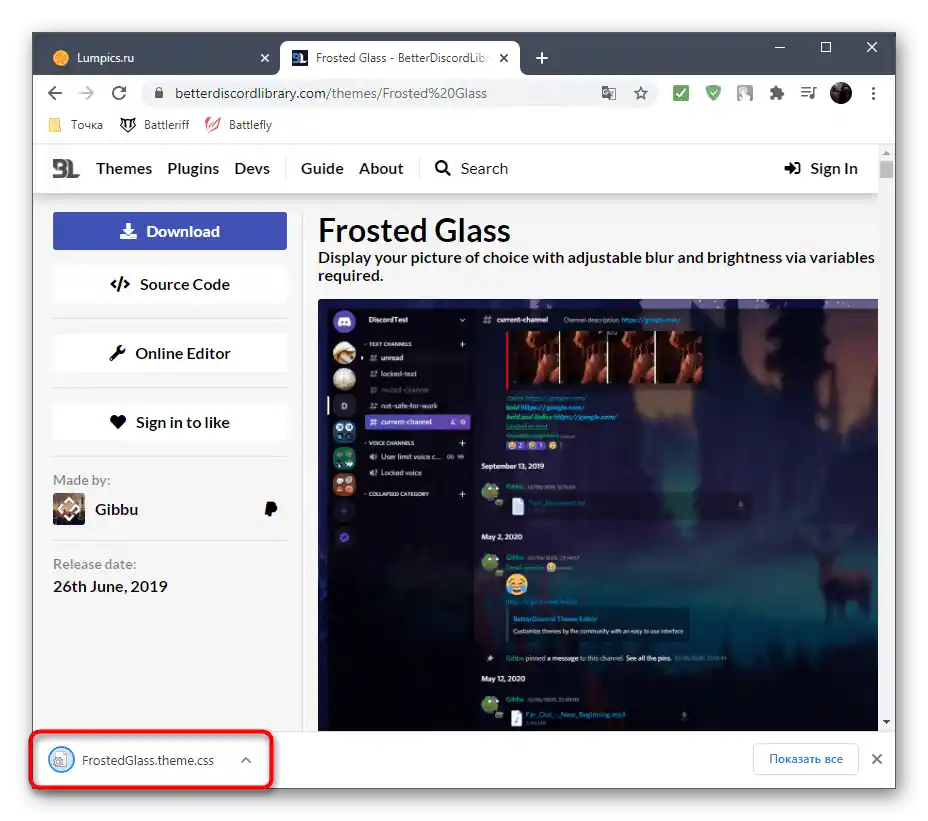
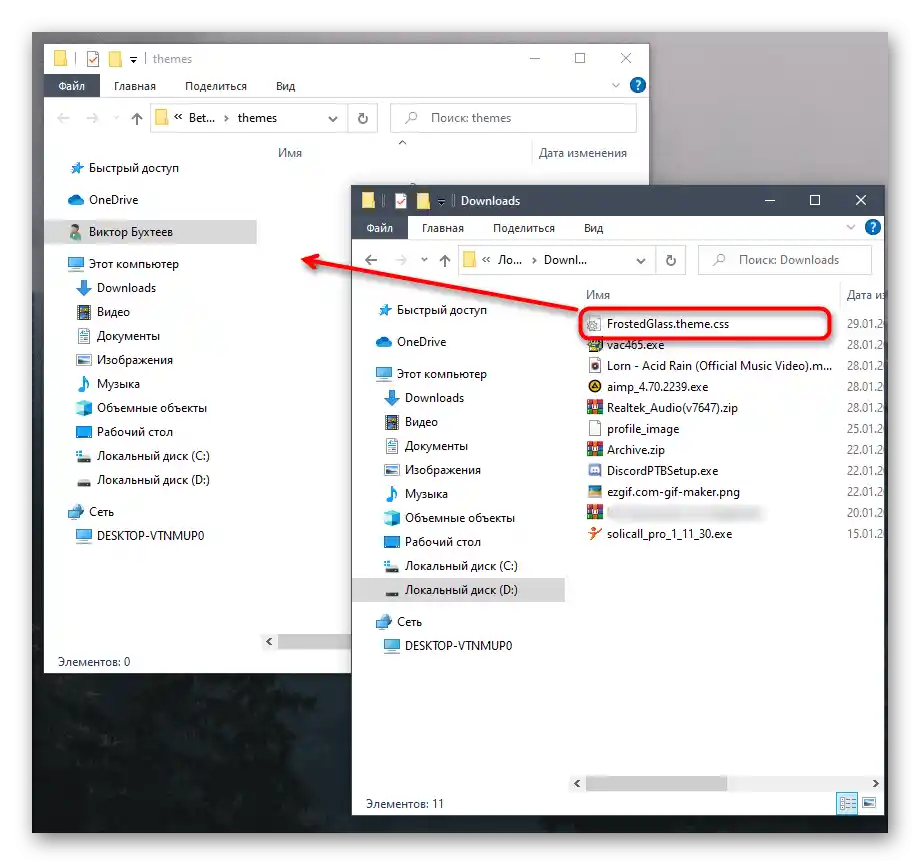
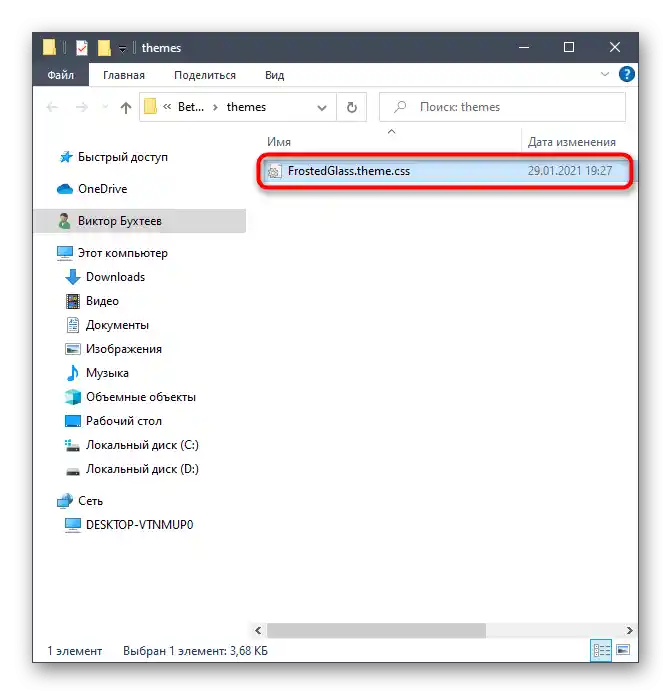
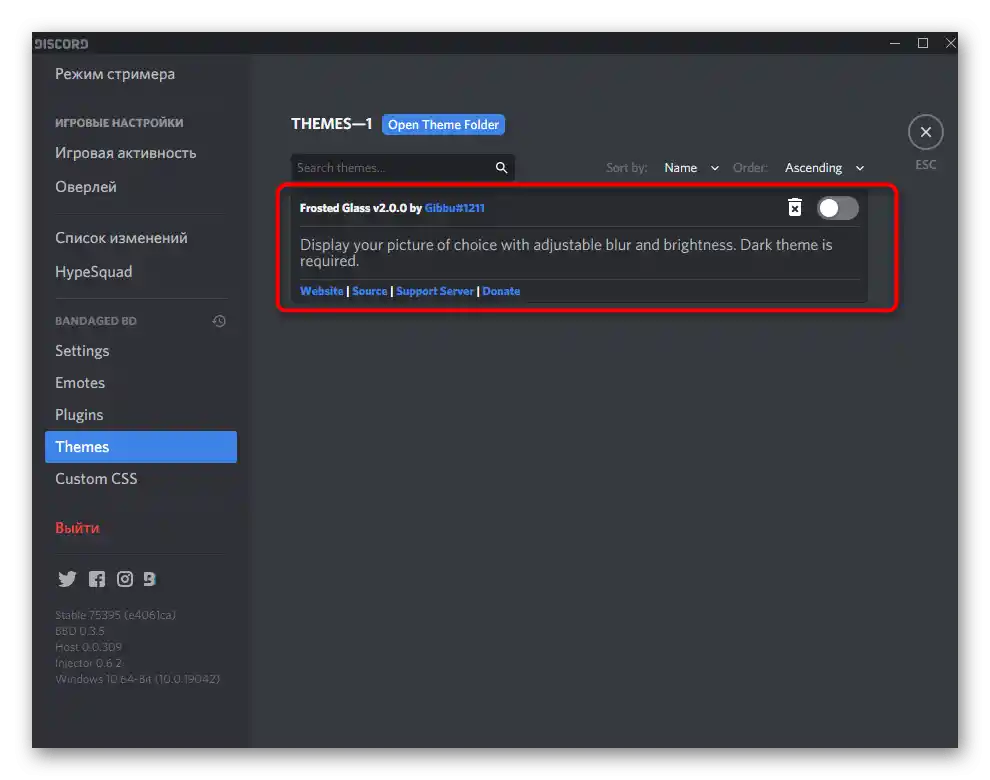
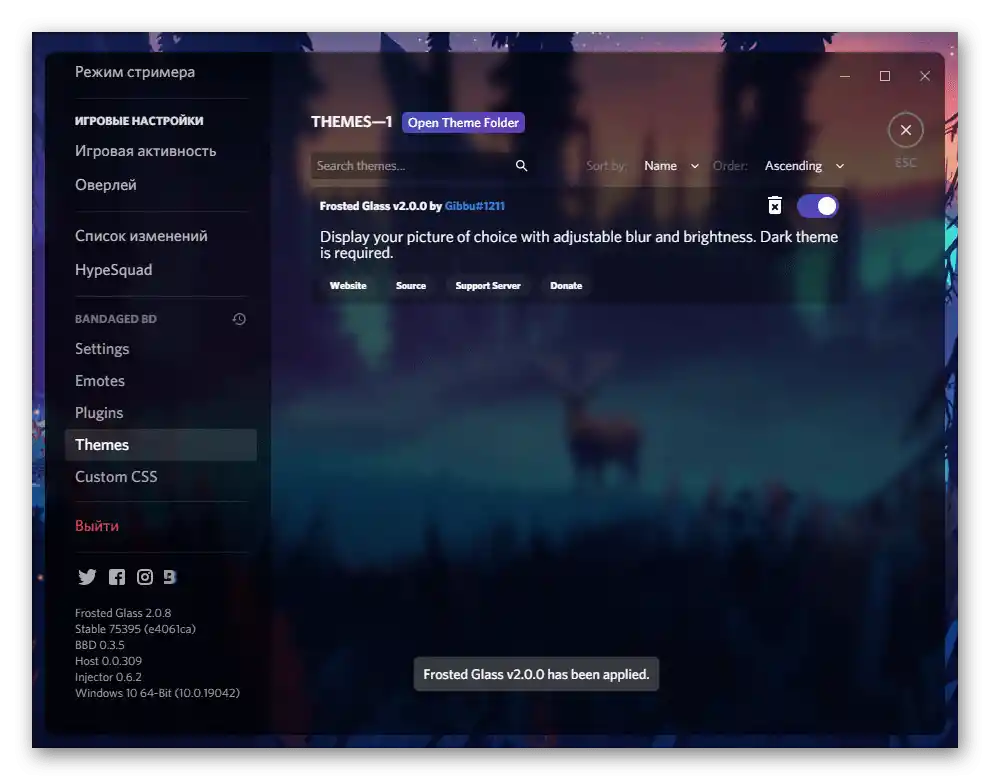
Не препоръчваме да активирате няколко теми едновременно (въпреки че това е възможно в настройките), тъй като така се получава наслагване на CSS стилове и могат да възникнат не само артефакти във външния вид, но и функционални проблеми. По-добре използвайте всяка тема последователно, превключвайки ги през разгледания раздел с параметри.
Редактиране на съществуваща тема
Този раздел на статията се отнася до предишния метод и е предназначен за редактиране на съществуваща тема с помощта на инструменти от един уеб ресурс. Това позволява да промените цветовете, прозрачността на прозорците и да добавите собствено изображение на фона, включително GIF анимации за възпроизвеждане на циклична анимация на фона.
Преминете на официалния сайт Gibbu
- Преминете на сайта по линка по-горе и изберете една от темите за редактиране. Обикновено е добре да започнете с темата, в която искате да направите минимално количество промени.
- На първо място задайте ново име за нея и решете какво основно изображение искате да зададете.Вмъкнете линк към него или отбележете с отметка опцията "Computer File" за да го заредите чрез "Проводник".
- След това ще се появят няколко превключвателя и плъзгача, отговарящи за размазването на изображението, неговия размер и разположение. При добавяне на всякакви изображения, обърнете внимание на прозореца за предварителен преглед вдясно.
- По същия начин можете да добавите допълнителни изображения за останалите основни прозорци на програмата, използвайки същите настройки в другите раздели.
- Прозрачността на всеки наличен елемент се настройва с регулатори в раздела "Brightness".
- В "Colours" можете да изберете абсолютно всеки цвят за различни елементи на Дискорд, основавайки се само на вашите предпочитания.
- Няма да се спираме на последните раздели за редактиране на темата, тъй като два от тях са предназначени само за опитни потребители, а шрифтовете изобщо е по-добре да не се пипат, за да не възникнат функционални грешки.
- Когато сте готови, натиснете бутона за зареждане до реда с името на темата.
- След изтеглянето, прехвърлете файла в папката с теми на BetterDiscord.
- Стартирайте мессенджъра и приложете новата тема, за да проверите как се визуализира. В нашия случай на фона се възпроизвежда GIF анимация.
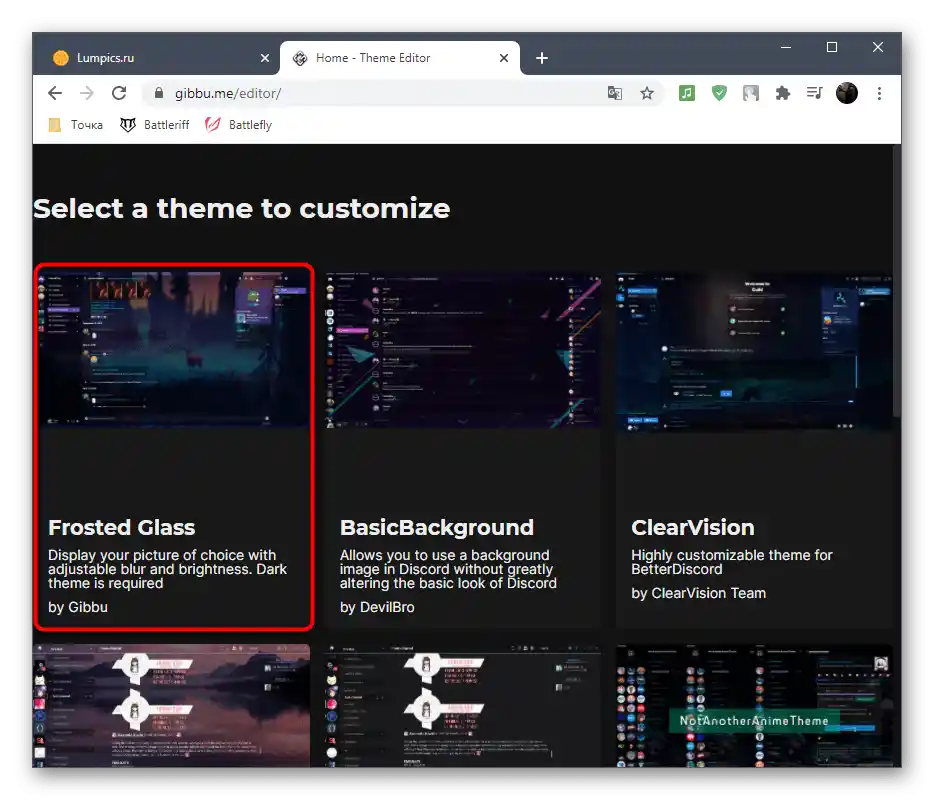
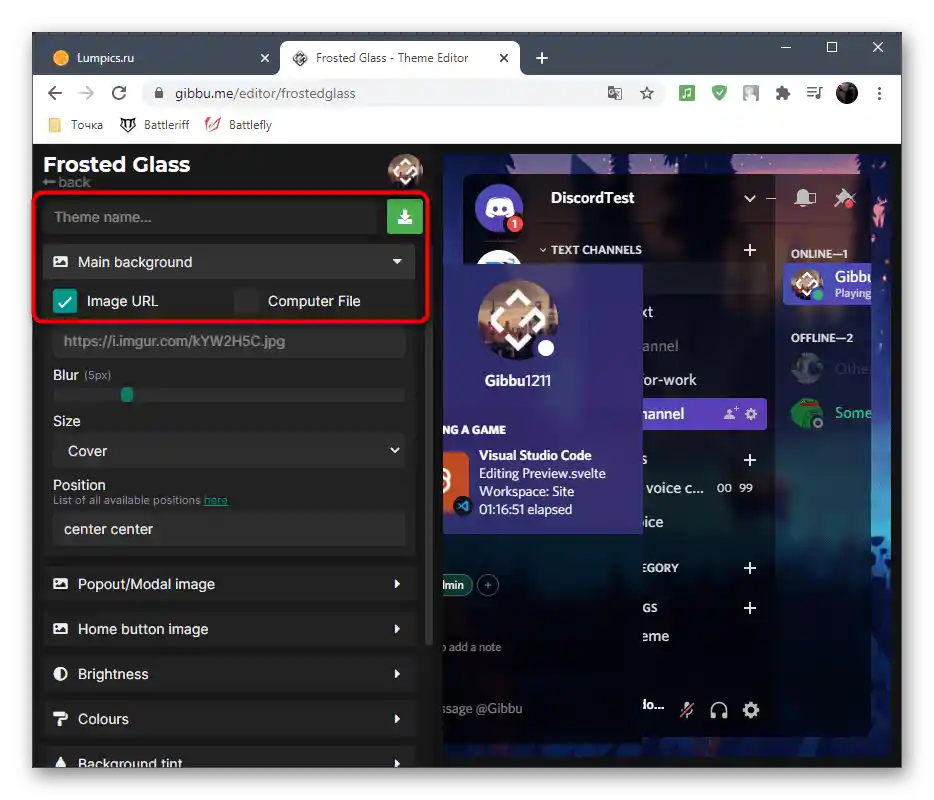
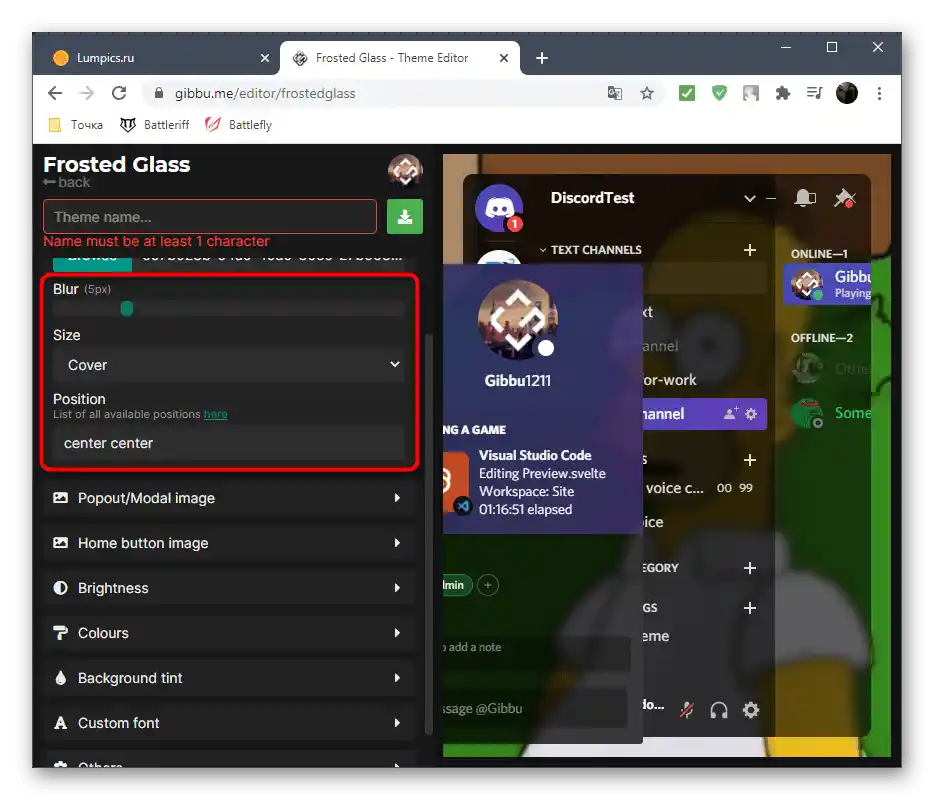
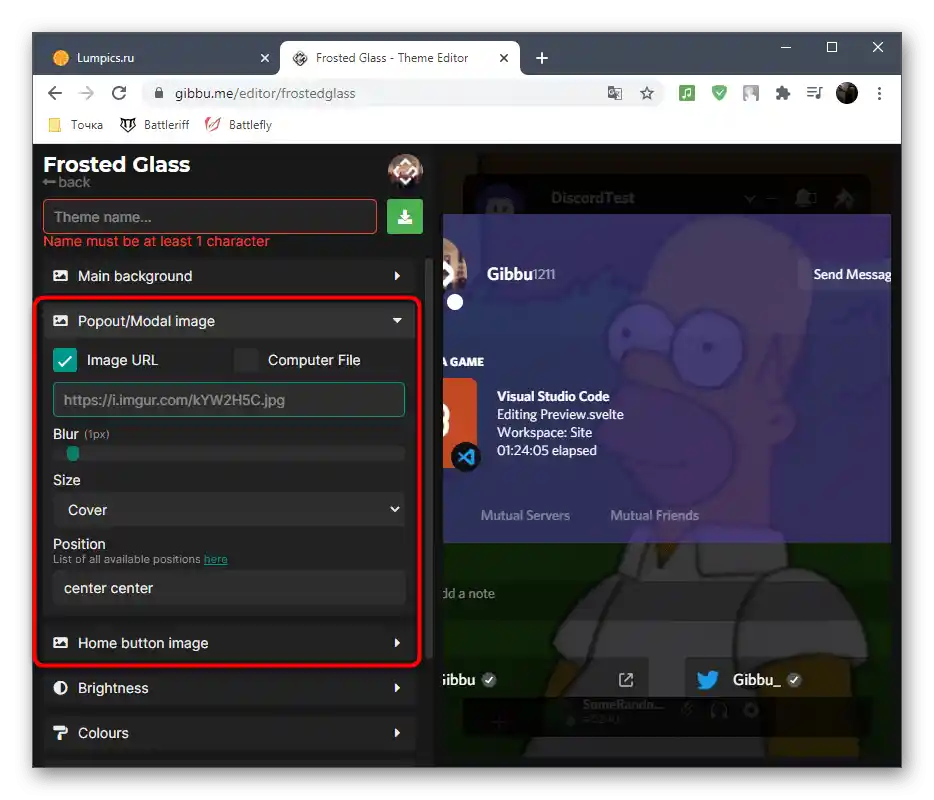
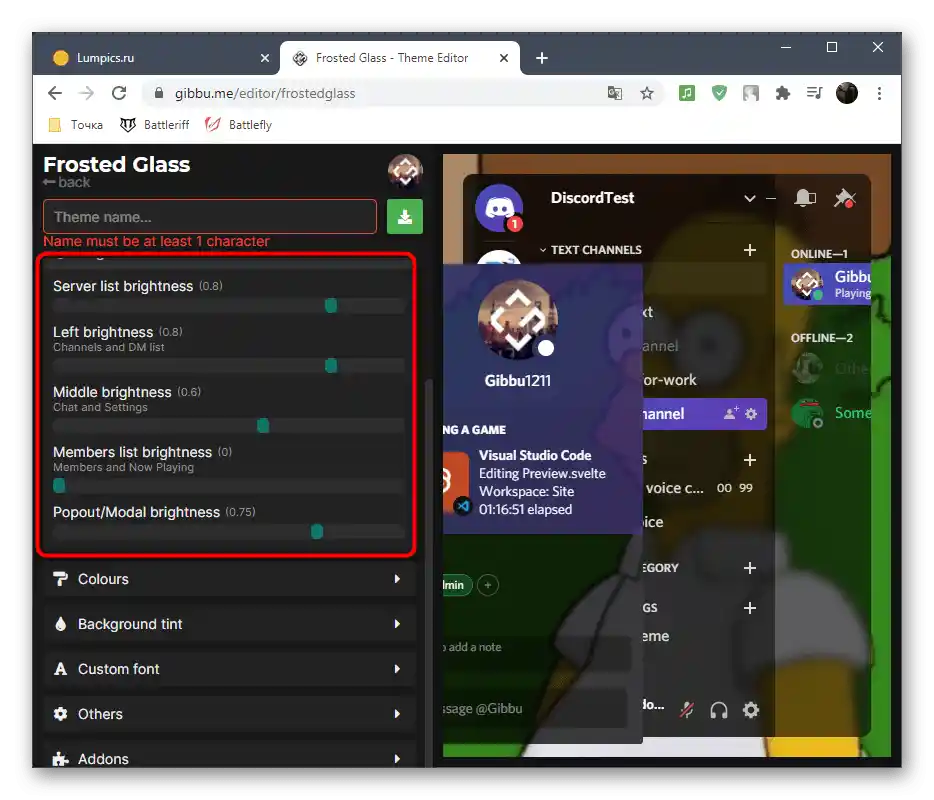
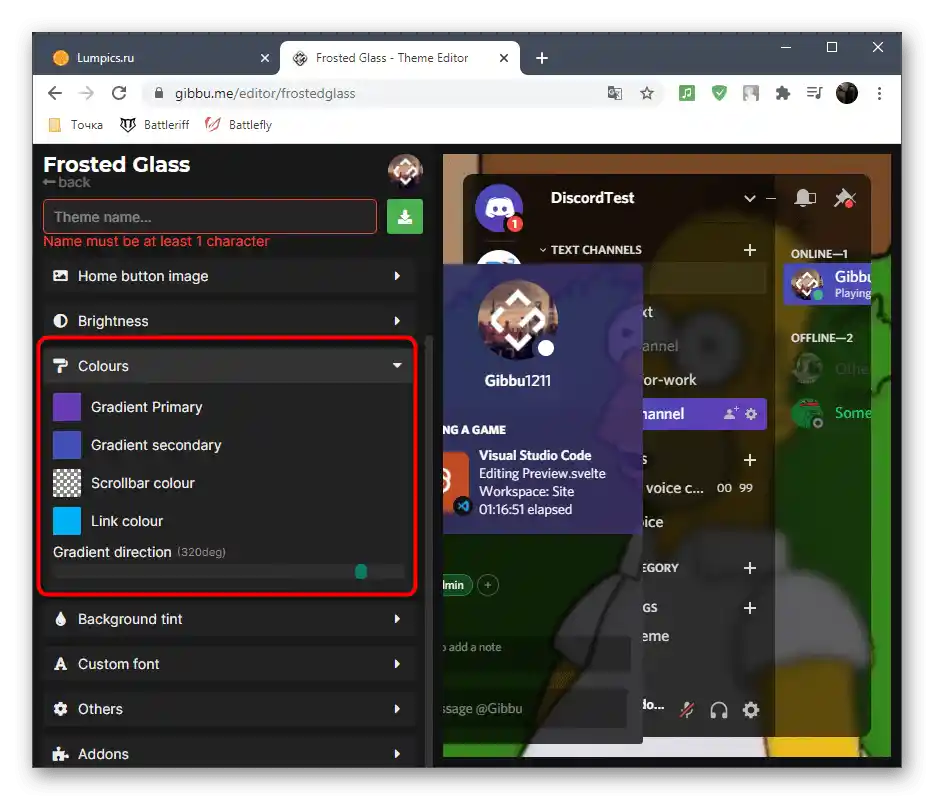
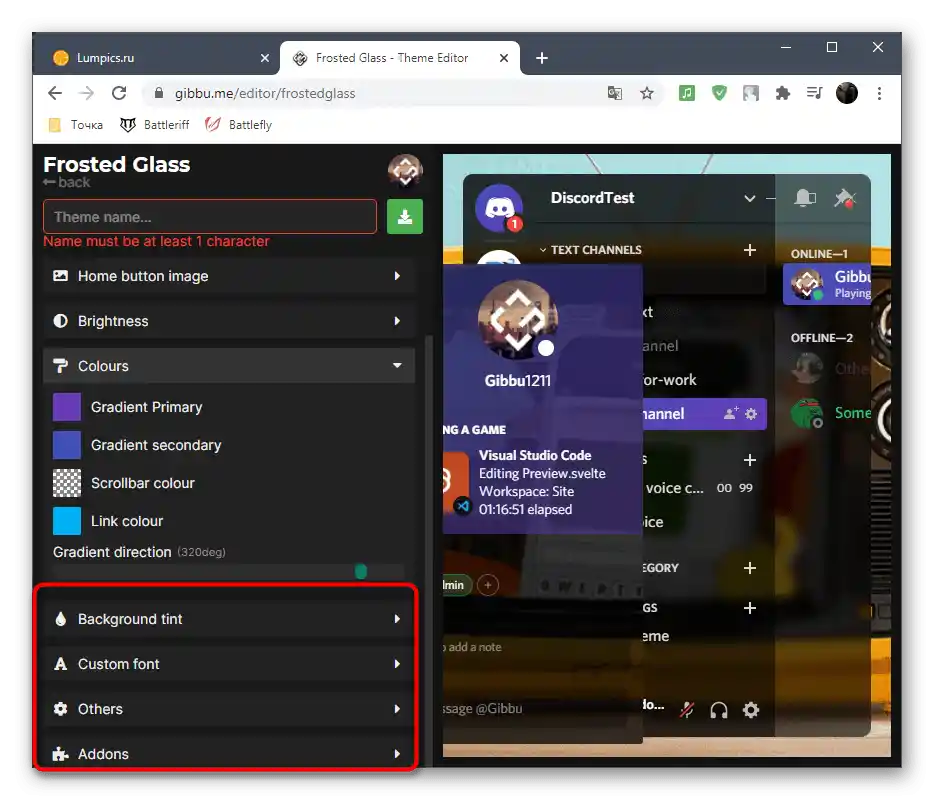
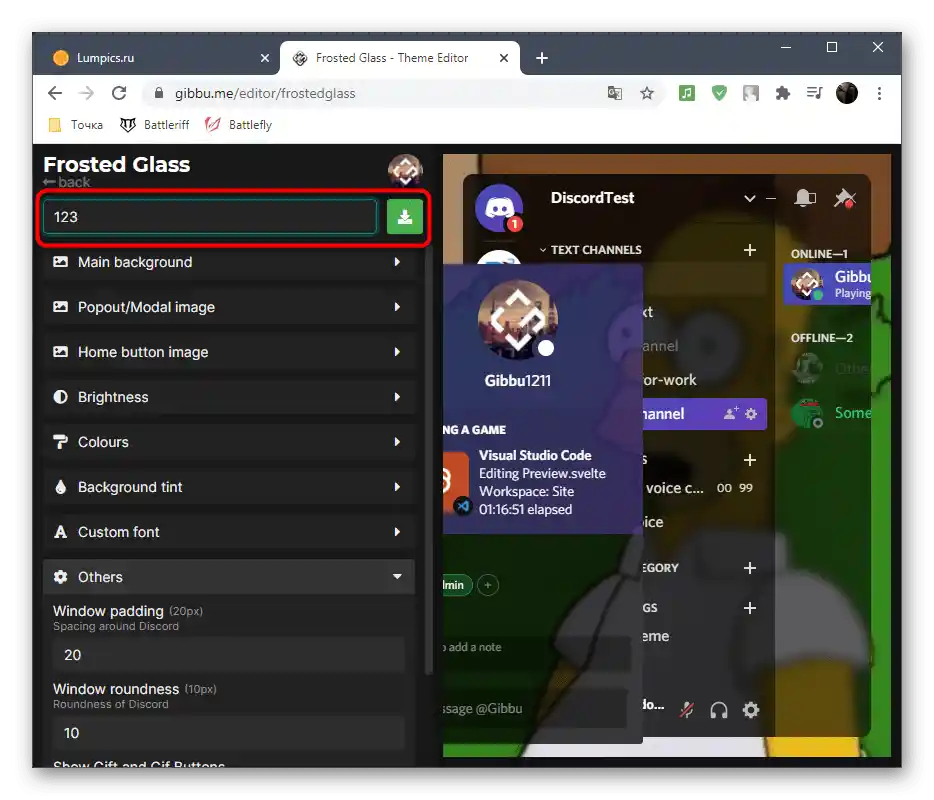
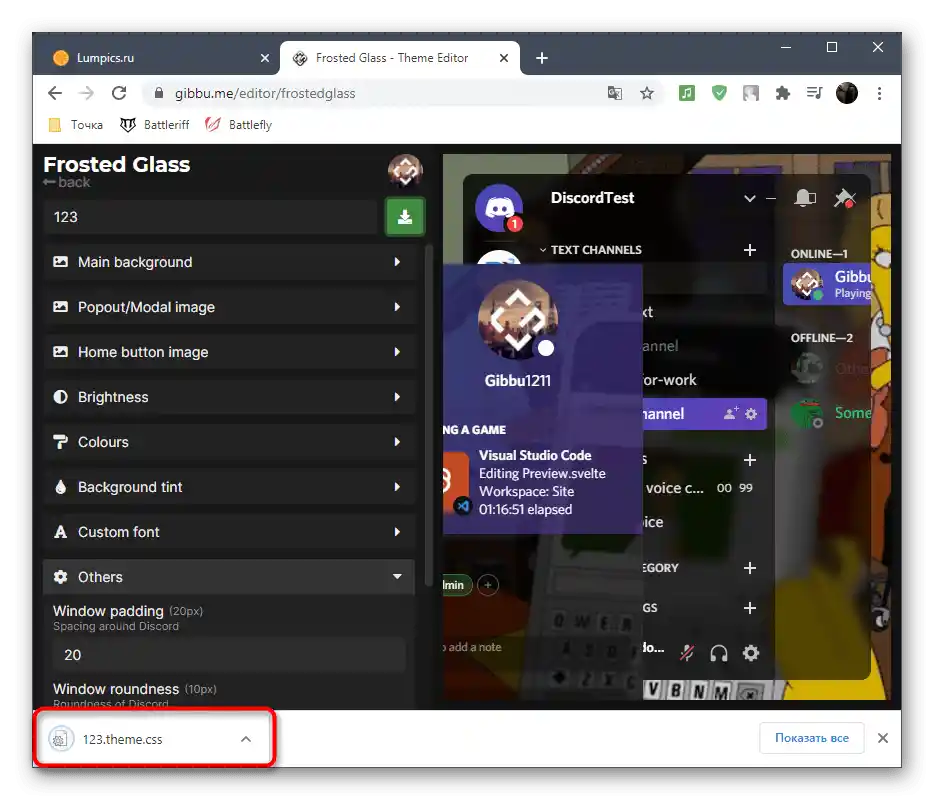
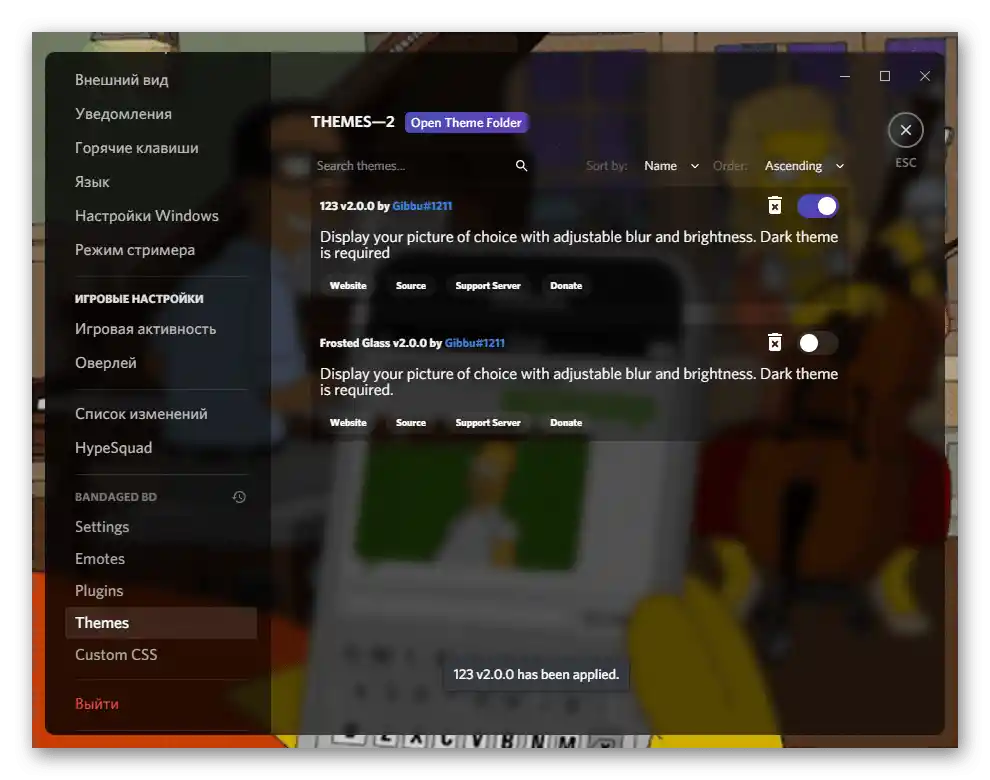
Опция 2: Мобилно приложение
В заключение, ще разгледаме метода за промяна на настройките на външния вид в мобилното приложение Discord.За съжаление, в момента няма допълнителни програми за него, както за десктопната версия, затова ще трябва да се ограничим до стандартните параметри, които, между другото, са дори по-малко от тези в версията за ПК.
- На панела в долната част натиснете върху изображението на своя аватар, като по този начин влизате в настройките на профила.
- Слезте до раздела "Настройки на приложението" и изберете категорията "Външен вид".
- Превключвайте между светла и тъмна тема, отбелязвайки съответните опции с отметки.
- Изключете синхронизацията на клиентите, за да не съвпадат настройките на темата с тези, зададени на ПК при използване на програмата.
- Последната налична функция е промяна на общия мащаб на текста чрез преместване на плъзгача.