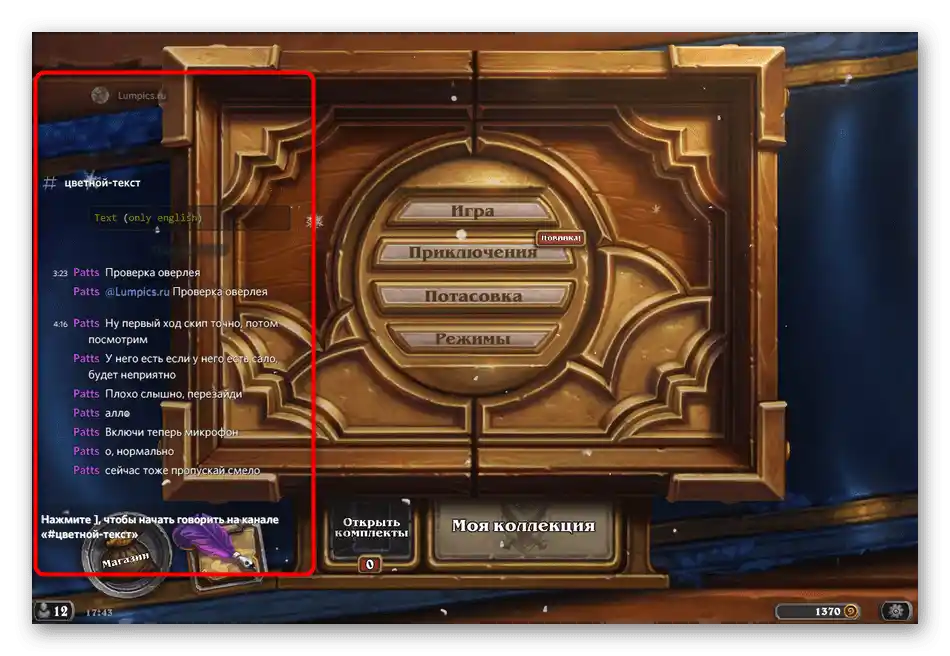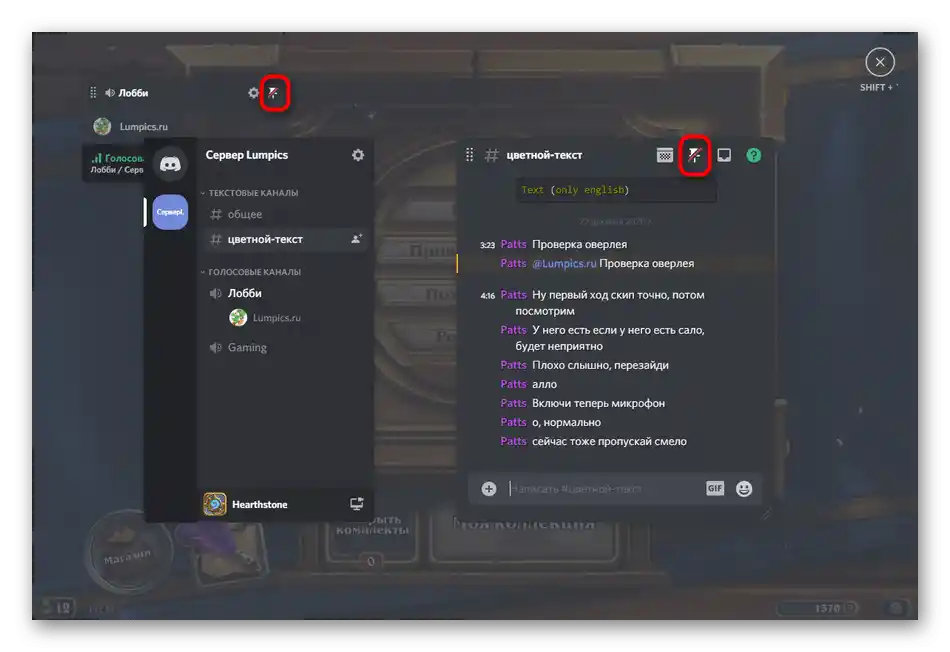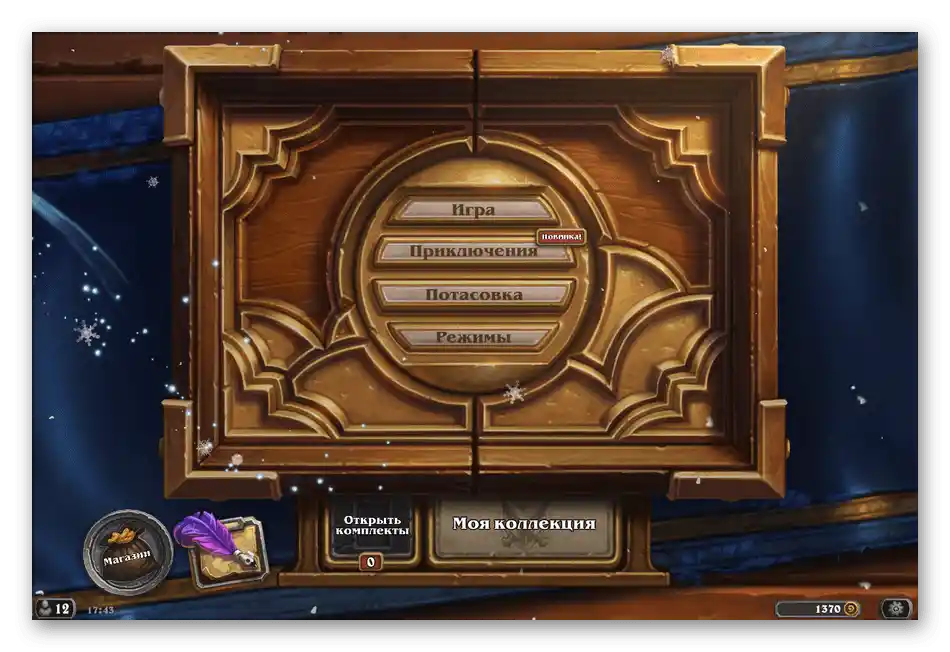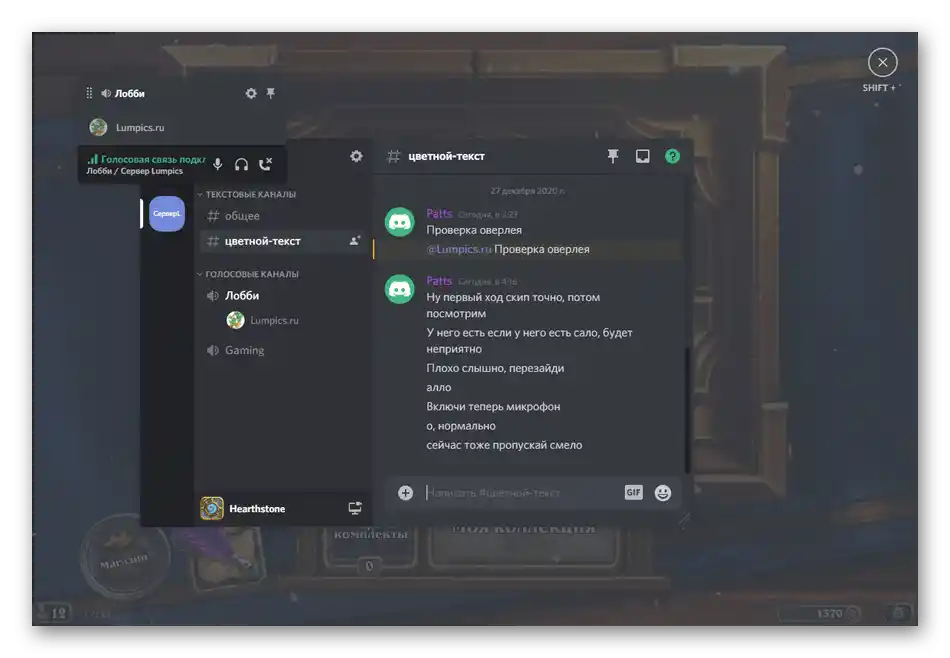Съдържание:
Ако използвате мобилното приложение Discord, не можете да изключите оверлея, тъй като той изобщо не съществува и в момента не е съвместим с местните приложения. Единствената възможност е да изключите режима на захващане на игровата активност, когато в статуса се показва текущата игра. Ако ви интересува именно тази тема, запознайте се с нея по-подробно в друг материал на нашия сайт чрез линка по-долу. Всички останали методи, описани в настоящата статия, се отнасят изключително до програмата за компютри.
Повече информация: Изключване на игровата активност в Discord
Метод 1: Пълно изключване на игровия оверлей
Първият наличен метод е пълното изключване на игровия оверлей. Ако го направите, панелите няма да се появят в нито една игра, дори при натискане на горещия клавиш, отговарящ за управлението на прозорците. Тази опция е оптимална за потребители, които никога не използват оверлея и появяващите се известия само пречат на играта.
- Стартирайте Discord и отидете в настройките на личния си профил, като кликнете на зъбното колело вдясно от името на потребителя.
- В блока „Настройки на приложението“ кликнете върху реда „Оверлей“.
- Деактивирайте опцията „Включи вътрешния игрови оверлей“, като преместите съответния плъзгач.
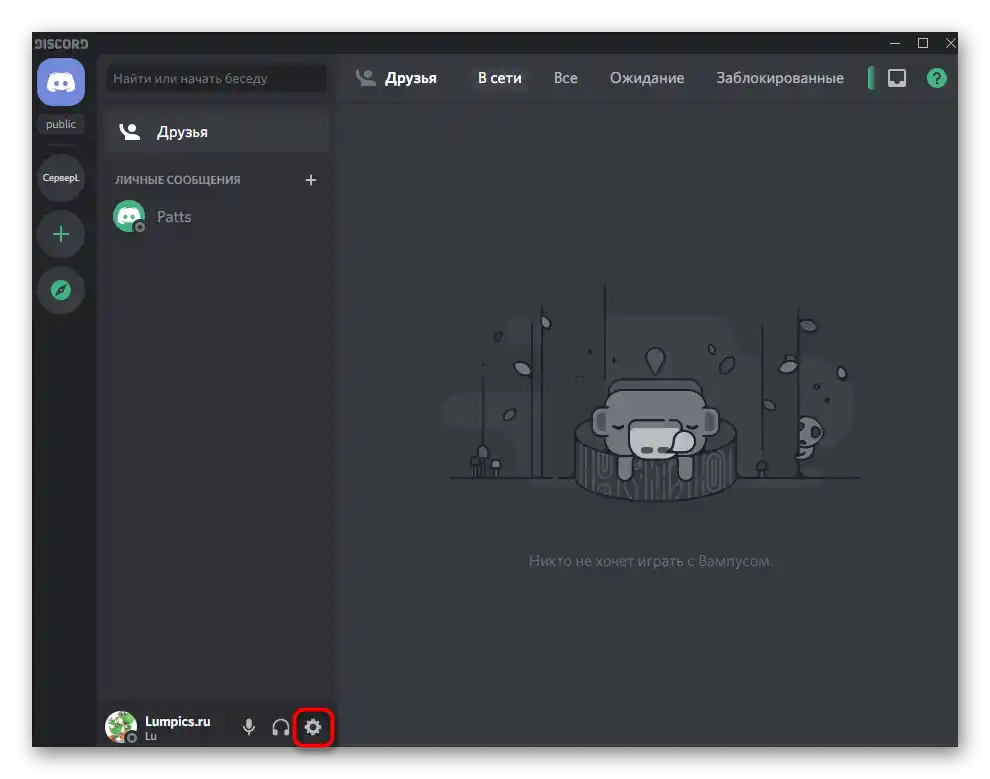
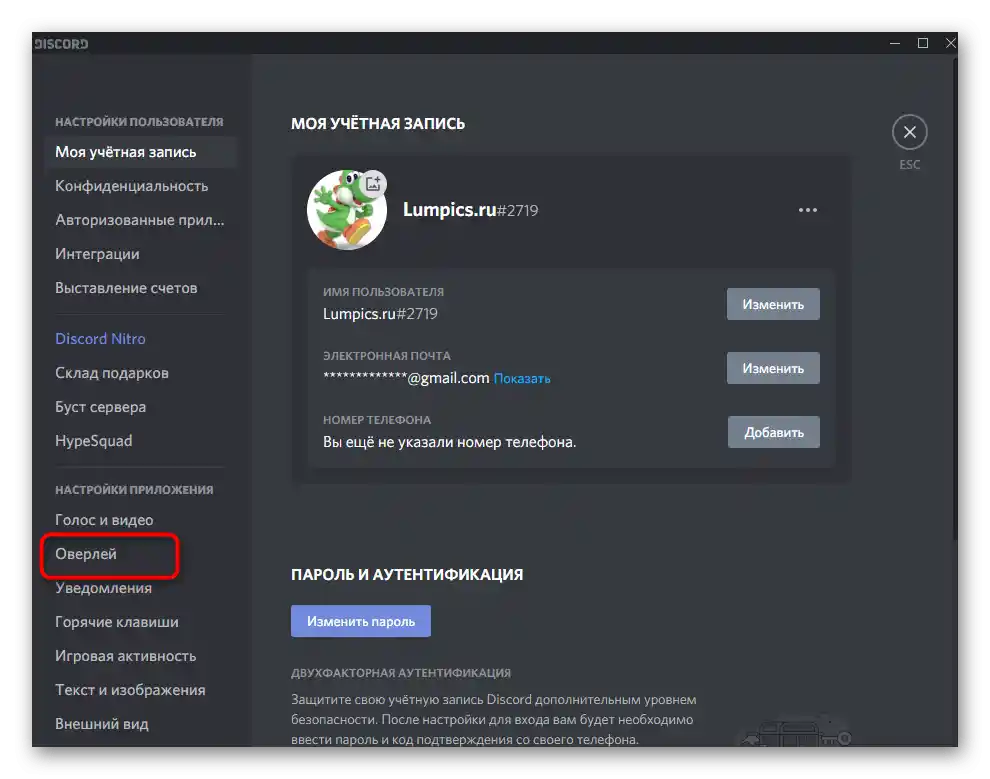
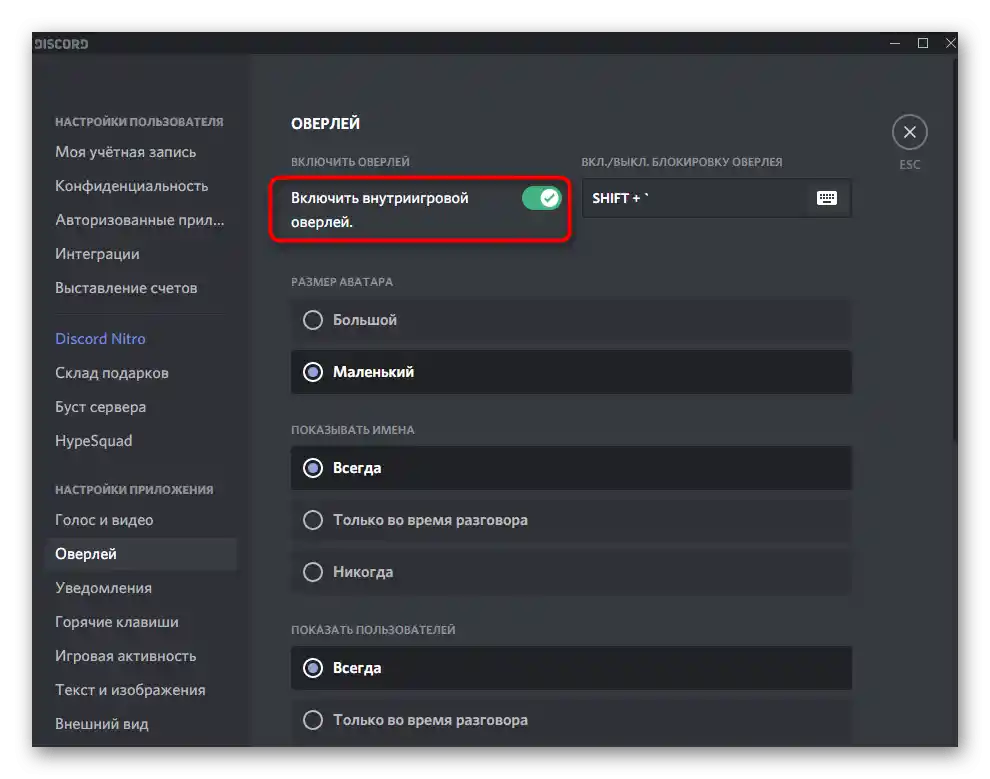
Преди да излезете, запазете промените и стартирайте една от игрите, за да проверите как сега ще се държи Discord.
Метод 2: Управление на игровата активност
В началото на статията вече говорихме за управлението на игровата активност, но там се имаше предвид само показването на текущото приложение в статуса. Тази опция позволява управление и на вътрешния игрови оверлей за всяка игра.Този подход е идеален, когато не искате да виждате оверлея само в конкретно приложение, а за другите той трябва да остане активен.
- В същото меню с основните параметри в блока „Настройки на приложението“ изберете пункта „Игрова активност“.
- Запознайте се със списъка на добавените игри, за да изберете тази, чийто оверлей трябва да бъде деактивиран. Обърнете внимание, че тук се показват всички приложения, които са били стартирани преди.
- Ако я няма, кликнете върху реда „Добавете я“ и в списъка изберете една от инсталираните на компютъра игри.
- Остава само да кликнете върху иконата с монитора, за да стане изображението червено, а до него да се появи надпис „ОВЕРЛЕЙ: ИЗКЛ“.
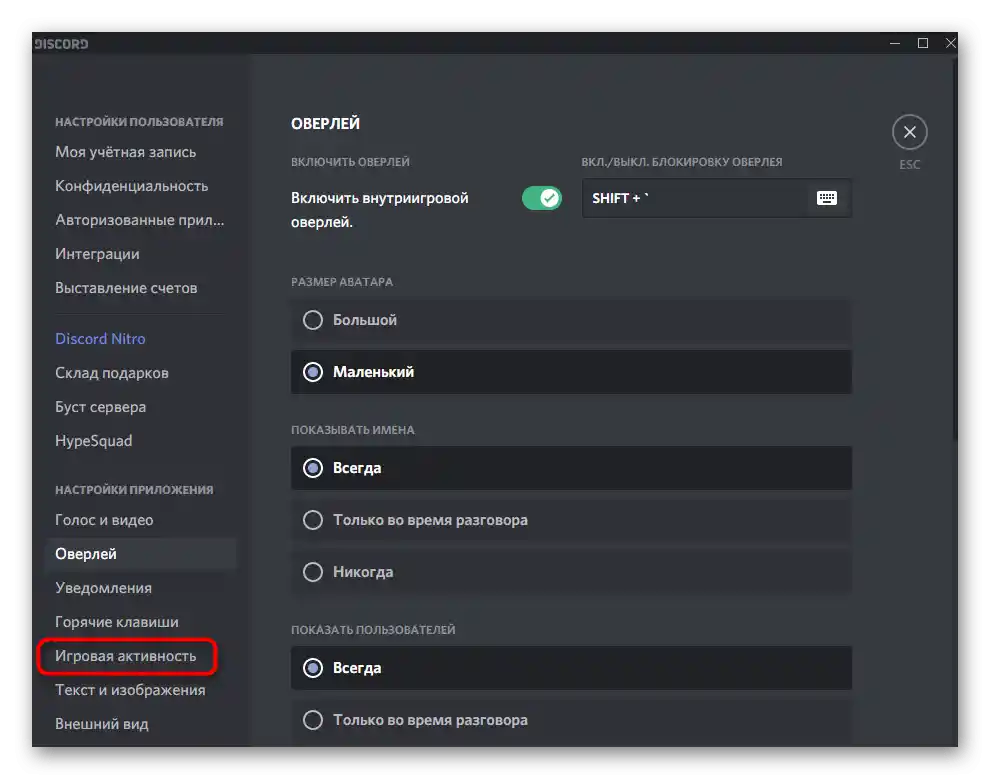
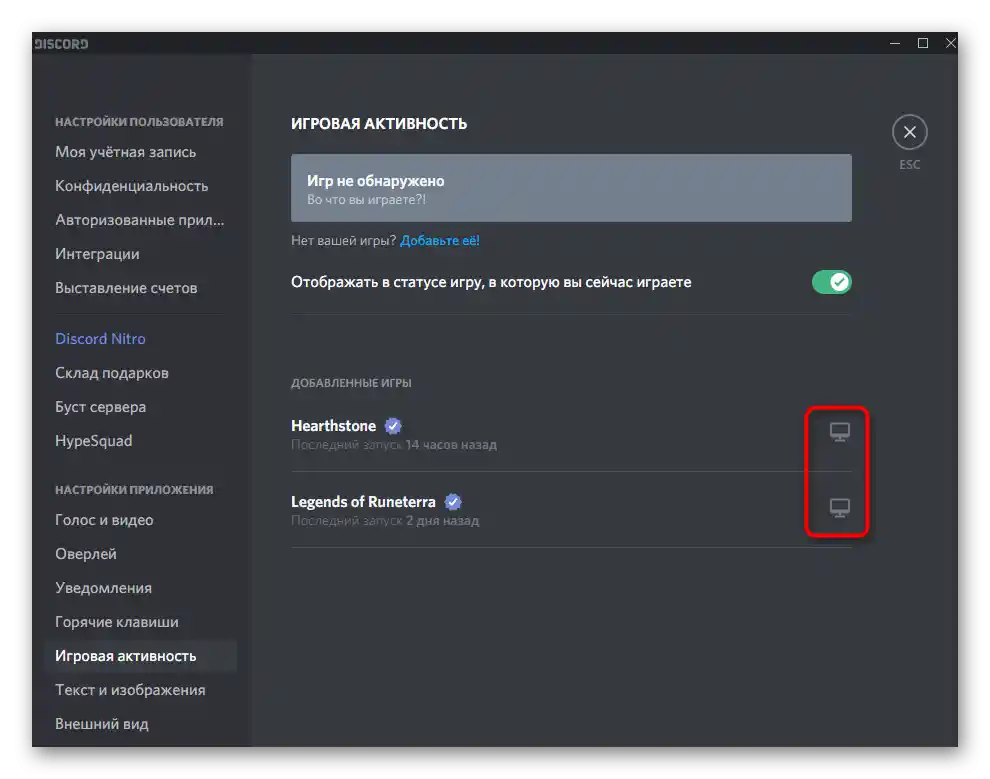
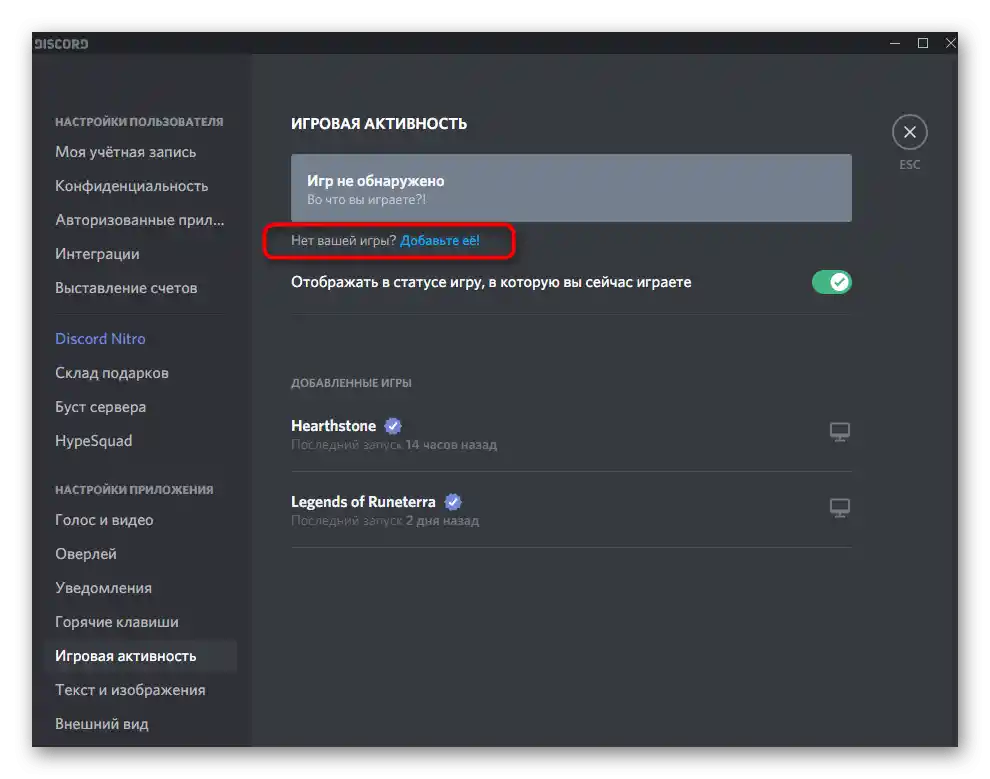
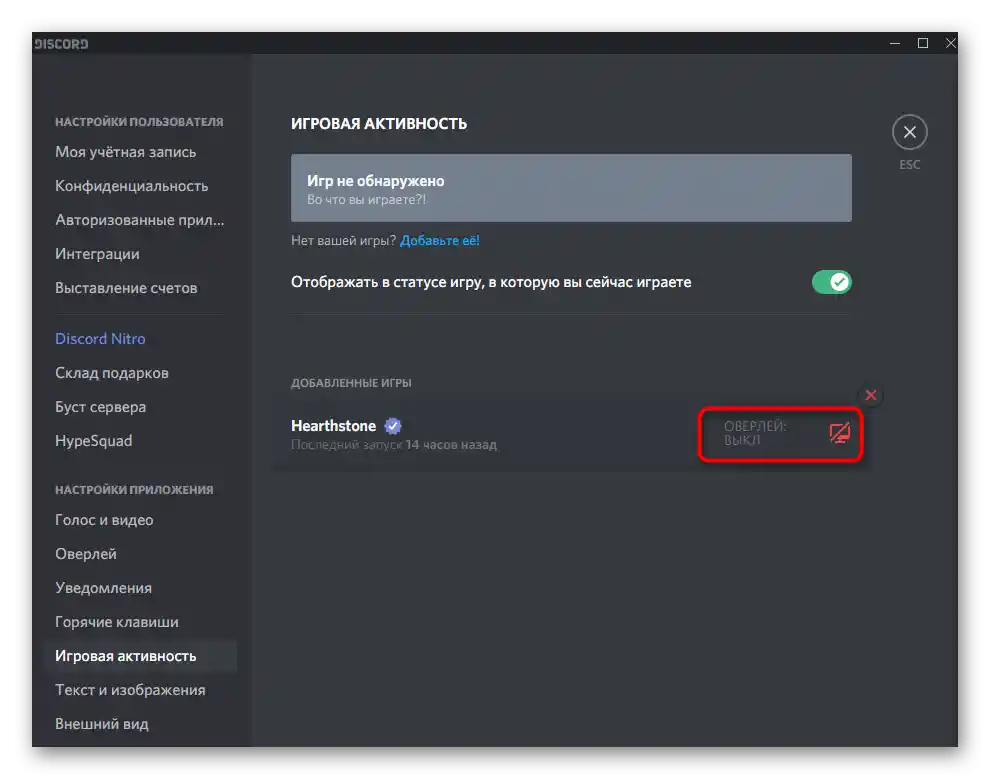
Извършете същото действие с останалите игри, където никога няма да бъде използван оверлей, след което напуснете това меню и преминете към проверка на настройките.
Метод 3: Управление на прозорците на оверлея
Завършващият метод е да управлявате ръчно прозорците на оверлея и да ги деактивирате, когато не са нужни. Имайте предвид, че за да го реализирате, първоначално функцията на оверлея трябва да бъде активна в настройките и да е зададена гореща клавиша за извикване на съответното меню.
- Стартирайте една от игрите, където се използва оверлей от Дискорда, и се уверете, че той в момента е активен.
- Използвайте стандартната гореща клавиша Shift + `(Ё на руската клавиатурна подредба) за извикване на менюто за управление на прозорците. Ако преди сте променяли тази гореща клавиша в параметрите, натиснете потребителското съчетание. {img id='1411' origFName='https://soringpcrepair.com/wp-content/uploads/2020/12/goryachaya-klavisha-dlya-vyzova-menyu-upravleniya-overleem-discord-v-igre.png' transFName='' alt=''}
- До всяко прозорец, както на гласовия, така и на текстовия чат, има бутон за закрепване, върху който трябва да кликнете, за да открепите показването на конкретното прозорец.
- След затваряне на оверлея веднага ще видите, че елементите на Дискорда вече не са видими на игровия екран.
- При необходимост отново извикайте същото меню и използвайте настройките, за които говорихме в нашето друго ръководство.
Повече информация: Включване и настройка на оверлея в Discord