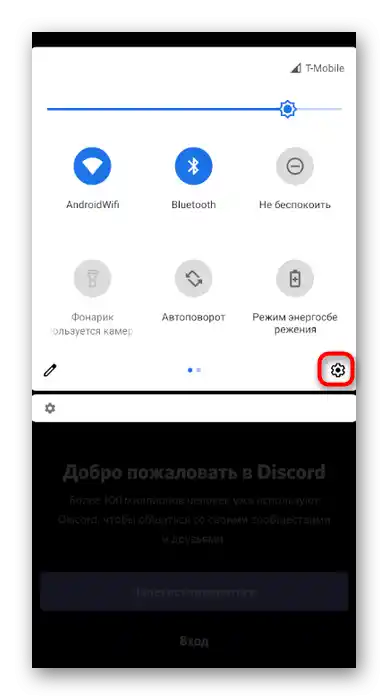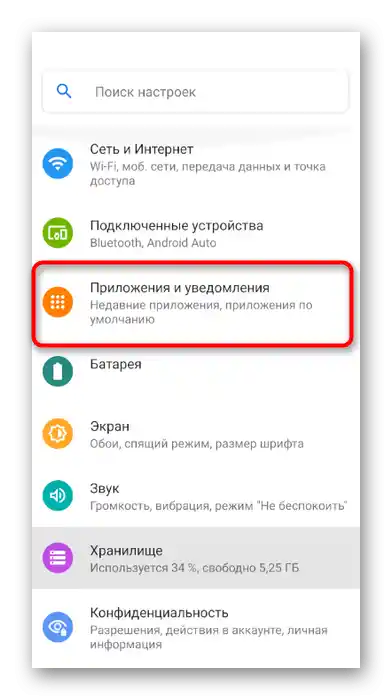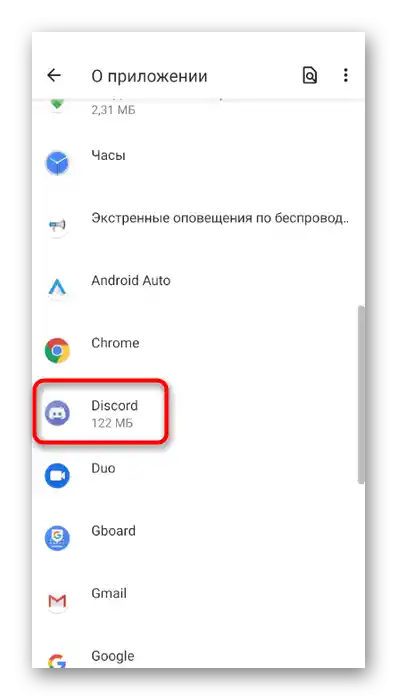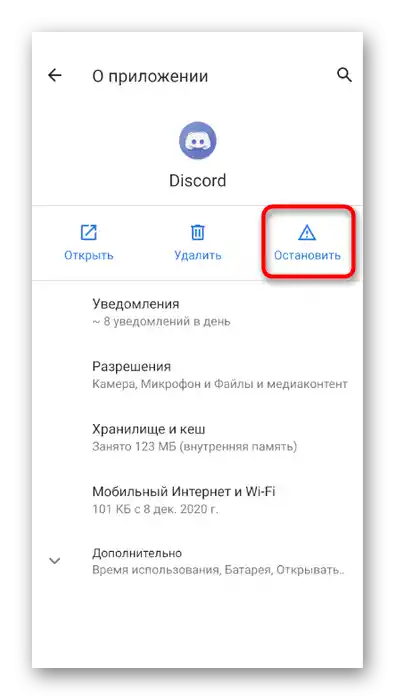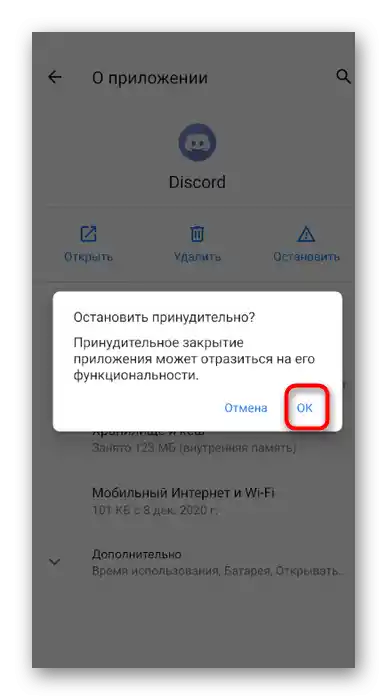Съдържание:
Вариант 1: Програма за ПК
Съществуват няколко особености при изхода от Discord в неговата десктопна версия. Последователността на действията зависи изцяло от нуждите на потребителя: необходимо е да се смени акаунта при авторизация на бота, да се затвори самата програма или да се излезе от профила. Ще покажем всички тези варианти, а на вас остава само да реализирате подходящата инструкция.
Изход от акаунта
Нека разгледаме най-простия случай, когато е необходимо да излезете от акаунта, за да го смените или да не позволите на други потребители на този компютър да четат съобщения и да извършват каквито и да било действия в Дискорд. Някои потребители имат проблеми с намирането на бутона за изход, но след запознаване с следващата инструкция всичко ще стане ясно.
- Срещу името на акаунта и аватара натиснете иконата на зъбно колело, като по този начин отваряте менюто с потребителските настройки.
- Превъртете колелото на мишката, за да се придвижите по разделите с наличните опции и намерете пункта "Изход".
- Ще се появи изскачащо съобщение, в което ще трябва да потвърдите действието си.
- Следващото зареждане на Дискорд ще се случи с неговата страница за вход, а вие можете да използвате други данни за авторизация или да не се притеснявате, че някой ще получи достъп до акаунта.
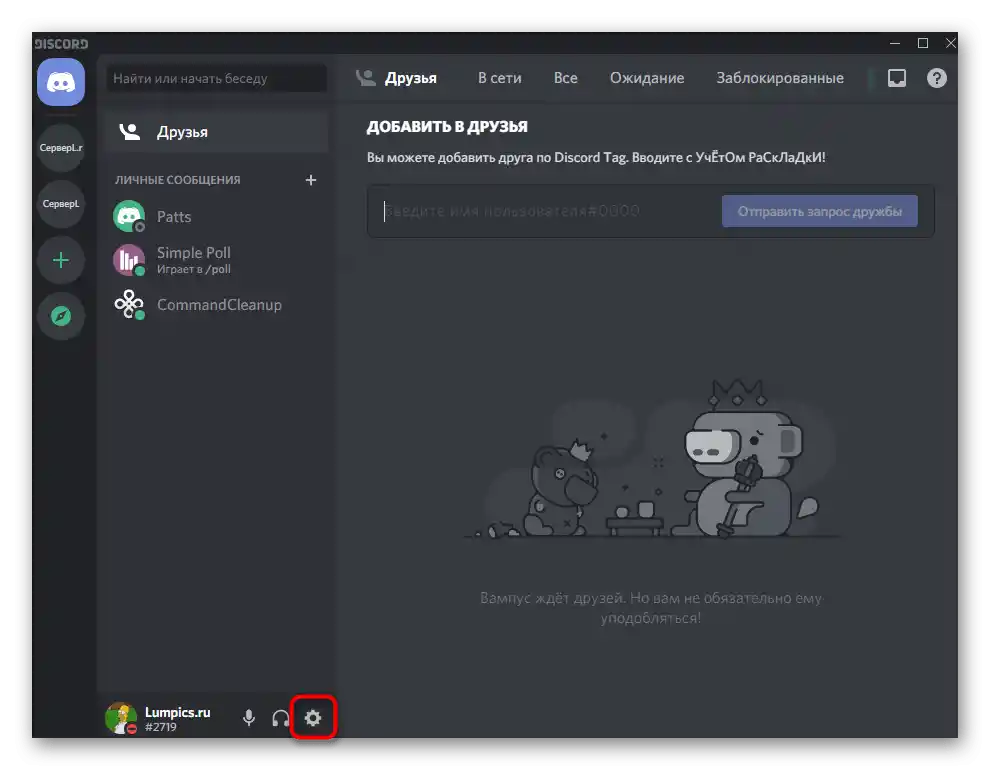
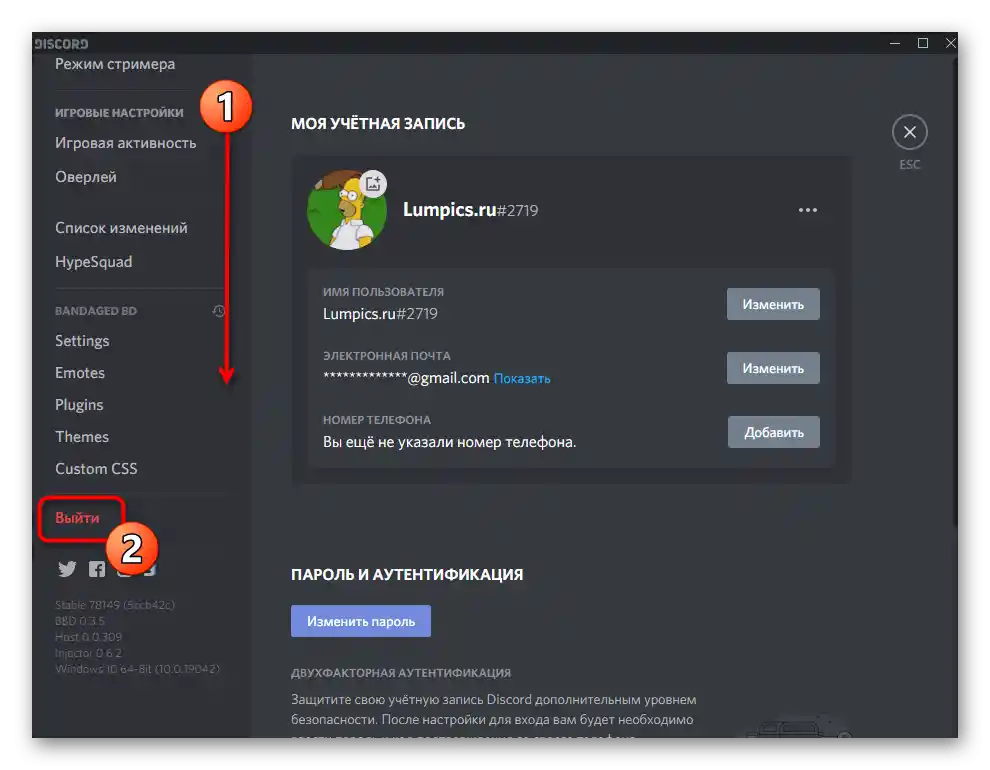
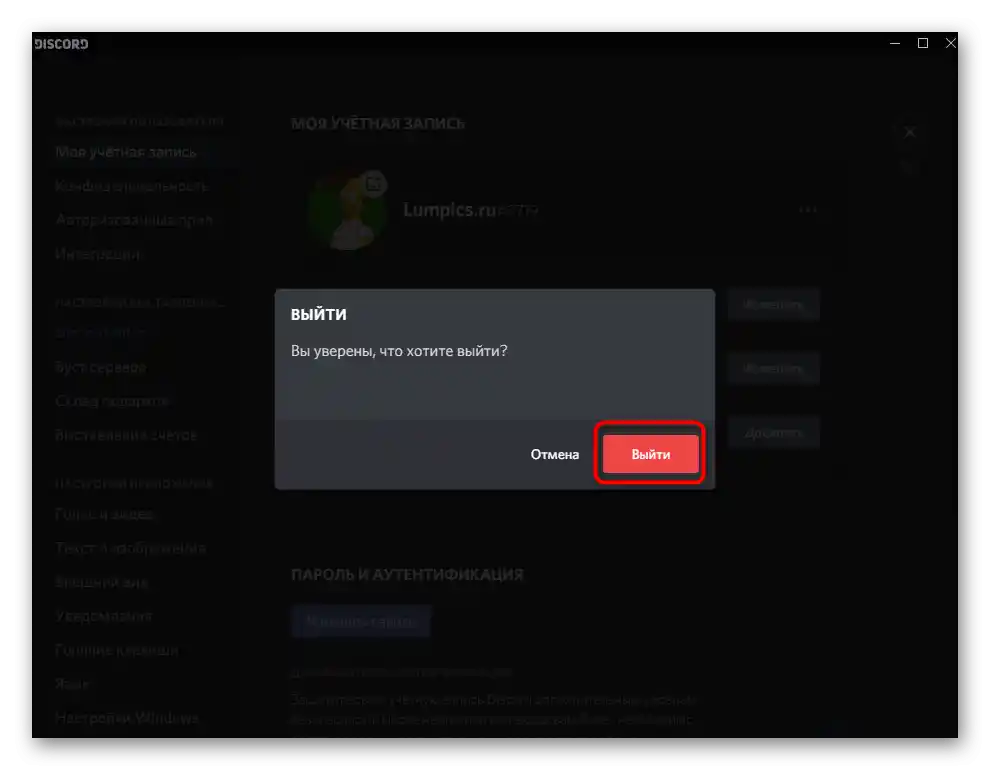
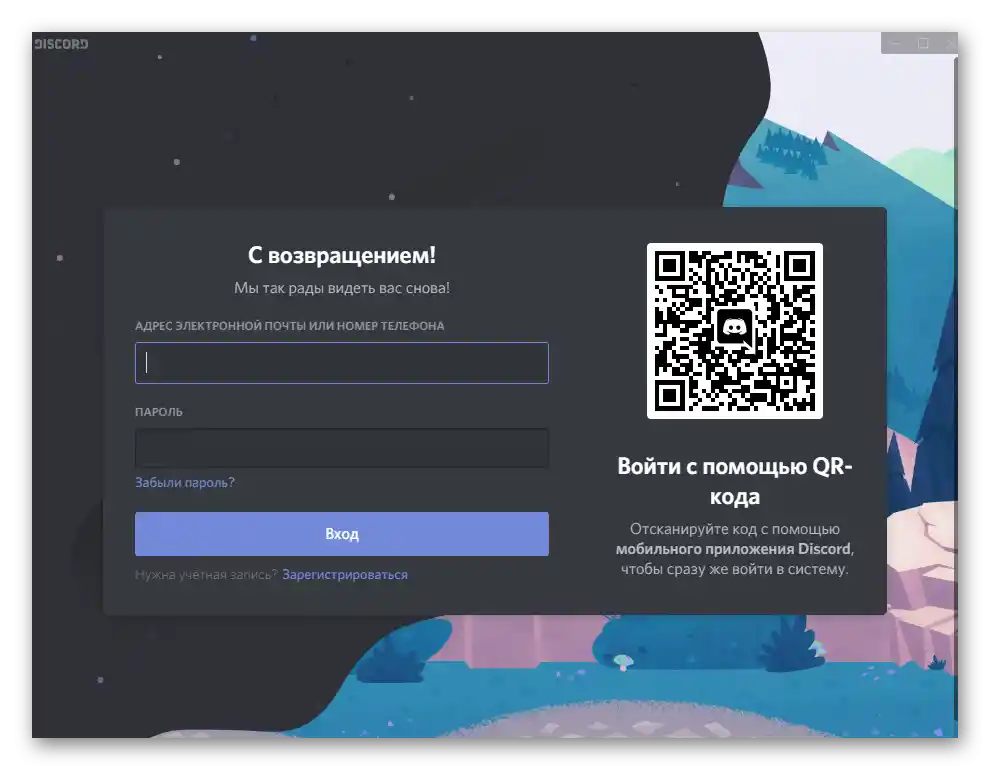
Що се отнася до работата с уеб версията, отворена в браузъра на компютъра, алгоритъмът остава точно същият, така че използвайте същото ръководство.
Смяна на потребителя при авторизация на бота
Следващата ситуация — авторизация на бота чрез отворена платформа или неговия официален сайт. Тогава при преминаване на страницата за потвърждение на разрешенията Discord автоматично ще подхване акаунта, който е авторизиран в браузъра.Можете да не я отваряте за изход, а да я смените веднага в появилата се на екрана форма, което се осъществява така:
- Натиснете бутона, отговарящ за авторизацията на сайта на бота.
- Изчакайте появата на нов прозорец с авторизация и натиснете на надписа "Не сте ли вие?".
- Въведете данните за акаунта, който искате да използвате за авторизация на бота, и потвърдете входа.
- След връщането към предишната форма, уверете се в правилността на избрания профил, като погледнете неговия етикет, и завършете авторизацията.
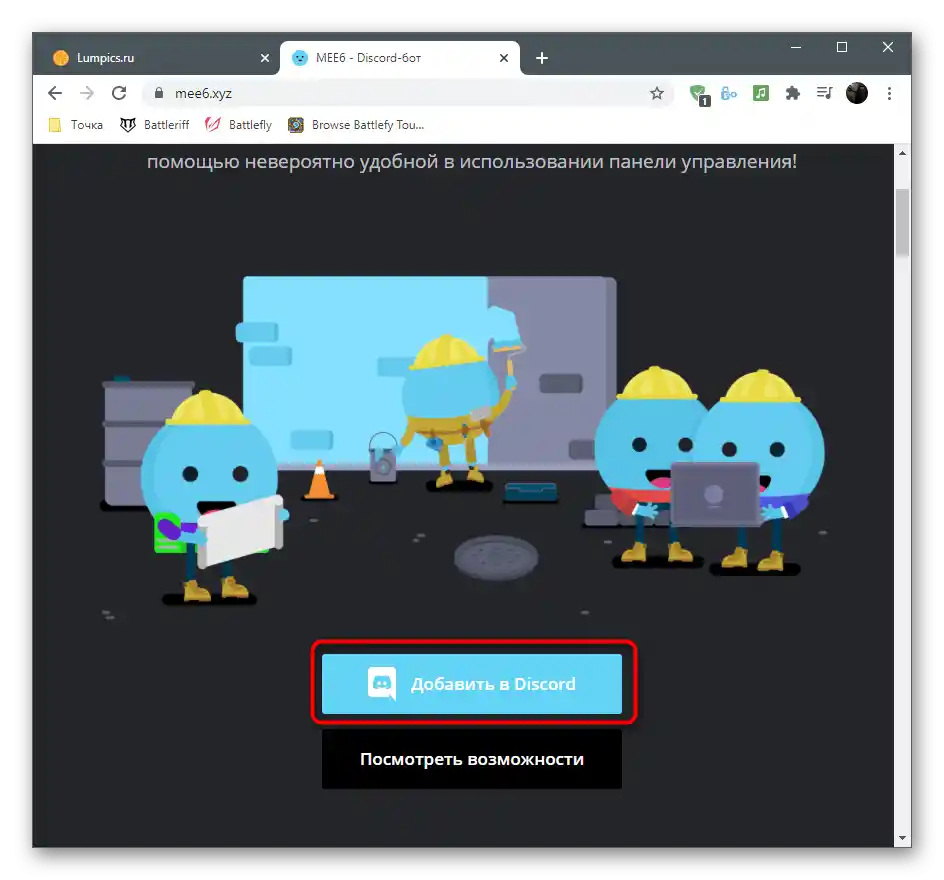
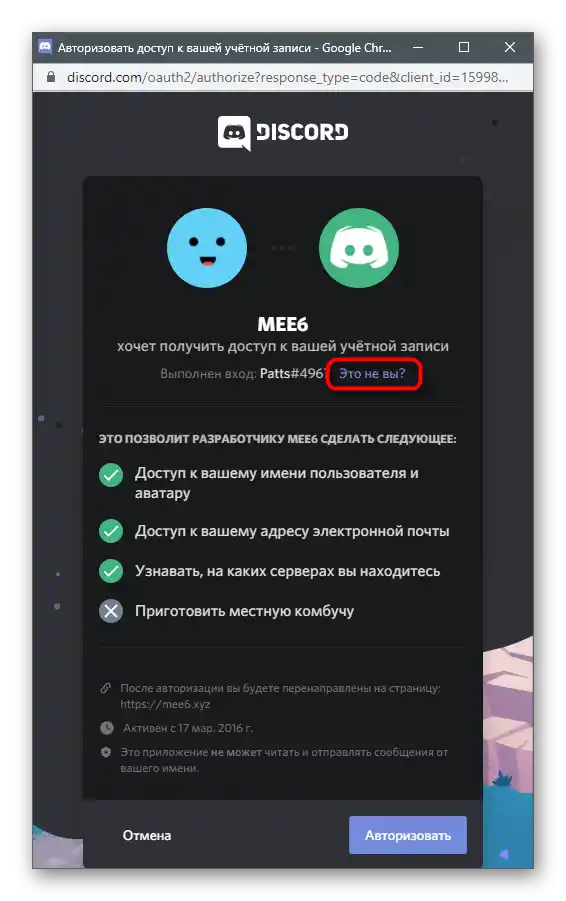
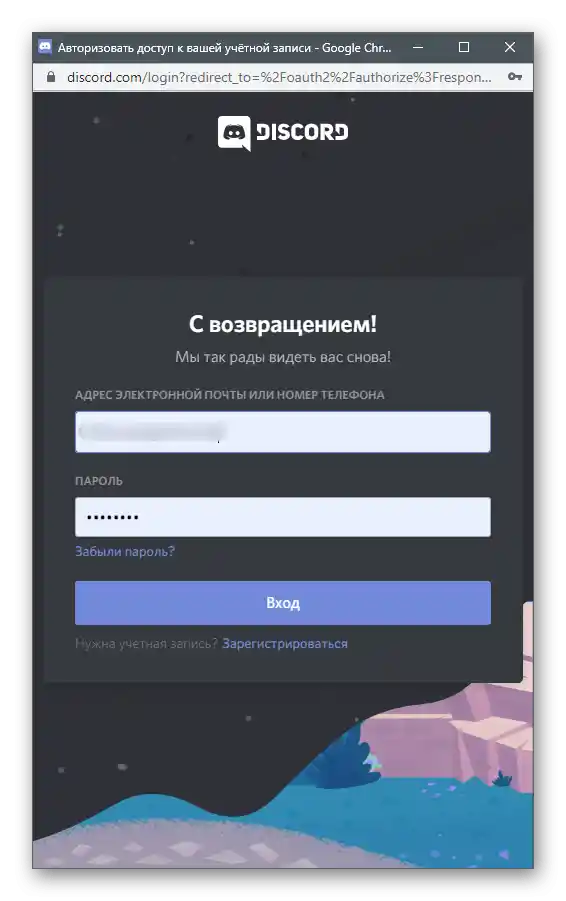
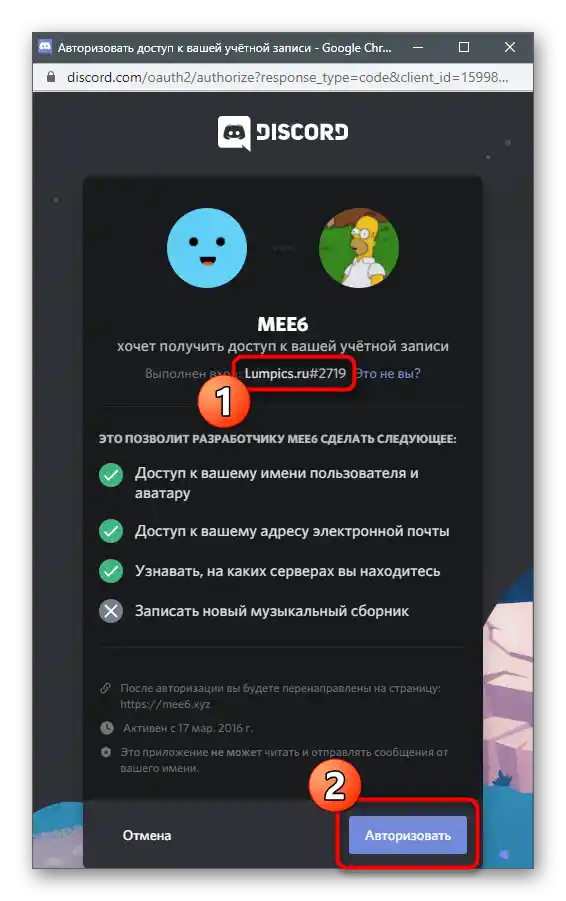
Завършване на работата на програмата
Понякога под изход от Discord се разбира завършване на работата на програмата с цел разтоварване на операционната система или когато не планирате да използвате мессенджъра повече. Съществуват три налични метода, подходящи за извършване на тази операция.
Метод 1: Панел на задачите
По подразбиране Discord не се изключва, а се свива в трей при натискане на бутона с "кръстче" в неговия графичен интерфейс. Чрез иконата на панела на задачите програмата може да бъде отворена отново или напълно да се завърши работата ѝ, като се извика контекстното меню.
- Разширете списъка с иконки на панела на задачите, намерете изображението на Discord и кликнете върху него с десния бутон на мишката.
- От новото контекстно меню изберете опцията "Quit Discord".
- Веднага ще видите, че иконата е изчезнала и програмата е завършила работата си.Ще ви е необходимо да използвате изпълним файл или пряк път на работния плот за повторно стартиране.
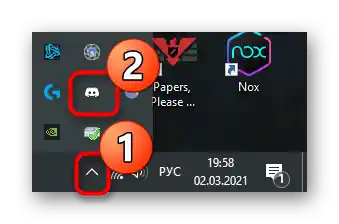
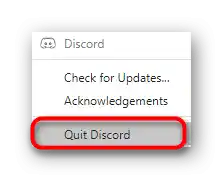
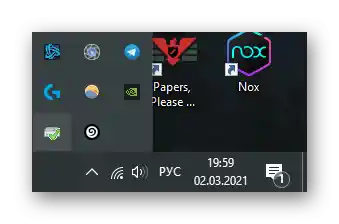
Метод 2: "Диспечер на задачите"
Ако искате да излезете от мессенджера, но програмата е замръзнала или са възникнали други проблеми — например, при опит за отваряне или изтриване се появява информация, че софтуерът вече работи, — най-добре е да завършите процеса му чрез приложението "Диспечер на задачите".
- За целта кликнете с десния бутон на мишката върху лентата на задачите и от появилото се меню изберете "Диспечер на задачите".
- Преминете на таба "Подробности" и намерете един от процесите "Discord.exe". Щракнете върху него с десния бутон на мишката.
- Ще се появи списък с възможни действия, където трябва да изберете "Завършване на дървото на процесите" за едновременно изключване на всички задачи.
- Потвърдете действието, като щракнете върху "Завършване на дървото на процесите" в появилото се уведомление.
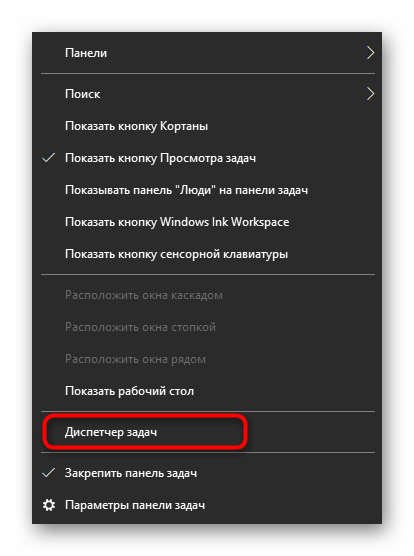
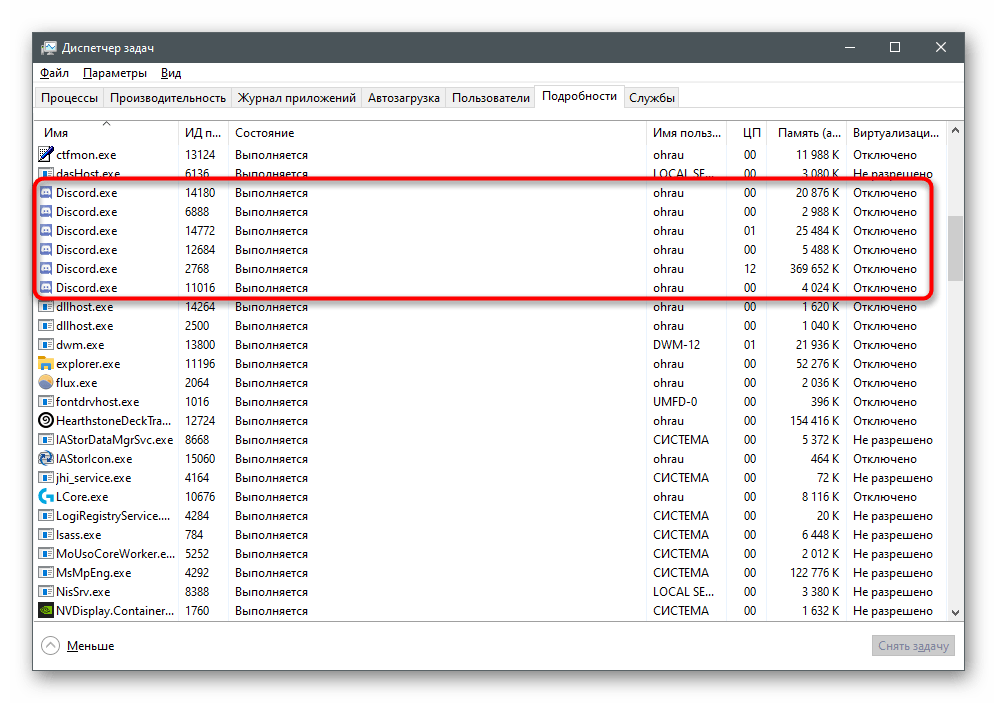
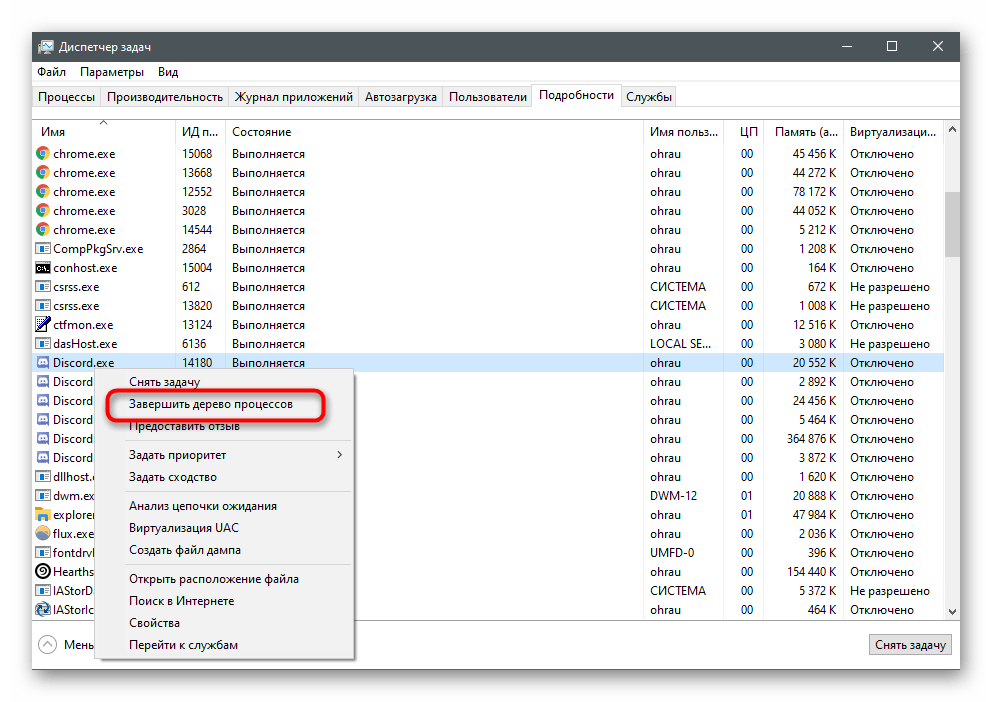
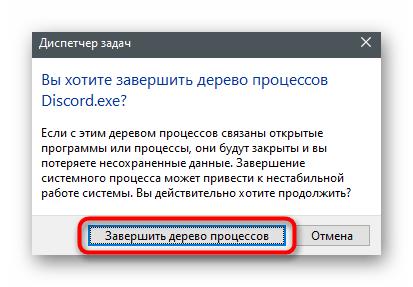
Метод 3: Промяна на настройките на мессенджера
Вие вече знаете, че при натискане на "кръстчето" Дискорд просто се свива в лентата на задачите, но не приключва работата си. В самата програма има настройка, която може да се промени за пълно затваряне на мессенджера.
- Отворете софтуера и преминете в настройките на потребителя.
- В блока "Настройки на приложението" намерете раздела "Настройки на Windows".
- Първите два параметъра отговарят за автоматичното стартиране на Discord при стартиране на операционната система и отварянето му веднага в фонов режим.
- Вас ви интересува бутонът за затваряне, затова деактивирайте параметъра "Свиване в лентата на задачите". След това ще можете с един клик напълно да прекратявате работата на мессенджера.
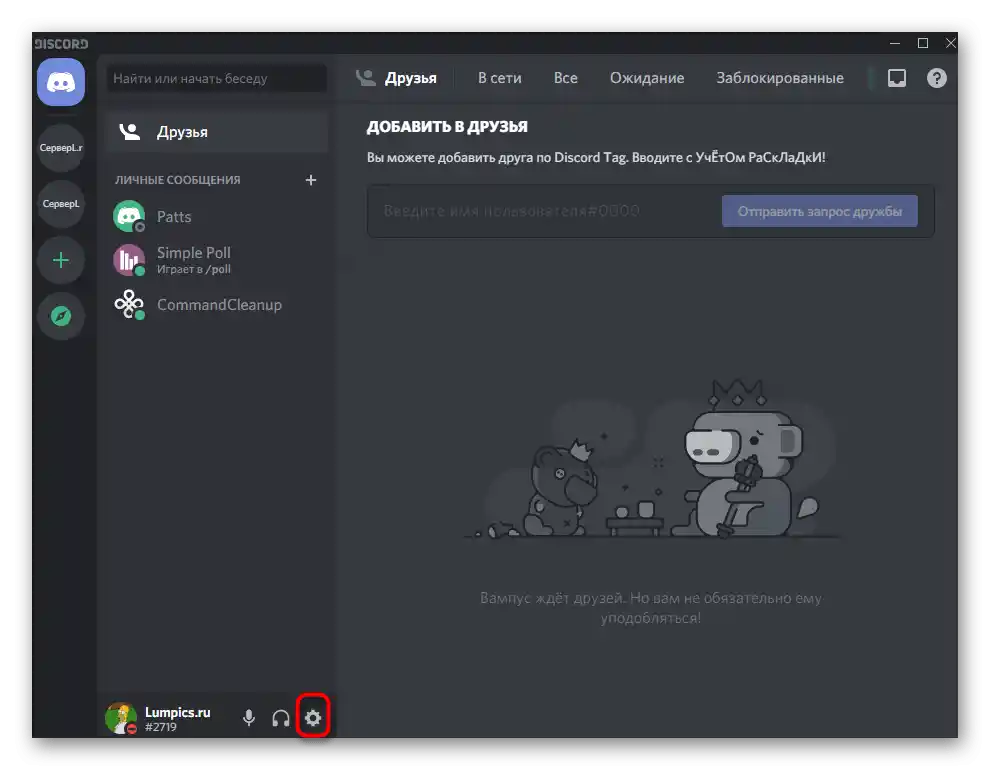
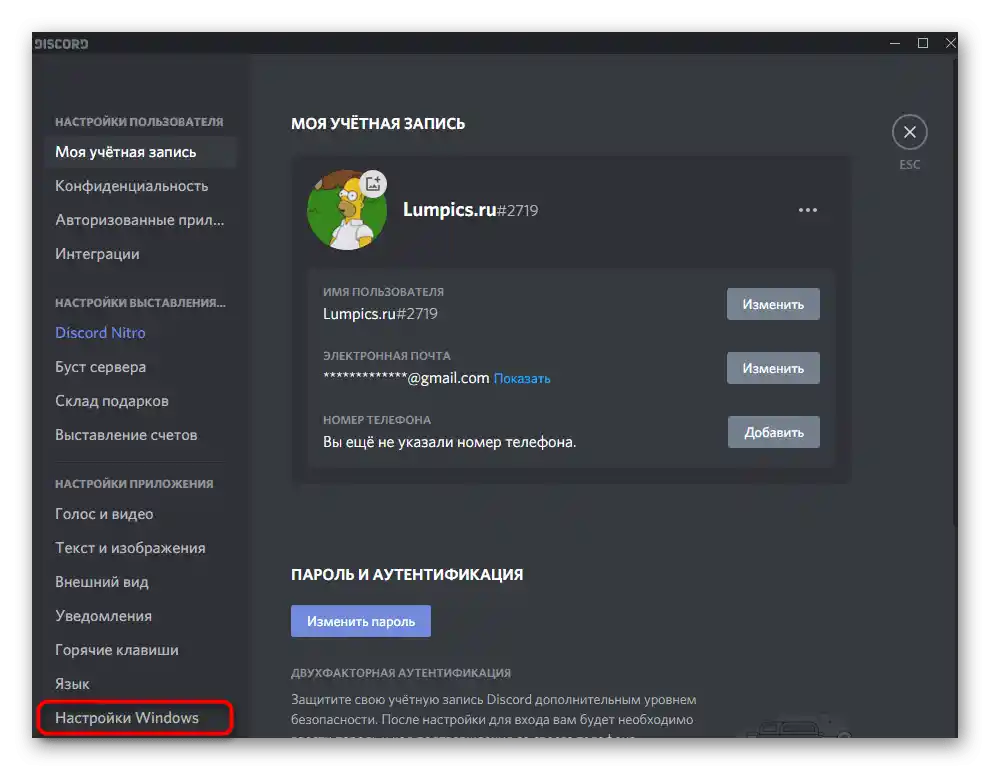
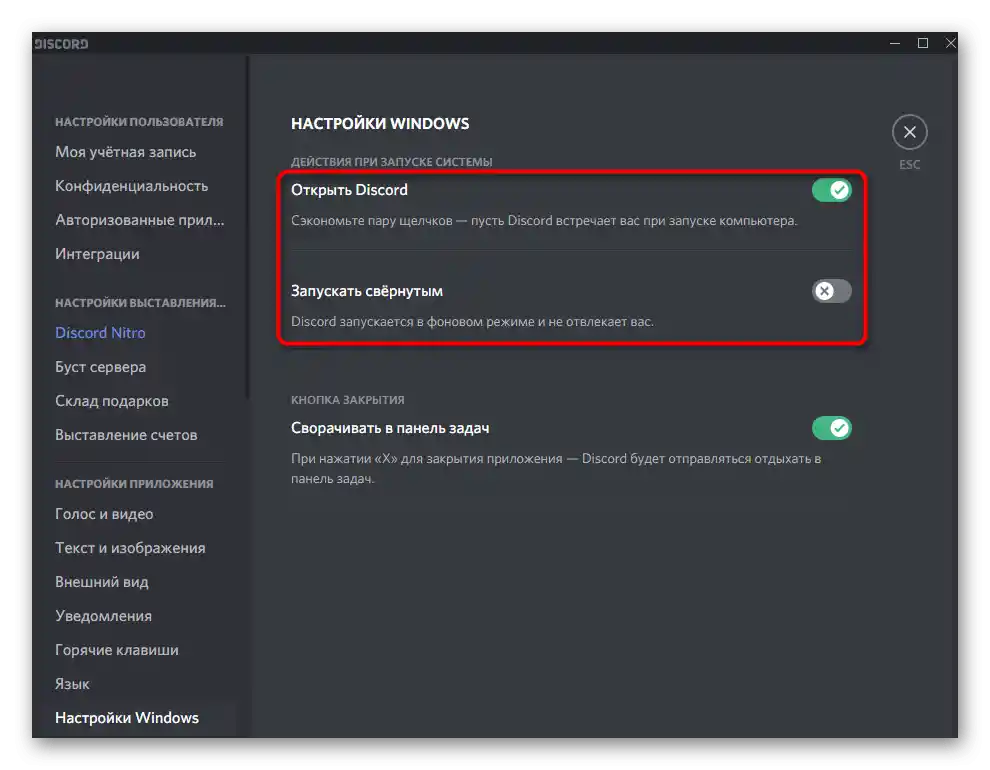
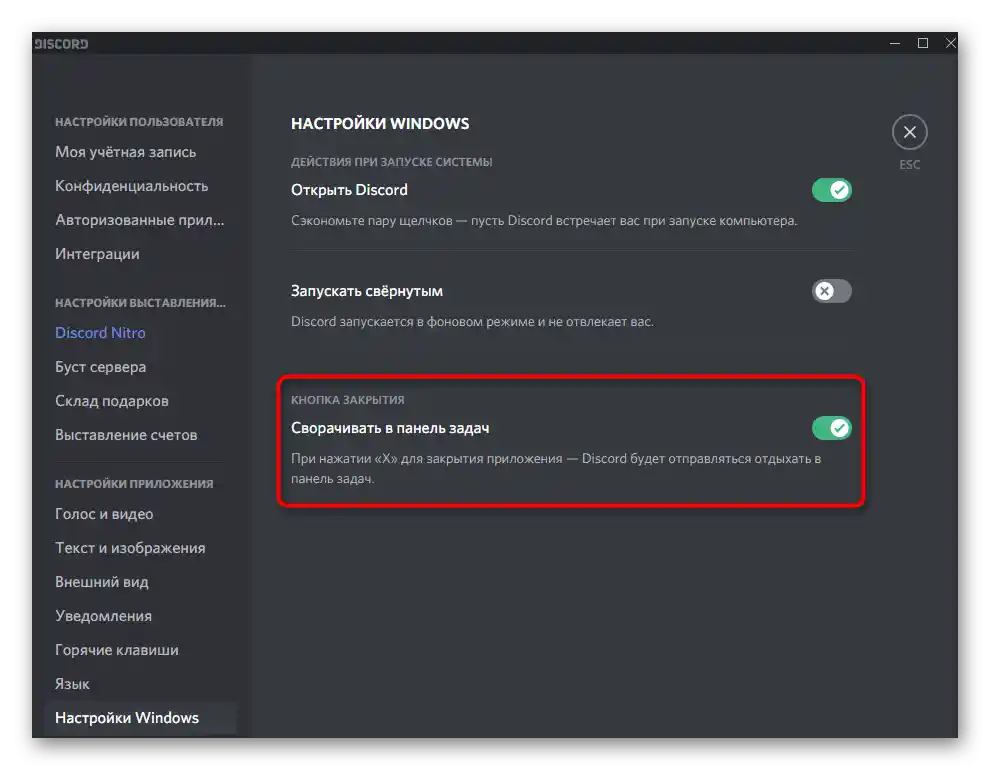
Ако не искате Дискорд да се стартира заедно с Windows, използвайте превключвателите от това меню, но те не винаги дават желания резултат.В случай на неуспех препоръчваме да обърнете внимание на други налични методи за деактивиране на автоматичния старт в статията по линка по-долу.
Повече информация: Деактивиране на автоматичния старт на Discord при стартиране на Windows
Опция 2: Мобилно приложение
Потребителите на мобилното приложение също могат да се сблъскат с необходимостта да излязат от личния си профил в месинджъра или напълно да спрат неговата работа. Нека разгледаме тези две ситуации поотделно, за да можете веднага да преминете към инструкциите, които искате да реализирате.
Изход от акаунта
За изход от личния профил в приложението има специален бутон, но всичко е в това, че първо трябва да го намерите. Прочетете следващите стъпки, за да разберете къде се намира този бутон.
- След стартиране на приложението натиснете на своята аватарка в долната лента.
- Отдясно на надписа "Настройки на потребителя" има икона, обозначаваща изход, на която трябва да натиснете.
- При появата на уведомление с въпрос за изхода, потвърдете, като натиснете "Изход".
- Discord веднага ще се затвори, а при следващото му стартиране ще имате възможност да регистрирате нов профил или да влезете в съществуващ.
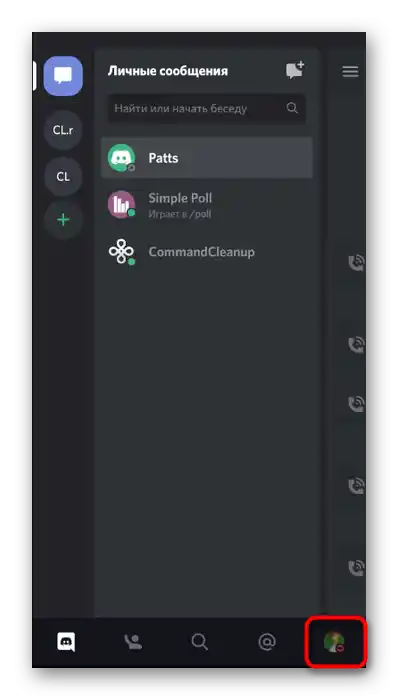
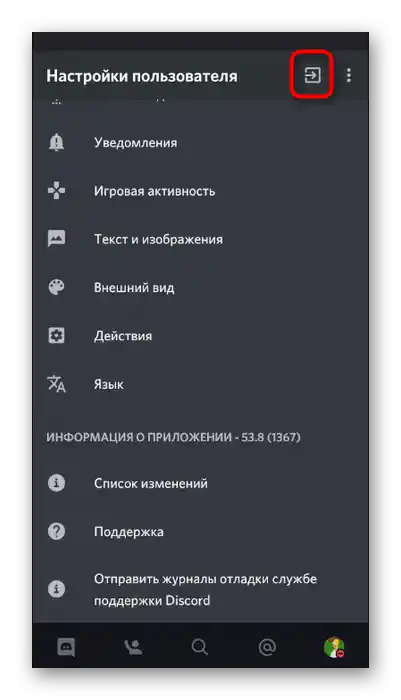
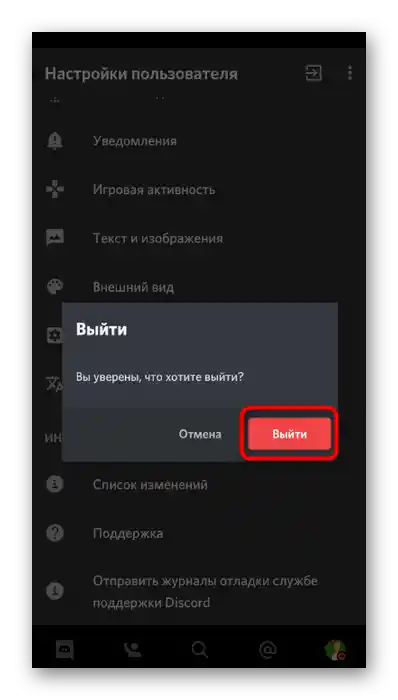
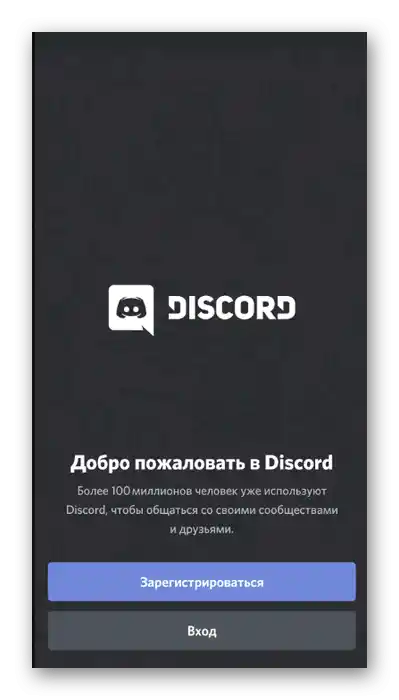
Спиране на работата на приложението
Случва се потребителят да не може да отвори приложението, тъй като то просто е замръзнало или са се появили неясни бъгове. Тогава е необходимо напълно да спрете Discord, за да бъдат отстранени възникналите трудности.
- Разширете панела с уведомления и преминете в настройките на Android.
- Намерете раздела "Приложения и уведомления".
- Сред списъка на всички инсталирани програми намерете и изберете "Discord".
- Използвайте бутона "Спри" за завършване на работата на месинджъра.
- При появата на уведомление "Да спра принудително?" потвърдете извършваното действие.