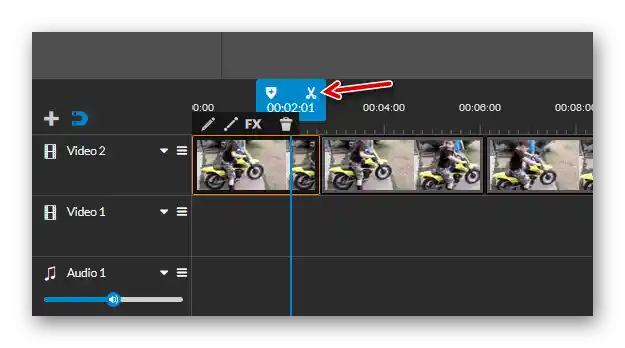Съдържание:
Метод 1: "Видеоредактор" в Windows 10
Този метод е подходящ само за притежателите на Windows 10, тъй като в тази версия на операционната система има вградено приложение "Видеоредактор" (в "седмицата" има аналог — Windows Movie Maker). То позволява основно редактиране на видеоматериали, включително и тяхното изрязване по кадри. За изпълнение на поставената задача следвайте следните инструкции:
- Отворете "Старт" и чрез търсене намерете необходимото приложение.
- След стартиране създайте нов проект, натискайки съответния бутон.
- Задайте произволно име за видеото или пропуснете тази стъпка, тъй като можете да го промените и при запазване.
- Ще се появи основният прозорец на редактора, в който кликнете на "Добави", за да пренесете видеоклипа за по-нататъшно редактиране.
- От падащото меню изберете опцията "От този компютър".
- Ще се отвори прозорец "Файлов мениджър", където ще намерите необходимия файл. Щракнете два пъти върху него или използвайте бутона "Отвори".
- Клипът ще се покаже в библиотеката на програмата, след което трябва да бъде пренесен на редакционната линия, задържайки левия бутон на мишката.
- Ще станат активни бутоните за управление на видеоматериала. Намерете сред тях "Изрежи" и започнете работа с този инструмент.
- В новия прозорец, който е изцяло посветен на изрязването, обърнете внимание на времевата линия и наличните там плъзгачи. Вие ръчно избирате от кой момент до кой да изрежете видеото.Недостатък на тази функция е, че не можете да изрежете част от средата.
- След като запазите плъзгачите в зададеното положение, кликнете на "Готово", завършвайки по този начин рязането на видеото.
- Ще видите, че сега на пистата за възпроизвеждане се показва вече изрязан фрагмент — остава само да го запазите.
- Изберете качество за него и потвърдете експортирането.
- Променете името и формата, ако е необходимо, след което изберете място на компютъра, където искате да запазите файла.
- Експортът ще отнеме известно време. Не забравяйте да го възпроизведете, за да проверите ефективността на метода.
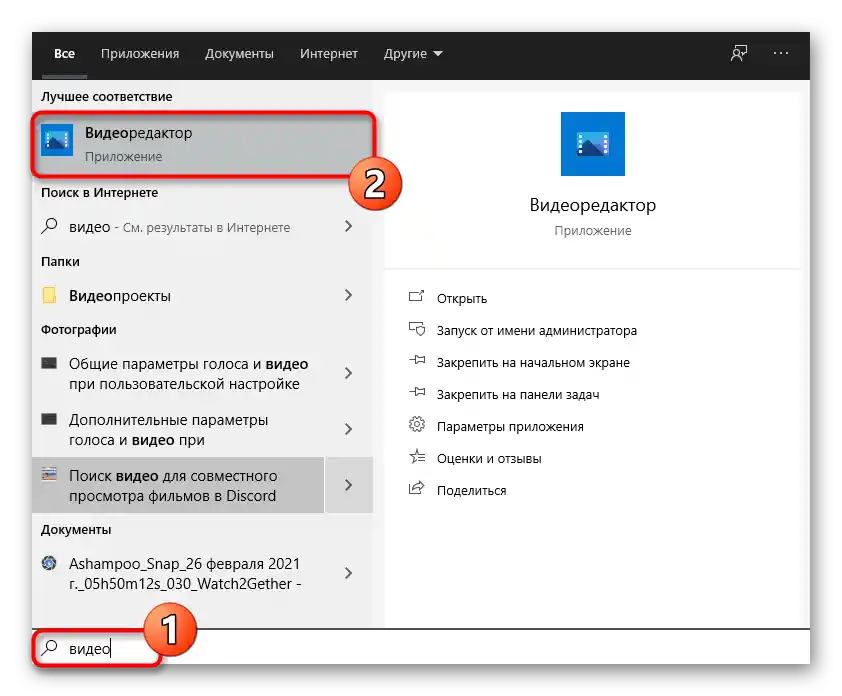
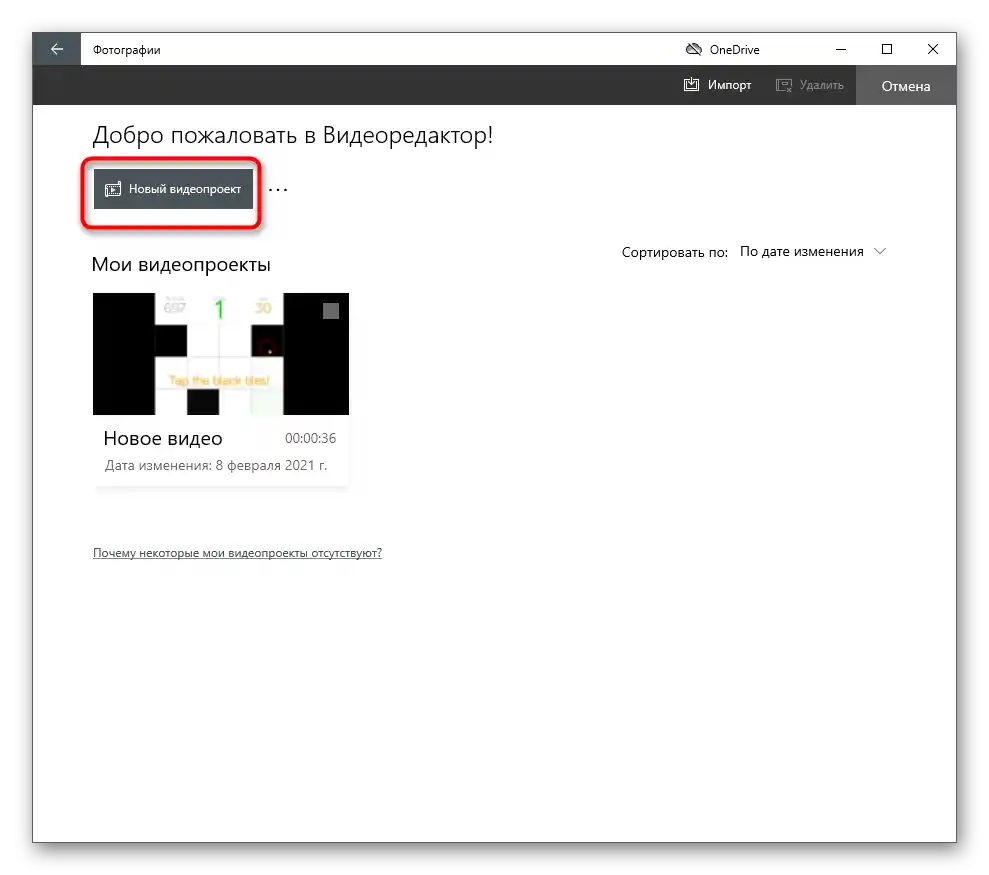
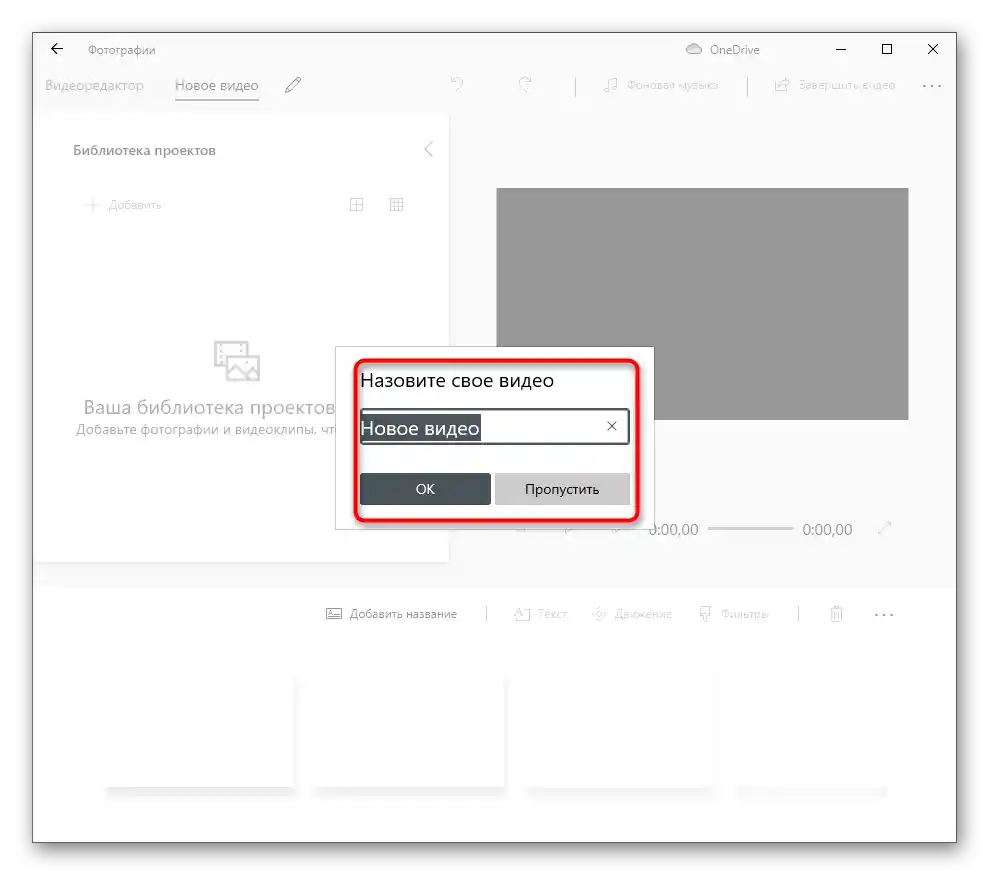
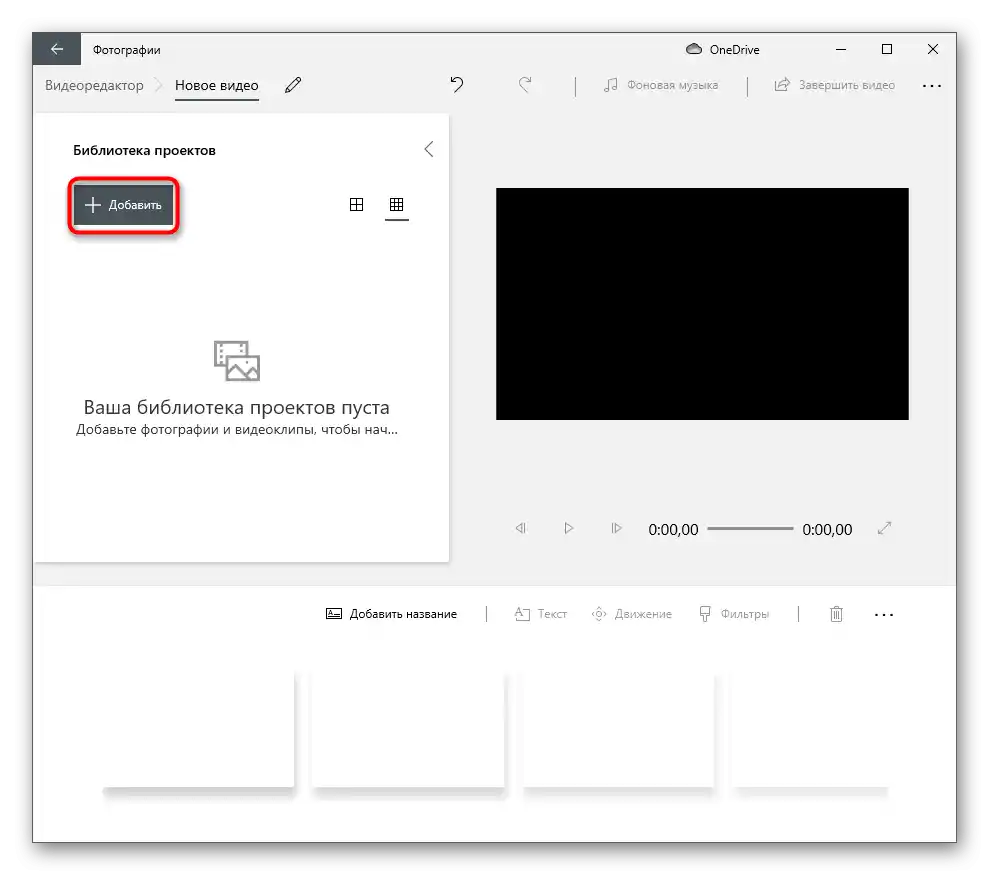
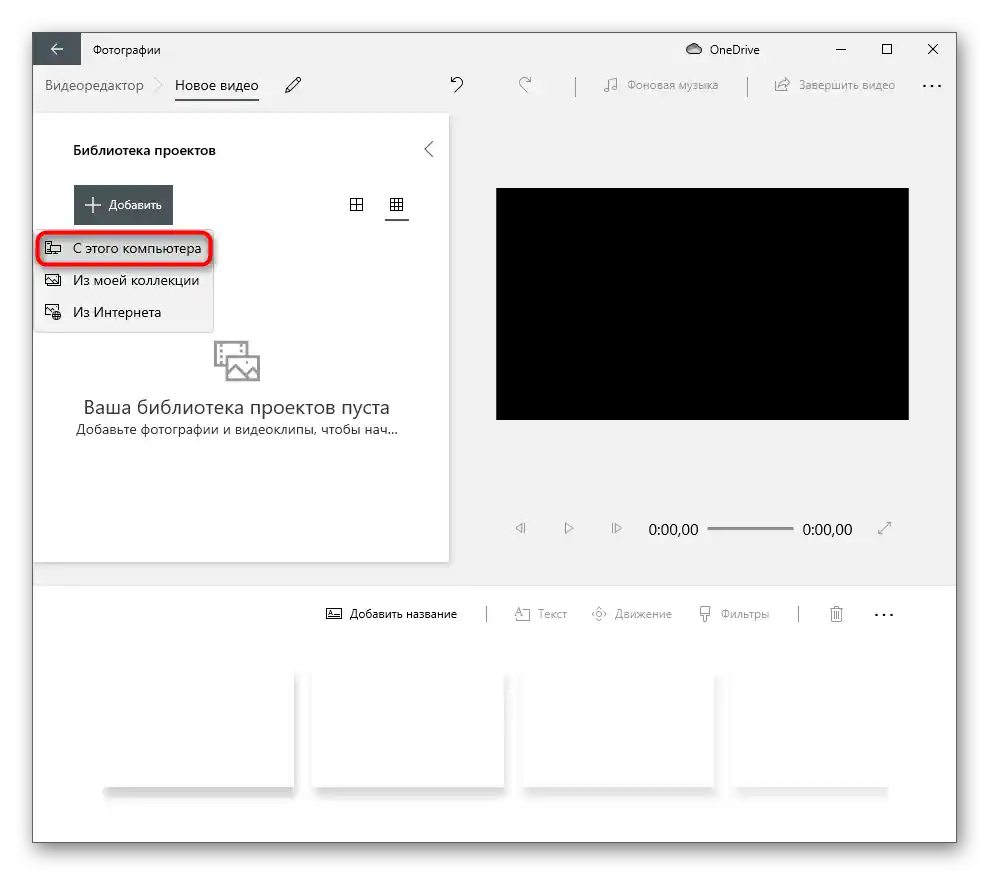
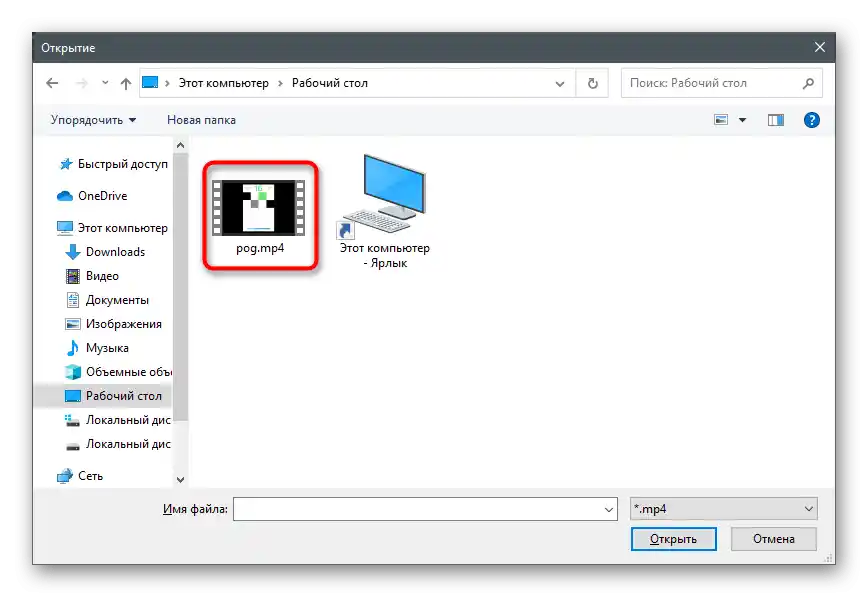
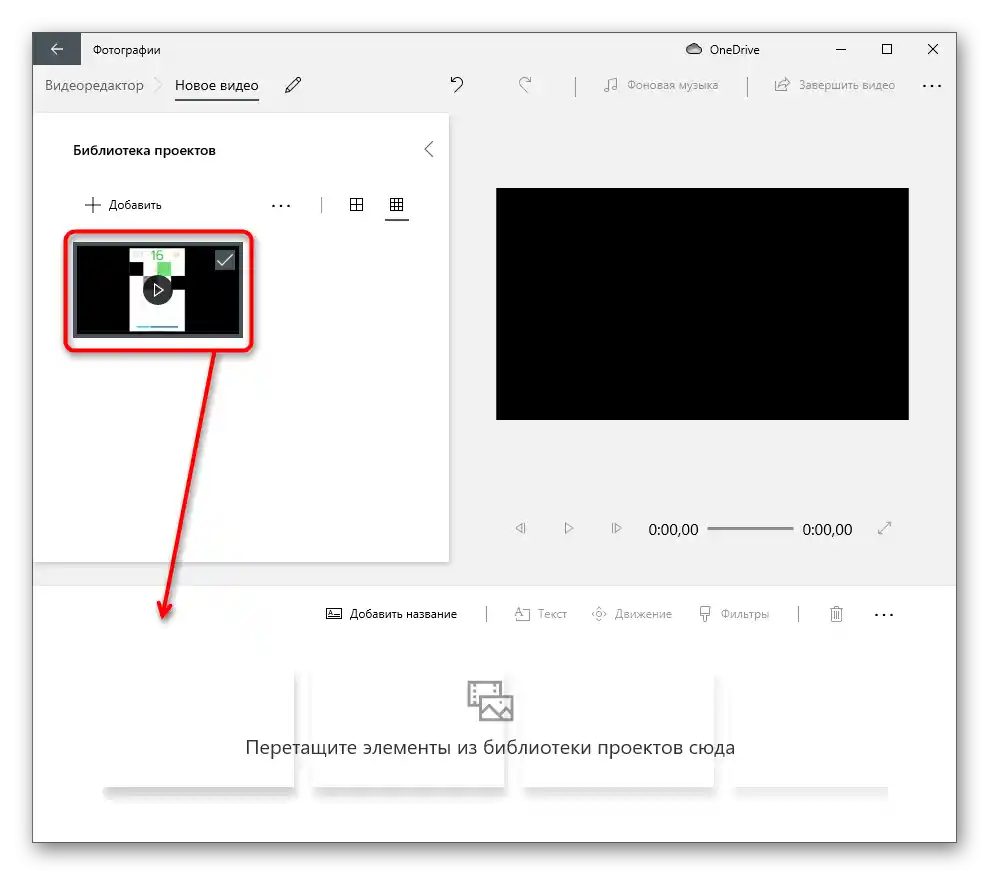
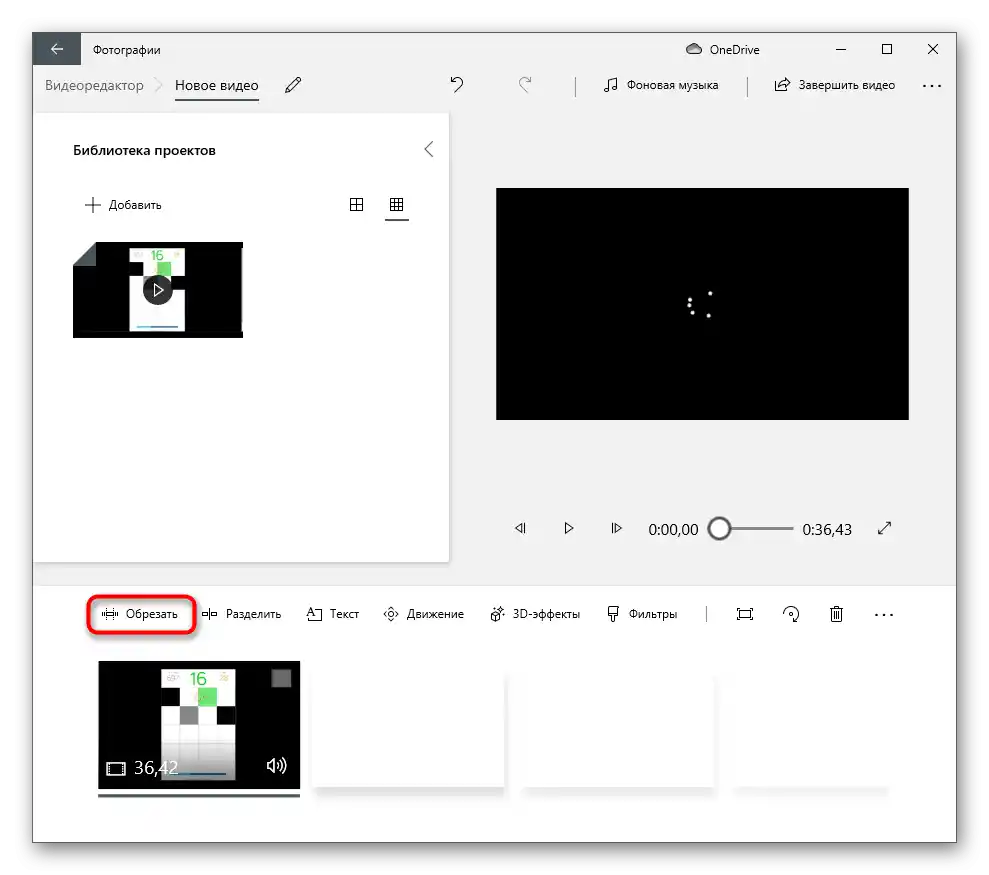
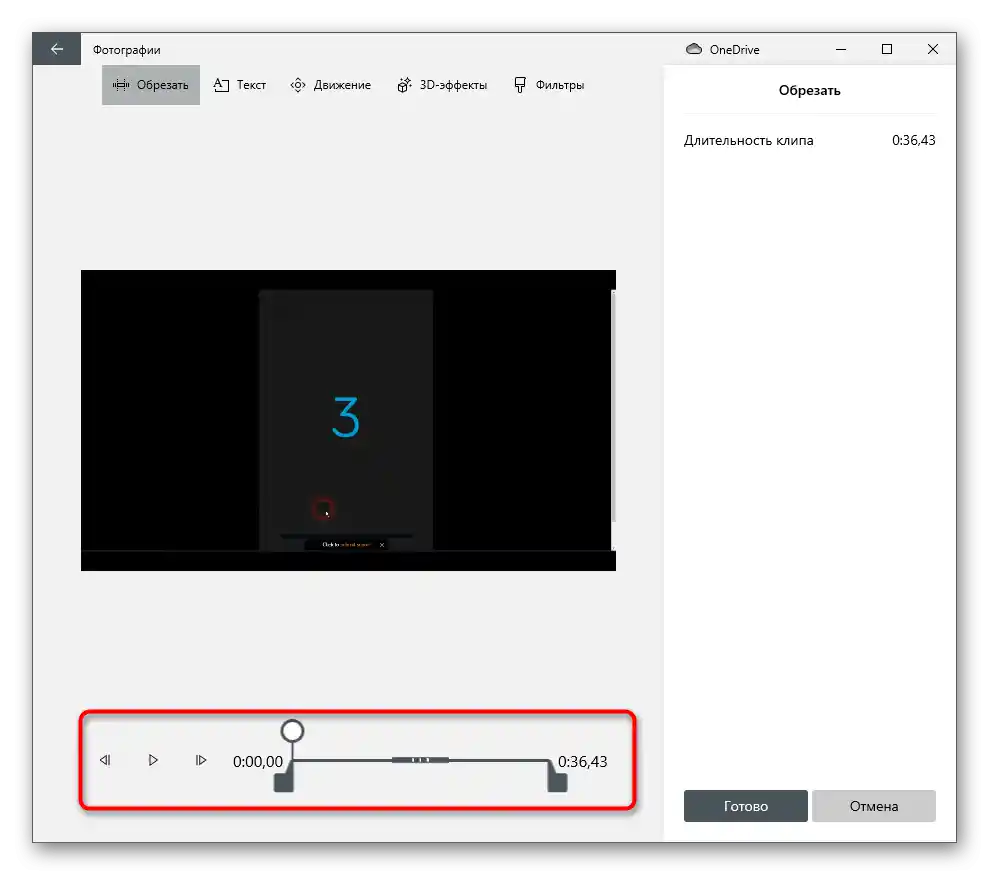
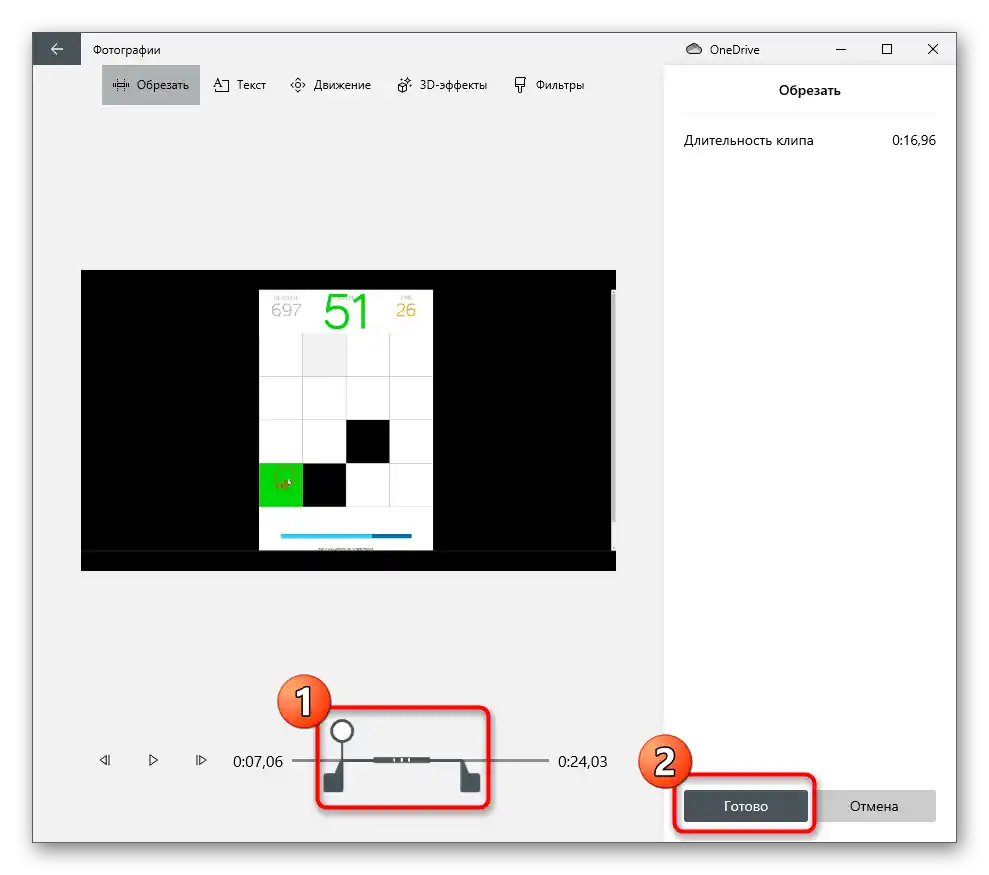
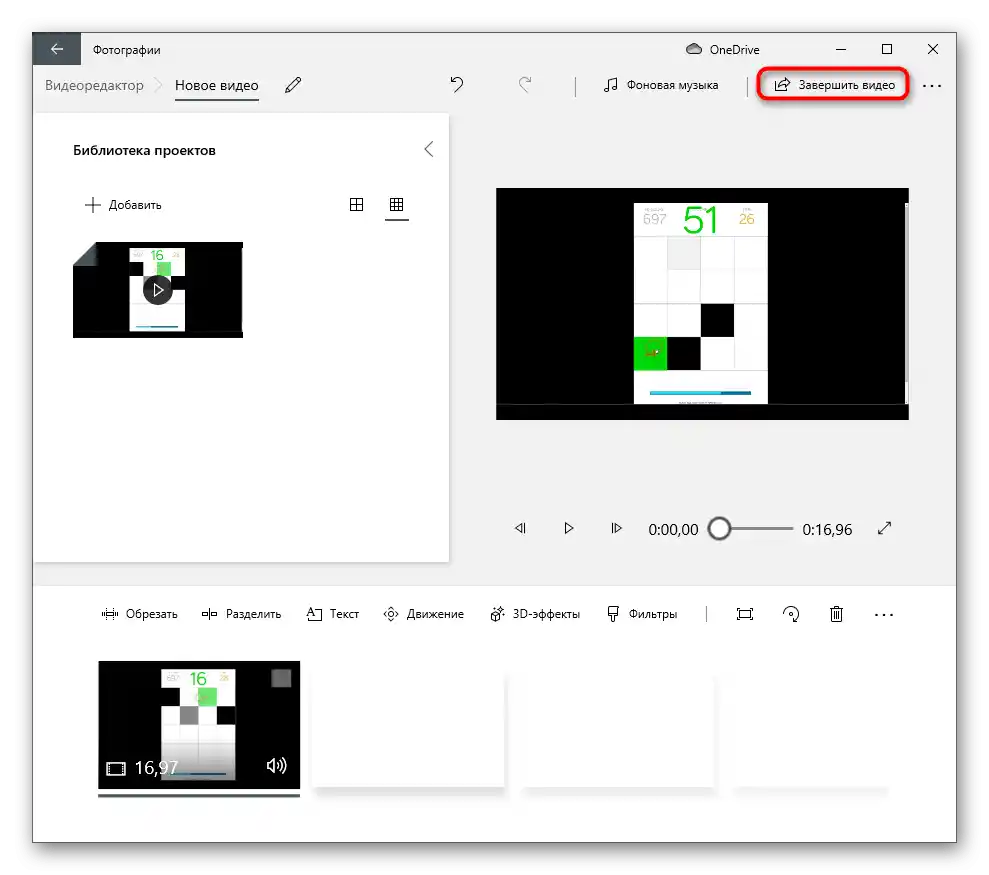
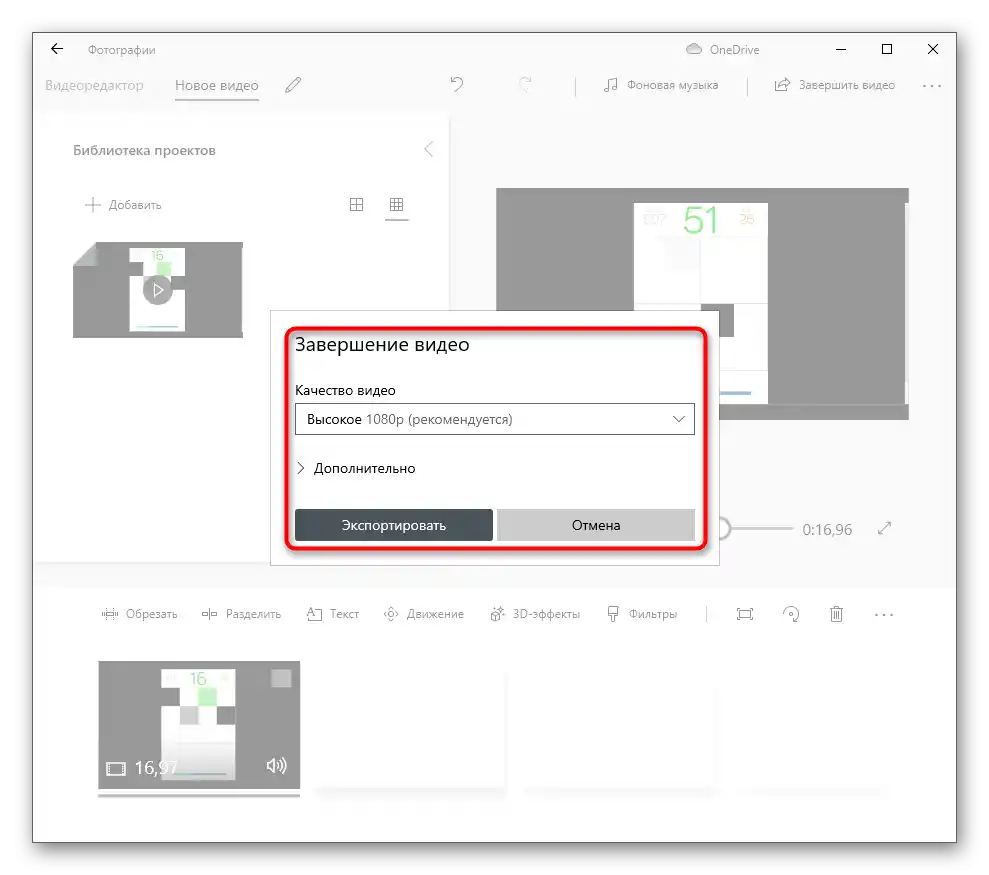
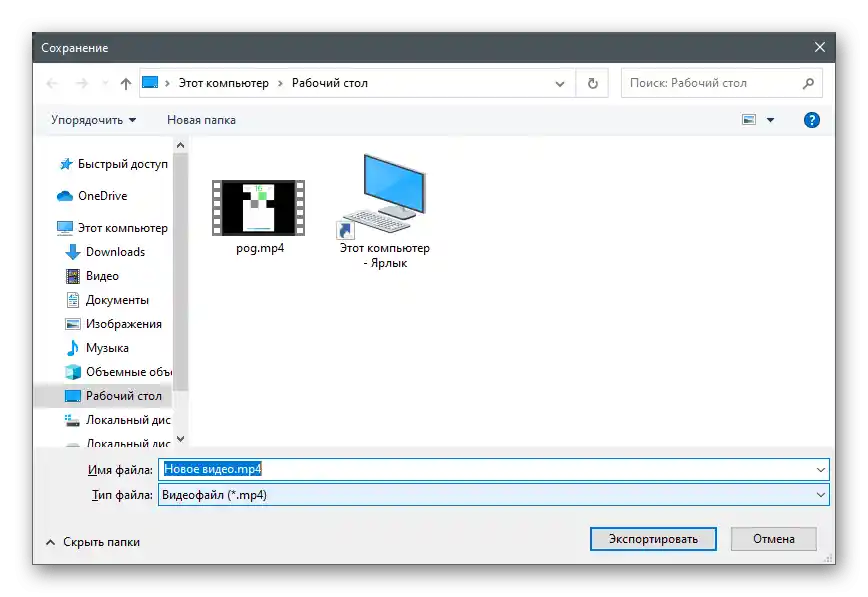
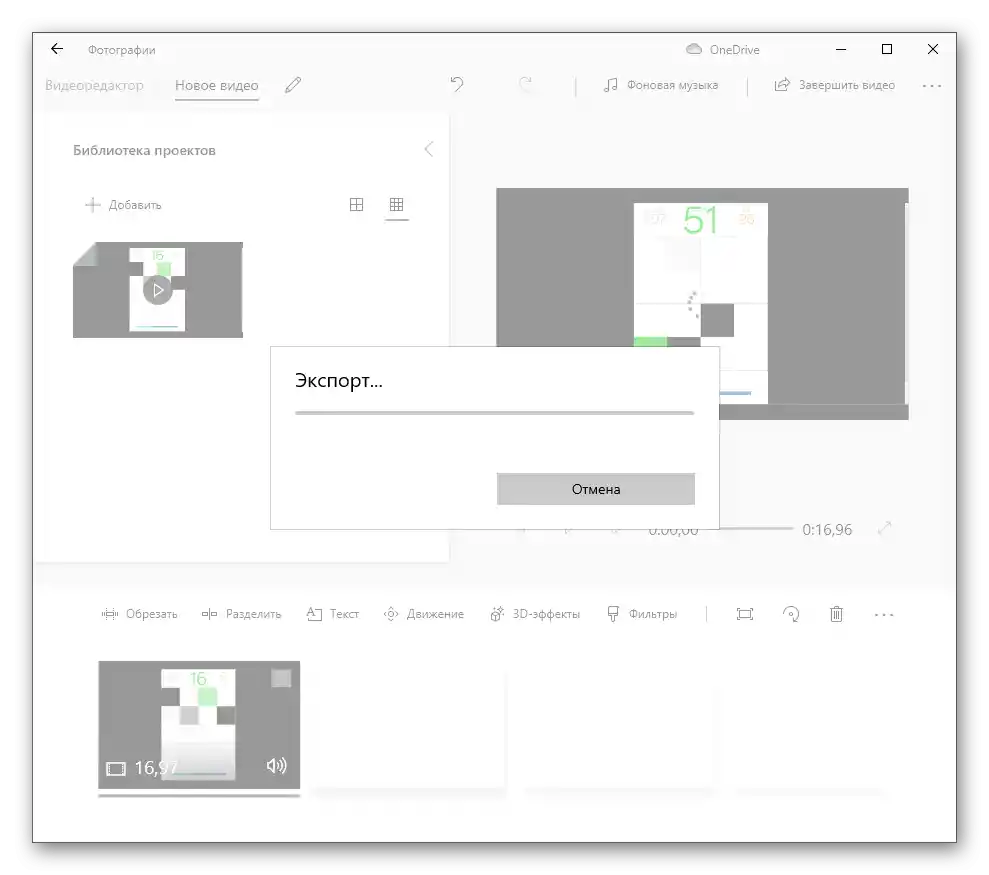
В заключение на тази инструкция уточняваме, че "Видеоредактор" разполага с функция за разделяне, която работи по подобен начин на описания по-рано инструмент, но позволява да се раздели видеото на различни части. Всяка от тези части може да бъде изтрита, оставяйки останалите. Този подход ще позволи да се изреже фрагмент от средата, ако е излишен.
За съжаление, в Windows вече няма вградени инструменти за редактиране на видео, така че ако наличното приложение не ви подхожда или липсва, ще трябва да изтеглите допълнителен софтуер. Като пример ще разгледаме Wondershare Filmora — условно-безплатен видеоредактор с огромно количество различни функции.
- Изтеглете програмата от официалния сайт и я инсталирайте на компютъра си. Ако я използвате за първи път, създайте потребителска папка в библиотеката, където ще бъдат поставени видеата за по-нататъшно редактиране.
- Кликнете на празно място в библиотеката, за да отворите "Проводник" и да изберете клип за редактиране.
- В новия прозорец намерете файла и два пъти кликнете върху него с левия бутон на мишката.
- Преместете видеото на времевата линия за редактиране.
- Ако случайно се появи известие, че настройките на проекта не съответстват на настройките на клипа, изберете един от двата варианта за промяна на параметрите.
- Използвайте червената лента за разделяне на видеото на фрагменти.Преместете я в необходимото положение и дваж кликнете, за да потвърдите разделянето.
- Направете това няколко пъти, отделяйки ненужните фрагменти от основната част на видеото.
- Кликнете с десния бутон на мишката върху частта, която искате да изтриете.
- От появилото се контекстно меню изберете опцията "Delete".
- Остава само да преместите получените фрагменти в началото на времевата линия, за да не започва видеото с черен екран.
- След завършване на редактирането натиснете бутона "Export", преминавайки по този начин към запазването на проекта.
- Влезте в акаунта си или експортирайте видеото в пробната версия, но с наложен воден знак (на официалния сайт на Wondershare има напълно безплатна версия на видеоредактора, за работа с която е необходим само потребителски профил).
- В прозореца за експортиране задайте подходящия формат и останалите параметри на видеото, а също така изберете място на компютъра, където искате да го запазите.
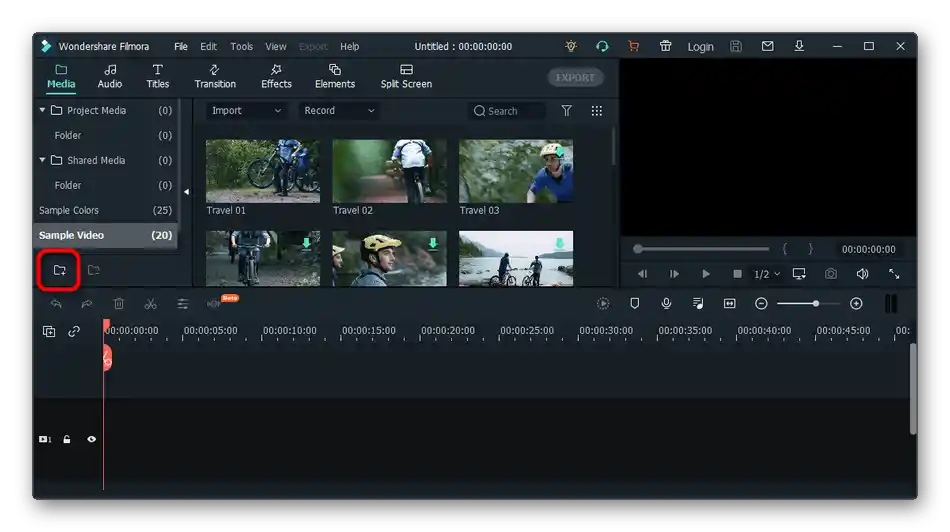
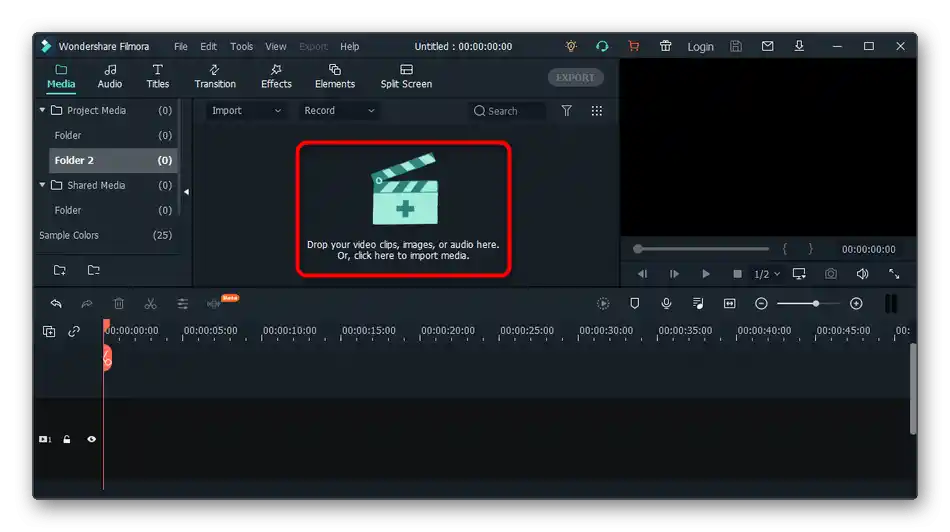
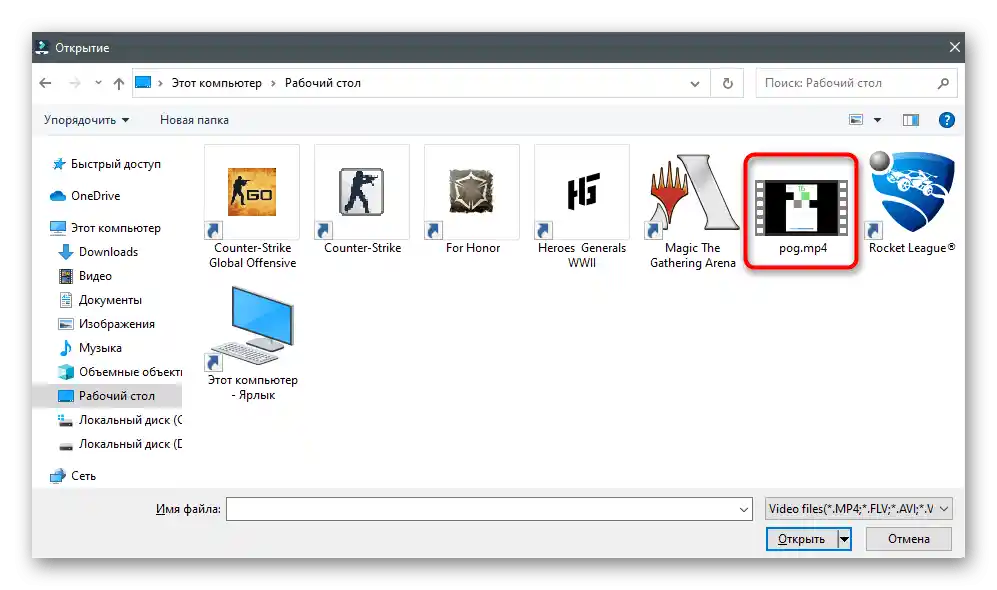
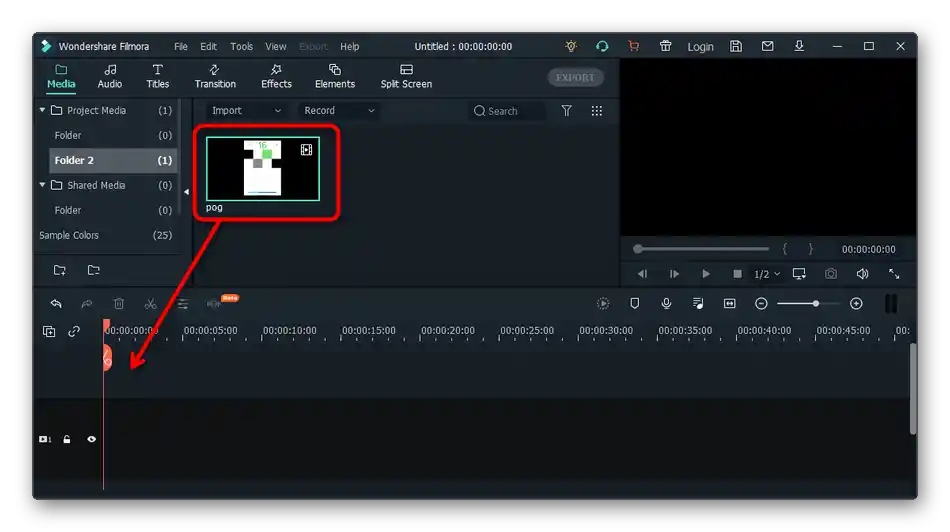
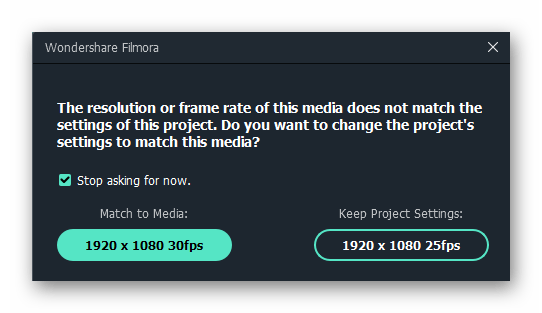
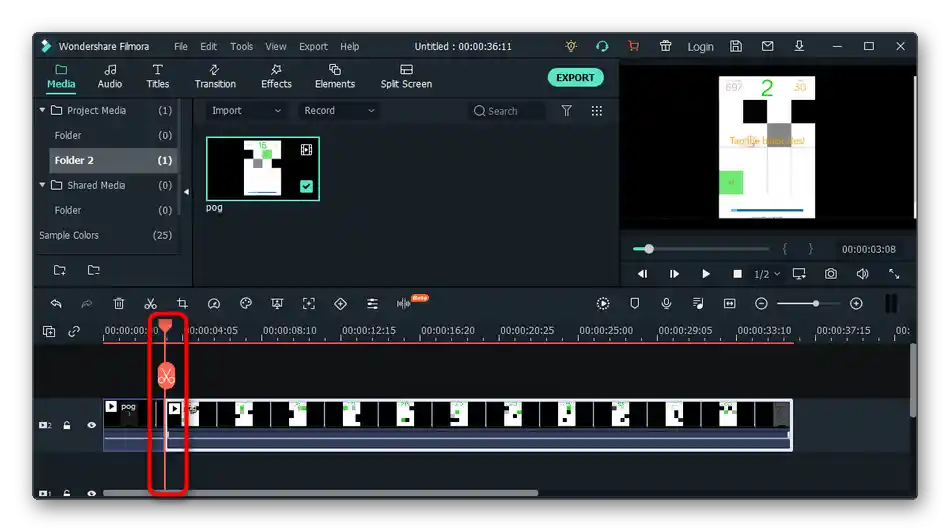
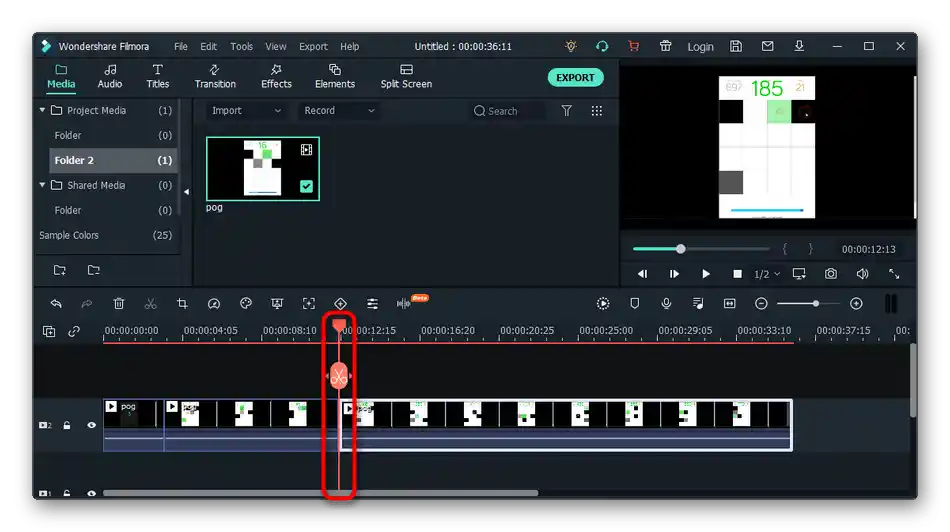
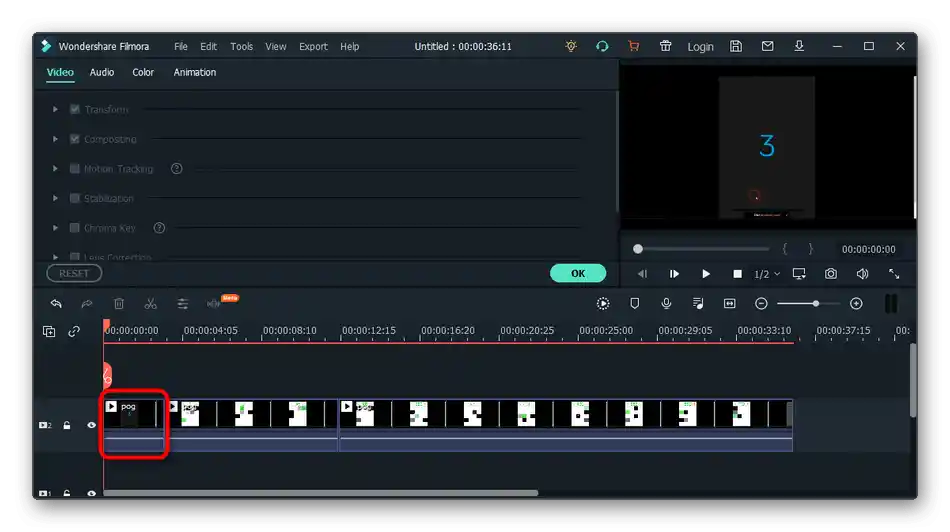
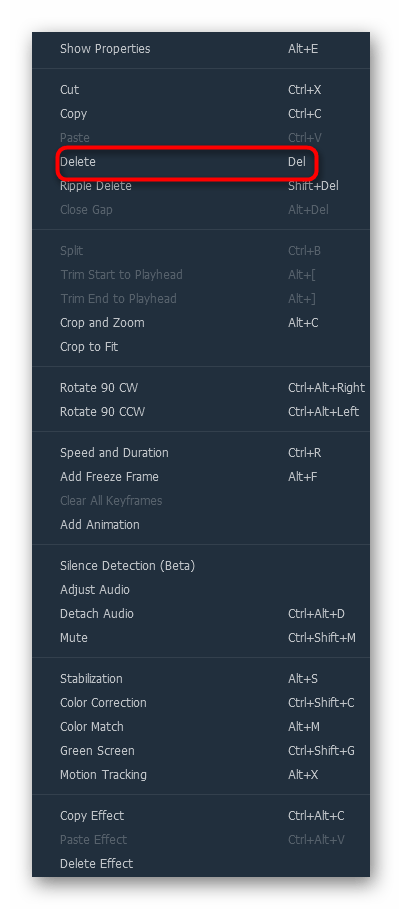
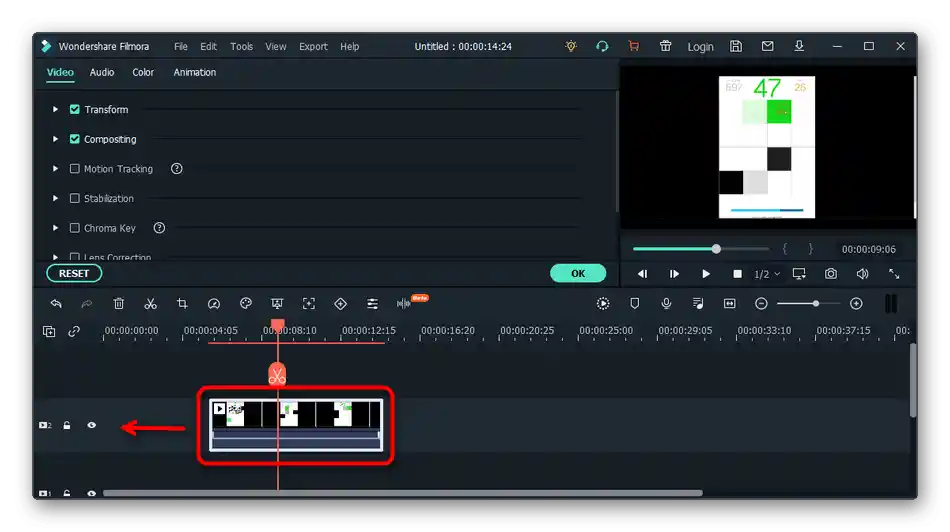
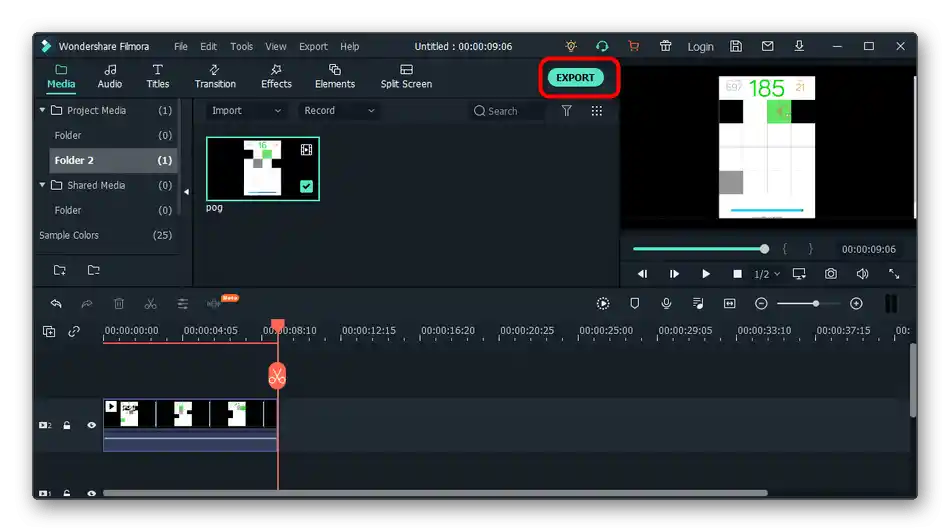
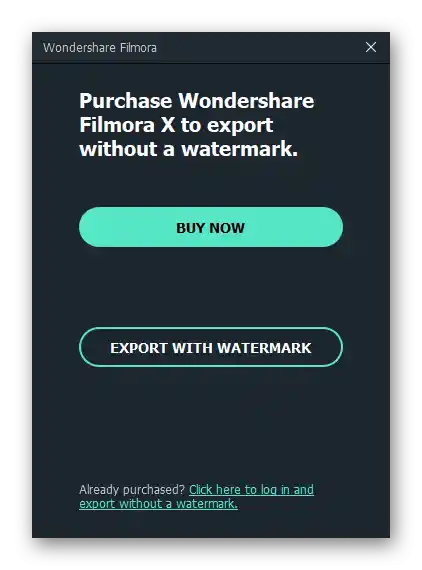
Метод 3: Avidemux
Нека поговорим и за други решения, които също са подходящи за рязане на видео. Една от най-простите програми е безплатният Avidemux с основни инструменти за редактиране на видео.
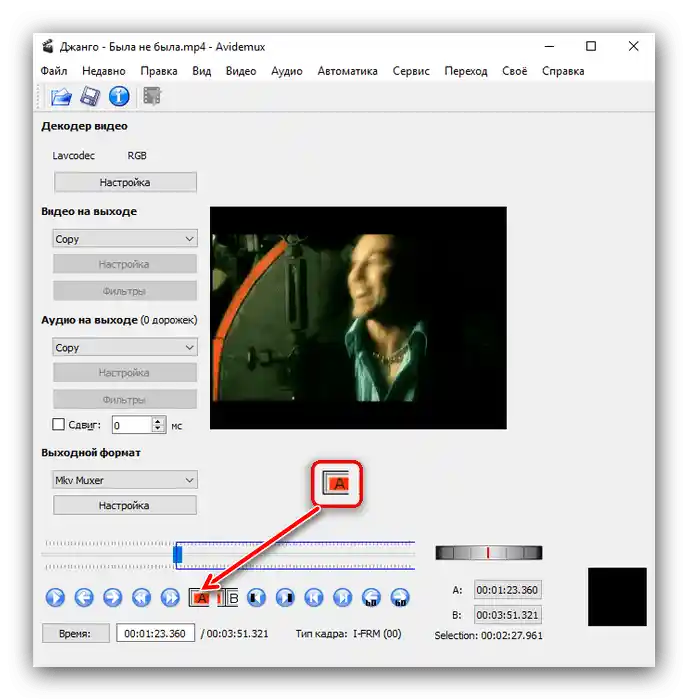
В него има най-простите функции, включително и за рязане на ненужни фрагменти. Използвайте този инструмент, за да се справите с поставената задача. Подробно за това как се извършва рязането на видео в Avidemux, четете в друга статия на нашия сайт, като следвате следната връзка.
Повече информация: Как да изрежете видео в програмата Avidemux
Метод 4: Sony Vegas
Sony Vegas — една от най-популярните професионални програми за редактиране на видео, в която присъстват множество различни инструменти и функции. Тя се предлага платно и има смисъл да я закупите само в случаите, когато сте сигурни, че освен рязането на видео ще се занимавате и с друг монтаж.На новака може да му се стори сложно управлението на фрагментите в таймлайна, затова предлагаме да използвате тематичната инструкция от друг материал на нашия сайт.
Повече информация: Как да изрежете видео в Sony Vegas Pro
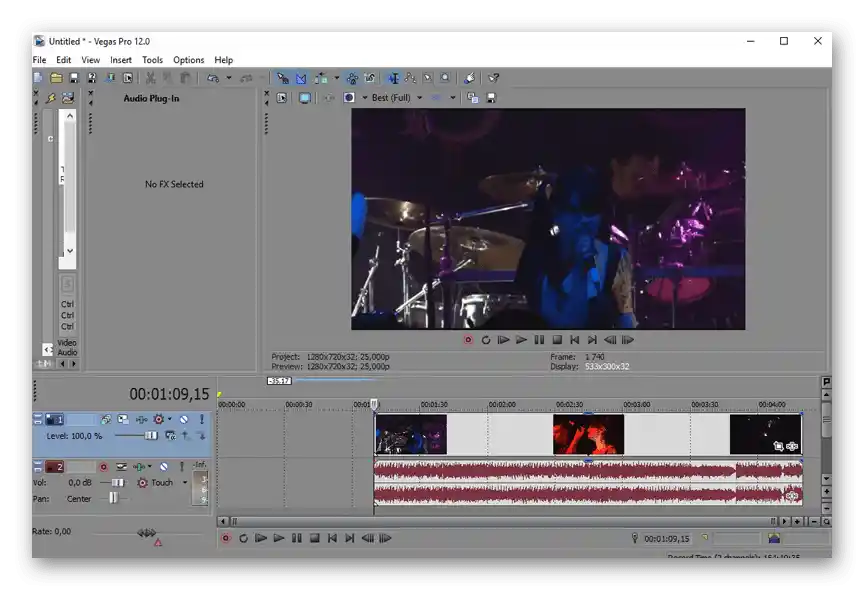
Метод 5: Adobe Premiere Pro
Като основен конкурент на Sony Vegas, Adobe Premiere Pro е не по-малко професионален видеоредактор с разнообразие от инструменти. Разбира се, той също поддържа изрязване на видео, тъй като това е основна функция, която се използва при редактиране на почти всяко видео. Всички действия се извършват по аналогичен начин в таймлайна, а получените фрагменти могат да се преместват и обединяват.
Повече информация: Изрязване на видео в Adobe Premiere Pro
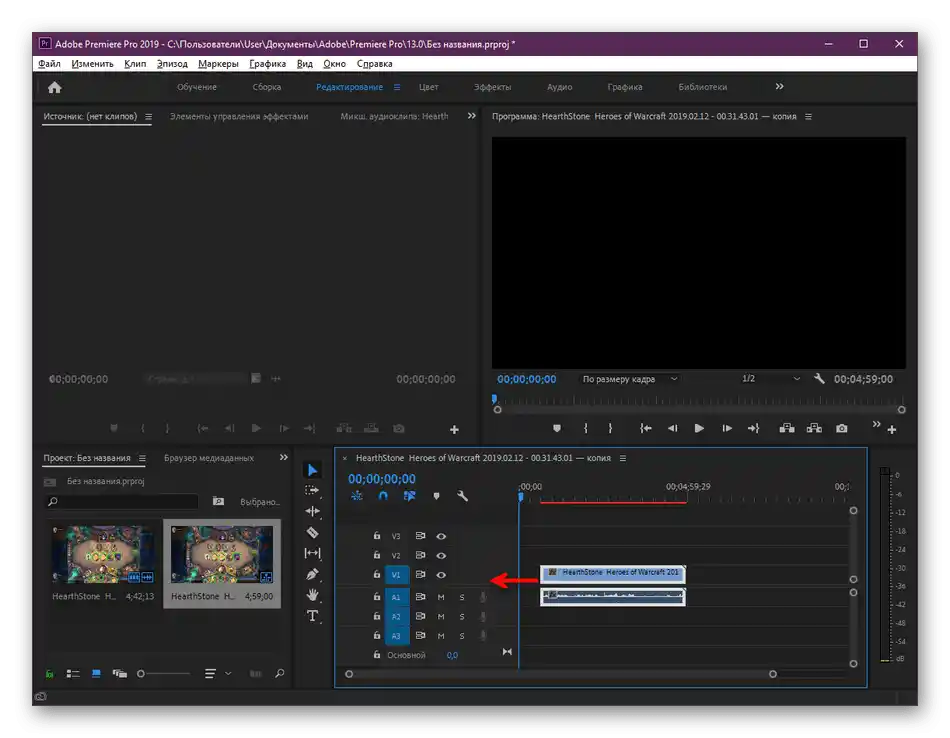
Метод 6: Онлайн услуги
Всички описани по-рано методи предвиждат използването на програми, предназначени за редактиране на видео. Въпреки това, те не винаги са подходящи за потребителите, особено за тези, които рядко се сблъскват с необходимостта от изрязване на фрагменти и не желаят да изтеглят специален софтуер за това. В такава ситуация е по-лесно да се обърнете към тематични онлайн услуги, като отворите техните сайтове през всеки удобен браузър. Достатъчно е да качите видеото в редактора, да изрежете ненужните части, да запазите промените и да изтеглите новия файл на компютъра си.
Повече информация: Изрязване на видео онлайн