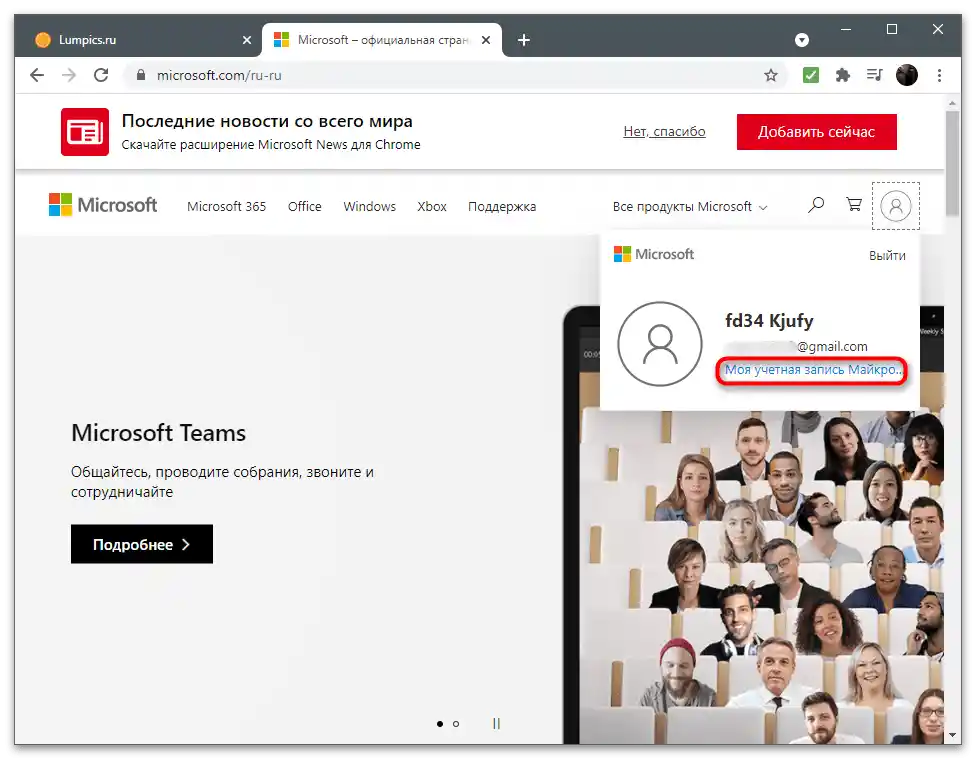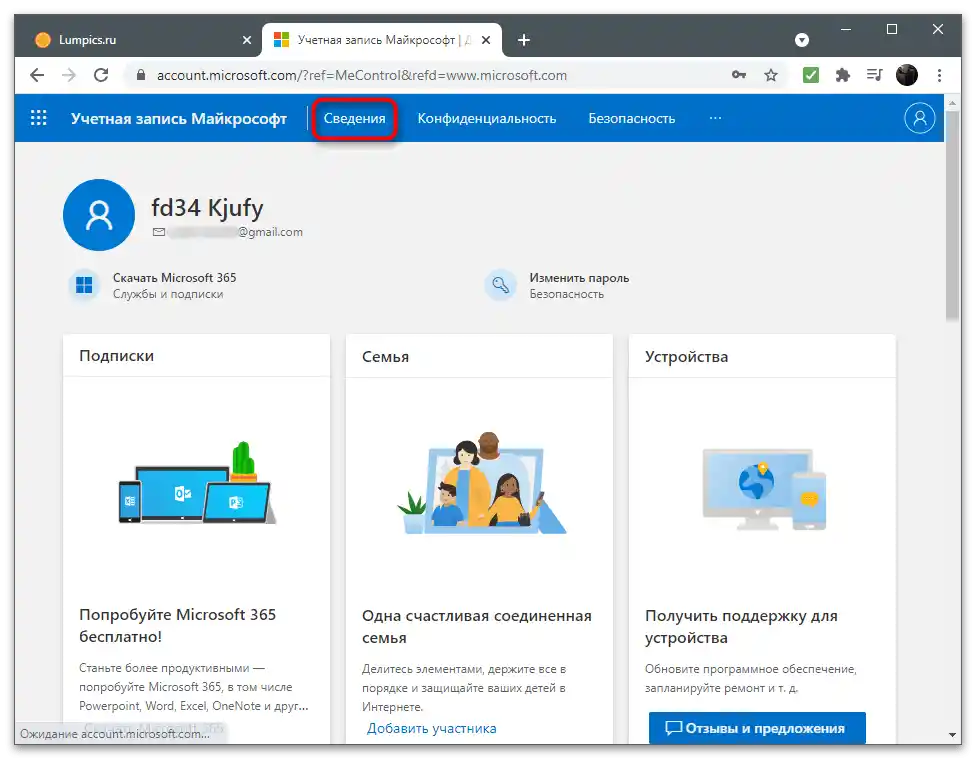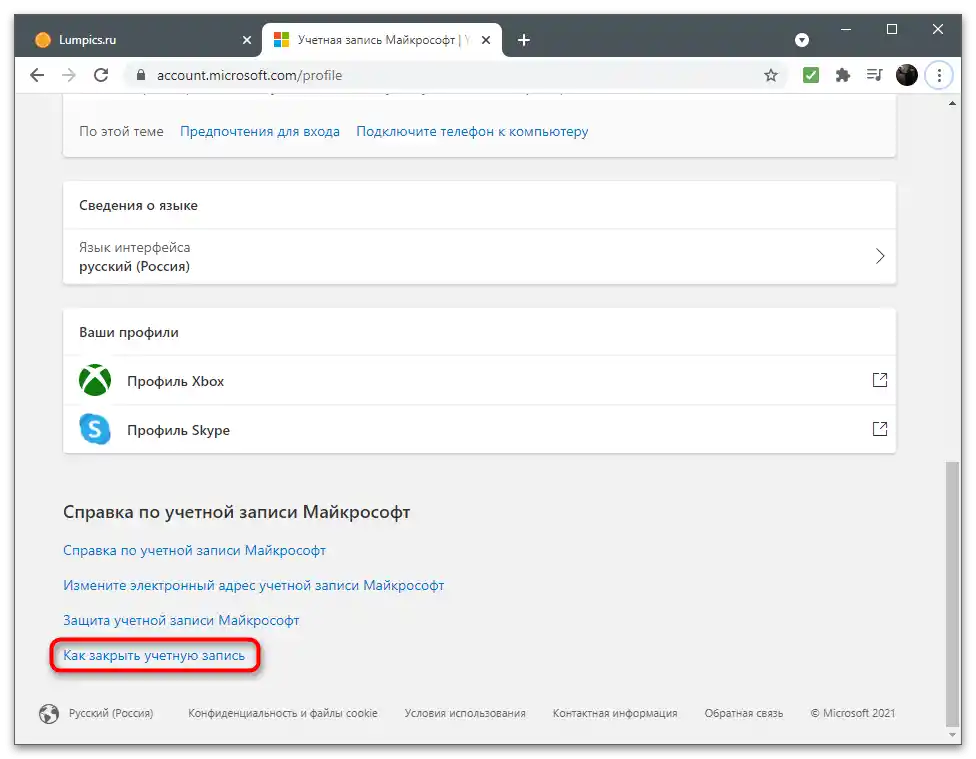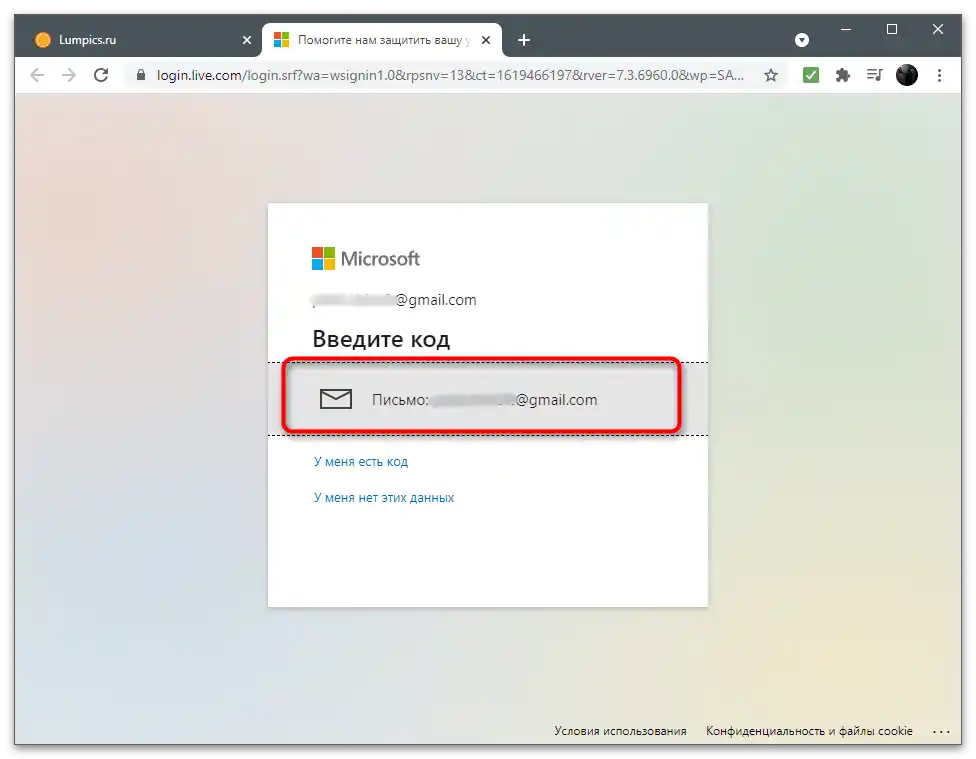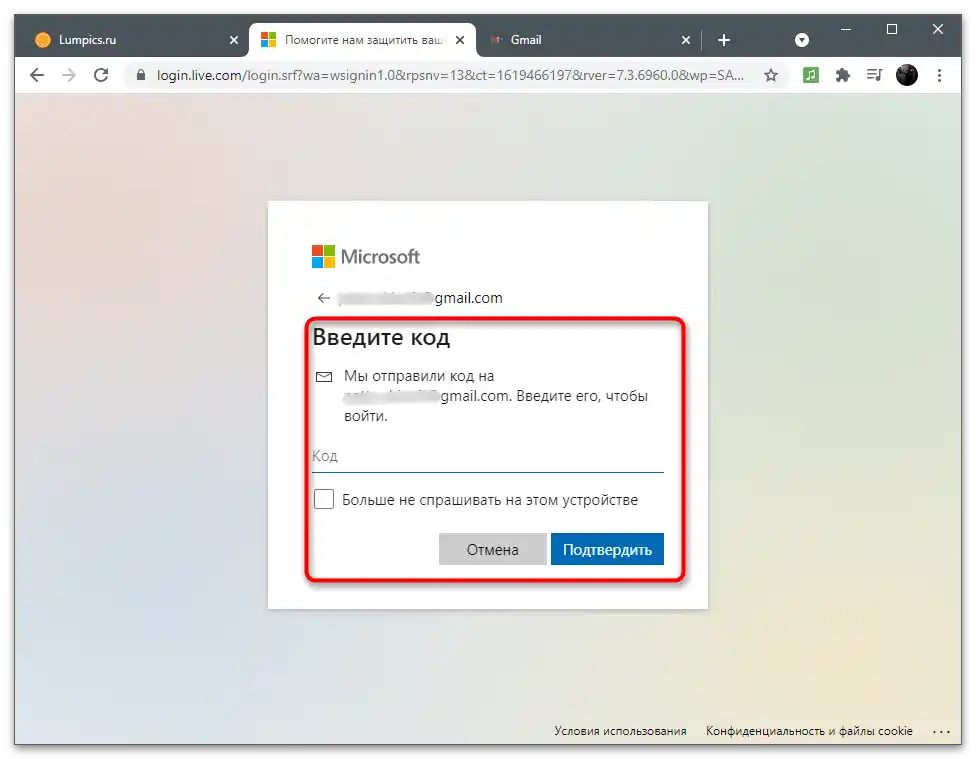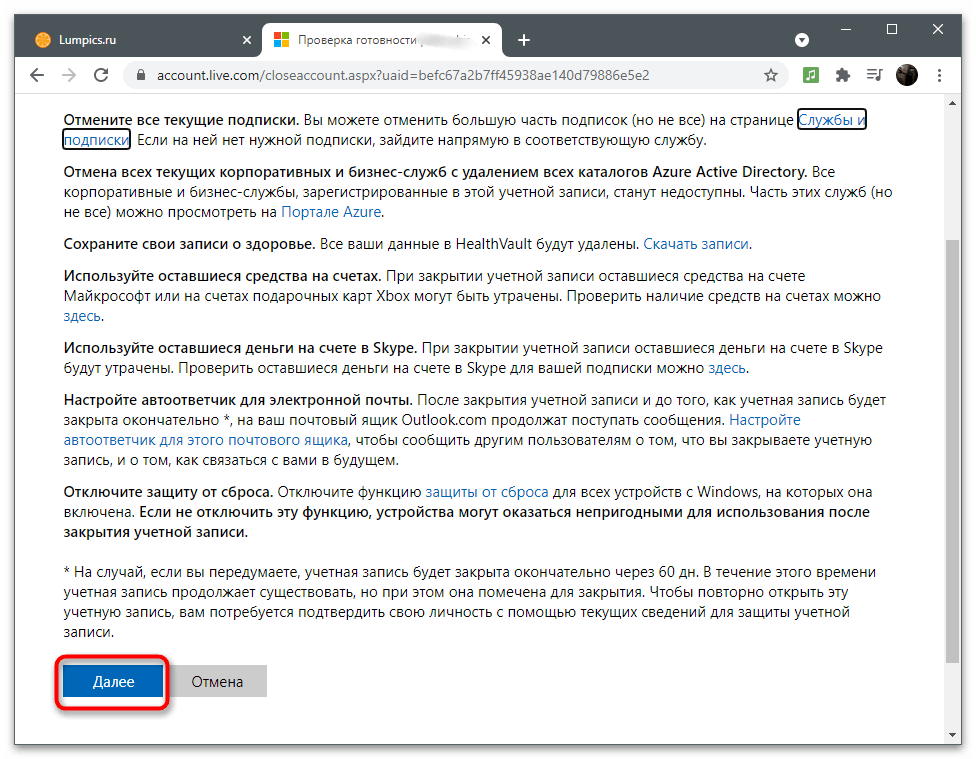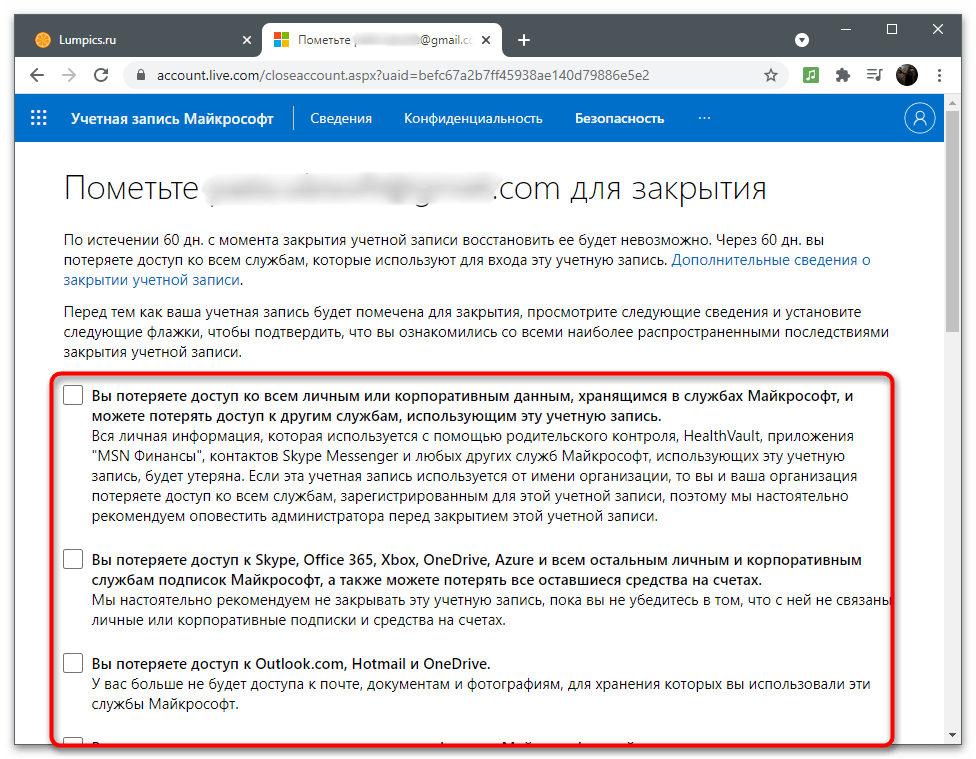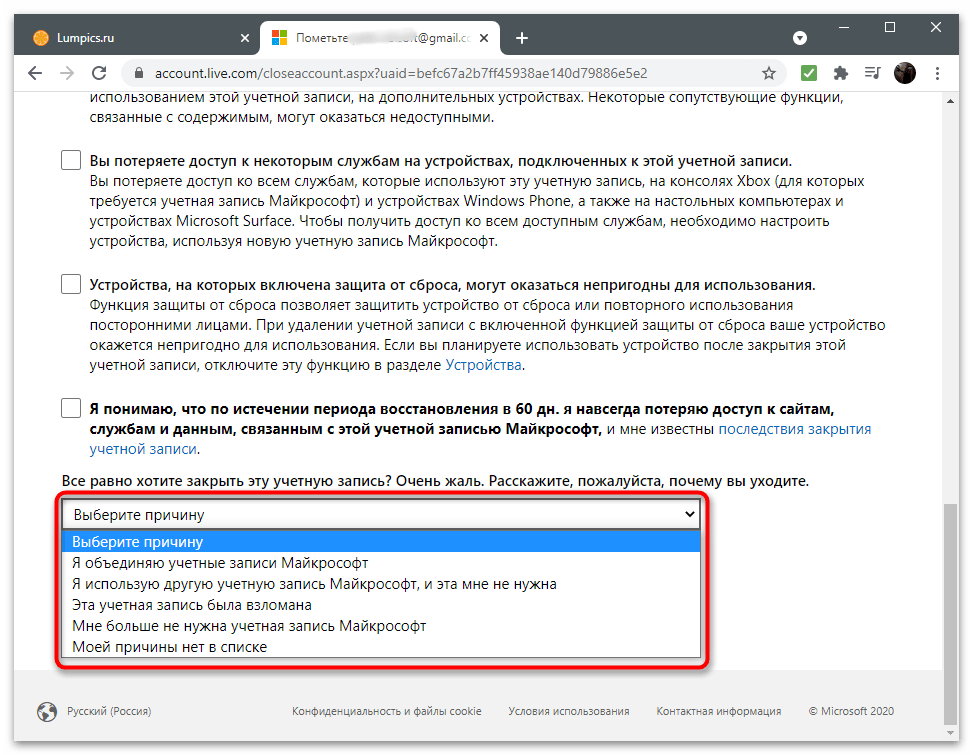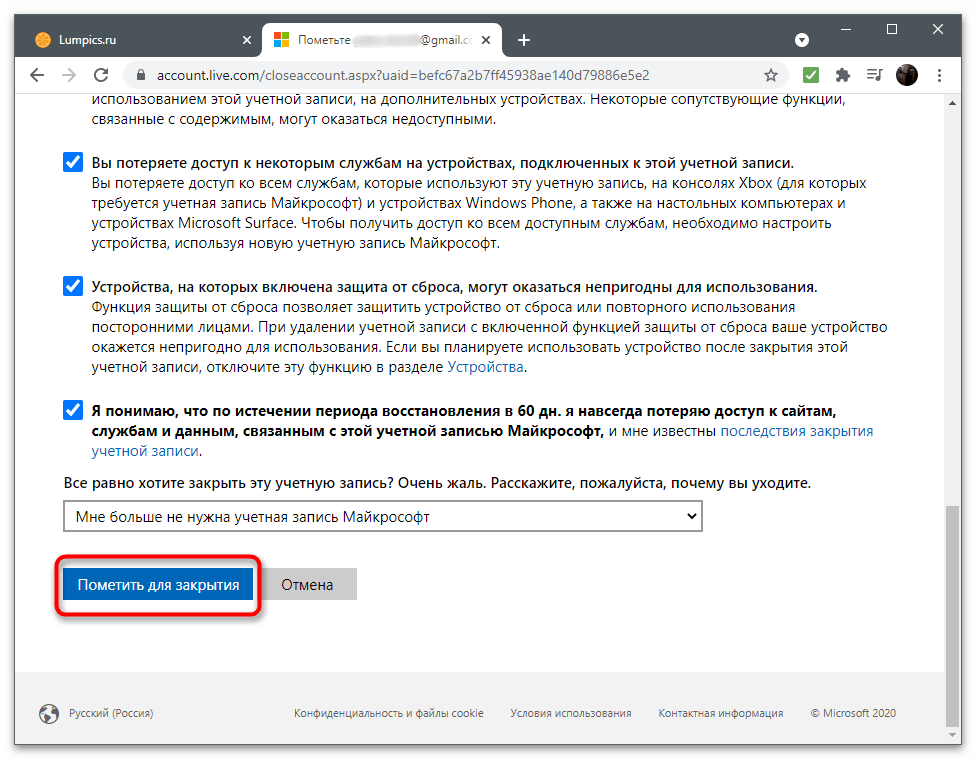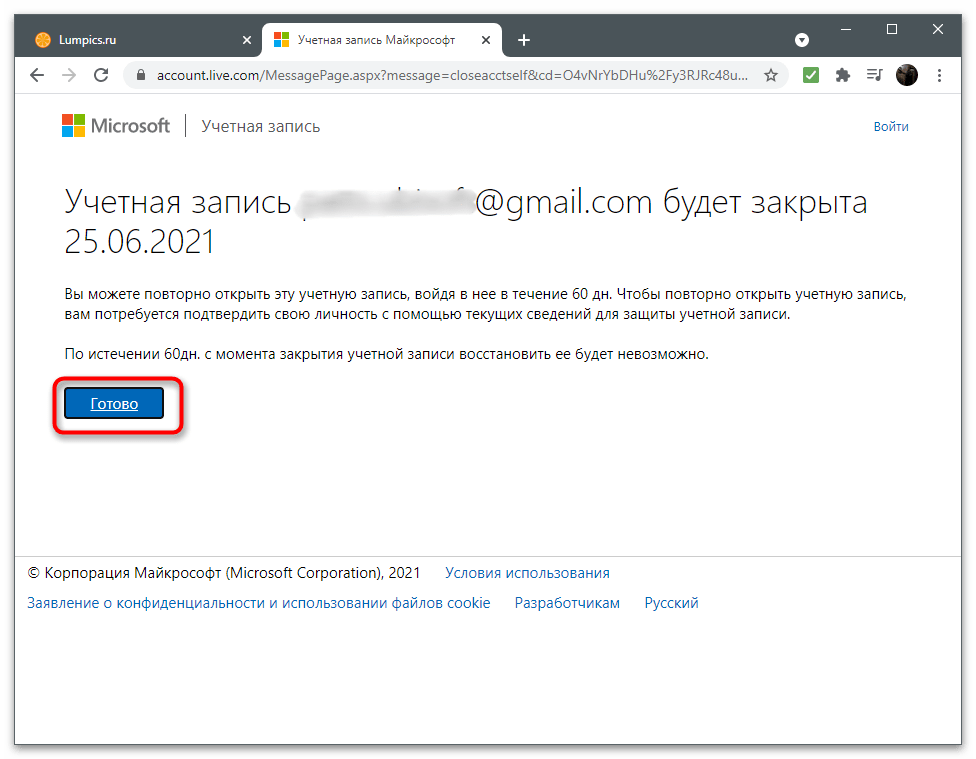Съдържание:
Под изтриването на акаунта на Microsoft се разбират различни действия: излизане от акаунта на компютъра, деактивиране на профила през сайта или изтриването му от операционната система. Ще разгледаме всички налични варианти, а на вас остава само да изберете съответния раздел на статията и да прочетете инструкциите.
Вариант 1: Превключване на локален акаунт
Ако не ви е необходима синхронизация с компонентите на Microsoft и не искате действията, извършвани в операционната система, да могат да бъдат проследени през настройките на акаунта на сайта, превключете на локален профил директно в Windows, прекратявайки всяка връзка с предишно свързания акаунт на Майкрософт.
- За целта отворете "Старт" и отидете в приложението "Настройки".
- Намерете там раздела с настройките "Акаунти".
- Ще се отвори менюто "Вашите данни", където трябва да кликнете на реда "Влезте вместо това с локален акаунт".
- Запознайте се с уведомлението от разработчиците и потвърдете действията си.
- Въведете ПИН-код или парола на акаунта за потвърждаване на самоличността, след което създайте локален профил и работете в Windows чрез него.
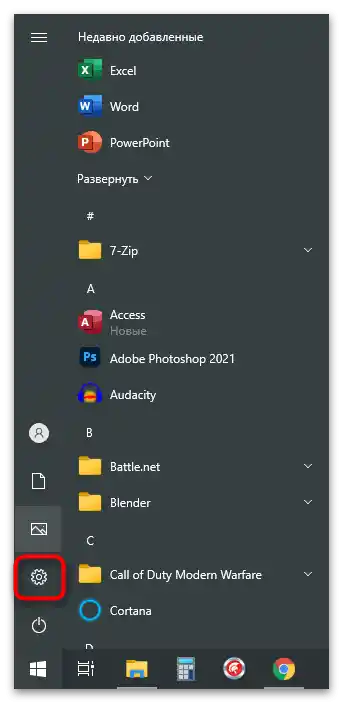
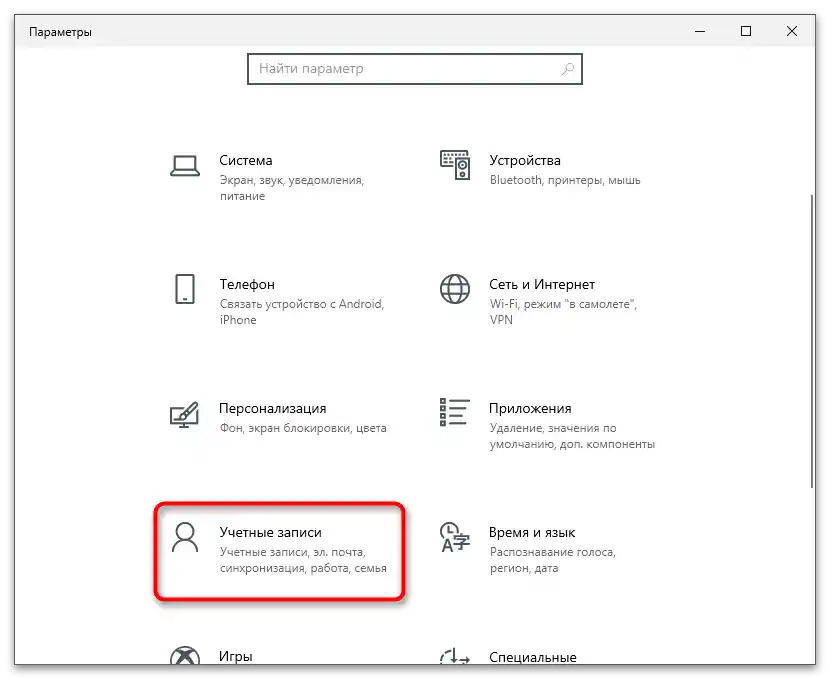
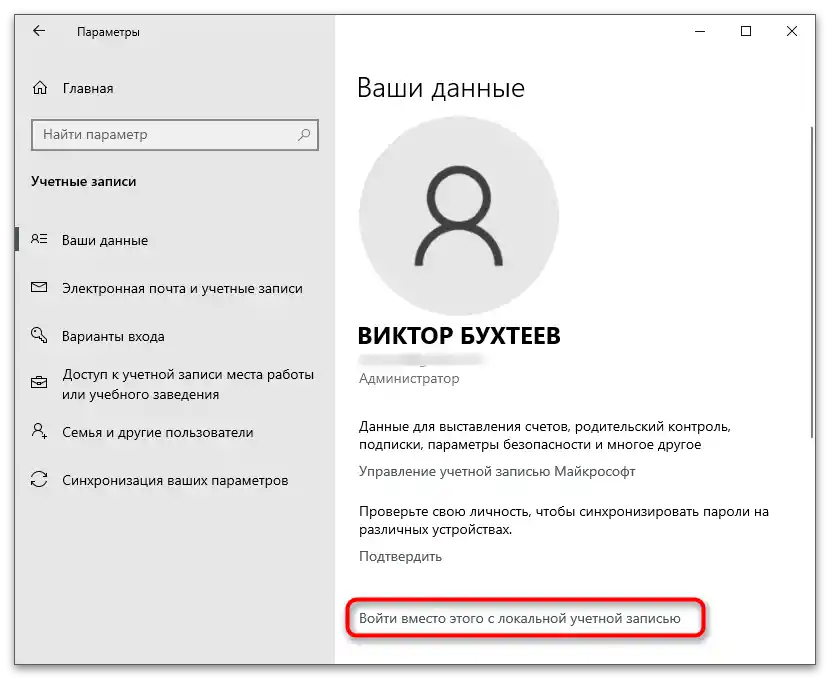
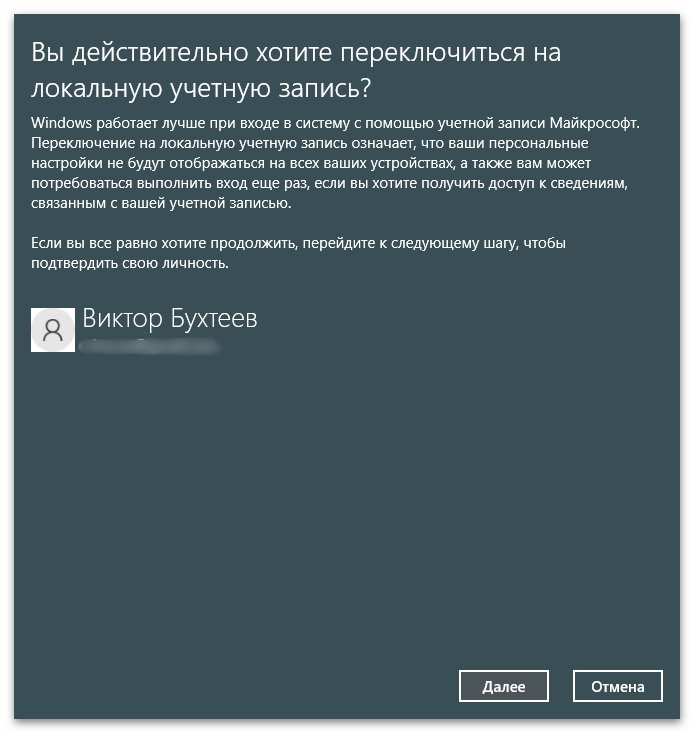
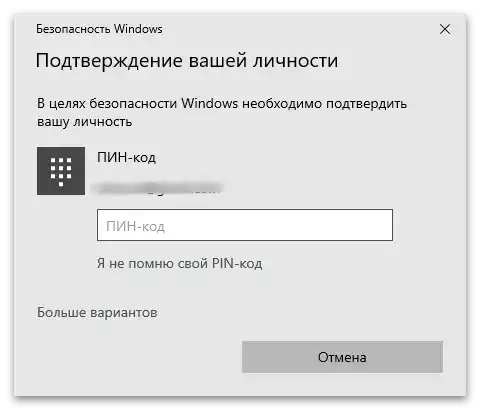
Вариант 2: Изтриване на акаунта от ОС
Този метод е подходящ само за деактивиране на други потребители в Windows, а за изтриване на собствен акаунт трябва да се използва вход с втори профил или да се превключи на локален профил, за което беше написано в предишния вариант.Ако е необходимо да премахнете от ОС на друг потребител, изпълнете следните действия:
- В същия раздел "Акаунти" отворете категорията "Семейство и други потребители".
- Намерете свързания акаунт и кликнете върху него с левия бутон на мишката.
- След появата на бутоните за действие натиснете на "Премахни".
- Потвърдете премахването на акаунта, прочитайки информацията за това какви допълнителни данни ще бъдат изтрити. Имайте предвид, че липсата на резервни копия на важни файлове на другия потребител при изтриване на неговия профил ще доведе до необратима загуба на данни.
- Върнете се в предишното меню и се уверете, че сега акаунтът на потребителя не се показва в списъка с налични.
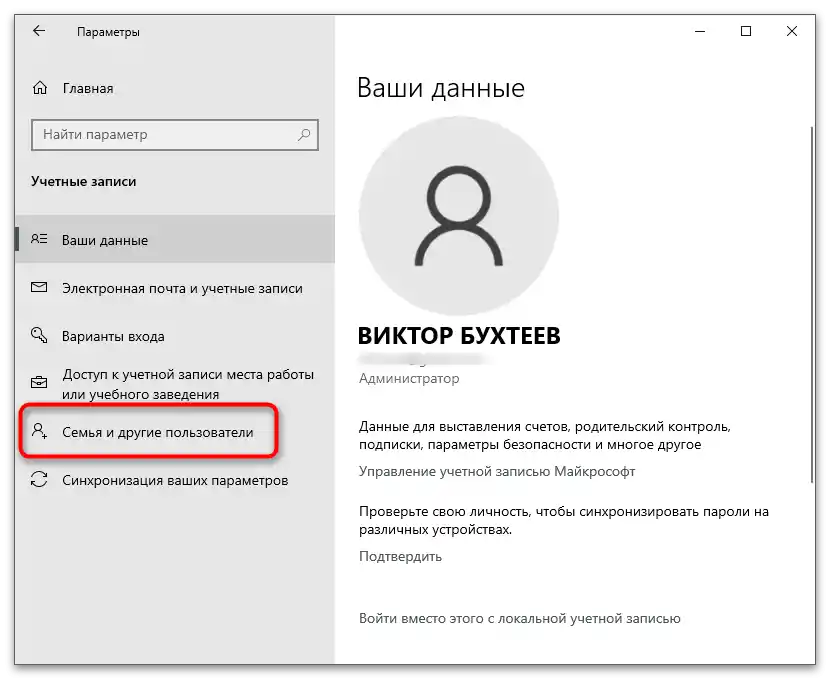
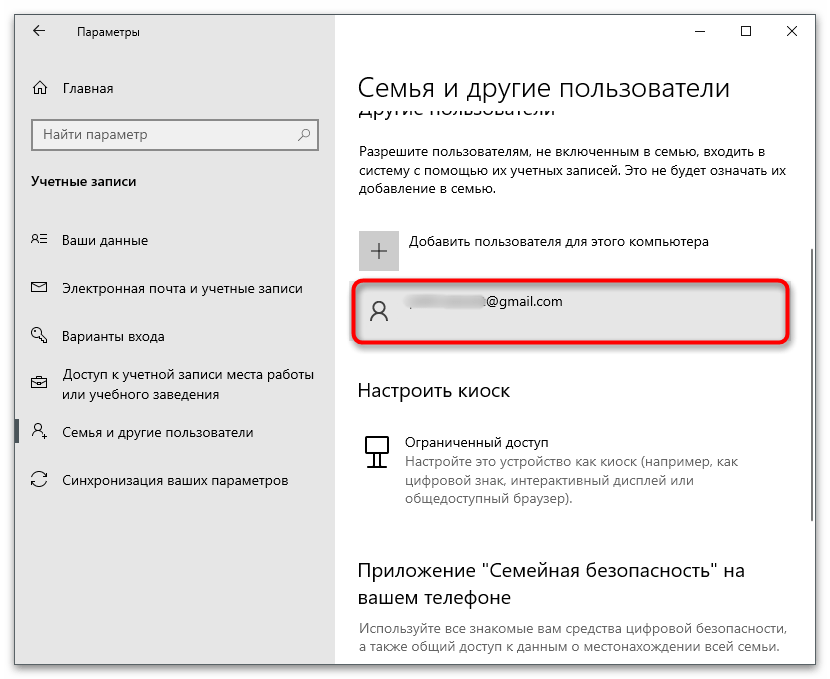
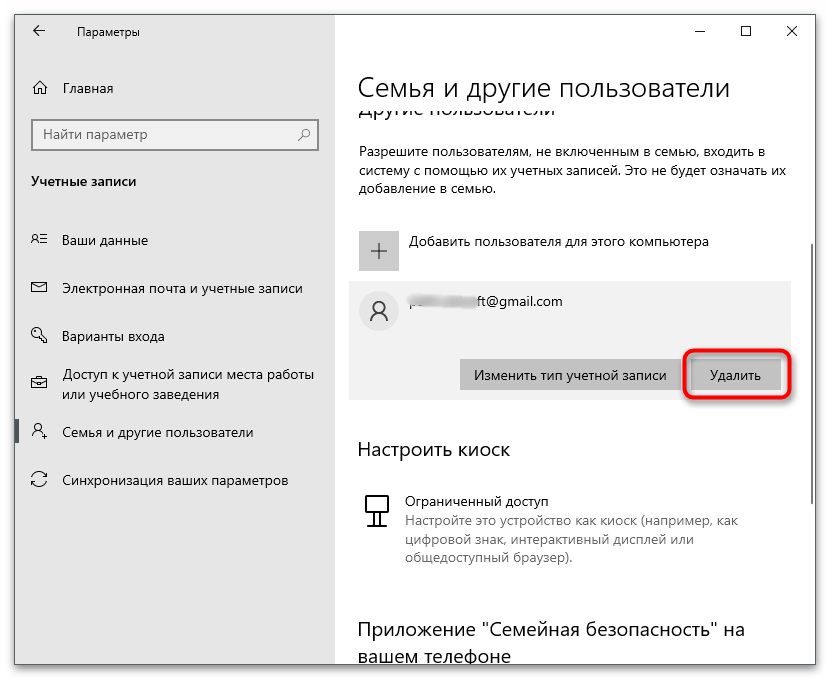
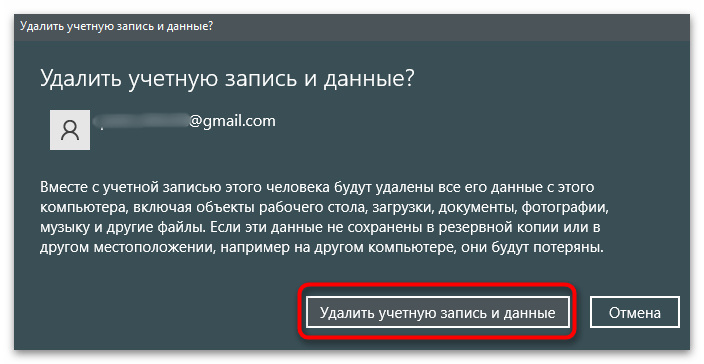
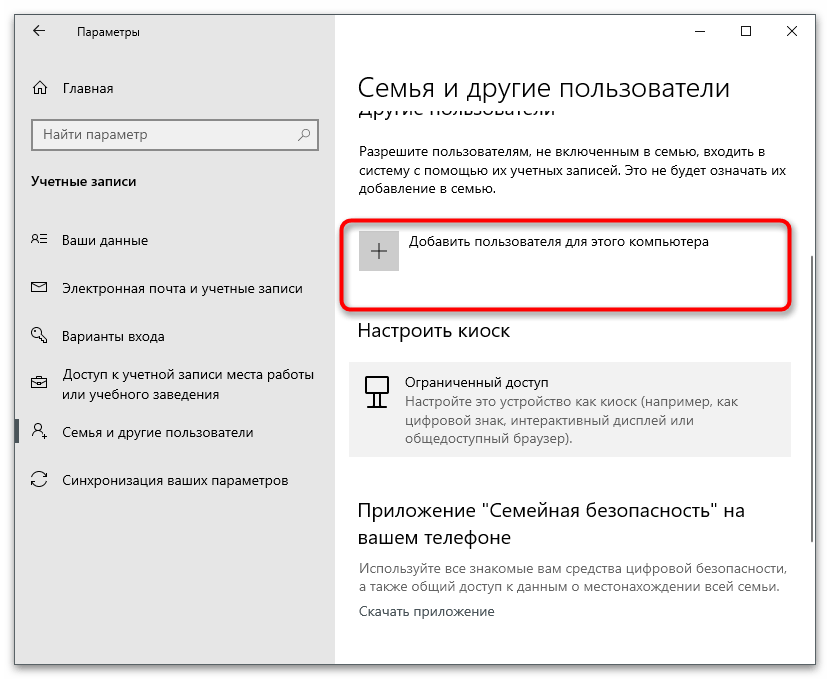
Вариант 3: Премахване от семейната група
Този вариант е тясно свързан с предишния, тъй като предполага деактивиране на добавените по-рано акаунти в операционната система. Въпреки това, той е подходящ за тези потребители, които са включили други акаунти на Microsoft в своята семейна група. Пряко в Windows профилът може само да бъде блокиран, ограничавайки достъпа му до операционната система, а за премахване е необходимо да се използва официалният сайт на Майкрософт.
- Отворете менюто с настройки "Акаунти" и преминете в категорията "Семейство и други потребители". Намерете там добавеното дете или друг член на семейството, когото искате да изключите. Запомнете името или имейл адреса му.
- След това натиснете върху реда "Управление на семейните настройки онлайн".
- Страницата на сайта ще се отвори в браузъра по подразбиране.Първоначално се уверете, че входът в системата за управление е извършен с правилната учетна запис (тази, която може да редактира семейните настройки). След това намерете участника за изключване и разширете менюто "Допълнителни опции".
- От появилото се списък изберете опцията "Премахване от семейната група".
- При появата на изскачащ прозорец потвърдете действията си.
- След това в ОС ще се появи уведомление, че посоченият потребител вече не е член на вашето семейство.
- Потребителят, който е изключен от семейната група, ще получи съответно уведомление на имейла. Без покана той вече няма да може да се присъедини, но и вие няма да видите активността на този учетна запис.
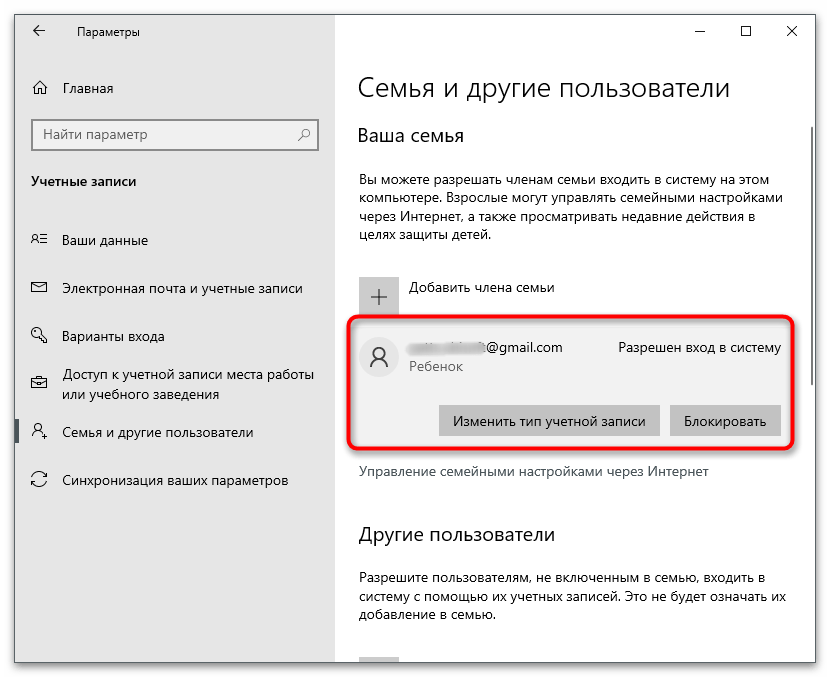
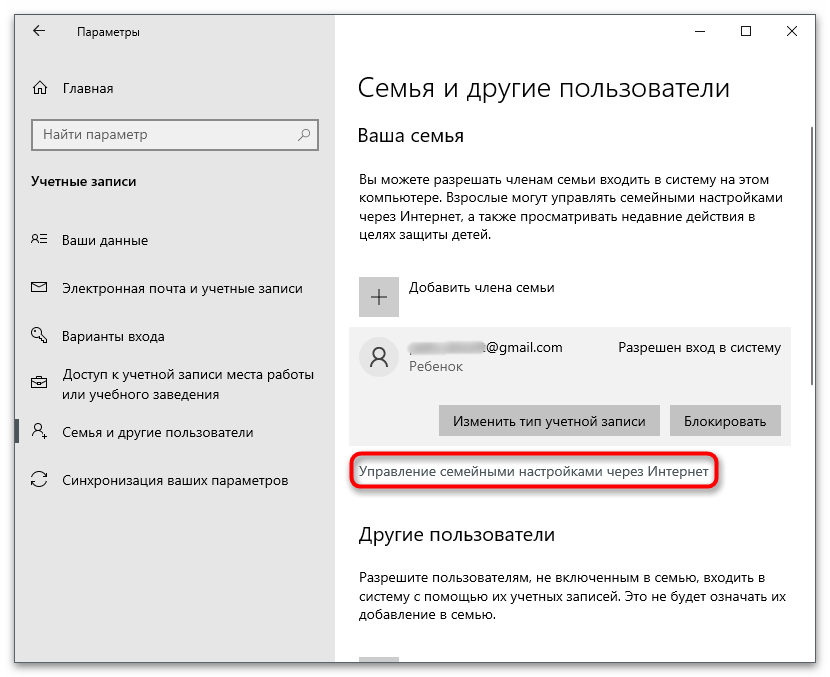
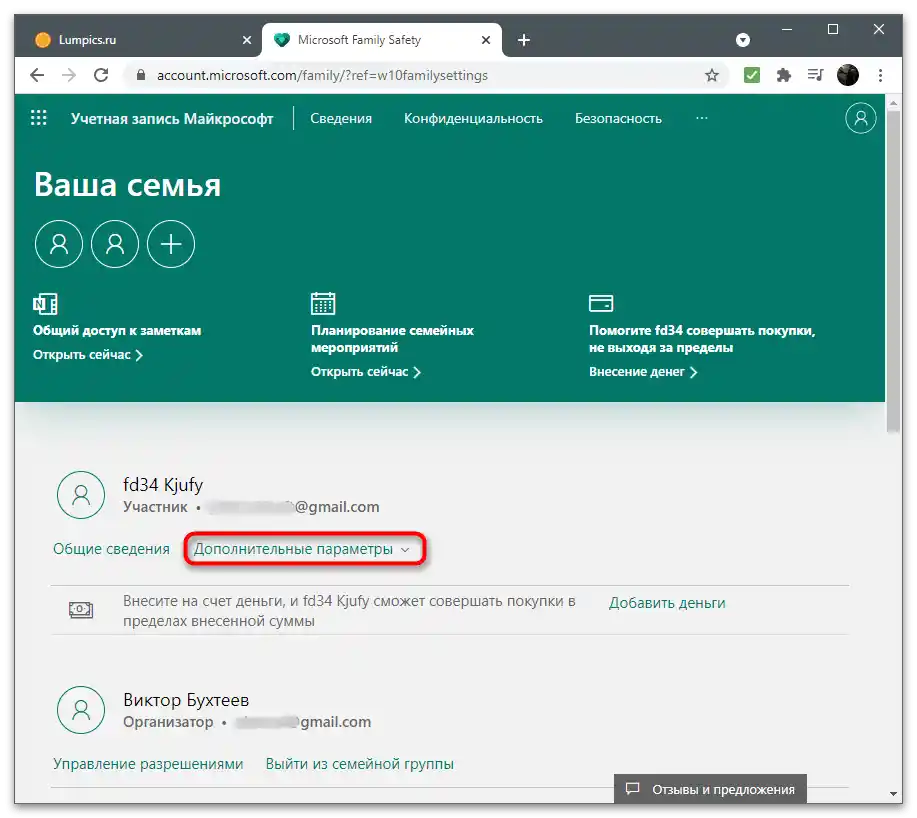
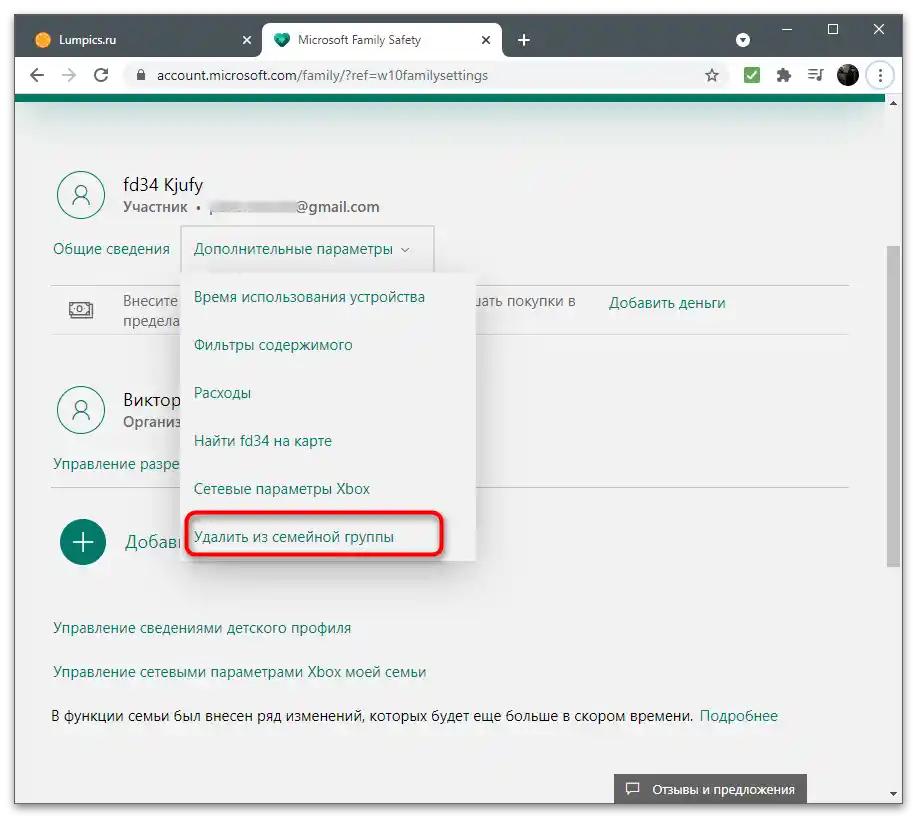
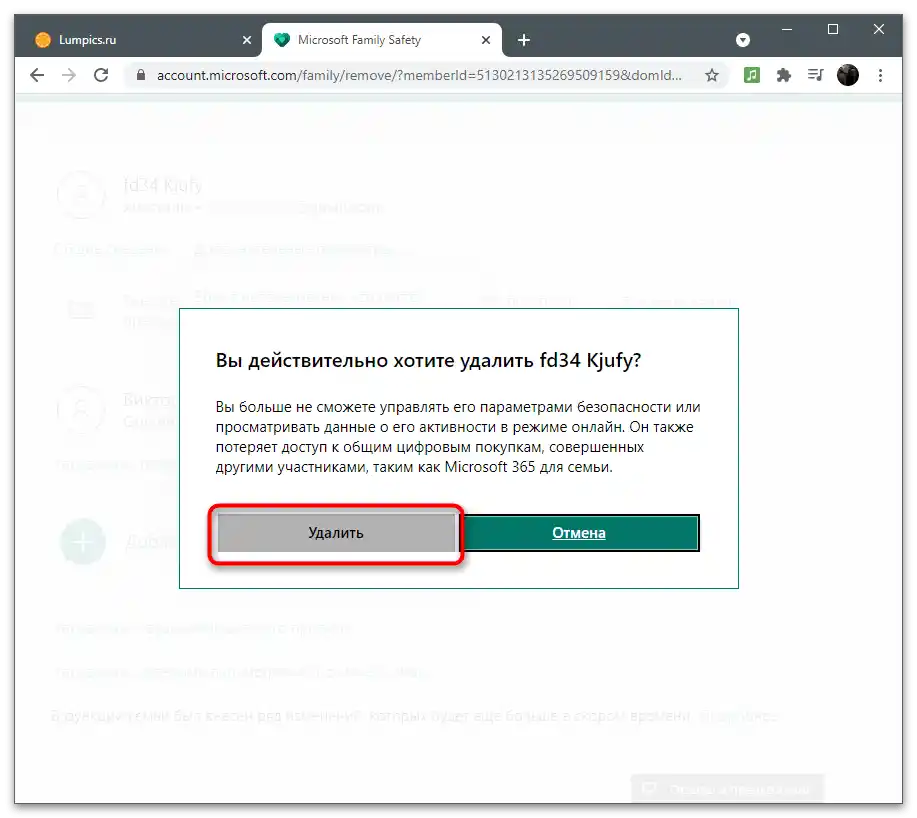
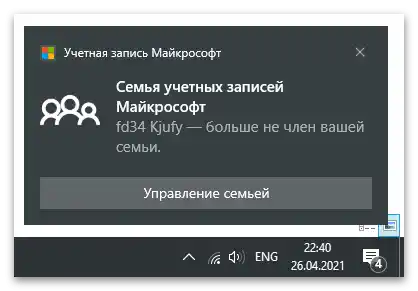
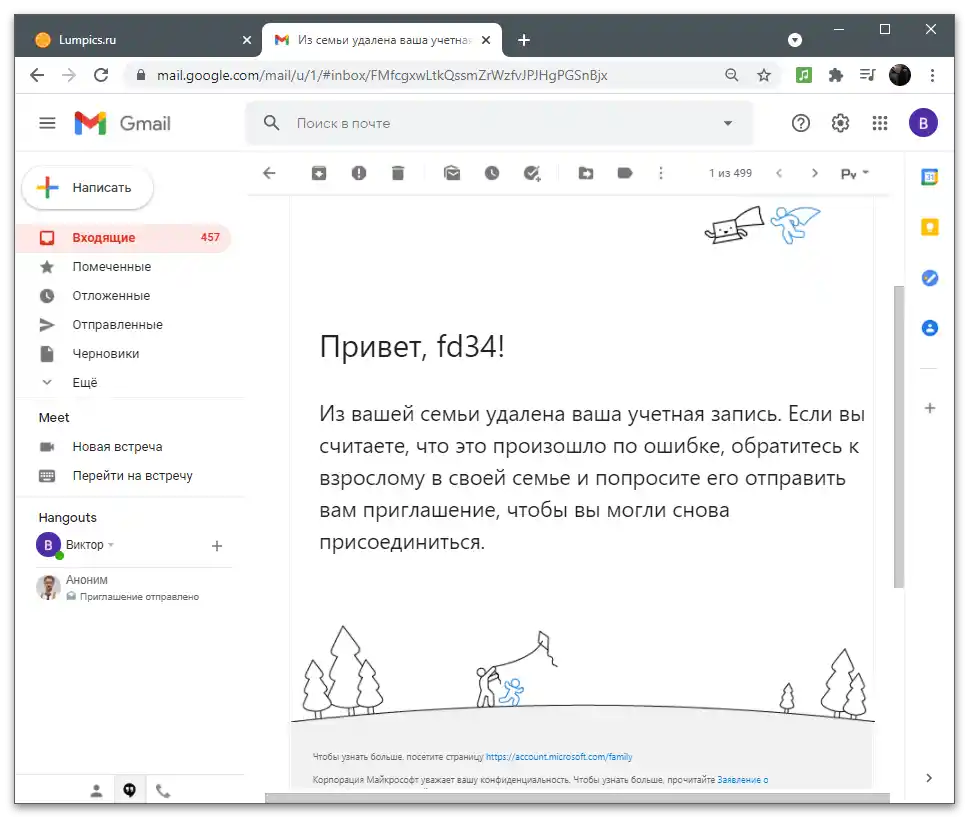
Опция 4: Закриване на собствената учетна запис
Последната опция е свързана с пълното изтриване на учетната запис на Microsoft, заедно с всички свързани акаунти в програмите на компанията. Тя се закрива чрез сключване на споразумение на сайта за срок от два месеца, след което се изтрива безвъзвратно. При подготовката за закриване ще бъдете помолени да се запознаете с всички условия, което ще помогне да решите дали изобщо да изтриете профила.
Отидете на официалния сайт на Microsoft
- Отидете по горната връзка и се авторизирайте на сайта с учетната запис, която искате да изтриете. След това разширете менюто на потребителя и кликнете на реда "Моята учетна запис на Майкрософт".
- На новия таб отидете в раздела "Информация".
- Намерете на таба подсказката "Как да закрия учетната запис" и я използвайте.
- На електронната поща ще бъде изпратен код за потвърждение за отключване на всички функции на сайта.
- Въведете го в съответното поле и кликнете на "Потвърдете".
- Прочетете предупреждението за закриване на всички свързани с Microsoft услуги, привързани към този акаунт.Убедете се, че нищо от това няма да използвате, след което натиснете "Напред".
- Отметнете всички точки, потвърдете закриването на акаунтите и изтриването на данните (включително съгласявайки се с загубата на оставащите средства в Skype и прекратяването на абонаментите за други програми).
- Изберете причина за изтриване на профила от падащото меню.
- Натиснете бутона "Пометете за закриване", потвърдете по този начин закриването на акаунта.
- Ще бъдете уведомени за точната дата на закриване на акаунта, а засега можете по всяко време да го възстановите, получавайки достъп до старите функции.