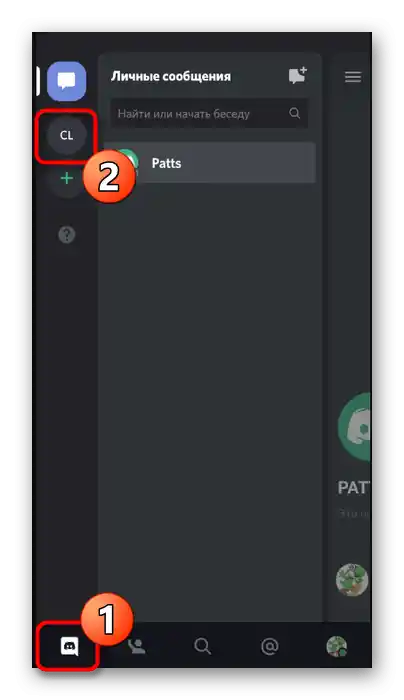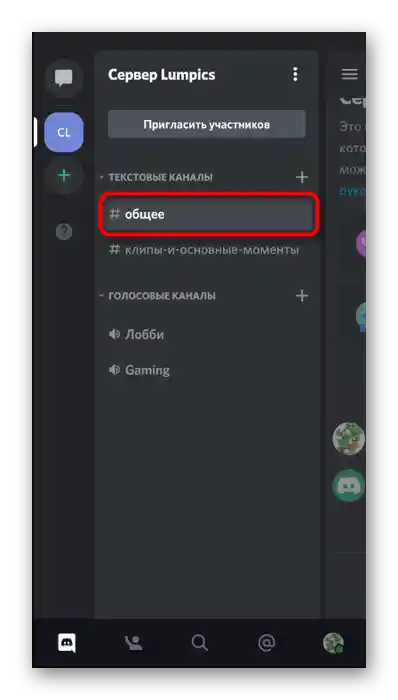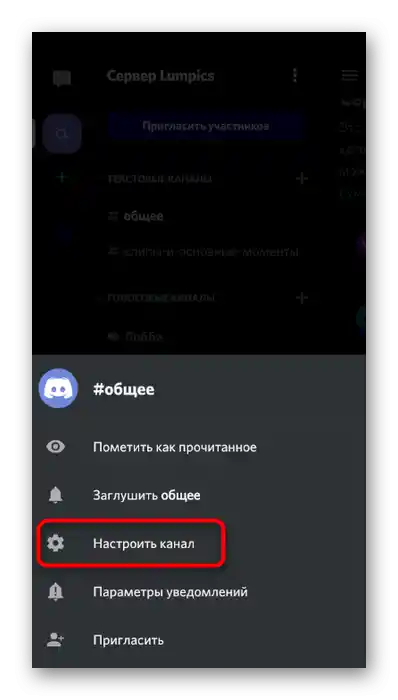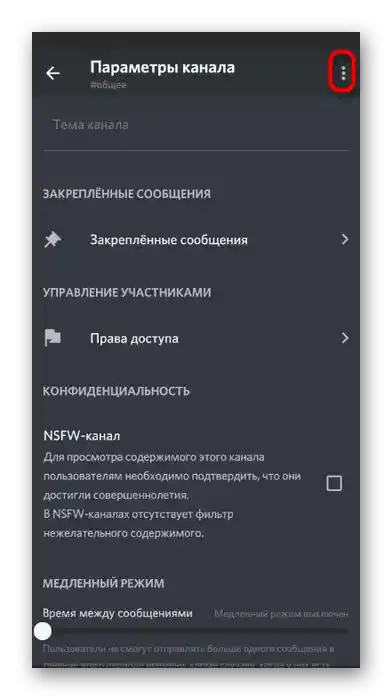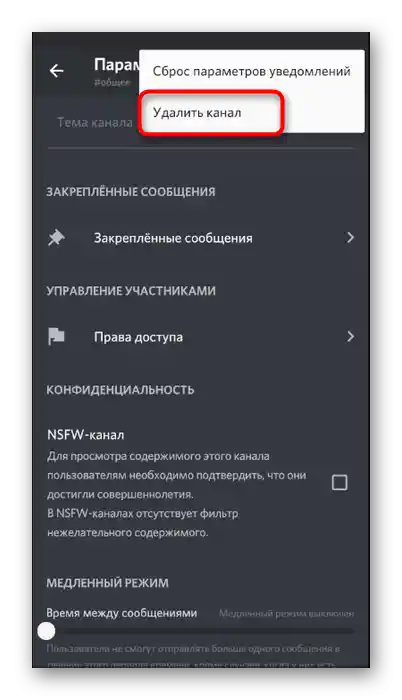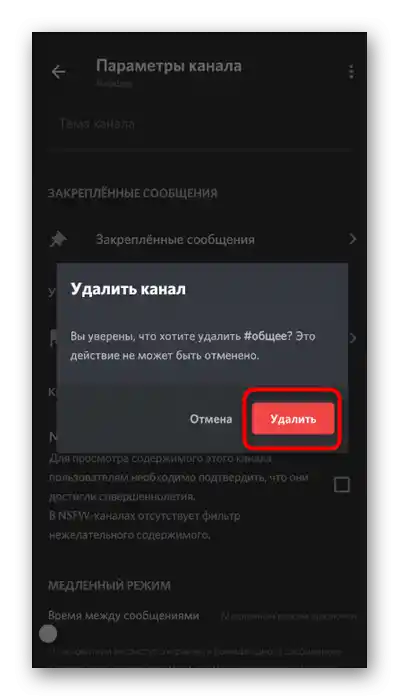В рамките на тази статия няма да разглеждаме скриптове, предназначени за масово изтриване на съобщения. Свързано е с факта, че тяхното използване не винаги е безопасно и води до изтичане на лични данни. По-нататък ще демонстрираме само взаимодействие с вградените в програмата функции.
Вариант 1: Програма за ПК
Огромно количество аудитория Discord ползва този мессенджър на компютъра, изтегляйки за това фирменото приложение. Затова първо ще разгледаме примери за това как става изтриването на съобщения и цялата кореспонденция в тази програма. Изберете един от предложените по-долу варианти, в зависимост от собствените си нужди, и го изпълнете.
Затваряне на кореспонденцията с потребителя
Ако разговорът с определен потребител вече е приключил и нуждата от съхранение на целия диалог отсъства, можете да го затворите, като го изтриете от списъка с лични съобщения. Имайте предвид, че предишната история отново ще бъде видима, ако този потребител или вие му изпратите ново съобщение, използвайки за това други средства, например бърз преход към комуникация през канала на сървъра.
- За реализиране на поставената задача на панела вляво натиснете на първата икона, преминавайки по този начин в списъка с диалози.
- Намерете там кореспонденцията с необходимия човек, наведете курсора върху нея и натиснете на появилата се бутонка под формата на кръстче.
- Никаки предупреждения или уведомления няма да се появят и текущият разговор веднага ще бъде затворен.Както вече беше споменато, тя ще се възстанови при изпращане на ново съобщение.
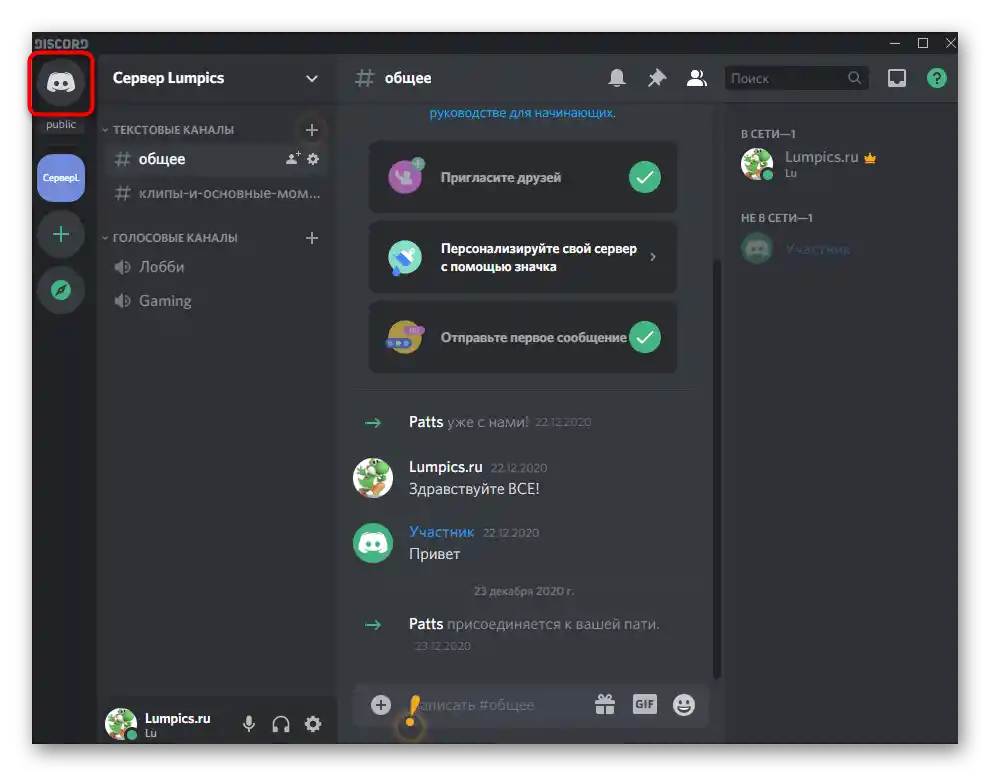
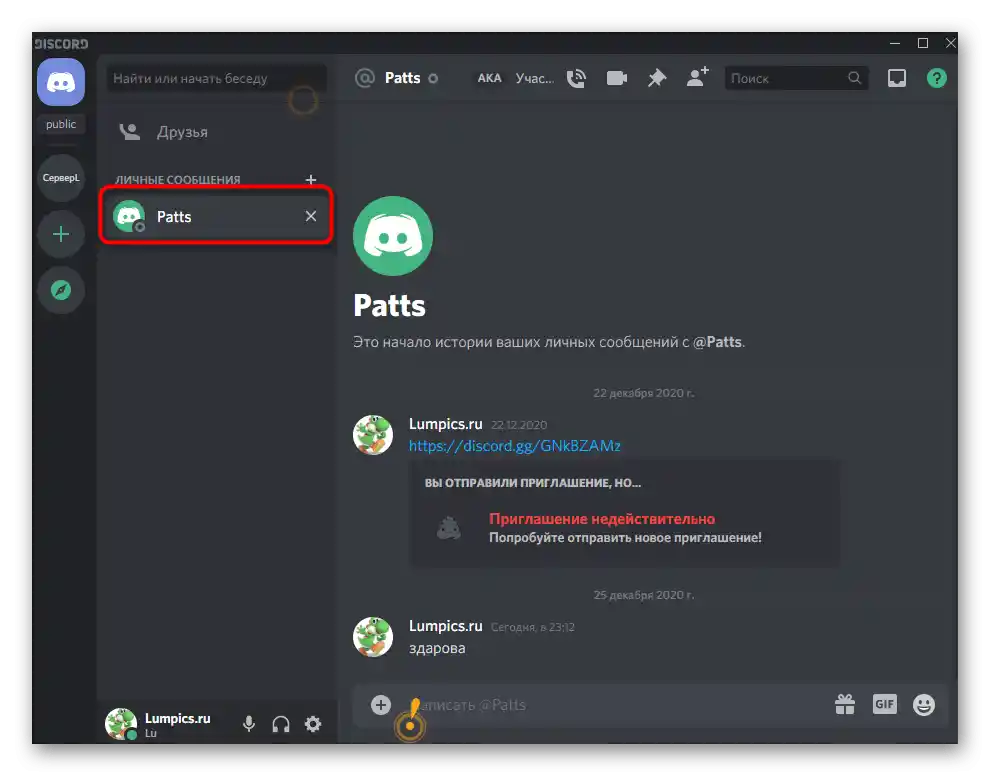
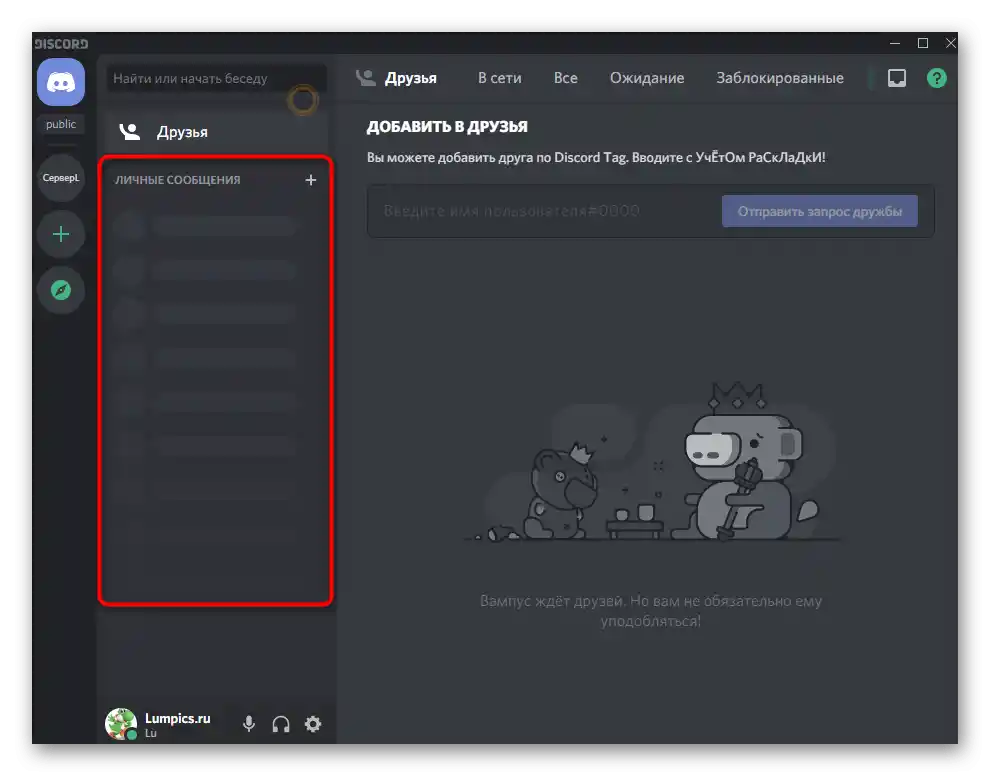
Последователно изтриване на съобщения в личната кореспонденция
Стандартната функционалност на Дискорд не позволява безвъзвратно да се изчисти личната кореспонденция от всички съобщения наведнъж, затова ще трябва да ги изтривате последователно, избирайки и изтривайки всяка реплика. Да, това ще отнеме известно време, но по този начин вече няма да можете да възстановите съобщението.
- Отидете в списъка с диалози и изберете нужния, както беше показано по-горе.
- Наведете курсора на една от репликите и кликнете върху появилата се икона с три точки.
- Ще се появи контекстно меню с действия, където трябва да изберете опцията „Изтрий съобщение“.
- Ще се появи предупреждение за изтриване, а вие просто трябва да го потвърдите, като отново кликнете на „Изтрий“.
- Направете същото с всички останали съобщения, за да се отървете от тях и да имате чиста кореспонденция с този потребител или изобщо да я затворите, както беше демонстрирано в предишната инструкция.
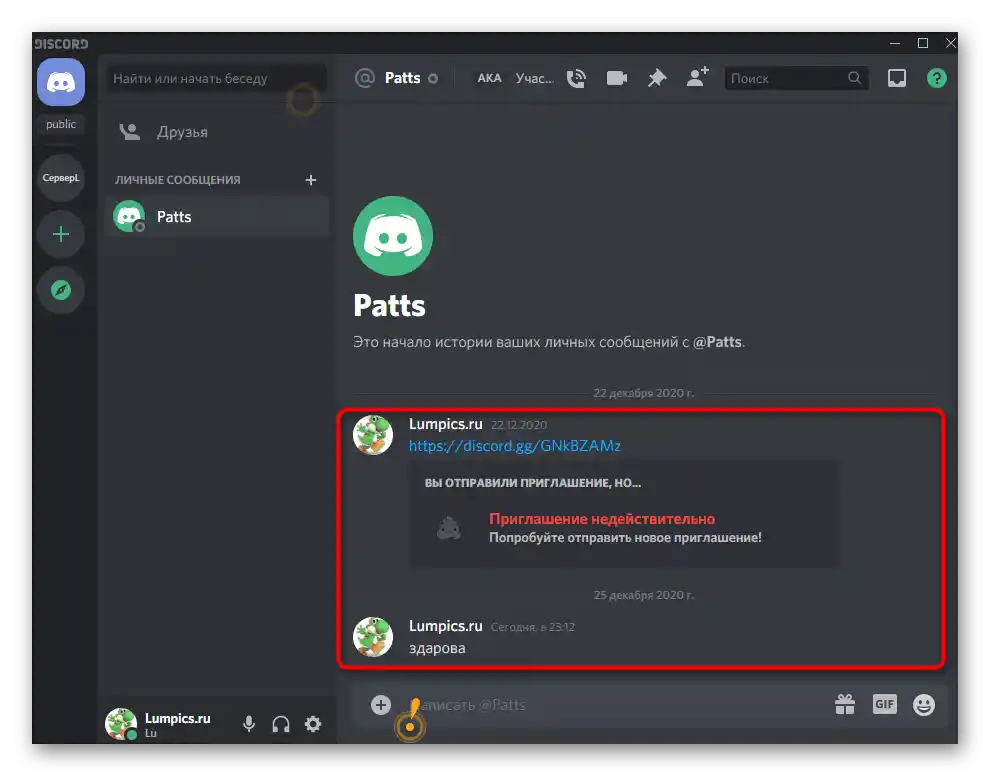
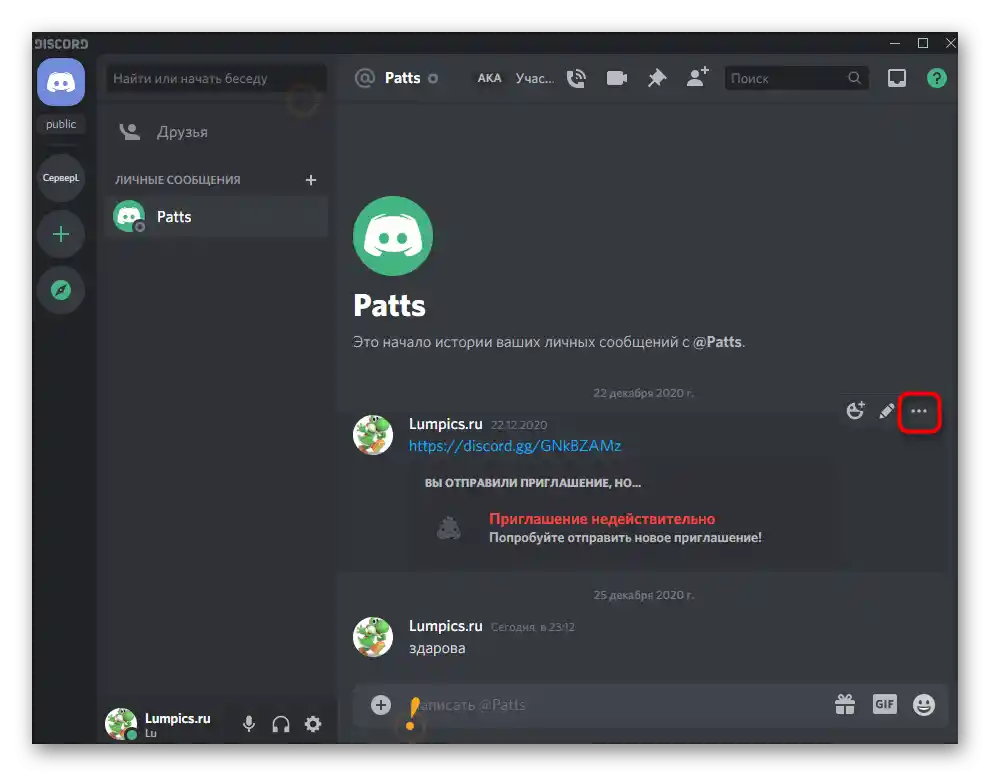
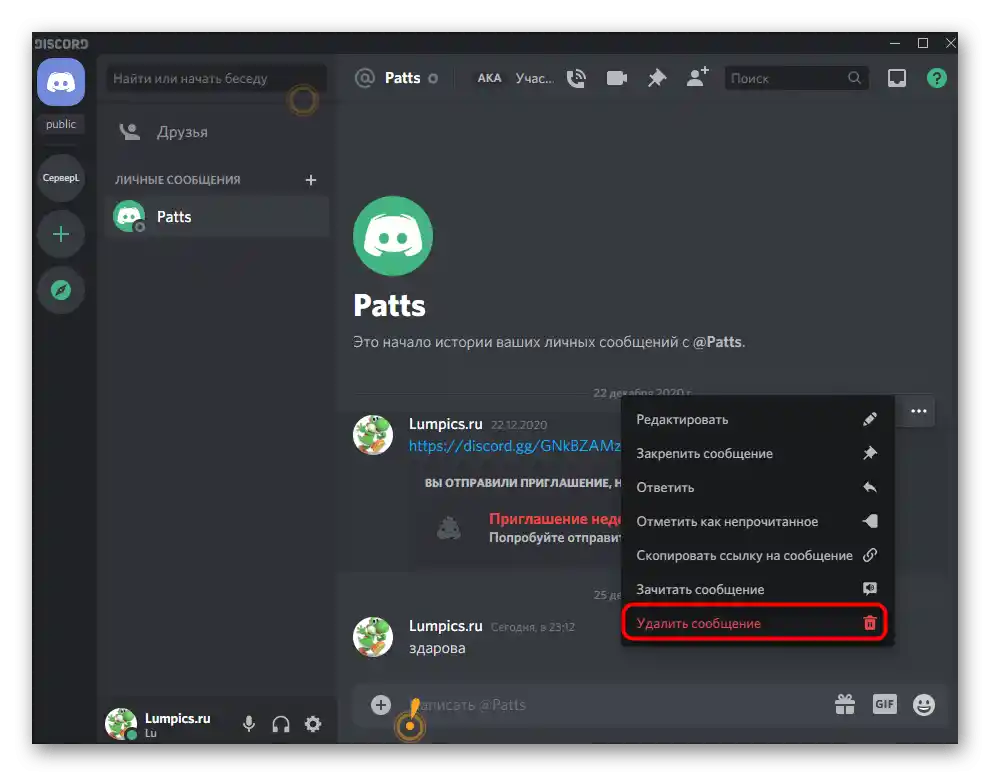
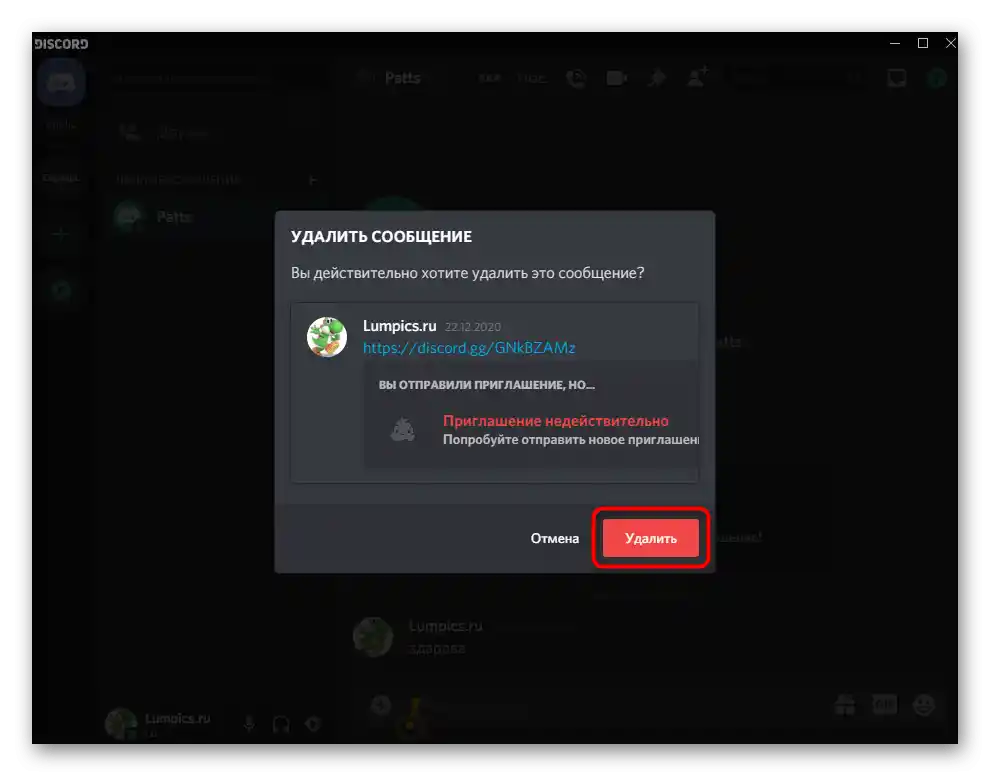
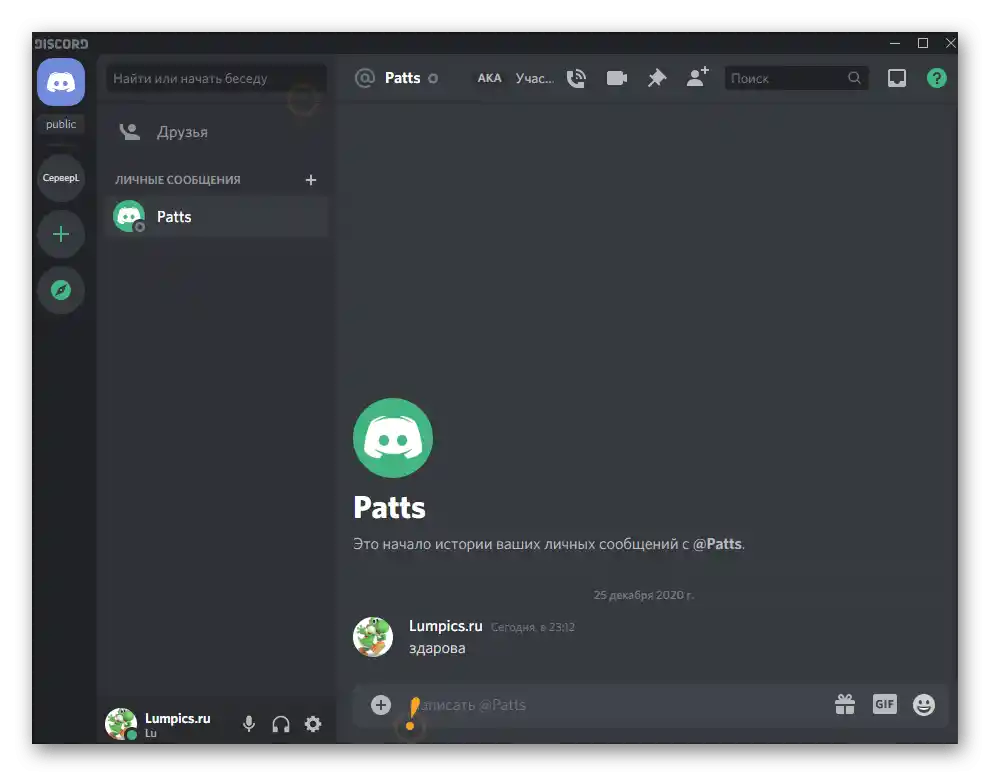
Ако случайно искате да се отървете от вашите съобщения на някой сървър в текстов канал, изпълнете същите действия, последователно изтривайки всяка реплика. Ако тя все още не е била прочетена от другите потребители, никой повече няма да я види.
Добавяне на потребител в списъка с блокирани
Една от препоръките на разработчиците относно почистването на чатове е блокирането на досадния потребител.Препоръчваме да комбинирате този метод с първата инструкция, блокирайки акаунта и изтривайки ЛС едновременно, което ще предотврати ситуация, в която всички съобщения ще бъдат възстановени.
- За блокиране можете да намерите потребителя на сървъра или да отидете в разговор с него.
- Намерете го в списъка и кликнете с десния бутон на мишката, за да извикате менюто с функции, или натиснете левия, за да се покаже основната информация за акаунта.
- Щракнете върху иконата с три точки, за да се появят допълнителни действия.
- Изберете опцията «Блокирай».
- Ще бъдете уведомени, че потребителят е добавен в черния списък, което означава, че можете да затворите разговора с него и да бъдете сигурни, че той никога няма да бъде възстановен (освен ако не изпратите съобщение първи).
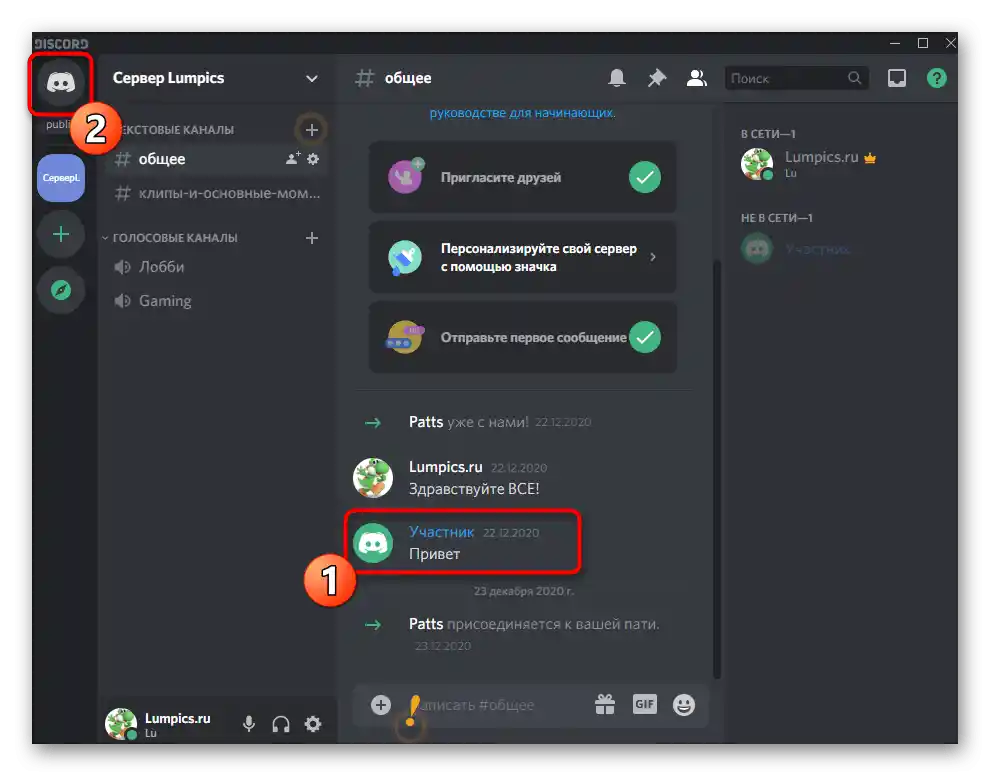
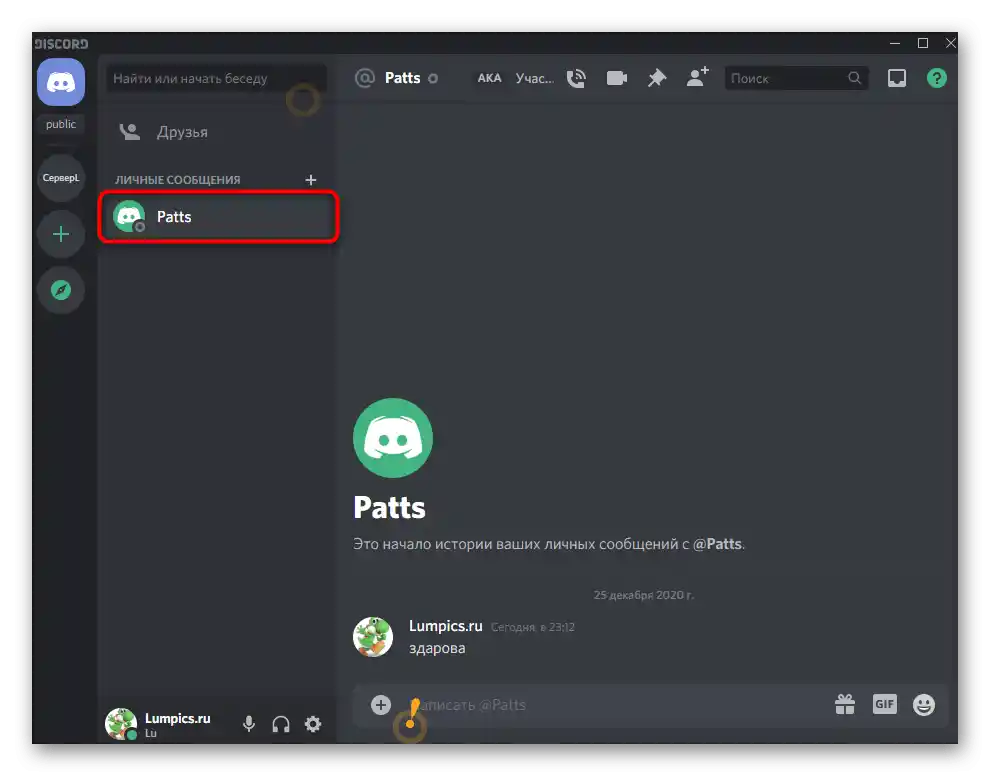
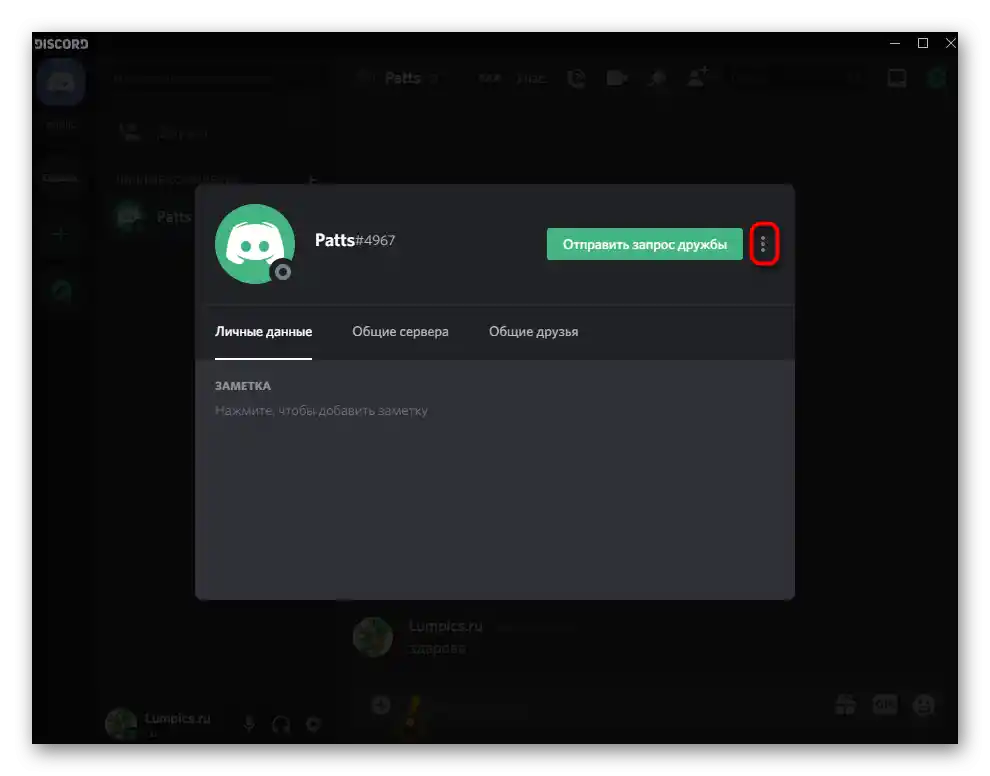
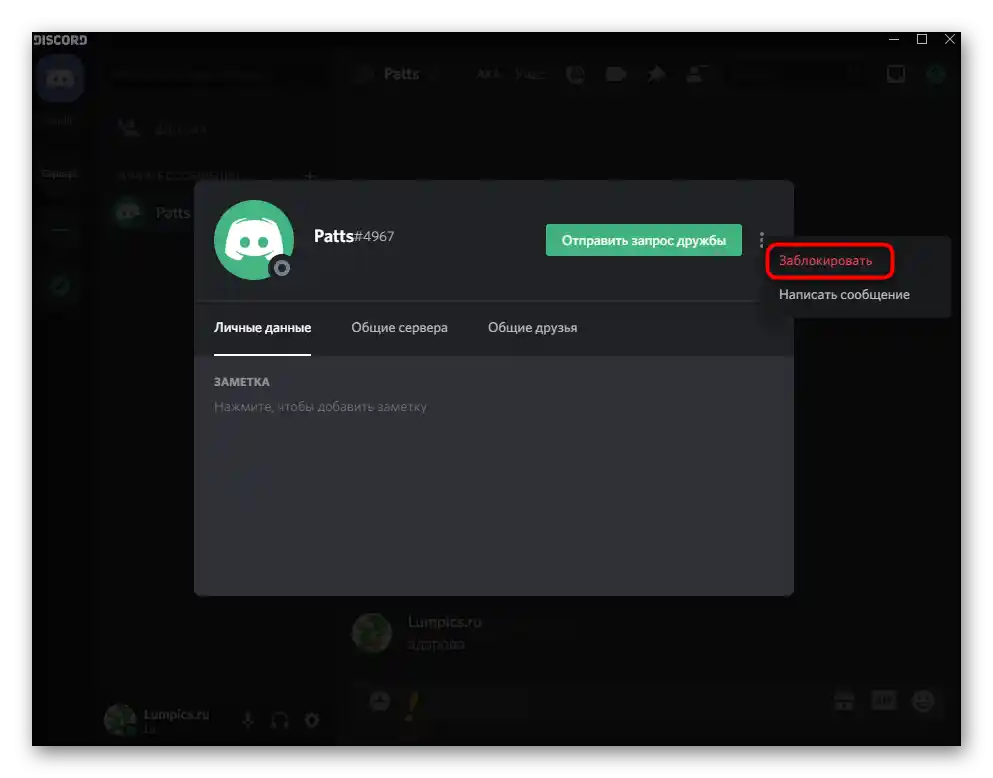
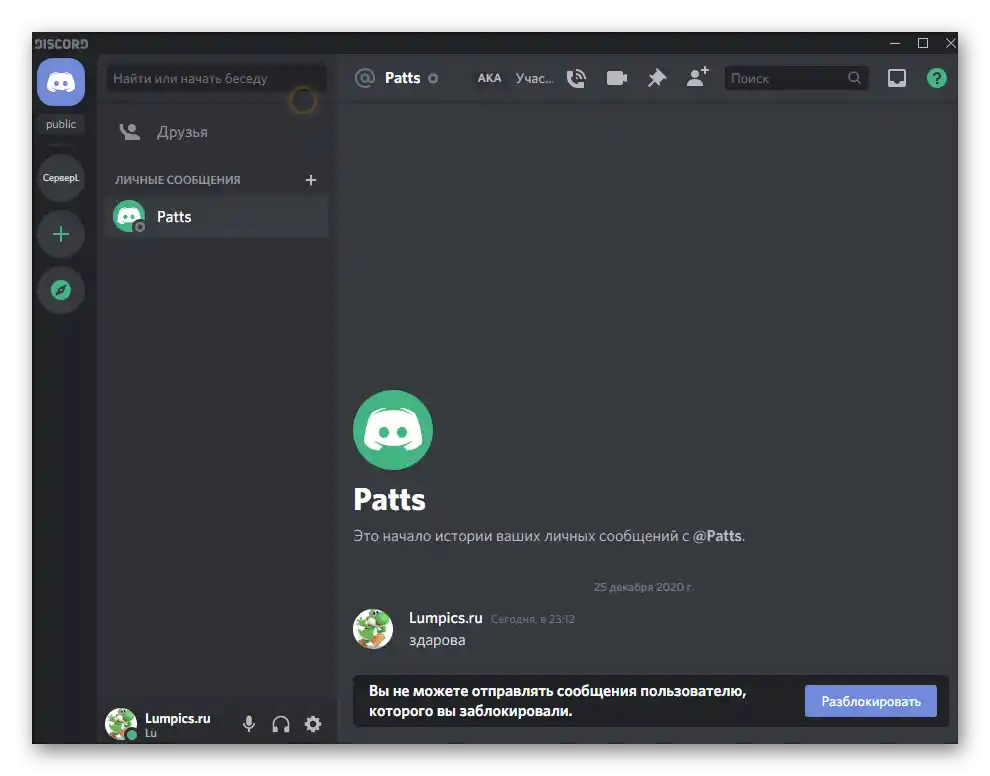
Ако действията се извършват на сървъра от страна на администрацията или създателя, е възможно блокиране на потребителя за неопределен период от време с автоматично изтриване на съобщенията, оставени през последните 24 часа или седем дни. Извикайте прозореца за бан, както беше показано по-горе, но вече на сървъра, въведете причината за блокировката и изберете опцията за изтриване на разговора.
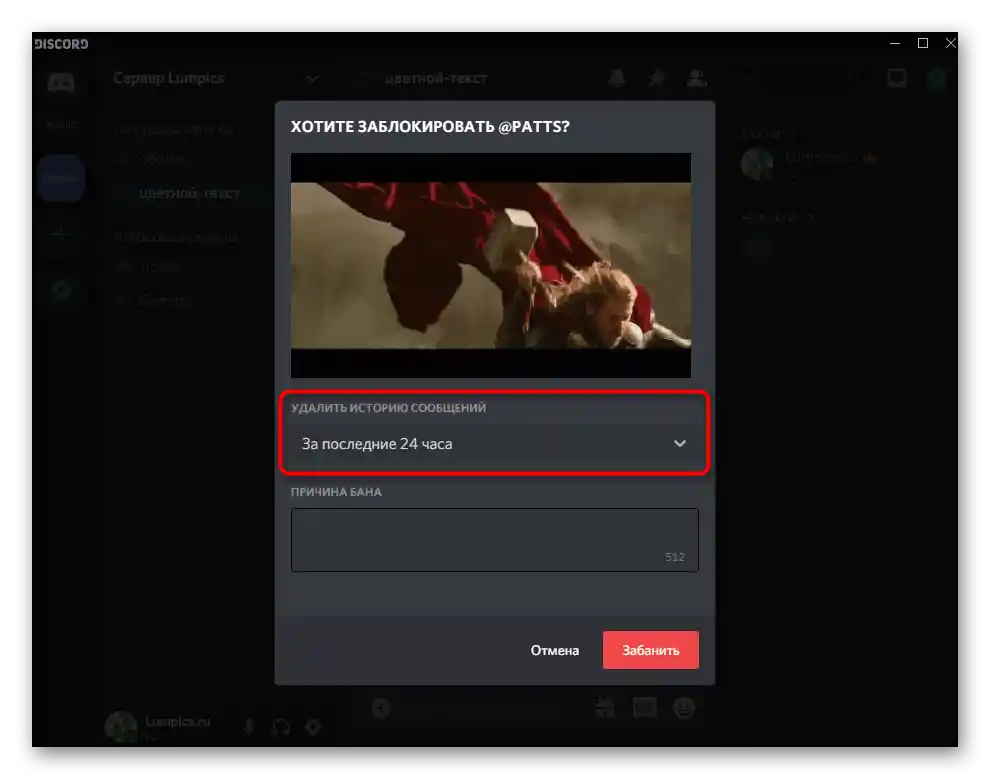
Другите потребители ще видят, че съобщенията са били блокирани и вече няма да могат да се запознаят с тяхното съдържание.
Изтриване на текстов канал
Завършващият метод е изтриването на текстовия канал, за да се очисти целият флууд, който се е натрупал там през времето на съществуването му. Този вариант е подходящ само в случай, че не сте просто участник на сървъра, а сте го създали и самият текстов канал вече не е нужен, т.е. по всяко време можете да създадете нов и да го използвате за същите цели.
- Изберете необходимия сървър, като кликнете върху неговата икона в лявата панел.
- Щракнете с десния бутон на мишката върху канала или отидете в неговите настройки.
- В контекстното меню ви интересува последният пункт — «Изтрий канал».
- Потвърдете изтриването, съгласявайки се с информацията, че това действие не може да бъде отменено.
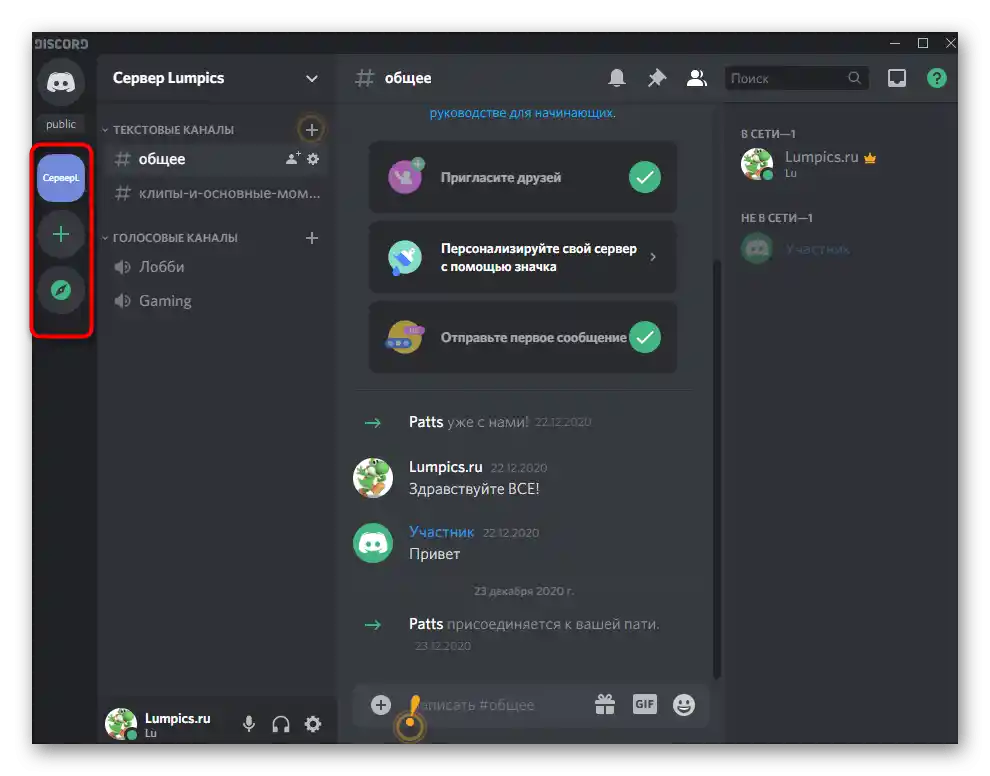
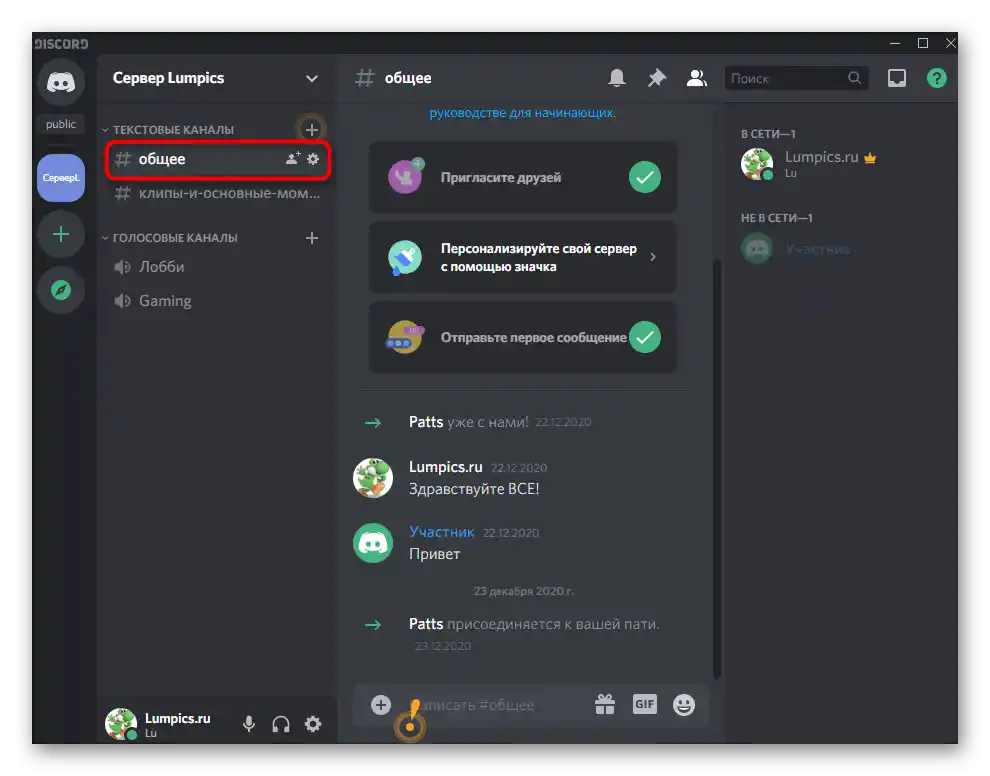
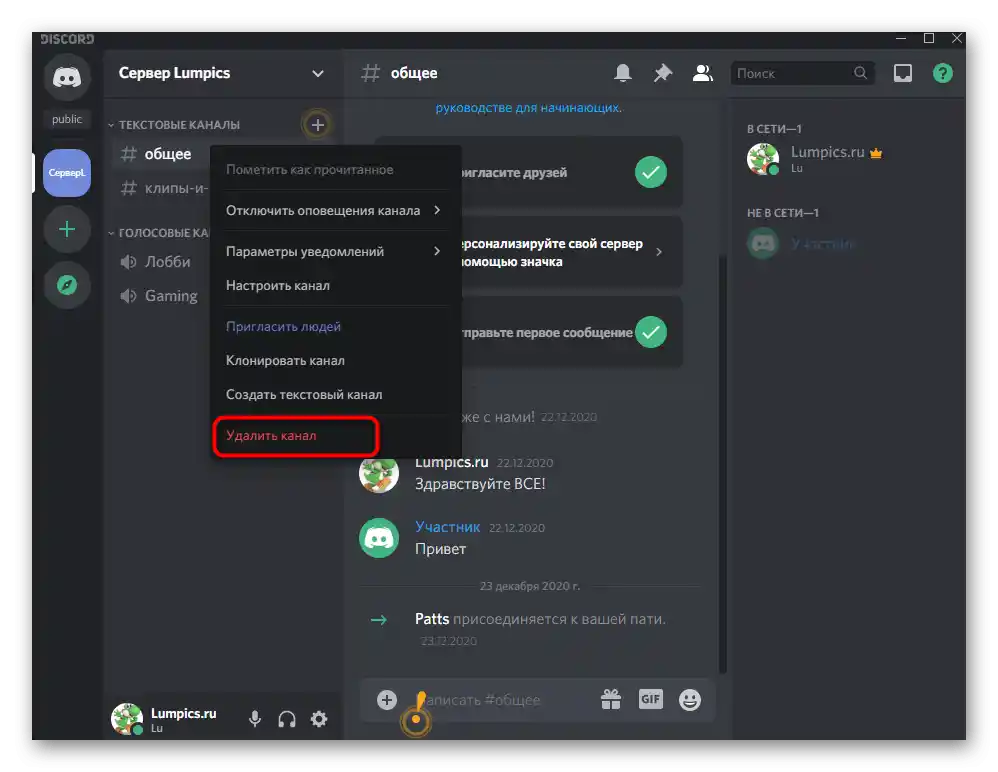
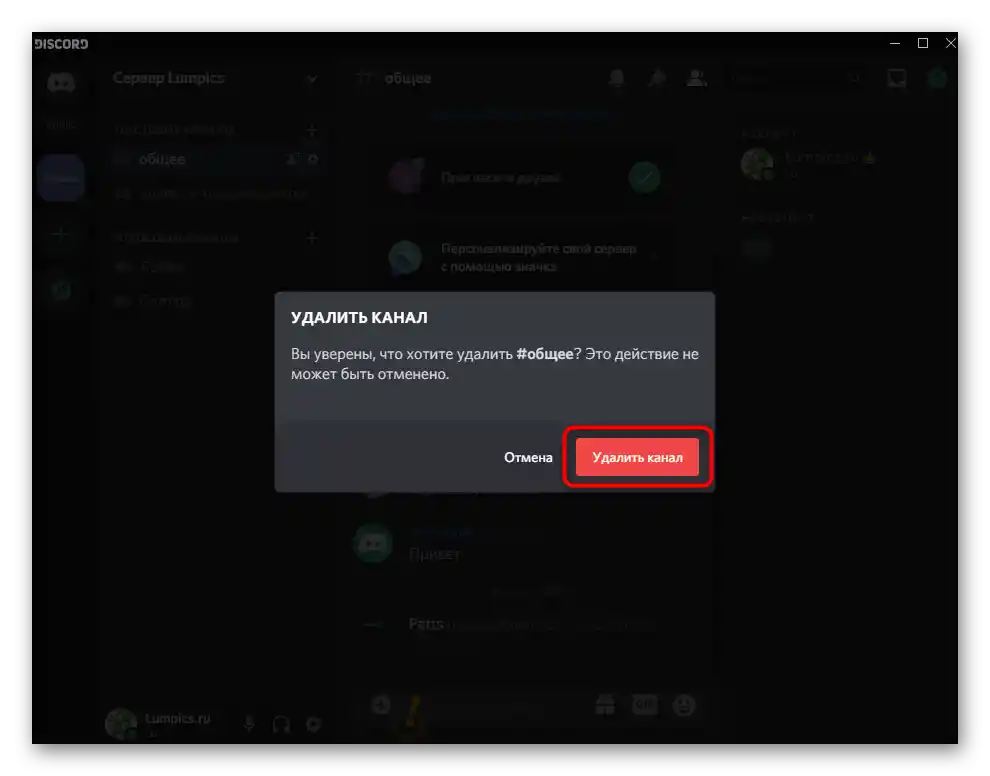
Сега можете да изберете един от горепосочените методи или да ги комбинирате за изтриване както на отделни съобщения, така и на целия разговор в Дискорд.В същото време имайте предвид, че много от тези действия са необратими.
Вариант 2: Мобилно приложение
На устройства с операционни системи iOS или Android принципът на изтриване на съобщения с всички методи, които демонстрирахме по-горе, практически не се различава, но все пак има разлика в оформлението на интерфейса и в определени детайли, свързани с разположението на бутоните. Нека последователно разгледаме всички възможни ситуации с изтриване на чатове, а вие изберете подходящия за вас.
Последователно изтриване на съобщения в личен чат
При използване на мобилното приложение най-често е необходимо да изтриете съобщения в личната кореспонденция с конкретен потребител. Ако вече сте се запознали с предишните раздели на статията, знаете, че това може да бъде реализирано безвъзвратно чрез последователно изтриване на всяка реплика, което се осъществява по следния начин:
- Стартирайте приложението и изберете първата вкладка на панела в долната част, където преминете към раздела с лични съобщения.
- Докоснете потребителя, чийто диалог искате да изтриете.
- Ще се появи история, където трябва да задържите пръста си на необходимата реплика.
- След секунда ще се появи меню с налични действия, сред които използвайте опцията „Изтрий“.
- Потвърдете решението и направете същото с останалите съобщения, които вече не искате да виждате в текущия чат.
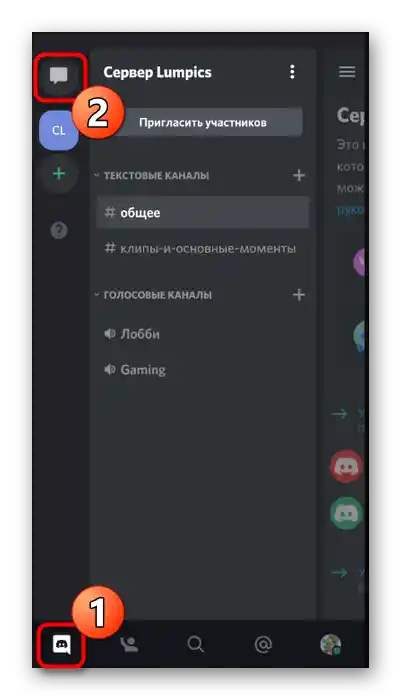
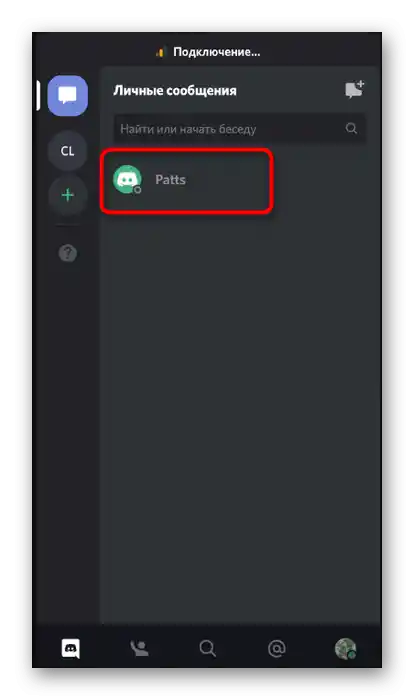
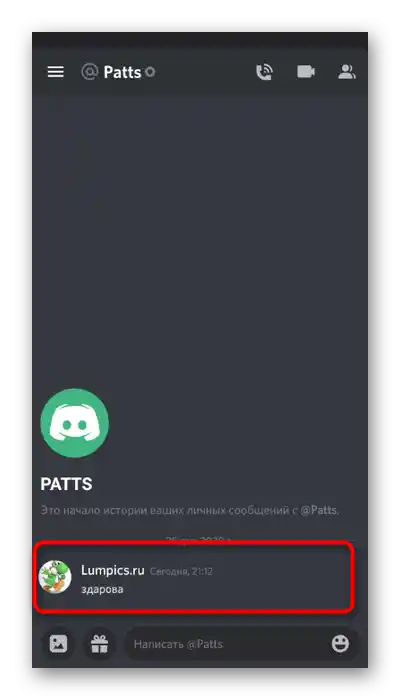
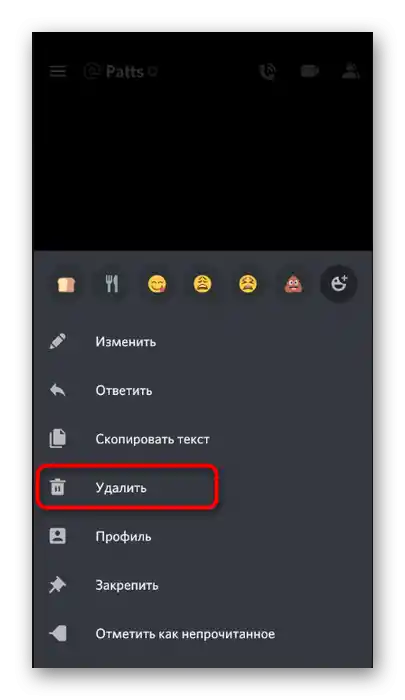
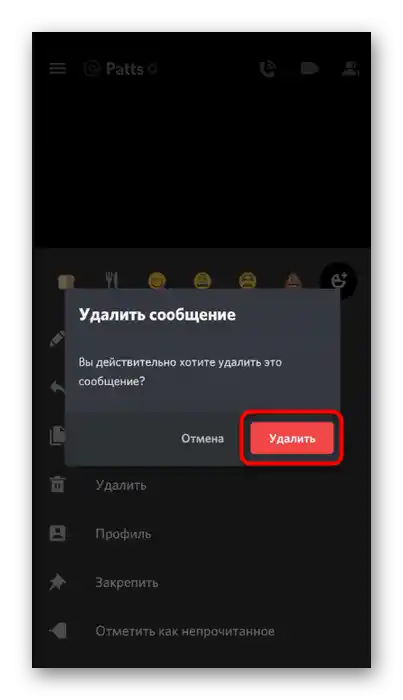
Затваряне на лични съобщения с потребителя
Затварянето на лични съобщения в Дискорд позволява да се отървете от чата с определен човек до момента, в който един от участниците отново не напише нещо. За скриване на разговора се извършват следните действия:
- Преминете в раздела „Лични съобщения“ така, както беше показано по-горе.
- Задръжте пръста си на името на потребителя за няколко секунди.
- Ще се появи меню за настройка на разговора, където трябва да докоснете бутона с трите вертикални точки.
- В контекстното меню активирайте последния пункт — „Затвори ЛС“.
- Върнете се към предишния списък с разговори и се уверете, че целевият там вече не се показва.
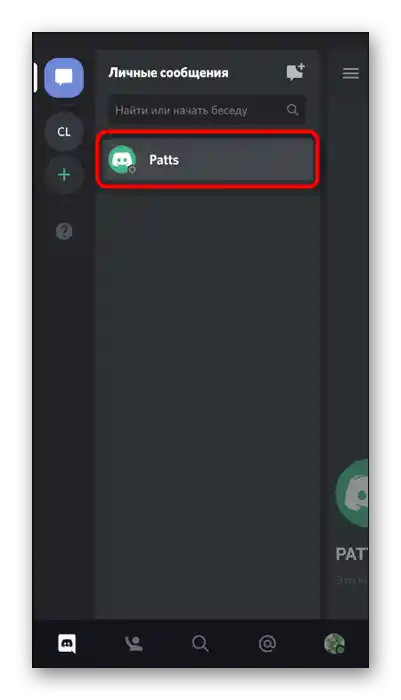
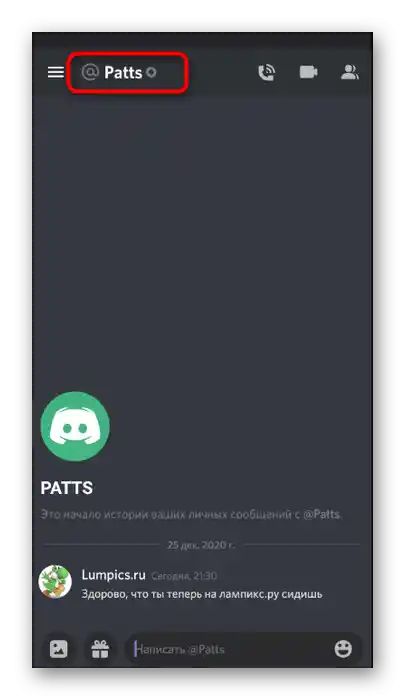
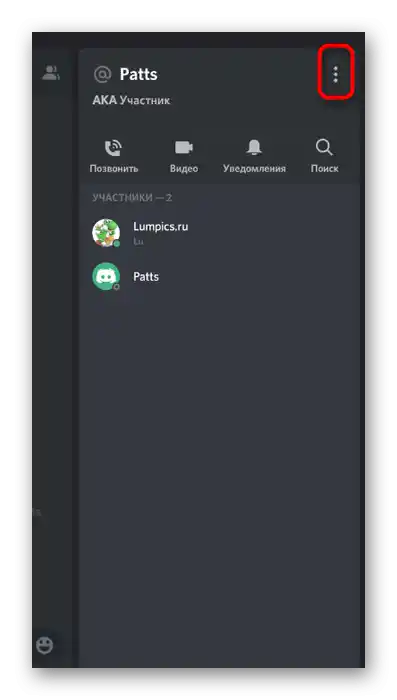
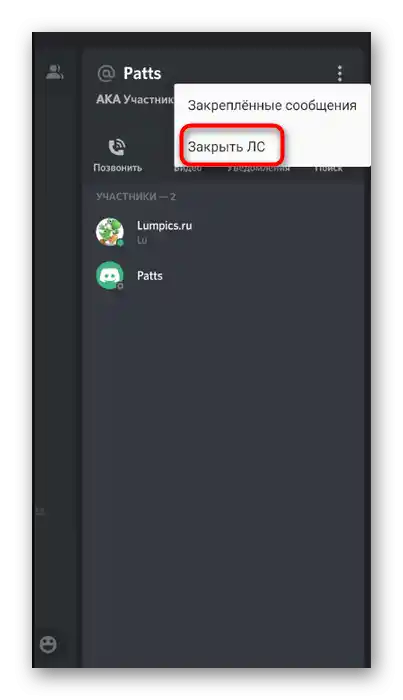
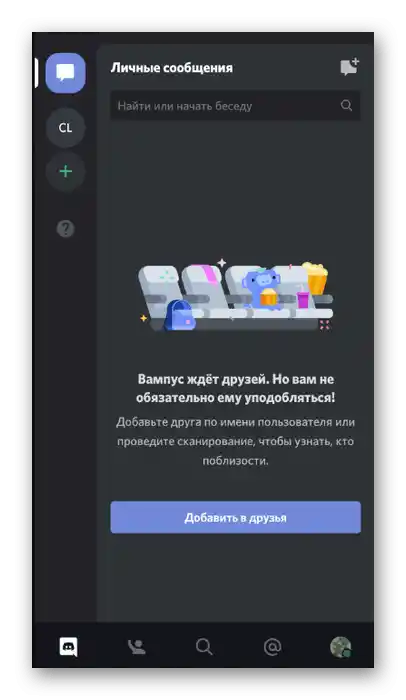
Блокиране на потребителя
Току-що разгледахме как да затворим ЛС.Допълнително съветваме да блокирате потребителя, ако не искате повече да получавате съобщения от него. При управление на разговора това може да се направи с помощта на същите бутони, но ако блокировката се извършва през канала на сървъра, принципът на действие се променя малко.
- През панела вляво в мобилното приложение изберете необходимия канал на сървъра и плъзнете наляво, за да преминете към четене на текущата кореспонденция.
- Направете дълго натискане на името на нужния потребител.
- При появата на менюто отново натиснете иконата с трите вертикални точки.
- Изберете действие „Блокиране“.
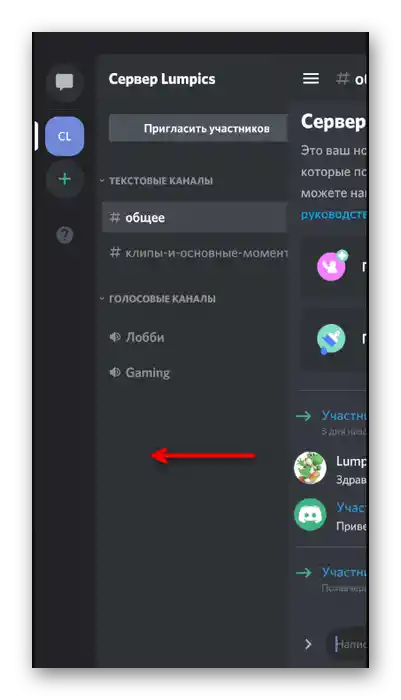
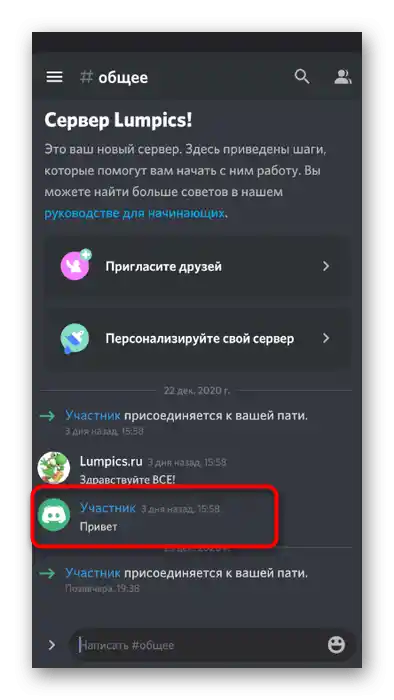
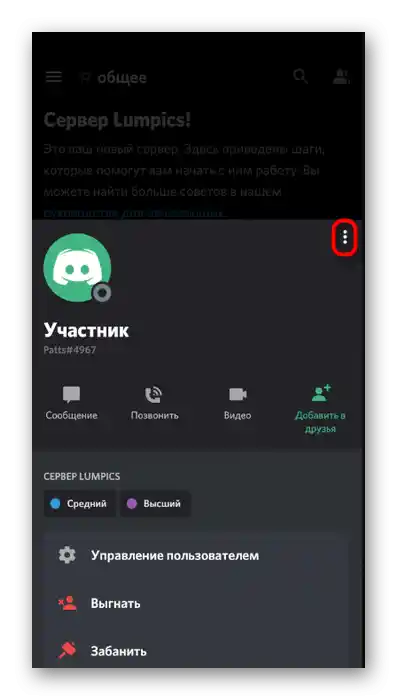
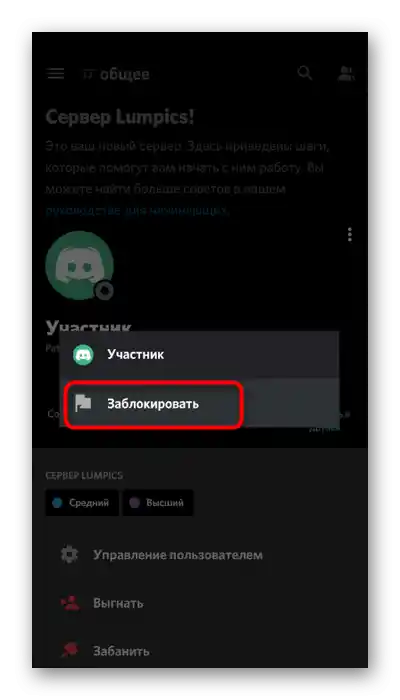
Сега можете да бъдете сигурни, че предишната кореспонденция с потребителя няма да се появи отново, ако той реши да изпрати съобщение, тъй като наложената забрана няма да позволи това. Що се отнася до блокировката на сървъра, в този случай важи същото правило, както в програмата за ПК — можете да изберете за какъв период от време да изтриете диалога във всички текстови чатове.
Изтриване на текстов канал
Завършва нашата статия изтриването на текстовия канал в мобилното приложение Discord, където се е натрупало твърде много съобщения, които вече не са нужни. Имайте предвид, че след изтриването на текущия канал ще трябва да създадете нов, в който всички участници от предишния ще трябва да се присъединят сами.
- През главното меню на Дискорд изберете сървъра, където се намира този канал.
- Натиснете го, за да отворите менюто с действия или задръжте натискането за няколко секунди.
- В това меню преминете в „Настройка на канала“.
- Отворете допълнителното меню, като натиснете на трите вертикални точки.
- Натиснете на „Изтриване на канала“.
- Потвърдете изтриването и преминете към извършване на следващите действия на сървъра.