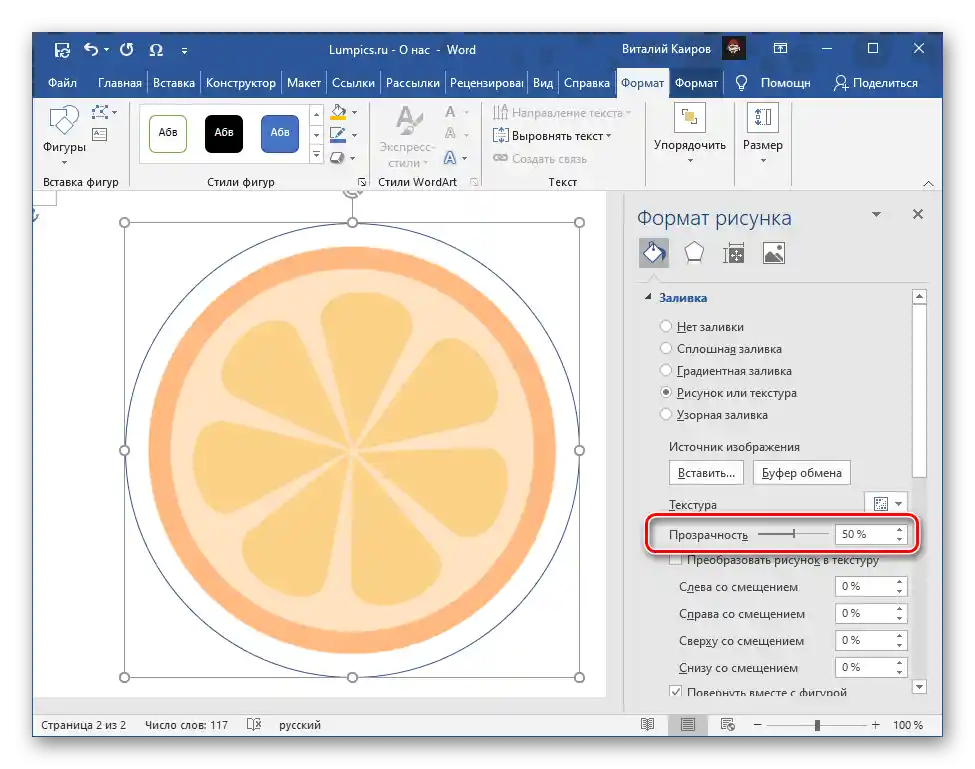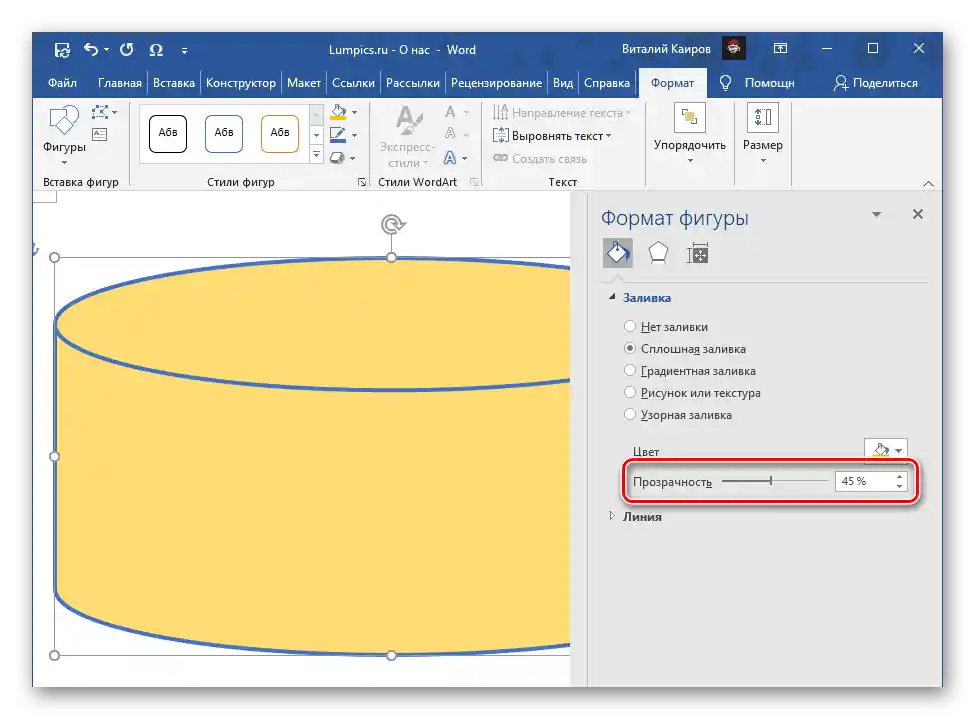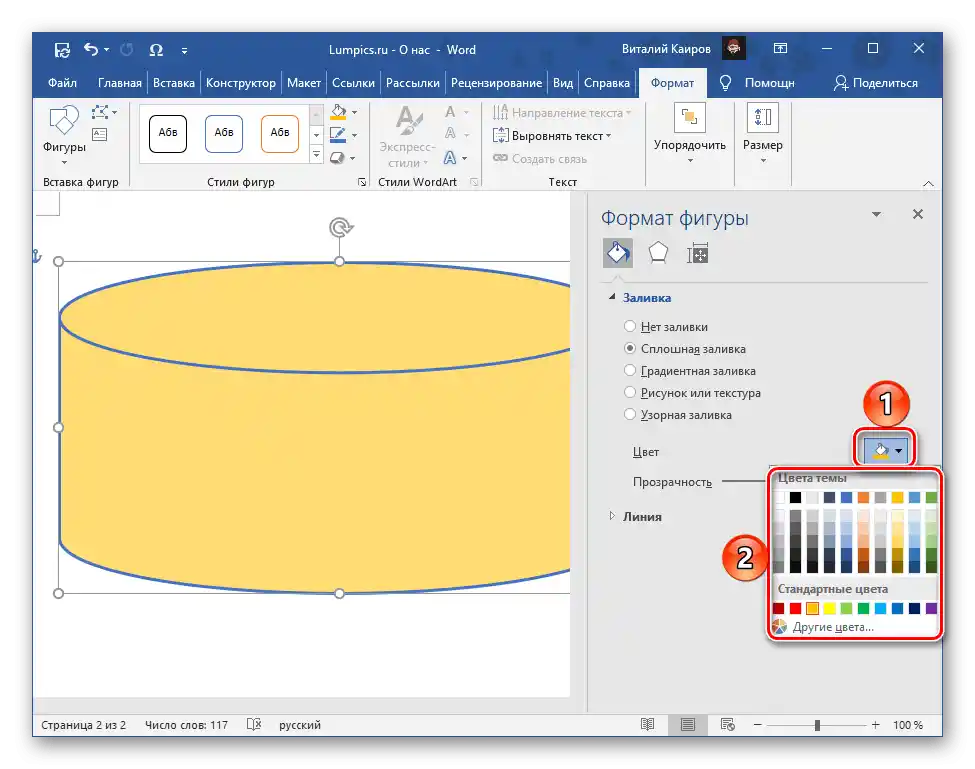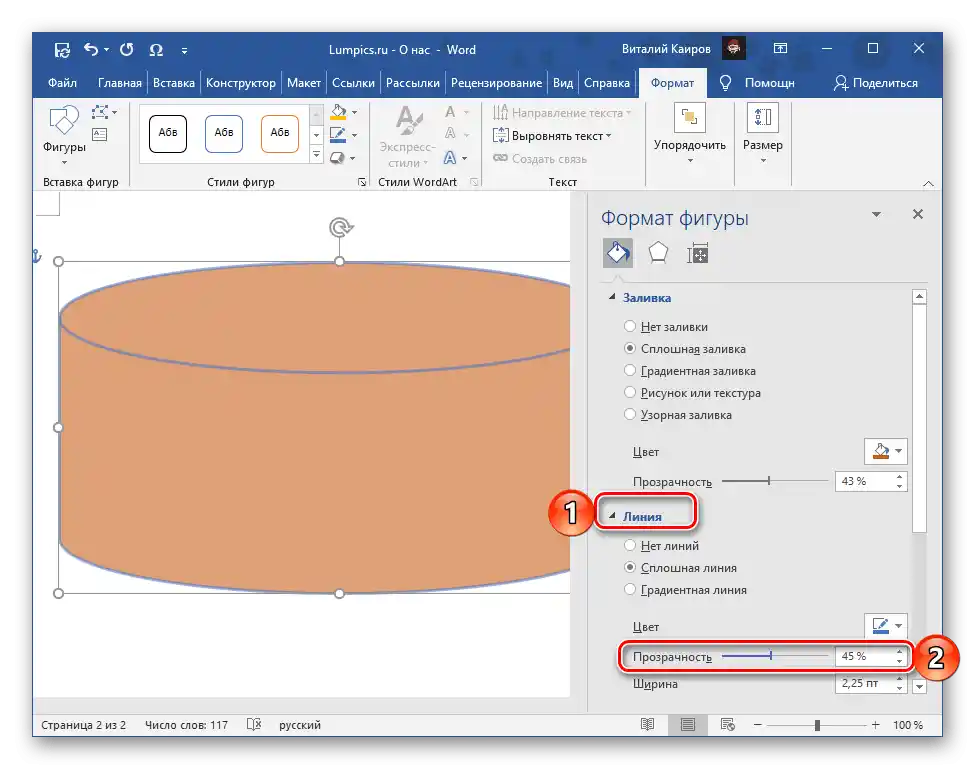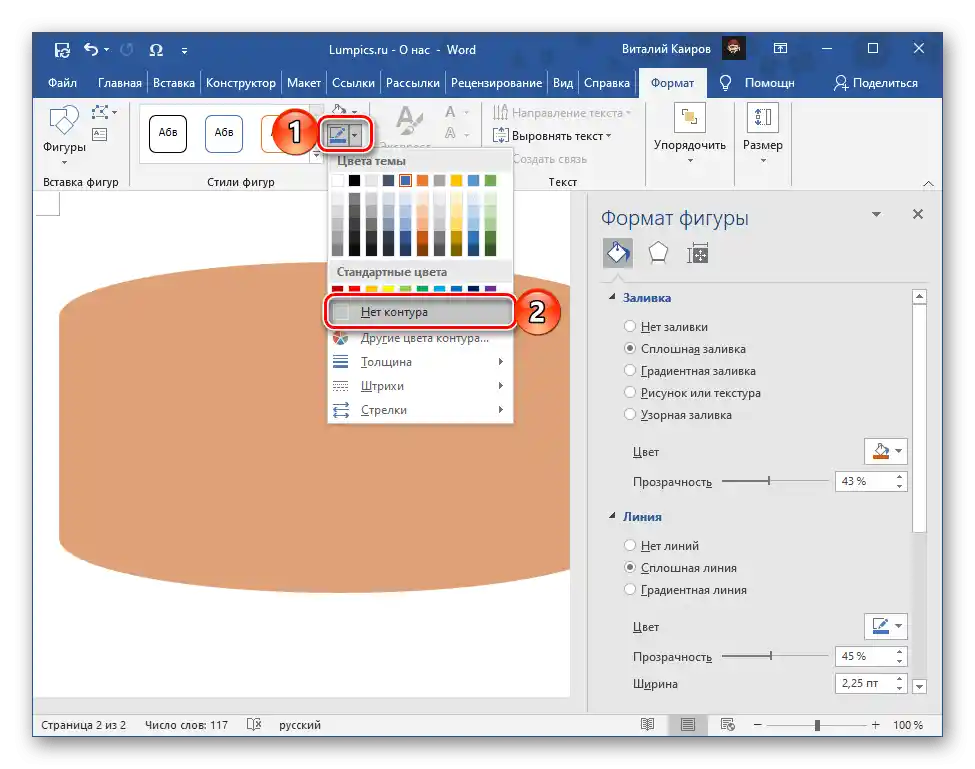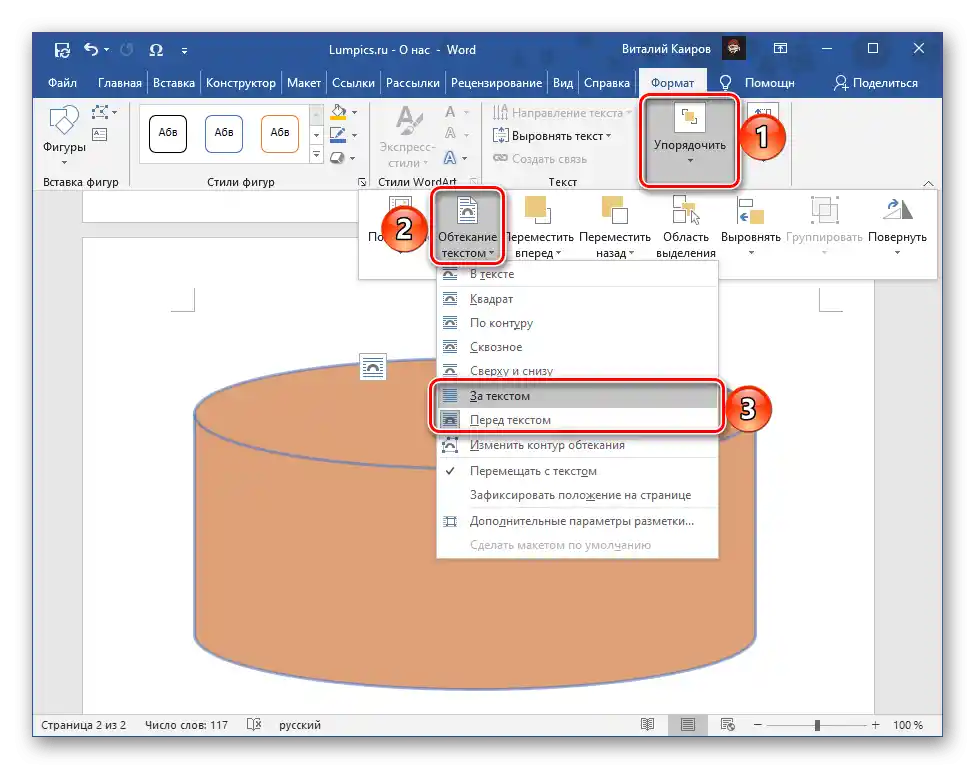Вариант 1: Фигура
За да направите фигурата прозрачна в Word, е необходимо да внесете някои промени в използваната по подразбиране заливка
Прочетете също: Как да вмъкнете фигура в Word
- Изберете фигурата и преминете към раздел "Формат".
- В блока с инструменти "Стилове на фигурите" изберете пунктовете "Заливка" — "Текстура", а след това "Други текстури".
- На отворилата се странична панел "Формат на фигурата" променете стойността на "Прозрачност" на желаното, като преместите плъзгача от 0% до 100% или посочите необходимата стойност ръчно.
![Промяна на прозрачността на фигурата в текстовия редактор Microsoft Word]()
Забележка: Панелът, показан на изображението по-горе, може да бъде извикан и чрез контекстното меню.В актуалните версии на Word е необходимо да се изберат посочените по-горе точки на инструмента "Заливка" или последната опция в списъка с налични опции, в 2010 – "Заливка". В приложението от 2007 година за решаване на озвучената задача следва да се използва панелът с инструменти "Формат фигура", където присъства отделен бутон "Прозрачност".
- Над скалата за промяна може да се избере цвят на заливката, а по-долу – да се промени вида на линията, обрамчваща фигурата.
![Избор на цвят за запълване на фигура в текстовия редактор Microsoft Word]()
Един от наличните в този блок параметри – "Прозрачност", който може да бъде полезен в редица случаи, например, когато контурът е достатъчно широк (визуално забележим) или има цвят, различен от основния.
![Промяна на прозрачността на контура на фигура в текстовия редактор Microsoft Word]()
Освен това, контурът на обекта може да бъде напълно скрит – за целта е необходимо да се избере съответната опция в контекстното меню или в таба "Формат", в групата инструменти "Стили фигури".
![Пълно скриване на контура на фигура в текстовия редактор Microsoft Word]()
Прочетете също: Как да направим заливка в Word - Тъй като промяната на прозрачността на обекта често е необходима, за да се направят видими елементите, разположени зад него, например, надписи, други фигури, изображения и т.н., задължително изберете подходящ вариант за обтекане на текста – това може да се направи чрез контекстното меню или в групата инструменти "Упорядочаване" в таба "Формат".
![Параметри за обтичане на текст около фигура в текстовия редактор Microsoft Word]()
Прочетете също: Как да поставим текст в фигура в Word
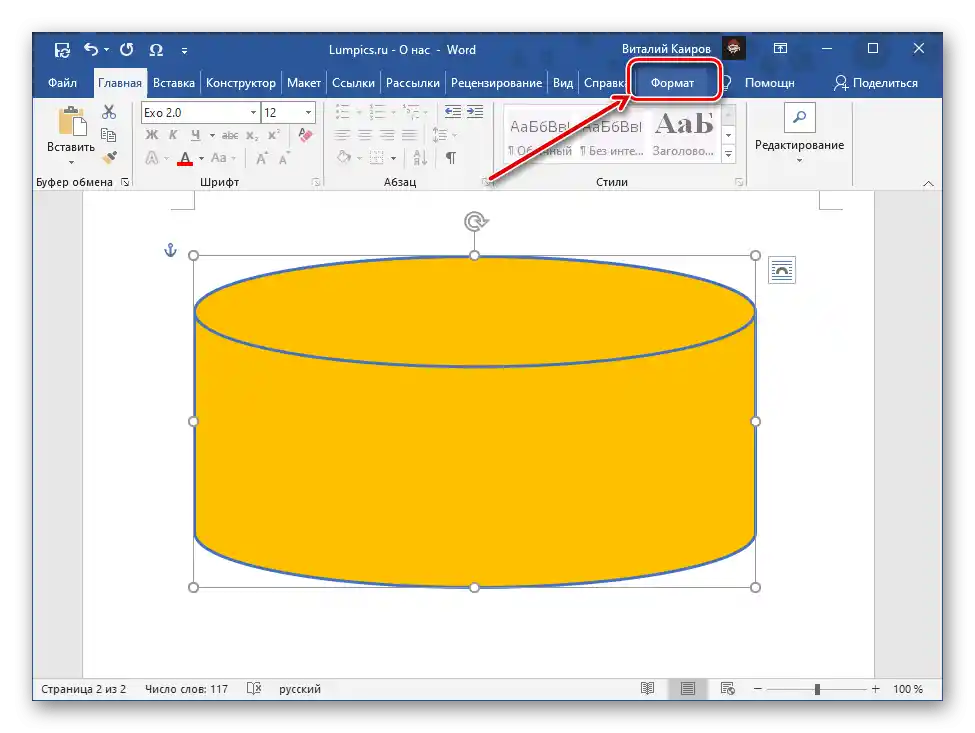
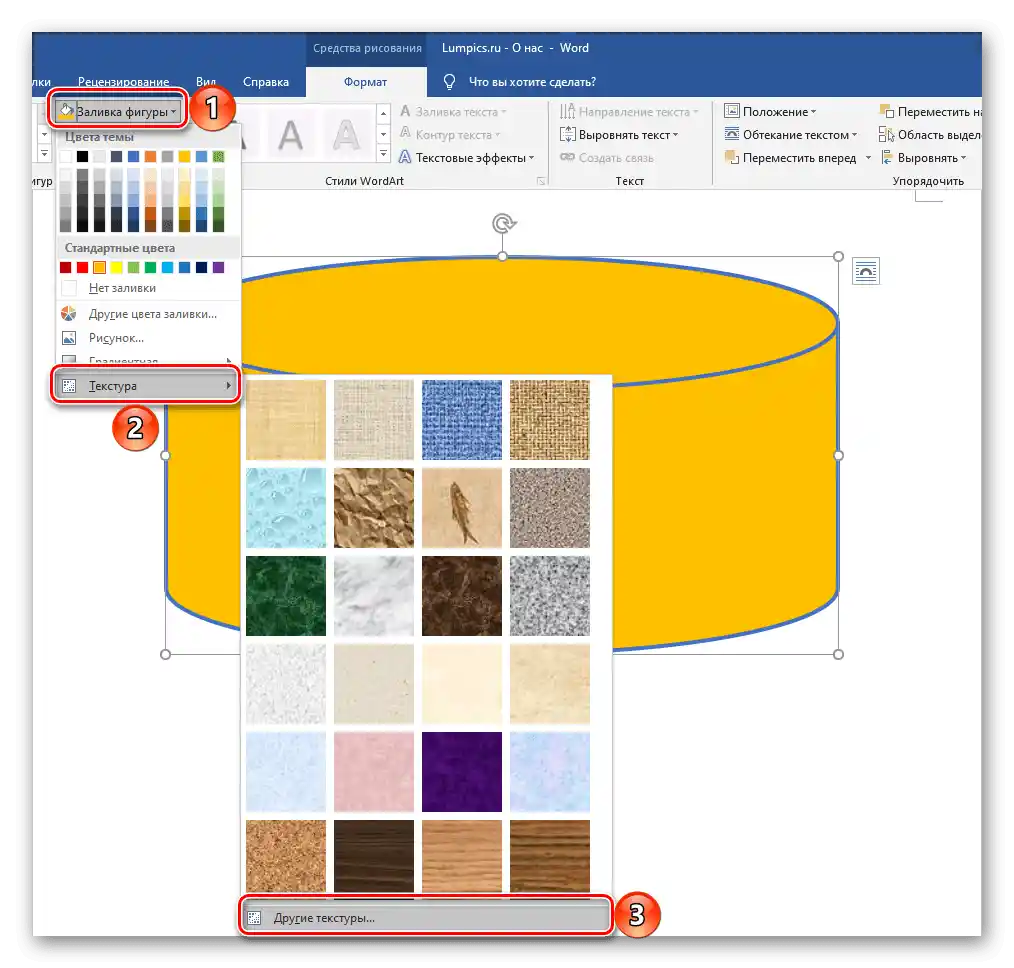
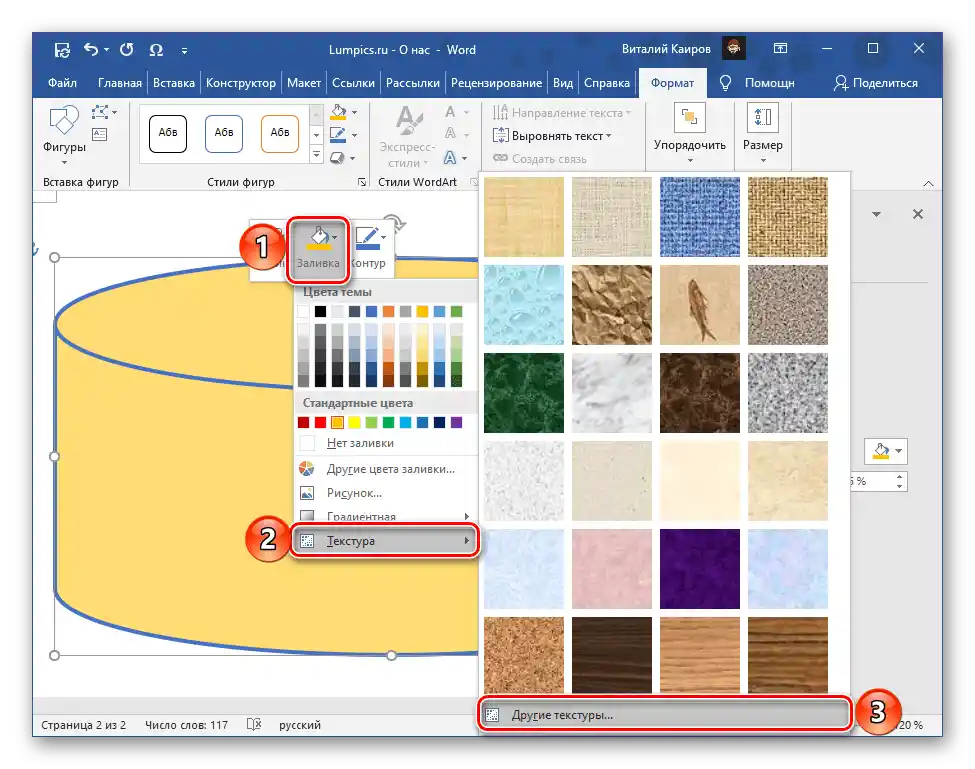
По-долу е показано как ще изглежда полупрозрачен правоъгълник с закръглени ъгли и разположен зад него кръг. Подобни обекти при необходимост могат да се групират, превръщайки по този начин две или повече фигури в една.
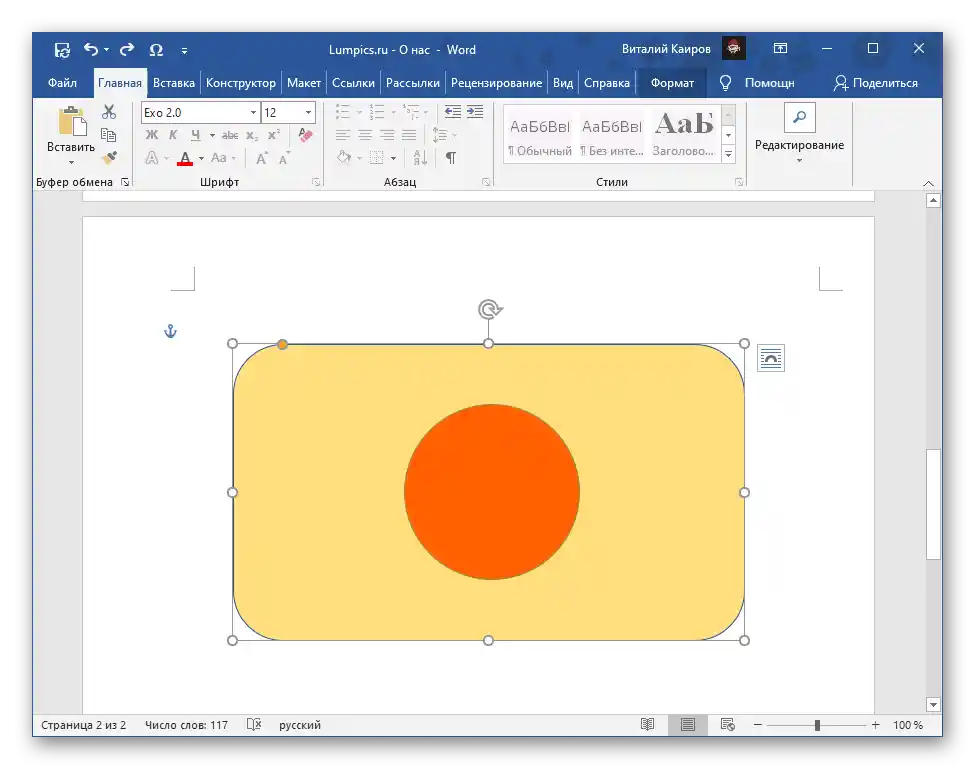
Прочетете също: Как да групираме фигури в Word
Вариант 2: Изображение на фигура
Ако фигурата, чиято прозрачност трябва да се промени, е представена под формата на отделно изображение, ще е необходимо да се действа по различен начин, поне в няколко от първите стъпки. За повече информация относно това как да го направите, можете да се запознаете със статията по линка по-долу.В нея се разказва за промяната на прозрачността на отделни фрагменти, което може да се окаже полезно в някои случаи.
По-подробно: Как да направим изображение прозрачно в Word