Съдържание:
Вариант 1: Програма за ПК
Ако говорим за десктоп версията на Discord, тук възможностите за управление на сървъра са значително повече, започвайки от вградените функции и завършвайки с допълнителни инструменти под формата на ботове и плъгини. Затова първо ще се спрем на провеждането на гласуване чрез програмата на компютъра, разглеждайки всички налични методи, които позволяват за няколко минути да стартирате анкета на своя сървър.
Метод 1: Реакции с емоджи
Това е единственият метод за организиране на гласуване, който не изисква инсталиране на допълнителни ботове или използване на външни уеб услуги, насочени към изпълнение на тази задача. Принципът на съставяне на анкетата е изключително прост: използват се реакции под формата на емоджи на съобщение с предварителни настройки на текстовия канал, за да не се създава объркване и спам. Между другото, можете дори да създадете отделен канал само за провеждане на гласувания, за което можете да прочетете в статията по-долу.
Повече информация: Създаване на канал на сървера в Discord
След избора на подходящ канал можете смело да преминете към редактиране на основните параметри и добавяне на анкетата, което не отнема много време и се осъществява по следния начин:
- Наведете курсора на текстовия канал и кликнете върху появилата се иконка на зъбно колело.
- Отворете раздела с наименование "Права за достъп", където се управляват всички налични разрешения.
- Използвайте същите ограничения за всички роли или добавете само определени, които вече са били предварително присвоени на участниците в сървера.
- Ако това е канал изключително за провеждане на анкети, разрешете на потребителите да четат съобщения, но забранете изпращането, за да избегнете спам.Съответно, за одобрение на правилото се поставя маркер с отметка, а за забрана — с кръстче.
- Най-важното правило е — "Да се добавят реакции". Същността на гласуването е, че потребителите избират една от предварително зададените реакции и не могат да спамят със своите, затова това право се деактивира.
- Преди да излезете от текущото меню, не забравяйте да натиснете бутона "Запази промените".
- След като се върнете към избрания текстов канал, напишете текста на гласуването така, че всеки потребител да разбере каква реакция трябва да избере по-късно. Потвърдете изпращането на съобщението, натискайки Enter.
- Наведете курсора на изпратения текст, за да се появи бутонът "Добави реакция".
- Изберете първия емоджи, който в нашия случай е голям палец нагоре, означаващ одобрение на темата на анкетата.
- Ще видите малка миниатюра в долната част с броя на избралите същата реакция. В момента там е стойността 1, тъй като вие сами я добавихте.
- Направете същото с втория емоджи и следващите, ако има повече от два варианта за отговор.
- На следващия скрийншот виждате как изглежда гласуването след като един от потребителите е избрал подходящия за него вариант за отговор.
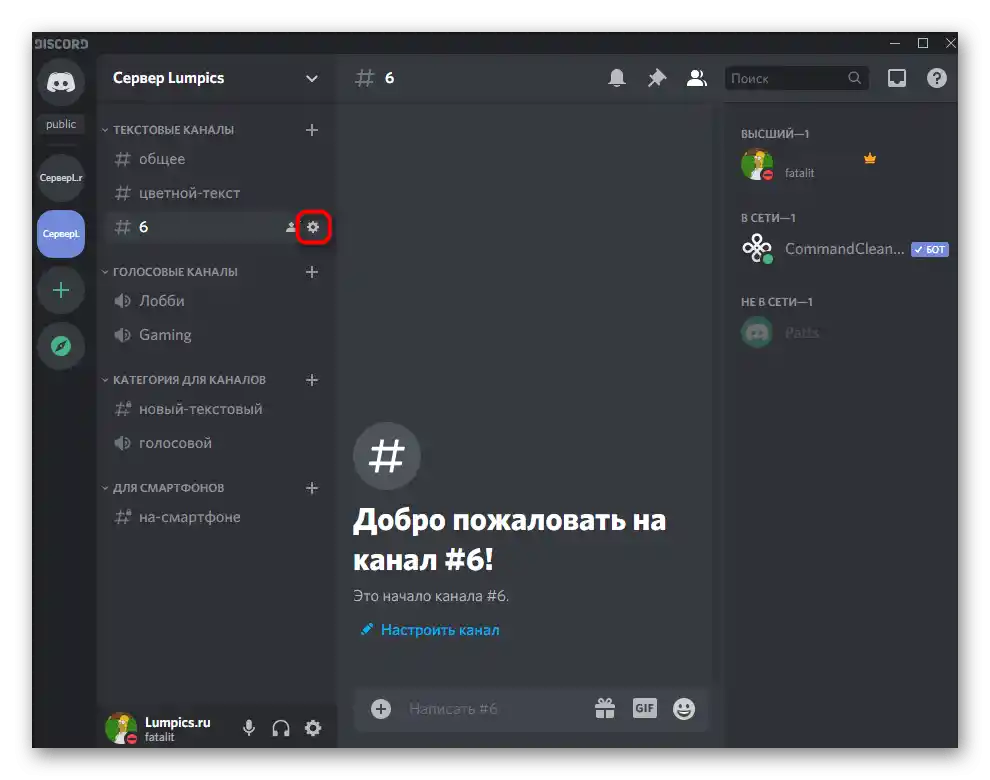
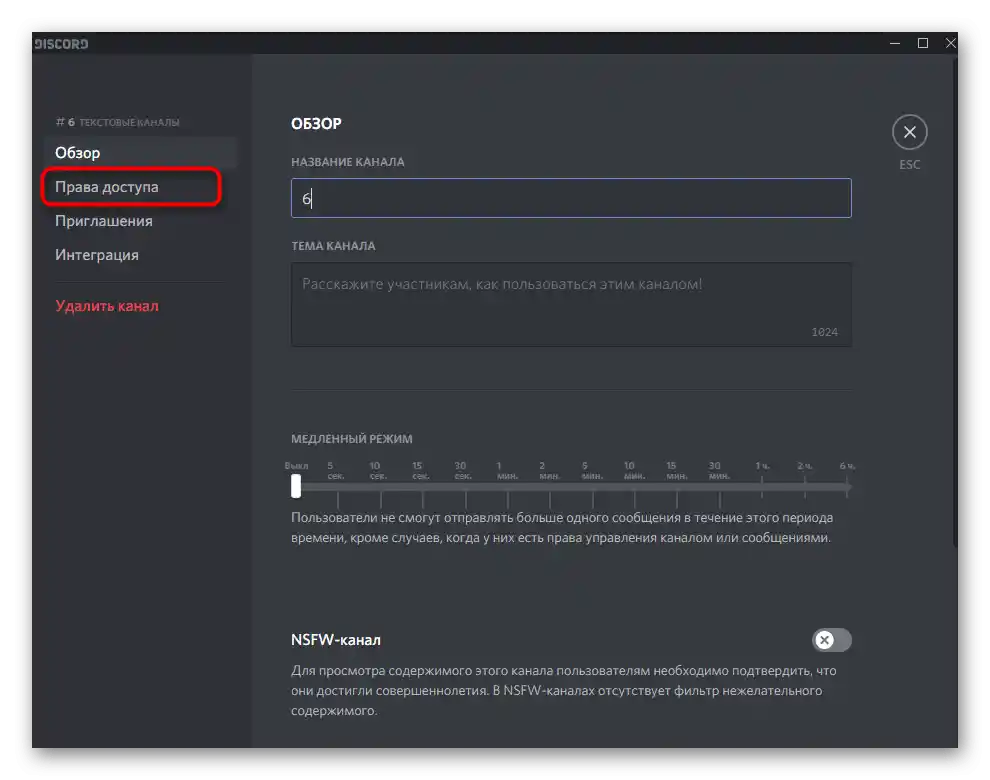
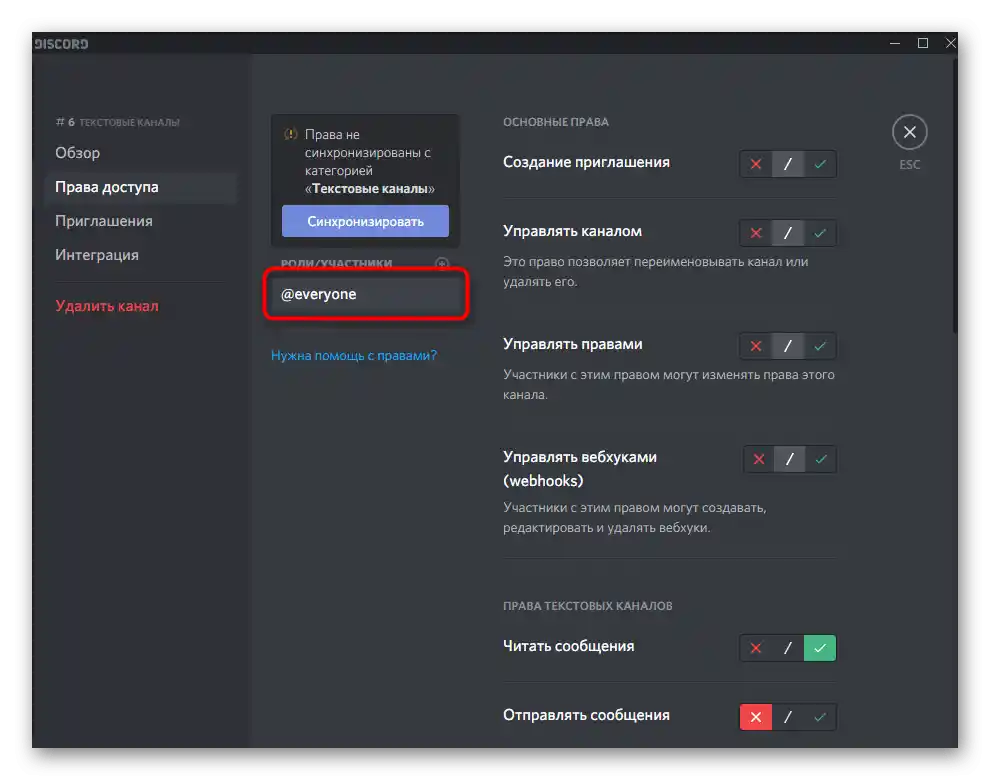
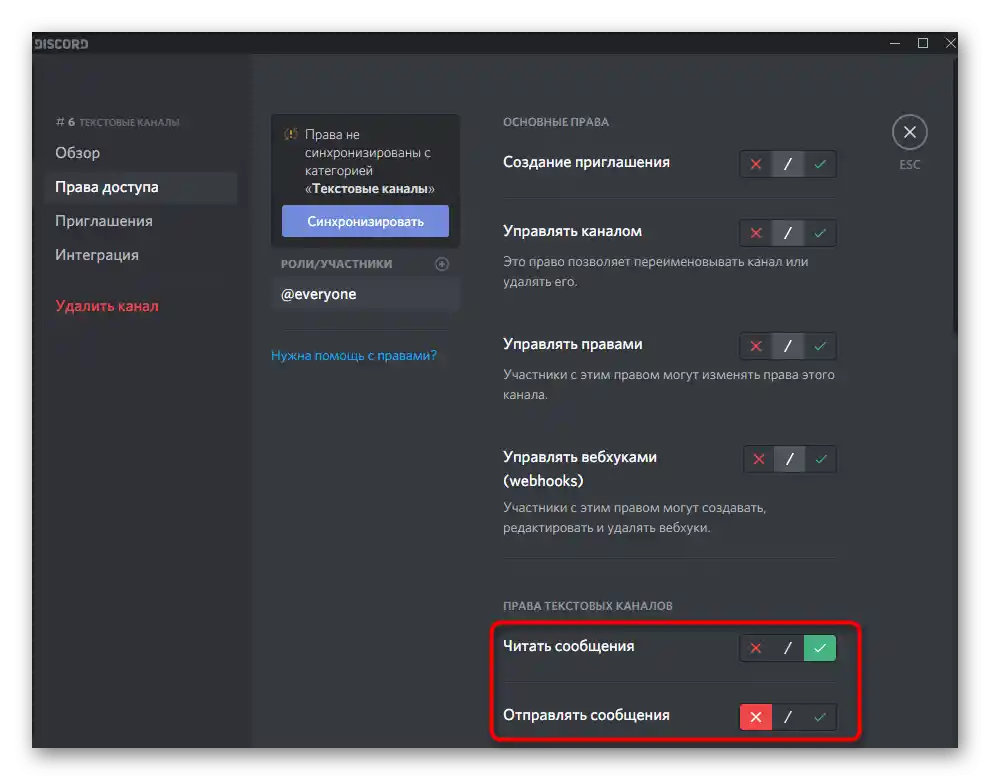
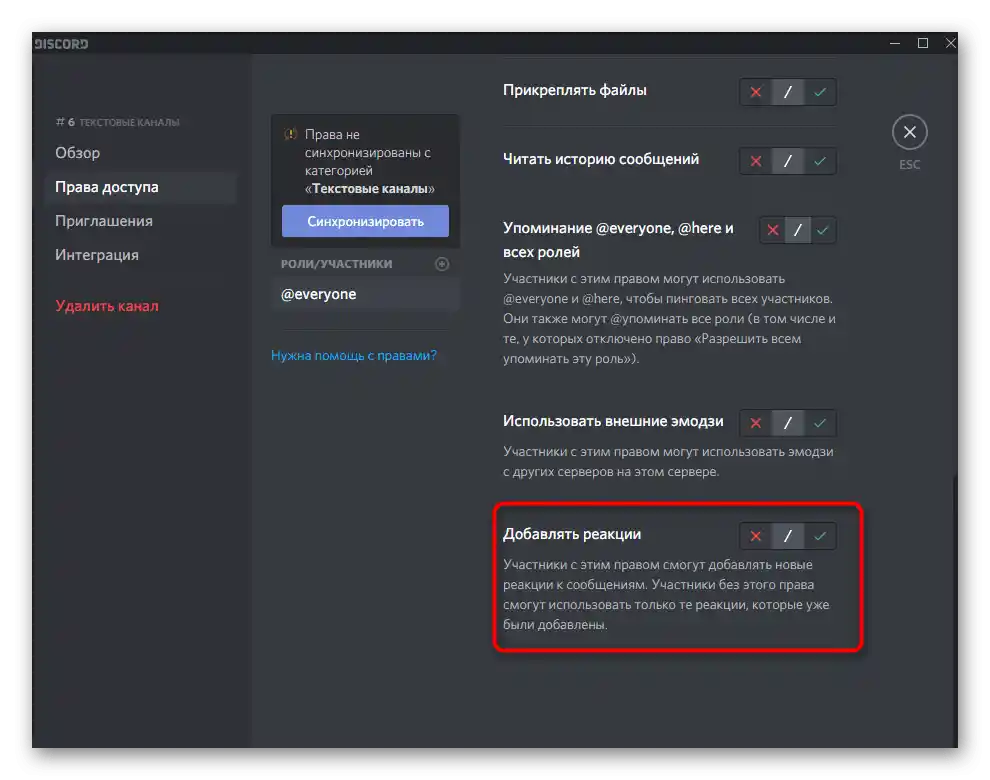
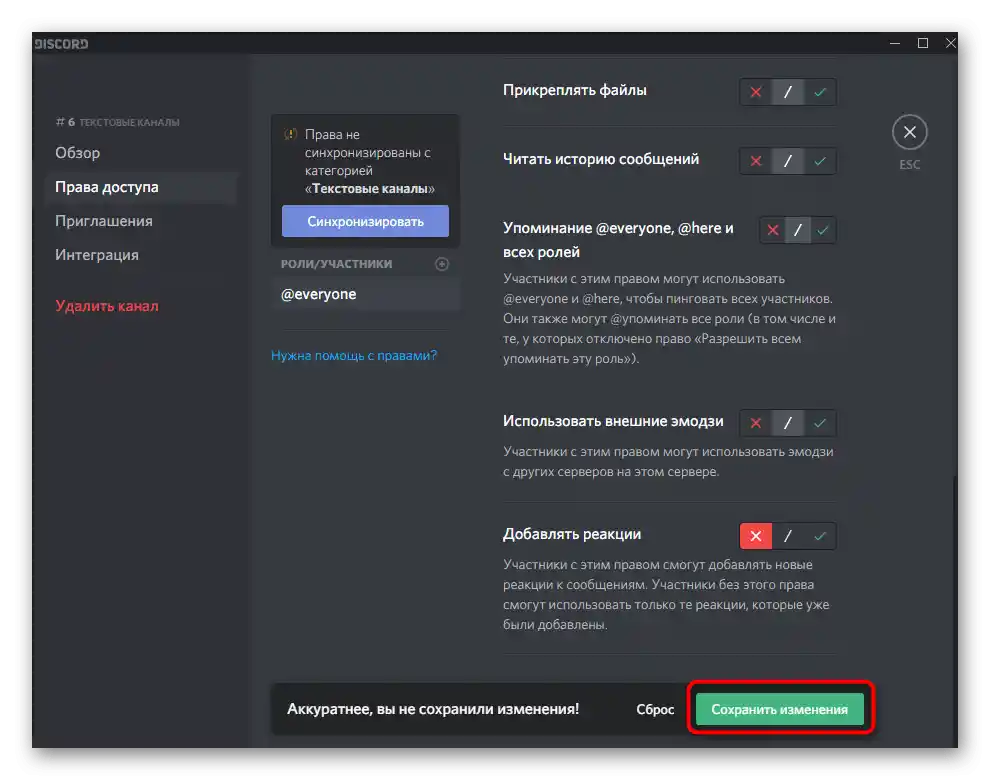
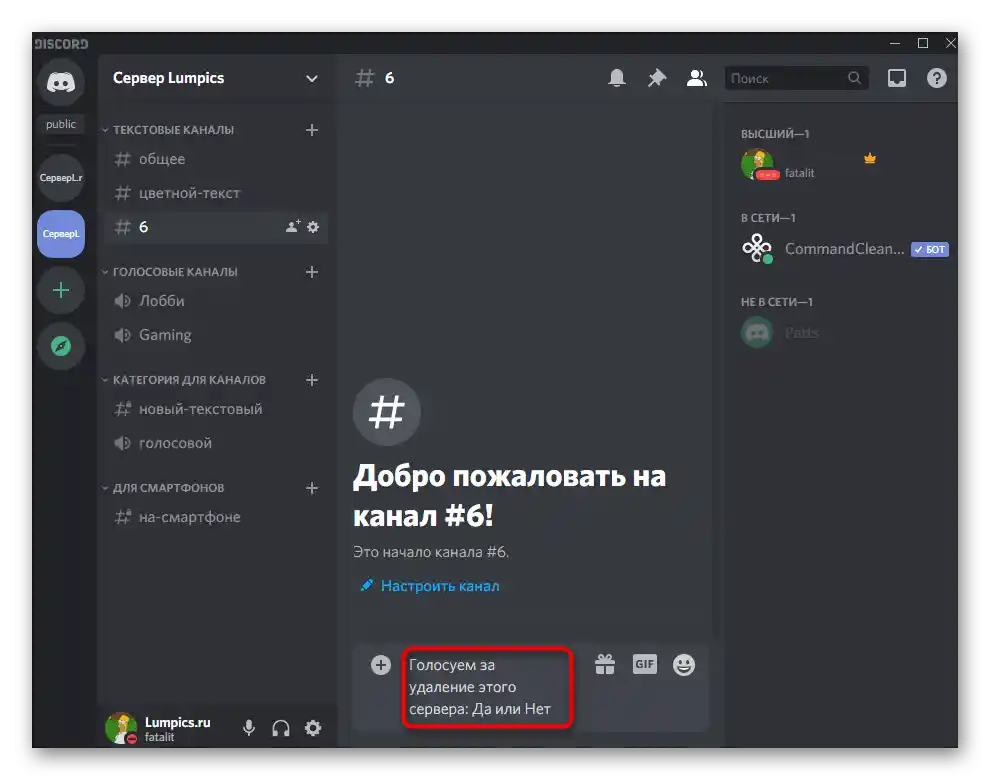
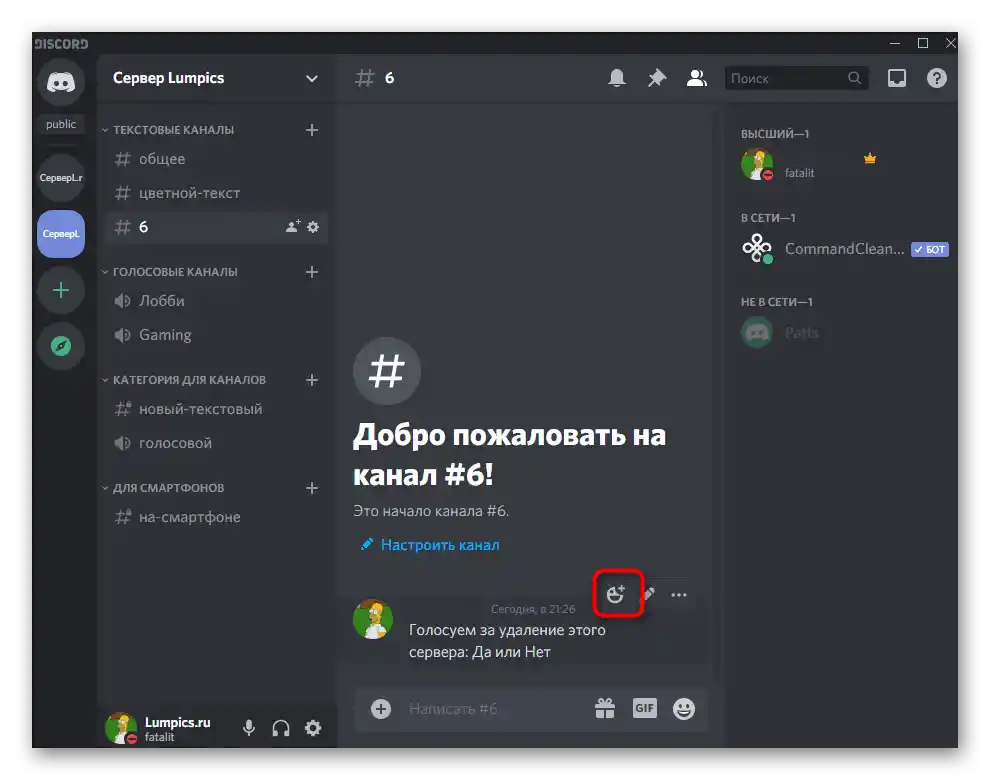
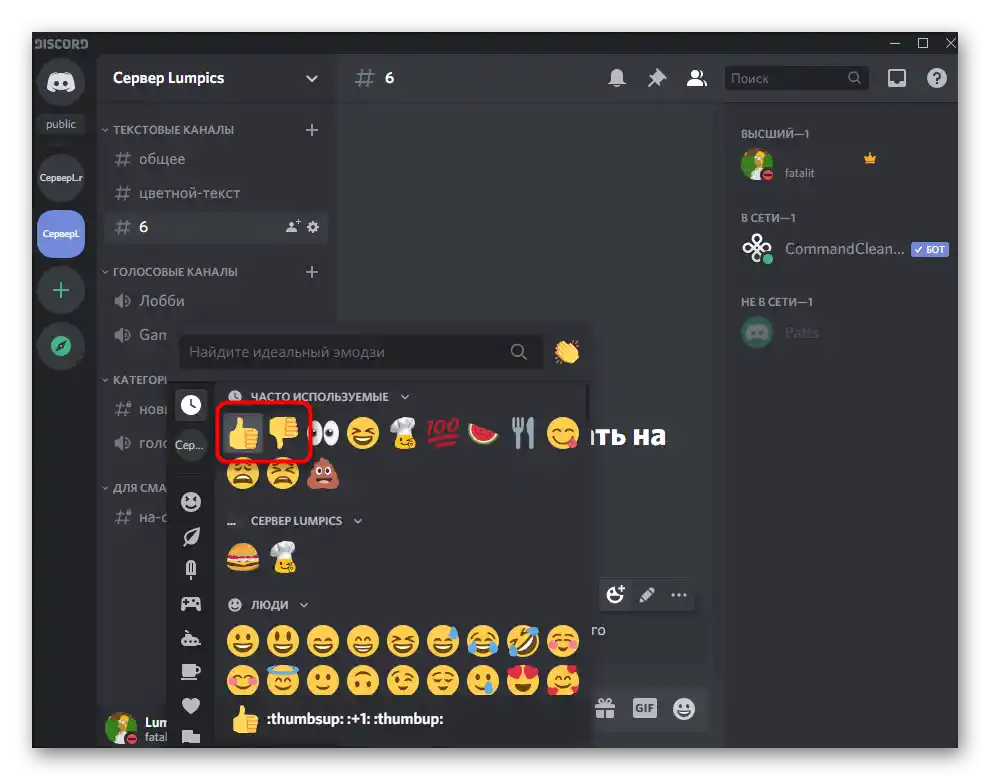
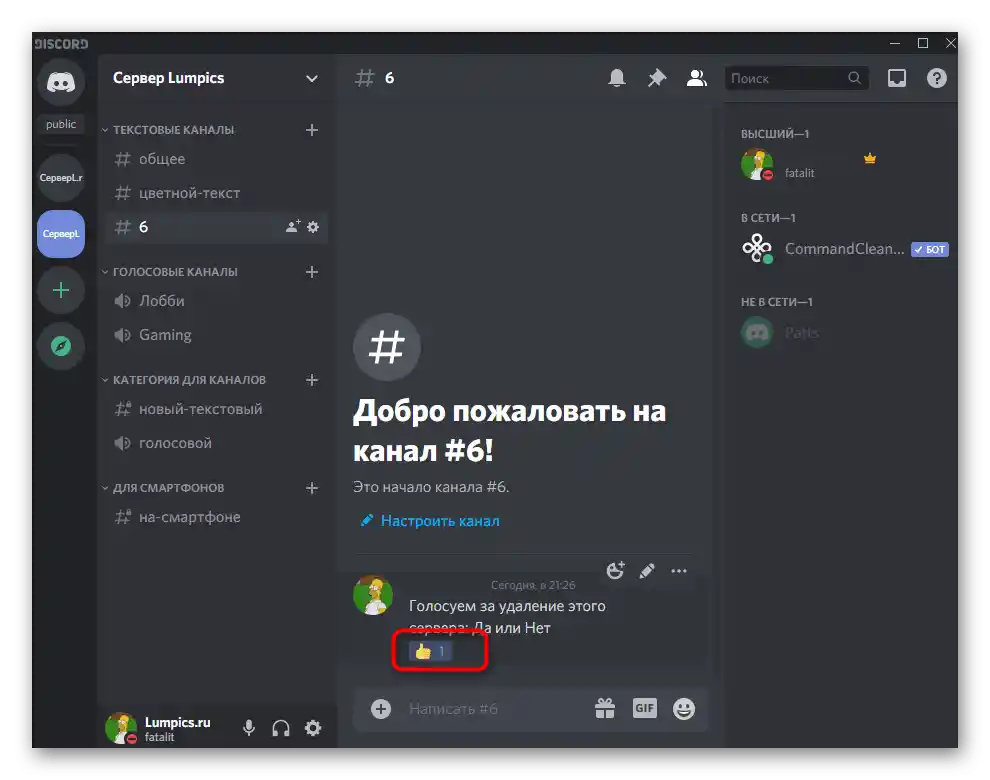
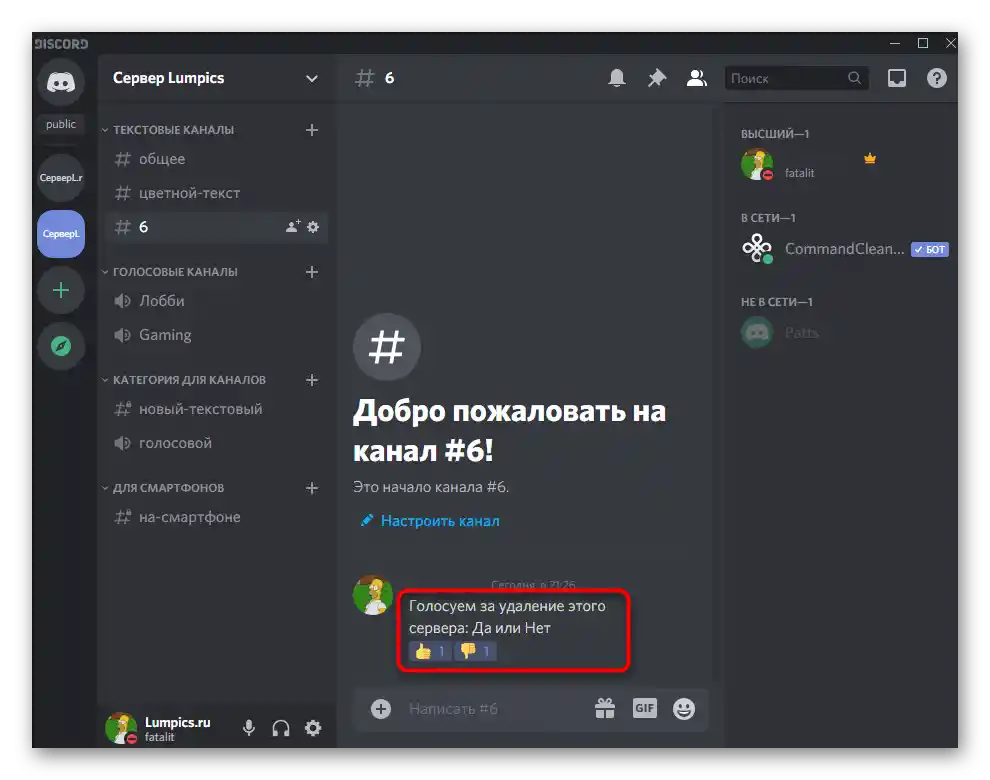
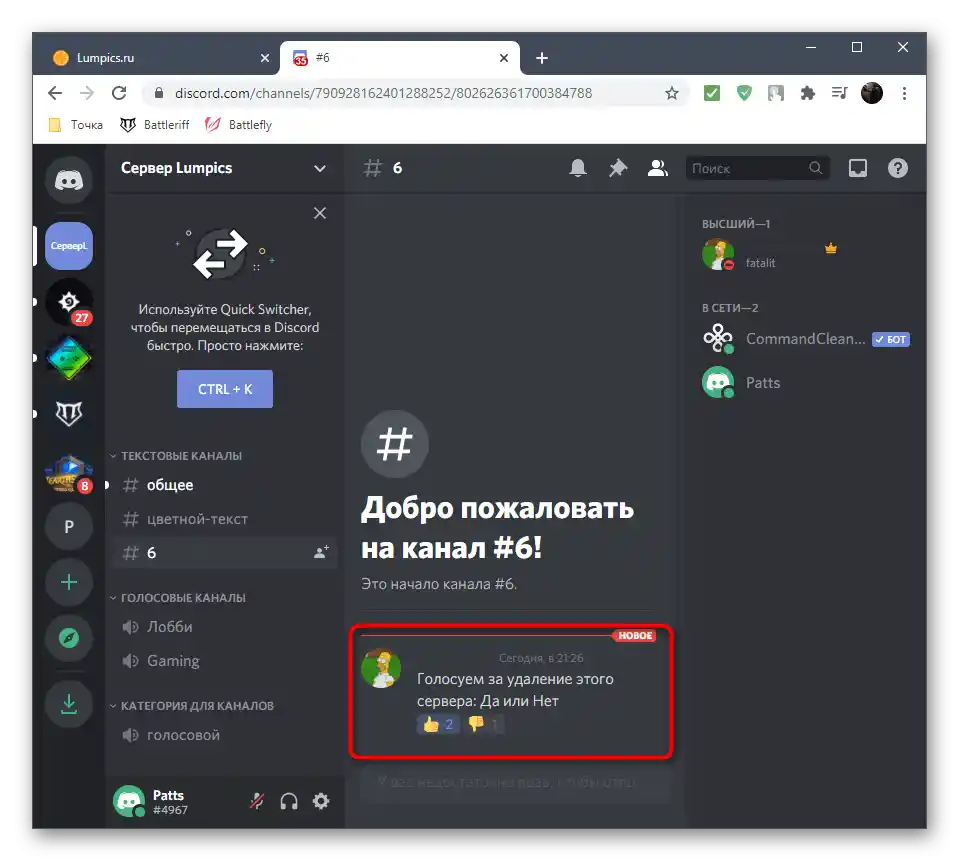
Нека обобщим казаното, ако инструкцията не е напълно ясна за вас. Първо, настройвате текстовия чат в съответствие с правилата, осигурявайки честно и без спам гласуване. След това въвеждате самия въпрос и добавяте реакции за отговори. Потребителите натискат на един от смайлиците, предпочитайки определен вариант за отговор. Броят на гласовете винаги се показва до емоджи, така че с броенето няма да възникнат трудности.
Метод 2: Simple Poll
По-прост метод за организиране на анкети в Дискорд е инсталирането на ботове, чиято функционалност е именно насочена към изпълнение на поставената задача.Един от тези ботове се нарича Simple Poll и позволява буквално с помощта на две различни команди да организирате гласуване с всякаква сложност, без да е необходимо сами да добавяте две или повече реакции.
Добавете Simple Poll в Discord от официалния сайт
- Посетете откритата платформа чрез линка по-долу, за да стигнете до страницата на Simple Poll, и натиснете бутона "Покани".
- Ако авторизацията в уеб версията на месинджъра вече е извършена, веднага ще се появи формата за авторизация на бота на сървъра. При необходимост да смените акаунта (тъй като добавянето на ботове може да се извършва само от администратори или създатели на сървъри) натиснете на въпроса "Не сте ли вие?".
- Преминете повторна авторизация или сканирайте QR кода за бърз вход.
- От падащото меню изберете сървър за добавяне на бота и преминете към следващата стъпка.
- Обязательно отбележете всички разрешения с отметки, тъй като в противен случай Simple Poll няма да получи достъп до емоджита или изпращане на съобщения.
- Потвърдете авторизацията, като въведете капчата, която се е появила на екрана.
- Ще бъдете уведомени за успешното добавяне на този бот в Discord, след което можете да затворите този прозорец и да преминете към програмата.
- В нея се запознайте със списъка на участниците в сървъра и се уверете, че сега в мрежата се показва потребителят "Simple Poll" с официалната отметка на бота.
- Напишете командата
/pollза помощ относно синтаксиса на бота. - Запознайте се с двете команди, появили се на екрана.Първият се използва за създаване на анкети с множество варианти за отговори, а вторият — когато присъства само "Да" или "Не".
- Нека първо проверим втория вариант, въвеждайки
/poll "Текст на анкетата". - След натискане на Enter ще се появи съобщение от бота, където присъства емодзи на анкетата, самият текст е изтъкнат с удебелен шрифт, а по-долу вече са добавени всички необходими реакции.
- При гласуването виждате точно същите промени в брояча, както това беше наблюдавано и при изпълнението на Метод 1.
- Създаването на гласуване с няколко различни варианта за отговори става малко по-сложно, но все пак бързо. Въведете
/poll "Текст на анкетата" "Вариант 1" "Вариант 2" "Вариант 3"(можете да напишете до 20 варианта). - След това всеки възможен отговор автоматично се разпределя по букви, така че на потребителите остава само да изберат някой вариант.
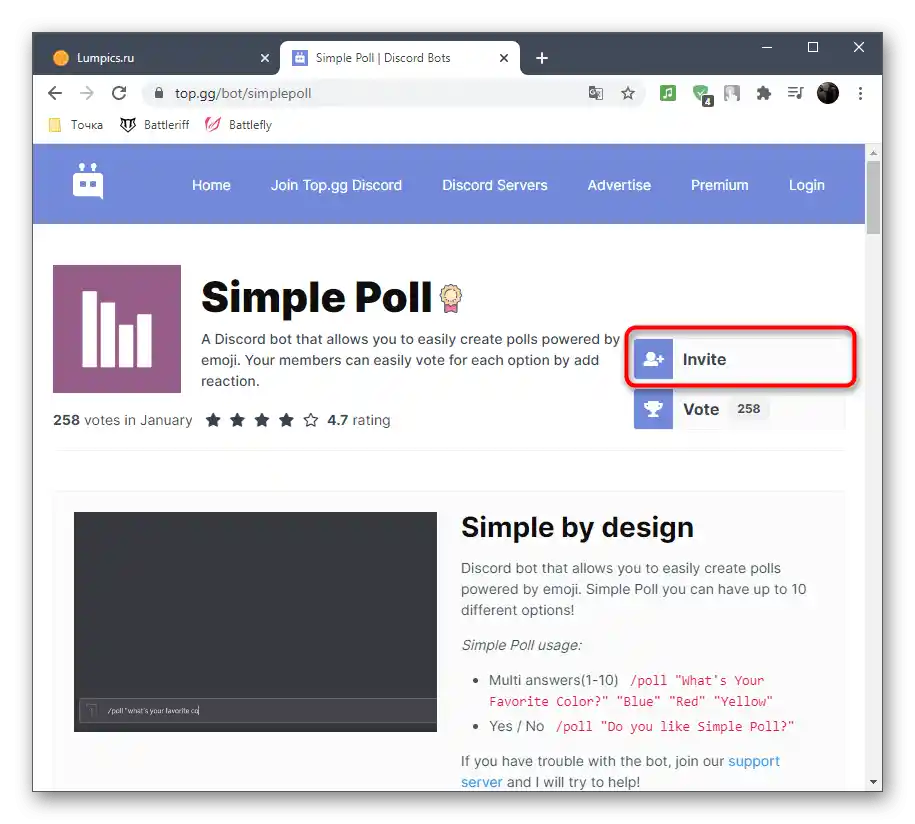
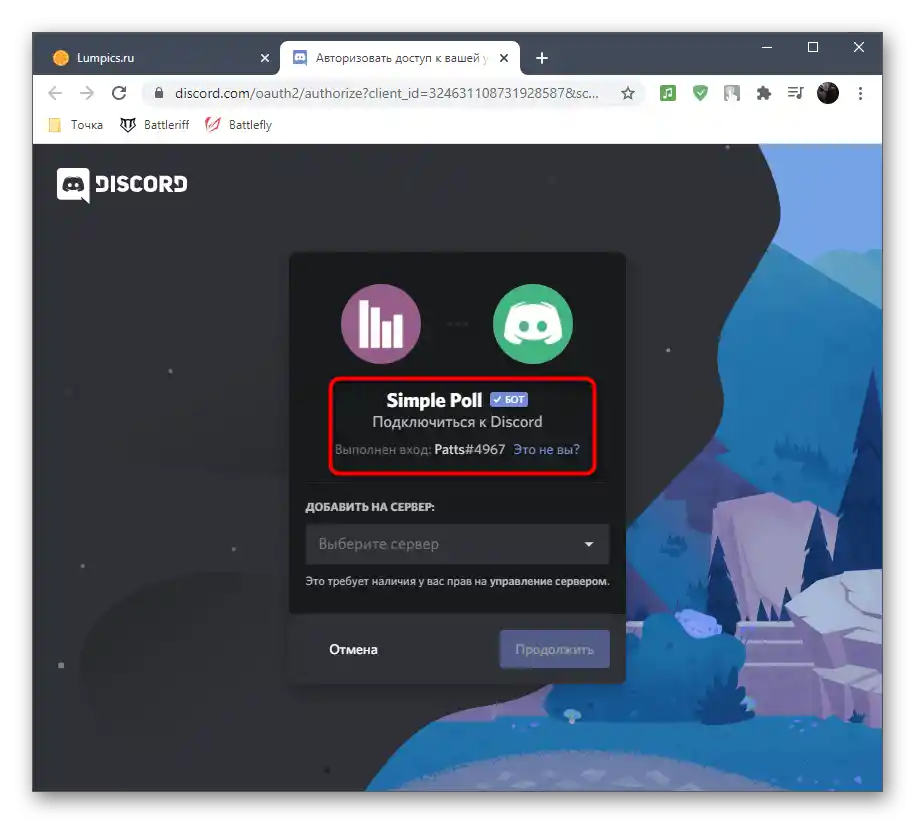
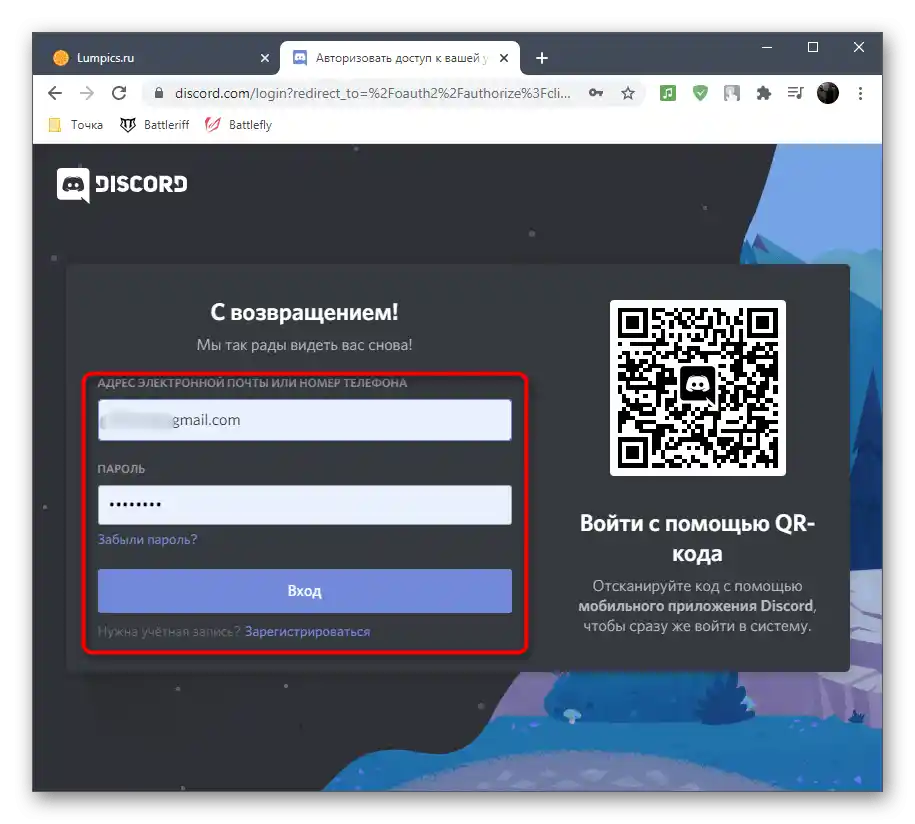
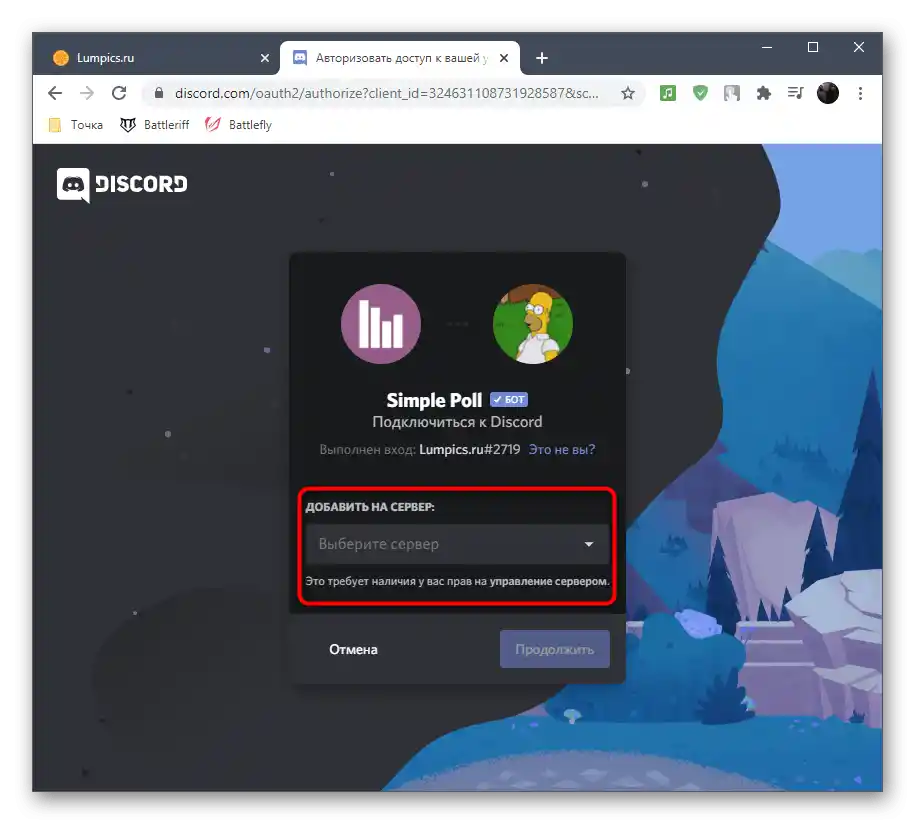
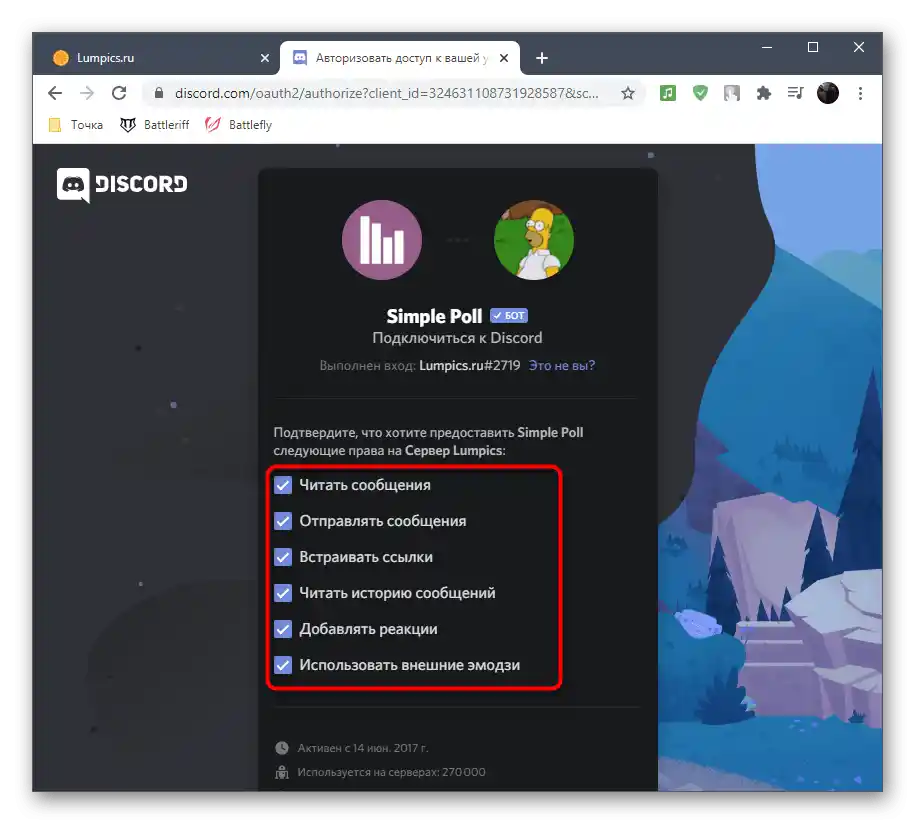
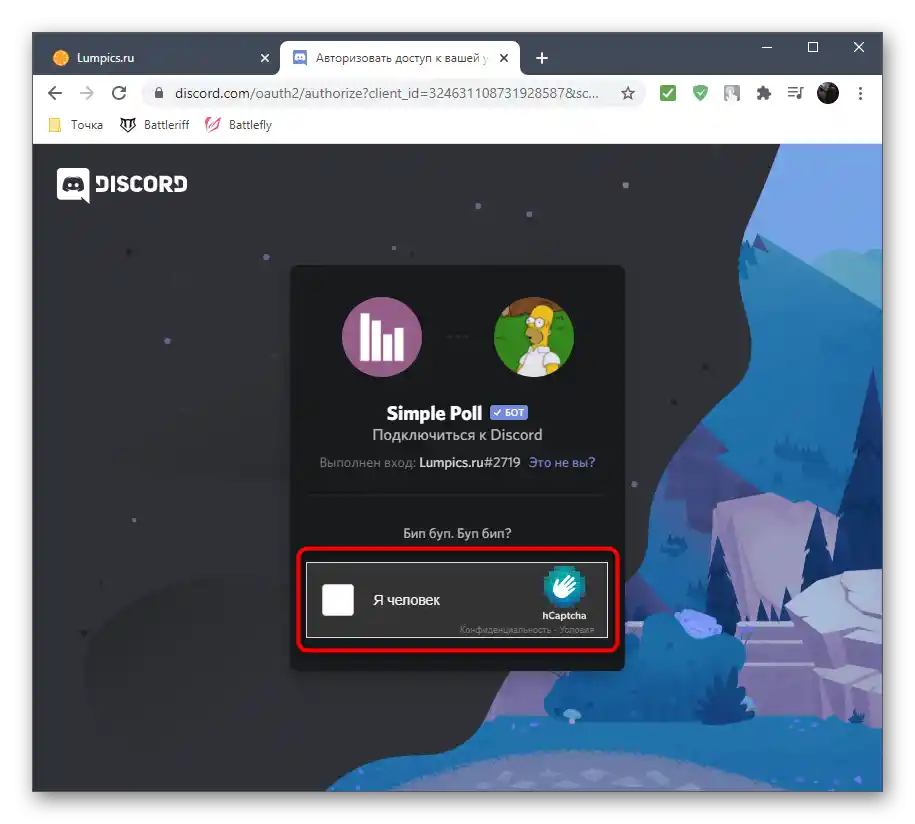
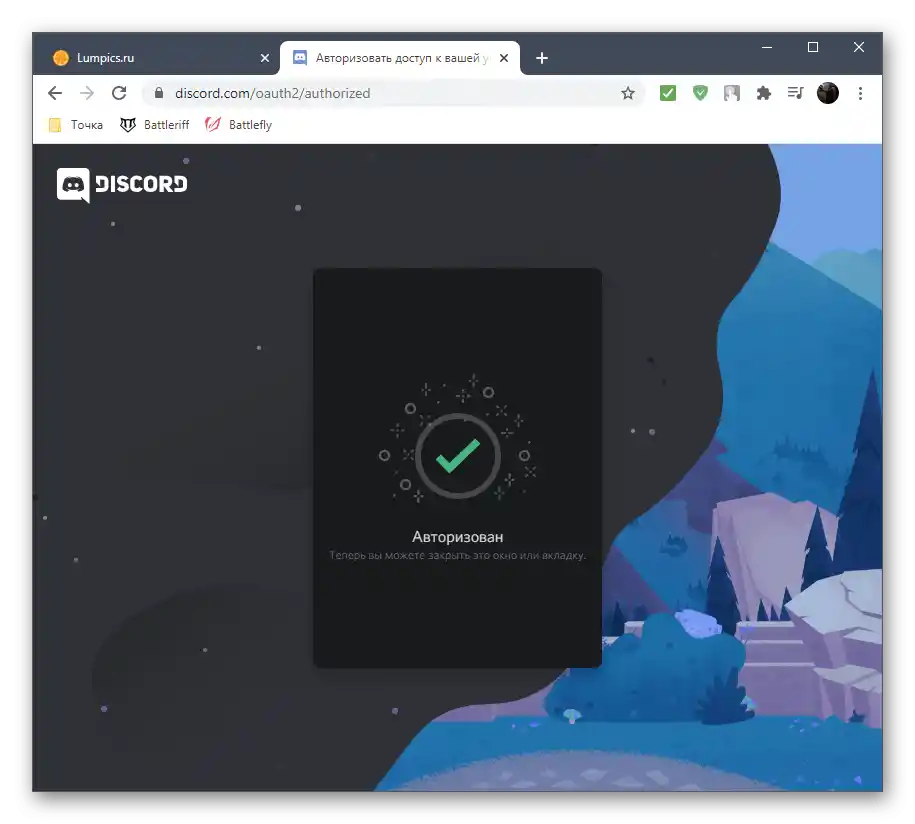
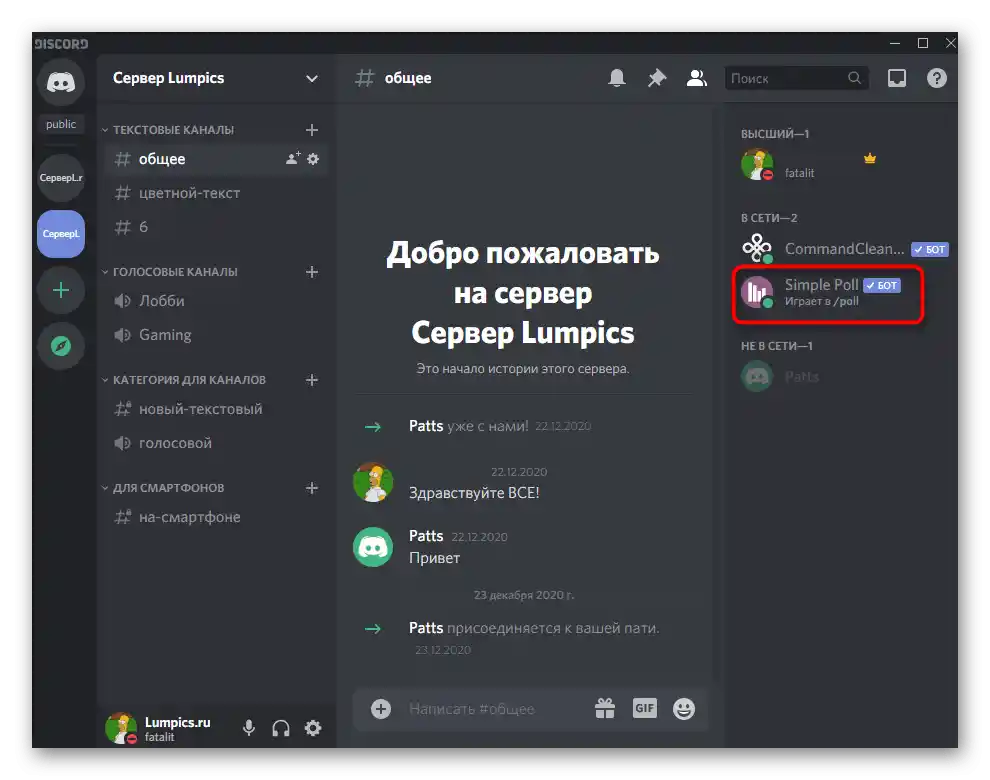
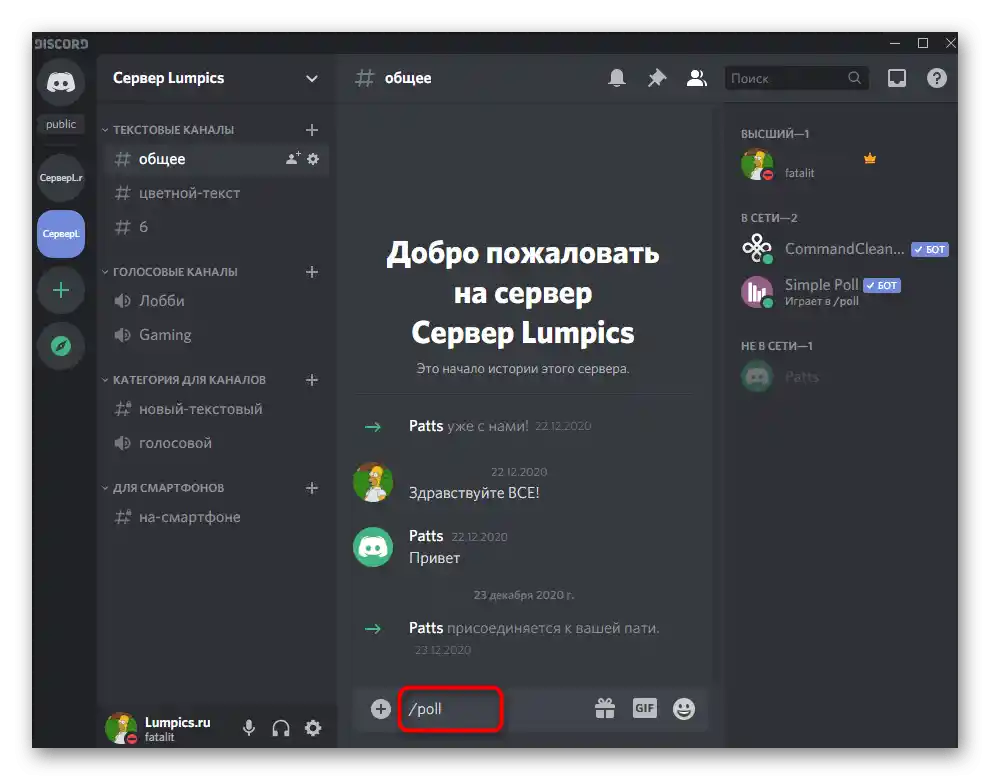
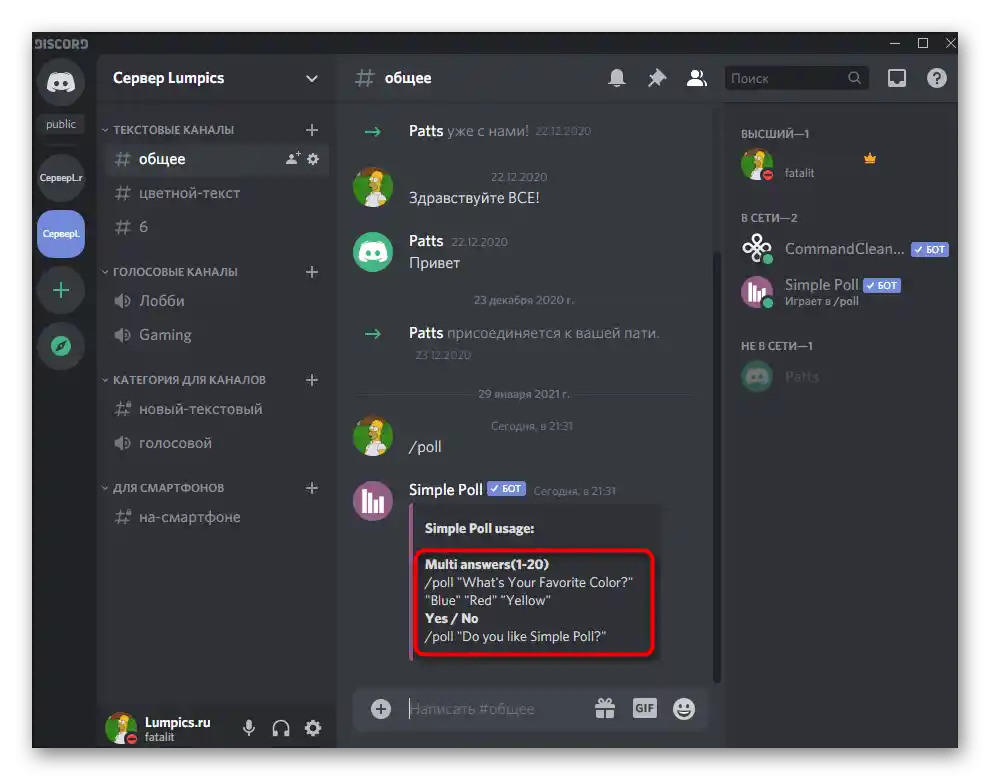
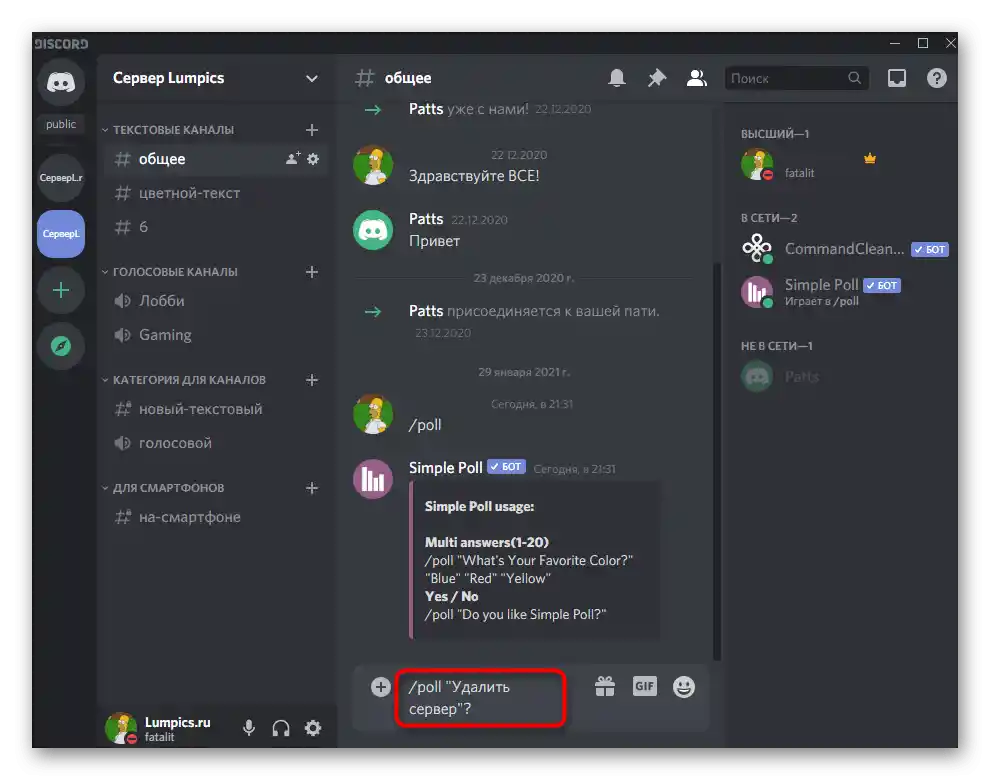
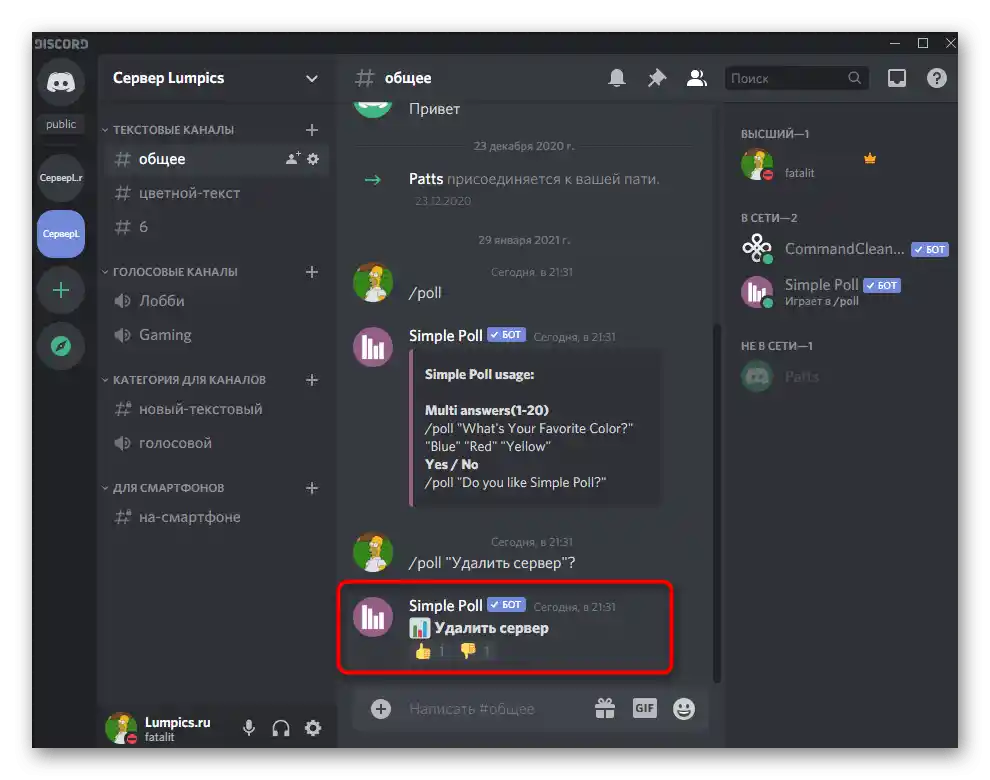
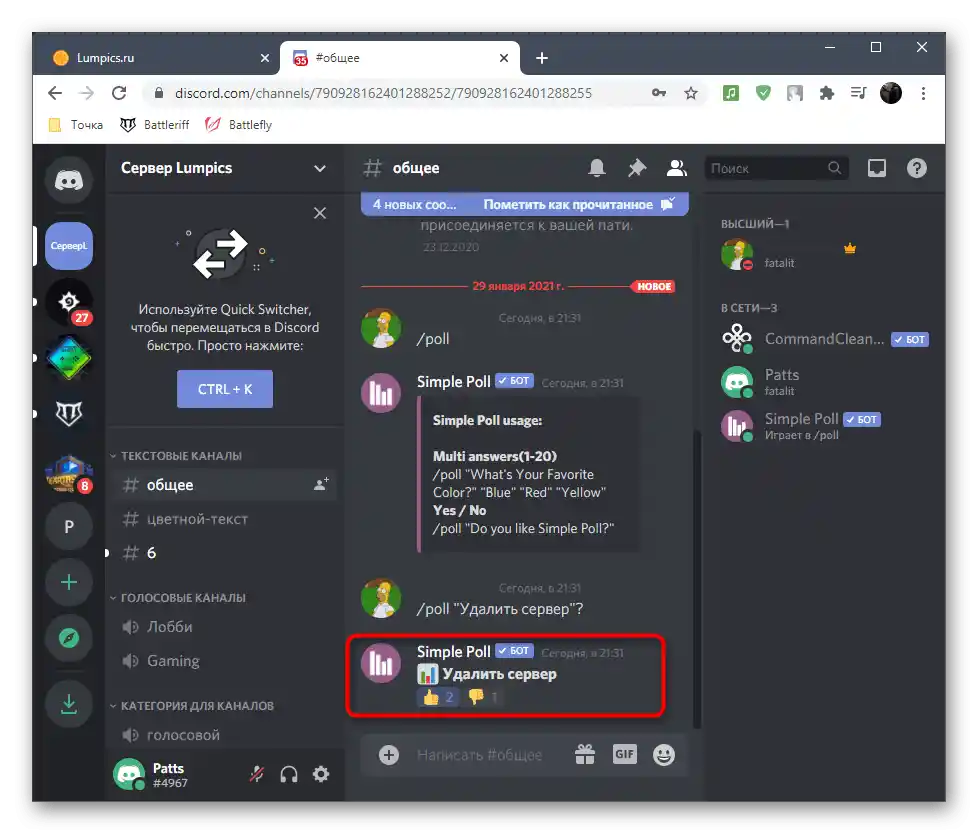
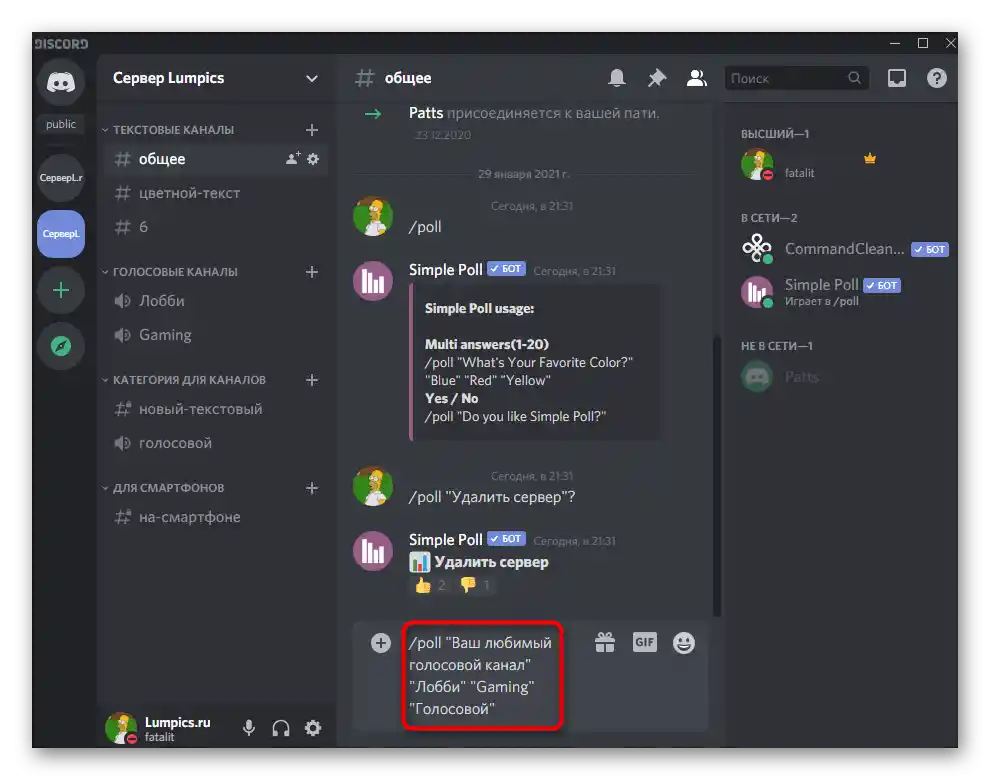
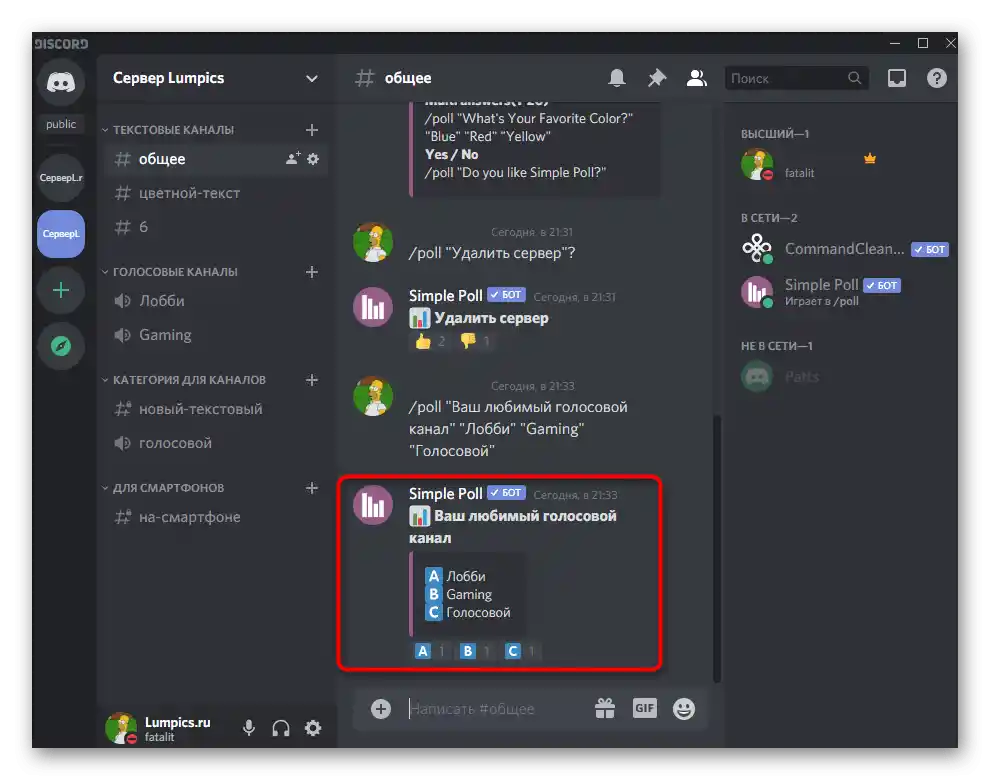
Допълнително ще обърнем внимание на правата за достъп до текстовите канали, ако предварително те са били настроени изключително за провеждане на гласувания, както беше показано в предишния метод. В този случай ботът може да изпрати лично съобщение, че няма достъп до съобщенията или емодзитата. За да решите тази ситуация, направете някои корекции в правата на текстовия канал.
- Наведете курсора върху него и щракнете върху бутона с формата на зъбно колело.
- Отворете раздела "Права за достъп".
- Преминете към добавяне на роля, за да настроите правата ѝ отделно.
- Изберете потребителя Simple Poll или неговата роля, което в този случай няма значение.
- Задължително разрешете четене и изпращане на съобщения.
- Същото направете и с правото "Добавяне на реакции", след което запазете промените, напуснете това меню и опитайте отново да взаимодействате с бота.
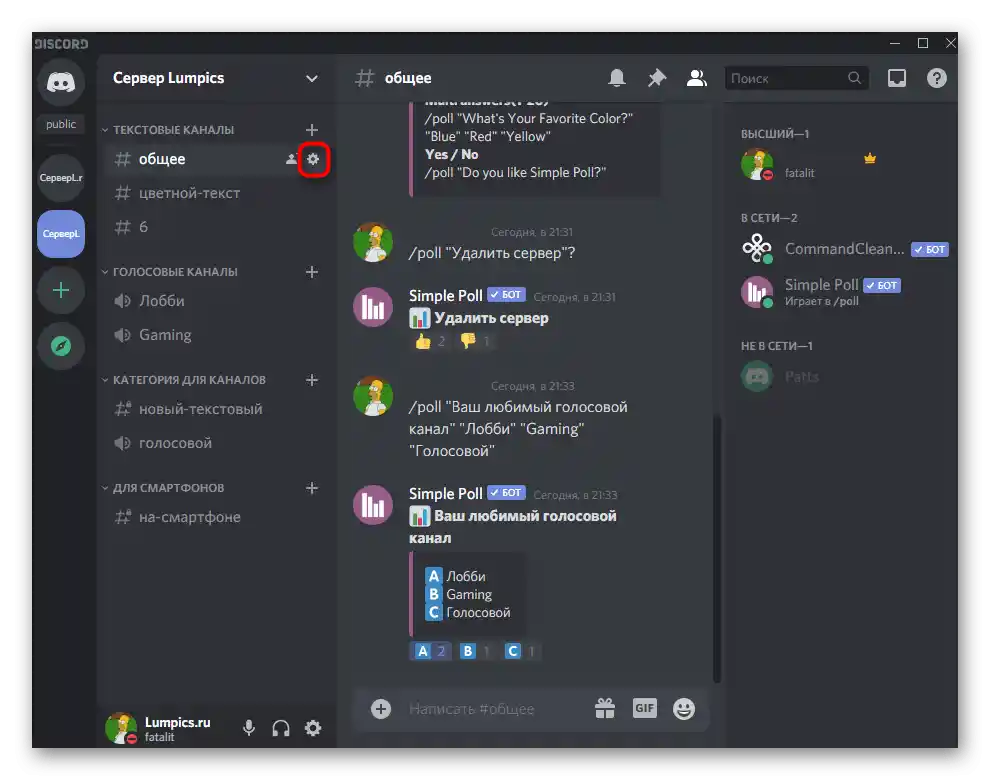
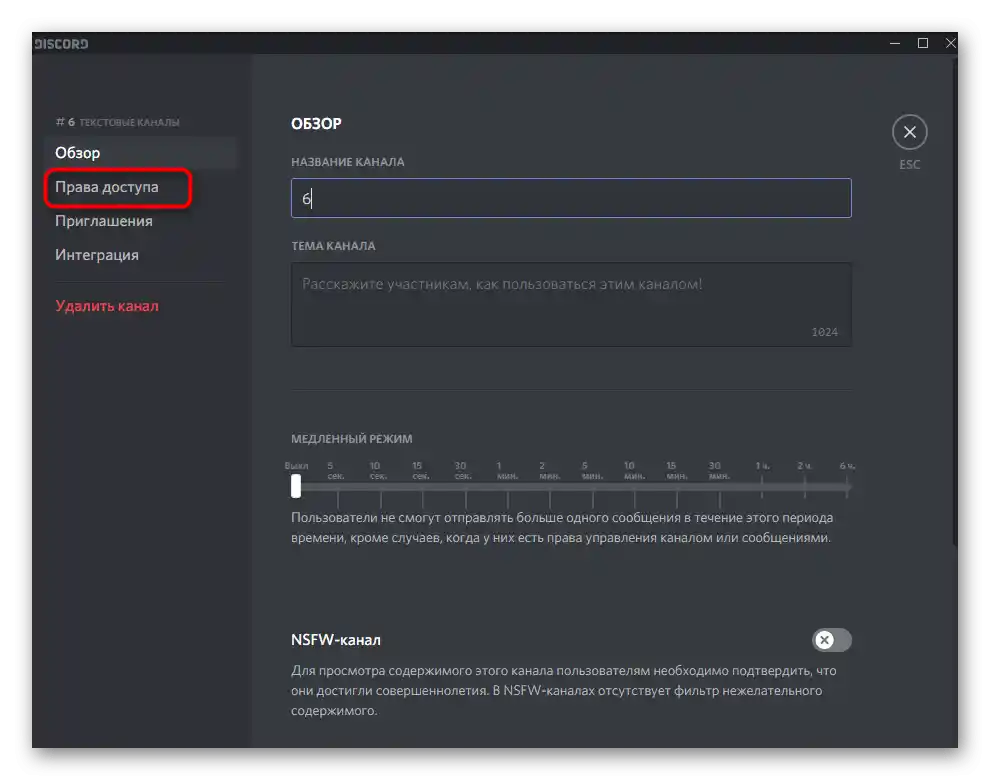
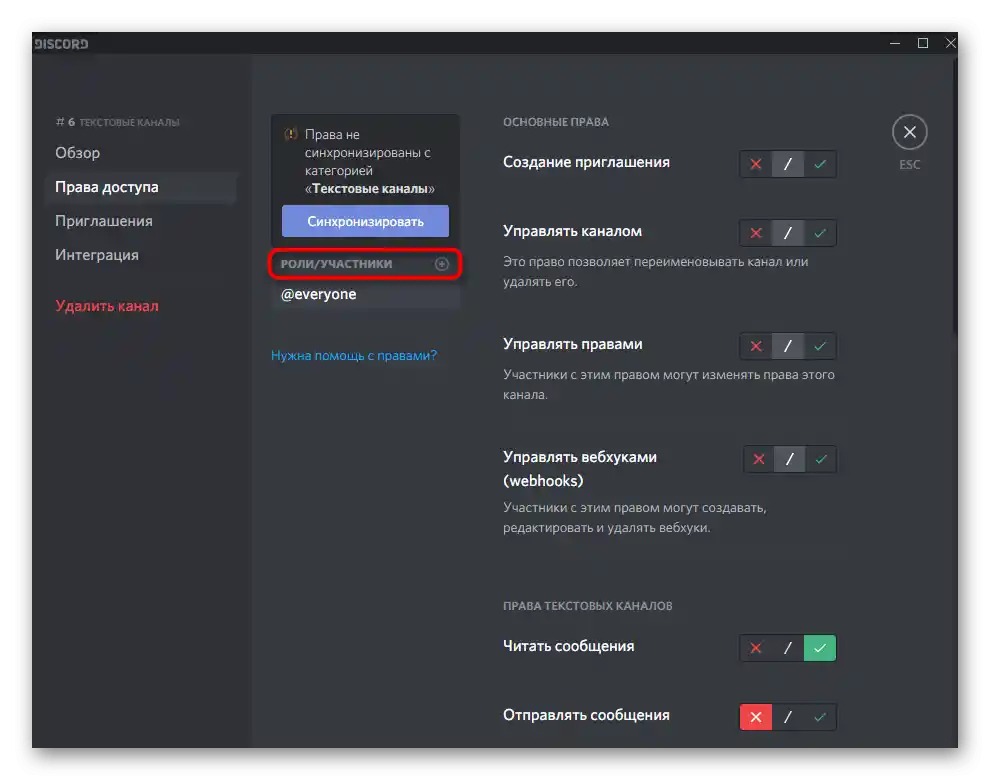
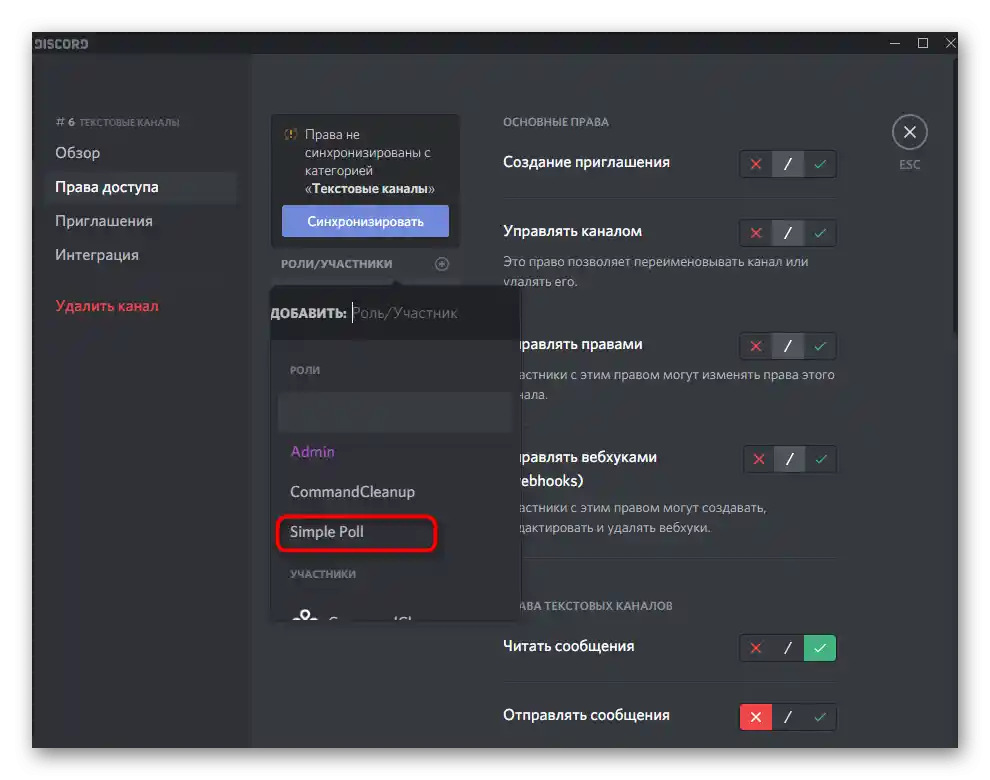
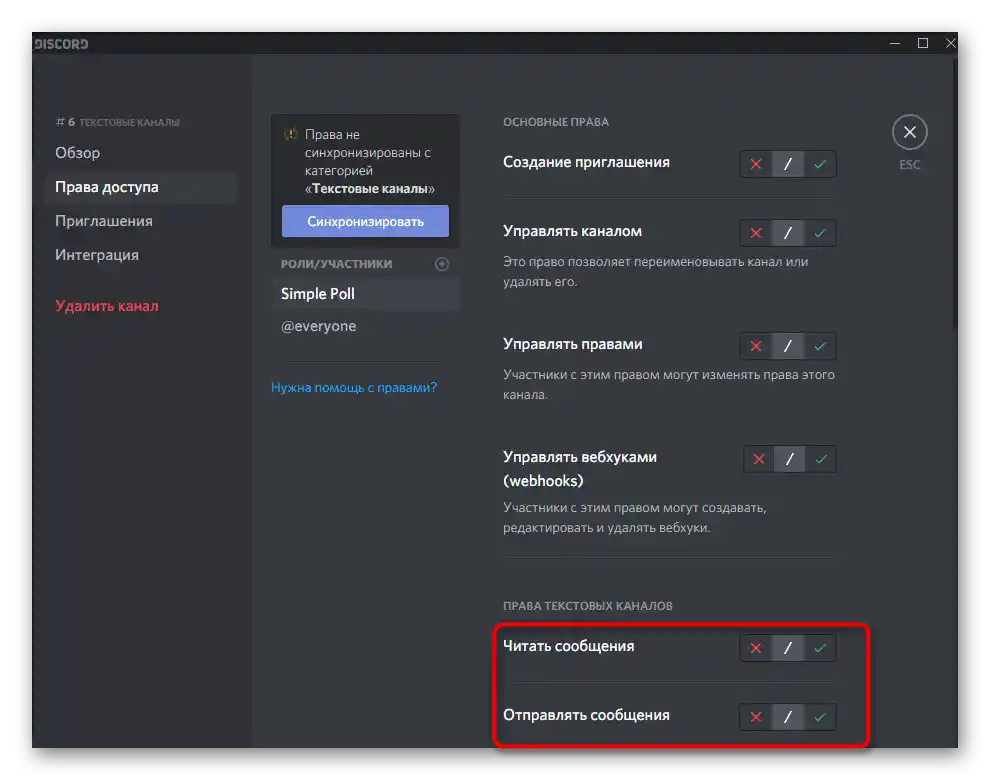
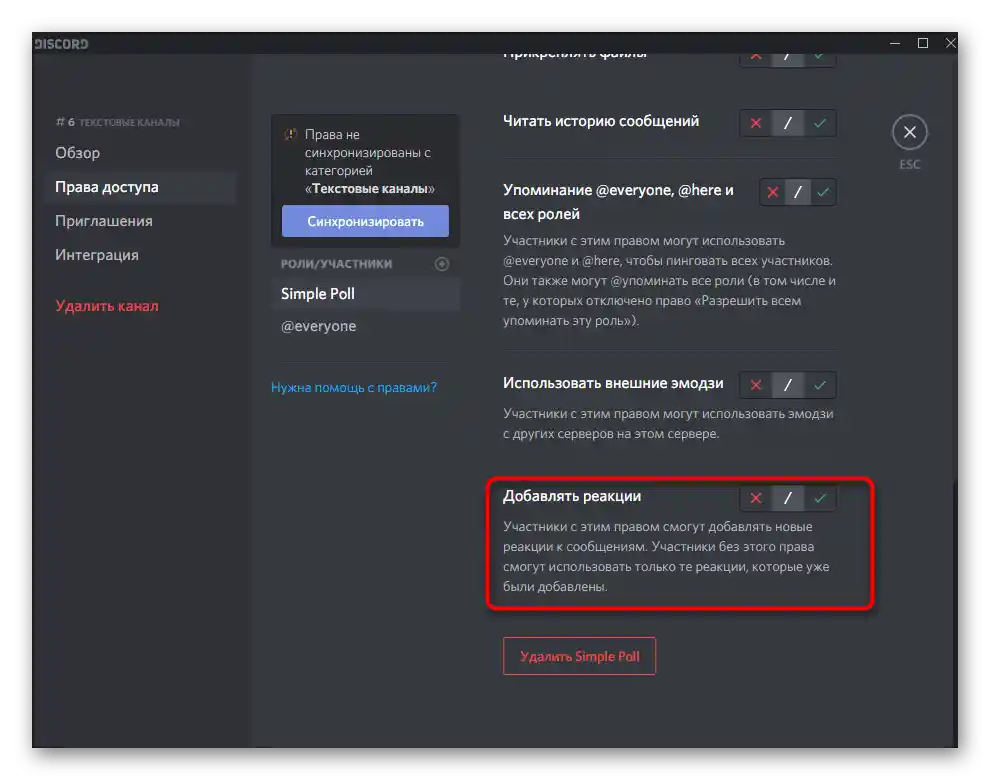
Метод 3: Poll Bot
Като алтернатива, нека разгледаме още един бот, предназначен за провеждане на анкети на сървъра.Всъщност, той има своите отличия и изпраща простото гласуване не от своето име, а от вашето, което понякога е полезно при комуникация на сървъра, тъй като облекчава текстовия канал от ненужна информация.
Добави Poll Bot в Discord от официалния сайт
- Добавя се Poll Bot от същата открита платформа, за която вече беше споменато по-рано.
- След натискане на бутона "Invite" ще се появи нова страница за авторизация на бота. Влезте в личния си профил, посочете сървъра и преминете към следващата стъпка.
- Предоставете на бота всички необходими разрешения и го авторизирайте.
- След като получите известие за успешна авторизация, затворете тази страница на браузъра и се върнете в програмата, където първо проверете дали Poll Bot се показва в списъка с участници на избрания сървър.
- Използвайте командата
+helpза помощ при взаимодействие с разглеждания инструмент. - Командите са само две и са предназначени за създаване на просто гласуване или с различни варианти на отговори. В този блок с информация ясно се вижда синтаксисът на всяка команда, тоест как трябва да бъде правилно оформена.
- Простото гласуване се обявява с командата
+poll *текст на анкетата*. - След изпращането ще видите емоджи под формата на положителна и негативна реакция. Третата е предназначена за тези, които не са се определили с избора.Обърнете внимание, че този въпрос е изпратен от името на вашия акаунт, а не на бота.
- За създаване на по-мащабно гласуване следвайте следния синтаксис:
+poll {Текст на въпроса} [Опция 1] [Опция 2] [Опция 3](в помощната информация е посочено, че се поддържат до 30 различни опции). - Това гласуване е вече по-сложно, затова се изпраща от името на бота, а външният му вид в текстовия чат можете да видите на следния скрийншот.
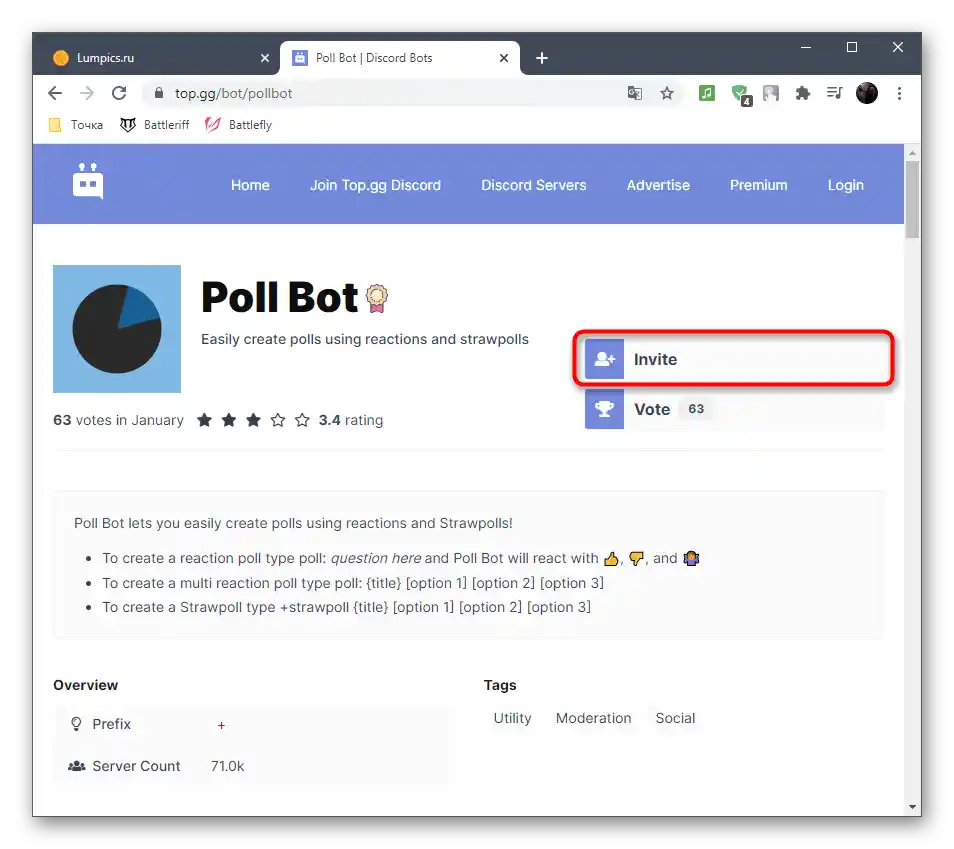
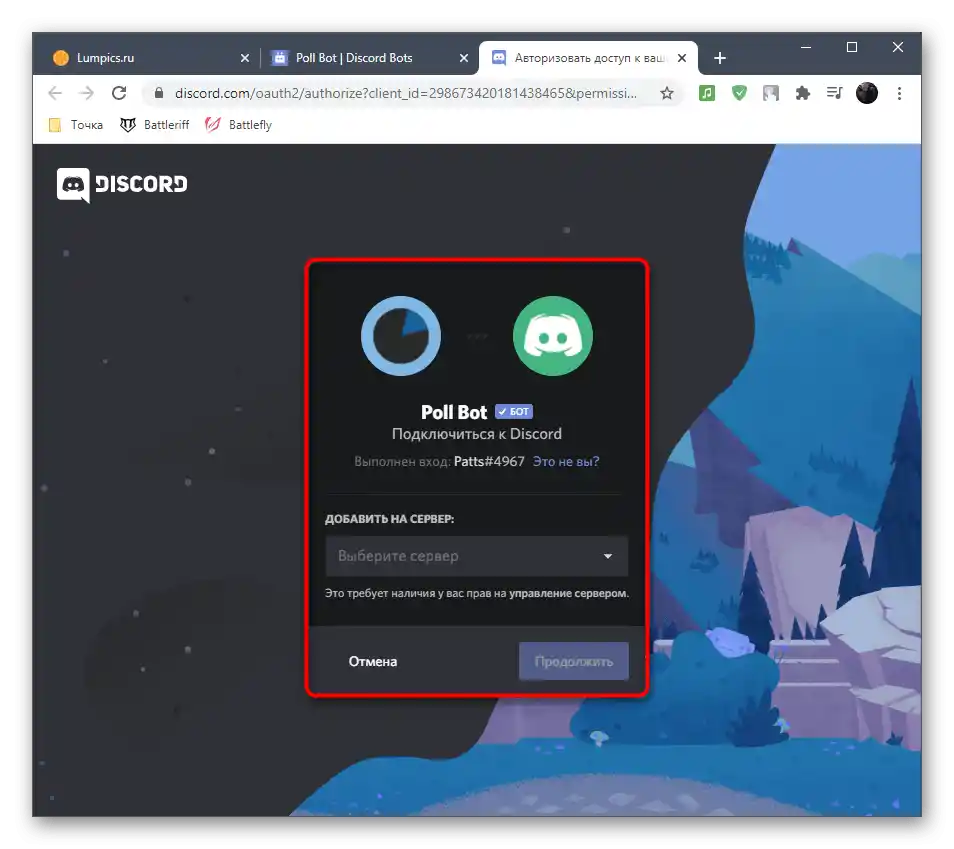
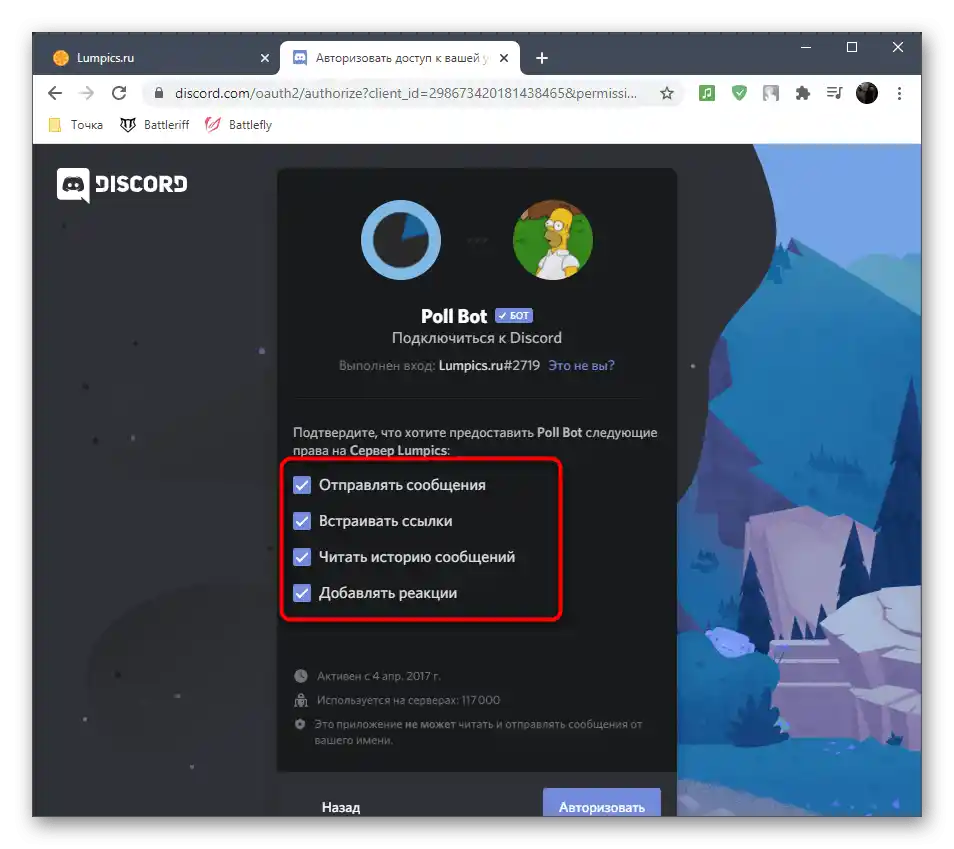
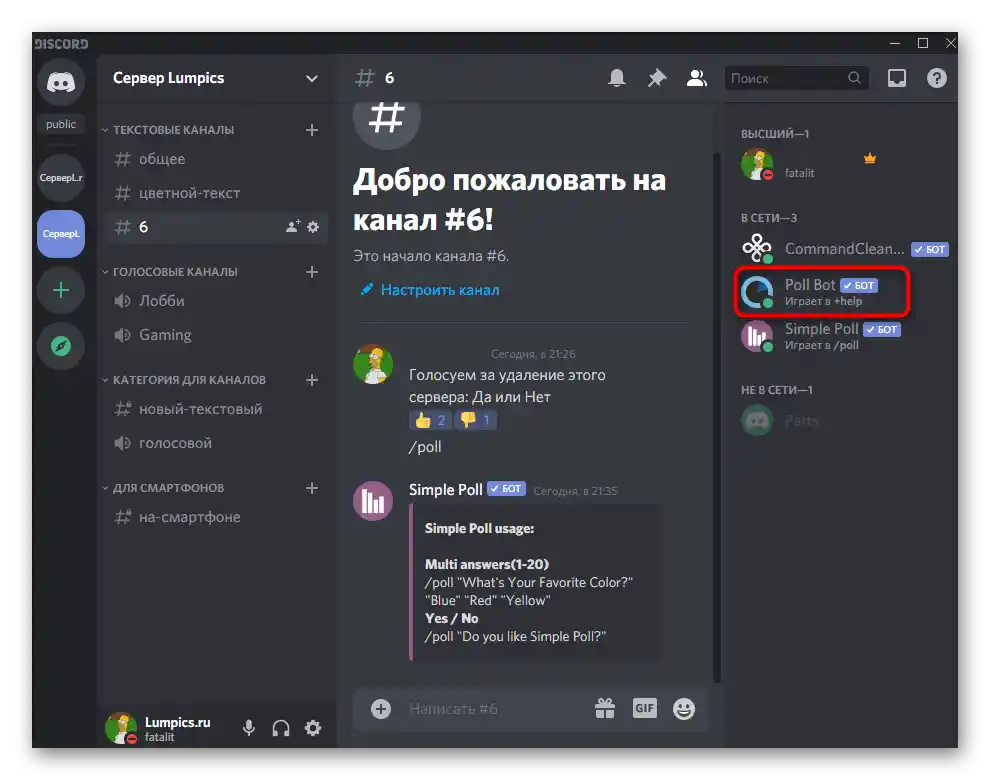
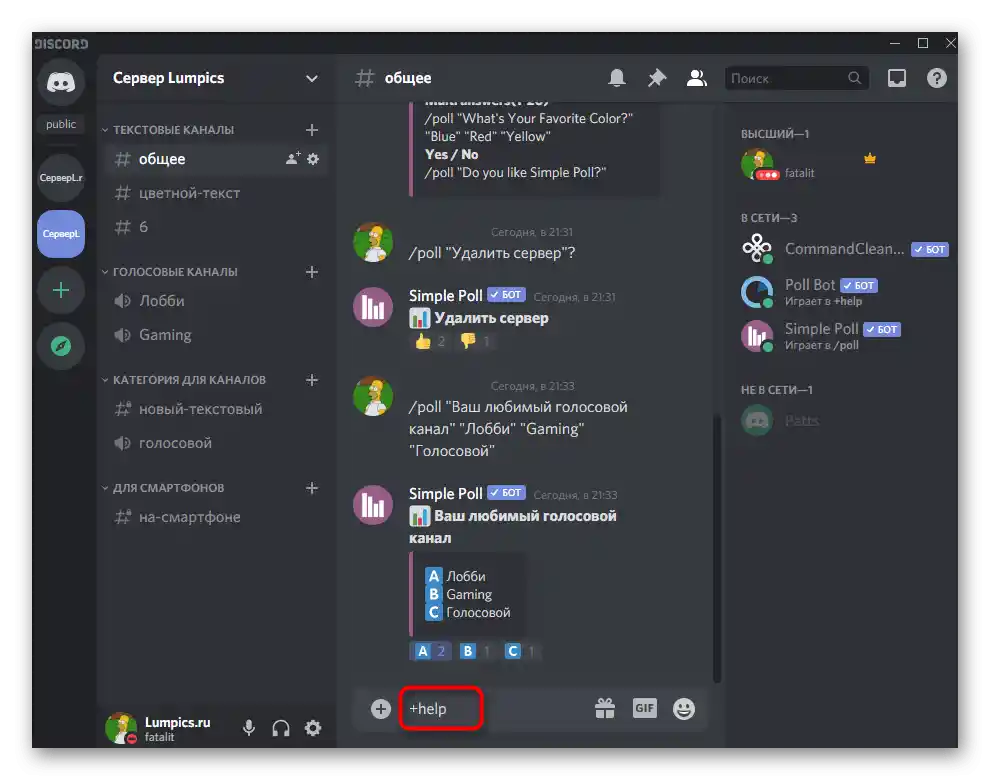
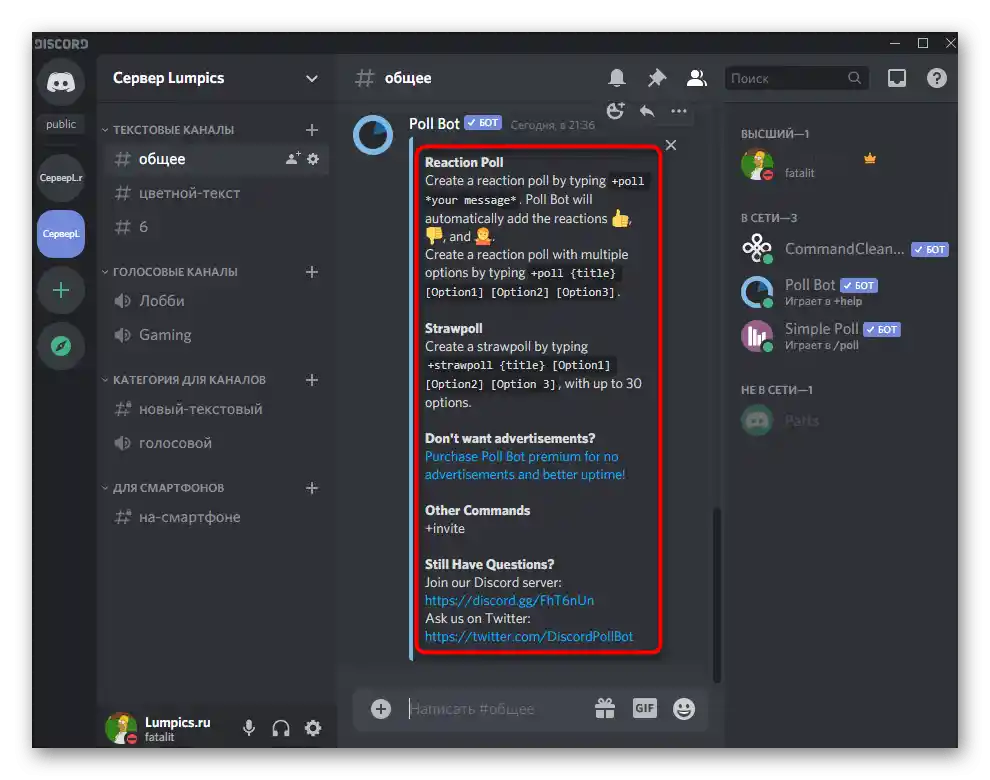
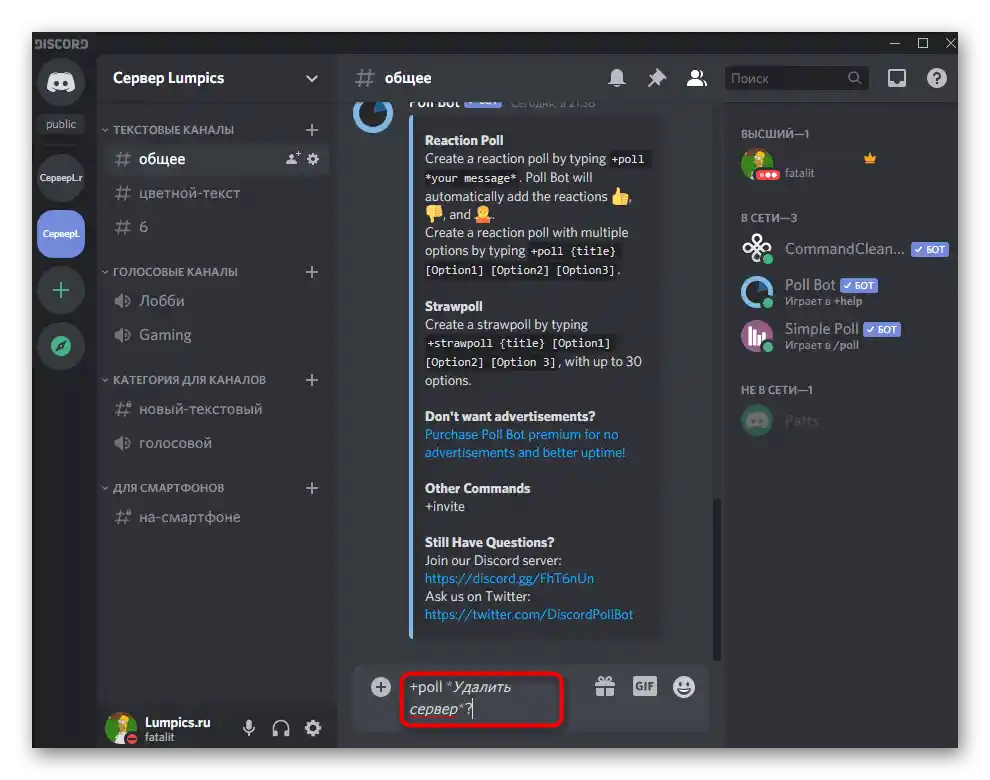
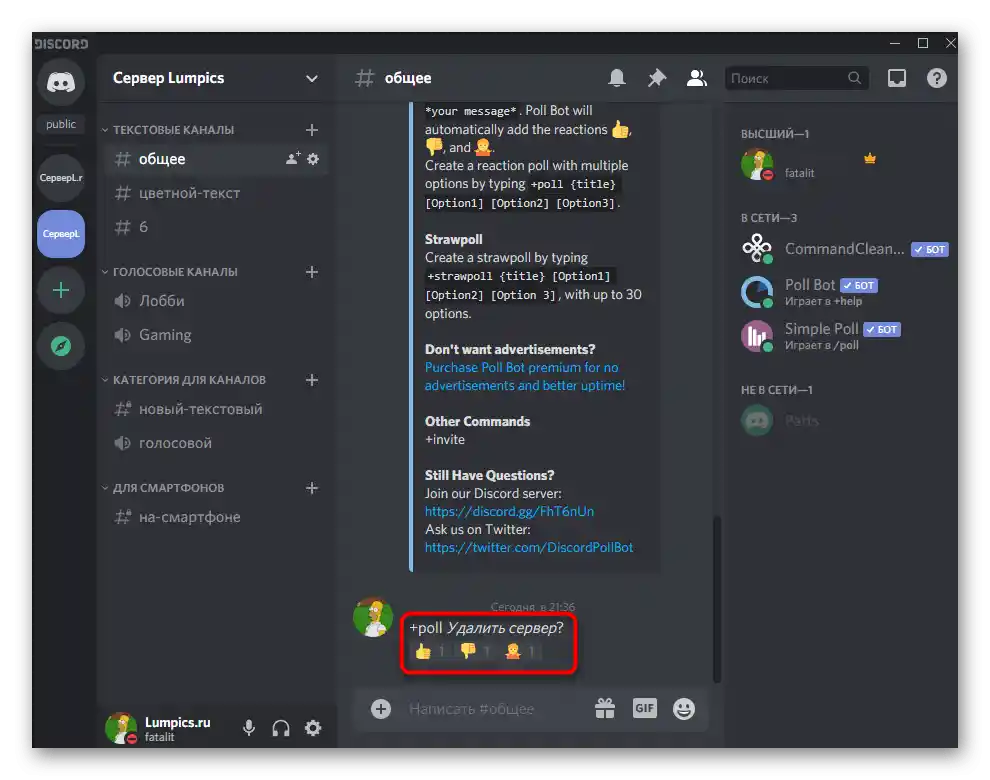
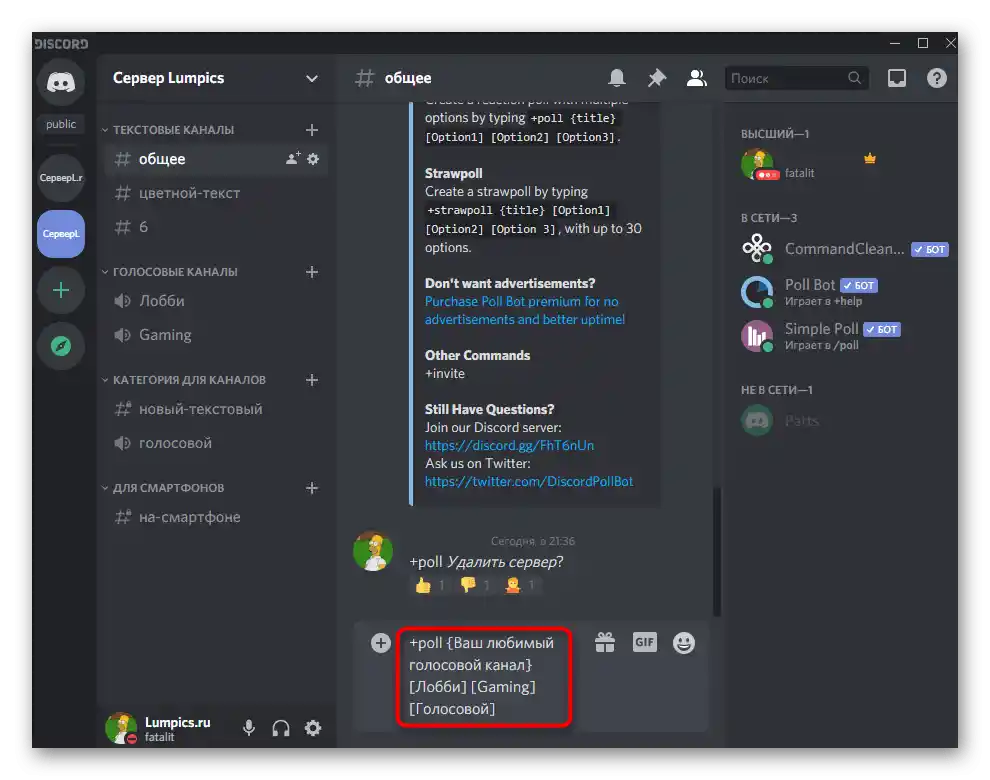
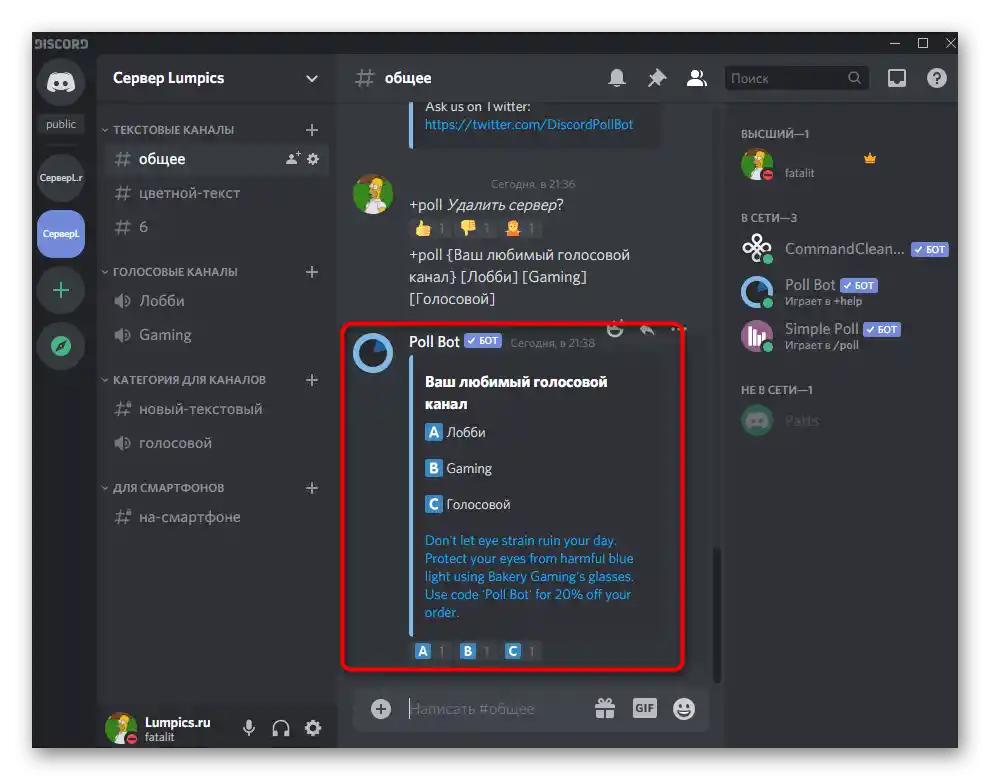
Опция 2: Мобилно приложение
За съжаление, притежателите на мобилни приложения са малко ограничени по отношение на наличните средства за създаване на гласувания, но все пак могат да използват вградени инструменти на Дискорд и външни сайтове за създаване на анкети, за което ще стане дума по-нататък.
Метод 1: Реакции с емоджи
Единственият метод, който не изисква използването на външни средства, е създаването на анкета на базата на реакции с емоджи, за което е необходимо да се направят определени настройки на текстовия канал в мобилното приложение Discord и да се създаде самата анкета, прикрепяйки необходимите реакции.
- Отворете своя сървър, намерете подходящ текстов канал или създайте нов и направете дълго натискане върху него.
- Ще се появи прозорец с възможни действия, в който преминете в "Настройка на канала".
- В блока "Управление на участниците" ви интересува точката "Права на достъп".
- В новия прозорец натиснете върху реда "Добавяне на роля".
- Изберете необходимите роли за настройка или използвайте "@everyone" за редактиране на правата на абсолютно всички участници в сървъра.
- Забранете им изпращането на съобщения, ако този канал е създаден само за провеждане на гласувания.
- Направете същото и с добавянето на реакции, но това вече е задължително.Така ще позволите на участниците да избират само от вече наличните емоджита в въпроса, а не да добавят свои.
- След като направите промените, ще се появи бутон с изображение на флопи диск, на който трябва да натиснете, за да запазите новите параметри.
- Върнете се в текстовия чат, напишете съобщение за анкетата и го изпратете.
- Натиснете върху него, за да се покажат наличните действия.
- Отворете списъка с всички емоджита, за да изберете подходящите.
- Запознайте се със списъка на наличните смайлове или изберете добавените на сървъра по-рано.
- След добавянето на първата реакция, до нея ще се появи бутон за прикрепяне на втора — натиснете го, за да се справите с тази задача малко по-бързо.
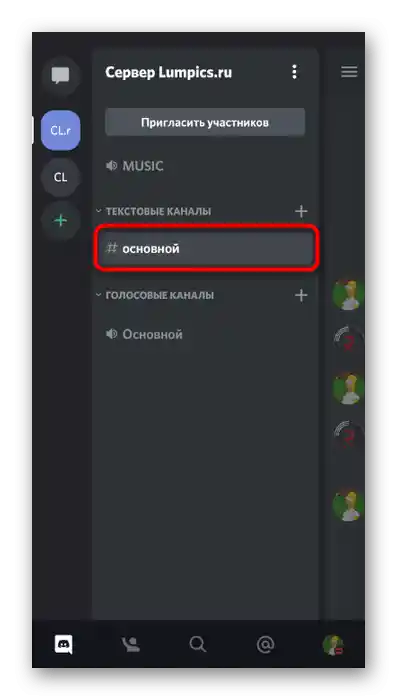
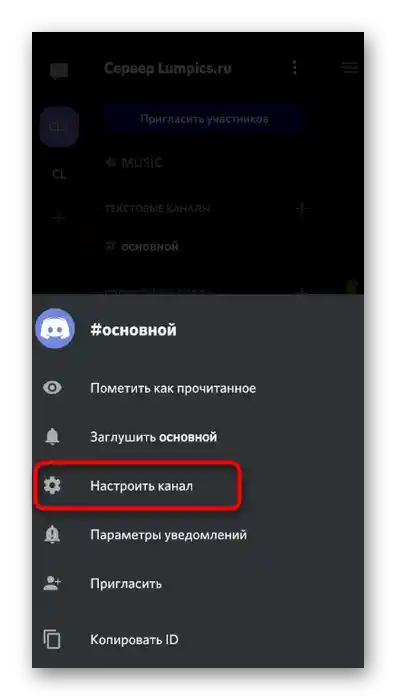
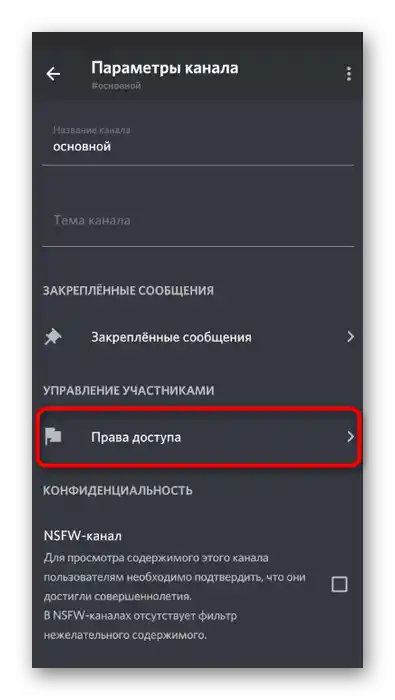
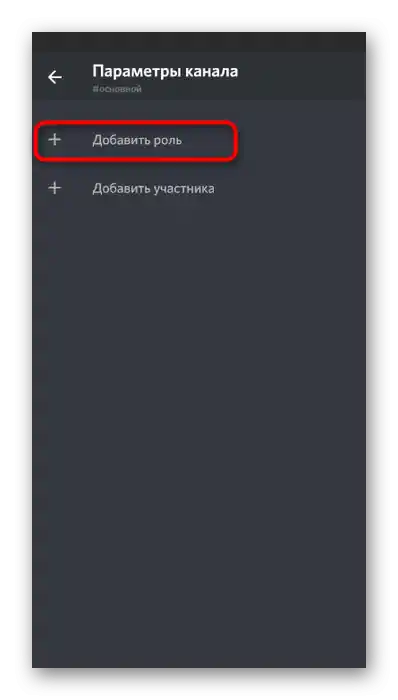
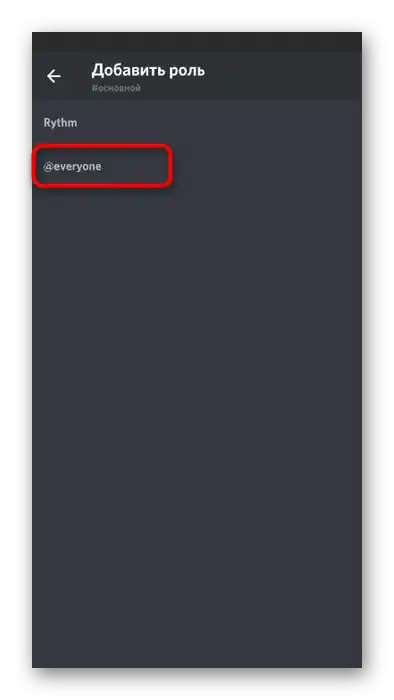
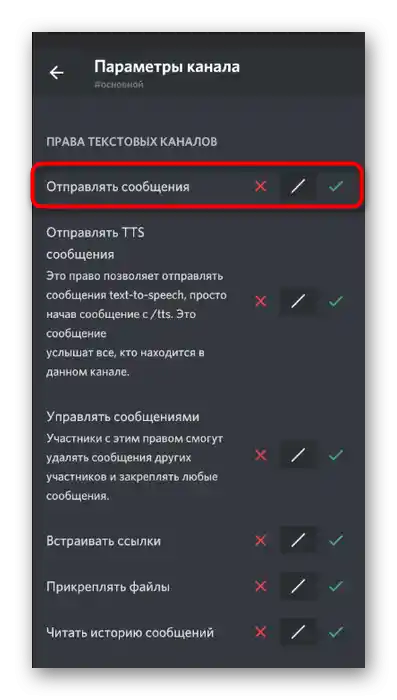
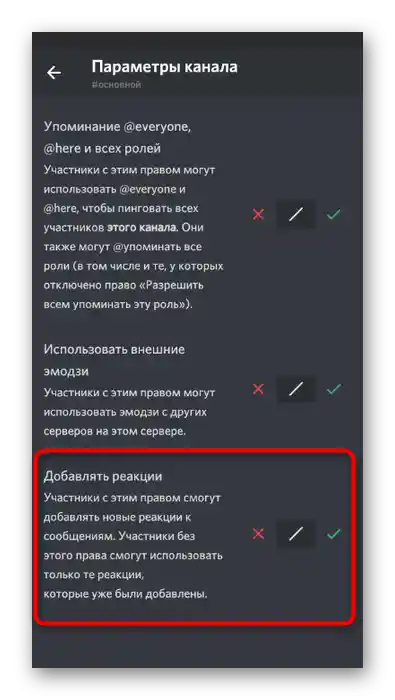
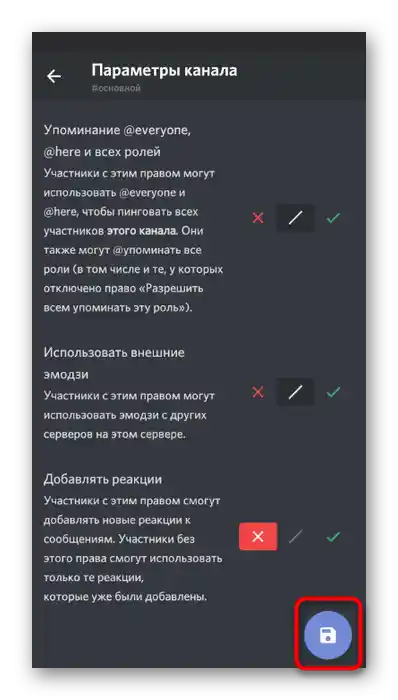
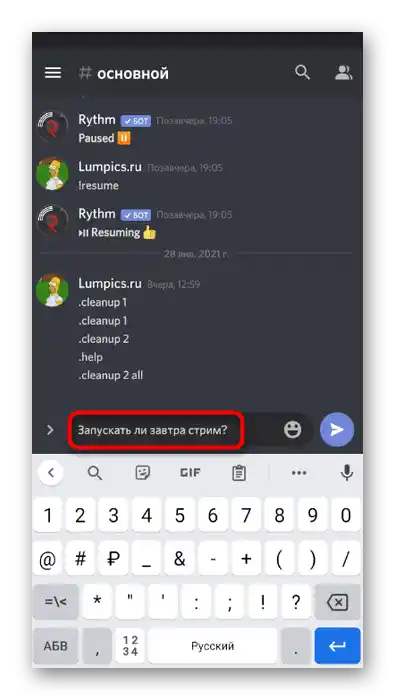
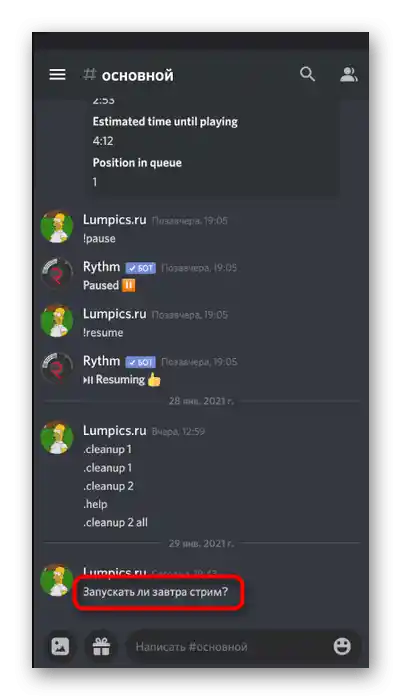
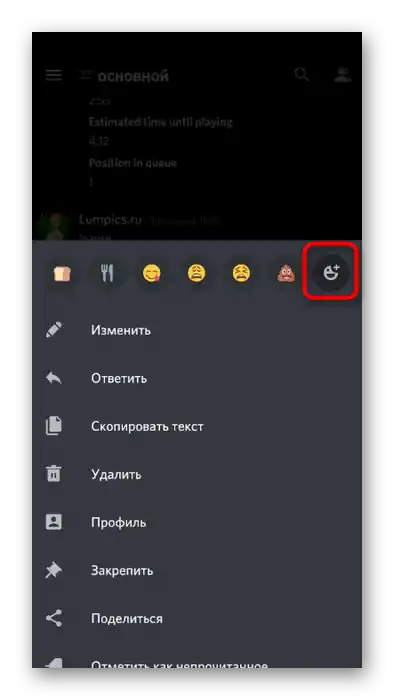
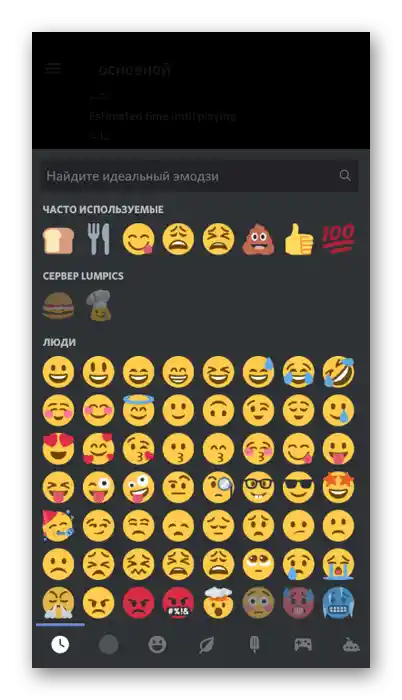
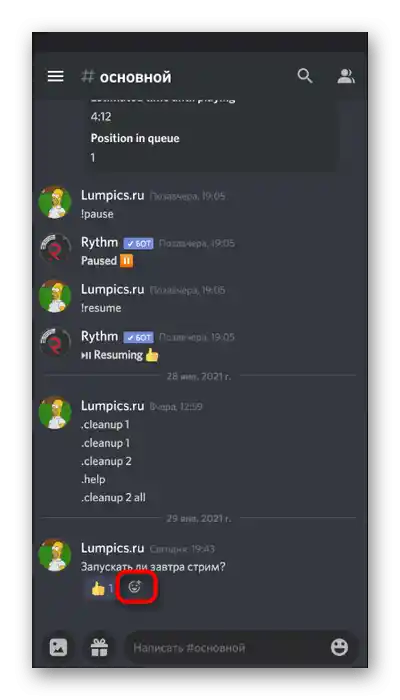
По същия начин добавете желаното количество варианти за отговори и не забравяйте да посочите кои трябва да се избират при гласуването, ако това не е интуитивно ясно. Никакви допълнителни действия от вас не се изискват и остава само да изчакате, докато всеки участник в сървъра даде своя глас, избирайки предпочитаната реакция.
Метод 2: Онлайн услуги за създаване на анкети
По-рано вече споменахме за наличните онлайн услуги, предназначени за създаване на анкети. Между другото, в Метод 4 оставихме линк към подробен анализ на популярни сайтове с всички необходими инструкции. С тях може да се работи и на мобилно устройство, в което и предлагаме да се уверите, избирайки за пример Google Формуляри.
Преминете на официалния сайт на Google Формуляри
- Възползвайте се от линка по-горе, за да преминете на сайта за създаване на анкети и натиснете бутона "Отвори Google Формуляри".
- Авторизирайте се в профила си в Google, което е необходимо за по-нататъшно запазване на анкетите. Въведете заглавието му в отделно поле, обозначавайки темата, и при необходимост добавете описание.
- В следващото поле посочете обсъждания въпрос.
- По подразбиране първият вариант вече е добавен, така че остава само да промените текста му.
- Направете същото с останалите точки и добавете други въпроси, ако е необходимо. Използвайте допълнителните функции на този сайт за прикрепяне на изображения, видео и форматиране на текста.В обикновените гласувания в Discord това рядко се прилага, но може да бъде полезно. След като работата с анкетата е завършена, натиснете бутона "Изпрати".
- Изберете вариант за разпространение "Линк", направете го кратък и копирайте.
- Изпратете получената връзка във всички необходими текстови чатове в Discord и изчакайте, докато другите участници гласуват.
- Отваряйте Google Формуляри чрез вашите документи, преглеждайки отговорите на зададените въпроси по всяко време.
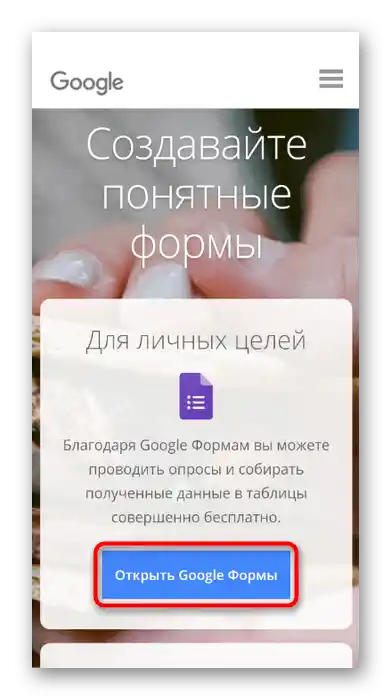
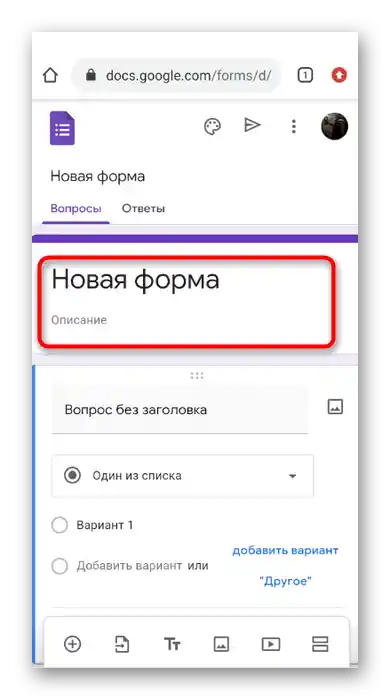
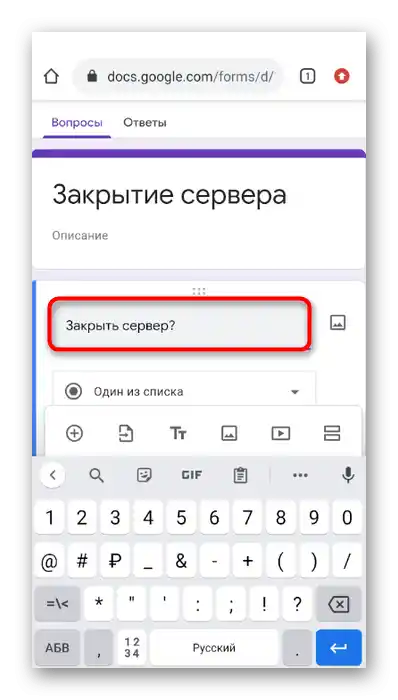
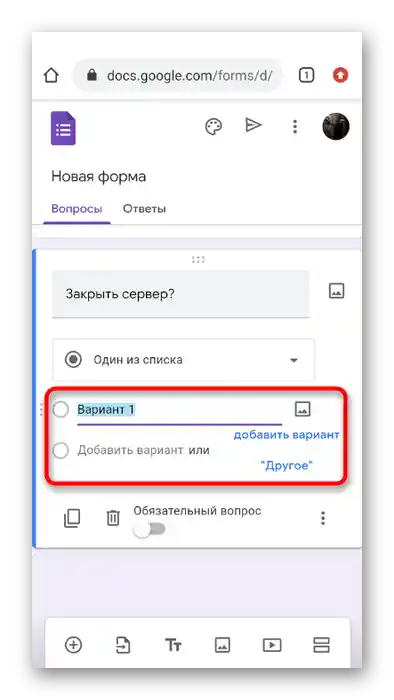
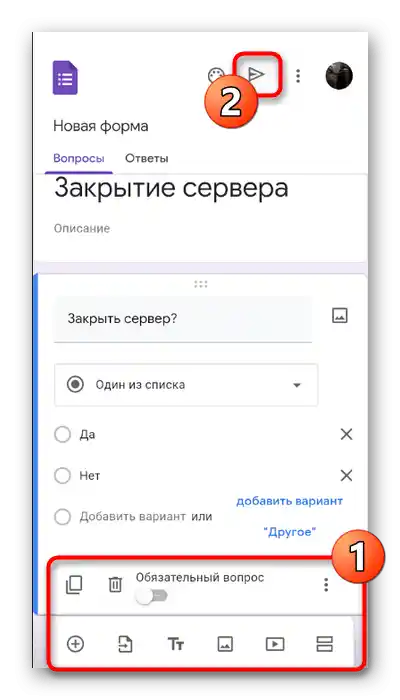
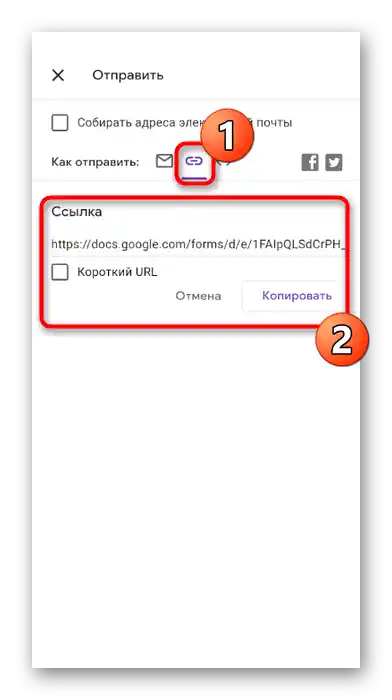
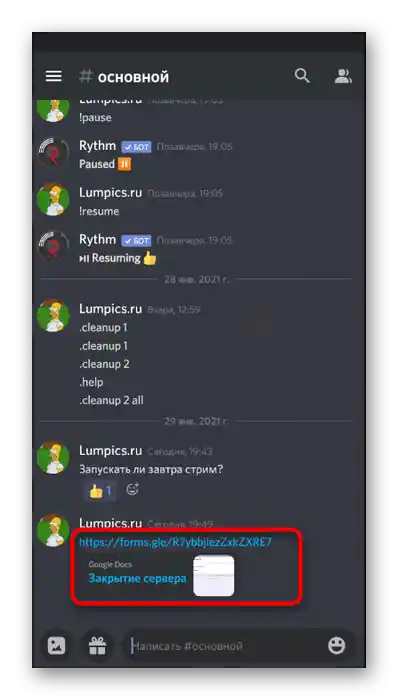
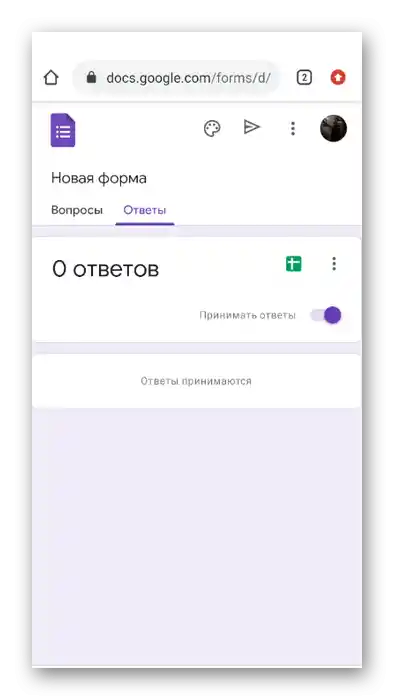
По подобен начин се осъществява взаимодействие и с други сайтове за създаване на гласувания, затова имате право да изберете който и да е, който ви харесва, и да започнете да създавате въпросите, които искате да обсъдите на сървъра.