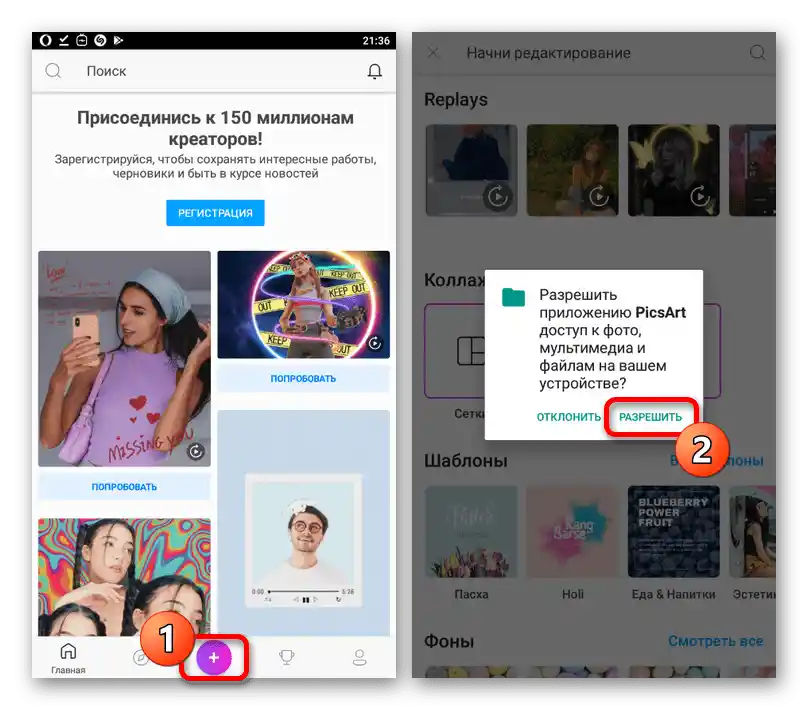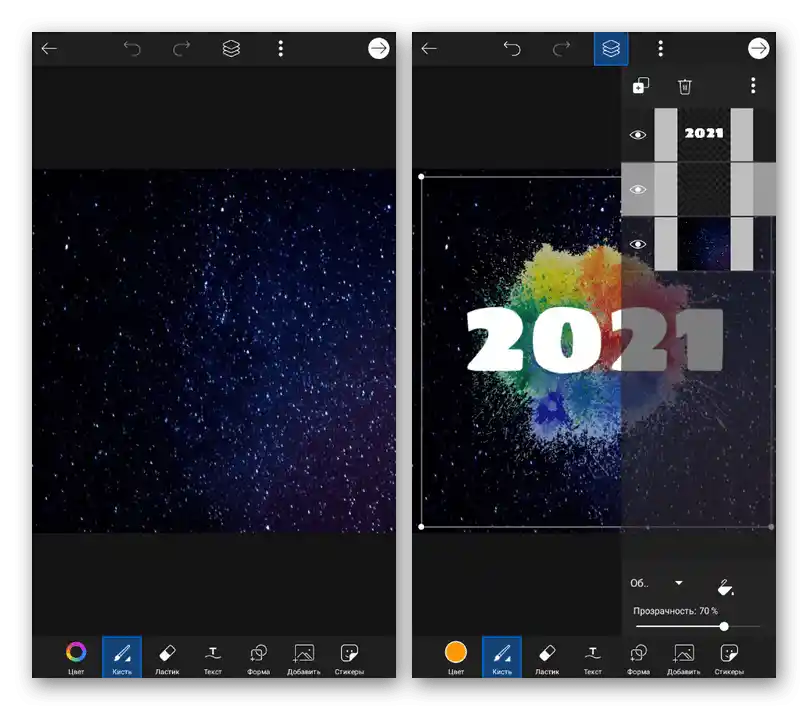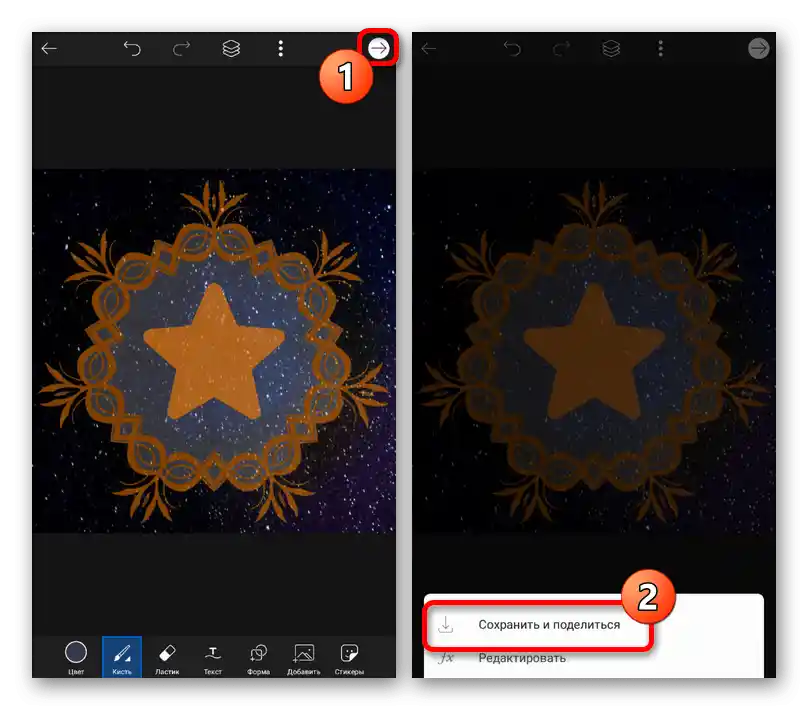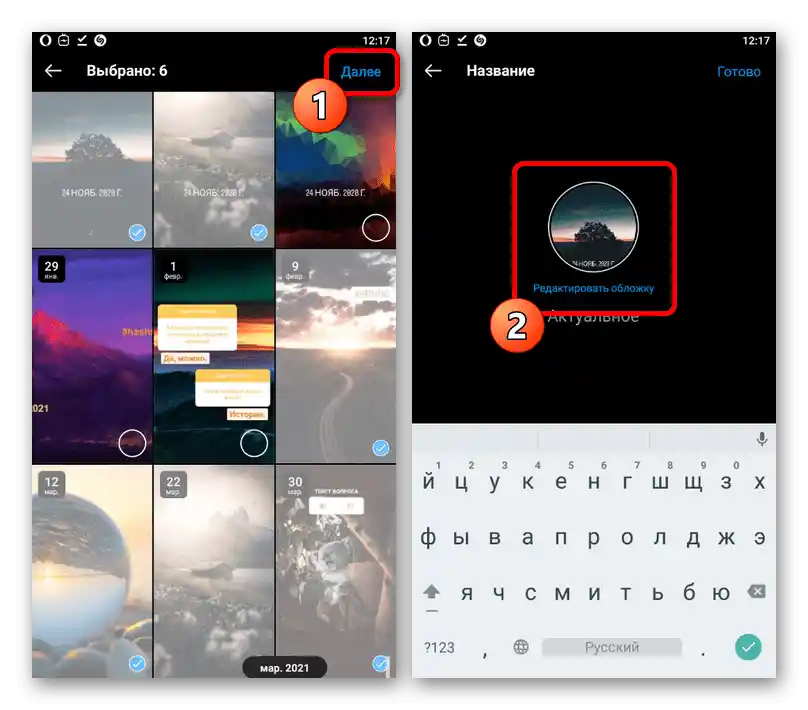Съдържание:
Стъпка 1: Подготовка на корицата
Ако искате да постигнете уникален и, което е важно, привлекателен дизайн на блока с актуални истории на профилната страница в Instagram, първо трябва да обърнете внимание на процедурата за създаване на подходящи изображения. За това съществуват поне три решения.
Вариант 1: Готови решения
Най-простият начин за подготовка на корицата е търсенето на готови варианти с помощта на всяка удобна търсачка или на специализирани фотохостинг сайтове. Един от най-добрите ресурси е Pinterest, който предлага огромно количество подходящи изображения за различни цели без ограничения за използване.
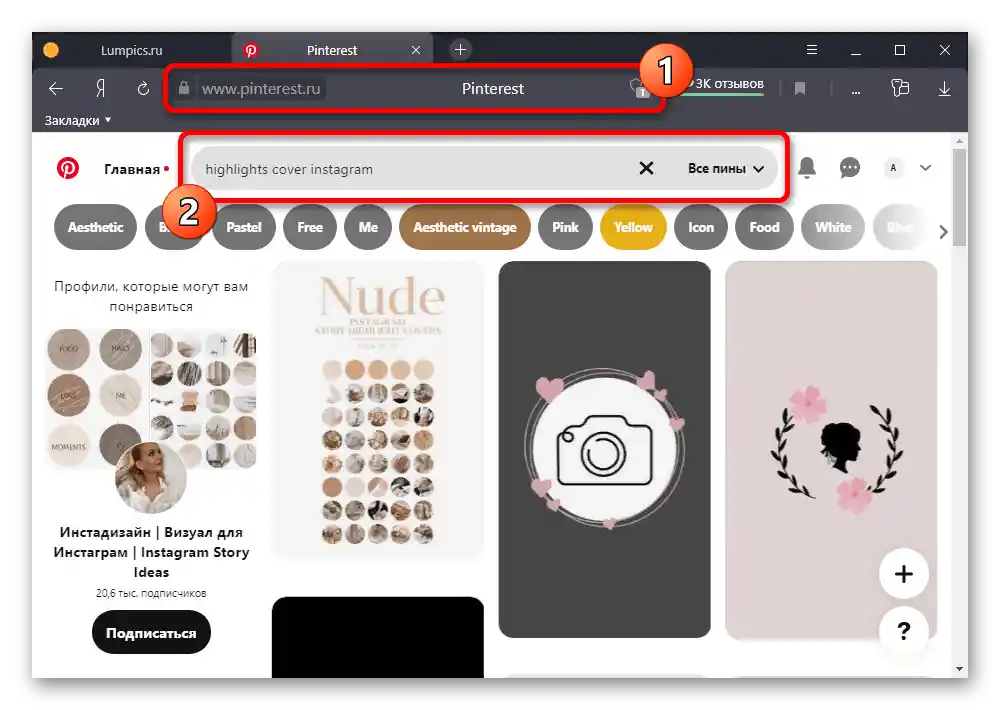
Най-добре е да търсите файлове с англоезични заявки и да не забравяте за подобни изображения, подбирани на базата на отворено съдържание. След като изображението или цял набор бъде намерен, трябва да се извърши изтегляне чрез опцията "Запази като" в контекстното меню на интернет браузъра.
Вариант 2: Външни приложения
Тъй като готовите варианти не винаги могат да бъдат оригинални поради свободното разпространение и също така да не отговарят на изискванията в незначителни детайли, много по-оптимално решение ще бъде собственоръчното създаване на файла с помощта на едно от външните приложения. В рамките на примера ще разгледаме два доста мощни редактора за различни ситуации.
Highlight Cover Maker
За устройства на различни платформи съществуват множество приложения, които практически напълно се копират едно друго и са създадени с цел работа върху кориците за актуалното.В рамките на инструкциите ще бъде разгледана една такава програма, докато най-близкият аналог за друга ОС практически не се различава.
Свалете Highlight Cover Maker от App Store
Свалете Highlight Cover Maker от Google Play Маркета
- След инсталирането и отварянето на програмата, на долната лента кликнете върху иконата "+" и първо преминете към избора на "Frame". Тук е налична доста голяма галерия с множество безплатни варианти.
- Основното предимство е възможността ръчно да изберете всеки цвят за добавения елемент и да се възползвате от удобни инструменти за позициониране и мащабиране. След завършване на работата по обекта, трябва да използвате отметката на долната лента.
- Сега можете да преминете в галерията "Background", за да добавите заден фон за обложката, който винаги ще бъде зад първоначално избраната рамка. Можете също да използвате не само стандартната библиотека, но и да качвате собствени графични файлове.
- След това натиснете бутона "Icon" на същата долна лента и изберете иконка от галерията. По аналогия с разгледания по-горе фон, тук е наличен избор както на стандартни, така и на потребителски миниатюри, с разликата, че за външни иконки не може да се задава цвят на запълване.
- Ако е необходимо, можете също да използвате инструмента "Text", за да добавите надпис по ваше усмотрение. Освен обичайните параметри като цвят и размер, можете да избирате и допълнителни ефекти.
- След завършване на работата с обложката, на горната лента натиснете върху иконата с насочена надолу стрелка и в изскачащото меню изберете "Saved to Album". За запазване в най-добро качество, за съжаление, е необходим премиум акаунт.
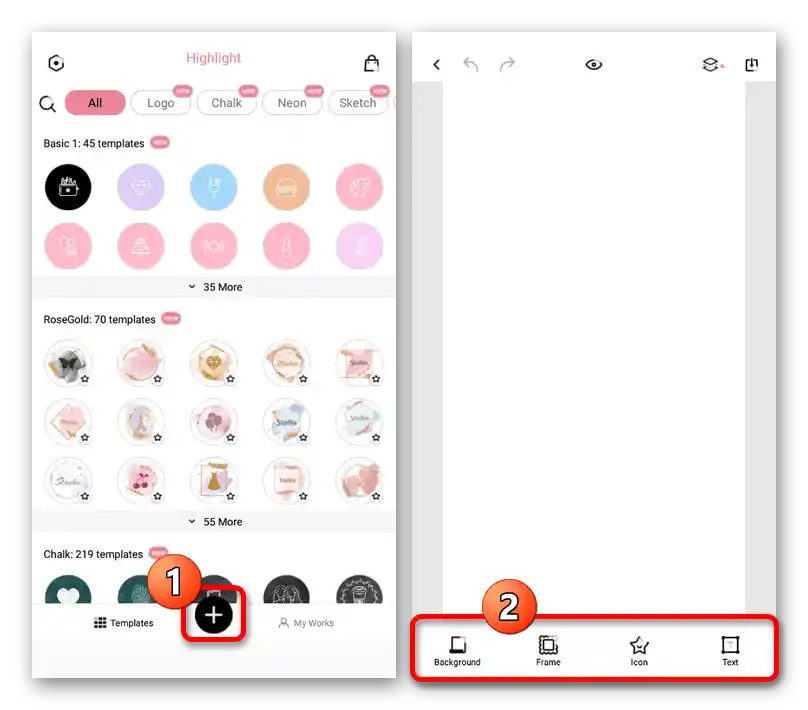
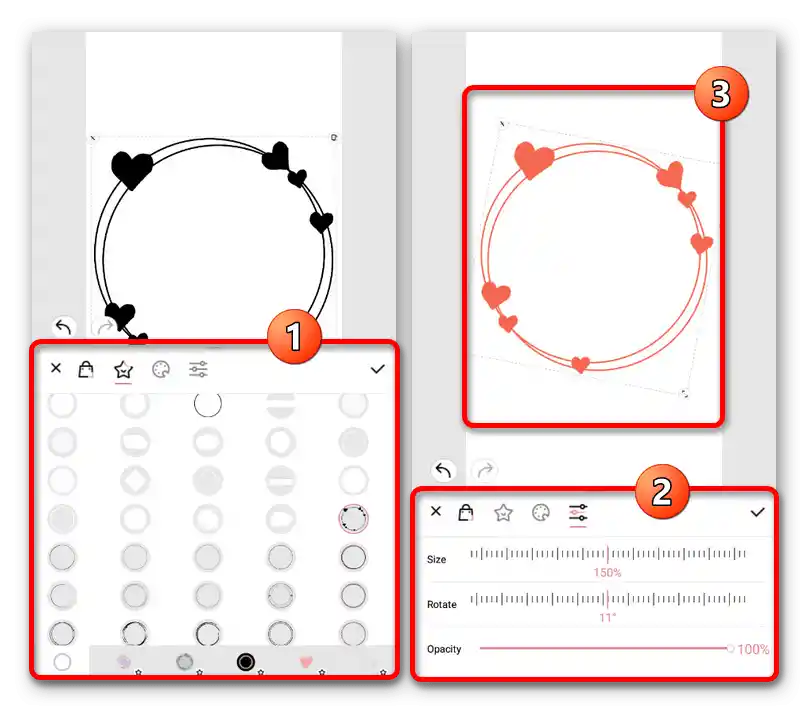
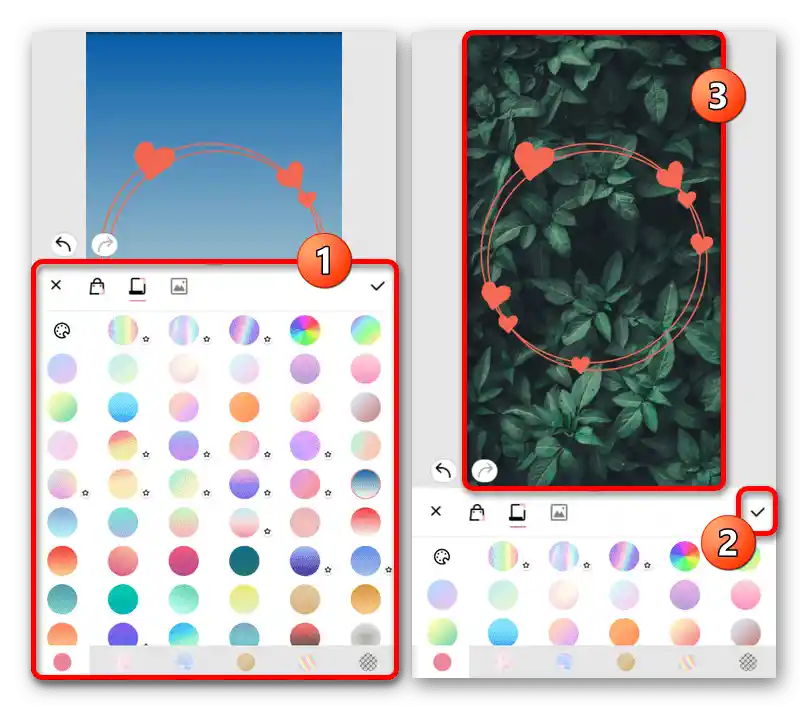
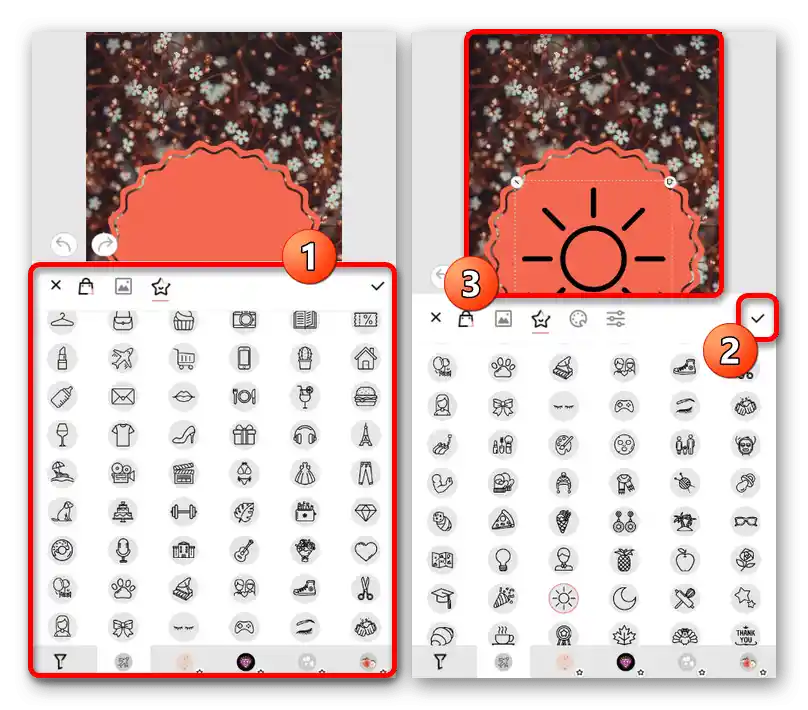
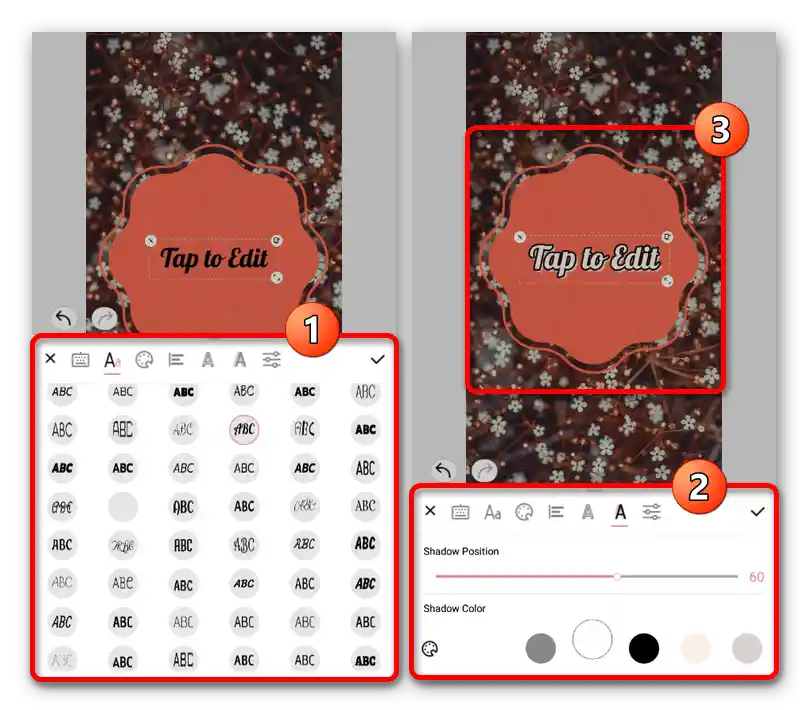
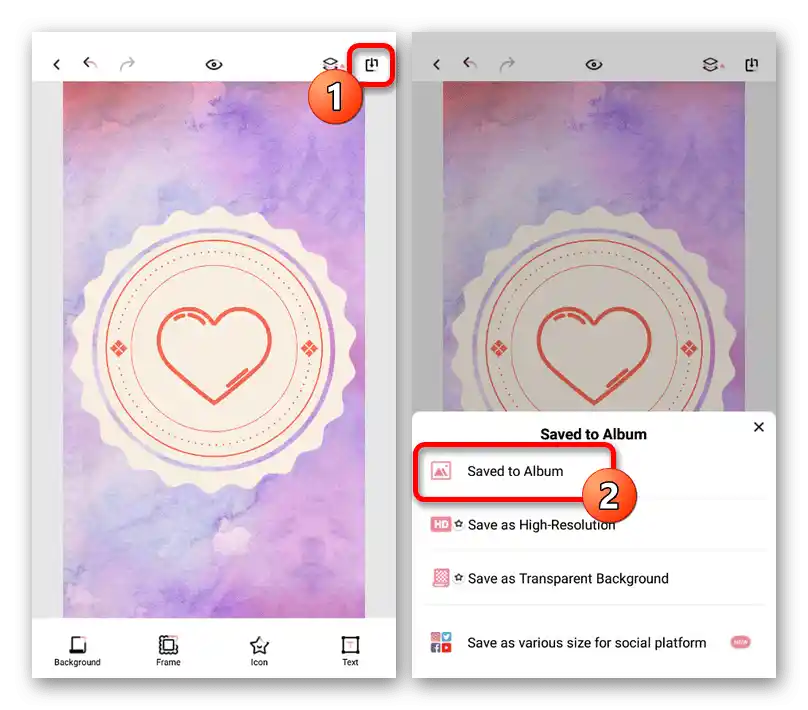
Финалният файл може да бъде намерен във вътрешната памет на устройството сред другите изображения или в галерията.Вие напълно можете предварително да подготвите няколко еднотипни варианта, тъй като редакторът остава отворен.
PicsArt Photo Editor
Графичният редактор PicsArt за iOS и Android предлага множество функции, включително безплатни шаблони и определено количество изходни файлове. Първоначално тази програма се използва за рисуване на ръка, тъй като тук няма инструменти за бързо центриране или разтягане на файлове с запазване на пропорциите.
Свалете PicsArt от App Store
Свалете PicsArt от Google Play Маркета
- Инсталирайте и отворете разглежданото приложение. За да започнете работа, на главната страница ще трябва да предоставите достъп до файловете в паметта на мобилното устройство с помощта на бутона "Разреши" в изскачащия прозорец.
![Преминаване към създаване на ново изображение в приложението PicsArt]()
За да създадете ново изображение, натиснете иконата "+" на долната лента и изберете подходящ шаблон. Най-добре е да използвате варианта "Холстове" с последващ избор на квадратна форма, тъй като това ще позволи по-удобно настройване и впоследствие поставяне на корица за актуалното.
- По време на избора на фон можете да използвате стандартни, включително напълно безплатни варианти, или да добавите изображение от галерията. При качване на собствени картинки ще бъде достъпен набор от настройки, позволяващи по ваше усмотрение да зададете мащаб и пропорции.
- На главната страница на редактора използвайте вътрешните функции, за да добавяте и подравнявате различни елементи на оформлението точно по центъра. Важно е да запомните, че като корица винаги се поставя кръгло изображение.
![Процесът на създаване на корица в приложението PicsArt]()
Най-добрият резултат може да се постигне не само с помощта на стандартните инструменти на редактора, които понякога е трудно да се прилагат, но и чрез качване на собствени PNG-изображения.Това позволява да се създават както просто цветни рамки, които впоследствие могат да се използват за всяка корица, така и да се работи с крайни файлове.
- След завършване на редактирането, натиснете иконата на стрелката в горния десен ъгъл на екрана и в изскачащия прозорец използвайте опцията "Запази и сподели". Обърнете внимание, че след запазване до натискане на бутона "Готово" ще имате възможност да продължите редактирането, например, за да създадете бързо няколко икони в общ стил.
![Преминаване към запазване на корицата за актуалното в приложението PicsArt]()
От списъка "Сподели в/с" е необходимо да изберете "Галерия", тъй като в случая с Instagram публикуването става като публикация, а не корица за актуалното. Крайният файл в JPG формат ще можете да намерите в папката "PicsArt" в системната директория "Pictures".
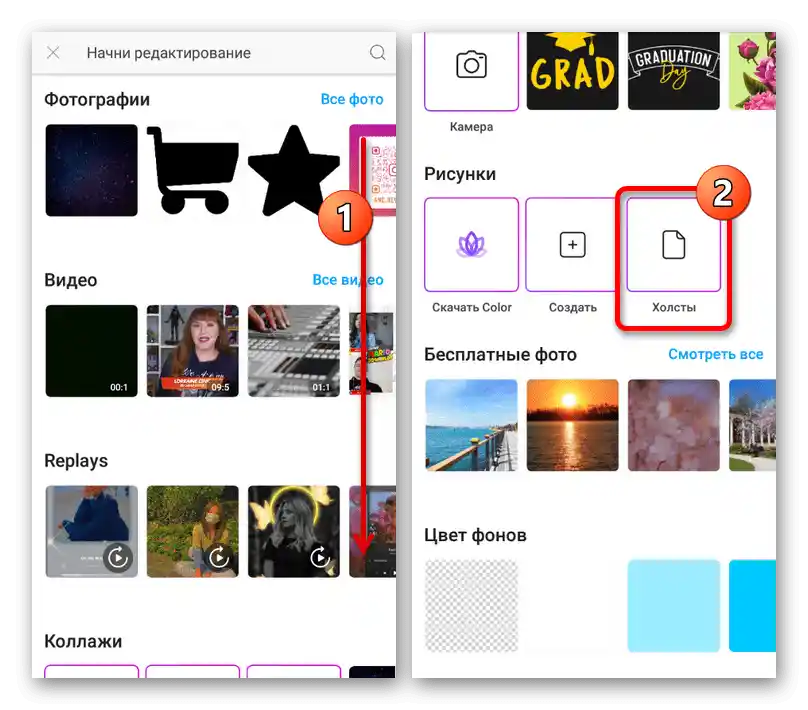
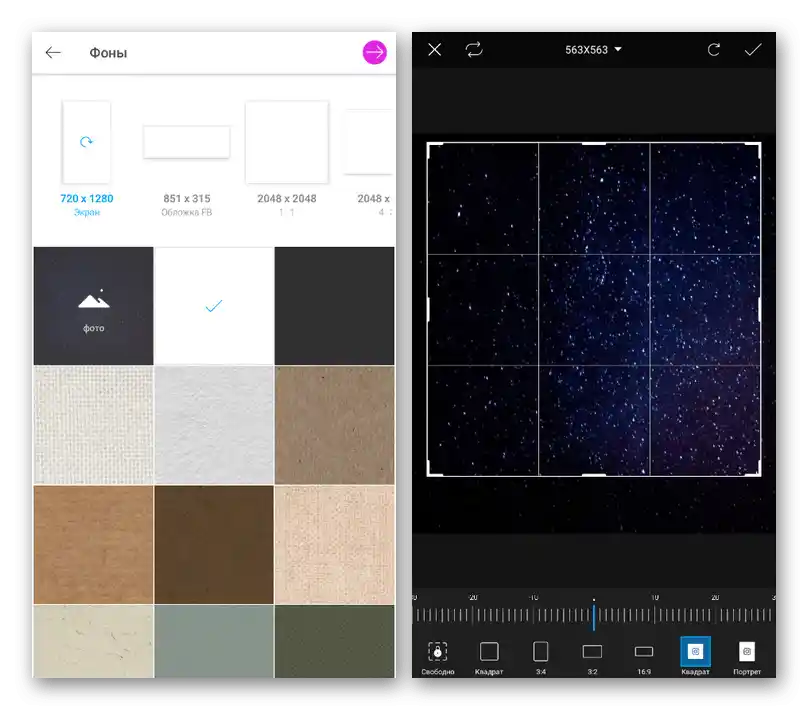
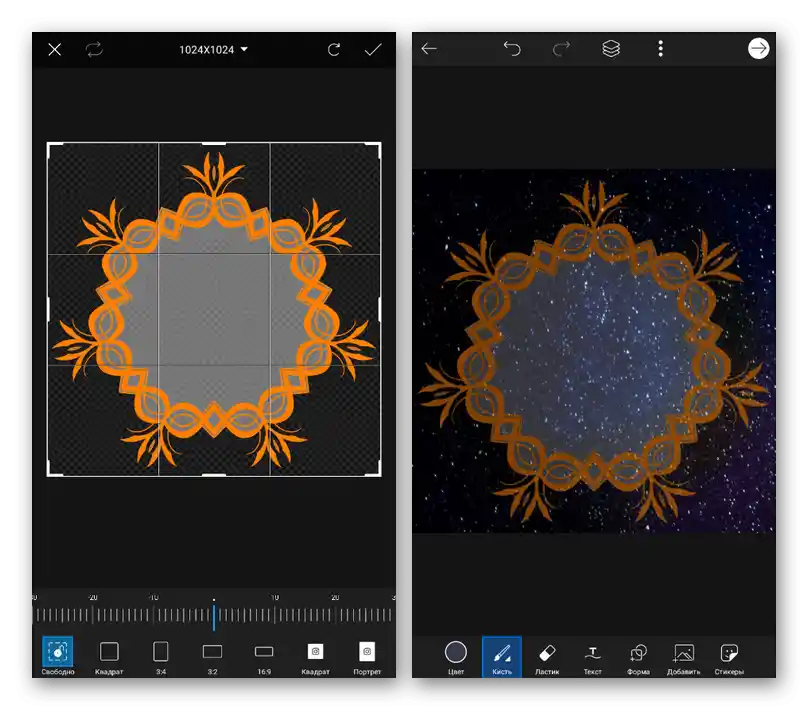
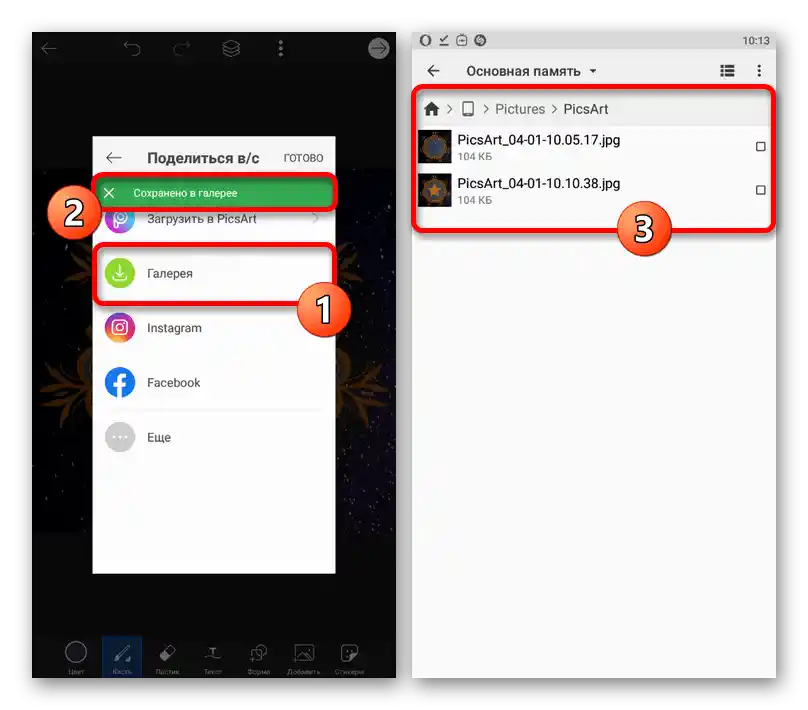
Както може да се забележи, особено след лична употреба, всеки от редакторите е подходящ в определени ситуации. Освен това, за да получите наистина цветни резултати, може да се наложи и по-сложна програма, позволяваща промяна на цветове и други параметри на изходните файлове.
Вариант 3: Онлайн услуги
Освен мобилните редактори, съществуват и онлайн услуги с аналогични възможности, включително предоставящи инструменти за създаване на корици. Ще се спрем на разглеждането на един такъв уебсайт от компютър, докато вие при желание можете да използвате смартфон.
- Отидете по предоставената по-горе връзка и отгоре в менюто изберете "Шаблони" -> "Истории в Instagram"
- Отидете в редактора на истории и изберете дизайн за основата на бъдещата корица. Можете също да използвате бутона "Създай празен дизайн" за работа от нулата.
- С помощта на страничната лента отворете раздела "Шаблони" и намерете подраздела с упоменаване на корици за актуални истории.Тук ще бъде представен набор от дизайни с различни иконки, които могат да станат добра основа за вашата работа.
- Всеки елемент на оформлението може да бъде редактиран в горната лента на редактора в дясната част на страницата. Няма да описваме всички функции, тъй като е по-добре да се запознаете с тях сами, но ще отбележим, че това средство позволява реализирането на практически всякакви идеи.
- На таба "Снимки" се намират стандартни фонове, докато чрез "Качвания" можете да добавите собствени медийни файлове от различни източници, включително паметта на устройството. Освен това, тук присъства Instagram, който позволява прехвърлянето, например, на съществуваща история за използване като фон.
- За добавяне на векторни значки използвайте подраздела "Елементи". Тук е налично огромно количество различни картинки, всяка от които може да бъде редактирана и комбинирана с други варианти.
- Последното, на което трябва да се обърне внимание, е таба "Текст", предназначен за създаване на надписи. По време на добавянето можете да се възползвате от стандартни шаблони или да създадете собствен вариант на текста с шрифт по избор.
- След завършване на създаването на корицата, натиснете бутона "Изтегли" в горната лента, в изскачащия прозорец изберете формат от падащото меню и потвърдете запазването. За съжаление, не е възможно да получите файл с по-високо качество от 1080×1920 пиксела без закупуване на премиум акаунт.
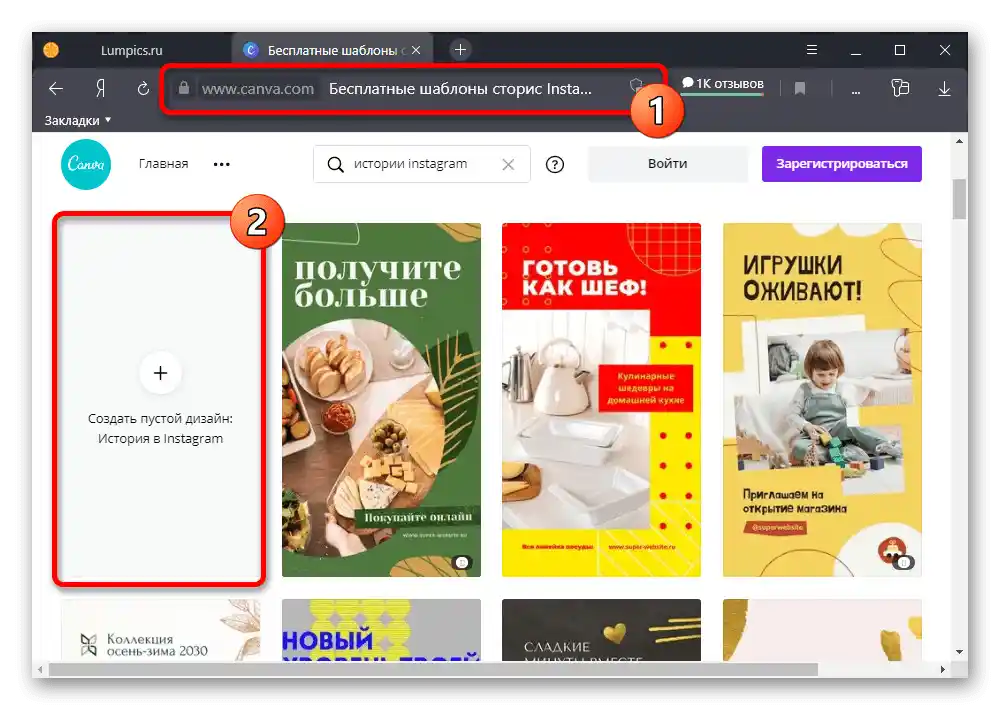
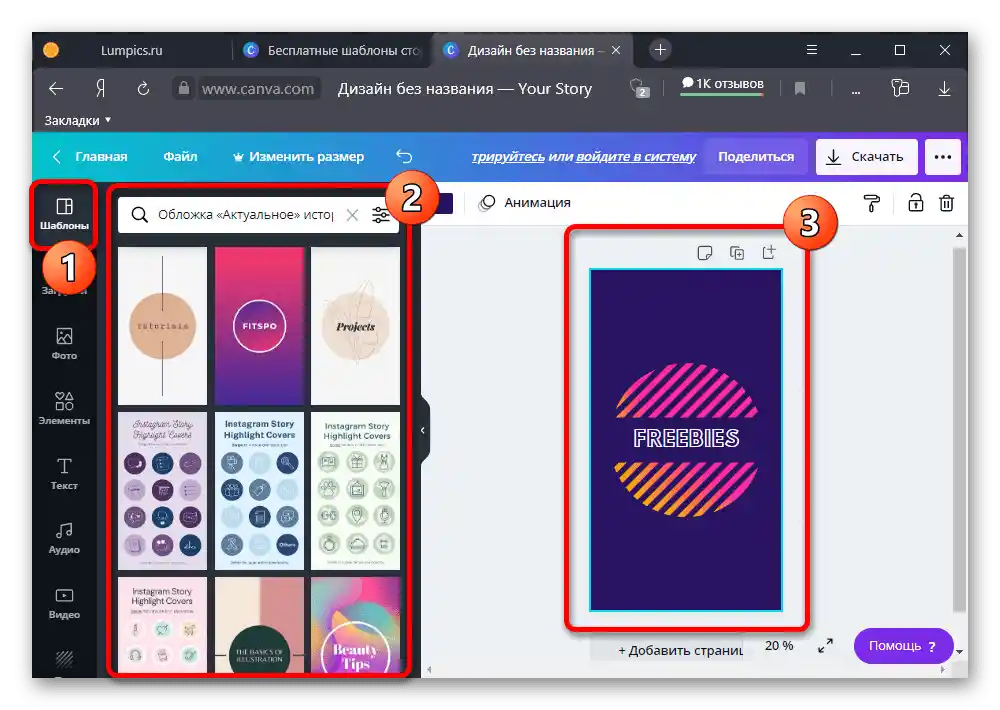
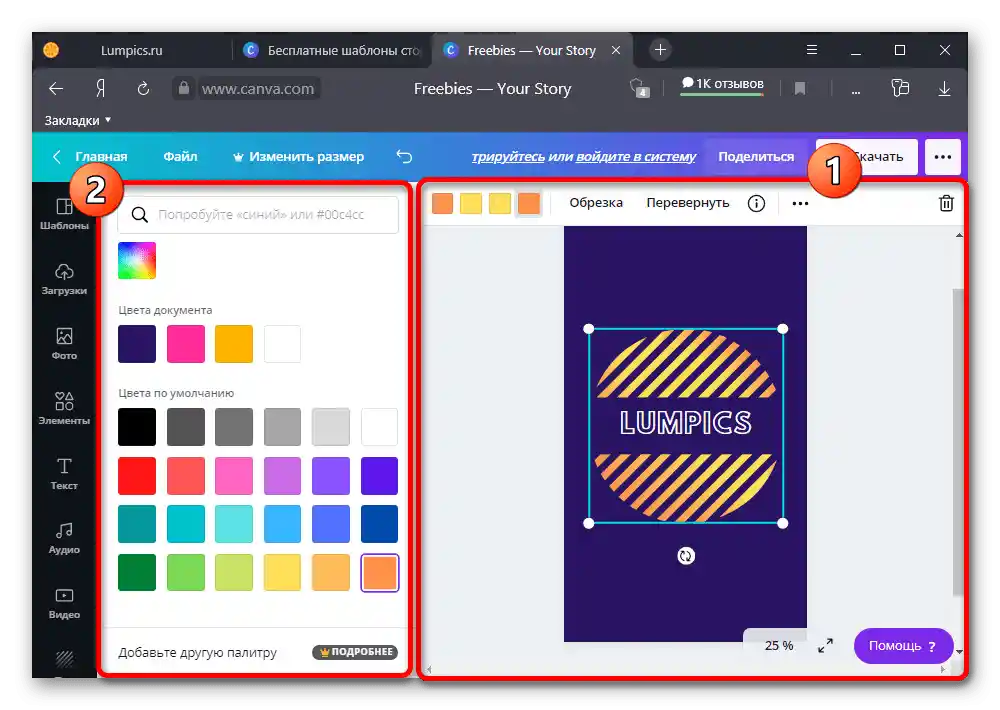
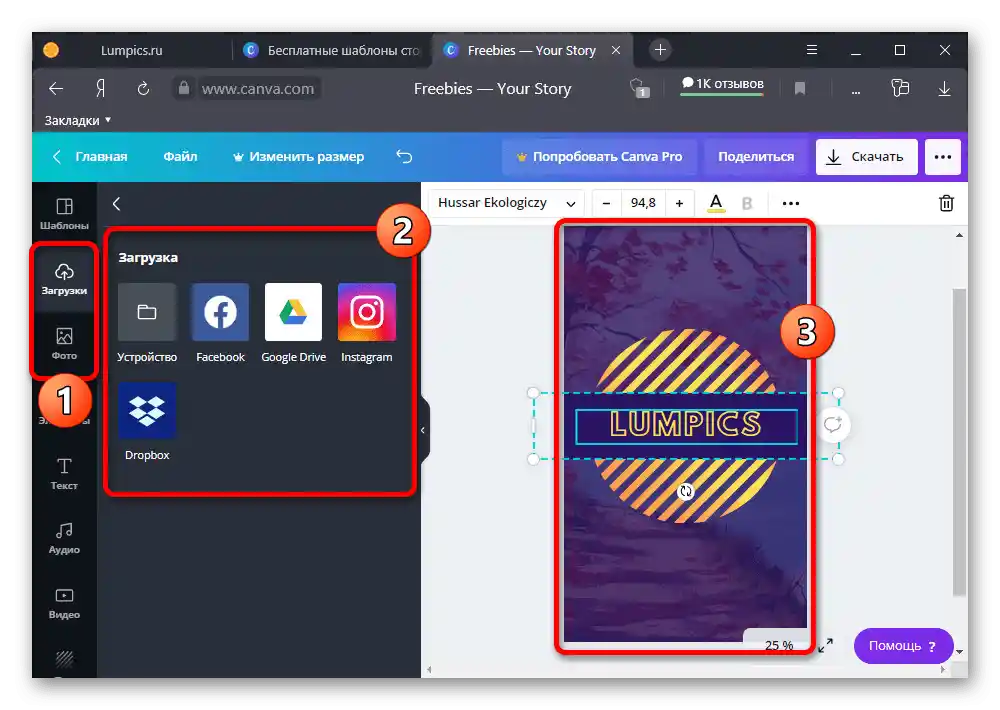
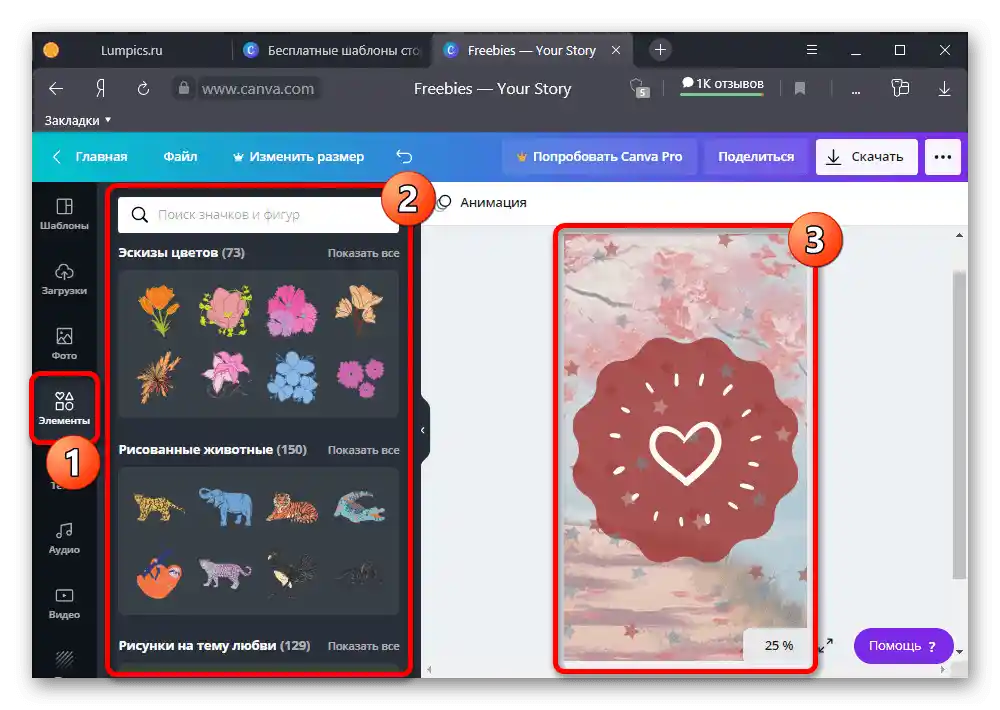
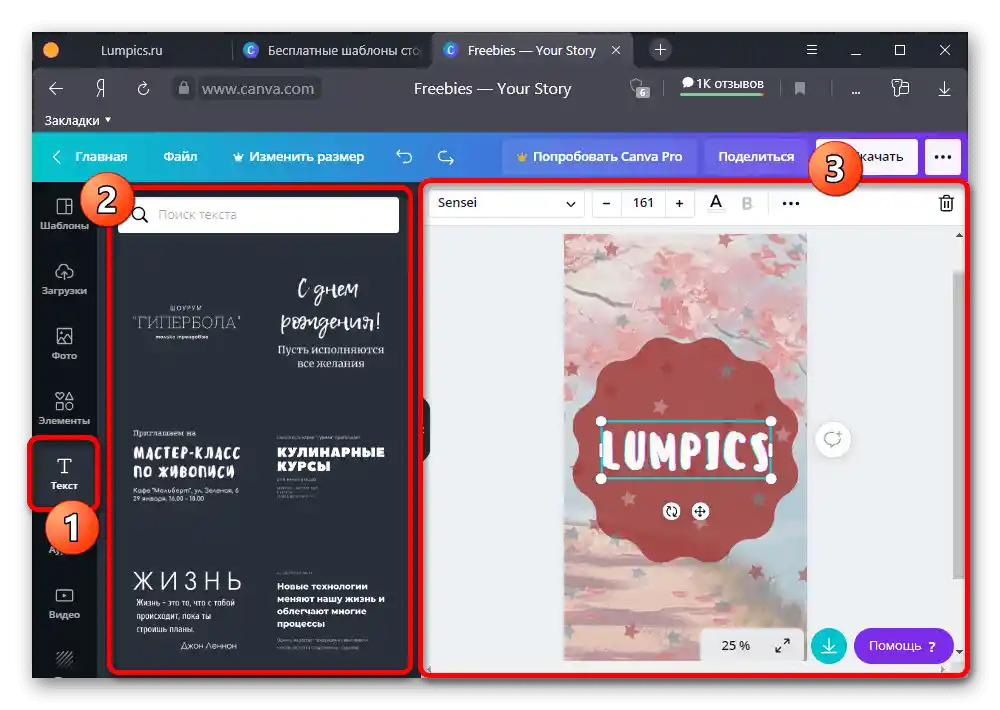
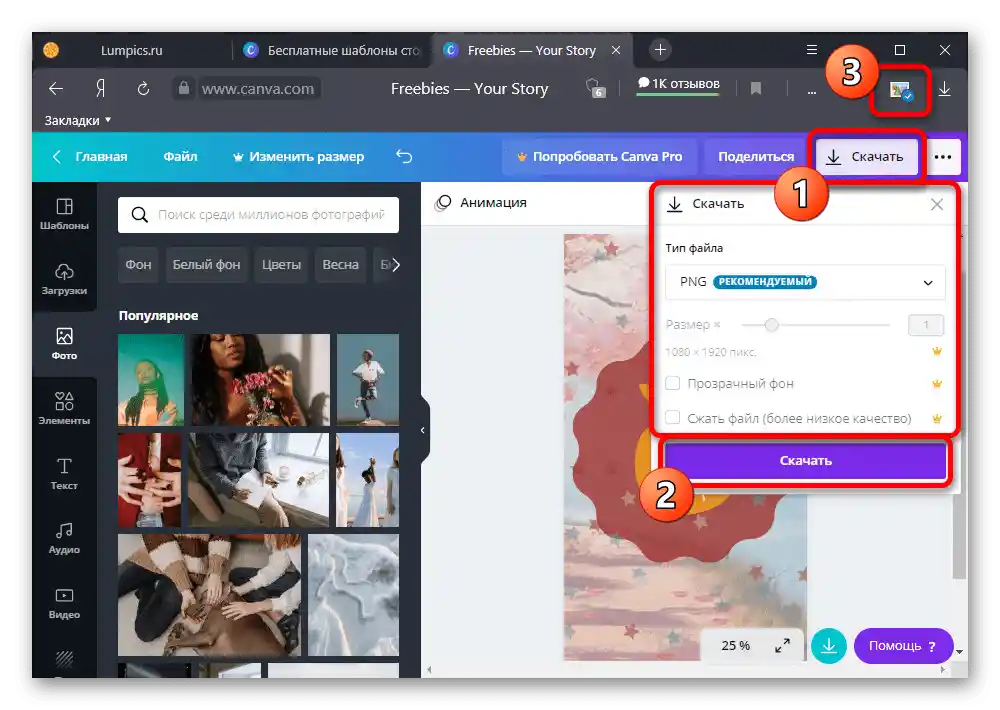
Крайното изображение се запазва в зададения формат на диска на компютъра или в паметта на устройството. Впоследствие файлът може да бъде използван при работа с актуалното.
Стъпка 2: Качване на корицата за актуалното
След като корицата за актуалното бъде подготвена, е необходимо да се извърши качване и настройка на графичния файл с вътрешните средства на социалната мрежа.Обърнете внимание, че въпреки възможността за преглед на актуални истории на различни платформи, включително ПК, за реализиране на поставената задача във всеки случай е необходимо приложение.
По-подробно: Създаване на албуми за истории в Instagram
- С помощта на долната лента на мобилния клиент отворете раздела с информация за профила и в блока с актуални истории натиснете иконата "+". След това е необходимо да изберете истории, да натиснете "Напред" в ъгъла на екрана и да използвате връзката "Редактиране на корицата".
![Процесът на създаване на нов раздел с актуални истории в Instagram]()
Освен при създаване на нова папка, можете да отворите съществуващ албум, да натиснете "Още" в долния десен ъгъл и в изскачащото меню да изберете опцията "Редактиране на актуалното". Впоследствие също ще трябва да докоснете аналогичната връзка.
- За да зададете наскоро създадената корица по време на редактиране, натиснете иконата на изображението в долната лента и изберете необходимия файл от галерията на устройството. Поради факта, че Instagram автоматично подрежда по последна промяна, изображенията трябва да са някъде в началото на списъка.
- След като се определите с избора, можете да преместите и мащабирате изображението, за да не се показват излишни елементи в рамките на предварителния преглед. Когато процедурата приключи, натиснете бутона "Готово" в горната лента и запазете "Актуалното".
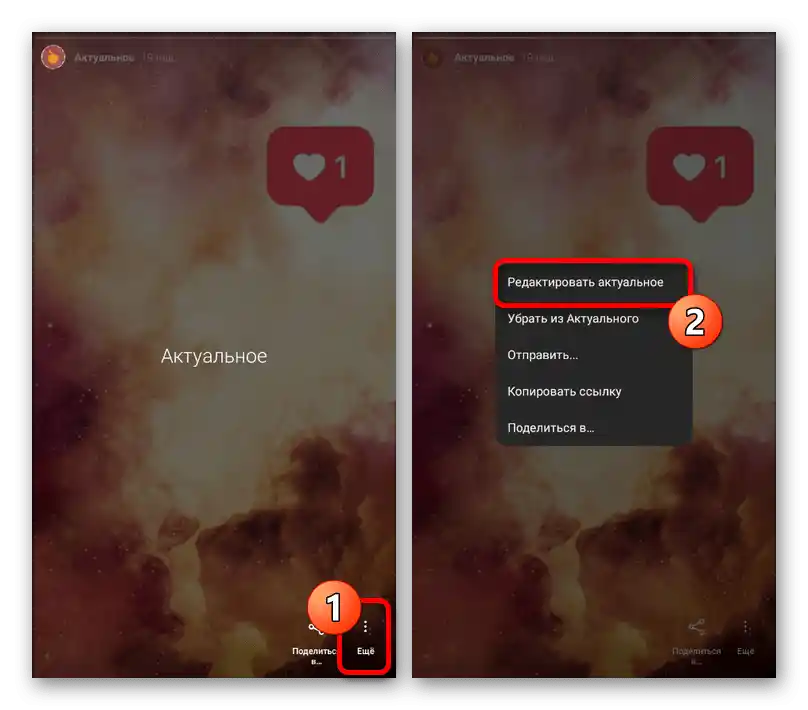
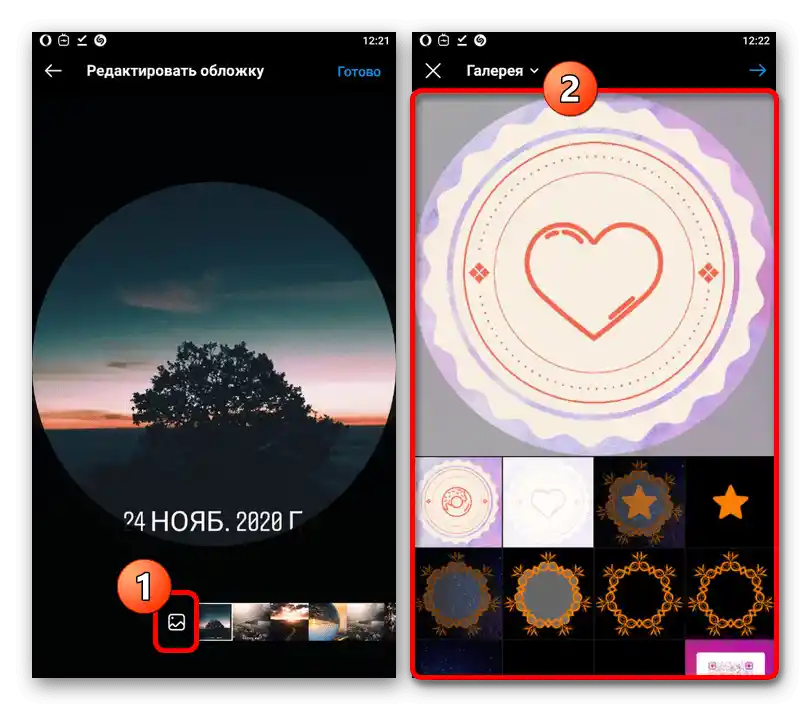
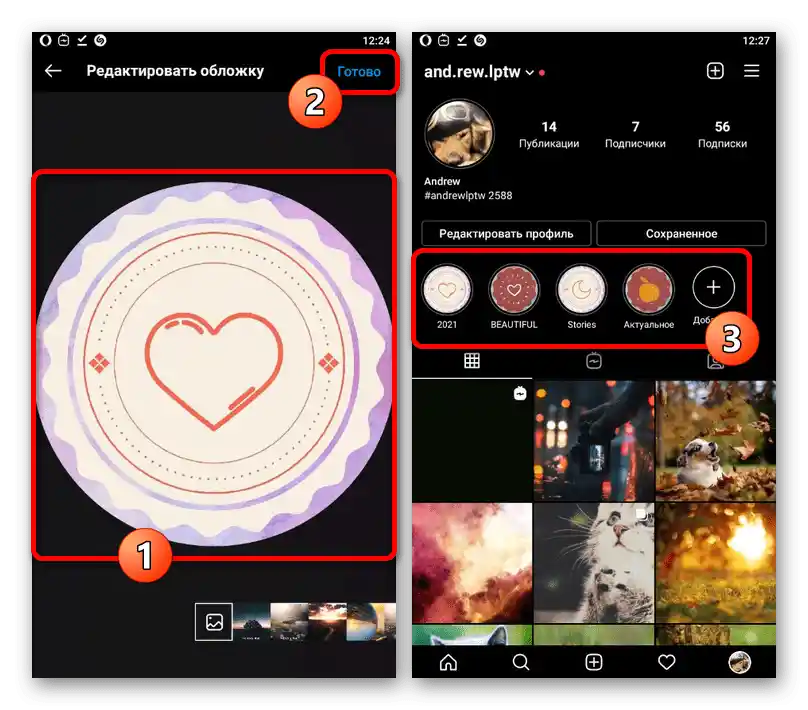
Прегледът на предварителния размер не е наличен, и затова никой от зрителите не може да види нежеланите детайли, ако има такива. В противен случай не забравяйте да запазите единен стил, особено в популярния бизнес профил.