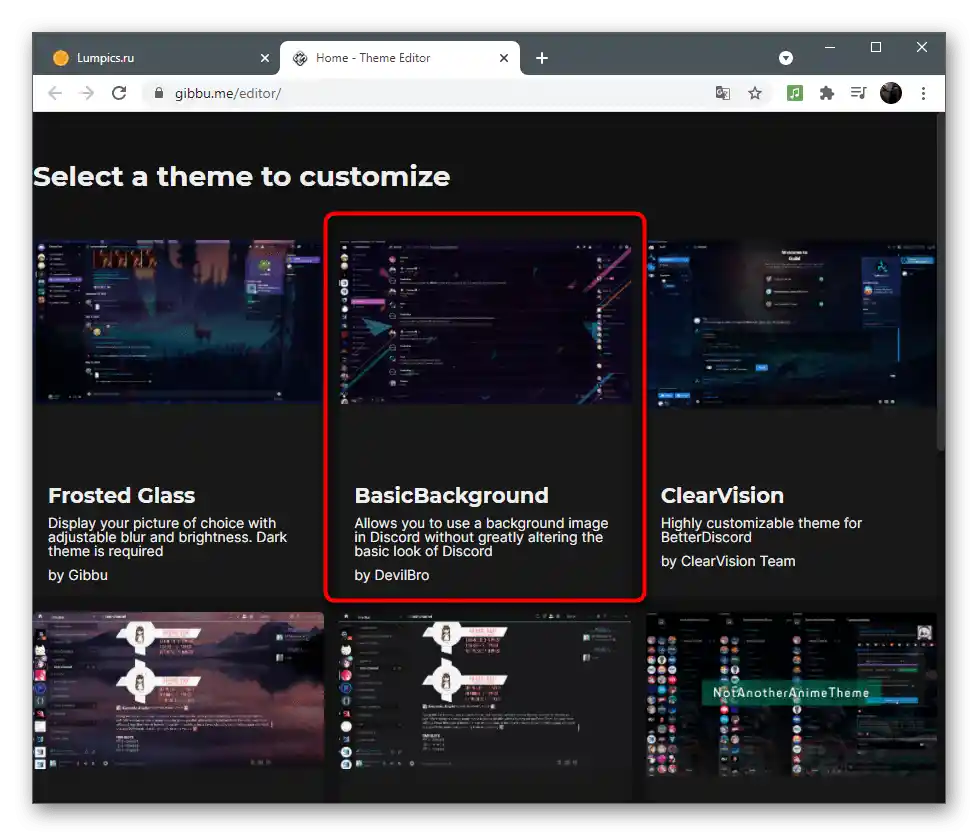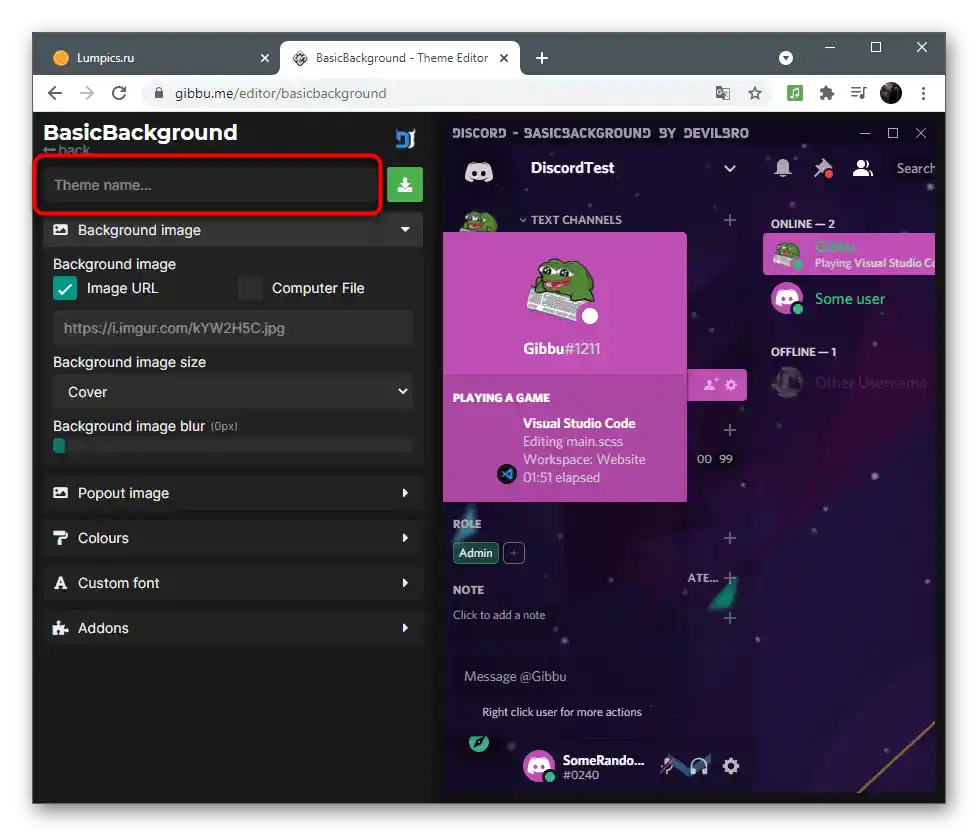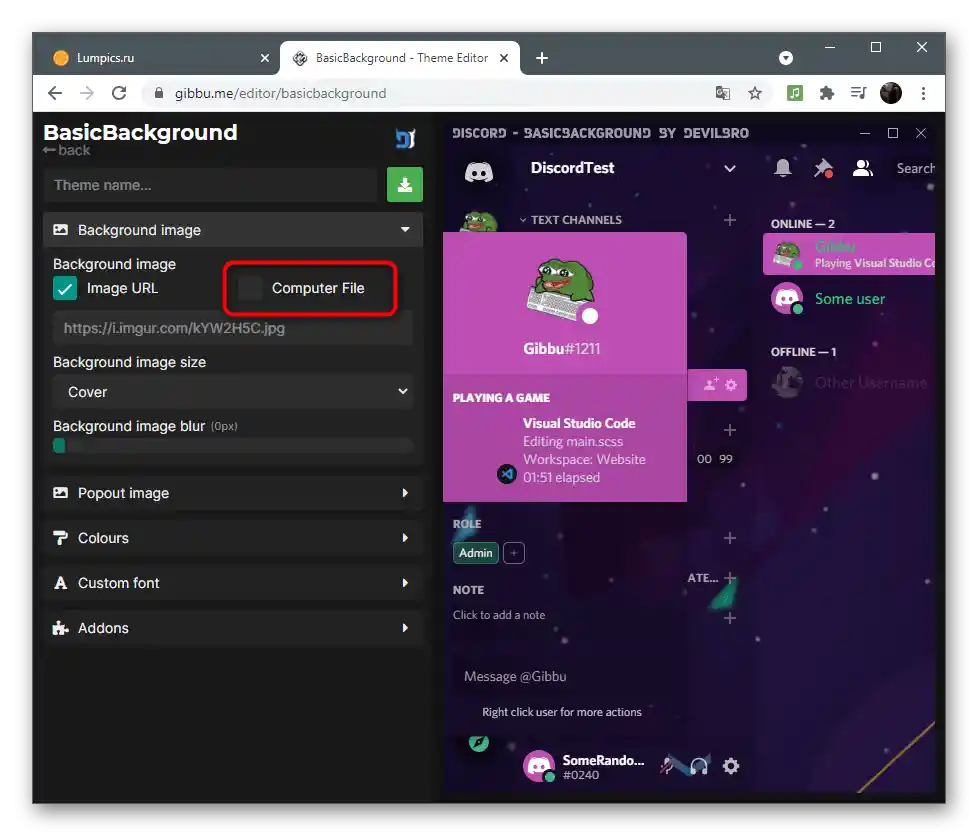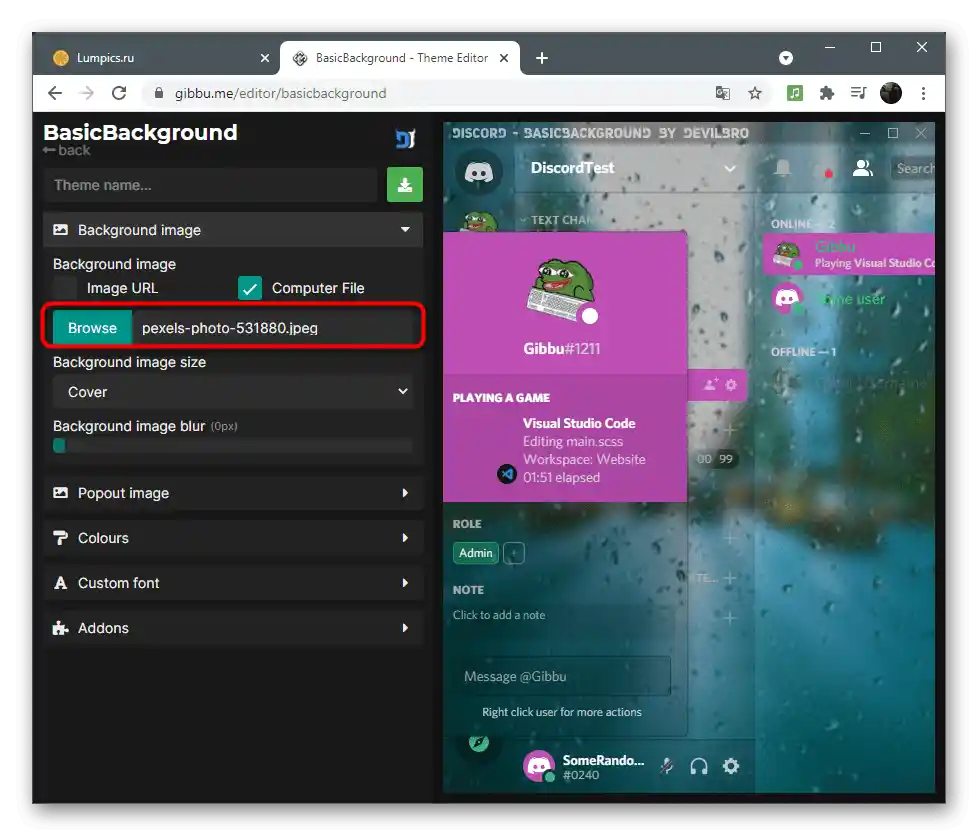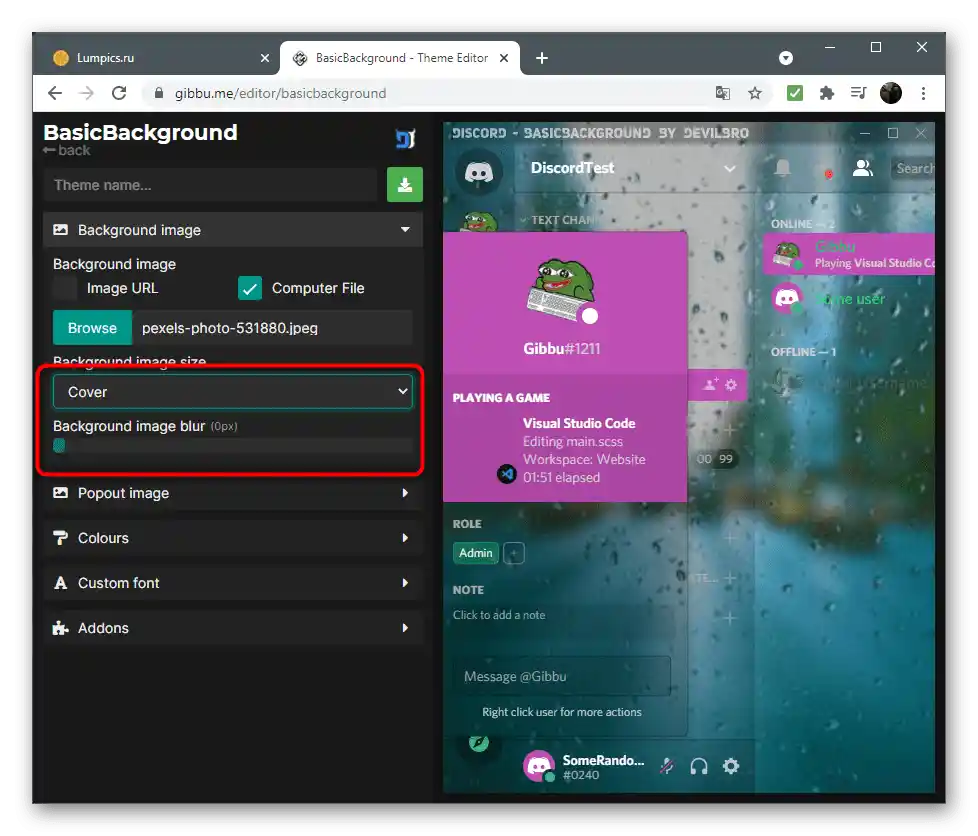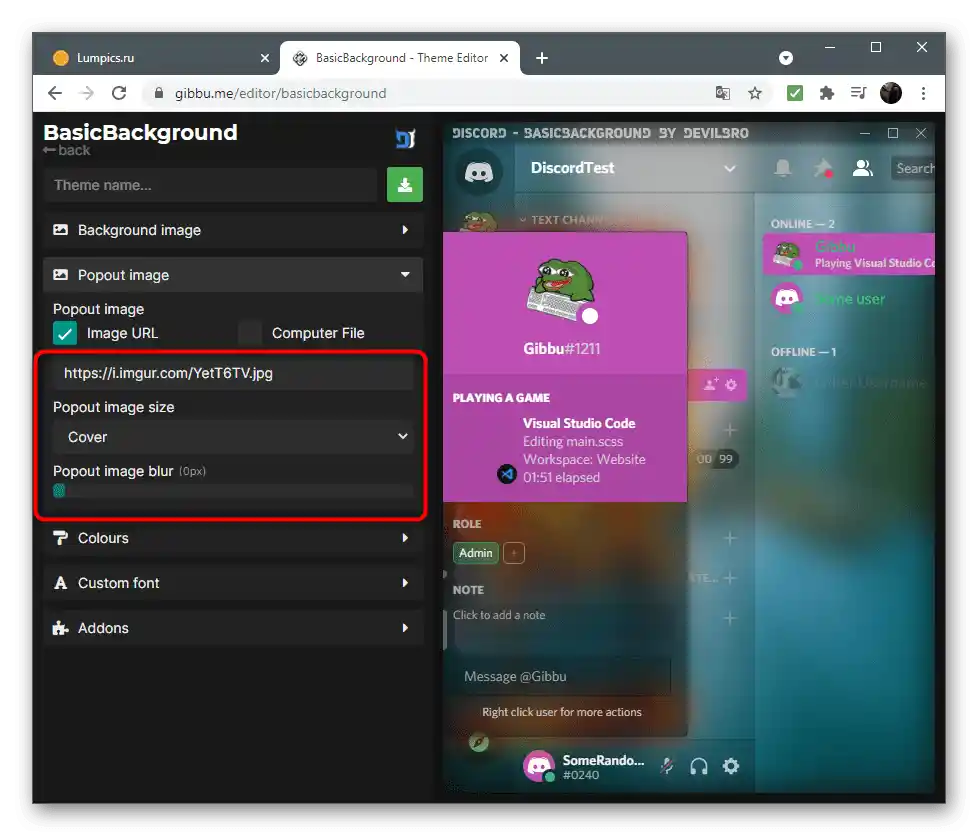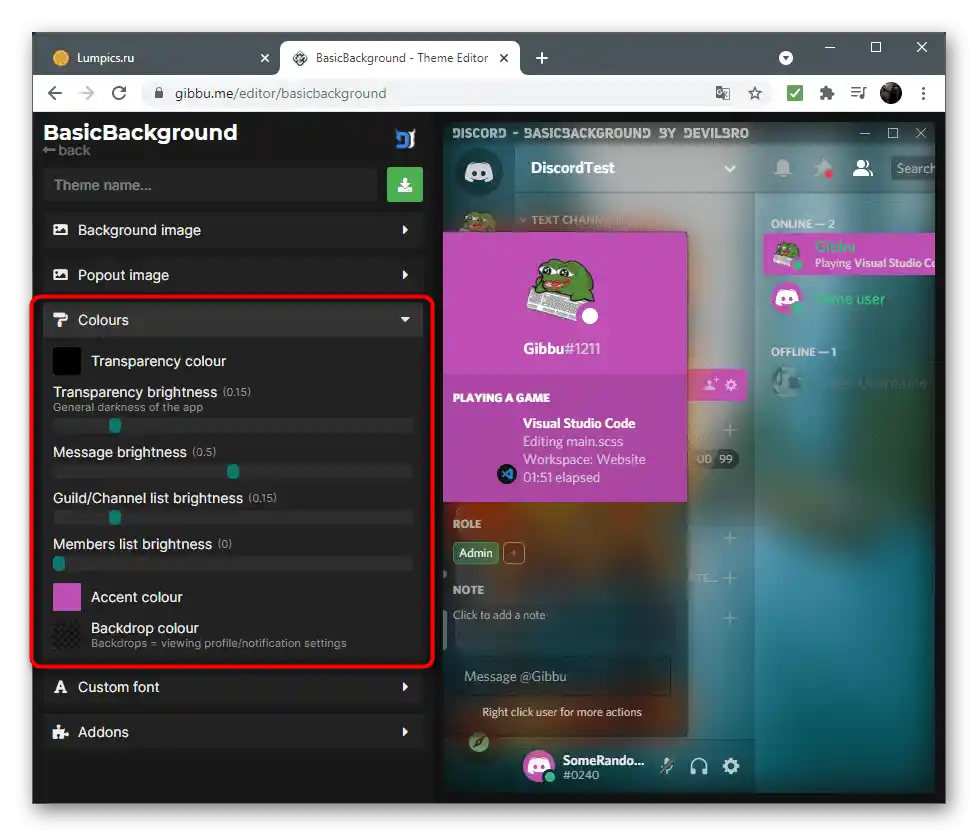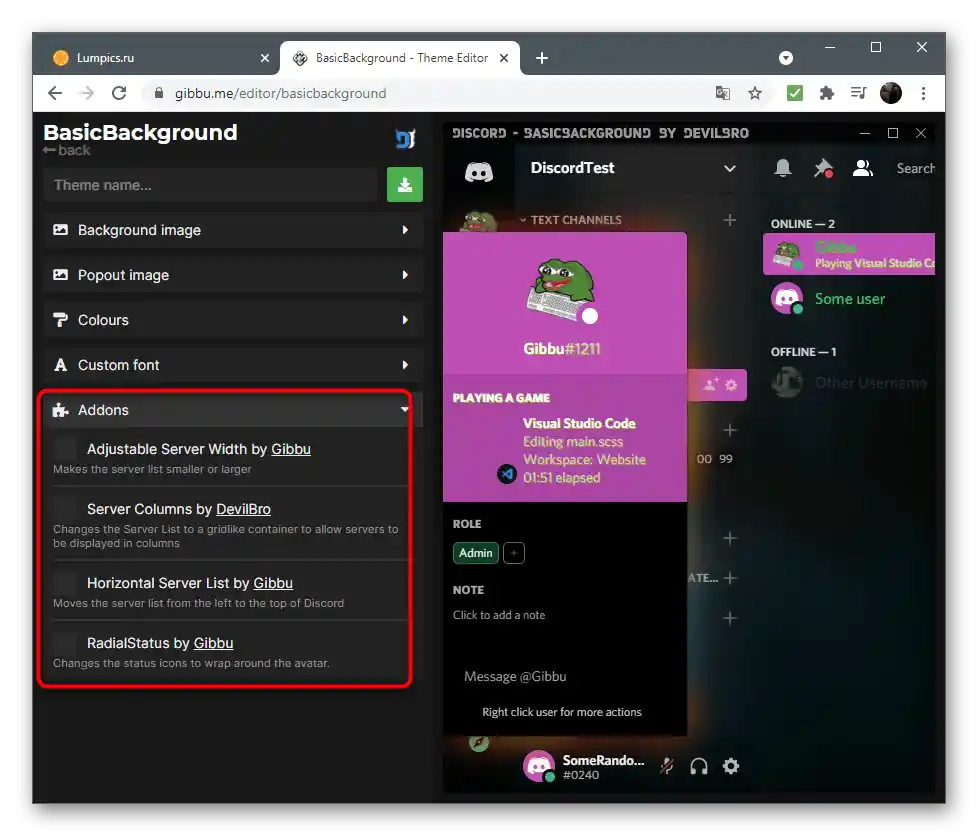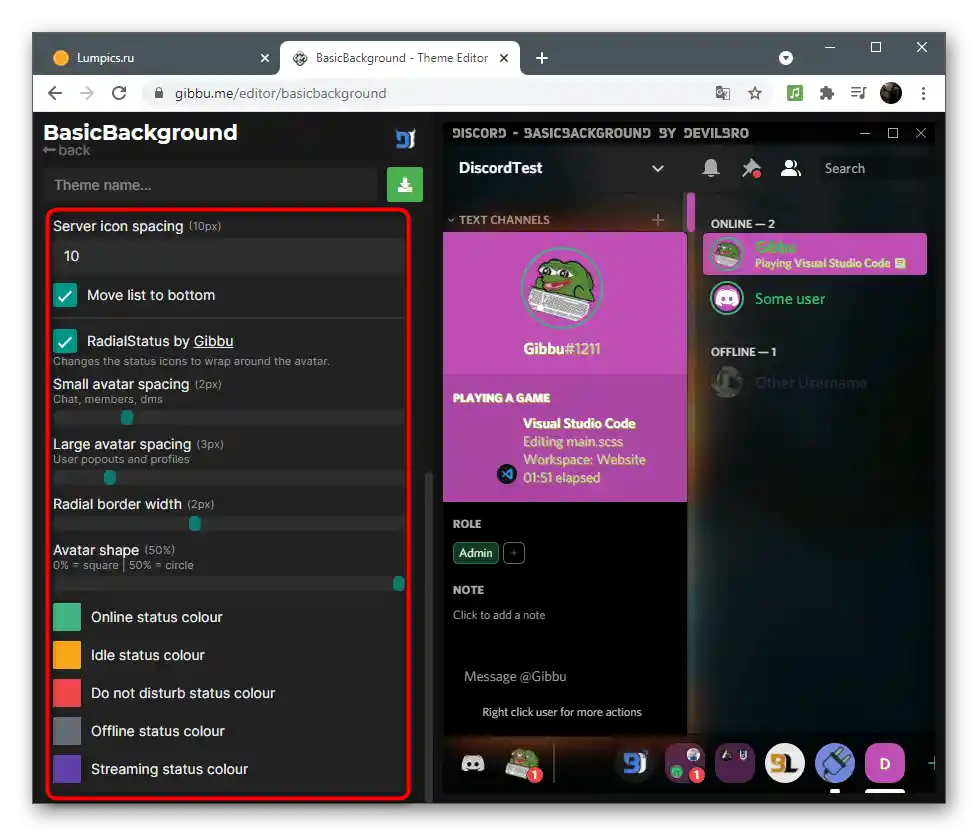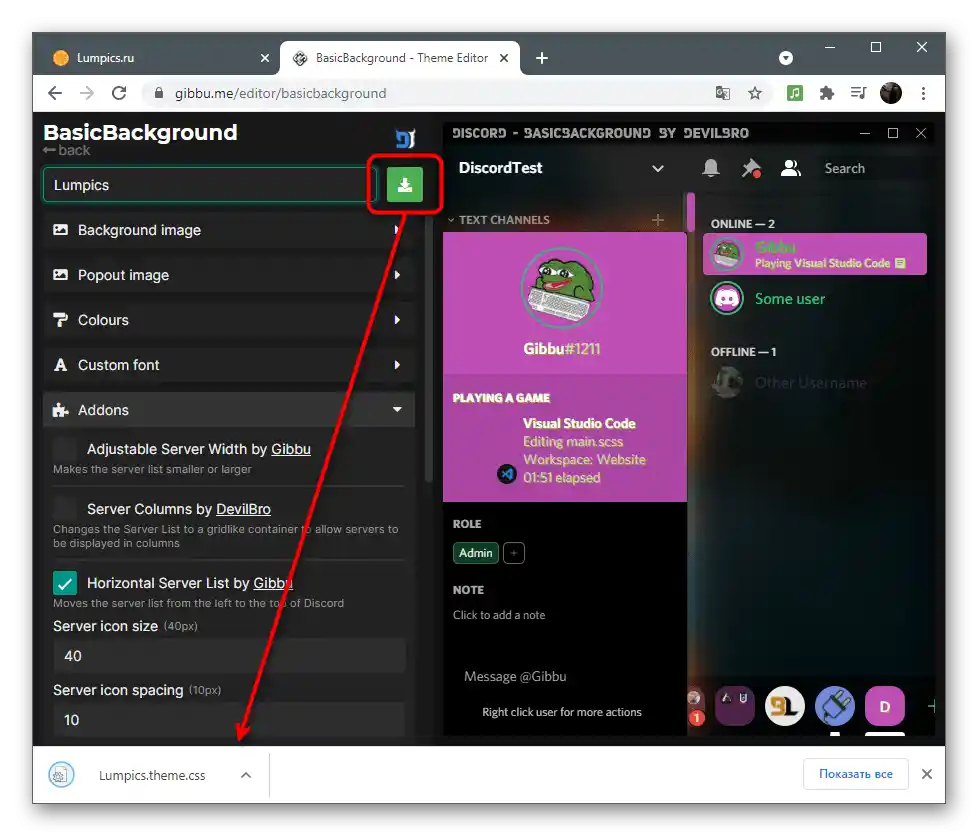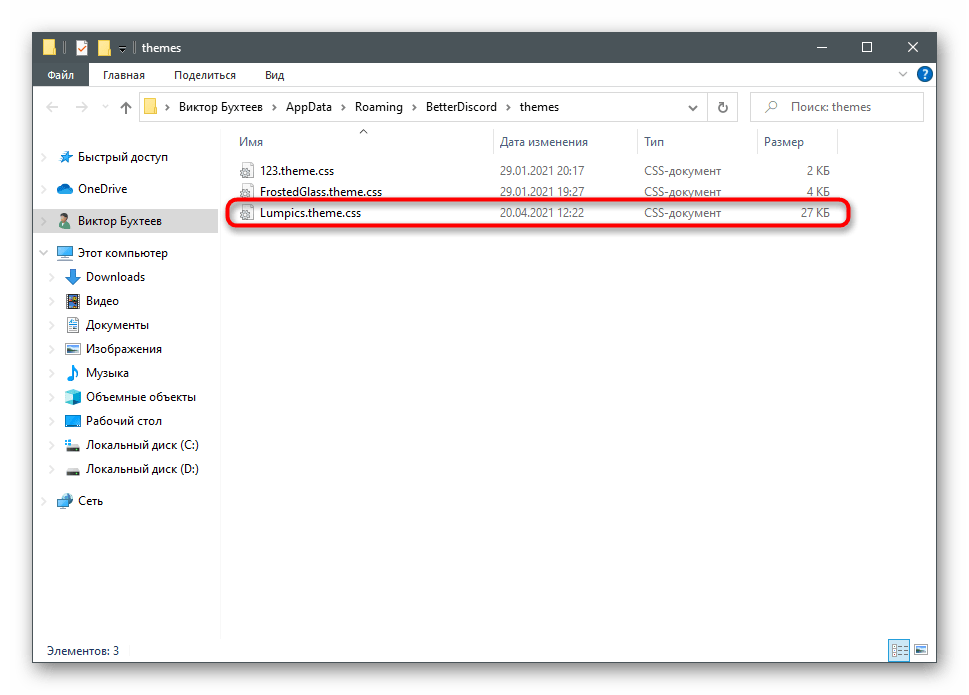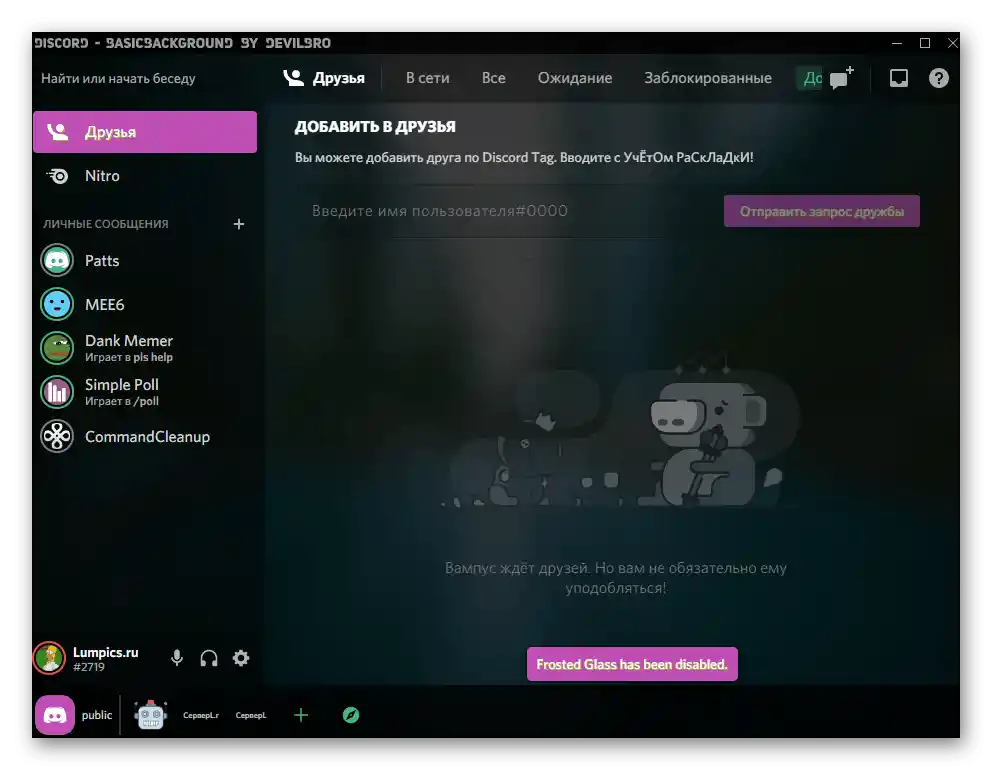Съдържание:
В тази статия ще говорим за настройката на потребителския интерфейс Discord, който е видим само в използвания клиент на компютъра. Ако се интересувате от редактиране на външния вид на сървъра си, следвайте линка по-долу, за да прочетете друга статия по темата.
Повече информация: Красивото оформление на сървера в Discord
Метод 1: Използване на вградени функции
Докато разработчиците не се заемат с разширяване на функционалността на мессенджера по отношение на наличните настройки за външен вид, потребителите са ограничени до малък набор от параметри. Възможно е в бъдеще да се появят няколко варианта на теми или настраиваеми цветове, а засега за редактиране е достъпен само размерът на шрифтовете и мащабът.
- Ако става въпрос за програмата Discord за ПК, отворете настройките, като кликнете върху иконата с формата на зъбно колело вдясно от аватара.
- Отидете в раздела "Външен вид".
- Променете общото оформление на тъмно или светло, отбелязвайки съответния пункт с маркер.
- При използване на светла тема се отваря параметърът "Тъмна странична лента".
- Неговото действие можете да видите на следващото изображение.
- За показване на съобщенията има варианти "Уютно" и "Компактно". В първия случай приоритетът е на съвременния дизайн, а във втория — на количеството показвани съобщения на екрана.Освен това има плъзгач, който позволява да се редактира мащаба на текста в чата.
- При неговото преместиране можете веднага да оцените резултата в прозореца за предварителен преглед отгоре.
- Следва плъзгачът "Разстояние между групите съобщения". Увеличете го, ако се губите в репликите на другите участници в сървъра.
- "Ниво на мащабиране" отговаря за общия размер на всички показвани елементи.
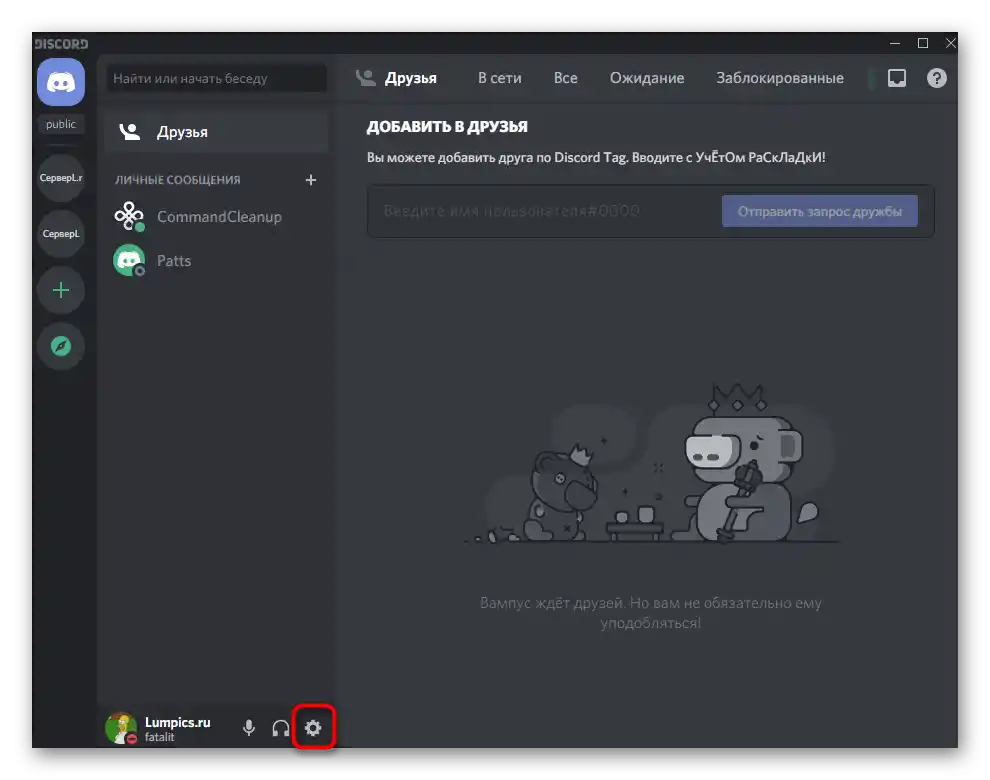
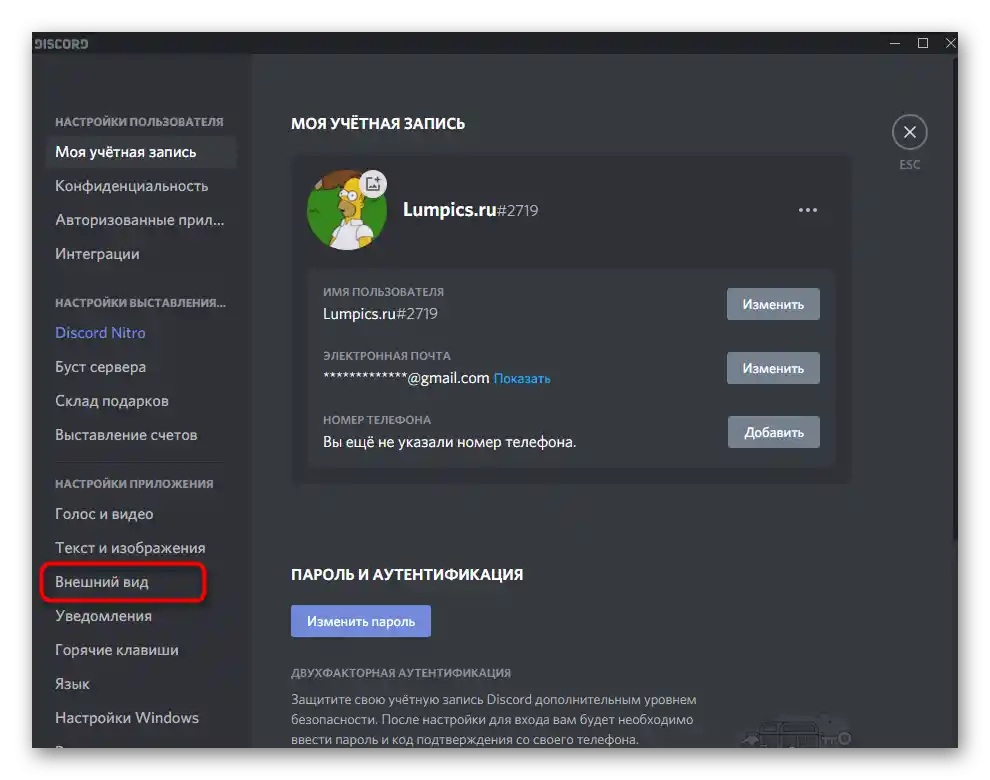
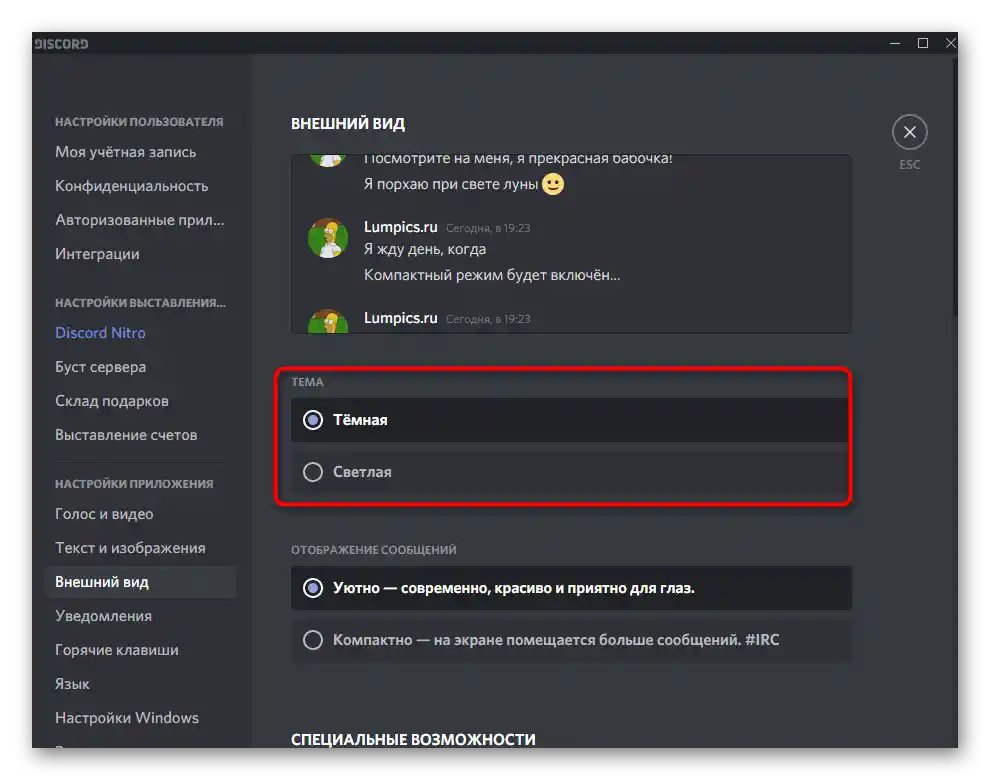
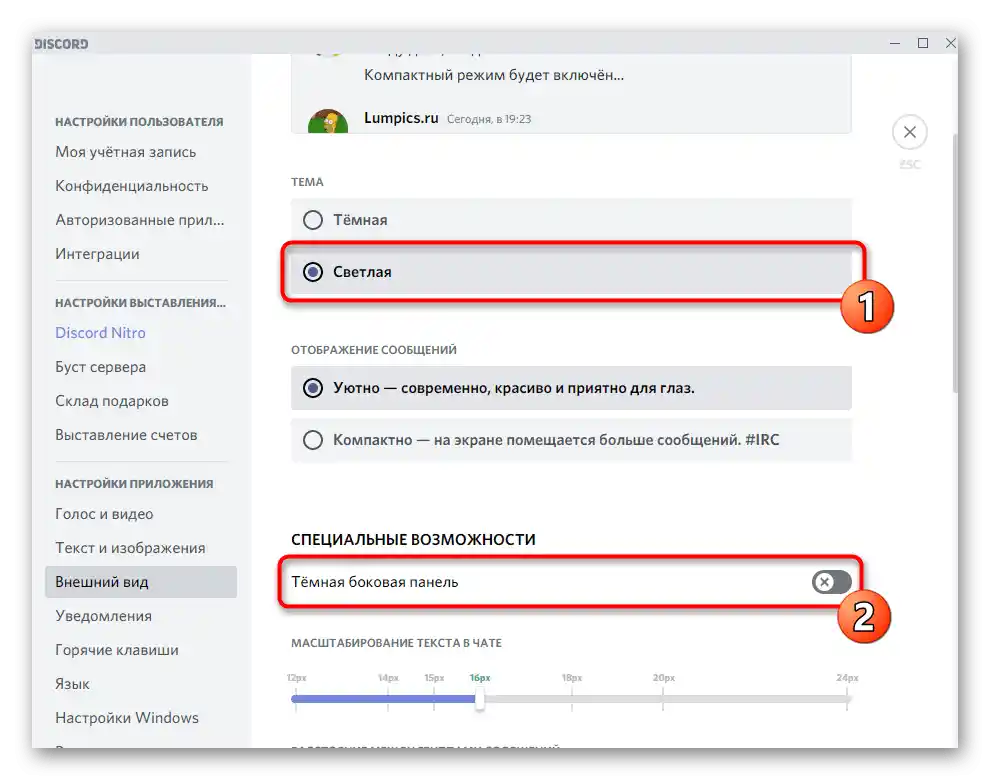
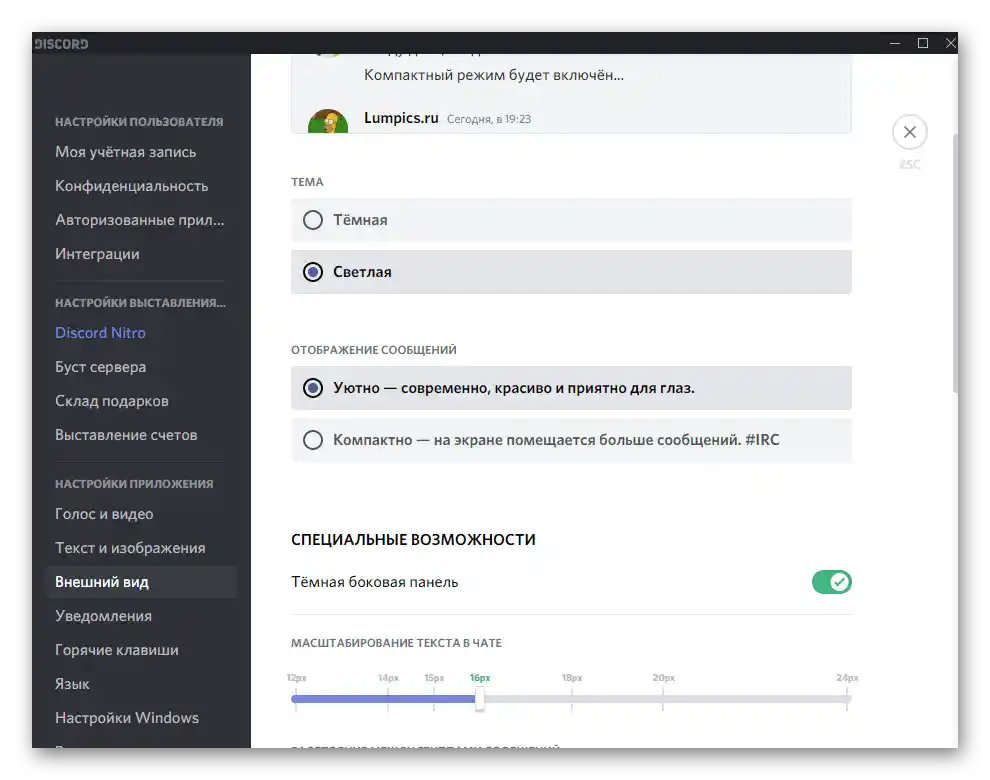
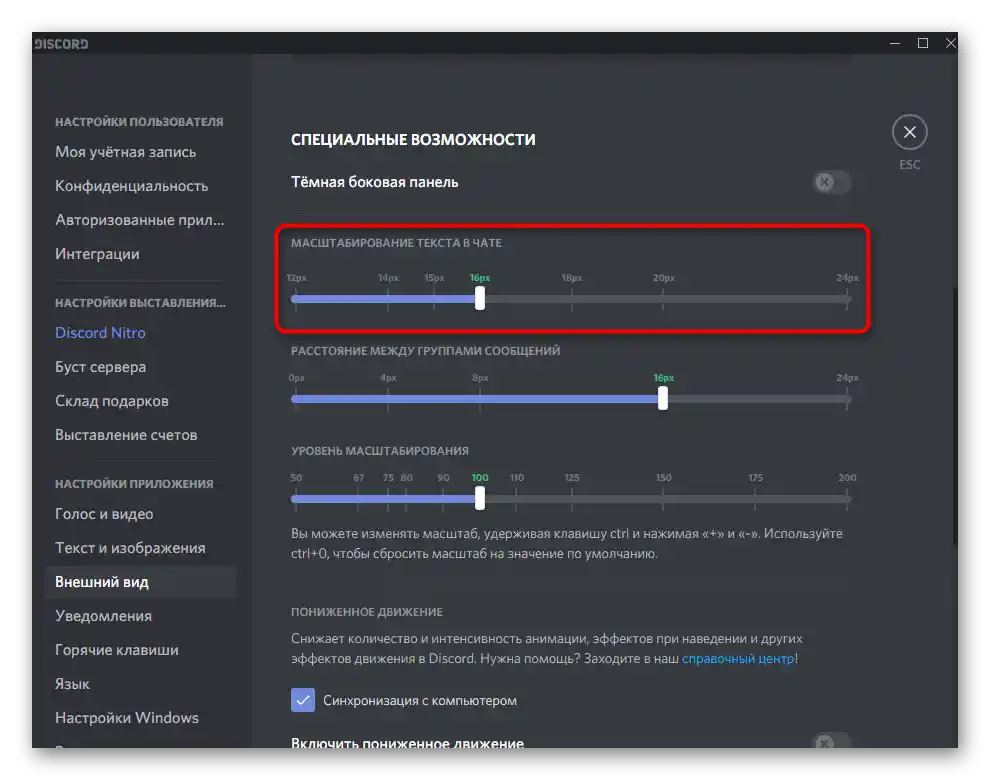
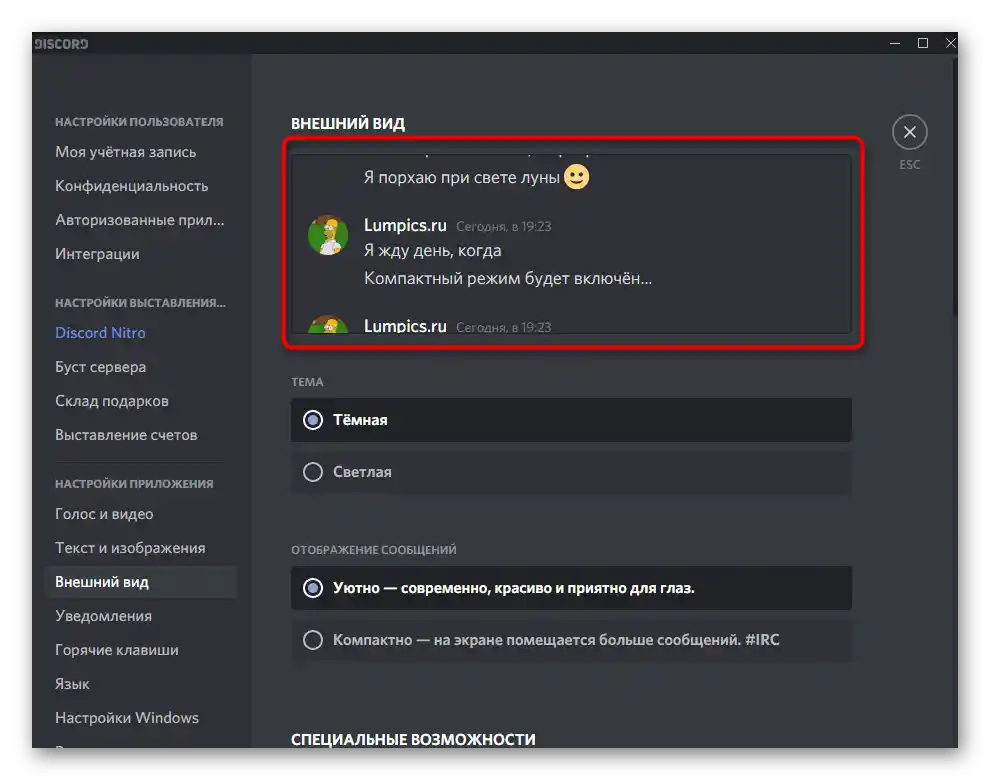
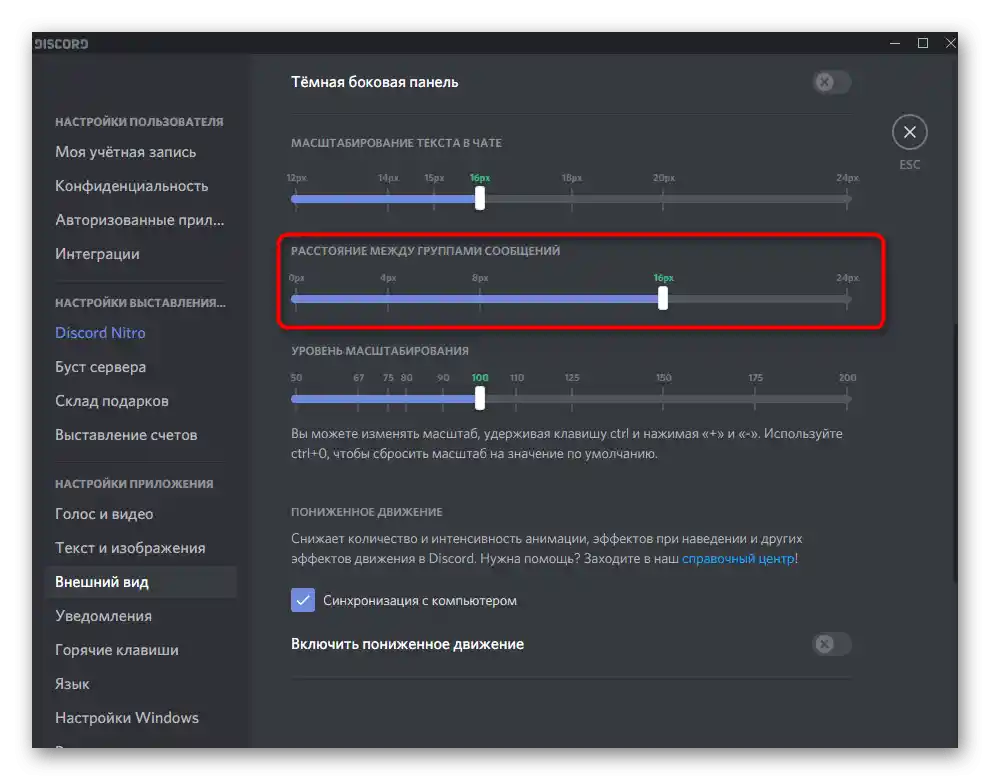
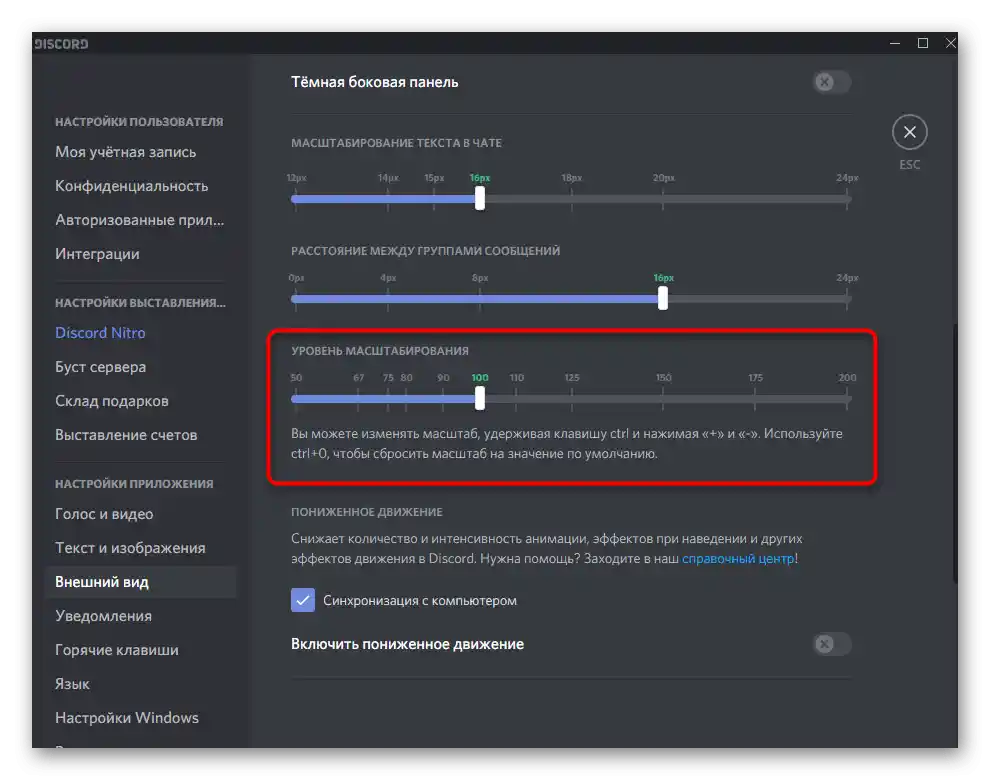
Притежателите на мобилни устройства не могат да инсталират и настройват външни теми за Discord, затова имат достъп само до стандартните настройки. Редактирането им се извършва по подобен принцип, както в програмата на ПК, но с свои особености.
- На панела отдолу натиснете иконата с изображение на вашия аватар.
- В списъка с настройки намерете "Външен вид".
- В този раздел отбележете подходящия тип тема — светла или тъмна.
- Изключете синхронизацията между клиентите, ако не искате текущите настройки да се прилагат и на компютъра.
- Регулирайте плъзгача за мащабиране на текста в чата, следейки резултата в блока по-долу.
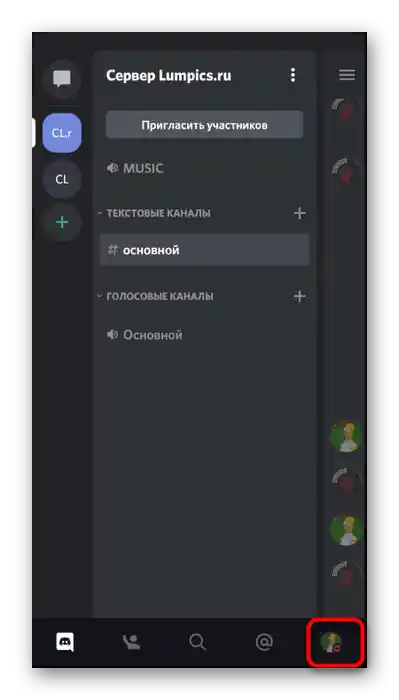
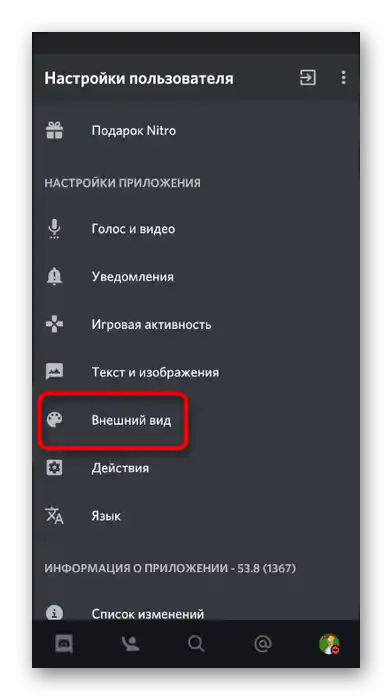
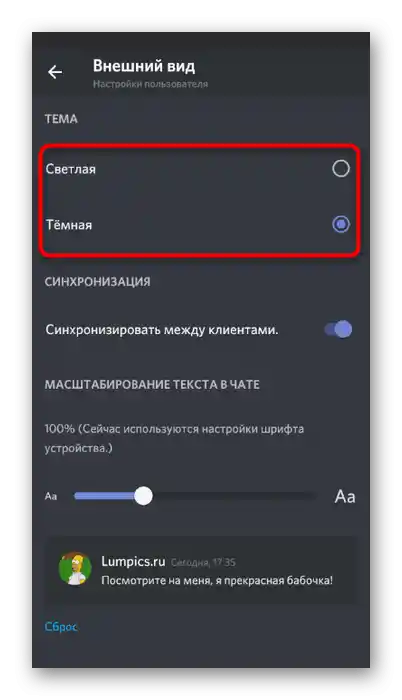
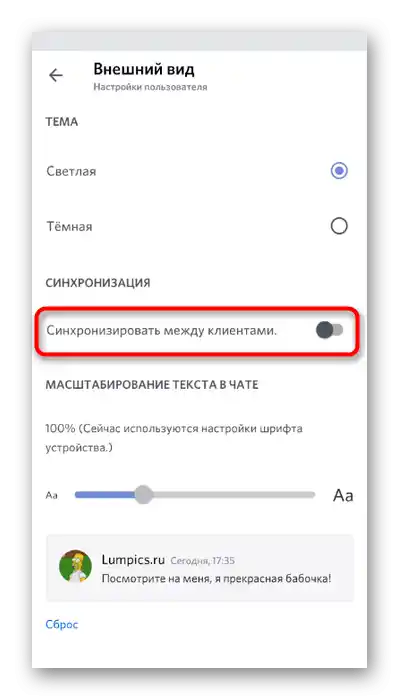
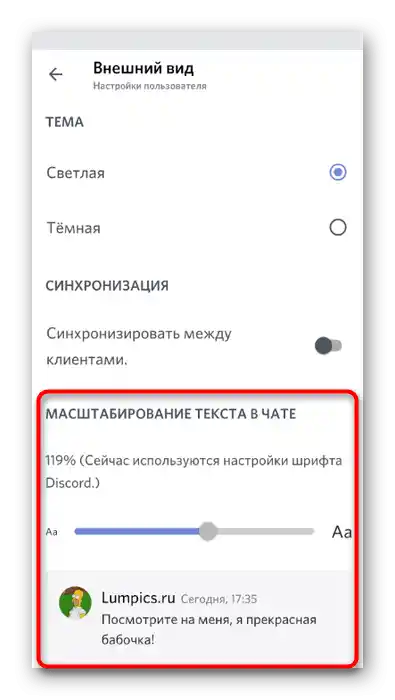
Както се вижда, да направите Discord красив с вградената функционалност не е особено възможно, тъй като наличните параметри просто не са достатъчни. Има по-напреднал вариант — външни настраиваеми теми, за които ще разкажем по-нататък.
Метод 2: Използване на външни теми
Външните теми за месинджъра са отличен начин за пълна трансформация на външния вид. Има напълно готови плъгини за тези, които не искат сами да настройват показването на елементите. Всички теми се разпространяват под формата на CSS файлове и ще се свържат с Discord само с помощта на разширение, наречено BetterDiscord, за инсталацията на което е написано в друг материал на нашия сайт.
Повече информация: Как да инсталирате BetterDiscord в Discord за добавяне на теми
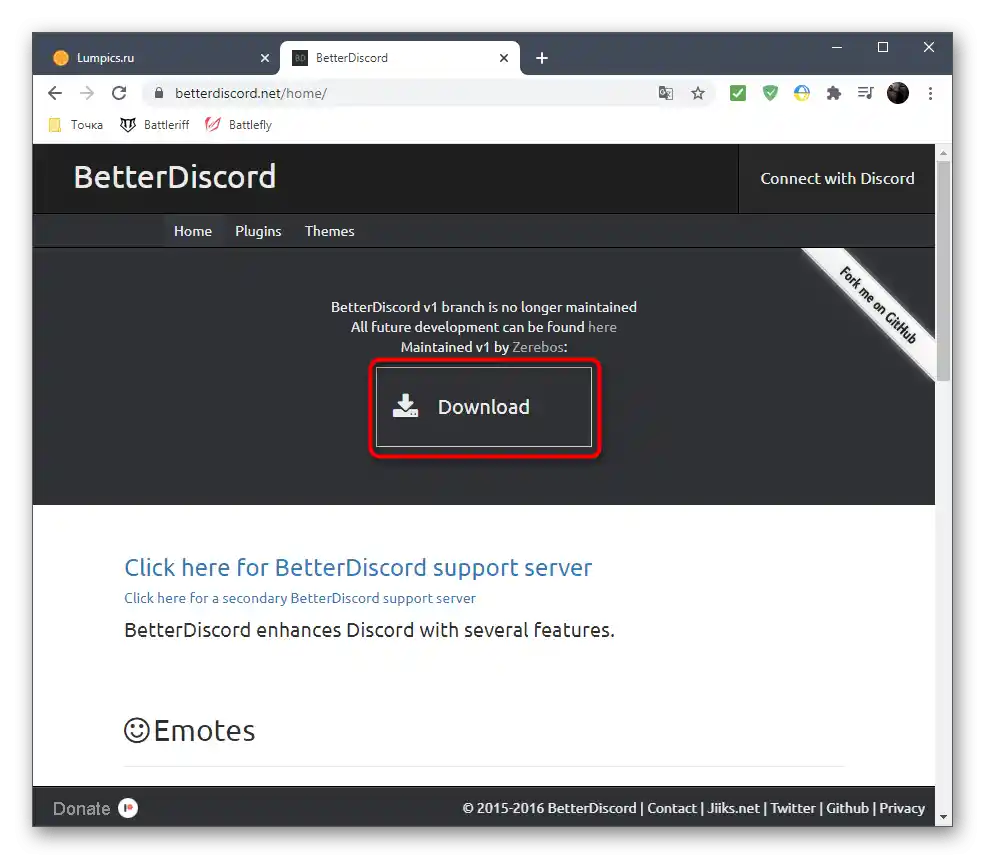
В същата статия ще намерите информация за това как да инсталирате готова външна тема, да я активирате и да използвате програмата с променен дизайн.
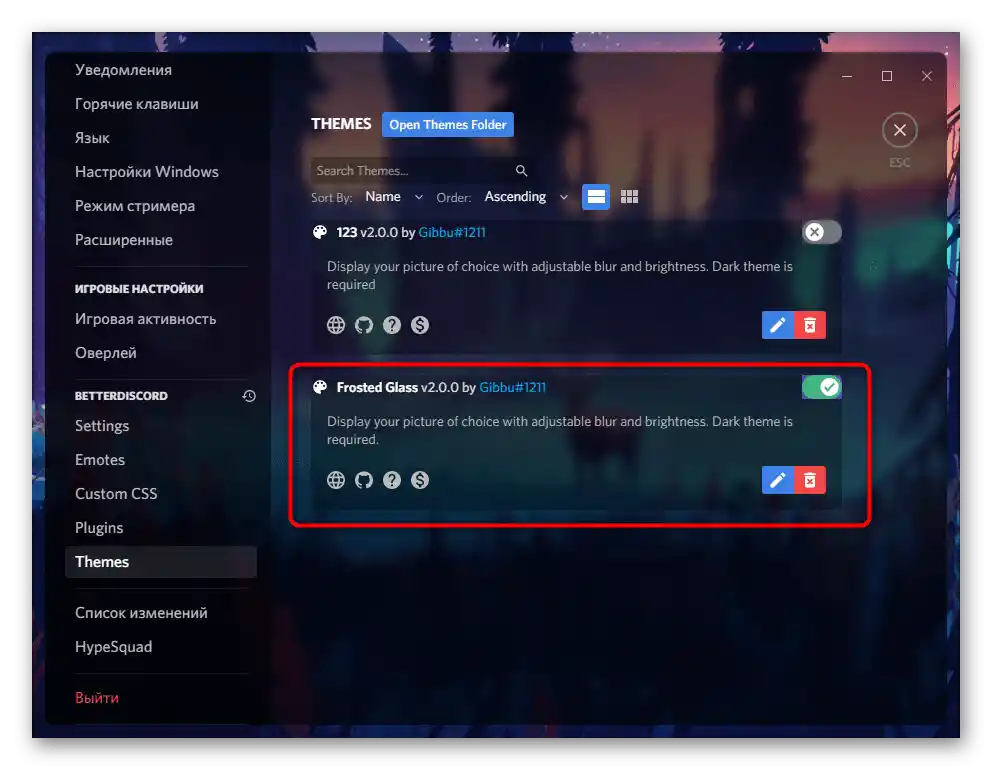
Въпреки това, инсталирането на готови теми не е единственото, което е достъпно за създаване на красив Discord.Има възможност да се обърнете към онлайн услугата за редактиране на стандартна или вече съществуваща тема, променяйки практически всички налични елементи.
Отидете на онлайн услугата Gibbu
- Възползвайте се от линка по-горе, за да попаднете директно на страницата на редактора Gibbu. В него има редица настраиваеми теми с предварително зададени промени. Освен това са налични вариантите "BasicBackground" и "ClearVision", които са отлични за ръчна кастомизация.
- След избора на тема веднага задайте име, за да не забравите да го направите при изтеглянето.
- Настройте фоновото изображение, като поставите линк или маркирате с "Computer File".
- За да качите изображение от компютъра, натиснете бутона "Browse" и в прозореца "File Explorer" намерете подходящия файл.
- Променете размера и размазването му, така че резултатът вдясно да ви удовлетворява.
- За падащите прозорци, например потребителските карти, също можете да зададете собствено фоново изображение, редактирайки го по аналогичен начин.
- Следва блокът "Colours" с наличните цветове за шрифтове и други прозорци на програмата. Променяйте яркостта и нюансите им с помощта на плъзгачи и бутони.
- Gibbu поддържа различни добавки, като хоризонтално показване на списъка със сървъри вместо вертикално и замяна на статусите с обтекаеми.
- След активирането на плъгините обърнете внимание на наличните им настройки, редактирайки всеки параметър по ваш вкус.
- След завършване натиснете бутона за изтегляне и изчакайте да се зареди CSS файла.
- Преместете го в папката с теми (за това е разказано в статията за BetterDiscord).
- Активирайте я и се уверете, че всички елементи се показват коректно. По-добре не затваряйте редактора на сайта, за да можете да се върнете към него, да коригирате настройките и отново да изтеглите файла на компютъра си.