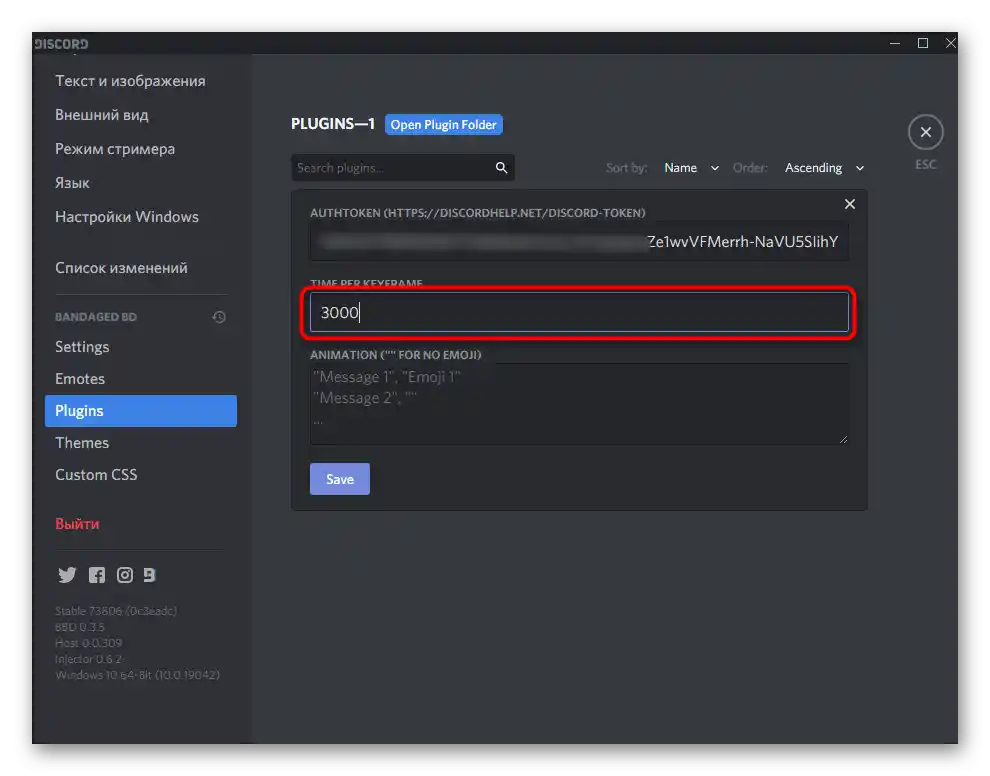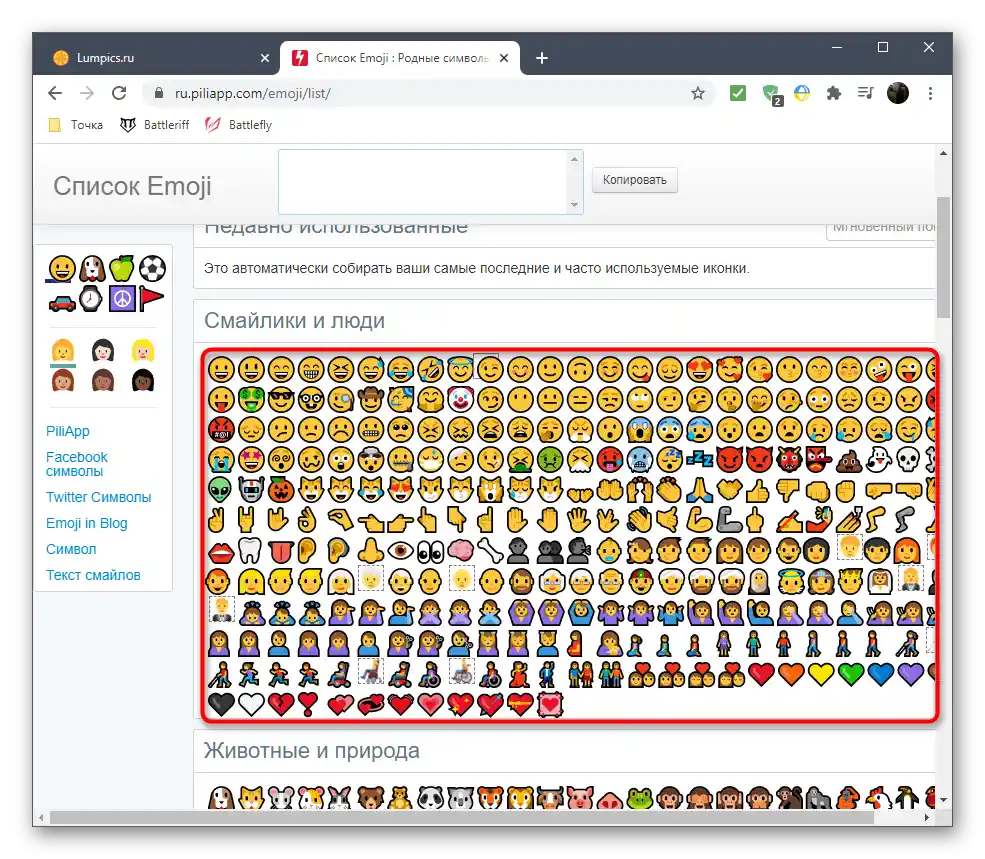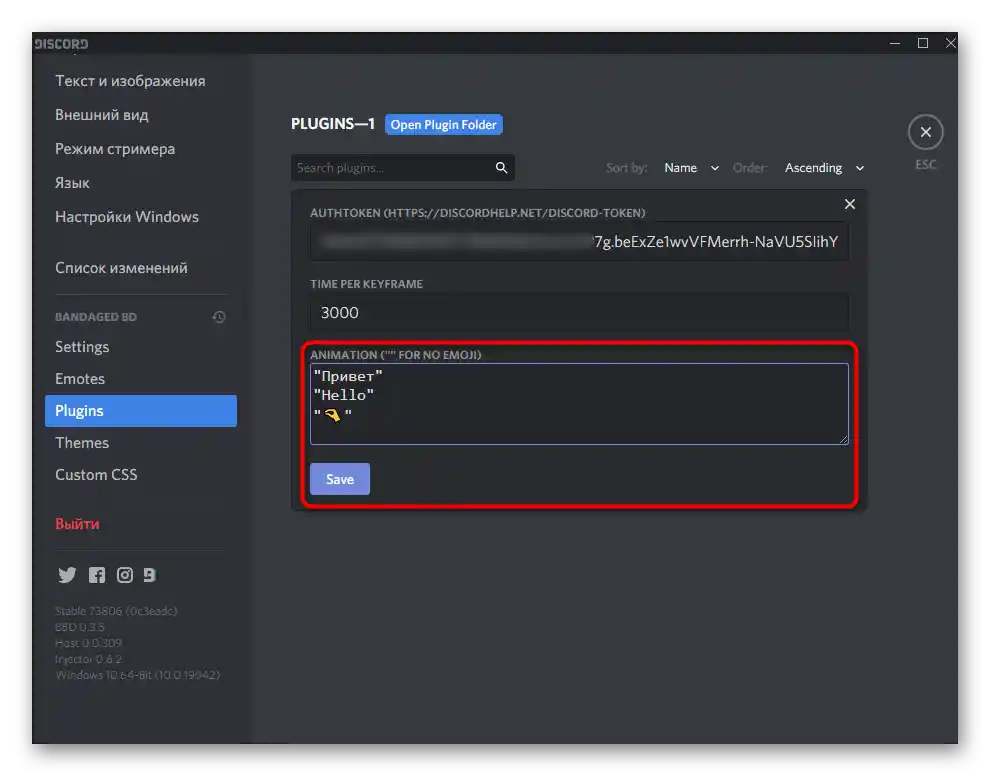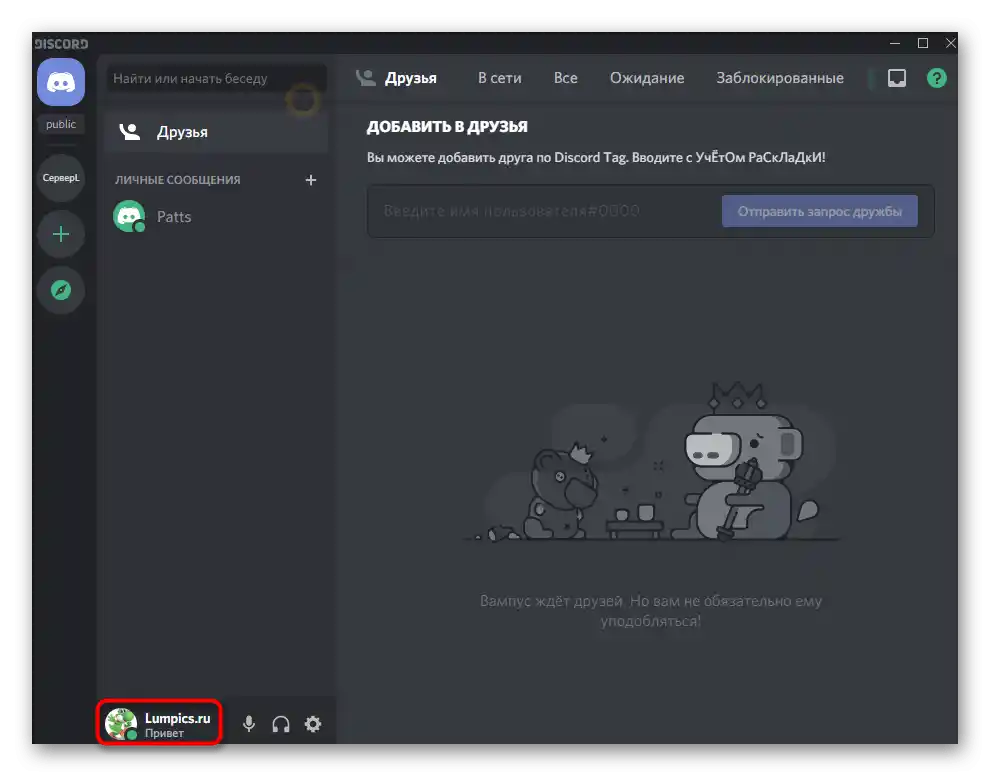Съдържание:
Отбелязваме, че позицията Discord относно инсталирането на разширения и допълнителни плъгини все още не е напълно ясна. Някои потребители получават автоматичен бан от ИИ, ако изберат неправилни настройки на разширенията, които се възприемат като опит за нарушаване на работоспособността на софтуера, затова използвайте предоставената по-долу инструкция само на свой риск.
Всички по-нататъшни действия предвиждат взаимодействие с компютърната програма Discord, тъй като ще е необходимо да инсталирате плъгин за нея и да извършите настройка, което може да се реализира само на ПК (браузерната версия не е подходяща за това). При това вече променящият се статус ще бъде видим навсякъде. Ако все още не сте инсталирали Discord на компютъра си, направете го, като използвате инструкциите по линка по-долу.
Повече информация: Как да инсталирам Discord
Стъпка 1: Изтегляне и инсталиране на BetterDiscord
За възможността за инсталиране на променящ се статус в Discord отговаря програмата BetterDiscord.Тя разширява общата функционалност на мессенджера, добавяйки нови функции, част от които ще използваме в бъдеще.
Преминете към изтегляне на BetterDiscord от официалния сайт
- Използвайте линка по-горе, за да преминете на официалния сайт и да започнете изтеглянето на програмата.
- Ще се отвори страница в GitHub, където препоръчваме веднага да изберете файла с формат EXE за изтегляне на инсталатора.
- След завършване на изтеглянето, отворете го от папката с изтегляния или директно през браузъра.
- Потвърдете правилата на лицензионното споразумение, за да продължите с инсталацията.
- В следващия прозорец изберете първия вариант — «Install BandagedBD».
- Отметнете с отметка «Install To Stable», ако е инсталирана обикновената стабилна версия на Дискорд. Пътят до файловете се определя автоматично, но ако това не се е случило, ще трябва ръчно да посочите местоположението, където се намира изпълнимият файл за стартиране на софтуера.
- Очаквайте завършването на инсталацията, след което затворете този прозорец и рестартирайте Дискорд.
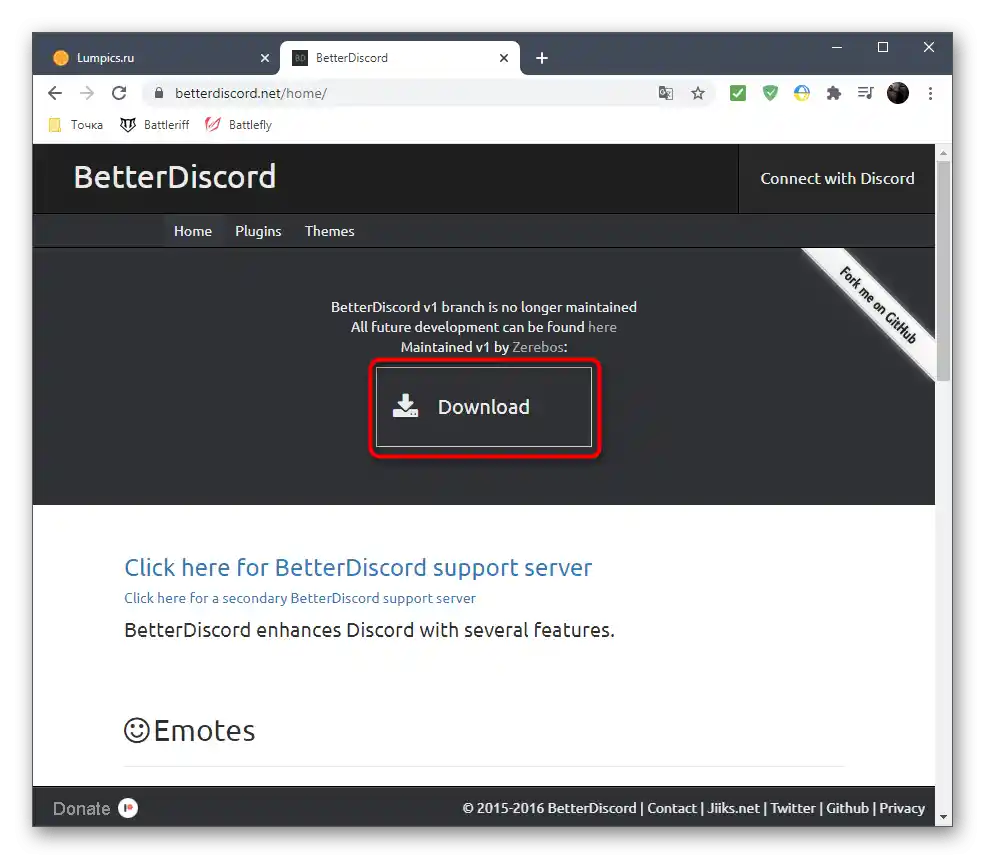
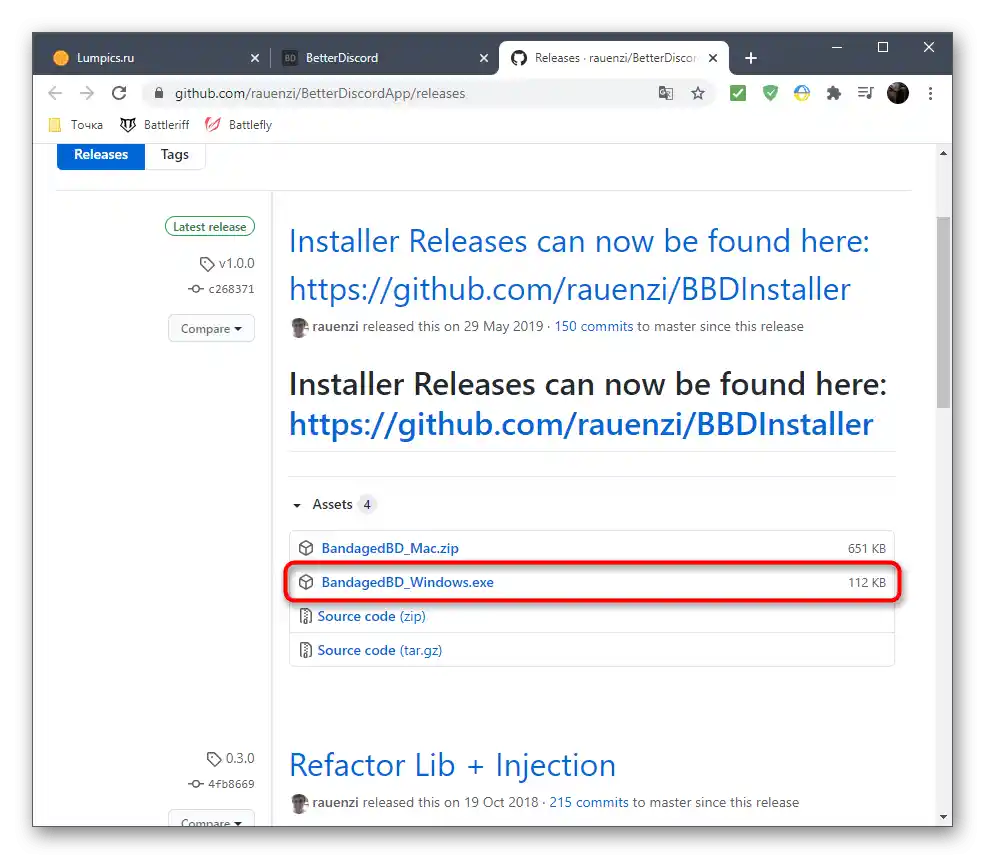
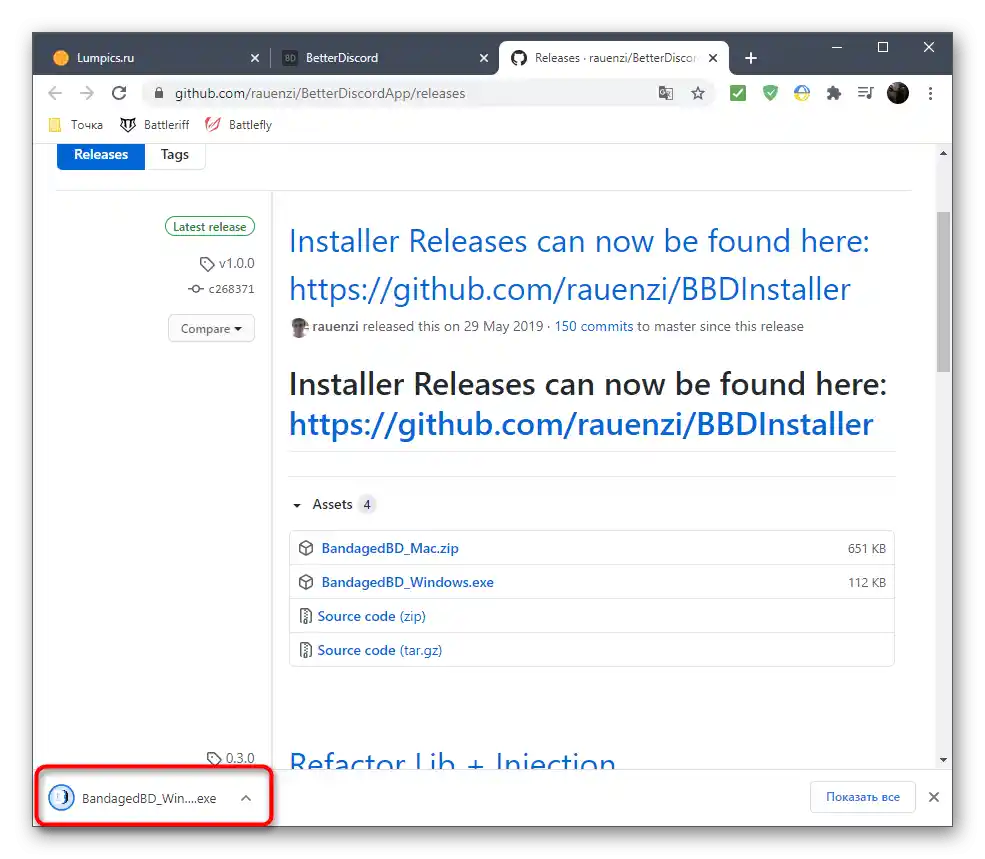
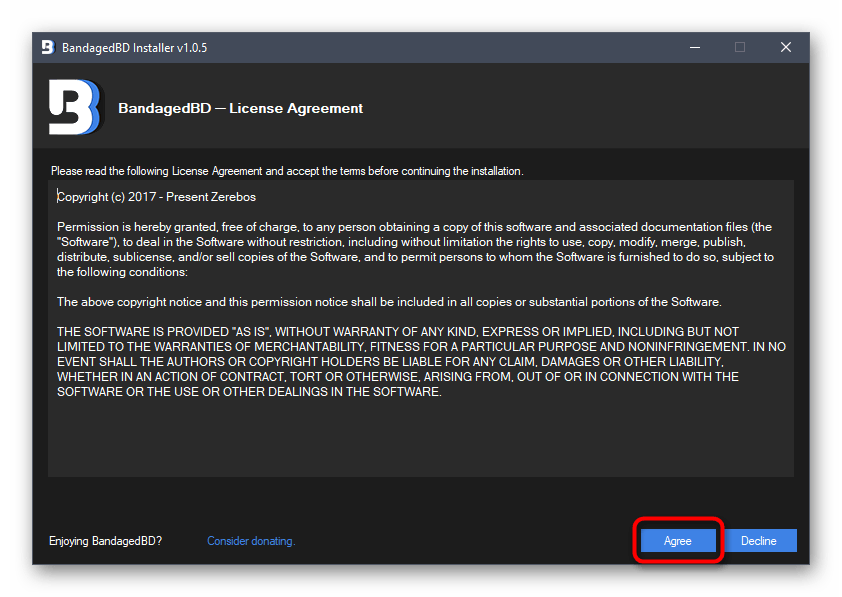
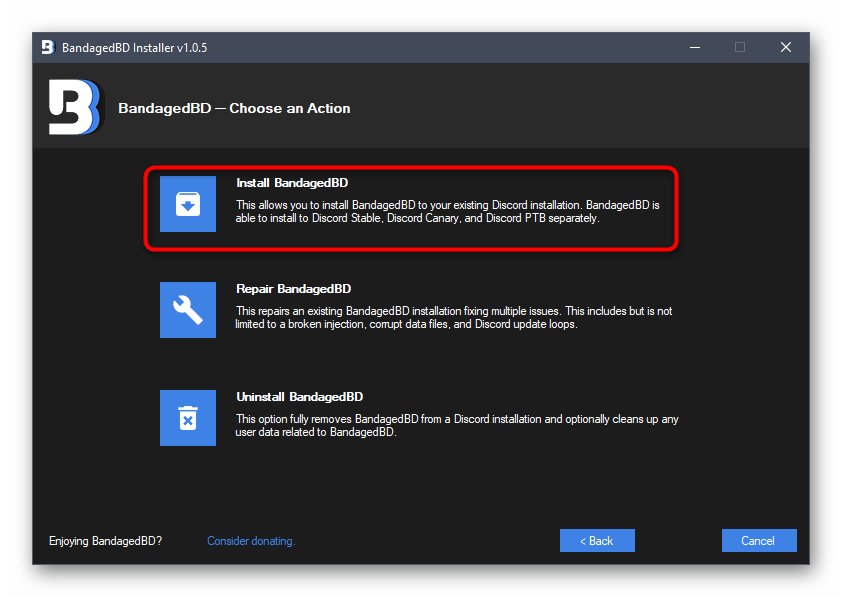
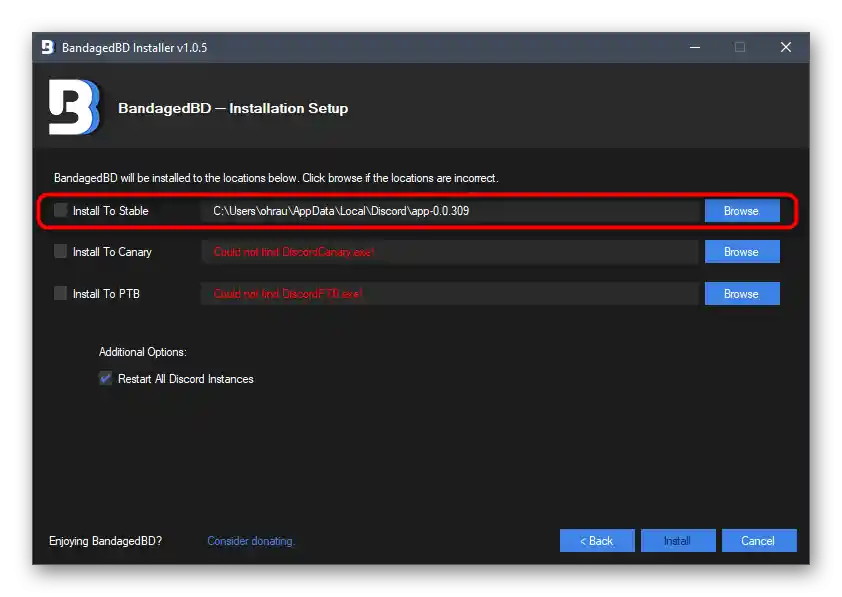
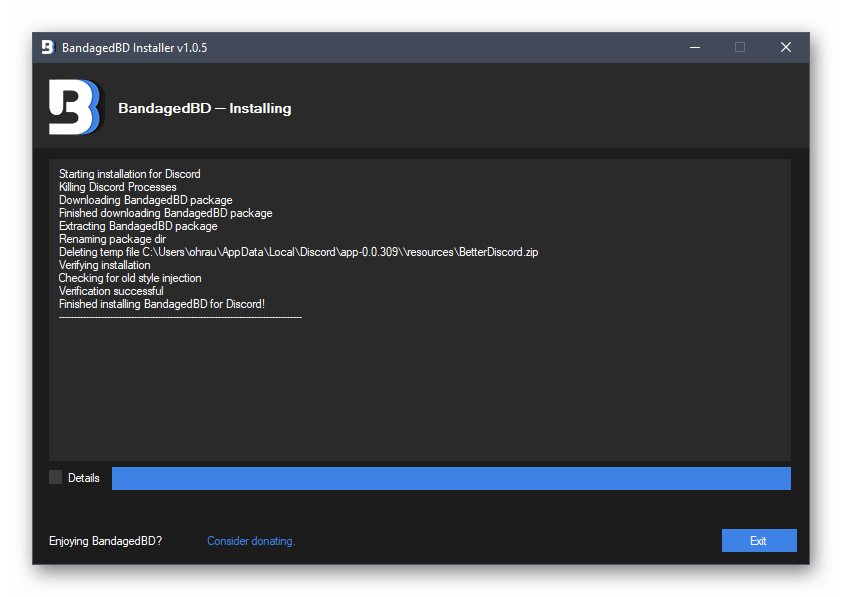
С това добавянето на разширена функционалност в програмата е завършено. В тази статия ще говорим само за наличните плъгини, а ако желаете да разберете какво още предлага BetterDiscord, запознайте се с описанието на официалния сайт или сами проверете всеки пункт в самия Дискорд.
Стъпка 2: Създаване на плъгин за променящ се статус
Ще създадем плъгин, който по-късно ще бъде зареден в BetterDiscord и ще позволи настройка на променящия се статус. Той вече е написан с помощта на езика JavaScript — кодът е в открит достъп.Остава само да се създаде файл от него и да се зареди за използване в програмата.
- За целта отворете Discord и кликнете върху иконата с зъбно колело, като по този начин влизате в общите настройки.
- Ще видите нов раздел — «Bandaged BD», където кликнете върху реда «Plugins».
- Натиснете бутона «Open Plugin Folder», за да отидете в папката, където се съхраняват всички свързани плъгини.
- В момента тя е празна, тъй като нито едно разширение не е инсталирано, което сега ще поправим.
- Щракнете с десния бутон на мишката на празно място в директорията, наведете курсора на «Създаване» и изберете опцията «Текстов документ».
- Не е необходимо да променяте името му и два пъти кликнете, за да редактирате чрез «Блокнот».
- Поставете следния код там:
//META{"name":"AnimatedStatus"}*//class AnimatedStatus {
/* BD функции */
getName () {
return "AnimatedStatus";
}getVersion () {
return "0.8.4";
}getAuthor () {
return "toluschr";
}getDescription () {
return "Анимирайте статуса си в Discord";
}setData (key, value) {
BdApi.setData(this.getName(), key, value);
}getData (key) {
return BdApi.getData(this.getName(), key);
}/* Код, свързан с анимации */
load () {
this.animation = this.getData("animation");
this.timeout = this.getData("timeout");
Status.authToken = this.getData("token");
}start () {
if (this.animation == undefined || this.timeout == undefined || Status.authToken == undefined) return;
this.Status_Animate();
}stop () {
clearTimeout(this.loop);
Status.unset();
}Status_Animate (index = 0) {
if (index >= this.animation.length) index = 0;Status.set(this.animation[index]);
this.loop = setTimeout(() => { this.Status_Animate(index + 1); }, this.timeout);
}/* Функции, свързани с настройки */
strToAnimation (str) {
let lines = str.split("n");
let out = [];
for (let i = 0; i < lines.length; i++) {
if (lines[i].length == 0) continue;{{t_out.push(JSON.parse("[" + lines[i] + "]"));
}
return out;
}animationToStr (animation) {
if (animation == undefined) return ""let out = "";
for (let i = 0; i < animation.length; i++) {
out += JSON.stringify(animation[i]).substr(1).slice(0, -1) + "n";
}
return out;
}getSettingsPanel () {
let settings = document.createElement("div");
settings.style.padding = "10px";// Токен за удостоверяване
settings.appendChild(GUI.newLabel("AuthToken (https://discordhelp.net/discord-token)"));
let token = GUI.newInput();
token.value = this.getData("token");
settings.appendChild(token);settings.appendChild(GUI.newDivider());
// таймер
settings.appendChild(GUI.newLabel("Време на ключов кадър"));
let timeout = GUI.newInput();
timeout.value = this.getData("timeout");
settings.appendChild(timeout);settings.appendChild(GUI.newDivider());
// Анимация
settings.appendChild(GUI.newLabel('Анимация ("" за без емоджи)'));
let animation = GUI.newTextarea();
animation.style.fontFamily = "SourceCodePro,Consolas,Liberation Mono,Menlo,Courier,monospace";
animation.placeholder = '"Съобщение 1", "Емоджи 1"n"Съобщение 2", ""n...';
animation.value = this.animationToStr(this.getData("animation"));
settings.appendChild(animation);// Бутон за запазване
settings.appendChild(GUI.newDivider());
let save = GUI.newButton("Запази");
save.onclick = () => {
// Задайте токен за удостоверяване
this.setData("token", token.value);// Задайте таймер
this.setData("timeout", timeout.value);// Задайте анимация
this.setData("animation", this.strToAnimation(animation.value));this.stop();
this.load();
this.start();
};
settings.appendChild(save);// Край
return settings;
}
}/* Status API */
const Status = {
authToken: "",request: () => {
let req = new XMLHttpRequest();
req.open("PATCH", "/api/v6/users/@me/settings", true);
req.setRequestHeader("authorization", Status.authToken);
req.setRequestHeader("content-type", "application/json");
return req;
},set: (status) => {
Status.request().send('{"custom_status":{"text":"' + status[0] + '", "emoji_name": "' + status[1] + '"}}');
},unset: () => {{{
Status.request().send('{"custom_status":null}');
}
};/* GUI Обвивка */
const GUI = {
newInput: () => {
let input = document.createElement("input");
input.className = "inputDefault-_djjkz input-cIJ7To";
return input;
},newLabel: (text) => {
let label = document.createElement("h5");
label.className = "h5-18_1nd";
label.innerText = text;
return label;
},newDivider: () => {
let divider = document.createElement("div");
divider.style.paddingTop = "15px";
return divider;
},newTextarea: () => {
let textarea = document.createElement("textarea");
textarea.className = "input-cIJ7To scrollbarGhostHairline-1mSOM1";
textarea.style.resize = "vertical";
textarea.rows = 4;
return textarea;
},newButton: (text) => {
let button = document.createElement("button");
button.className = "button-38aScr lookFilled-1Gx00P colorBrand-3pXr91 sizeSmall-2cSMqn";
button.innerText = text;
return button;
}
};
- След това кликнете върху менюто «Файл» и от появилото се меню изберете «Запази като».
- В прозореца «Запазване» ще се отвори правилното местоположение, така че не е необходимо да го променяте.В полето «Тип файл» посочете «Всички файлове *.*».
- Като име на файла напишете «animated-status.plugin.js» и потвърдете запазването.
- Върнете се в предишната директория, уверете се, че там има JavaScript файл, а текстовият документ може да бъде изтрит, тъй като е останал празен.
- Отворете менюто «Plugins» и проверете наличието на току-що създадения плъгин. Преместете плъзгача за неговата активация.
- Всички останали действия се извършват през «Settings», за което ще стане дума в следващата стъпка.
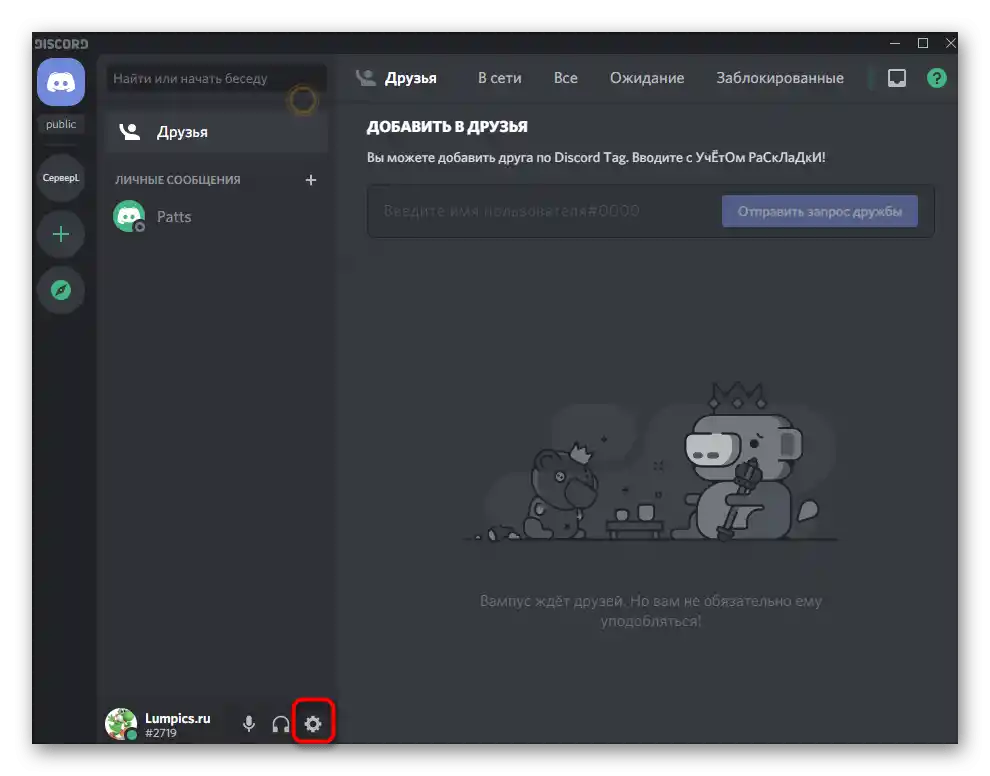
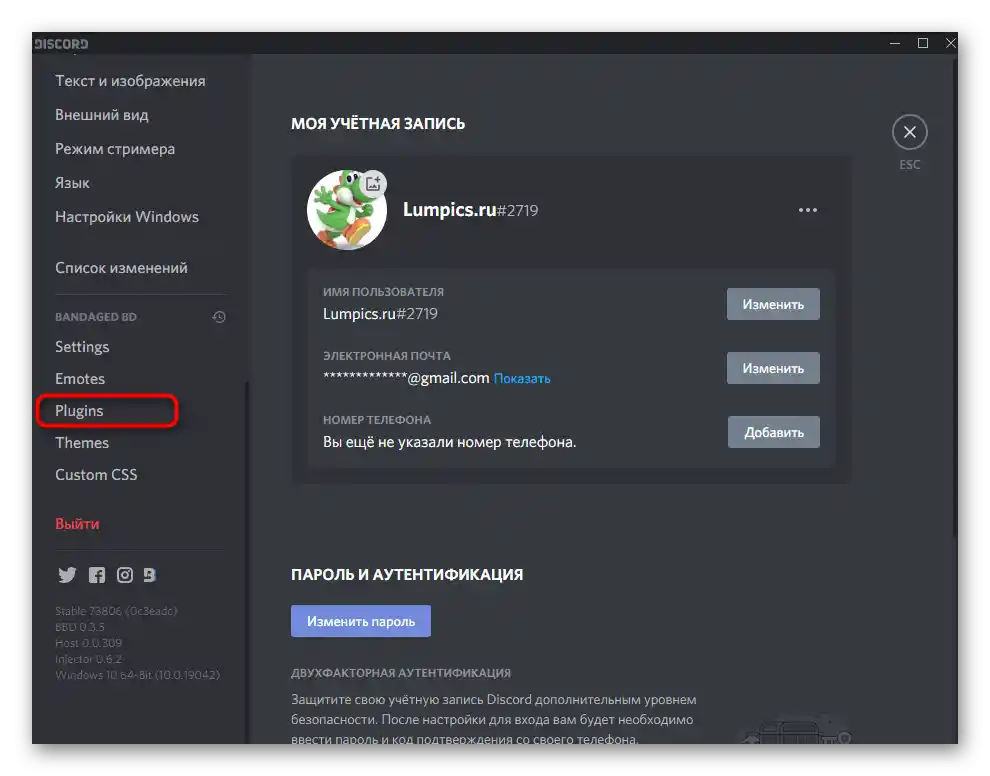
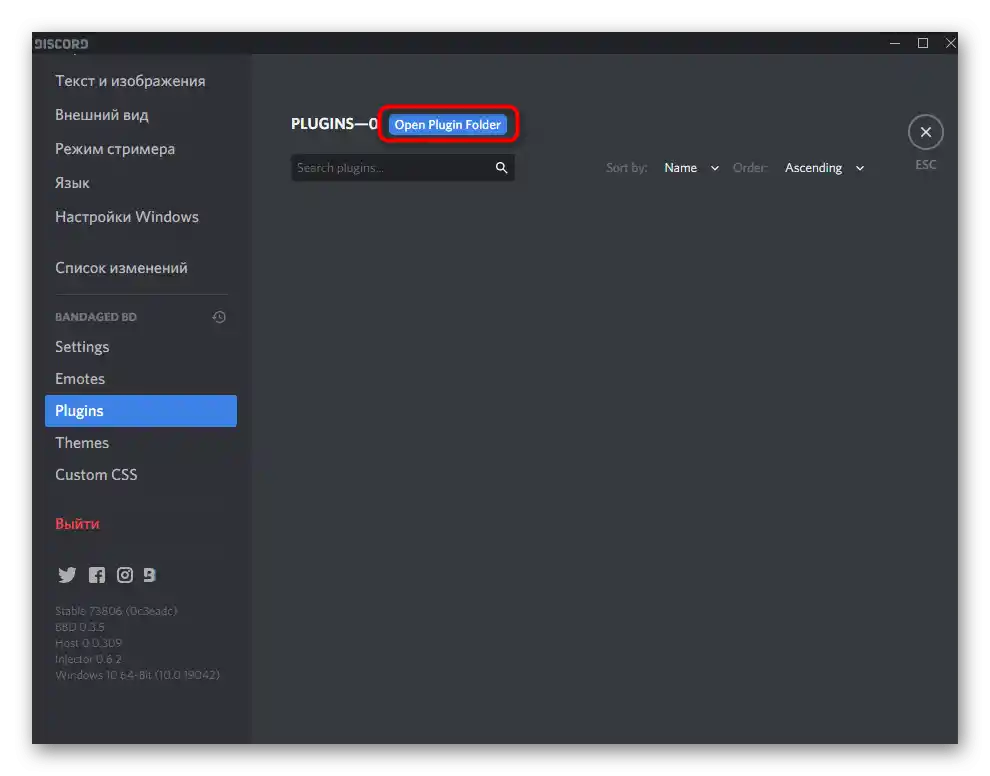
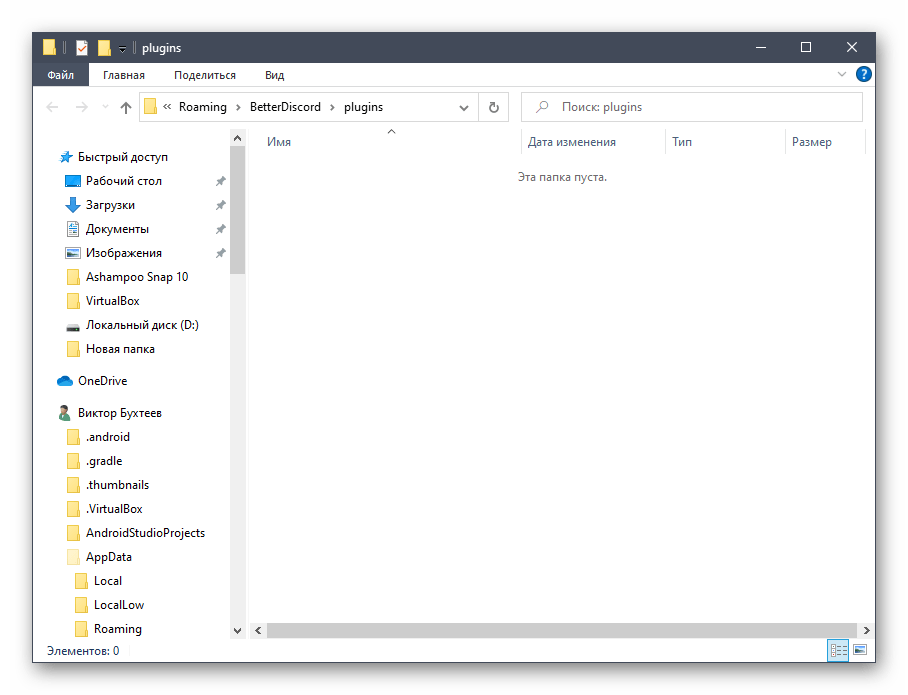
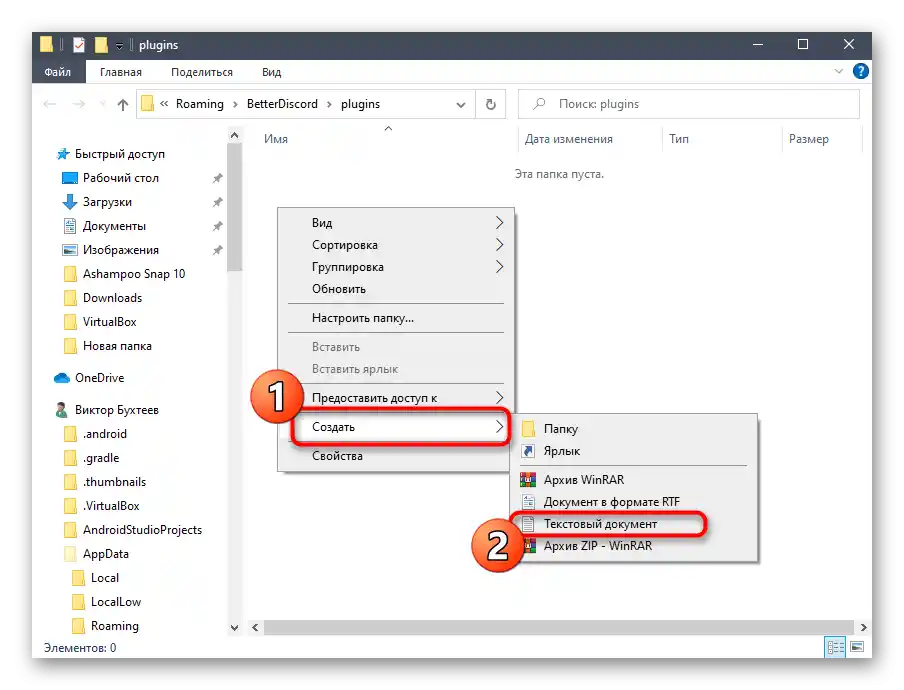
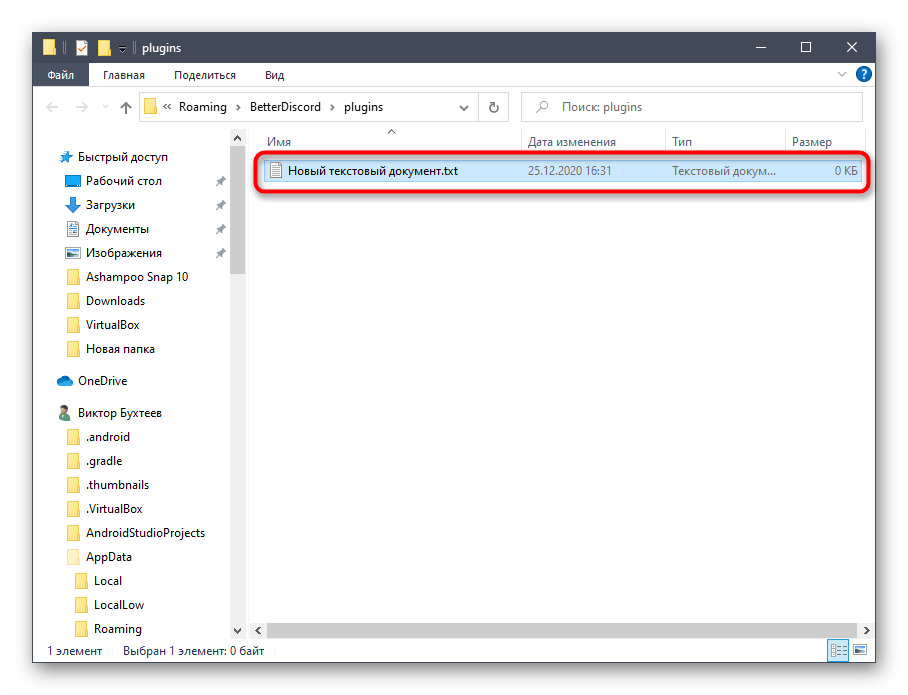
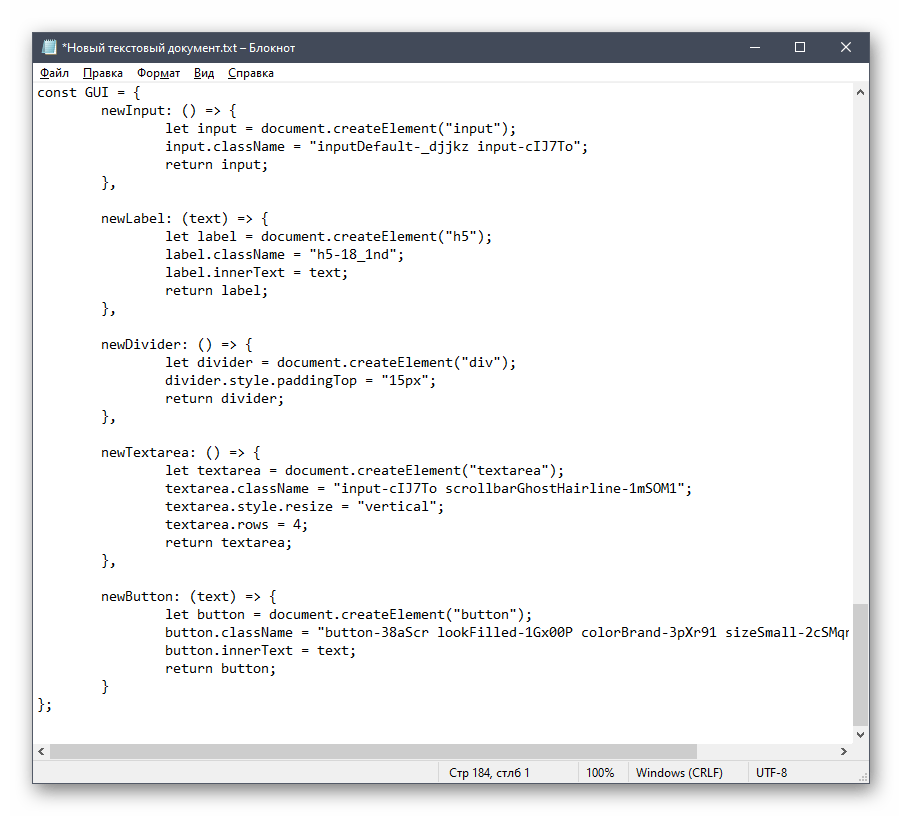
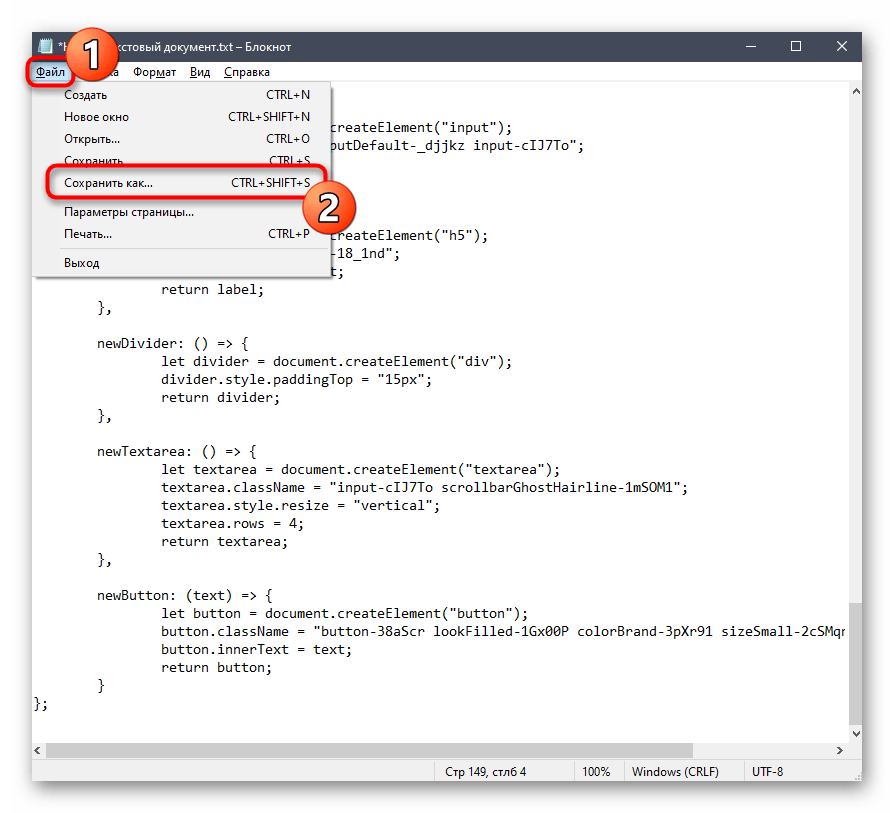
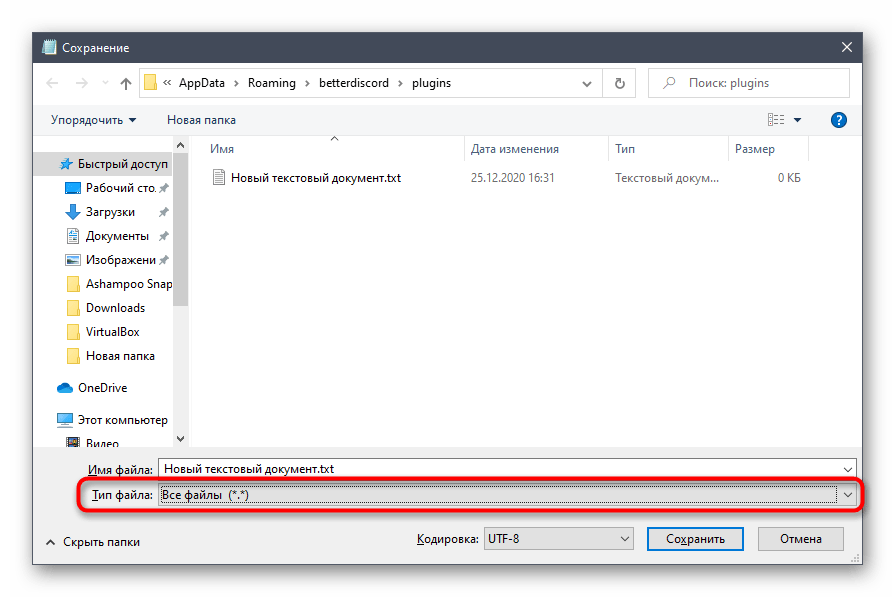
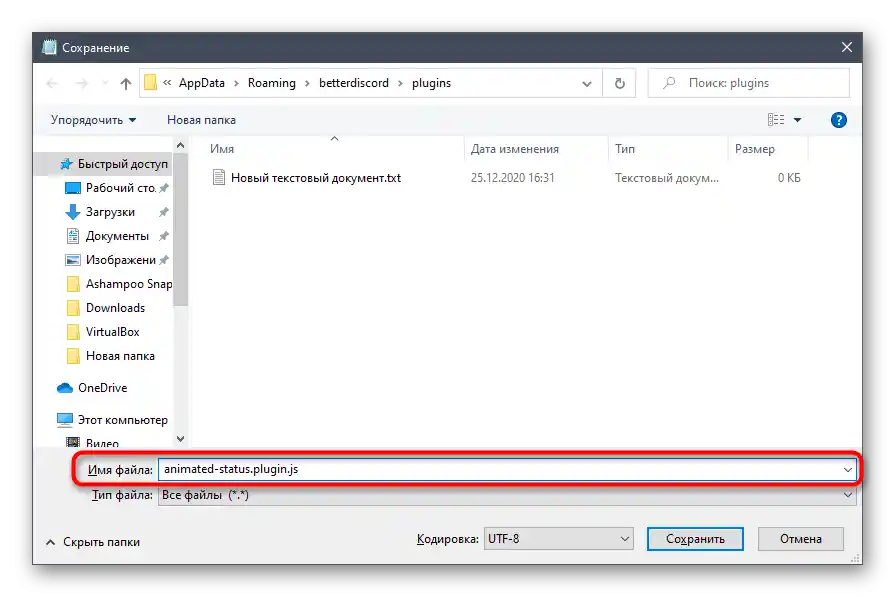
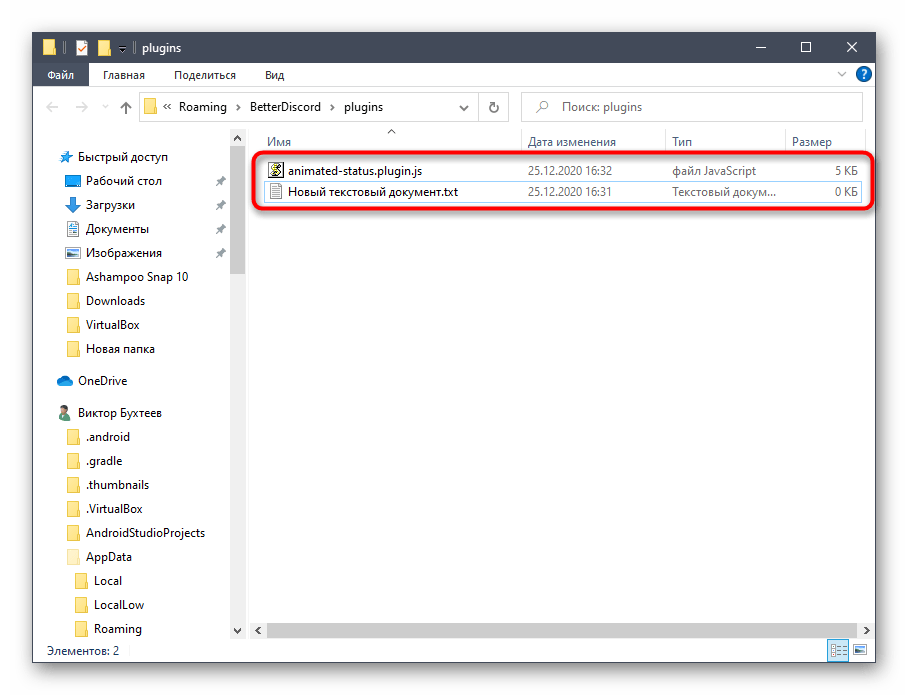
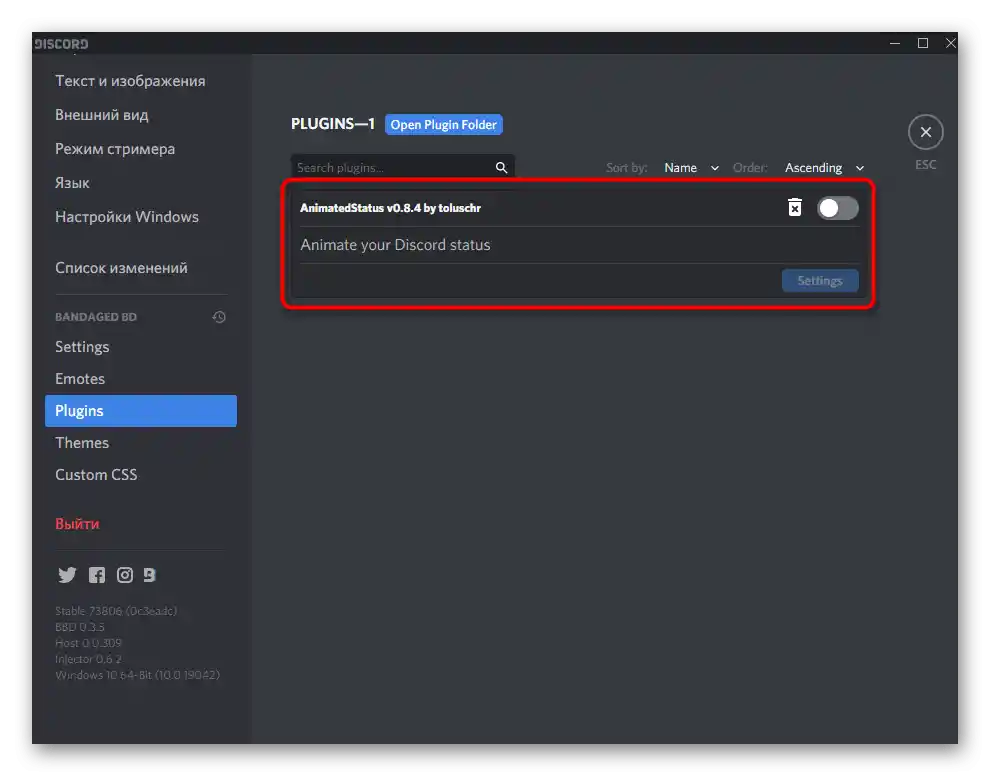
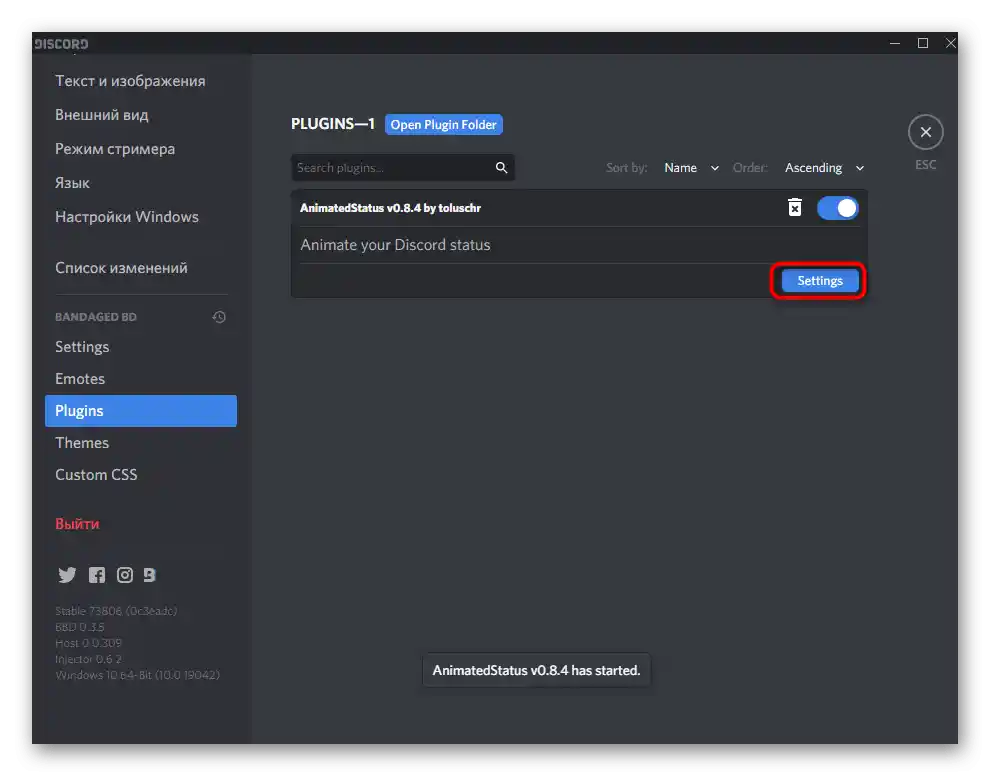
Стъпка 3: Настройка на променящия се статус
Последният етап — настройка на променящия се статус с помощта на добавения плъгин. Сега трябва да настроите самия плъгин, посочвайки само един параметър. Получаването му се извършва в няколко действия, затова ще го разгледаме отделно.
Получаване на авторизационен токен
Авторизационният токен е необходим на плъгина, за да извършва автоматични действия за смяна на статуса. За неговото получаване ще ви е нужна конзолата на разработчика и вече зададен обикновен статус.
- Натиснете на своята аватарка, за да отворите менюто с действията по статусите.
- Изберете последния вариант — «Задайте потребителски статус».
- Напишете какъвто и да е текст и запазете промените.
- Отново извикайте менюто със статусите и натиснете Ctrl + Shift + I за показване на конзолата на разработчика.
- В нея преминете на таба «Network».
- От списъка с имена изберете «science» и отворете таба «Headers».
- Слезте почти до края на списъка с параметри, където намерете реда «authorization» и копирайте неговата стойност.
- Преминете в «Plugins», отворете настройките на необходимия плъгин и поставете токена в отреденото за това поле.
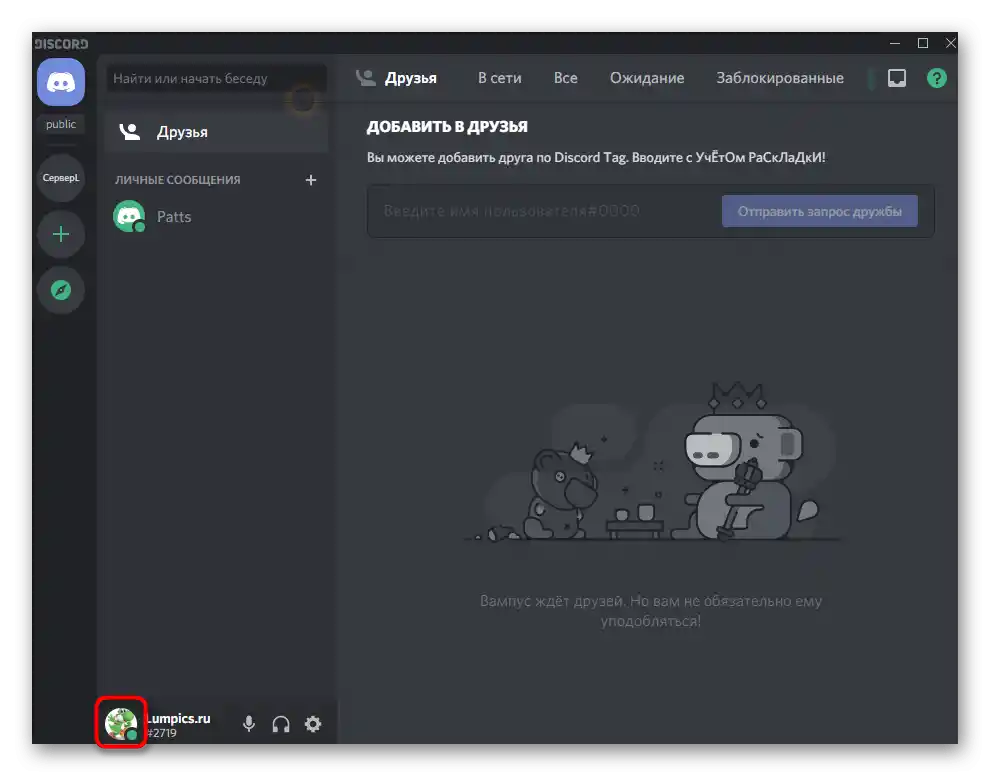
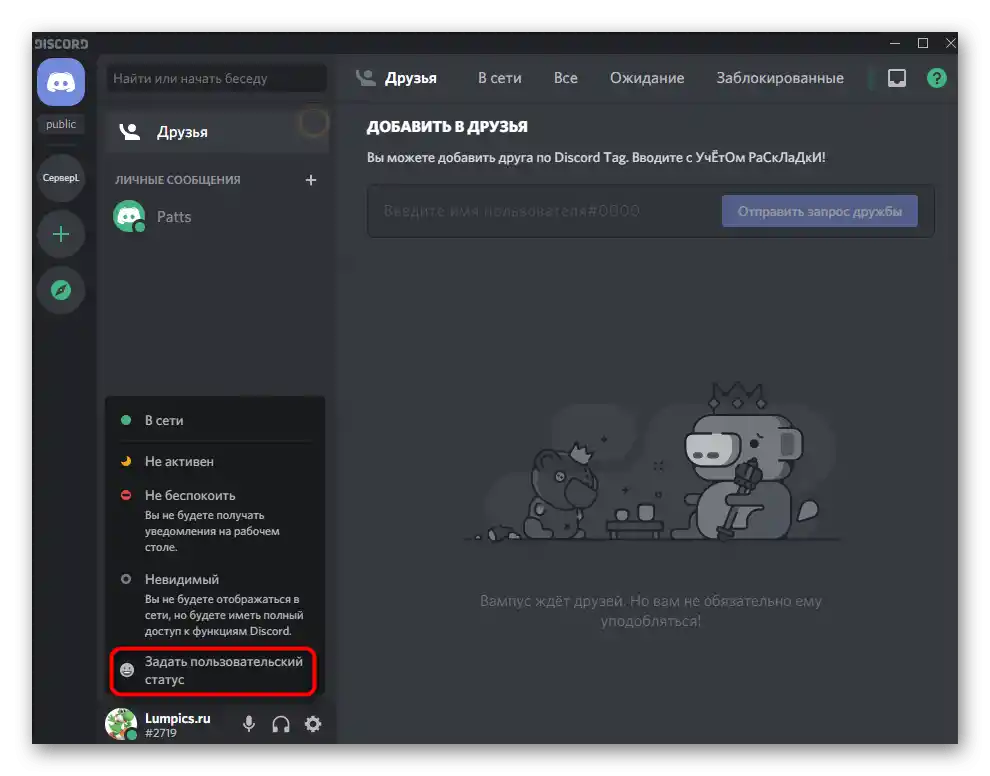
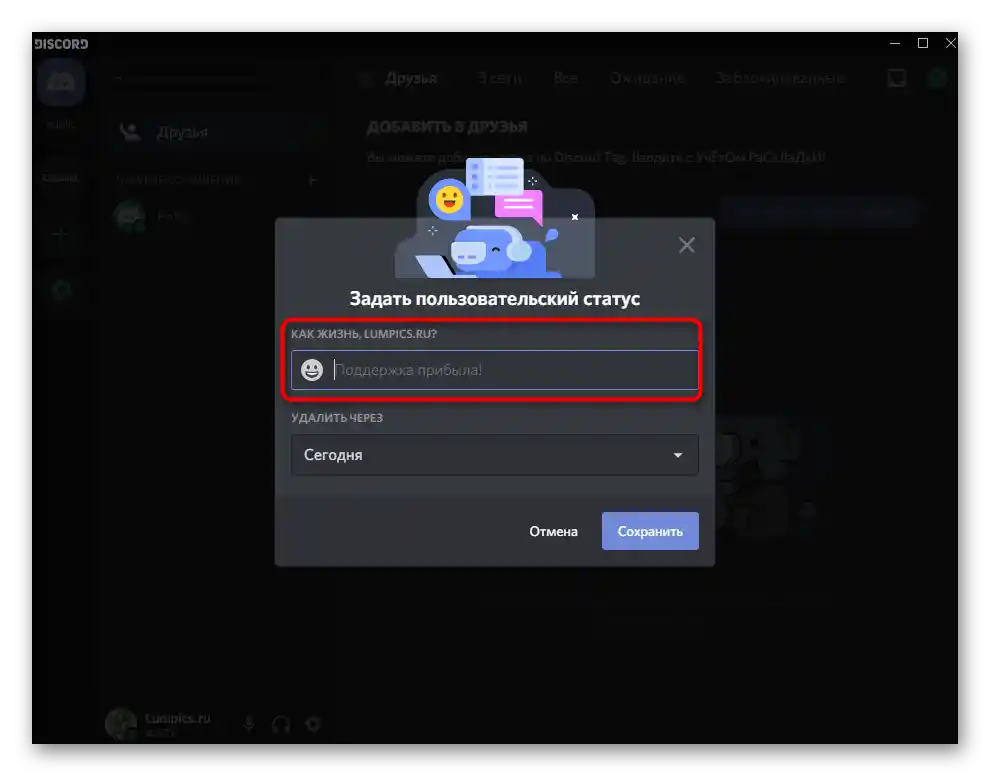
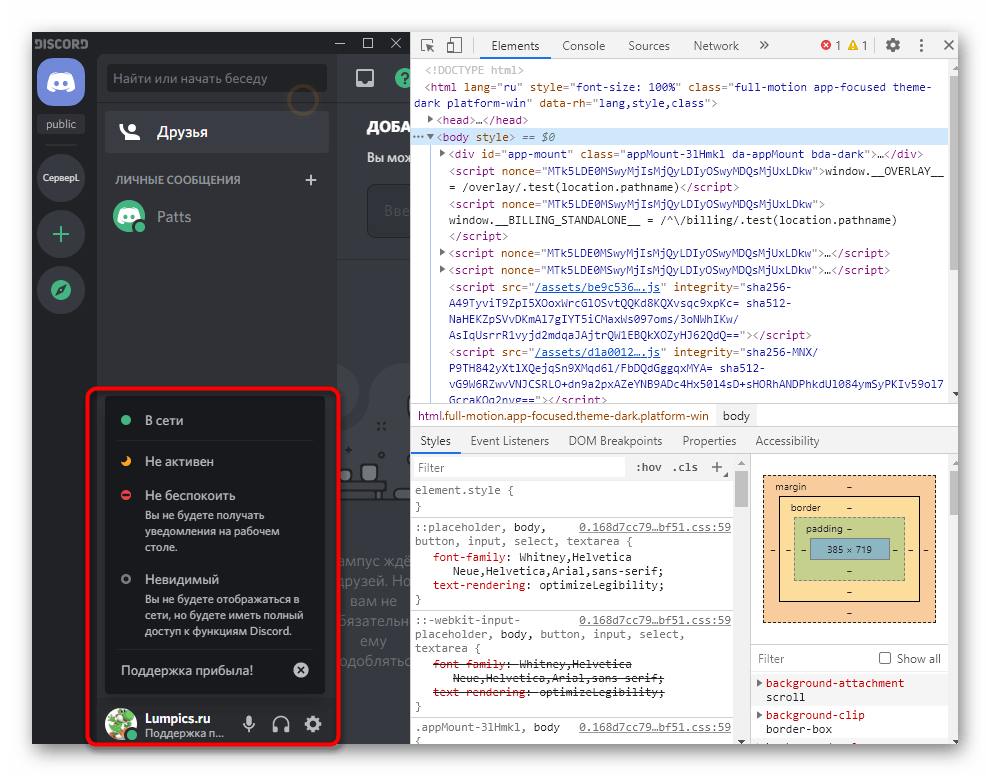
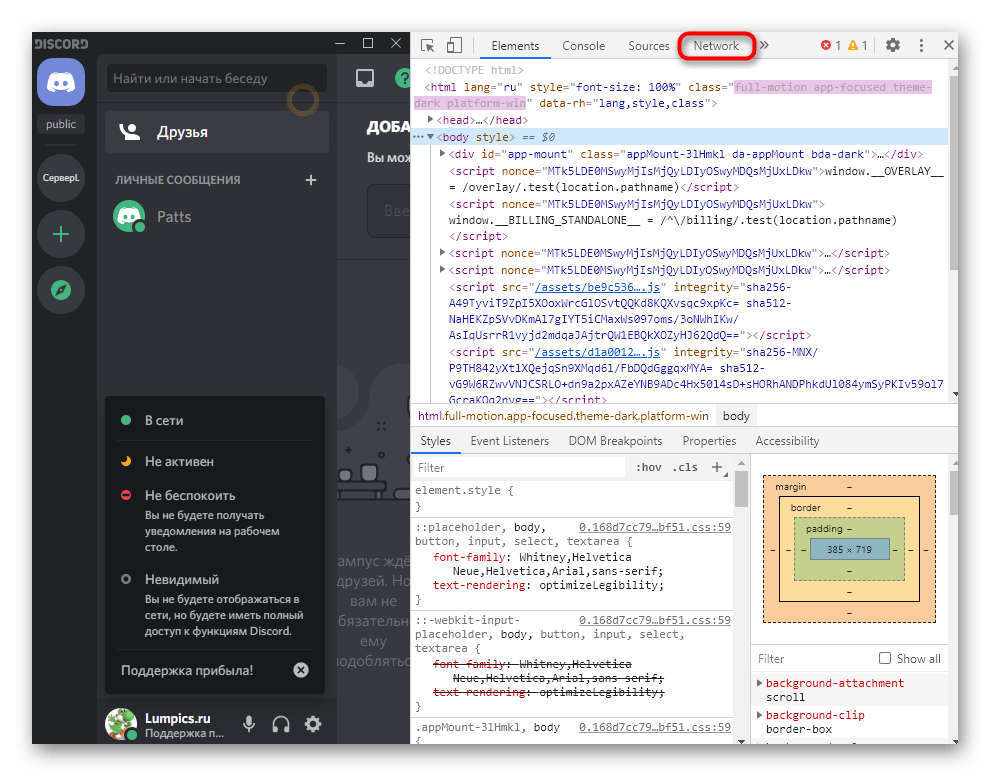
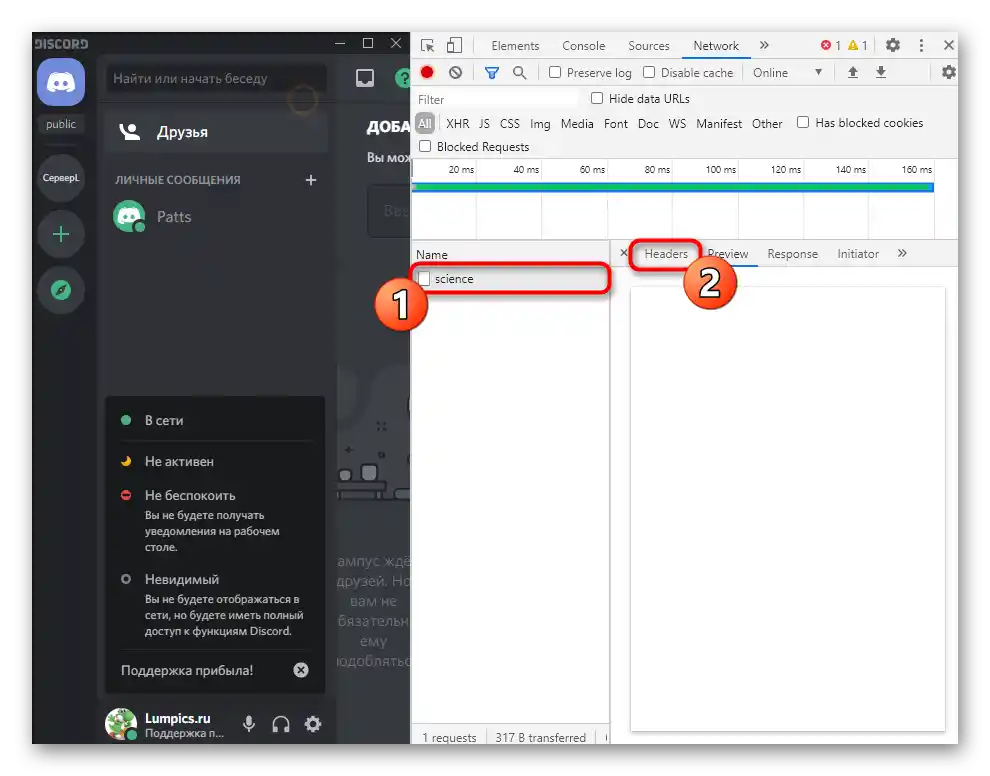
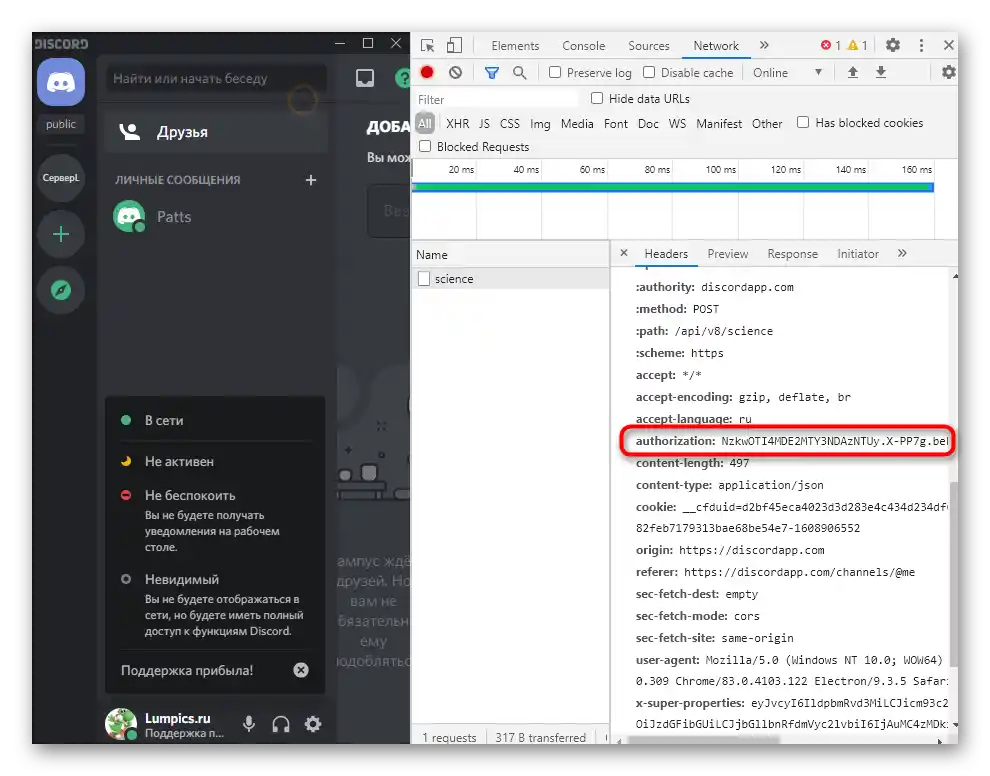
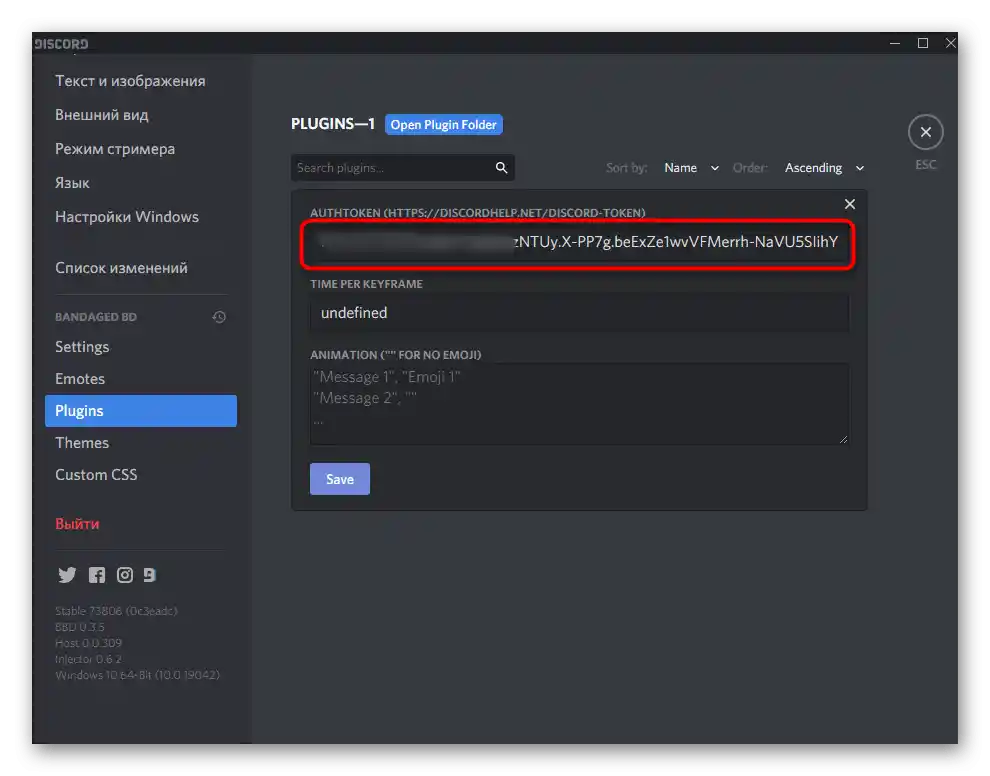
Добавяне на статуси за промяна
Остава само да изберете времето, след което статусите ще се променят, и да впишете необходимото им количество, което става по следния начин:
- В менюто за настройка на плъгина задайте закъснение в милисекунди.Въведете закъснение не по-малко от 3000, за да избегнете възможно блокиране на акаунта.
- Ако искате да добавите емоджита в статуса, предварително намерете сайт, където са показани техните изображения, и ги копирайте.
- Използвайте двойни кавички —
"", в които поставете статусите в отделни редове. Поддържа се както кирилица, така и латиница, за емоджита вече знаете. Натиснете на «Save» за запазване на променящия се статус. - Върнете се на страницата си и проверете промените.
- Необходимо е да изчакате посоченото количество секунди, за да се смени статусът автоматично. < animation.length; i++) {