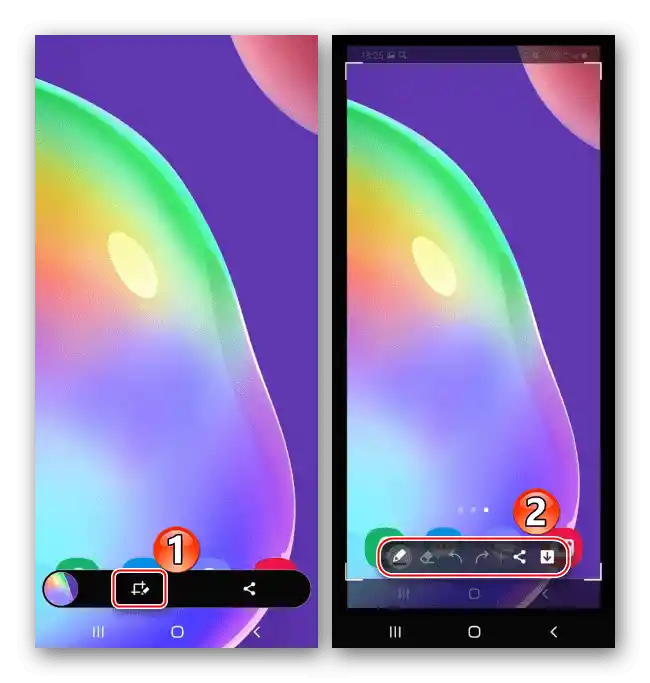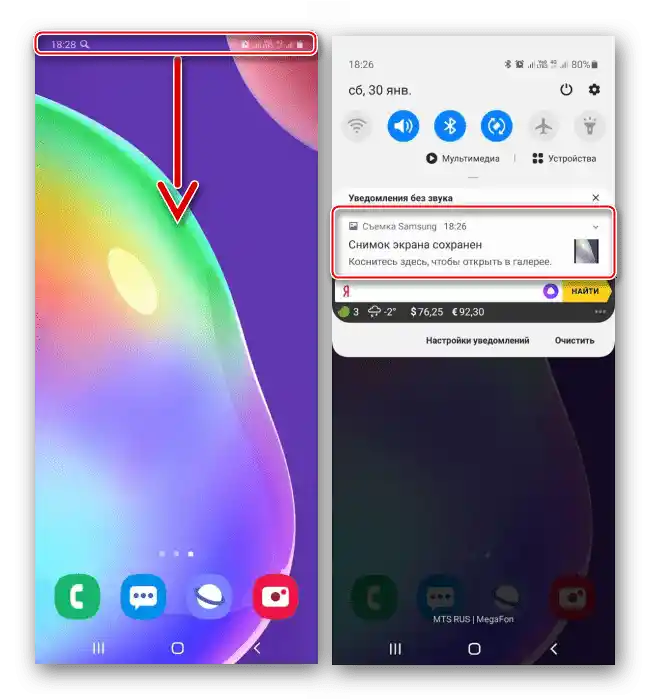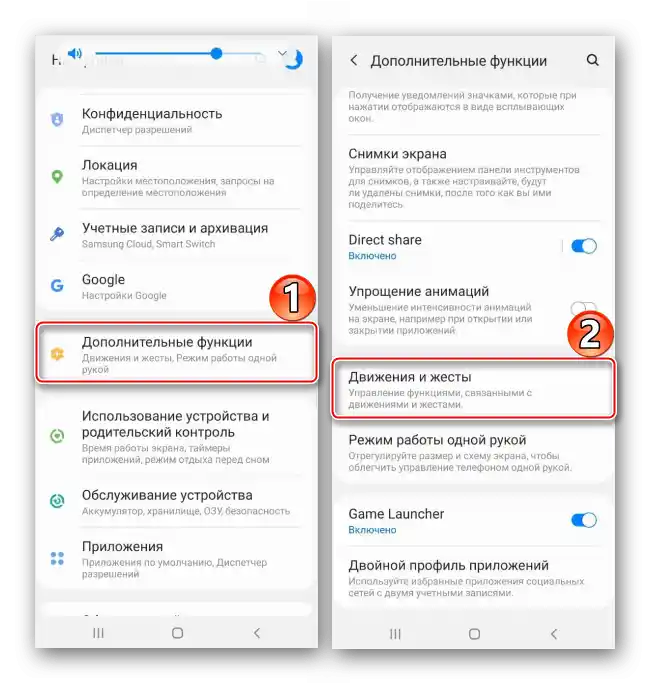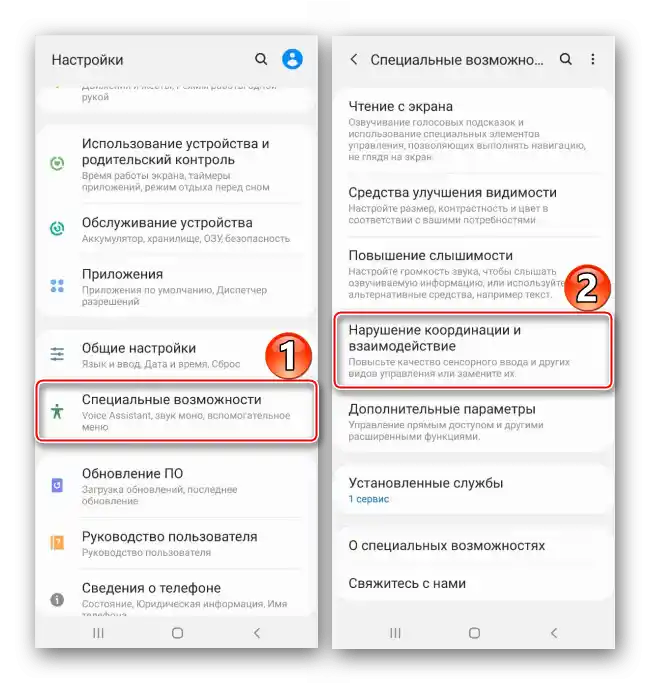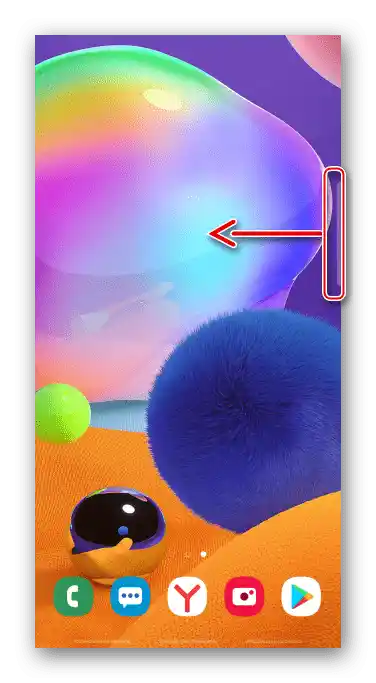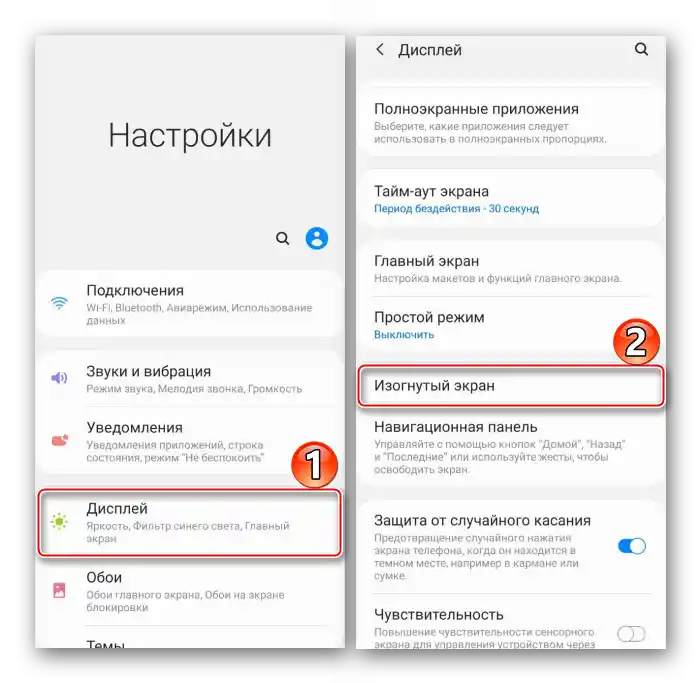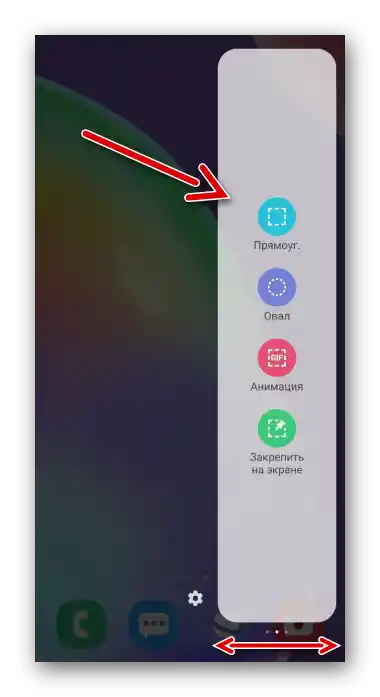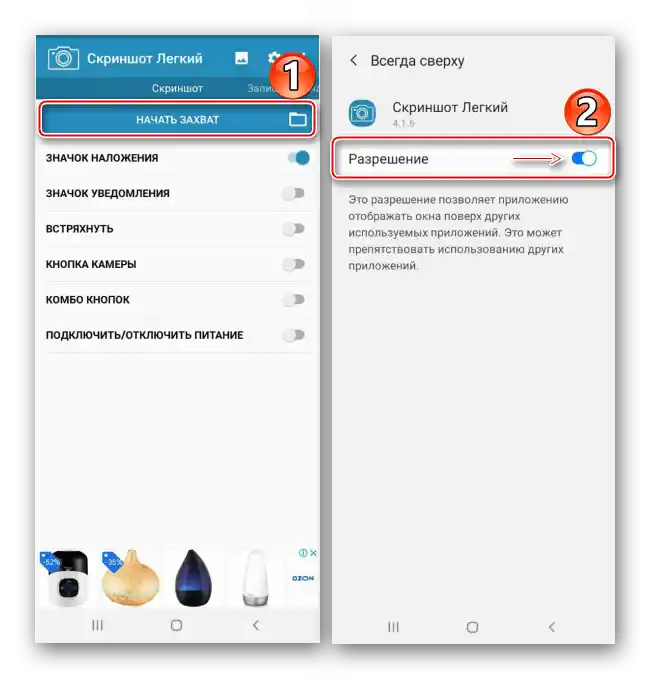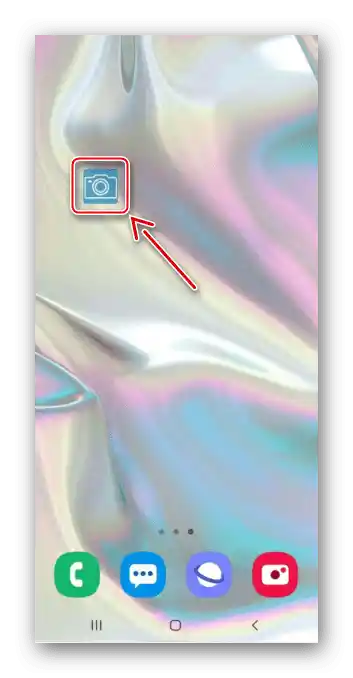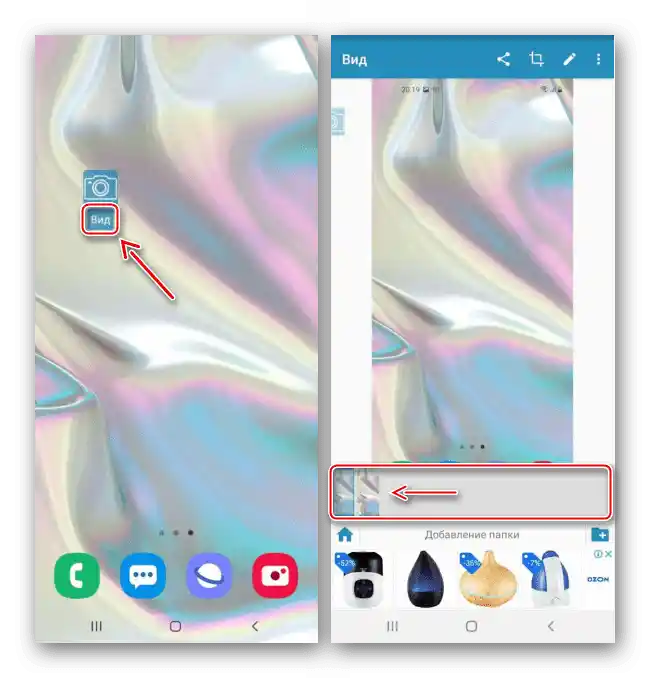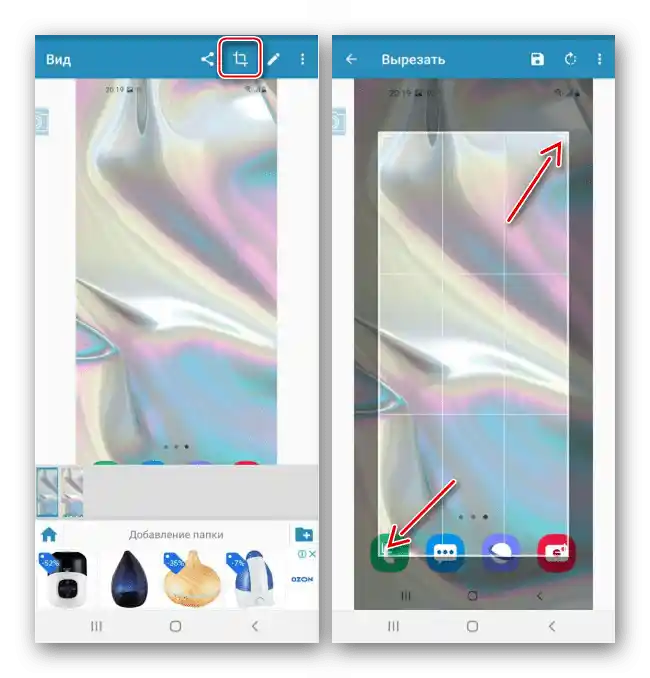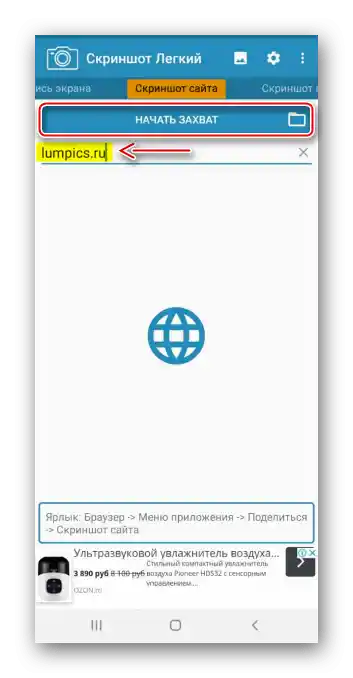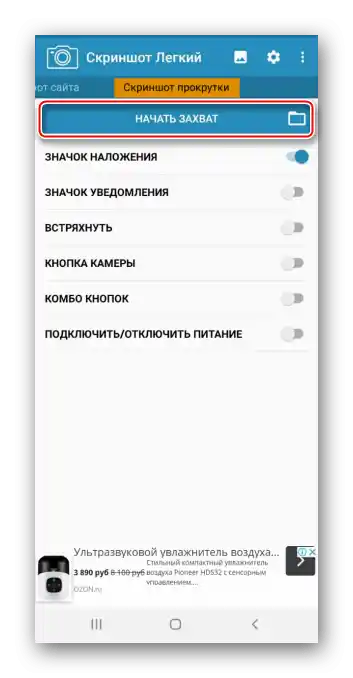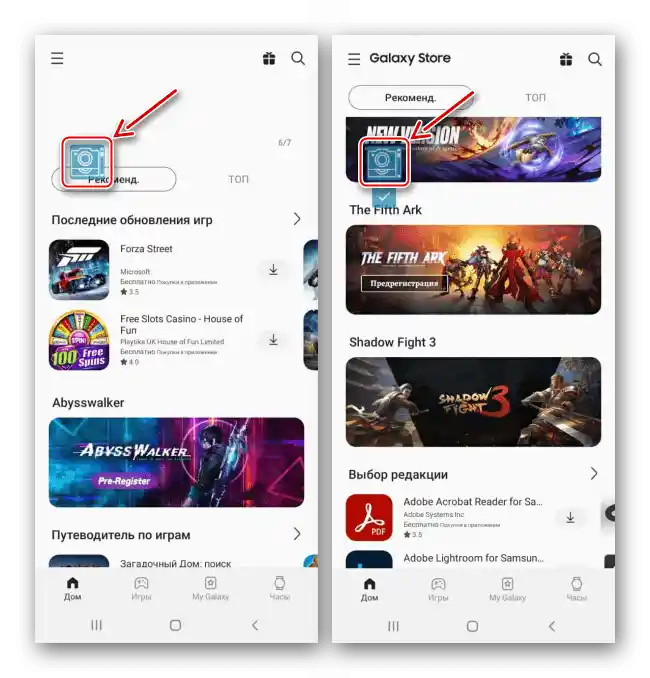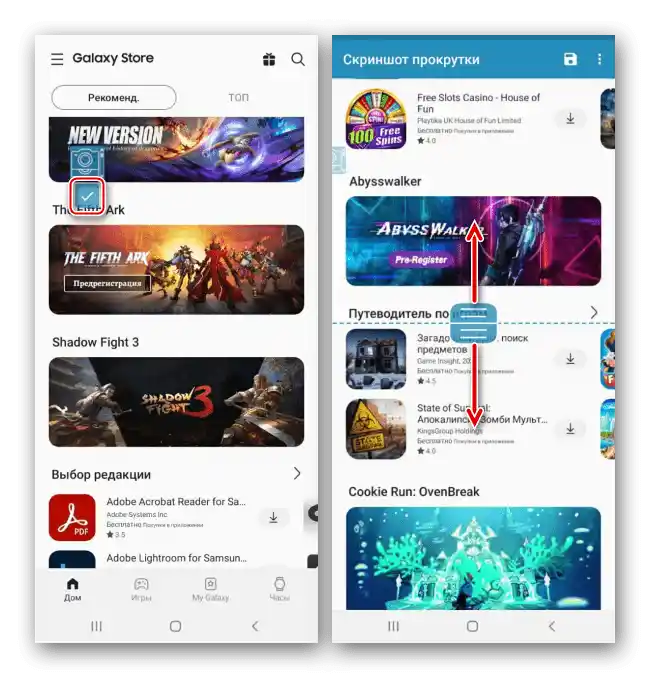Съдържание:
Метод 1: Инструменти на системата
Има пет варианта за правене на скрийншот на Samsung Galaxy A31 без допълнителен софтуер.
Вариант 1: Комбинация от бутони
- Натискаме едновременно (не задържаме) бутоните за захранване и намаляване на звука.
- В долната част за кратко време ще се появи панел, с който можете да изрежете и редактирате изображението
![Използване на редактора за обработка на екранна снимка на Samsung A31]()
или да го споделите.
- Ако не успеете да използвате панела, разширете лентата с известия и натиснете на скрийншота, за да го отворите
![Отваряне на скрийншота на Samsung A31]()
или с плъзгане надолу разширете известието, за да използвате допълнителни опции.



Вариант 2: Жестове
- На Galaxy A31 можете да правите скрийншотове с дланта. Понякога е необходимо да се адаптирате към този вариант, но ако не успявате дълго време, възможно е тази опция да е деактивирана. За да я активирате, отворете раздела с допълнителни функции, натиснете "Движения и жестове"
![Вход в допълнителните функции на Samsung A31]()
и активирайте "Скриншот с длан".
- Когато е необходимо да запечатате изображение на екрана, плъзнете ръба на дланта по него отдясно наляво или отляво надясно.


Вариант 3: Помощно меню
- Менюто винаги ще бъде на екрана над другите приложения. То улеснява достъпа до много опции на устройството на Samsung, но е свързано с функционалността на специално предназначение, затова първо трябва да бъде активирано.В "Настройки" отваряме раздела със специални възможности, избираме "Нарушение на координацията и взаимодействие"
![Вход в раздел за специални възможности на Samsung A31]()
и активираме функцията.
- Докосваме плаващия бутон, за да отворим менюто и правим скрийншот.


Вариант 4: Панел Edge
Galaxy A31 поддържа функцията "Извит екран", която също е предназначена за бърз достъп до основните функции на устройството, включително за създаване на скрийншотове.
- Ако функцията е включена, вдясно или вляво на екрана ще се вижда светъл езиче. Плъзгаме пръста си по него към центъра на екрана.
![Стартиране на панела Edge на Samsung A31]()
Ако езичето липсва, в "Настройки" отваряме "Дисплей", след това "Извит екран"
![Вход в настройките на дисплея на Samsung A31]()
и включваме "Панел Edge".
- Превъртаме настрани до панела "Избери и запази".
![Търсене на панел за създаване на скрийншотове на Samsung A31]()
Ако такъв панел няма, докосваме иконата във формата на зъбно колело, избираме я от наличните и затваряме "Настройки".
- Избираме формата на бъдещия скрийншот, променяме размера на рамката така, че в нея да се окаже нужната ни част от екрана и докосваме "Готово".
- Използваме панела под изображението за обработка и разпространение на снимката на екрана или натискаме иконата със стрелка надолу на него, за да я запазим веднага.




Вариант 5: Дълъг скрийншот
- Тази опция позволява да се правят снимки, състоящи се от няколко екрана. Тя автоматично се активира, когато е възможно.Първо правим снимка по един от начините, описани по-горе, и когато се появи панелът с действия, натискаме иконата със стрелките надолу, изчакваме, докато екранът се превърти, и отново я натискаме. Продължаваме да натискаме, докато не уловим нужната област.
- Склеяването на екраните ще бъде извършено автоматично, остава само да отворим скрина.


Търсене на скрийншотове
Отваряме "Галерия" и търсим получените снимки в албума "Скрийншотове",

или намираме каталога с тях в паметта на Samsung A31 с помощта на файловия мениджър.

Метод 2: Специален софтуер
Освен основните възможности на устройството, можем да правим скрийншотове на Samsung A31 с помощта на външно софтуерно приложение. Нека проверим как работи това, на примера на приложението "Лесен скрийншот".
{gotolink url='7e222ac4acb3eb7aff5adf3715966f0f', txt='Свалете "Лесен скрийншот" от Google Play Маркета'}
- Предоставяме на софтуера достъп до мултимедийните файлове и изображението на екрана на устройството.
- На главния екран можем да изберем начина за създаване на скрийншот. В този случай оставяме плаващия бутон.
- Натискаме "Започни захващането" и разрешаваме на бутона да се показва над другите приложения,
![Издаване на разрешения на приложението за скрийншот е лесно]()
отваряме екрана, който искаме да фиксираме, и натискаме иконата за създаване на скрийншот.
![Създаването на снимка с помощта на скрийншот е лесно]()
Под иконата ще се появи бутон "Вид". Ако натиснем на него, ще се отвори раздел с всички направени скрийншотове.
![Запазването на снимка в приложението за скрийншот е лесно]()
Тук можем да ги изрежем
![Обрязване на снимка в приложението, скрийншотът е лесен]()
или да ги редактираме.
- Ако трябва да направим снимка на страницата на сайта, преминаваме в съответната вкладка, въвеждаме адреса и натискаме "Започни захващането".
![Зареждане на страницата на сайта за създаване на нейния снимка в скрийншот е лесно]()
Приложението ще отвори нужната страница, а когато тя се зареди, натискаме "Снимка".
- При необходимост можем да направим и дълъг скрийншот, но тази функция е реализирана по-малко удобно, отколкото стандартната. Преминаваме в нужната вкладка и натискаме "Започни захващането".
![Създаване на скрийншот с прокрутка с помощта на Screenshot Easy]()
Натискаме плаващия бутон, спускаме се на екрана по-долу и отново правим снимка.
![Създаването на екранни снимки на Samsung A31 е лесно]()
Когато нужните екрани бъдат захванати, натискаме галичката под плаващия бутон.Ще се отвори редактор, в който с помощта на специални плъзгачи можете да премахнете излишните области и да направите изображението по-цялостно.
![Редактиране на дълъг скрийншот в скрийншот е лесно]()
За да запазите снимката, натиснете съответната икона.
- Създадените скрийншотове можете да намерите в паметта на устройството с помощта на всеки файлов мениджър.