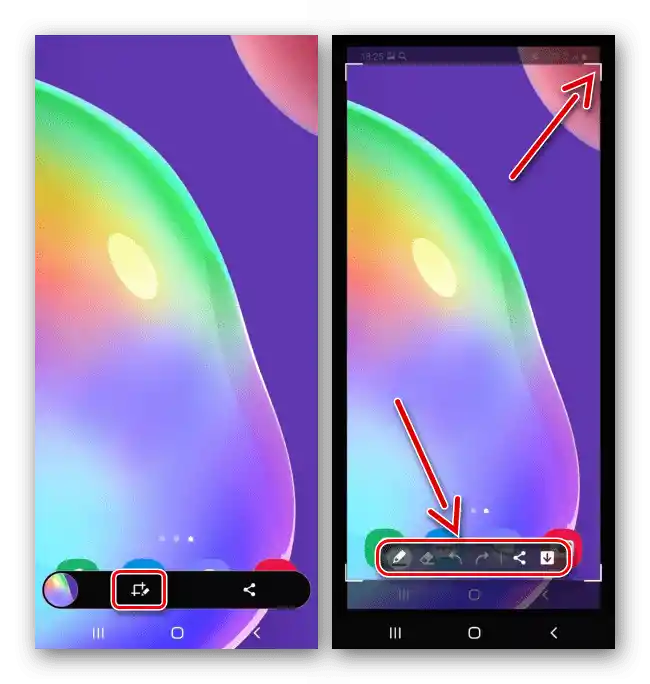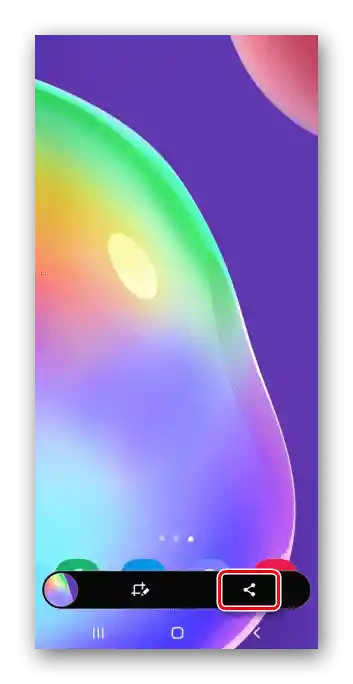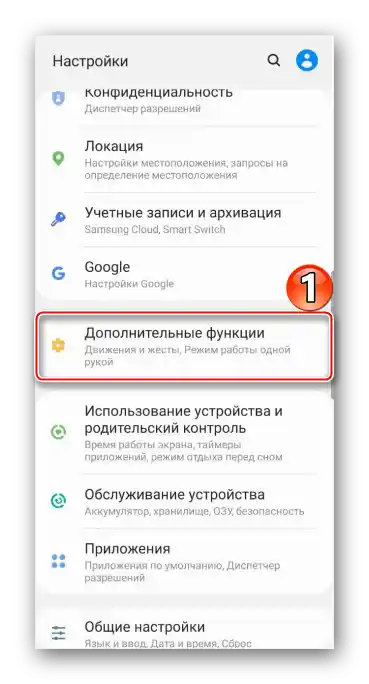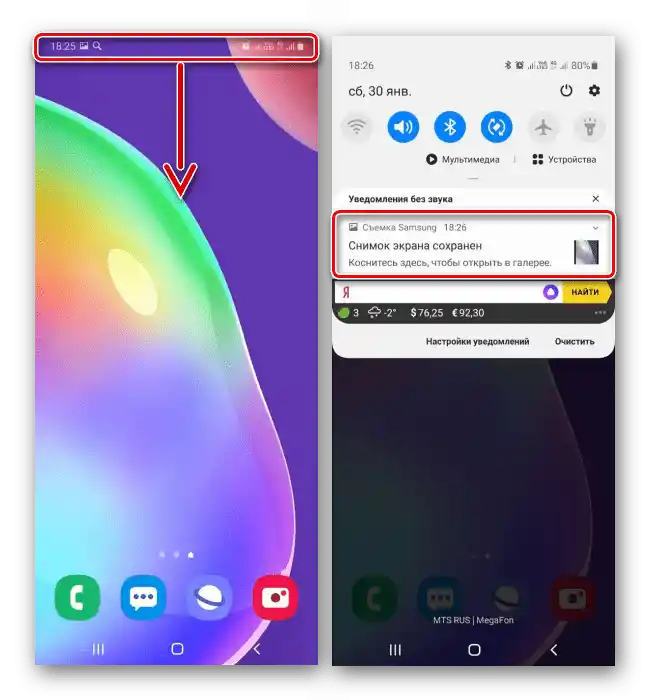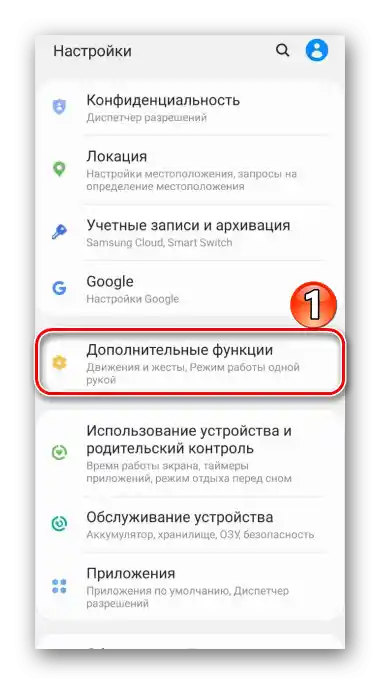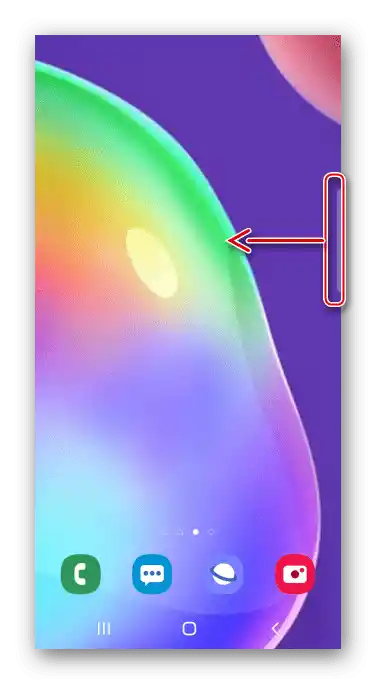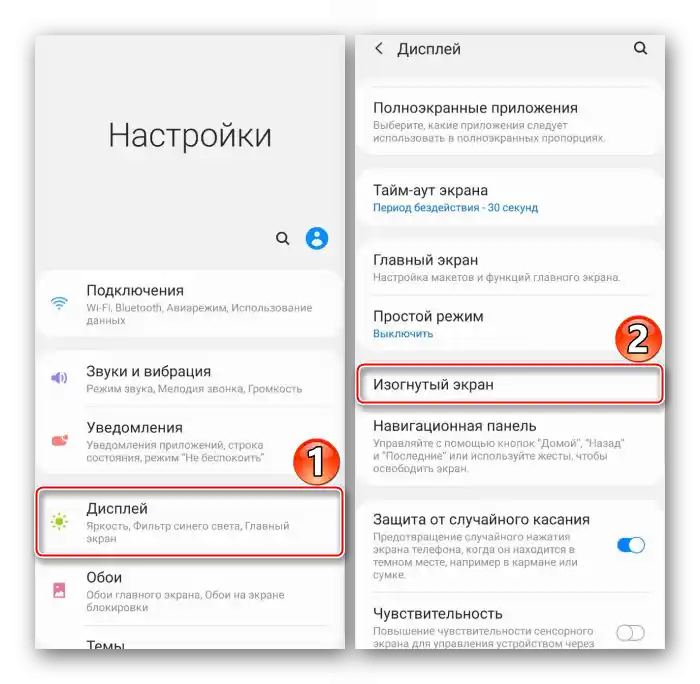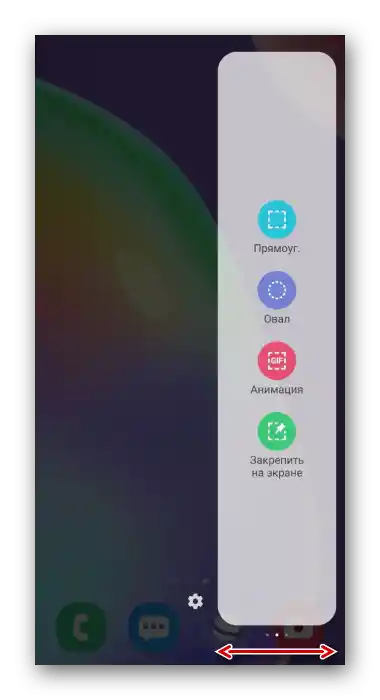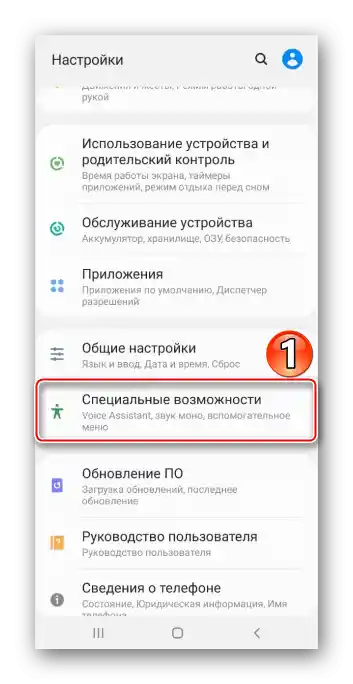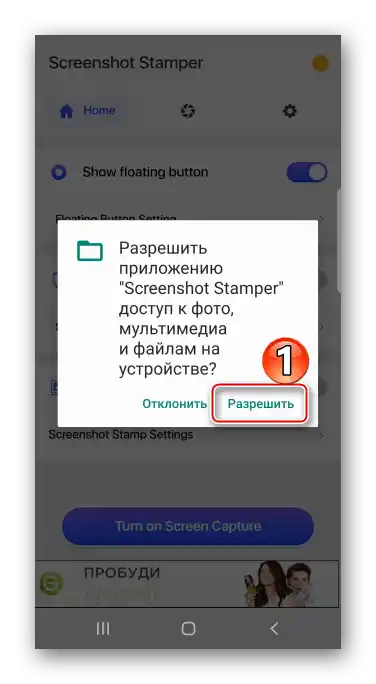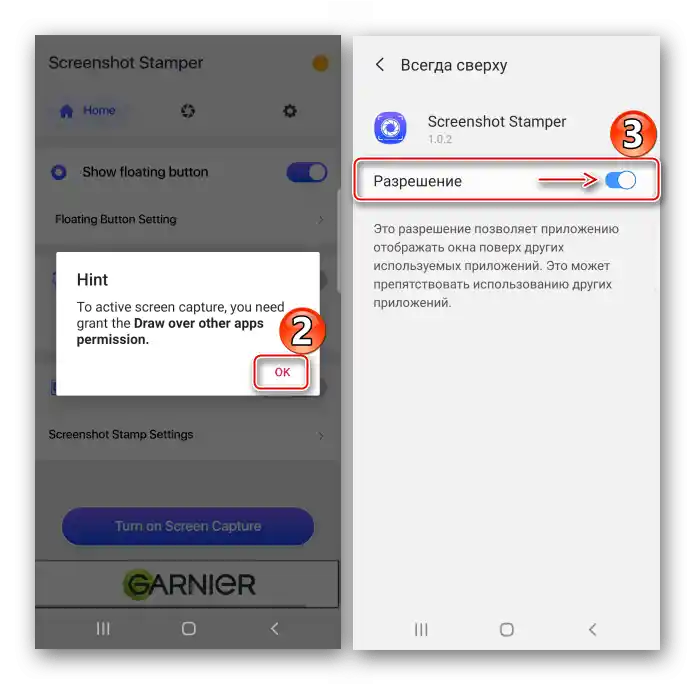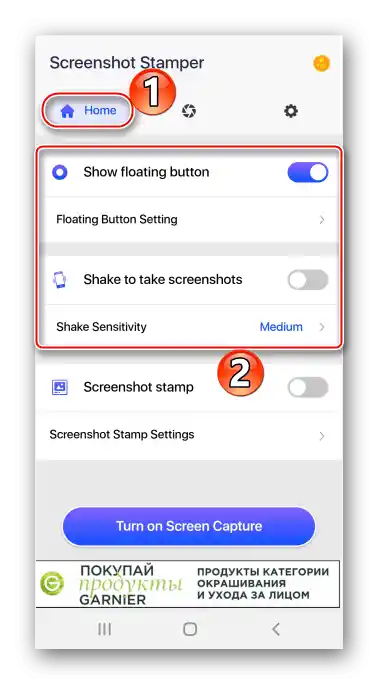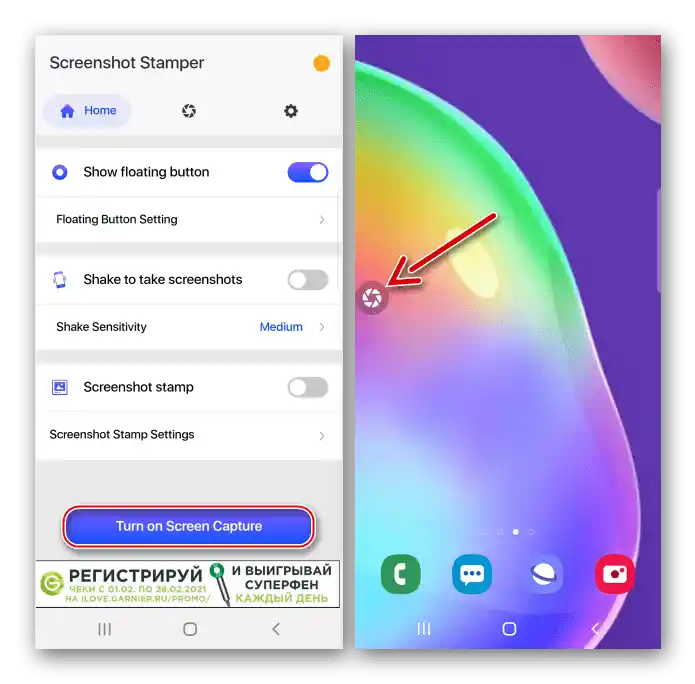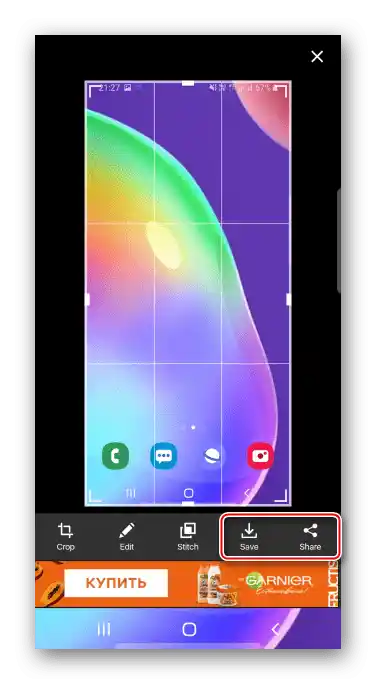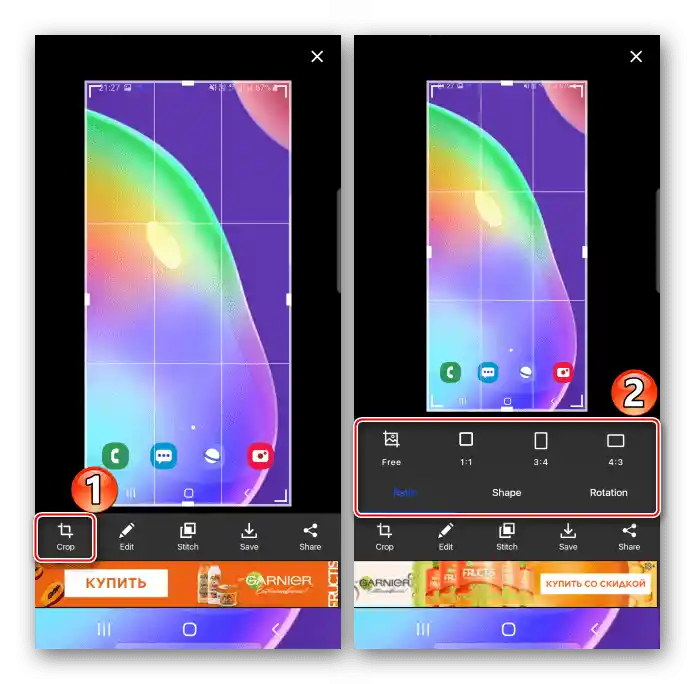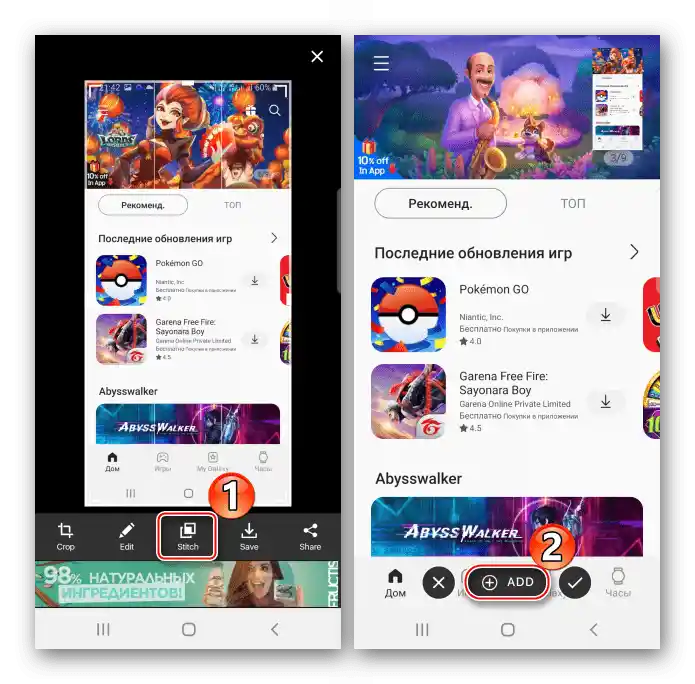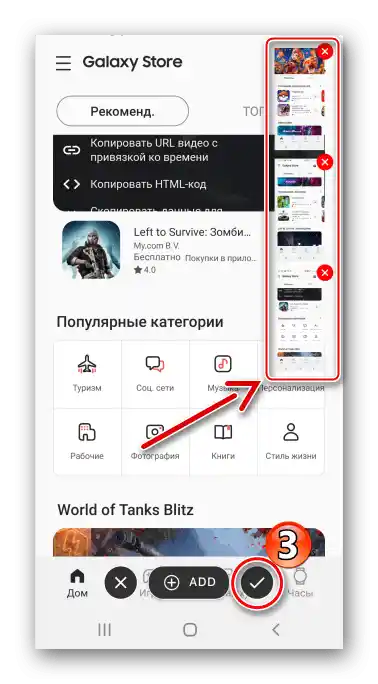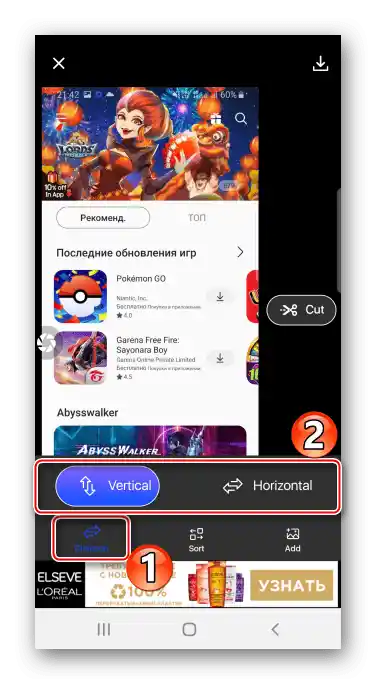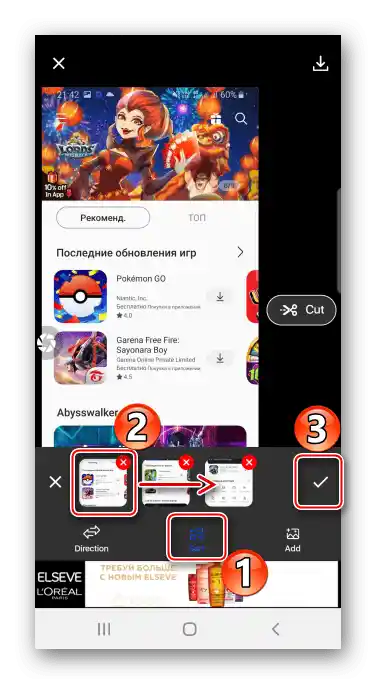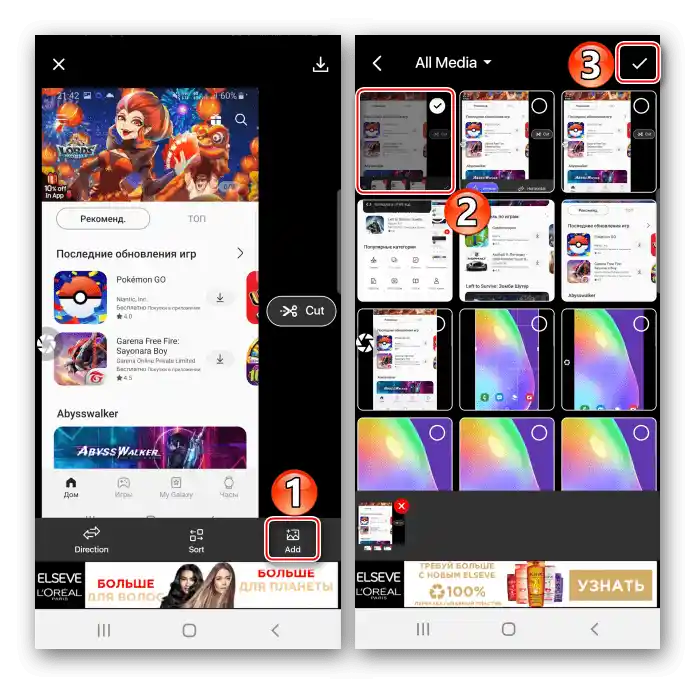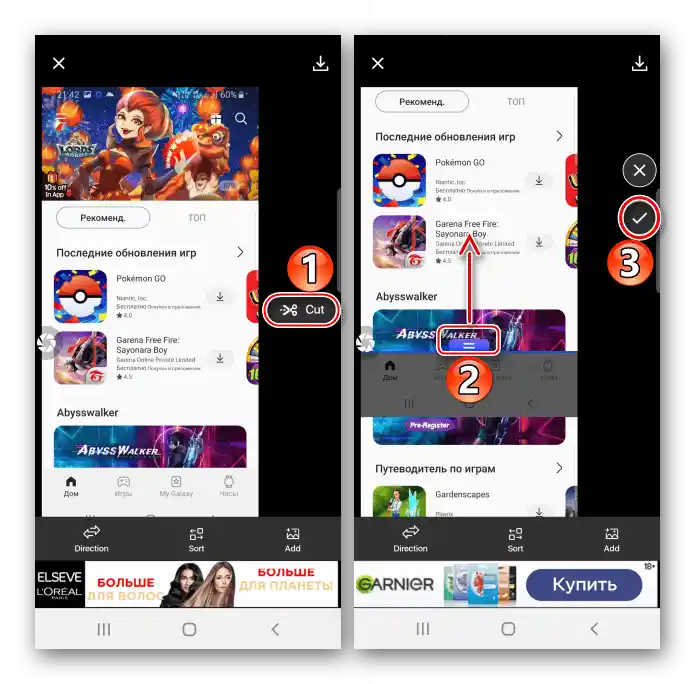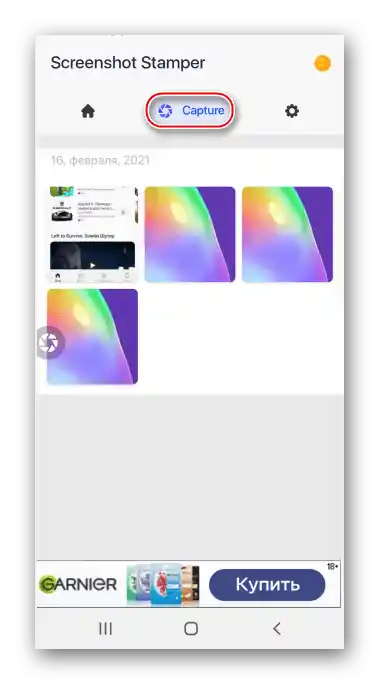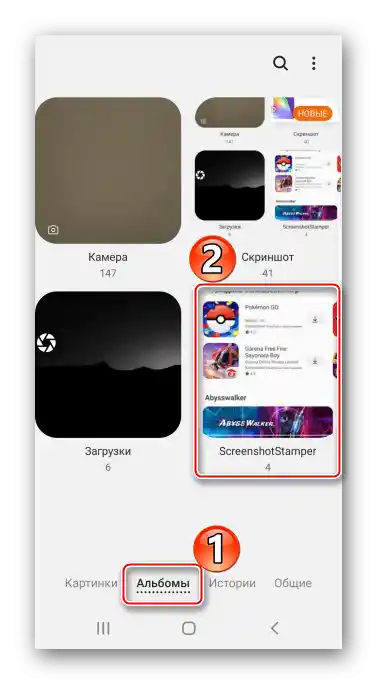Съдържание:
Метод 1: Основни инструменти
Нека разгледаме методите за създаване на снимки на екрана на Самсунг Galaxy A41 с помощта на вградената функционалност.
Метод 1: Комбинация от клавиши
- Създаваме снимка, като едновременно натиснем бутоните "Намаляване на звука" и "Power".
- С помощта на панела за управление, който ще се появи за кратко в долната част на екрана, можем да отворим изображението в редактора
![Редактиране на екранна снимка на Samsung A41]()
или да го споделим.
![Разпространение на скриншота на Samsung A41]()
Ако панелът с действия липсва, вероятно е деактивиран. Затова в раздела с настройки "Допълнителни функции",
![Вход в раздел с допълнителни функции на Galaxy A41]()
тапваме "Снимки на екрана" и активираме "Панел за управление за снимки".
- Създаденото изображение търсим в областта за известия. Натискаме на него, за да отворим
![Отваряне на скрийншота в областта на известията на Samsung A41]()
или тапваме на стрелката вдясно, за да извършим други действия.



Метод 2: Управление с жестове
- Не по-малко бързо можем да създадем скрийншот на Galaxy A41 с движение на дланта, но тази опция понякога е деактивирана.За да я активираме, преминаваме в раздела с допълнителни функции,
![Отваряне на раздела с допълнителни функции на Samsung A41]()
избираме в него "Движения и жестове" и включваме "Снимка с длан".
- Когато е необходима снимка на екрана, провеждаме с ръба на дланта по дисплея от един край до друг.


Метод 3: "Панел Edge"
Това е фирмена функция на Samsung, която осигурява бърз достъп до основните възможности на Galaxy A41, включително създаване на снимки на екрана.
- Когато "Панел Edge" е включен, на дисплея от дясната или лявата страна ще се забележи неговият маркер. С пръст го изтегляме към центъра на екрана.
![Отваряне на панела Edge на Samsung A41]()
В противен случай в настройките на дисплея натискаме "Извит екран"
![Вход в настройките на дисплея на Samsung A41]()
и активираме опцията.
- Превъртаме в която и да е посока до панела "Избери и запази".
![Търсене на необходимата Edge панел на Samsung A41]()
За да добавим този панел, ако го няма, отваряме "Настройки" и сред наличните опции избираме необходимата.
- Натискаме иконата за създаване на снимка на екрана, настройваме рамката така, че да обхване необходимата част от екрана, и натискаме "Готово".
- За да редактираме или споделим снимката, натискаме съответната икона на панела за управление отдолу или веднага запазваме изображението.


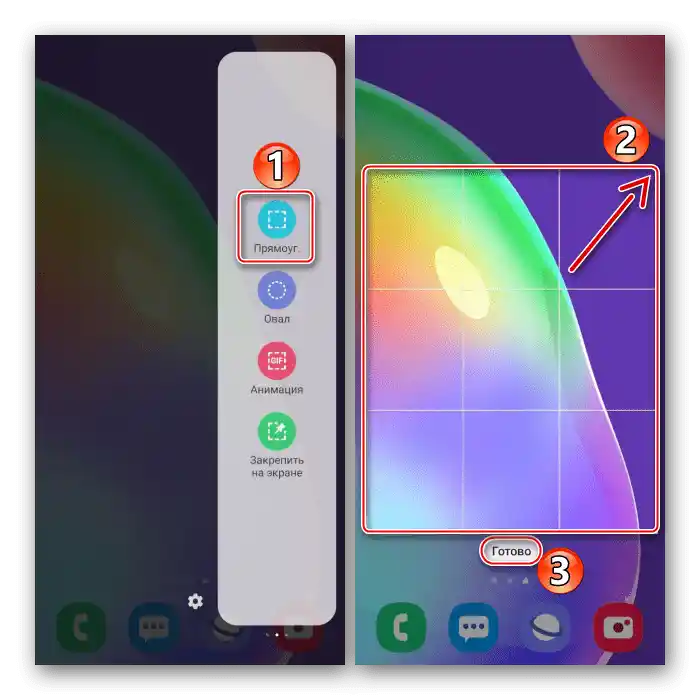

Метод 4: Специални функции
- "Помощно меню" осигурява бърз достъп до най-важните опции на устройството на Samsung, а също така позволява управление на смартфона без използване на хардуерни и сензорни бутони. То ще бъде деактивирано, затова в раздела със специални възможности
![Вход в раздел за специални възможности на Samsung A41]()
включваме опцията "Помощно меню".
- В подходящия момент натискаме плаващия бутон, за да отворим менюто, и натискаме иконата "Снимка на екрана".


Метод 5: Снимка с превъртане
- На Galaxy A41 има функция "Дълга снимка", благодарение на която може да се обединят в един файл няколко екрана с превъртане надолу. Опцията не е необходимо да се включва, в подходящия момент тя ще се добави автоматично.Правим снимка, използвайки който и да е от описаните по-горе методи, при появата на панела за управление натискаме иконата с стрелките, а когато екранът се превърти, натискаме я отново. По този начин улавяме нужната ни област.
- Приблизително така изглежда скрийншот с превъртане.


Къде да търсим изображения
Получените снимки търсим в албума "Скрийншоти" в "Галерия",

или в паметта на устройството в каталога "DCIM".

Метод 2: Специален софтуер
Ако не ви интересуват системните функции, обърнете внимание на приложения от трети страни. Възможно е сред тях да намерите по-интересни решения за вас. Нека разгледаме този метод на примера на Screenshot Stamper.
Свалете Screenshot Stamper от Google Play Маркета
- Стартираме приложението и му предоставяме веднага няколко права. Първо осигуряваме достъп до мултимедийните файлове на устройството,
![Предоставяне на достъп на Screenshot Stamper до файловете на Samsung A41]()
след това разрешаваме да се показва над друг софтуер
![Предоставяне на достъп на Screenshot Stamper до файловете на Samsung A41]()
и да събира статистика за използването на приложенията.
- В раздела "Начало" избираме начин за създаване на скрийншотове – чрез разклащане на устройството или натискане на плаващия бутон.
![Избор на метод за създаване на екранна снимка в Screenshot Stamper]()
В раздела "Настройки" има възможност да промените качеството на снимката, както и формата и префикса на файла.
- За да активирате приложението, натискаме "Включете заснемането на екрана".
![Активация на Screenshot Stamper на Samsung A41]()
Сега натискаме бутона и даваме на Screenshot Stamper достъп до съдържанието на екрана. Скрийншотът е направен.
- Можем веднага да запазим готовия снимок или да го споделим.
![Запазване на скриншота в Screenshot Stamper]()
Има възможност да изрежете изображението, да промените съотношението на страните, формата или да го завъртите в която и да е посока.
![Промяна на съотношението на страните на екрана в Screenshot Stamper]()
Има редактор за обработка на снимки.
- За да направите дълъг скрийншот, натискаме "Съединяване", преминаваме на следващия екран и натискаме "ДОБАВИ". Повтаряме тези действия, докато не фиксираме необходимите екрани.
![Създаване на дълъг екранен снимка в Screenshot Stamper]()
Когато всички изображения бъдат събрани, натискаме иконата "OK", за да ги отворим в редактора.
![Завършване на създаването на дълъг екранен снимка в Screenshot Stamper]()
За смяна на положението на скрийншотовете (вертикално или хоризонтално), тапваме "Direction".
![Промяна на позицията на екранните снимки в Screenshot Stamper]()
За промяна на тяхната подредба натискаме "Sort", след това задържаме снимката, преместваме я в желаната позиция и потвърдяваме действието.
![Промяна на реда на екранните снимки в Screenshot Stamper]()
За да добавим друго изображение от паметта на Galaxy A41, натискаме "Add" и избираме нужната картинка.
![Добавяне на изображения за дълъг скрийншот в Screenshot Stamper]()
За да изтрием част от дългия скрийншот, тапваме "Cut" и изрязваме излишното.
![Премахване на част от дългия скрийншот в Screenshot Stamper]()
За запазване на промените натискаме съответния бутон.
- За да отворим изображенията в приложението, преминаваме в раздела "Capture".
![Търсене на екранни снимки в Screenshot Stamper]()
На Galaxy A41 те могат да бъдат намерени сред албумите "Галерия".
![Търсене на скрийншотове от Screenshot Stamper в галерията на Samsung A41]()
Или в каталога "ScreenshotStamper" в паметта на телефона.






Четете също: Как да направите скрийншот на Samsung Galaxy A21s, Galaxy A31, Galaxy A10