Съдържание:
Вариант 1: Програма за ПК
Възможностите на потребителите на програмата Discord, инсталирали я на компютъра си, са много по-широки, тъй като имат достъп до разметка на програмни езици, което осигурява създаването на цветни надписи, но при определени условия. Сюда се отнася и по-лесната настройка на ролите в сървъра, когато името на всеки потребител се показва с неговия цвят. Нека разгледаме как се извършва създаването на такива надписи и разпределението на ролите.
Цветни имена на участниците в сървъра
Нека започнем с по-проста задача — оцветяване на имената на участниците в сървъра с помощта на роли. Имайте предвид, че разпределението им може да извърши само създателят или потребител с неограничени права в сървера.
- На панела вляво изберете сървера, който ще управлявате.
- Натиснете на името му, за да отворите менюто с действия.
- Изберете третия вариант — „Настройки на сървера“.
- Сред всички налични раздели в момента ви интересува „Роли“.
- Запознайте се със списъка на текущите роли, редактирайте ги или създайте нови. Тази тема е посветена на друга статия на нашия сайт, която можете да прочетете по линка по-долу.
Повече информация: Създаване на роли в сървера в Discord
- Сега, когато ролите с необходимите цветове са създадени, през същото меню с настройки преминете в „Участници“.
- Напротив на всеки член на сървера има иконка с плюс, натискането на която позволява разпределянето на ролята.
- След избора й цветът на ника веднага ще се промени, а това означава, че поставената задача е успешно изпълнена.
- Върнете се към текстовите канали, за да се уверите в коректното показване на имената на потребителите и техните нови цветове.
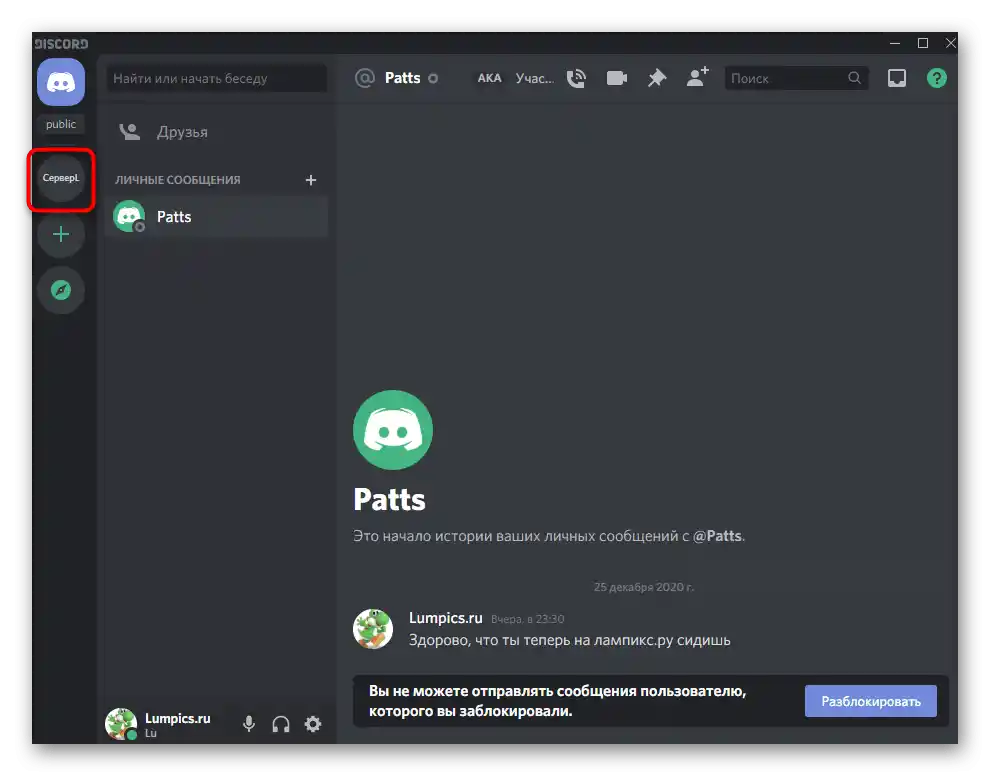
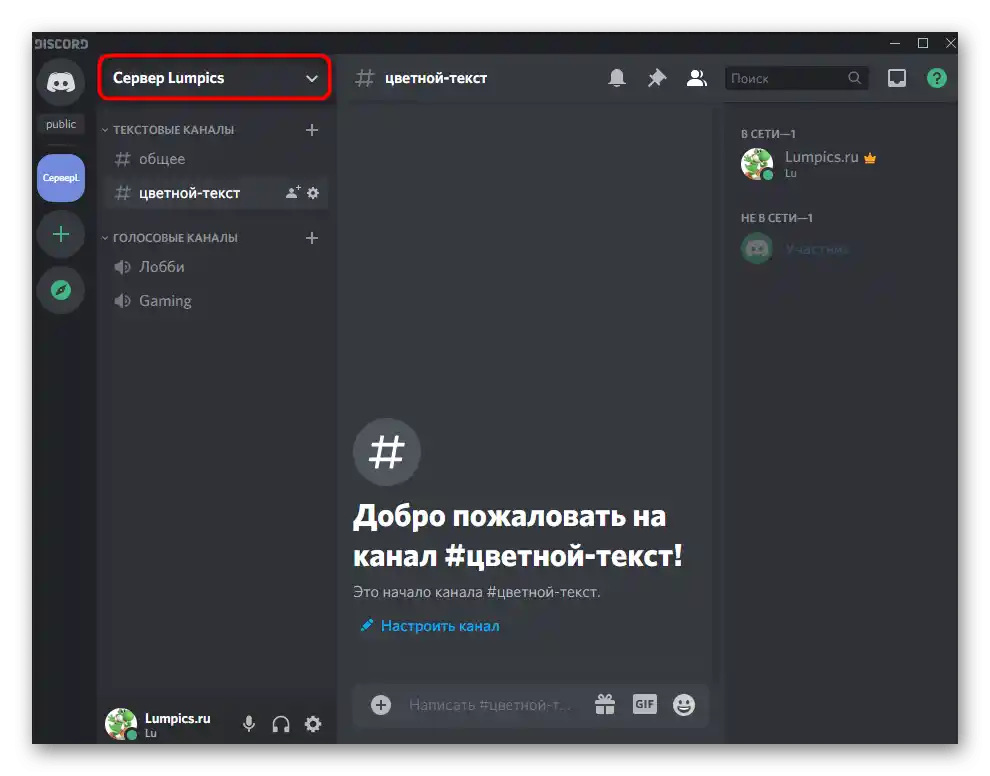
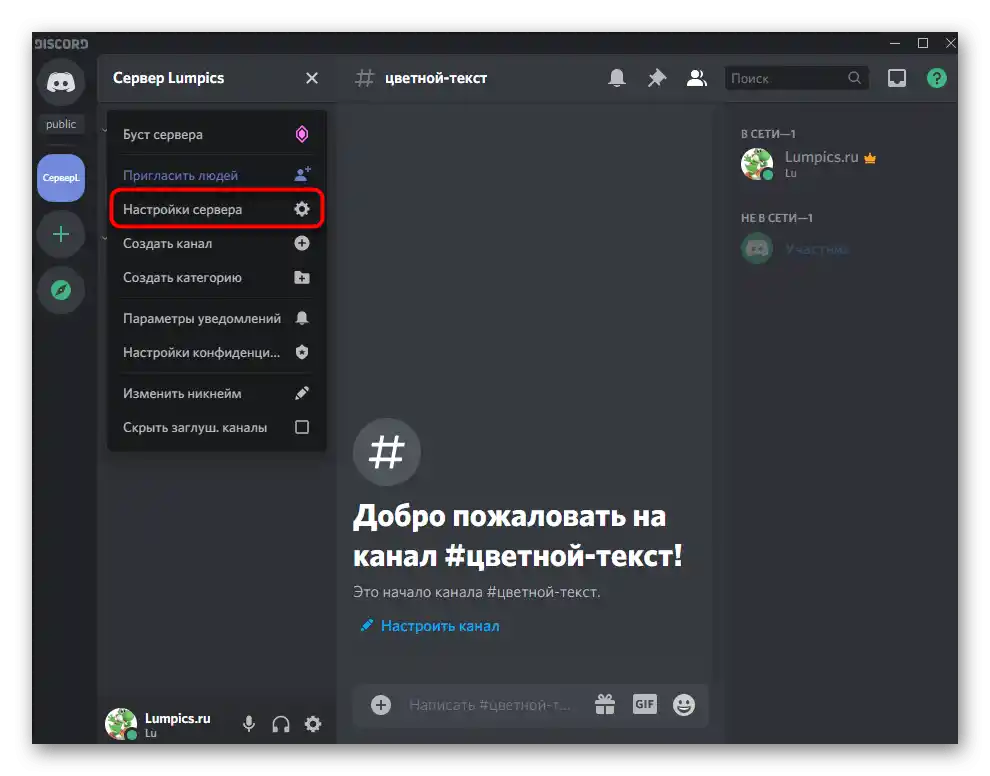
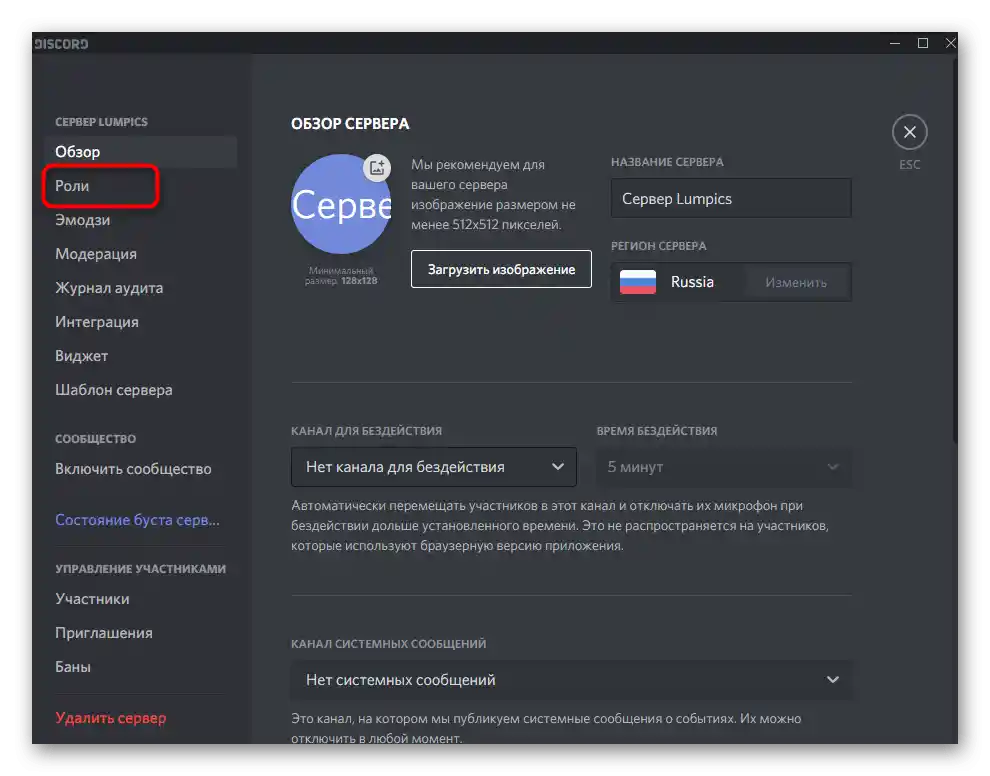
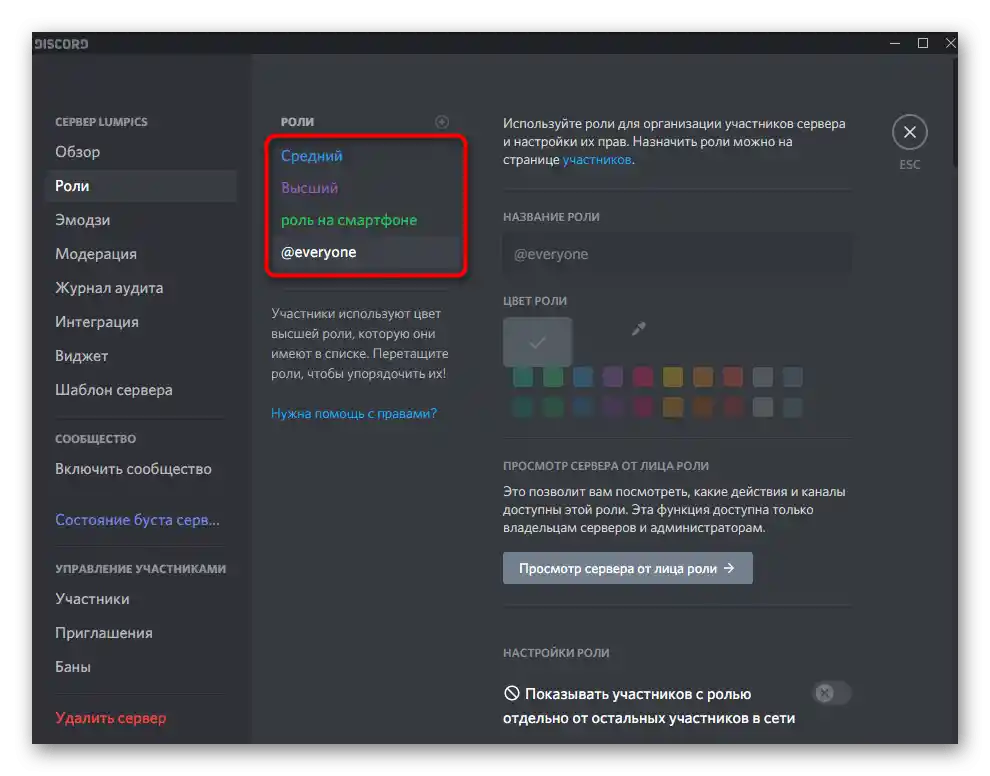
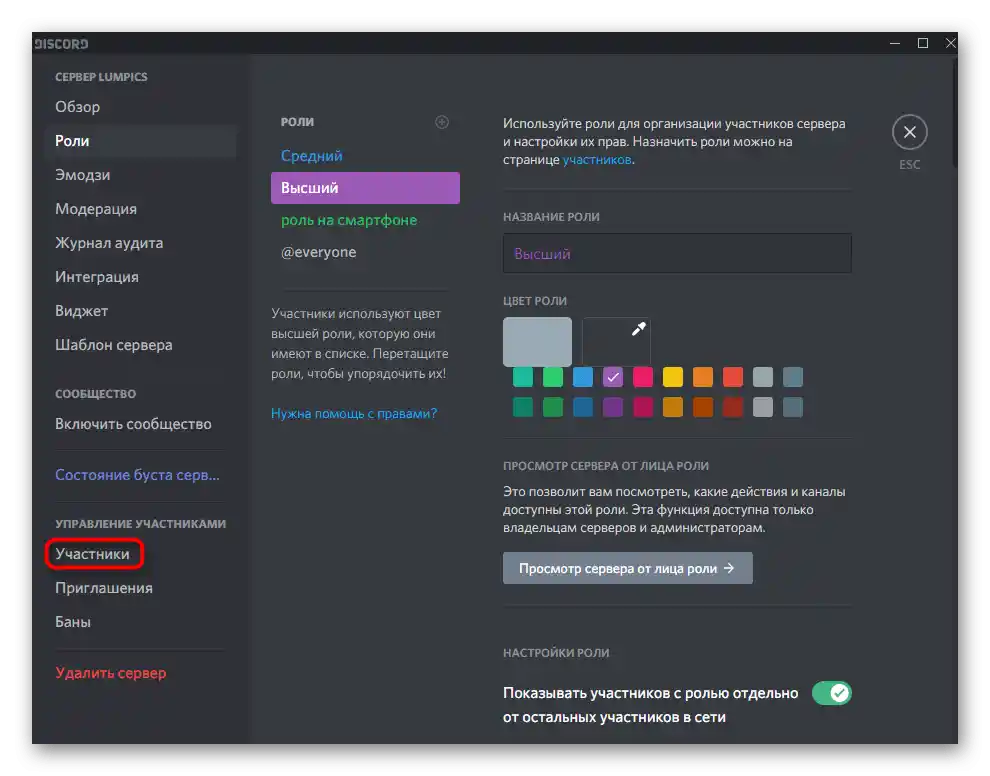
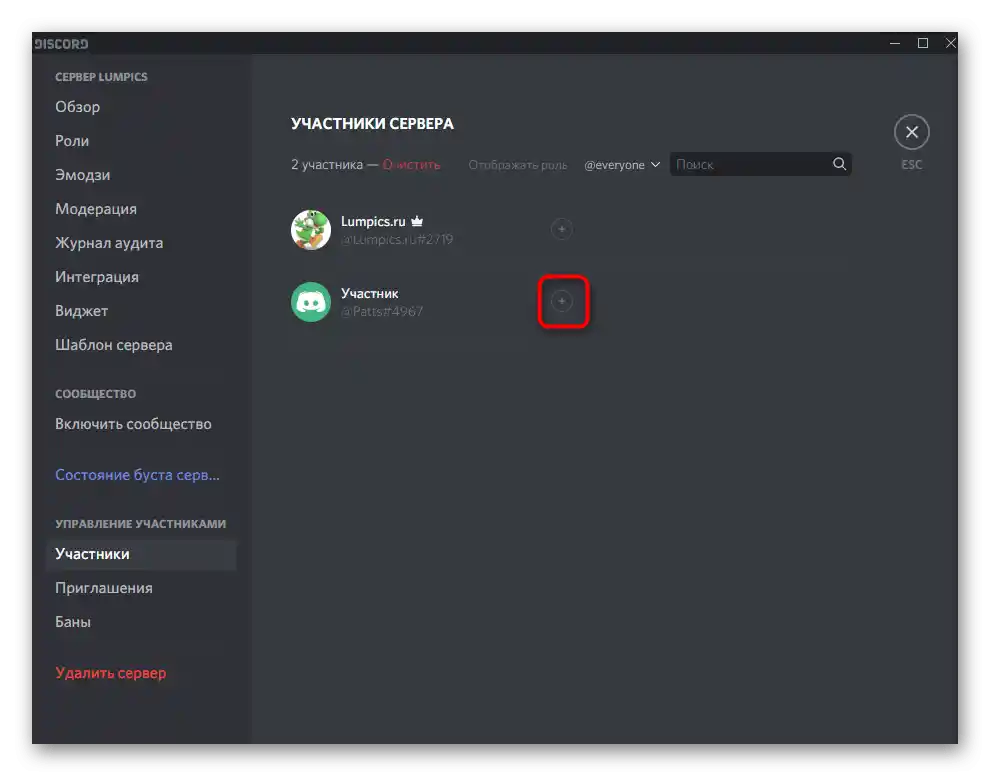
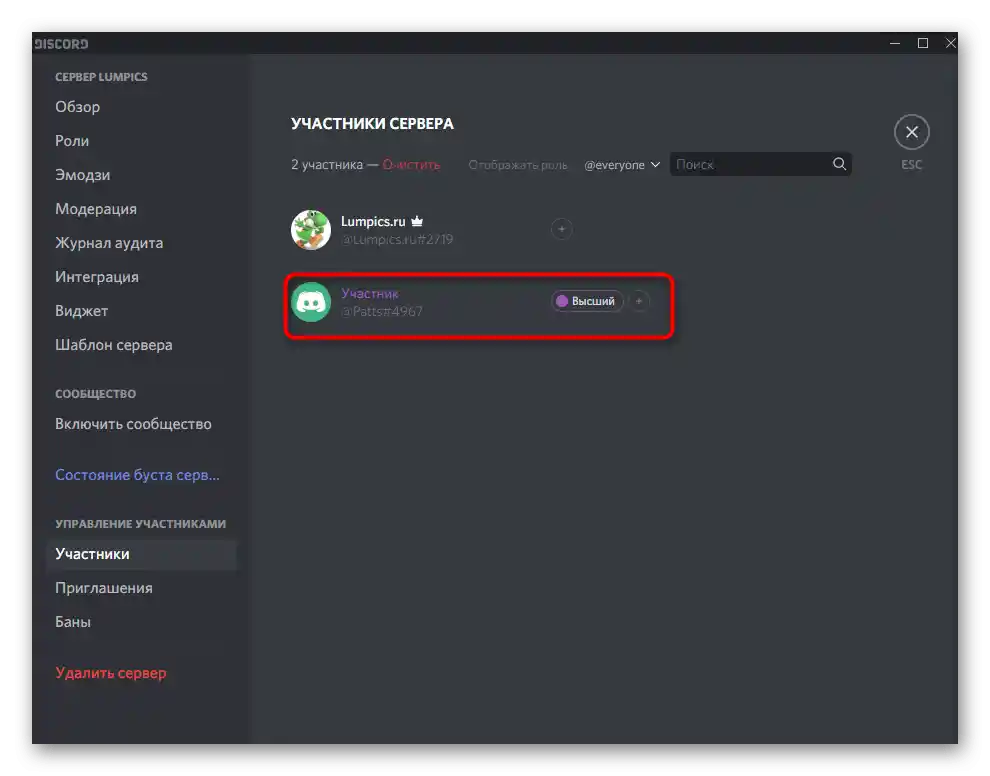
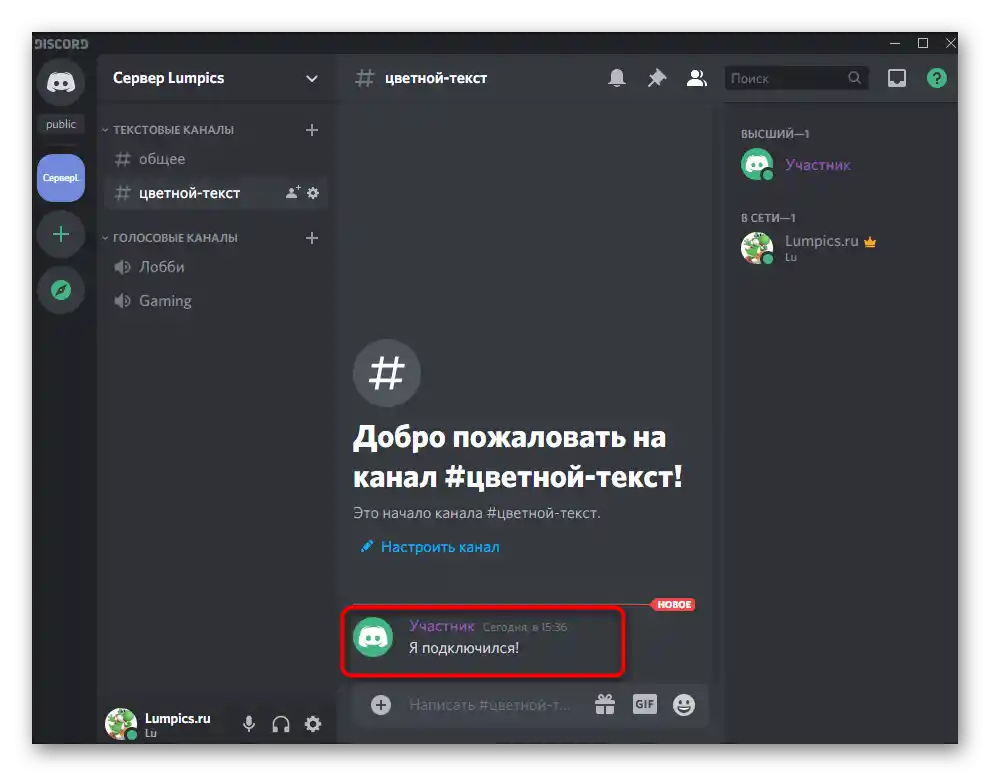
По-подробна информация за взаимодействието с ролите можете да получите, прочитайки статията по прикрепената по-горе връзка.Там ще научите за правата на всяка от тях и иерархията, която влияе на цвета на ника при добавяне на потребител с повече от една роля.
Писане с цветен текст
Цветният текст в Дискорд не е много удобен за използване при обикновен разговор, но е отличен за оформяне на описания на канали или друга информация. Важно е да се има предвид основното ограничение — цветен текст може да се напише само в програмата за ПК или през уеб версията, и цветът му ще бъде видим само за потребителите на десктоп и браузърната версия (в мобилното приложение цветът не се показва).
- За създаване на цветни надписи се използват възможностите на Дискорд по отношение на поддръжката на програмни езици и техните класове, затова за постигане на необходимия резултат е нужно да се обяви самият клас или определени функции. За създаване на червен цвят въведете следното:
```diff
-текст``` - Синият цвят се постига с помощта на
```md
#Текст``` - Приблизително в същия формат се осъществява писането в други налични цветове и обводки, но самият текст почти винаги ще има определени особености, както се вижда в червения, синия и зеления. Във втория случай пред надписа стои знак
"#", в останалите варианти —"-"или единични кавички. Това е свързано с самата кодова разметка и не може да се избегне.
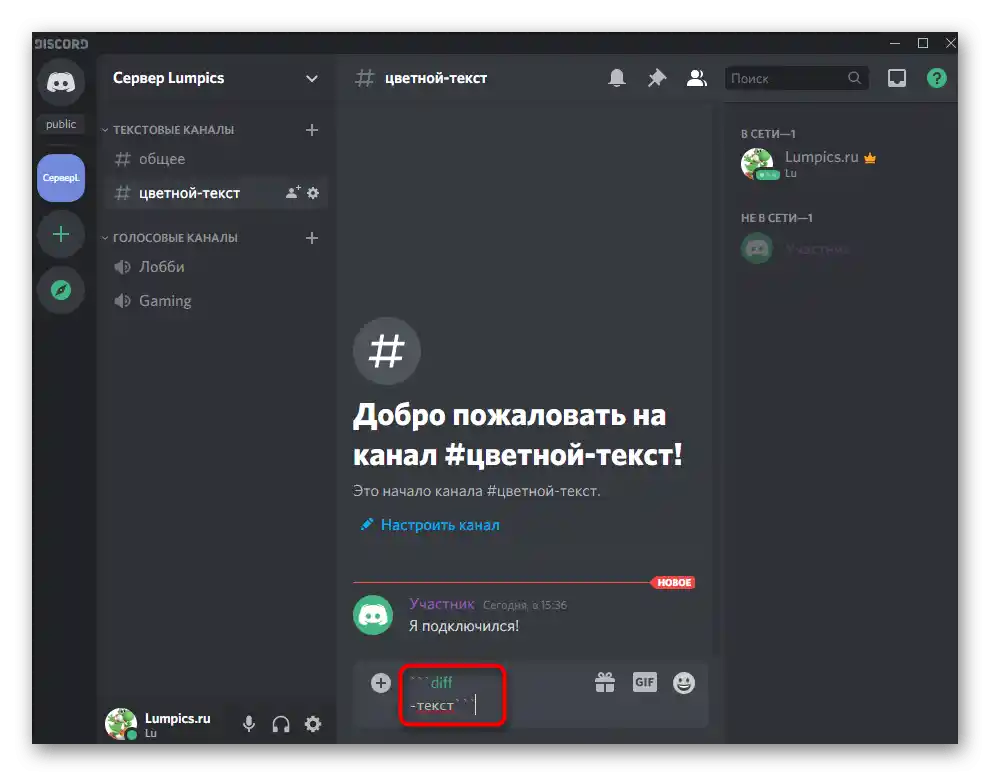
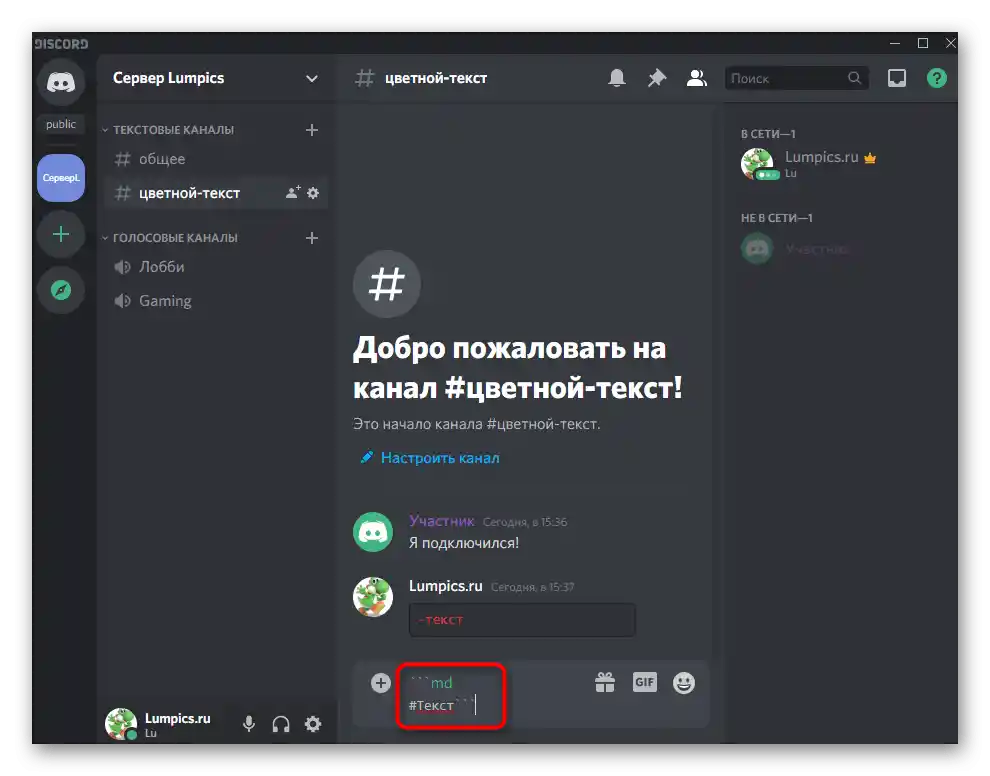
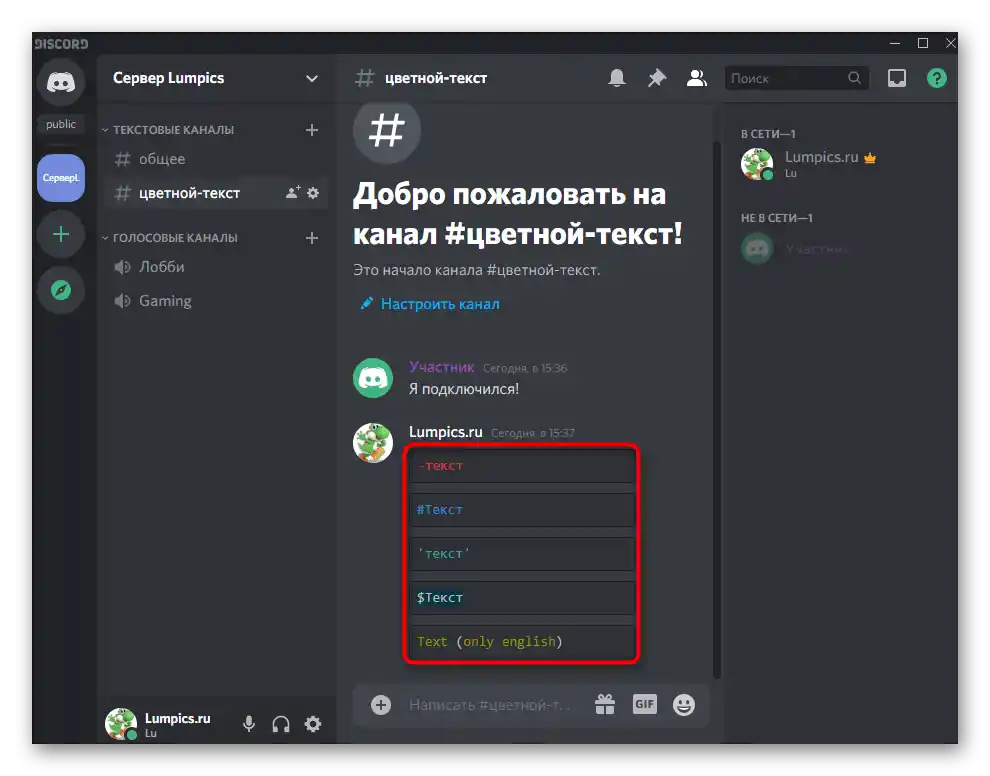
По-долу виждате почти целия наличен списък с различни цветове.Остава ви само да копирате подходящия фрагмент, да го поставите в програмата и да замените самия цвят.
- Червен:
- Син:
- Тъмно-зелен:
- Оранжев:
- Тъмно-сив:
- Тъмно-оранжев:
- Бирюзов:
- Подчертаване в зелено:
```diff
-текст```
```md
#Текст```
```css (само на английски език)
Text```
```fix
Текст```
```py
#текст```
```cs
#текст```
```xl
'текст'```
```tex
$Текст```
Не забравяйте, че всички знаци преди «текст» задължително се запазват, а след това самият надпис се променя на необходимия. Ако ви интересува темата за използването на програмни езици и класове в Discord поне с цел разширяване на възможностите за писане с различни цветове, запознайте се с официалната документация в статията по линка по-долу.
Вариант 2: Мобилно приложение
Вие вече знаете, че създаването на цветен текст в мобилното приложение не е налично, той дори не се показва там.Въпреки това, това не се отнася до разпределението на ролите, затова нека разгледаме как да направим ника на всеки участник в сървъра цветен (ако, разбира се, имате права на администратор на сървъра или сте негов създател).
- Стартирайте приложението и на панела за избор на сървър кликнете върху желания, след което разширете менюто с действия.
- През него преминете в «Настройки».
- Превъртете списъка с налични опции надолу и изберете «Роли».
- Създайте роля или настройте текущата, както е показано в статията по линка по-горе (в Вариант 1).
- Върнете се в предишното меню и този път натиснете върху реда «Участници».
- Присвойте на членовете на сървъра необходимите роли, запазете промените и напуснете това меню.
- Запознайте се с информацията в който и да е от текстовите канали, проверявайки коректността на показването на новите цветове.
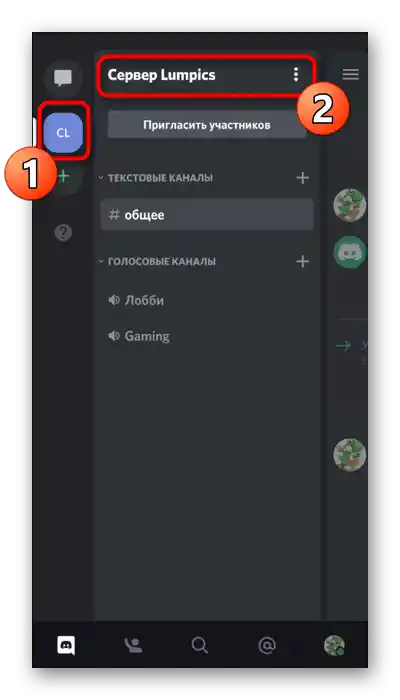
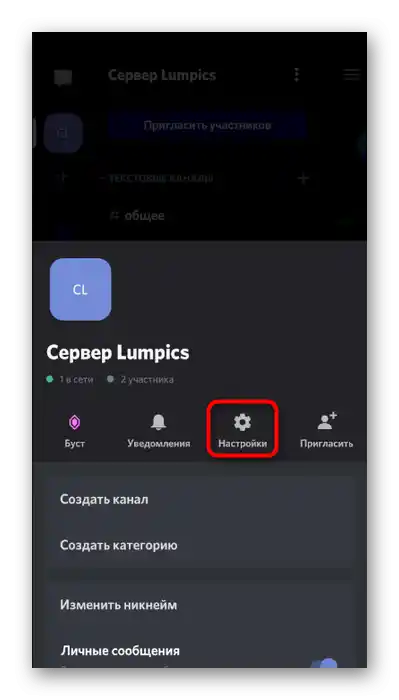
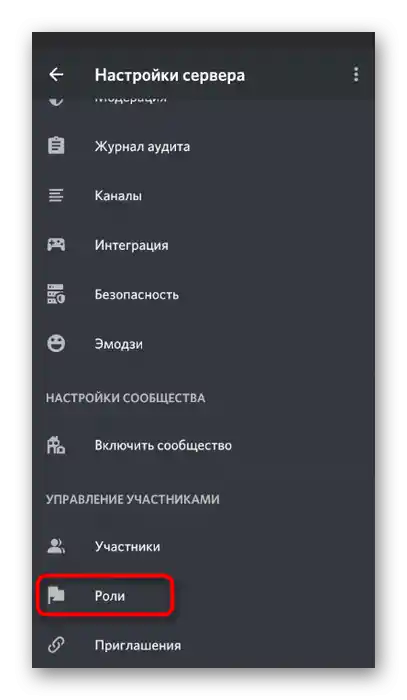
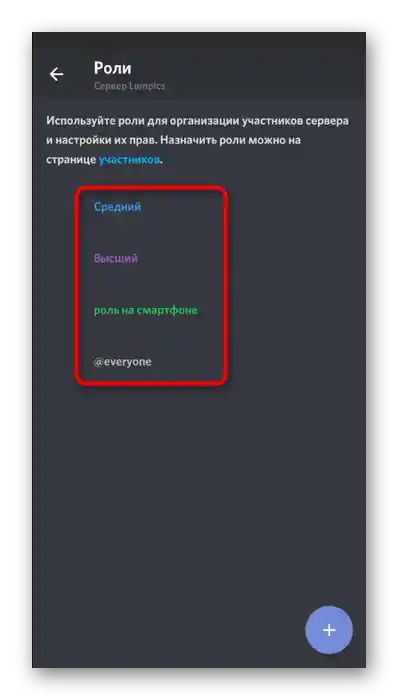
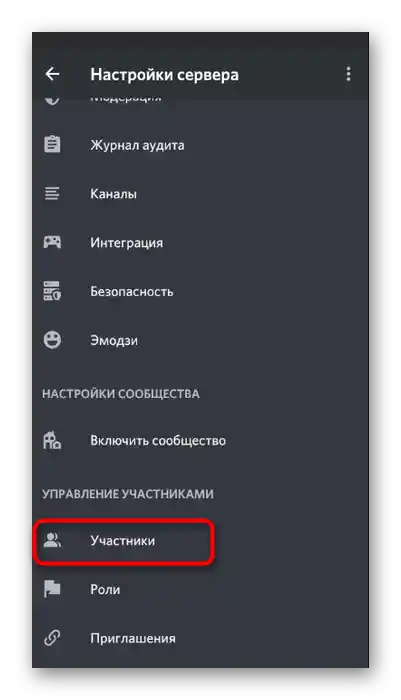
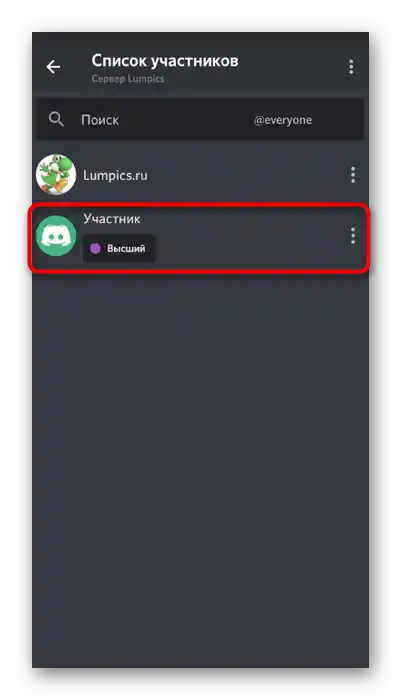
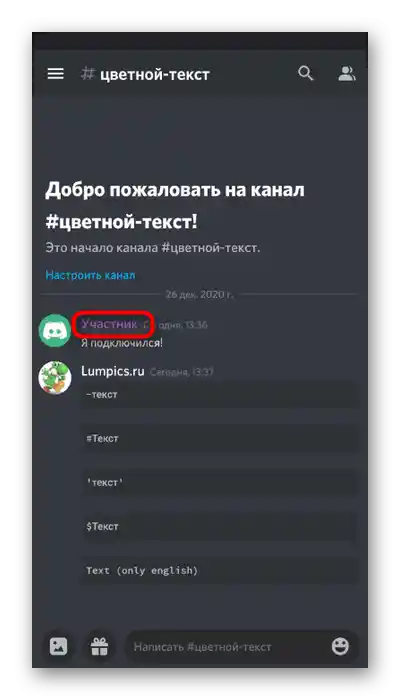
Между другото, на предишния скрийншот също прекрасно се вижда, че целият текст, който е бил цветен в програмата на ПК, в приложението се показва в сиво, което отново потвърджава думите, че маркировката на класовете тук не работи.