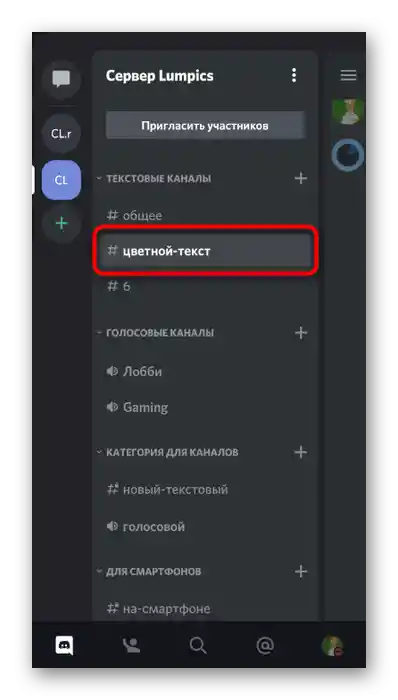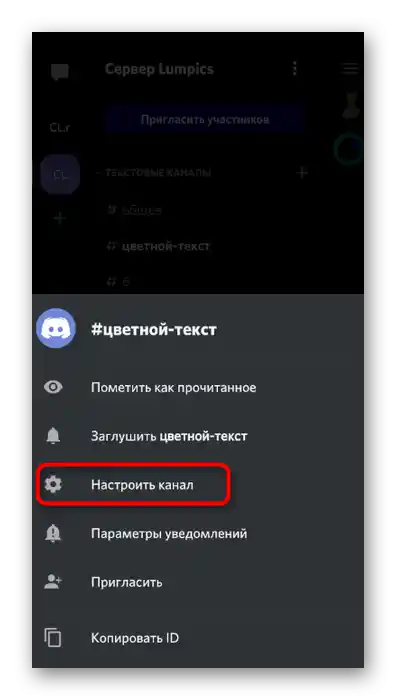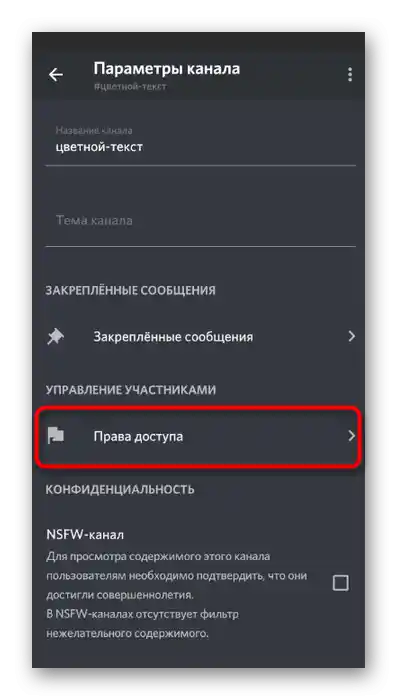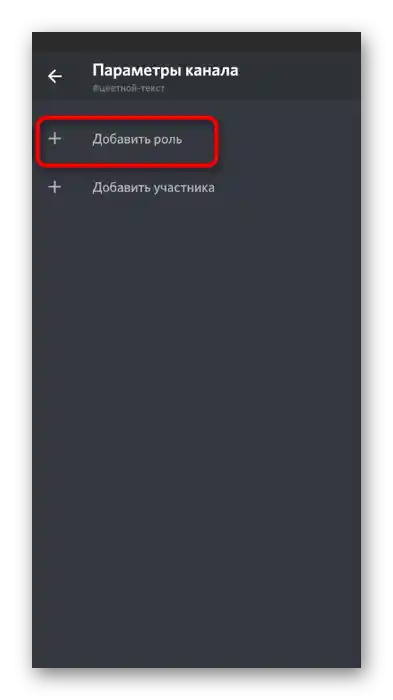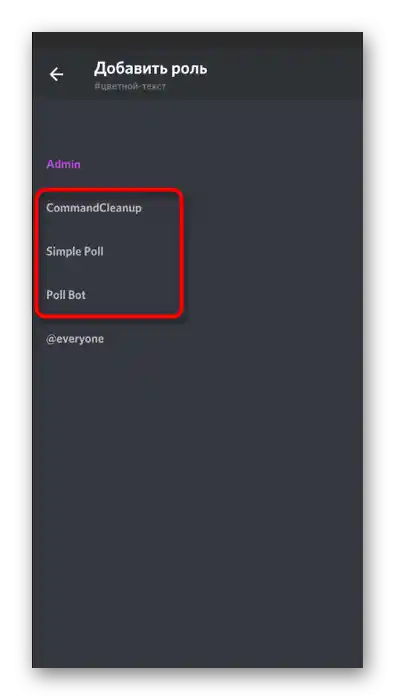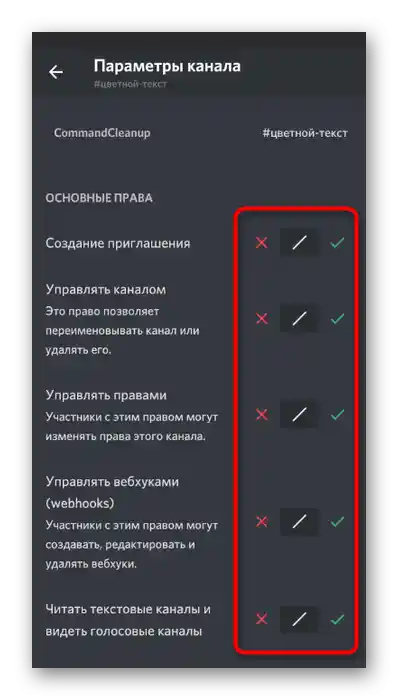Ако все още не сте добавили бота на сървъра и не знаете как да го направите правилно, прочетете другия ни материал, в който се разказва както за официалните сайтове на проектите, така и за отворените платформи, където те се разпространяват свободно.
Повече информация: Как да добавите бот на сървър в Discord
Вариант 1: Програма за ПК
Управлението на сървера е по-логично с версията Discord за ПК, тъй като в нея ще намерите всички налични функции и ще опростите процеса на добавяне и настройка на бота. Затова ще говорим за този вариант на първо място, подробно разглеждайки всяка стъпка на конфигуриране на бота, ако първоначалните му параметри не ви удовлетворяват.
Стъпка 1: Използване на командата за помощ
Често можете да получите всички необходими сведения, използвайки стандартната команда за помощ, поддържана от самия бот.В отговорното съобщение се посочва списък с наличните команди и допълнителна документация, която може да бъде полезна при работа с този инструмент.
- Убедете се, че необходимият бот е видим в списъка с участници на сървъра, което означава успешна авторизация.
- Въведете в който и да е текстов чат, където няма ограничения за изпращане на съобщения, командата
+helpили/helpв зависимост от синтаксиса, който ботът поддържа. - След активиране на командата на екрана ще се появи блок с обща информация за взаимодействието с този бот.
- Ако за получаване на списък с други действия е необходимо да посетите официалния сайт, направете го, след което се запознайте с командите и тяхното предназначение.
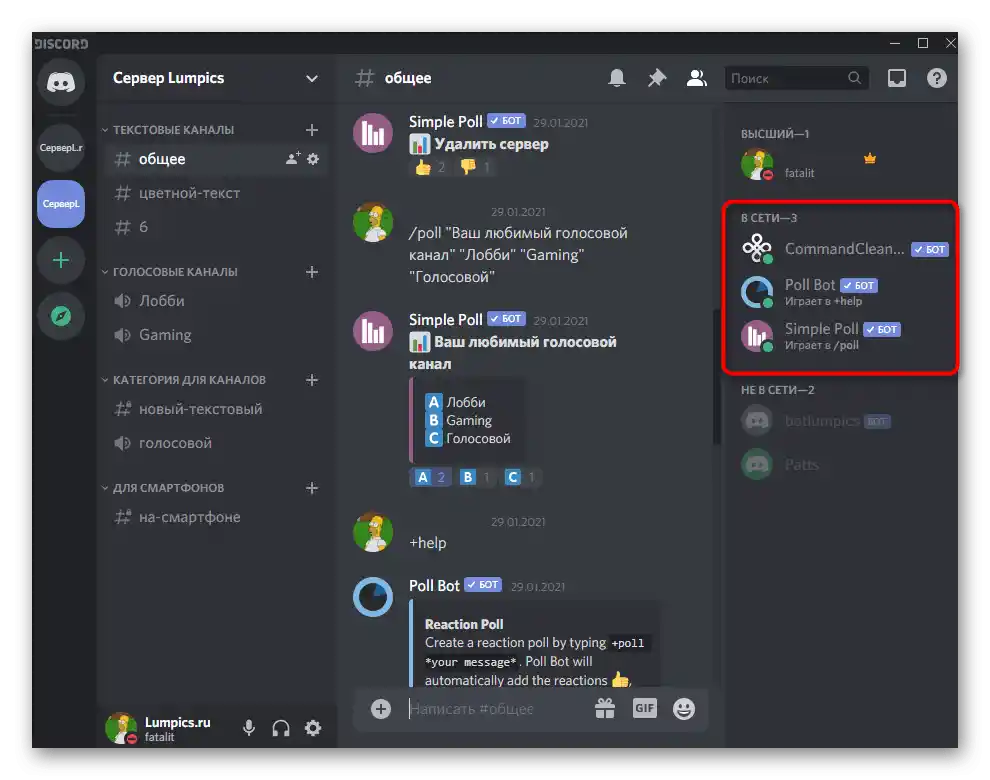
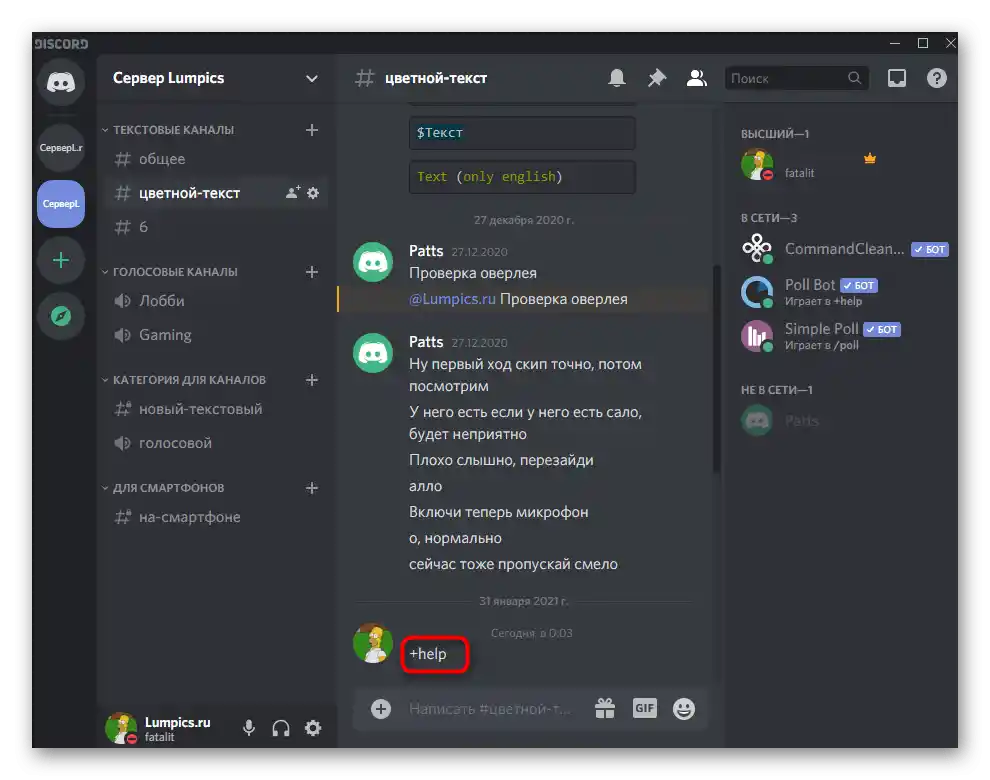
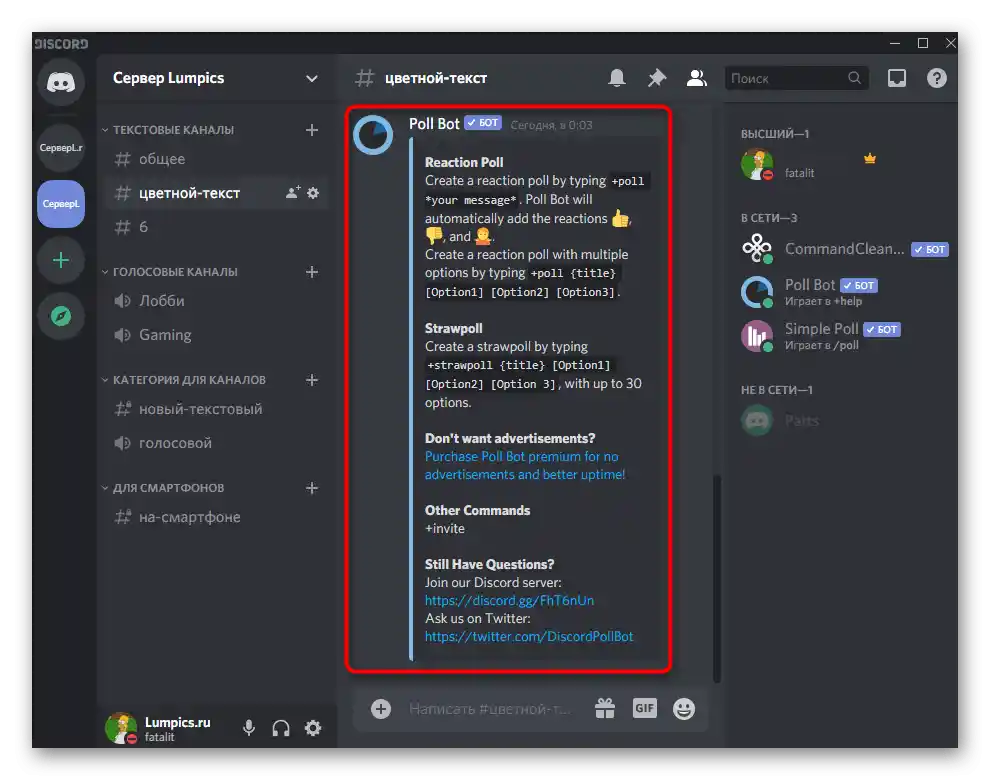
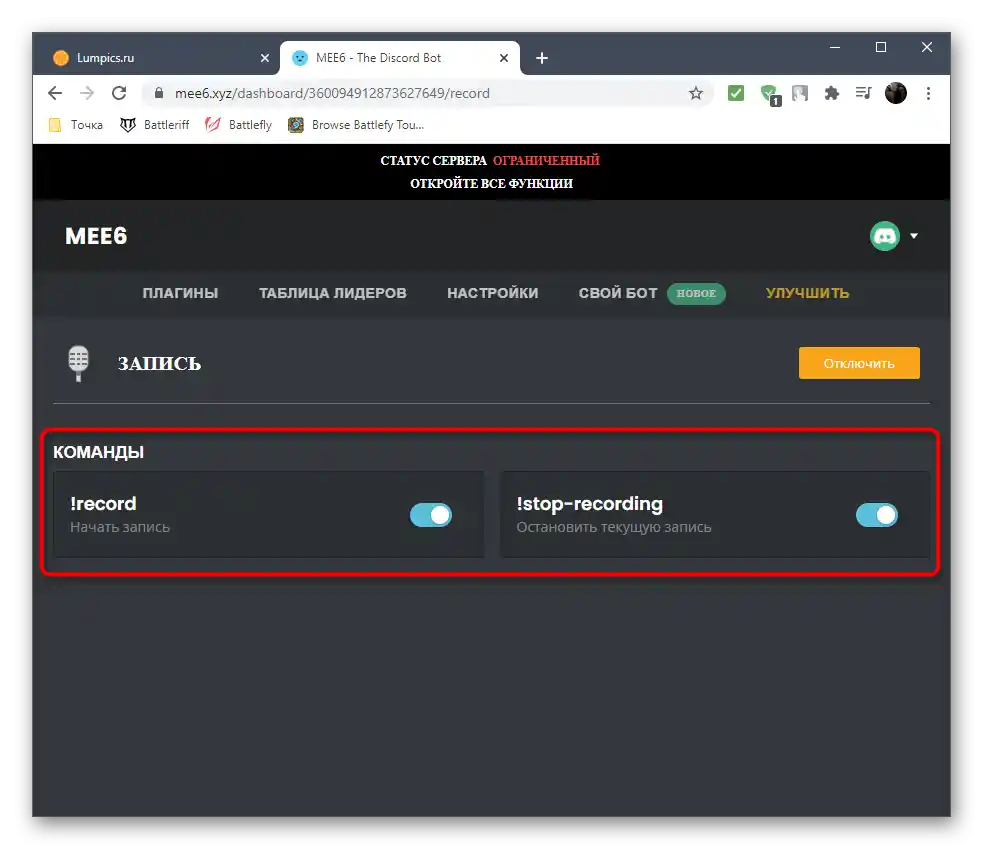
Показваната помощна информация зависи пряко от разработчиците на ботове, тъй като те решават какво да опишат на потребителите. Допълнителна информация винаги може да бъде получена на официалния сайт или отворената платформа, от която е изтеглен ботът.
Стъпка 2: Настройка на роля
На всеки бот при авторизация се присвоява своя роля с определени права за възможност за извършване на промени на сървъра, управление на участниците или изпращане на съобщения. Някои ботове по подразбиране нямат необходимите права, затова разработчиците молят да ги настроите сами, което става по следния начин:
- Натиснете името на сървъра, за да се покаже неговото меню.
- От появилия се списък изберете опцията "Настройки на сървъра".
- Преминете към раздела "Роли".
- Сред списъка с всички роли намерете тази, чийто наименование съответства на бота, който искате да настроите.
- Ако не искате да губите време в търсене на необходимите права или ботът е универсален, присвойте му права на администратор, активирайки съответния превключвател.
- За да осигурите на бота достъп до изпращане на съобщения, трябва да включите "Изпращане на съобщения" в блока "Права на текстовите канали".
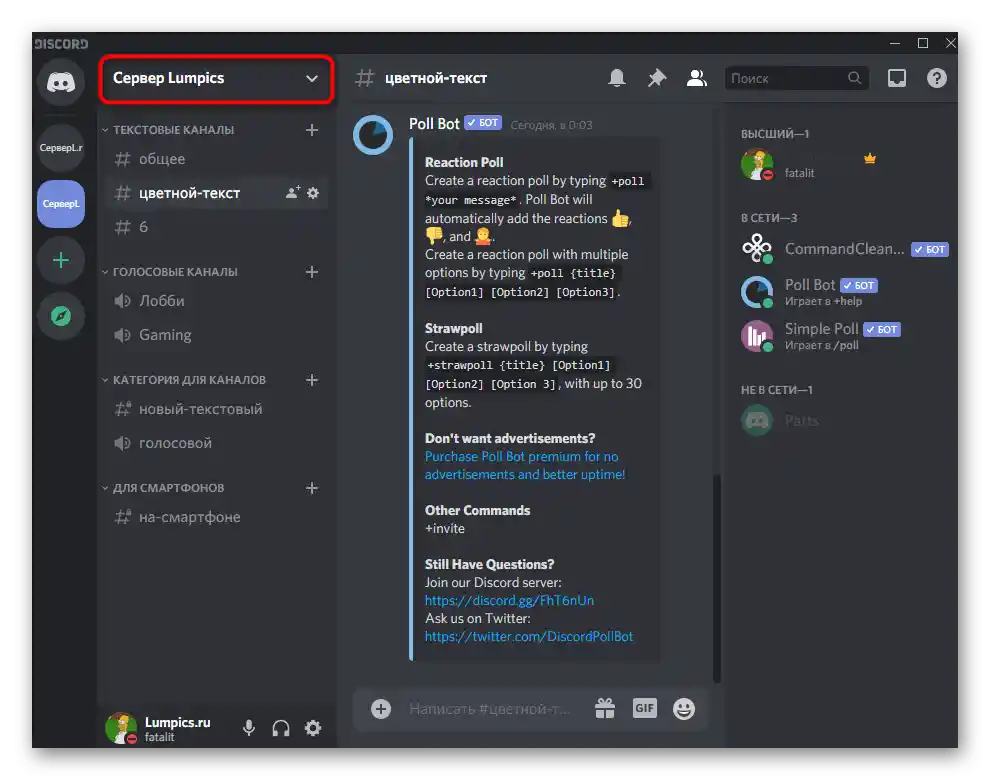
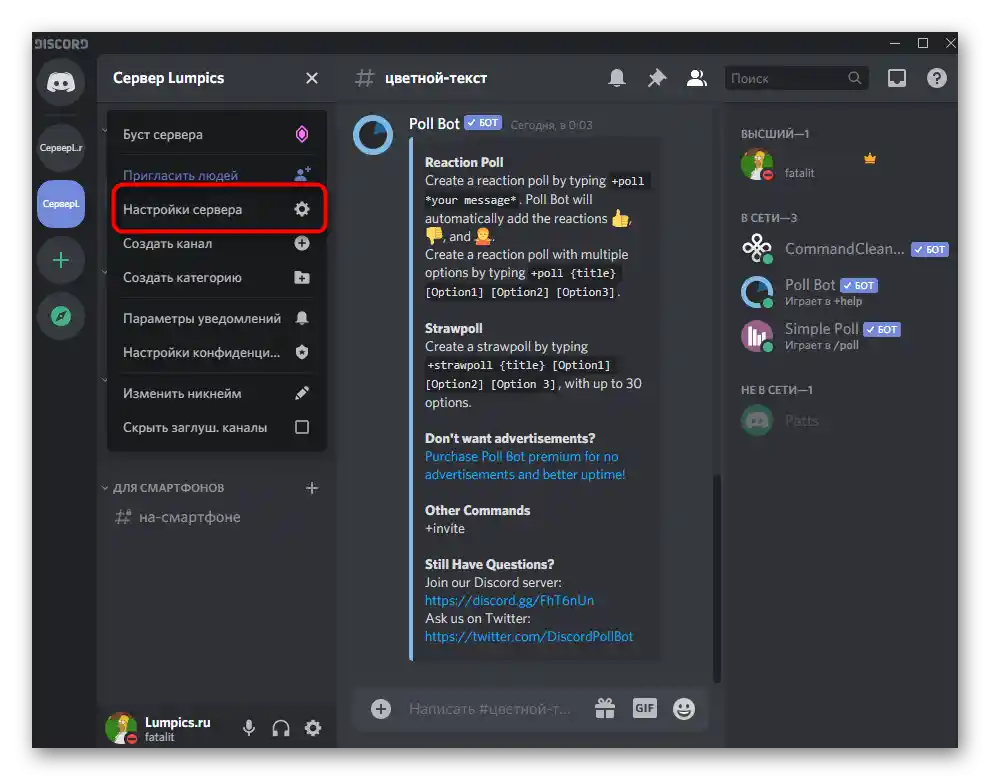
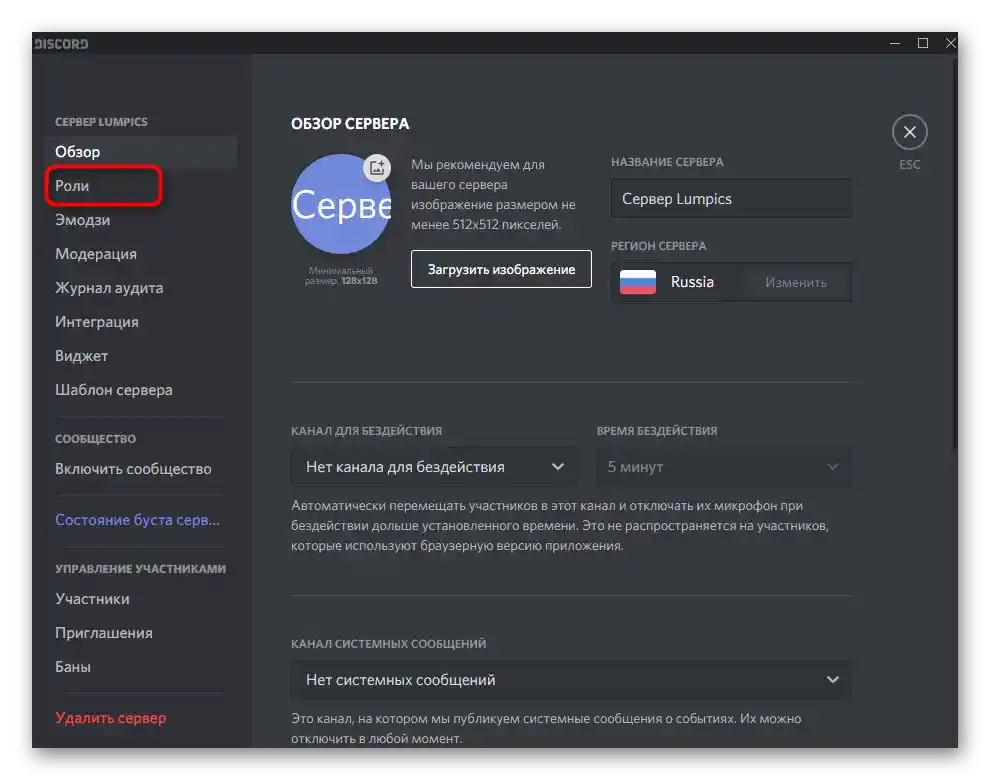
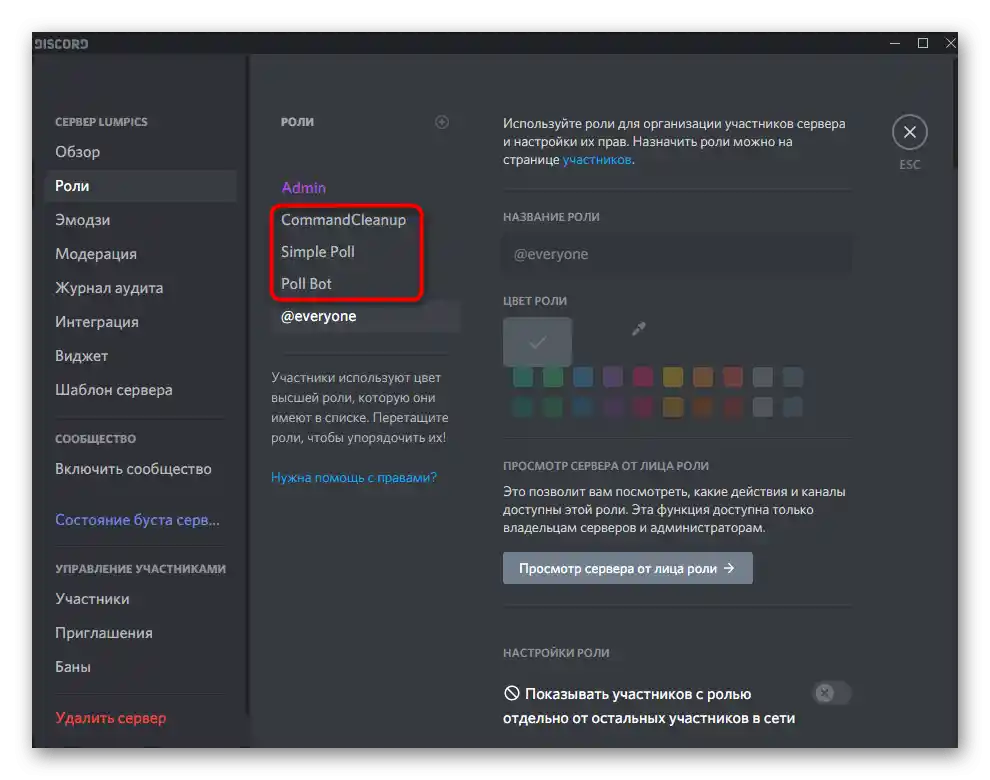
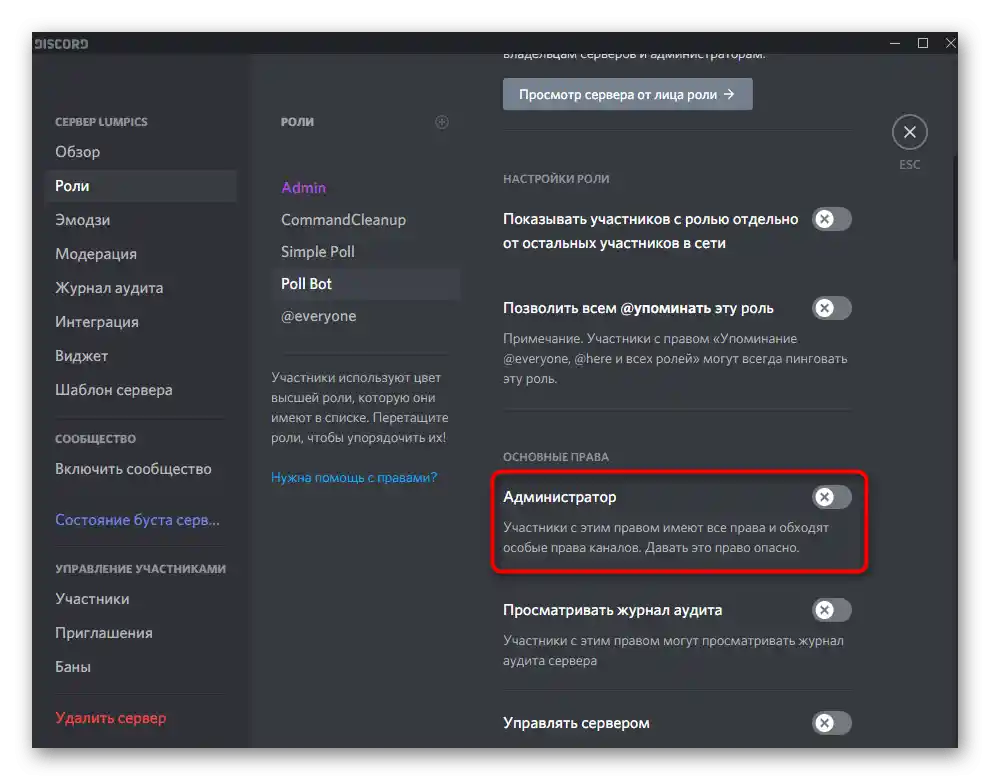
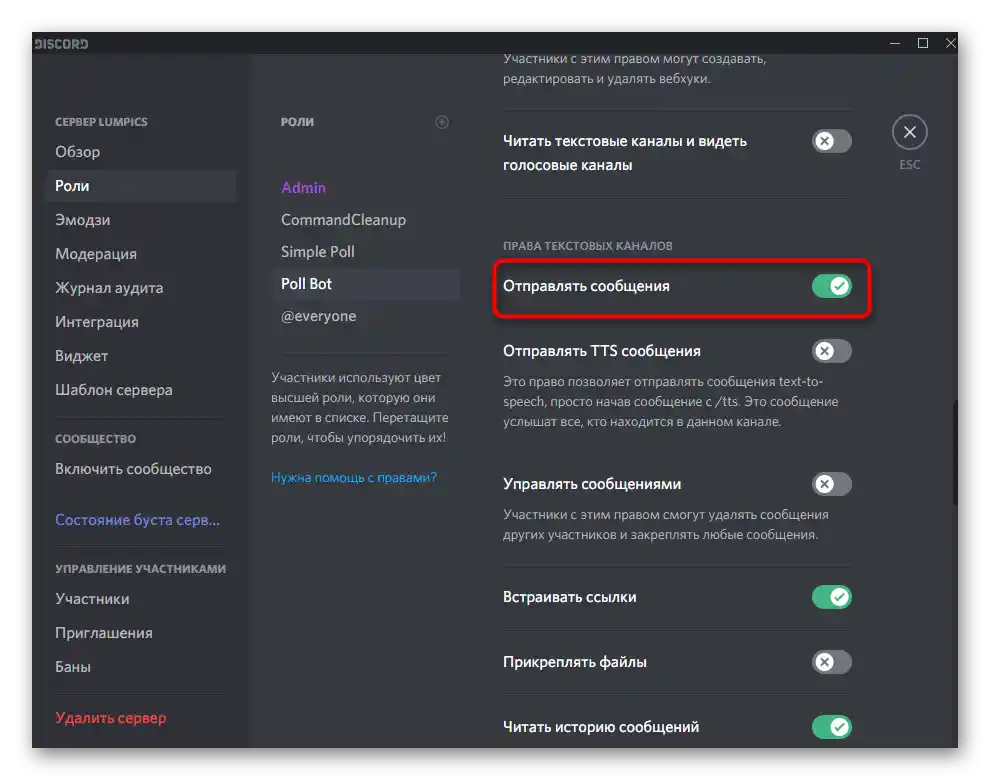
По същия начин се редактират и всички останали разрешения, налични в менюто. Активирането им се извършва в съответствие с изискванията на самия инструмент.Обикновено, ако на бота му липсват права за извършване на конкретни действия, той изпраща лично съобщение с текста на грешката, затова не би било трудно да се разбере как да се предостави достъп.
Стъпка 3: Добавяне на роля на бота
На определени сървъри допълнително на бота се присвоява специфична роля или създателят предпочита да ги обедини в един списък за улеснение на настройките. В този случай важи същият принцип, както за обикновените участници на сървера.
- В блока "Управление на участниците" от същото меню с настройки изберете раздела "Участници".
- Намерете бота, за да добавите роля, и вдясно от името му кликнете върху иконата с плюса.
- Ще се появи списък с наличните роли на сървера, от които изберете необходимата. Ако ролите са много, използвайте наличната функция за търсене.
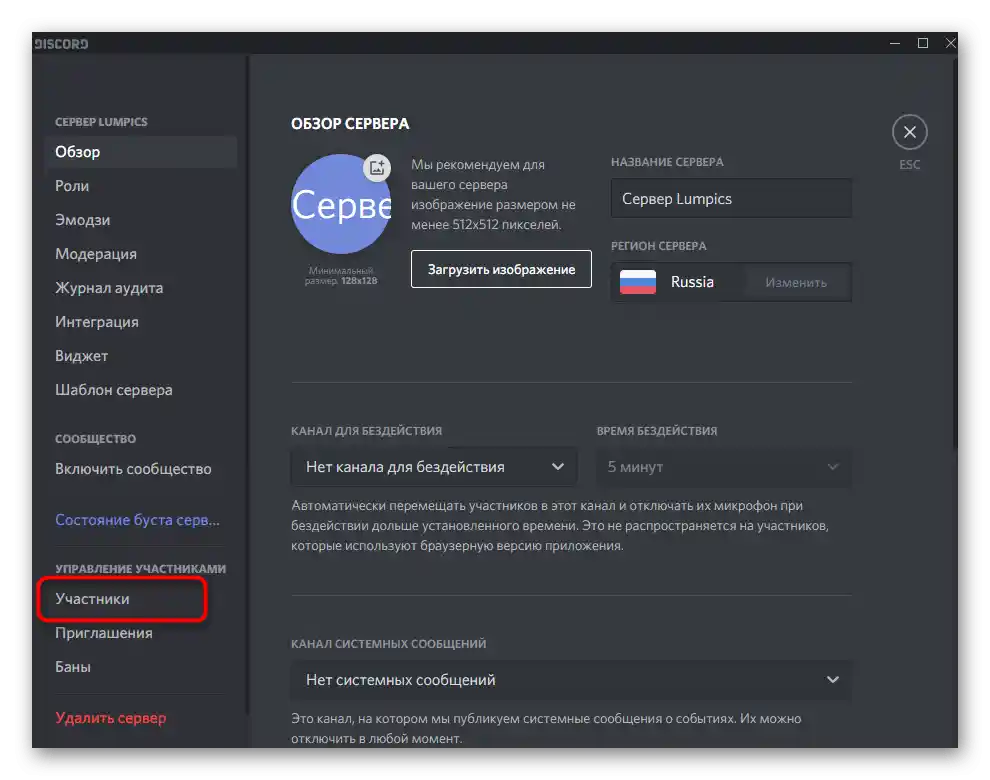
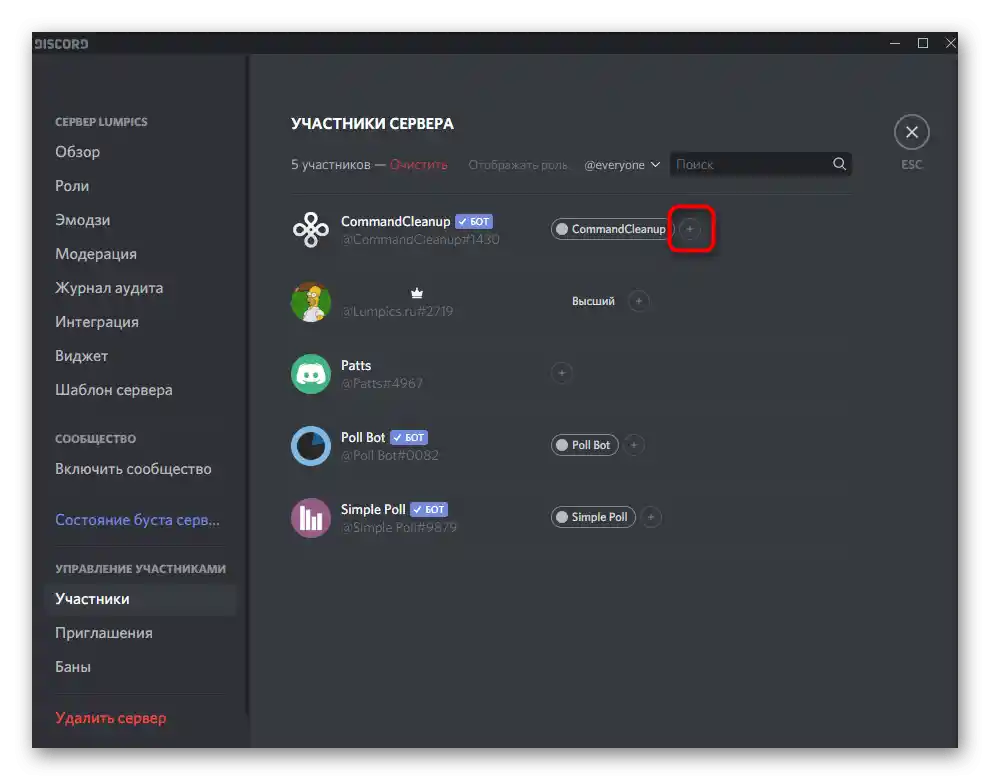
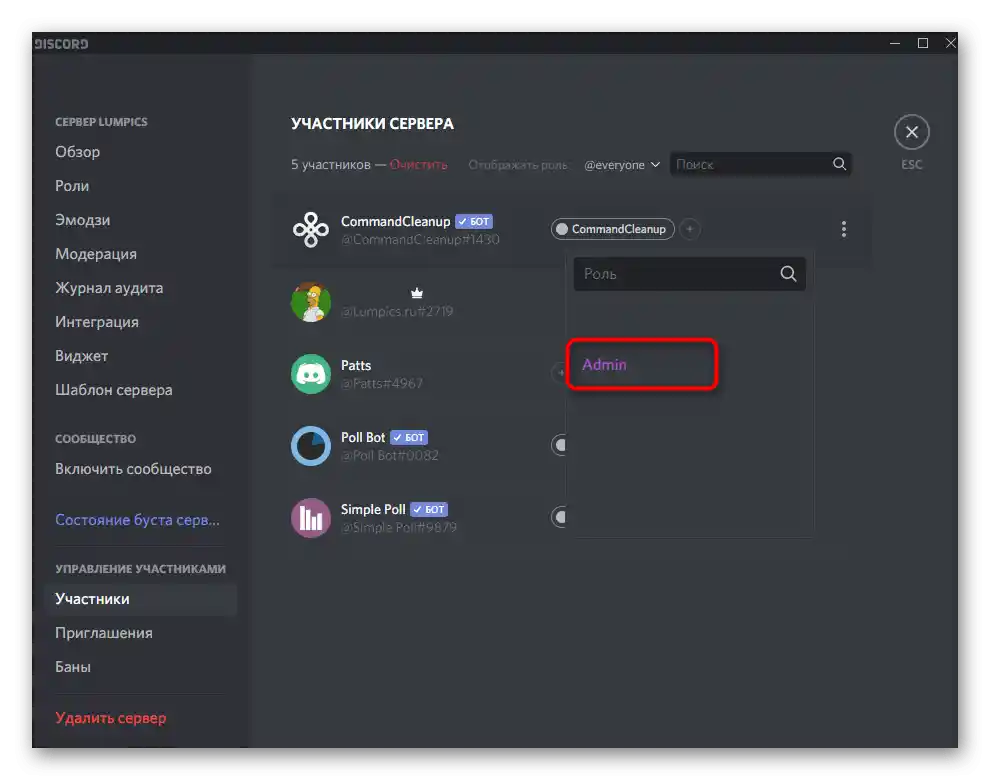
Що се отнася до добавянето на нови роли на сървера, можете да получите полезна информация по този въпрос в специална инструкция на нашия сайт, като кликнете върху следния заглавие.
Повече информация: Добавяне и разпределение на роли на сървера в Discord
При необходимост можете да изтриете вече съществуваща роля по подразбиране на бота, ако не ви е нужна и искате да му присвоите други права.
Повече информация: Изтриване на роля в Discord
Стъпка 4: Права на бота в каналите
Обикновено правата на бота се настройват чрез роля, а разрешенията в гласовите или текстовите канали се синхронизират автоматично. Въпреки това, понякога е необходимо да се зададат параметри с изключение — например, когато на всички роли е забранено да изпращат съобщения на сървера, но там присъства и бот, който трябва да функционира.За това ще е необходимо да се редактират правата на самия канал.
- Наведете курсора на мишката върху необходимия канал и кликнете върху появилата се икона на зъбно колело.
- В новия прозорец през лявата панел преминете в раздел "Права за достъп".
- В момента ролята на бота не е добавена в списъка за настройка, затова натиснете плюса, за да я посочите сами.
- В появилото се меню изберете ролята или бота като участник, което в този случай няма значение.
- Запознайте се с правата, повечето от които съответстват на стандартните разрешения за роли. Отметнете с галочки тези, които искате да предоставите, а с кръстчета — да забраните. Ако е избрана наклонена черта, значи правото се синхронизира с избраната роля.
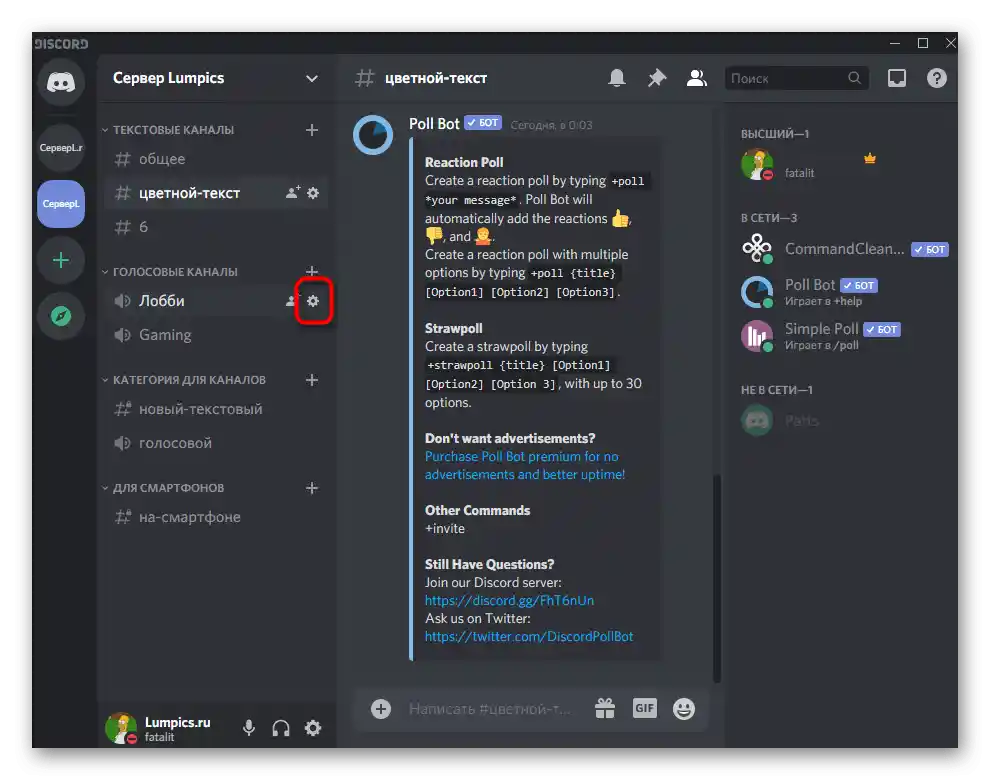
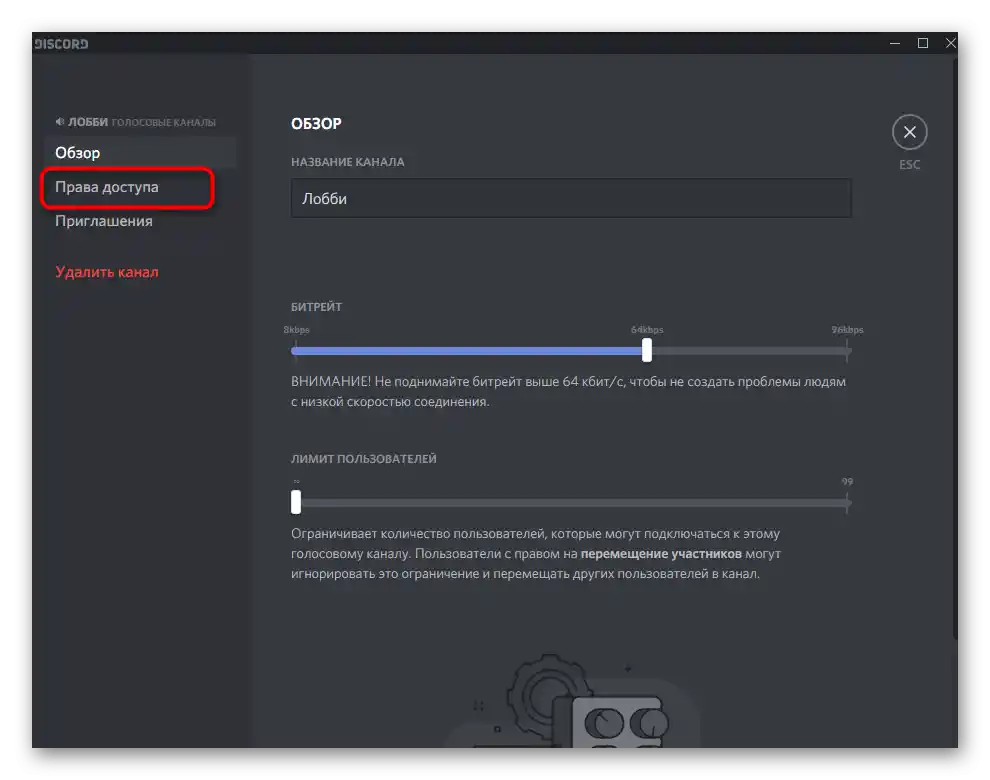
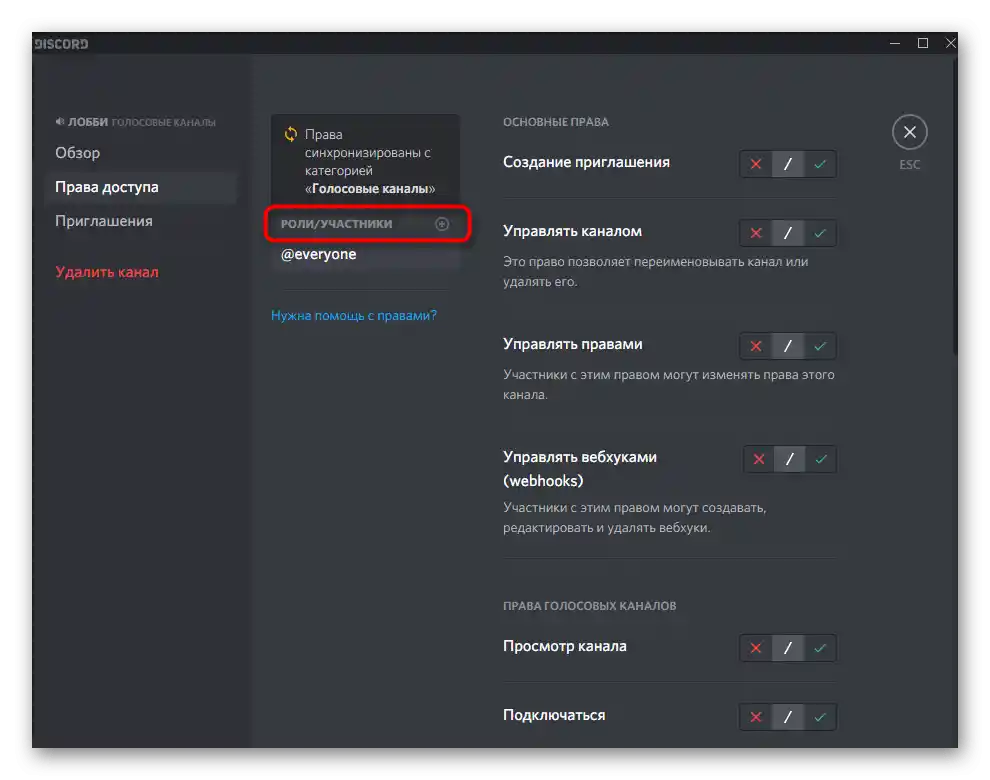
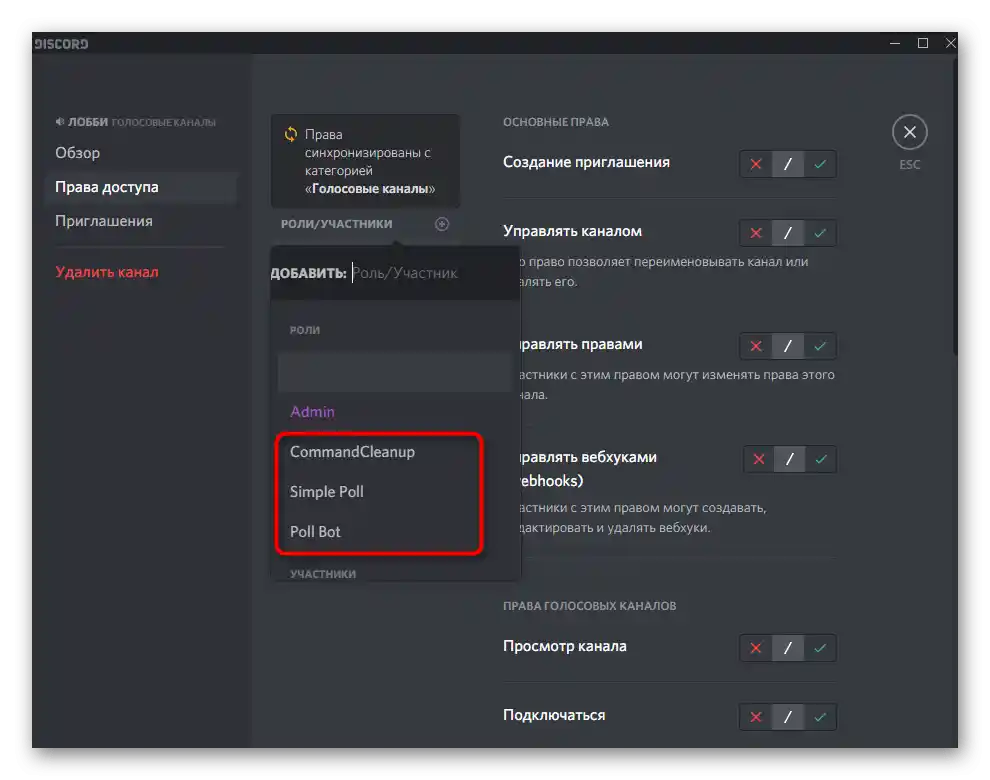
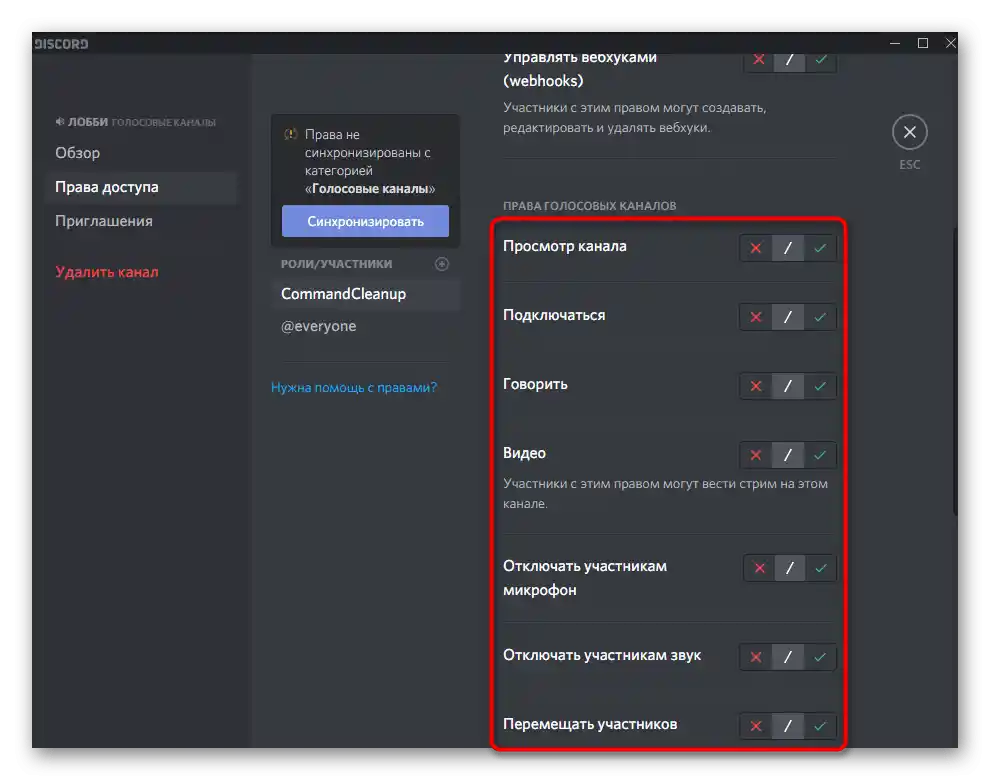
Стъпка 5: Параметри на официалния сайт
В заключение на този вариант ще разгледаме допълнителните настройки на ботове на техните официални сайтове.Това е подходящо само в случаите, когато инструментът е универсален, поддържа плъгини и специфични параметри, като например популярния MEE6, който ще вземем за пример.
- Отворете главната страница на сайта на бота и извършете авторизация, за да определите добавените сървъри, след което преминете в раздела с плъгини.
- Там ще можете да научите за всички функции, които поддържа ботът, да ги активирате или деактивирате.
- При настройка на специфични команди, състоящи се от потребителски текст или изображения, където влиза приветственото съобщение за нови потребители и други подобни операции, е необходимо да попълните специална форма, след което ботът автоматично ще изпълни поставената задача.
- Понякога в настройките на бота можете да смените префикса за командите, ако текущият не ви е познат, и да изберете език за комуникация директно на сървера.
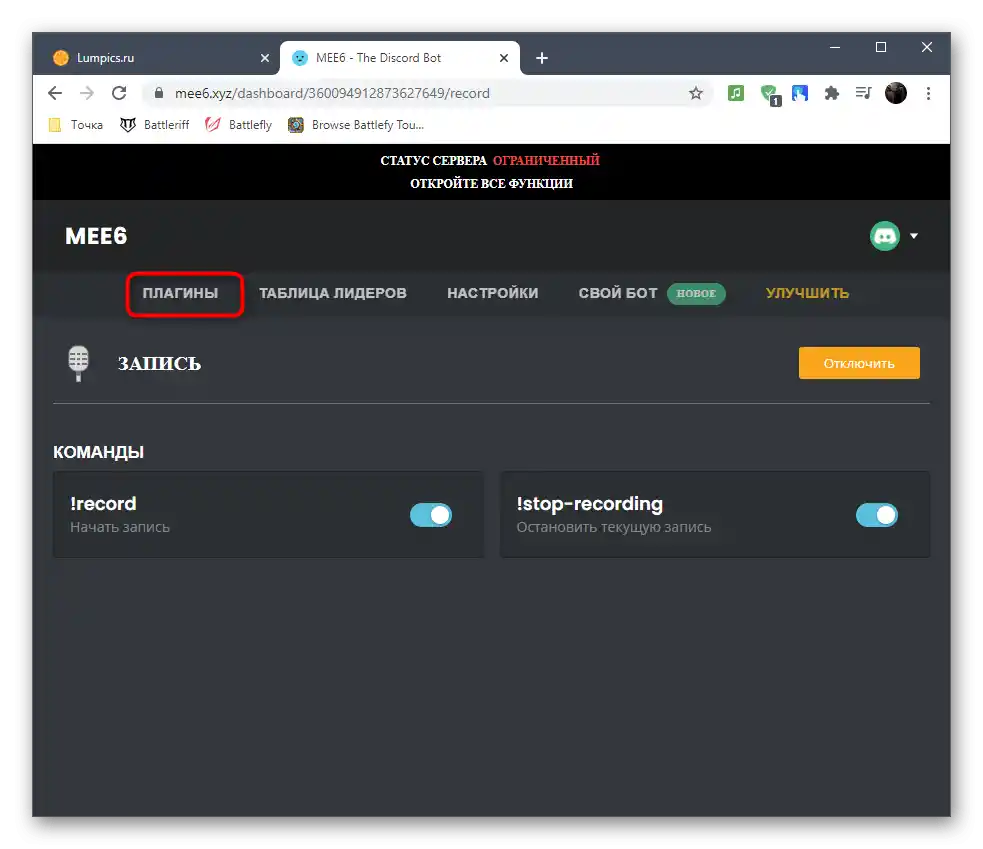
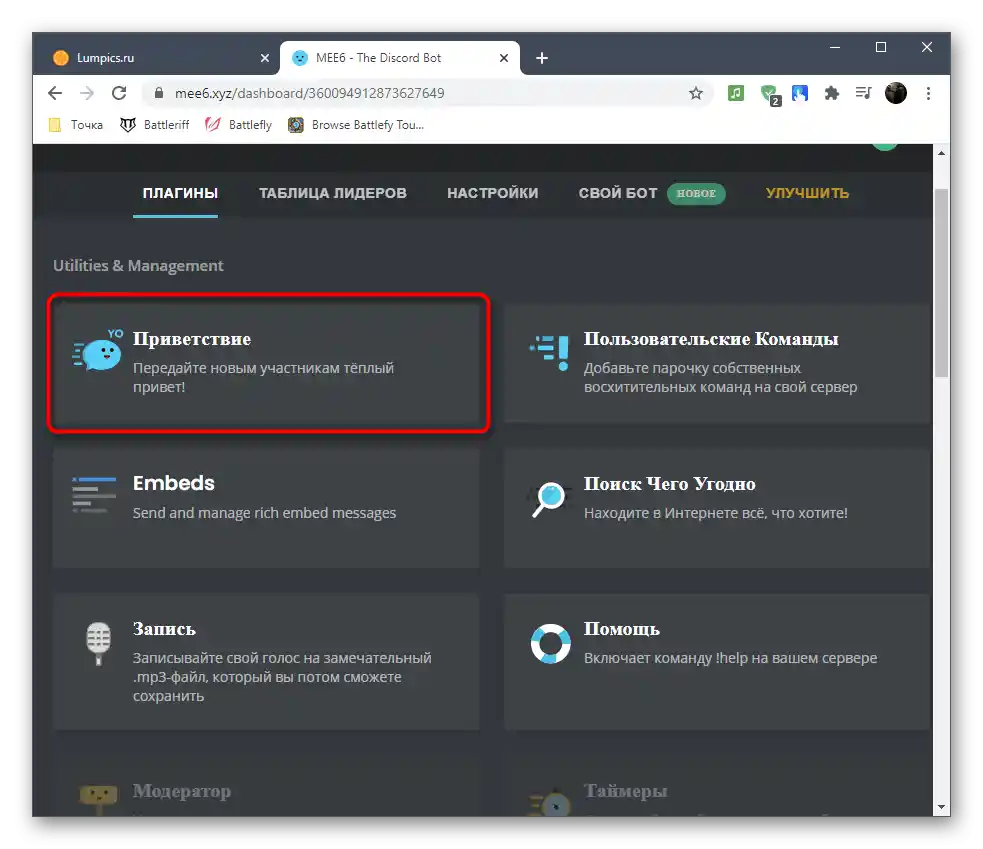
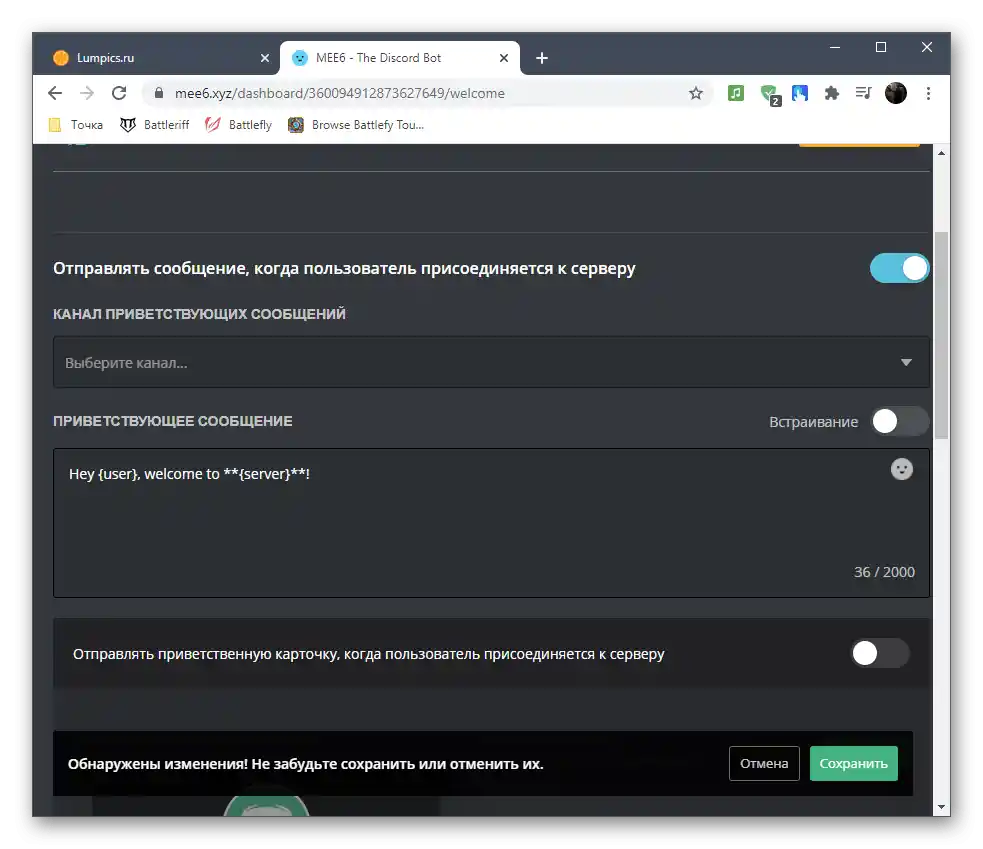
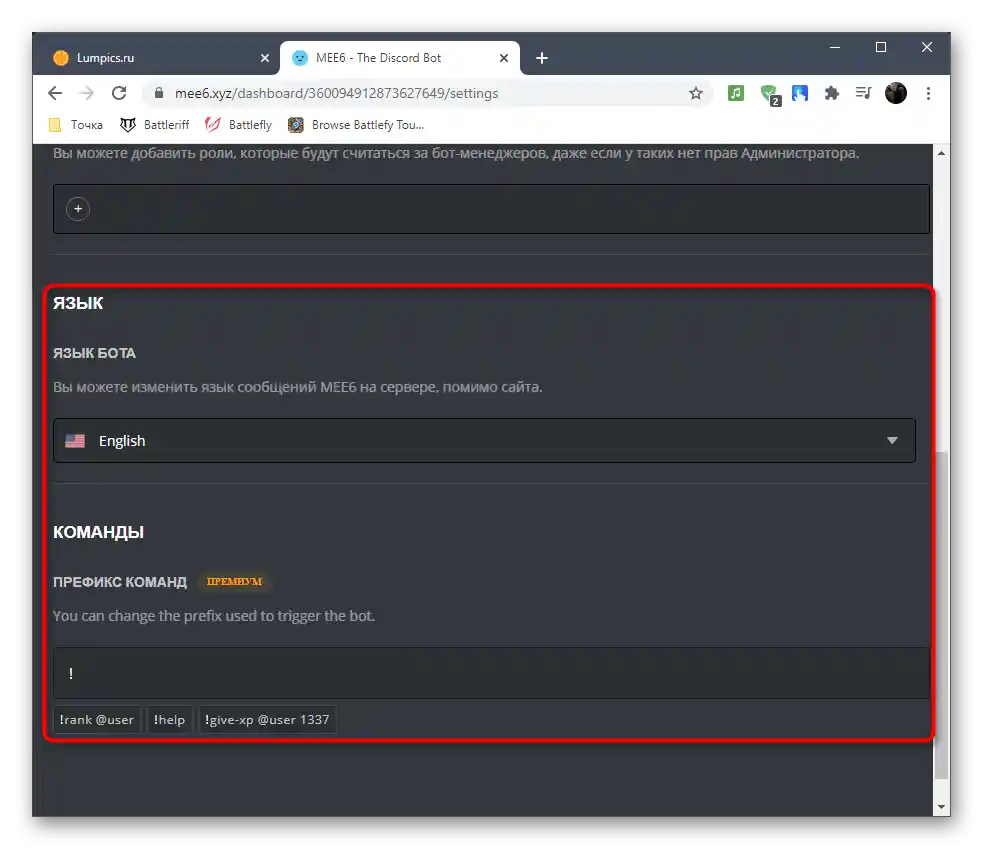
Наличието на определени параметри зависи изключително от типа на бота и подхода на разработчиците, и ако не сте открили подобни настройки, значи те не са налични за избрания инструмент.
Вариант 2: Мобилно приложение
Ако с добавянето на ботове на сървера в Discord чрез мобилното приложение често възникват трудности, то тяхната настройка обикновено не предизвиква никакви проблеми, тъй като всички действия по управление са стандартни и достъпни както за създателя, така и за администратора на сървера.
Стъпка 1: Използване на командата за помощ
Нека започнем с получаване на обща информация за взаимодействието с добавения бот, което се извършва чрез въвеждане на командата за помощ.Тя показва информацията, заложена от разработчиците с цел да разкаже на потребителите повече за своя проект.
- Отидете на сървъра и направете слайп наляво, за да видите списъка с участниците.
- Уверете се, че необходимият бот е преминал авторизация и се показва в списъка "В мрежата".
- Върнете се в който и да е текстов чат без ограничения за изпращане на съобщения и въведете стандартната команда, отговаряща за получаване на помощ.
- Запознайте се с блока, появил се на екрана, за да научите повече за синтаксиса и другите особености на функционирането на бота.
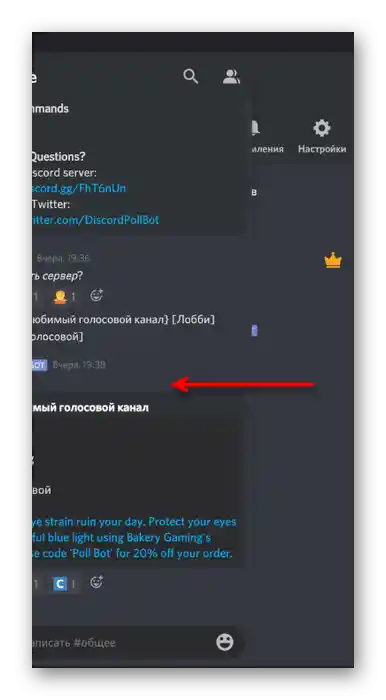
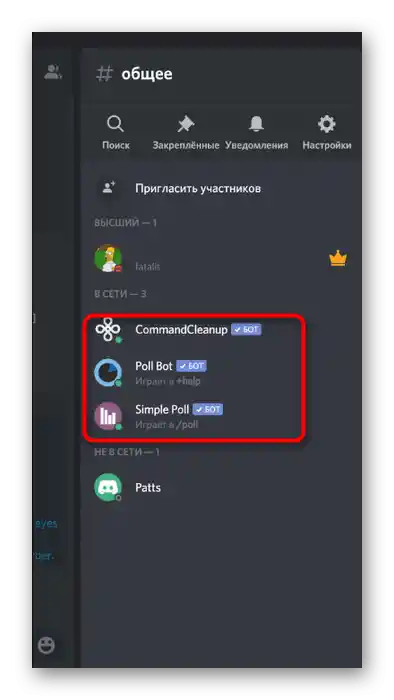
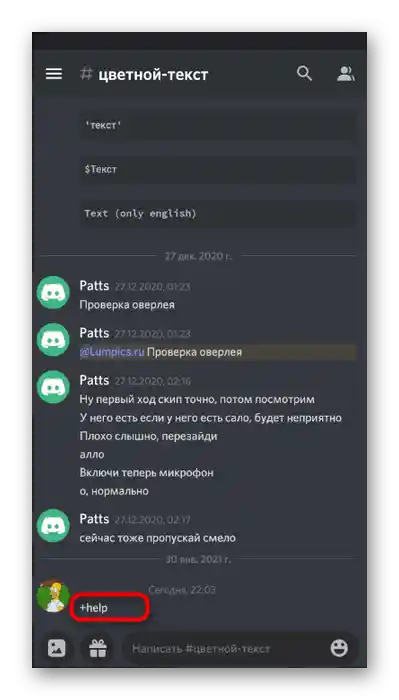
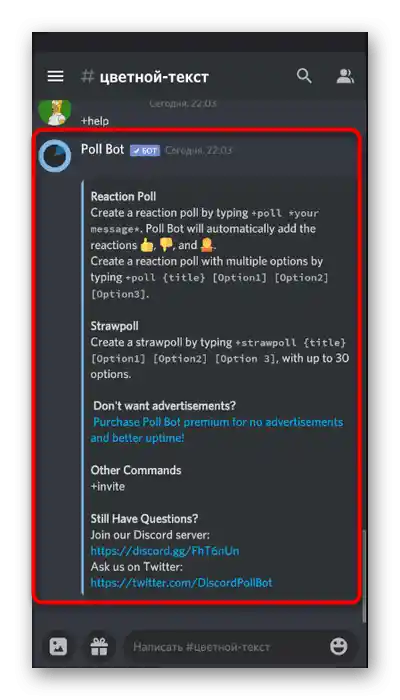
Стъпка 2: Настройка на ролята
Ако сте чели Вариант 1 за настройка на бота чрез програма на компютъра, вече знаете, че на всеки от тях се присвоява своя роля с определени права. При необходимост от редактиране можете да използвате и мобилното приложение, за което ще става дума в следващата инструкция.
- Докоснете името на сървъра, за да отворите неговото меню.
- В него натиснете бутона "Настройки".
- Отидете в раздела "Роли", който се намира в блока "Управление на участниците".
- Намерете ролята с име, съответстващо на самия бот.
- Можете да промените името ѝ, да добавите потребителски цвят, да изберете разположение отделно от списъка с всички участници, което, между другото, често се използва, или да забраните споменаването на тази роля.
- По-долу се намира списък с всички права. Многофункционалните ботове винаги получават "Администратор", за да нямат проблеми с достъпа до каквито и да било функции на сървера.
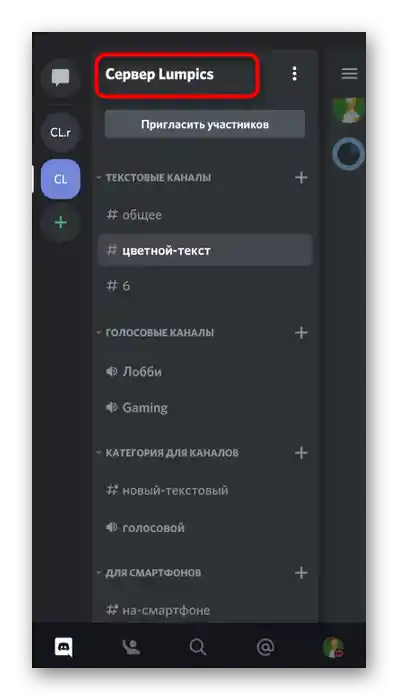
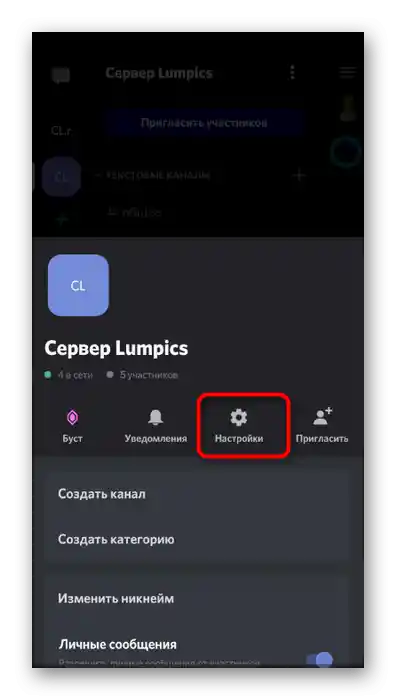
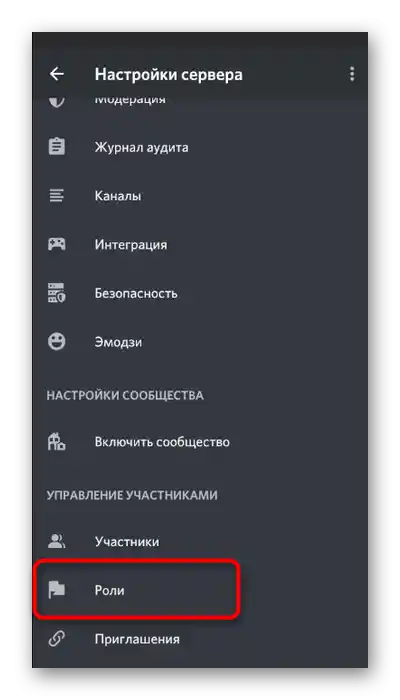
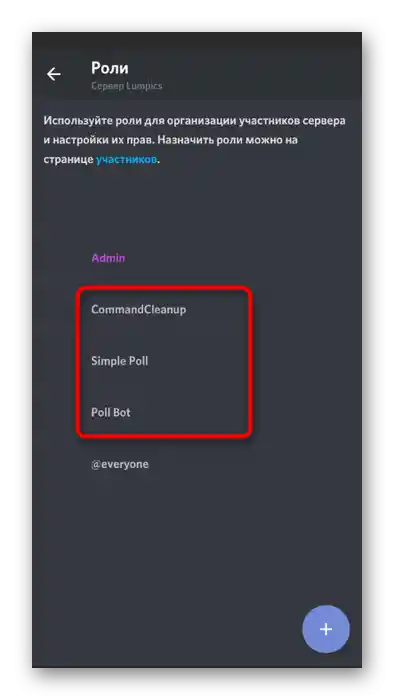
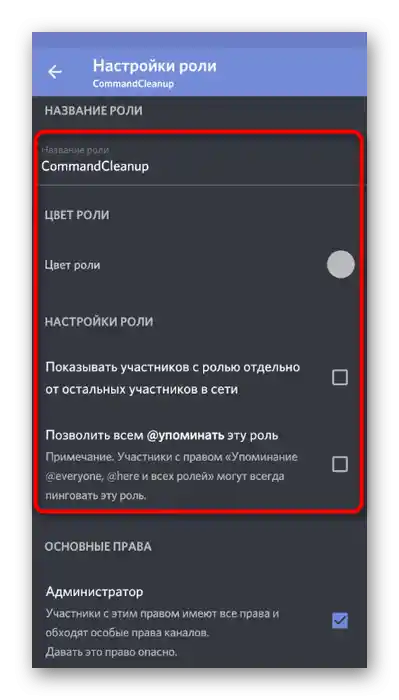
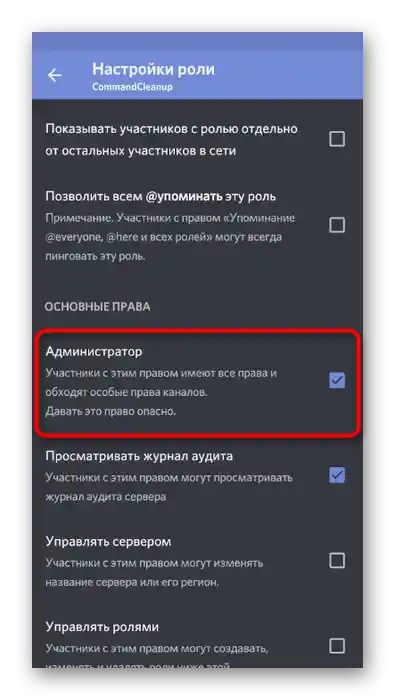
Всички останали права променяйте по собствено желание в съответствие с предназначението на инструмента. Достатъчно е просто да прочетете определението на разрешението, за да разберете действието му.
Стъпка 3: Добавяне на роля
Отделно ще разгледаме добавянето на роля за бота, ако стандартните му права не ви удовлетворяват или искате да обедините няколко участника за изпълнение на определени задачи на сървера.Управлението на ролите на бота се осъществява точно така, както и с другите потребители.
- Отново отидете в "Настройки на сървъра", но този път изберете раздела "Участници".
- Използвайте търсенето или сами намерете бота в списъка, след което направете тап върху неговия профил.
- Отметнете с галочка ролята, която искате да му присвоите. Имайте предвид, че добавянето на бота в роля на друг бот е забранено, затова на следващия екран виждате как неподходящите варианти са маркирани в сив цвят.
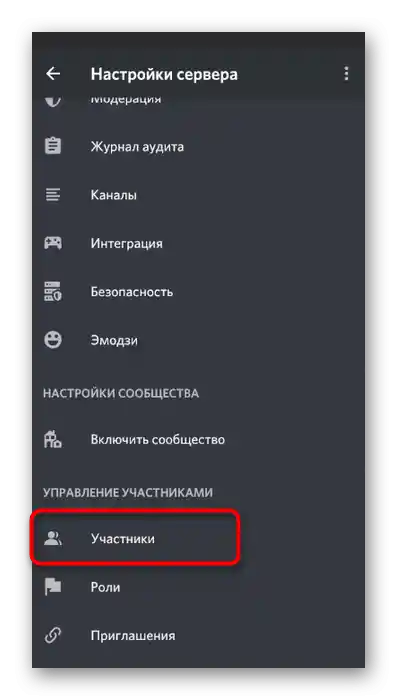
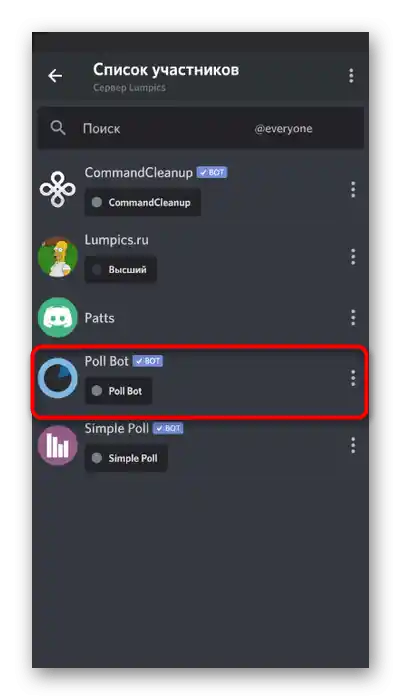
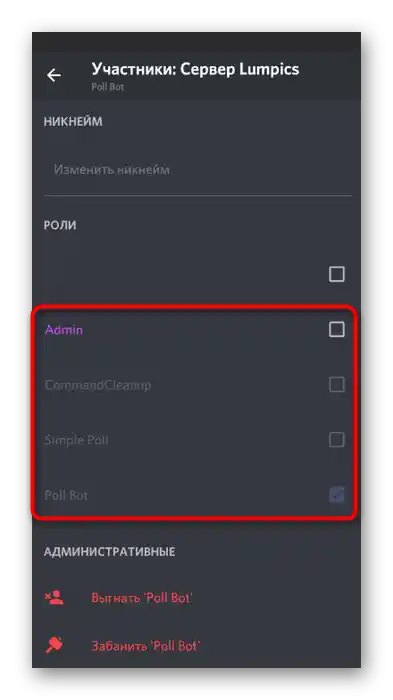
Стъпка 4: Права на бота в каналите
Завършващият етап — редактиране на разрешенията за бота в текстовите и гласовите канали на сървъра. Необходимостта от изпълнение на тази задача възниква рядко, но ако все пак се появи, ще бъде изключително лесно, тъй като целият процес е точно такъв, какъвто е и за другите участници в сървъра.
- Направете дълъг тап върху гласовия или текстовия канал.
- От появилото се меню изберете опцията "Настройка на канала".
- Отидете в раздела "Права на достъп".
- Натиснете върху опцията "Добавяне на роля" или "Добавяне на участник".
- В списъка с опции намерете необходимия за настройка бот.
- Запознайте се с списъка с права и задайте стойности в съответствие с вашите предпочитания.