Вариант 1: Програма за ПК
Десктоп версията Discord поддържа огромно количество функции, влияещи на свойствата на микрофона. Съответно, всеки потребител може да подбере параметри според себе си, отталкивайки се от условията и качеството на микрофона, който е наличен. Предлагаме да разгледаме всички точки по ред, разделяйки ги на категории.
Общи настройки на входното устройство
Нека започнем с общите настройки на микрофона, които се редактират най-често и винаги са необходими. Тук влиза изборът на самото оборудване и регулирането на неговата сила на звука — целият процес няма да отнеме много време, а при необходимост можете по всяко време да се върнете в менюто и да промените стойностите.
- След стартиране на програмата, в долната част на панела натиснете иконата на зъбно колело.
- Ще се отвори меню с параметри на акаунта, където преминете към раздела "Глас и видео".
- Разгънете списъка "Входно устройство", за да изберете използвания микрофон. Това ще бъде полезно, когато към компютъра са свързани няколко слушалки или се използва отделен микрофон на лаптоп с вграден.
- По-долу се намира плъзгачът "Сила на звука на микрофона", от името на който вече може да се разбере неговото предназначение.Той е достъпен за регулиране едновременно при проверка на оборудването, за което ще говорим малко по-късно.
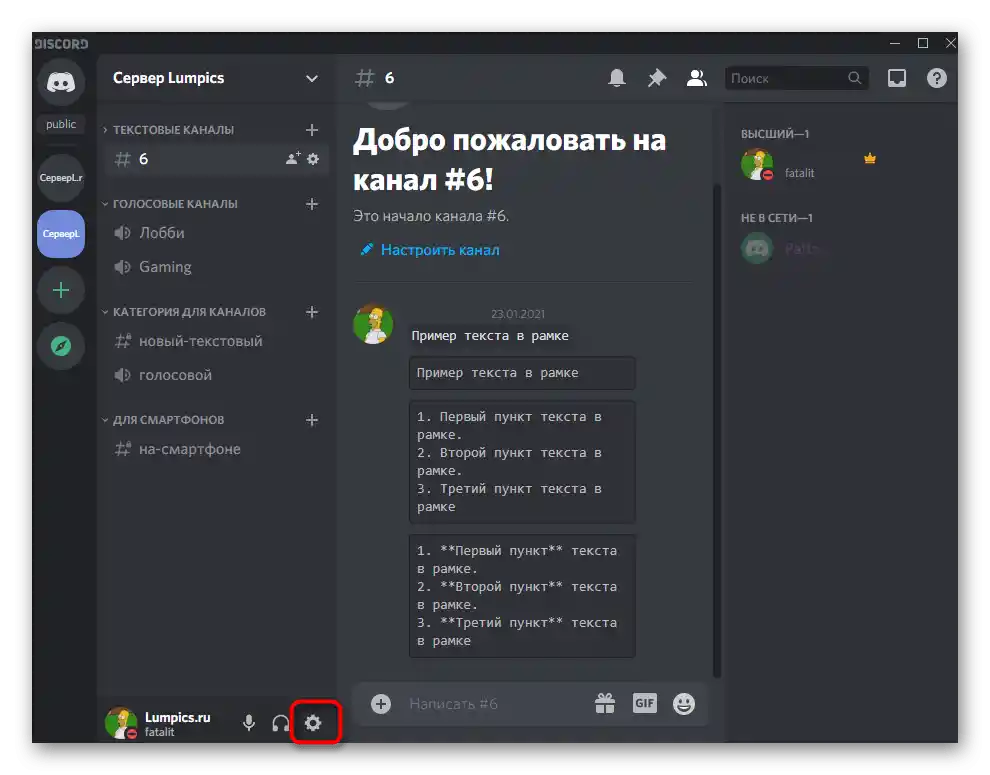
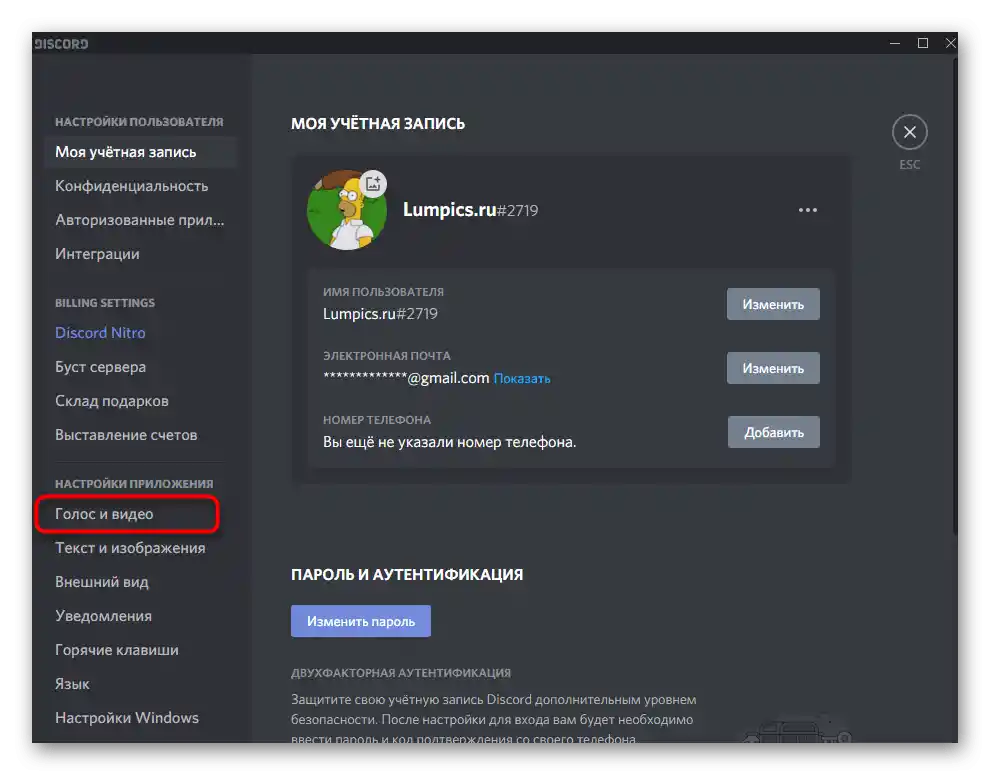
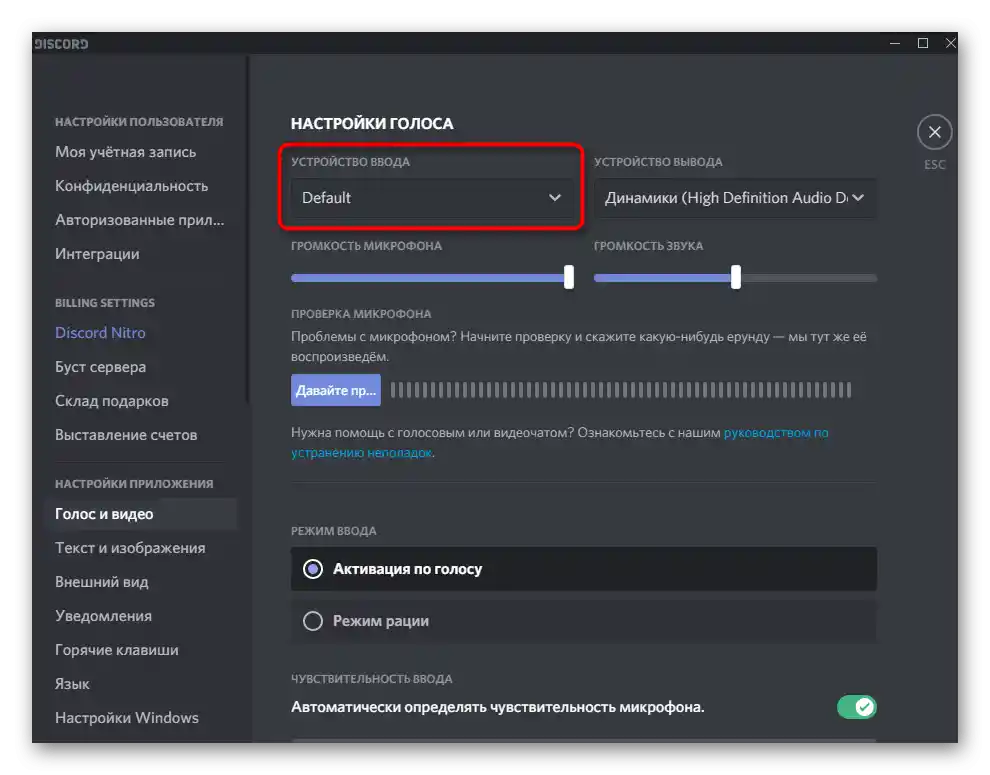
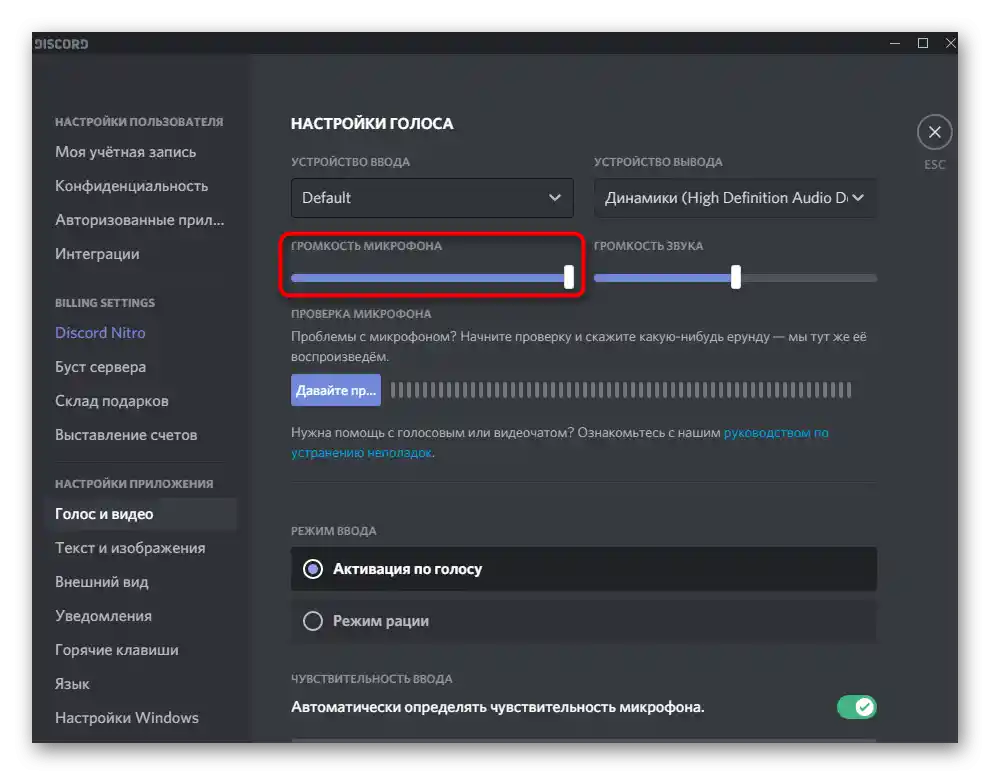
Режим на въвеждане
Discord поддържа два режима на въвеждане, които позволяват различно активиране на микрофона. Съответно, всеки от тези варианти е подходящ за определени потребители — тези, които желаят да активират микрофона с натискане на бутон, или предпочитащите автоматично включване.
- В това меню "Глас и видео" обърнете внимание на два пункта в блока "Режим на въвеждане". "Активация по глас" позволява автоматично включване на микрофона, когато започнете да говорите. Отделно за този режим се настройва чувствителността, за да улавя алгоритмите изключително вашия глас, а не странични шумове. При използване на "Режим на радиото" микрофонът трябва да се включва ръчно, натискайки зададена гореща клавиша (по ваш избор).
- По реда на разглеждане на всеки от тези варианти, започваме с "Режим на радиото". Отбележете този пункт с маркер, за да се появят наличните настройки по-долу. Първото нещо, което разработчиците предлагат, е да зададете комбинация от клавиши за активиране.
- Отдясно се намира плъзгач, отговарящ за забавянето на изключването, тоест той определя след колко секунди микрофонът ще се изключи, след като сте спрели да натискате горещата клавиша.
- Налице е поддръжка на няколко комбинации, които могат да бъдат зададени за активиране на радиото. За редактиране на параметрите кликнете върху подчертаното заглавие "Настройка на горещите клавиши".
- Ще се отвори друго меню — "Горещи клавиши", където ще трябва сами да зададете действие и комбинация за него.Както вече може да се разбере, е възможно да се назначи едно и също действие на няколко клавиша или дори на допълнителен бутон на мишката.
- Нека се върнем към предишното меню, за да разгледаме втория режим — "Активация по глас". За него по подразбиране е зададен параметър "Автоматично определяне на чувствителността на микрофона", който може да бъде деактивиран, ако работата на функцията не е напълно коректна.
- При ръчно регулиране е необходимо да се каже нещо в микрофона, за да се появи динамична лента, указваща неговата чувствителност. Плъзгачът се поставя в позицията, от която искате да активирате работата на устройството.
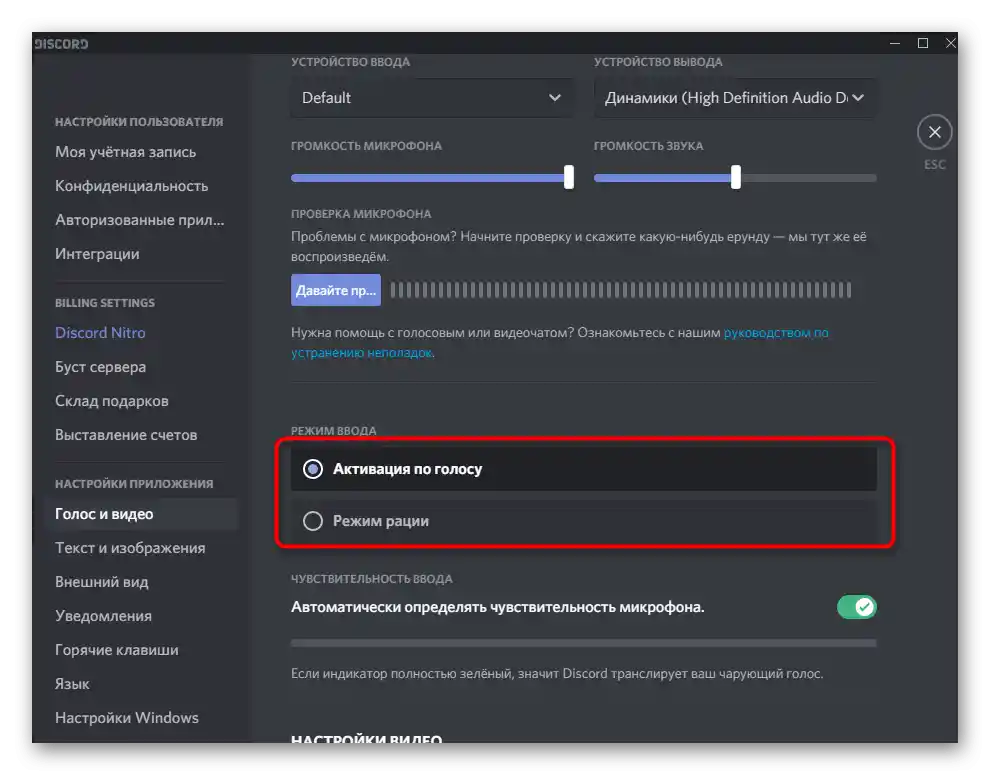
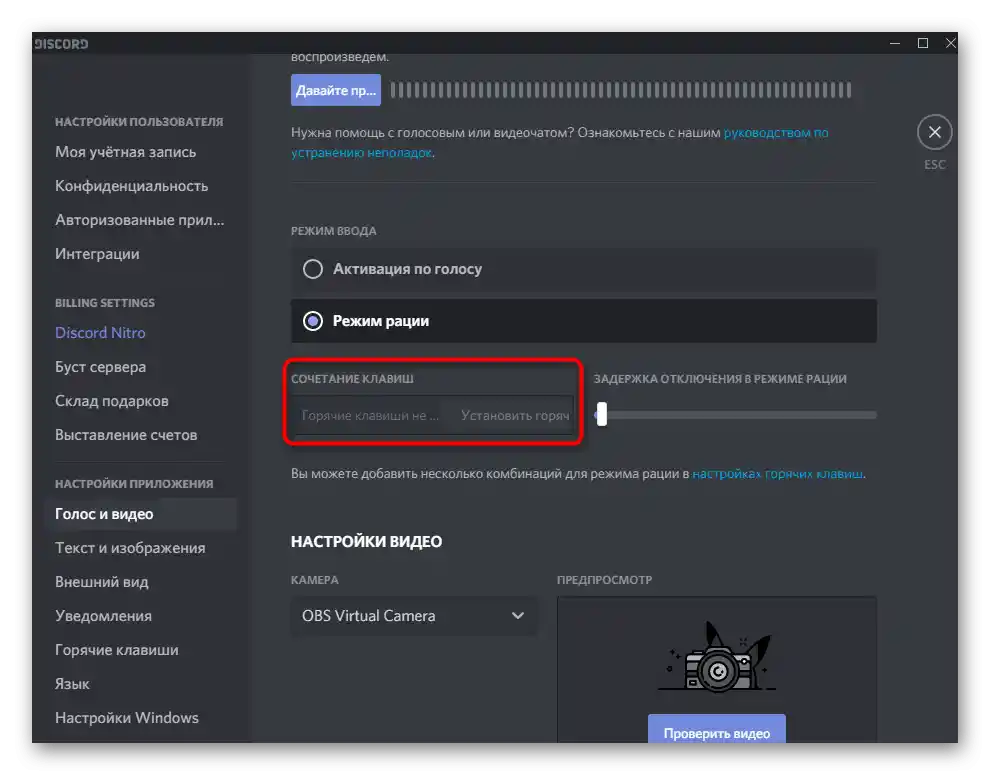
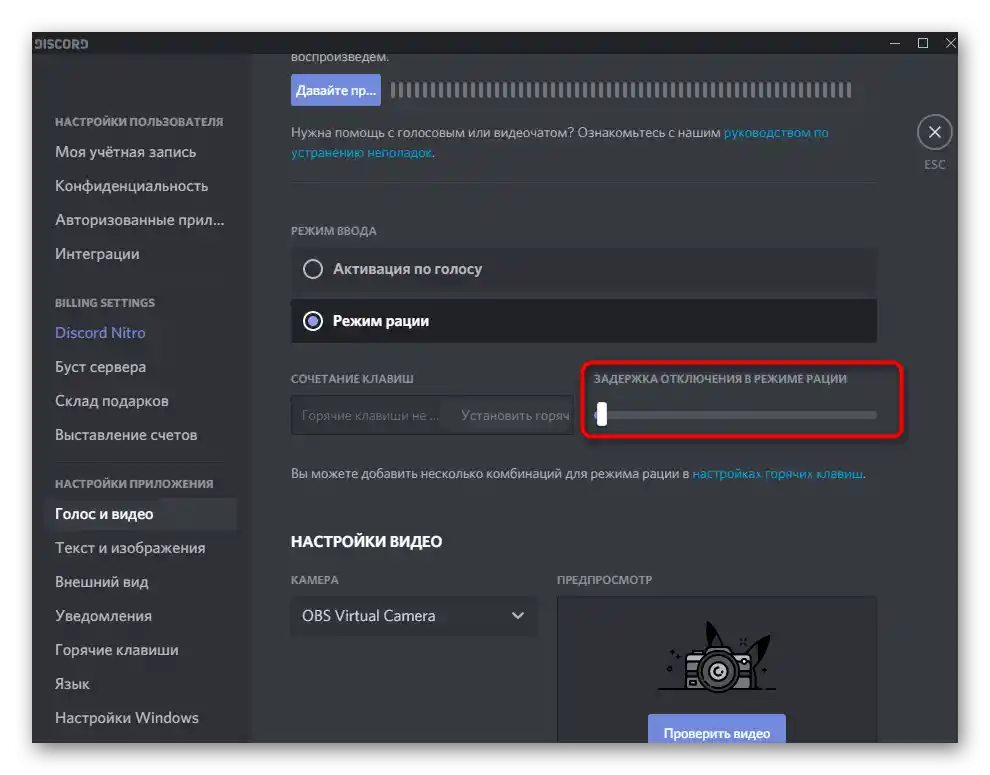
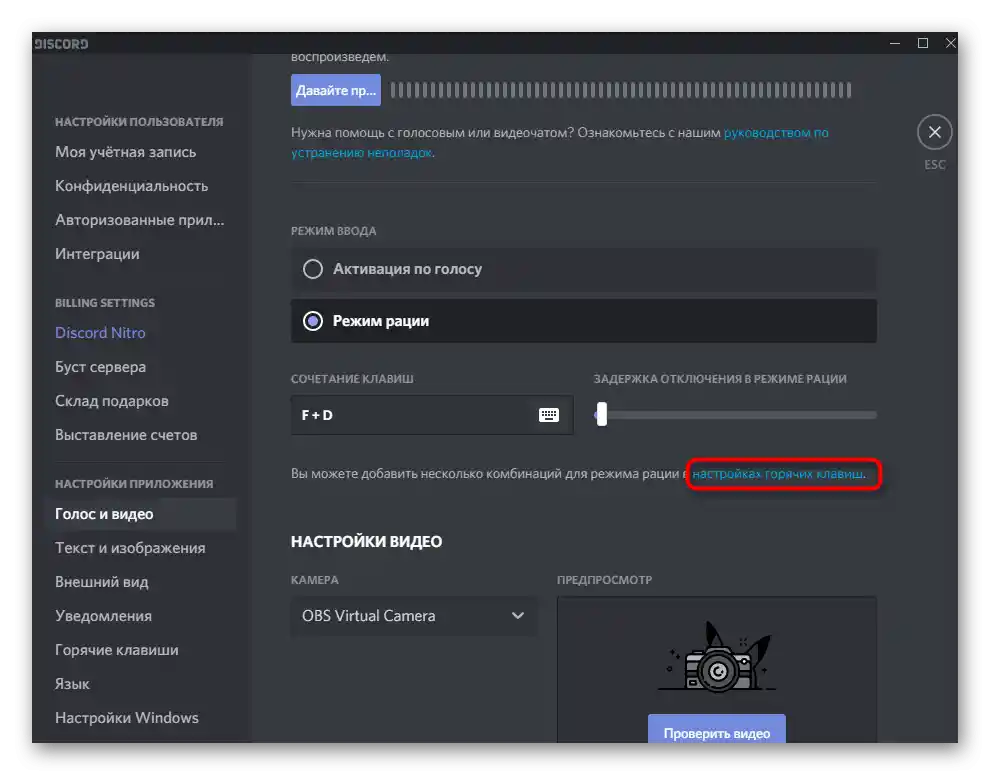
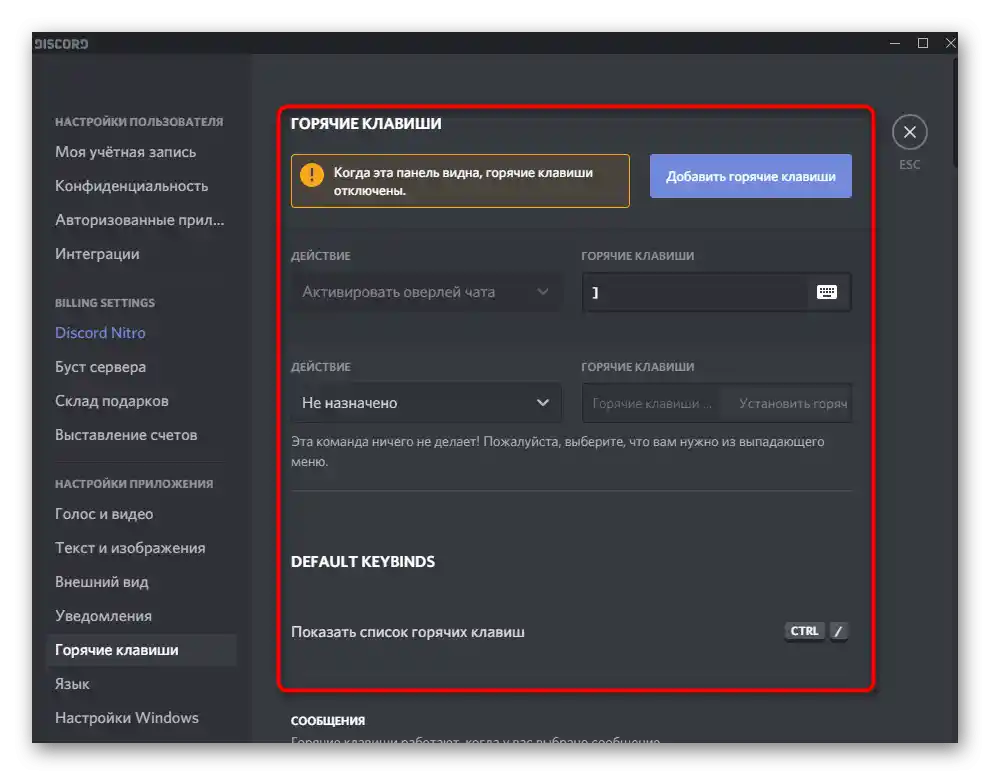
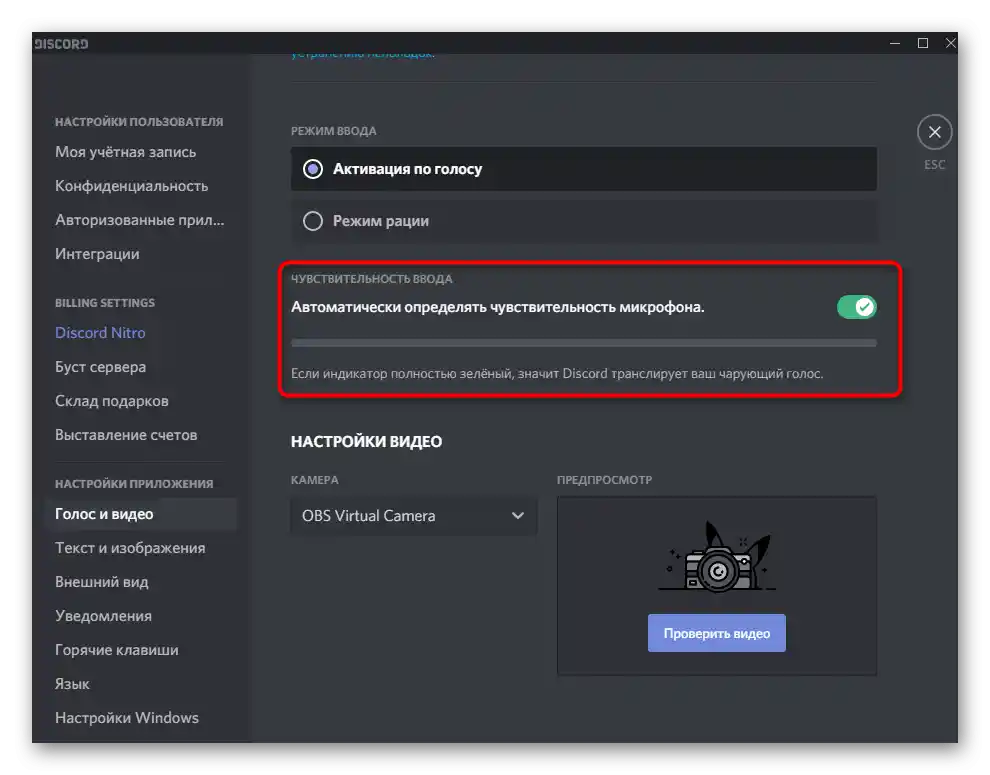
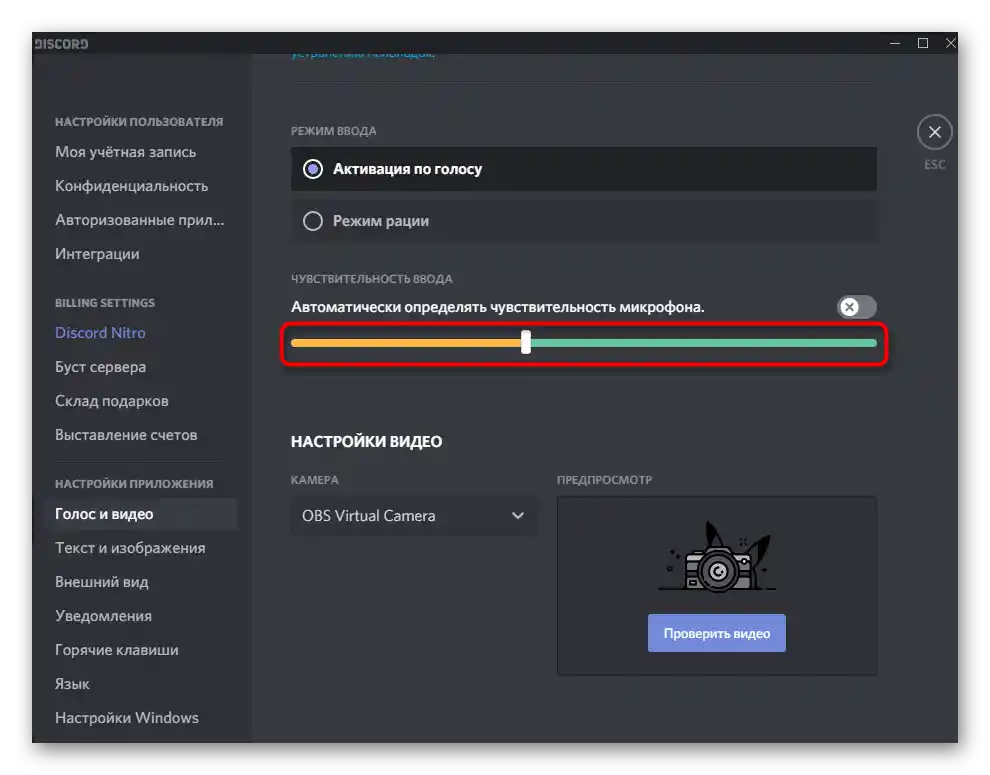
Тествайте всеки от тези режими, за да разберете кой ви подхожда, след което преминете към индивидуалната настройка, следвайки предоставените инструкции.
Разширени параметри
Нека поговорим за разширените параметри, които включват управление на наличните ефекти, избор на стандартни алгоритми и други функции, влияещи не само на качеството на разговора, но и на звука на самия микрофон. Всички действия се извършват в познатото меню "Глас и видео".
- Първата налична функция — "Потискане на шум" — е базирана на Krisp, за което съобщават самите разработчици. Тази технология премахва шумовете, попадащи в микрофона — това може да бъде звукът на компютъра, улицата или работещия до вас вентилатор. Няма допълнителни настройки за потискане на шум, затова работата му се регулира автоматично в зависимост от външните условия.
- По-долу се намира блокът "Обработка на гласа". Тук също има потискане на шум, но вече работещо на базата на разработен алгоритъм от Discord. За по-голям ефект можете да активирате две функции едновременно, но най-често това не е необходимо. "Потискане на ехото" позволява да се избавите от ехото, ако се намирате в помещение, където то съществува, или ако появата му е свързана с некачествен микрофон. "Разширена активация по глас" по подразбиране е деактивирана, но ще бъде полезна, когато режимът на въвеждане не работи така, както трябва. "Автоматична регулировка на усилването" самостоятелно увеличава или намалява силата на гласа, когато се появи необходимост.При некоректно функциониране на микрофона, тази функция трябва да бъде деактивирана.
- Последният блок от този раздел е "Заглушаване на приложения". Той отговаря за комфорта по време на комуникация по време на игра и намалява звука на самото приложение, когато говорите вие или вашите събеседници. Променяйте позицията на превключвателите и движете регулатора, за да настроите оптималното за вас съотношение.
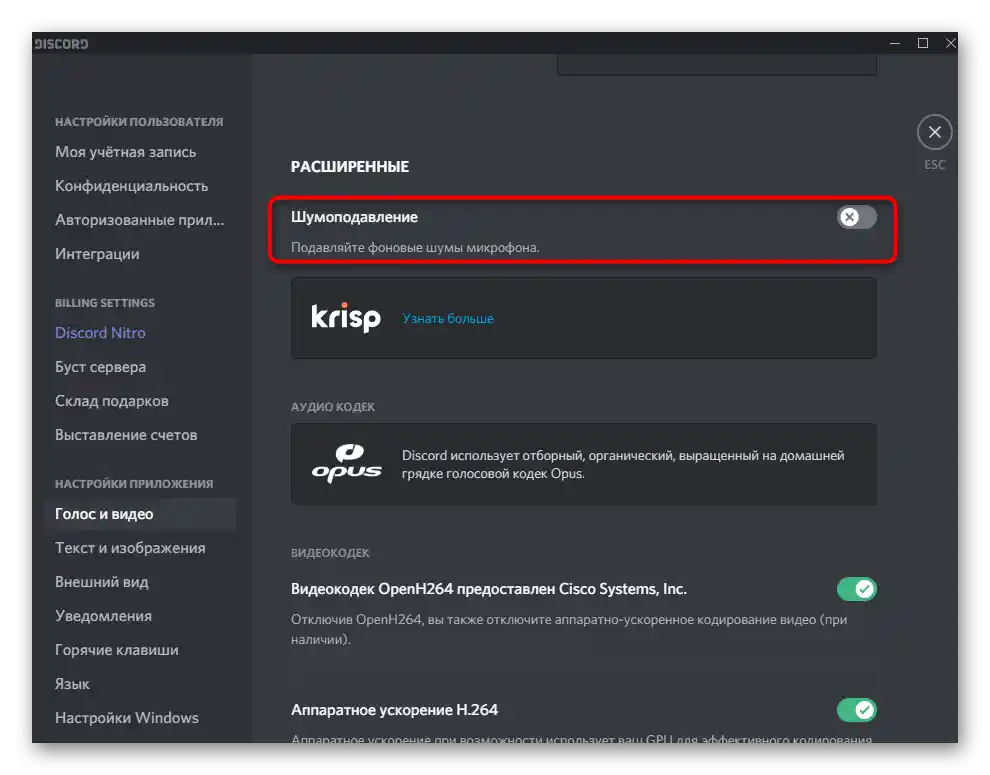
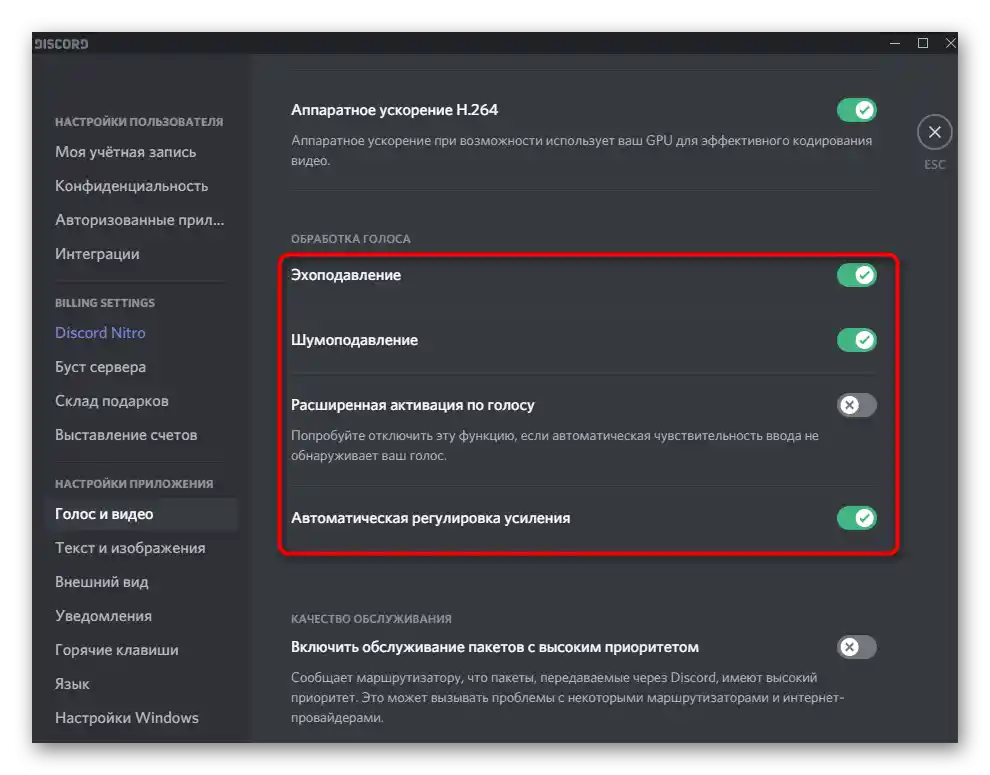
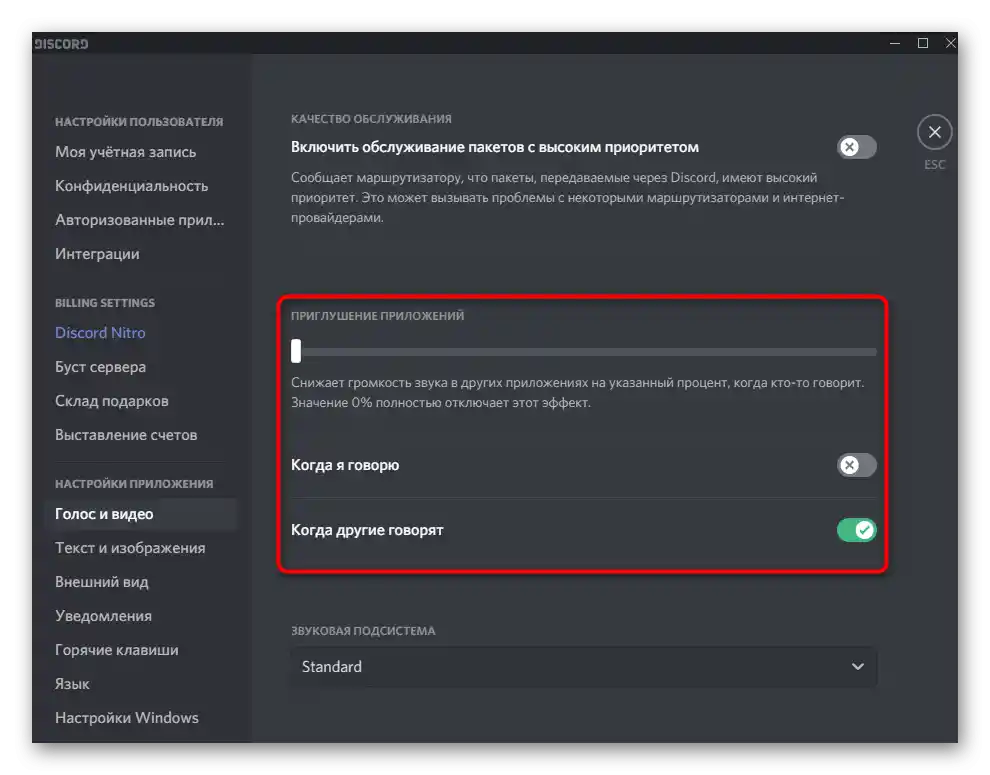
Между другото, ехото е един от основните проблеми, които се появяват при използване на микрофона в Discord, най-вече характерно за евтини модели. Вграденото средство не винаги е ефективно, затова се налага да търсите алтернативни решения на тази неприятна ситуация. Подробна информация за тях ще намерите в друга статия на нашия сайт.
Повече информация: Премахване на ехото от микрофона в Discord
Проверка на работата на микрофона
Нека разгледаме последната стъпка от конфигурирането на входното устройство, която се състои в проверка на неговата работа. Разбира се, това може да се направи директно по време на разговор с приятел, но понякога е полезно да се възползвате от вградената функция.
- За целта в началото на същото меню, за което говорихме по-горе, натиснете бутона "Нека проверим".
- Започнете да говорите в микрофона и следете импулсите на лентата вдясно. Тя показва колко силни са улавяните звуци и дали вашият глас изобщо се улавя от микрофона. След като кажете всичко, което е необходимо, натиснете "Спри" и решете дали да промените някои настройки.
- Блокът "Проверка на гласа" позволява да се зададат допълнителни параметри. Един от най-полезните е "Показвай предупреждение, ако Discord не открива звук от вашия микрофон". Тази опция ще помогне винаги да сте в течение дали оборудването работи коректно.
- Следващите два параметъра са активирани по подразбиране и тяхната деактивация е необходима само в случай, че при запис на екрана или улавяне на звука от приложения възникнат някакви проблеми.
- Последните точки са свързани с отстраняване на грешки и водене на нейния журнал.Управлението на тези параметри е необходимо само за потребители, които разбират работата на софтуера и изпитват проблеми с микрофона, затова водят журнал за отстраняване на неизправности или изпращат съобщение до техническата поддръжка.
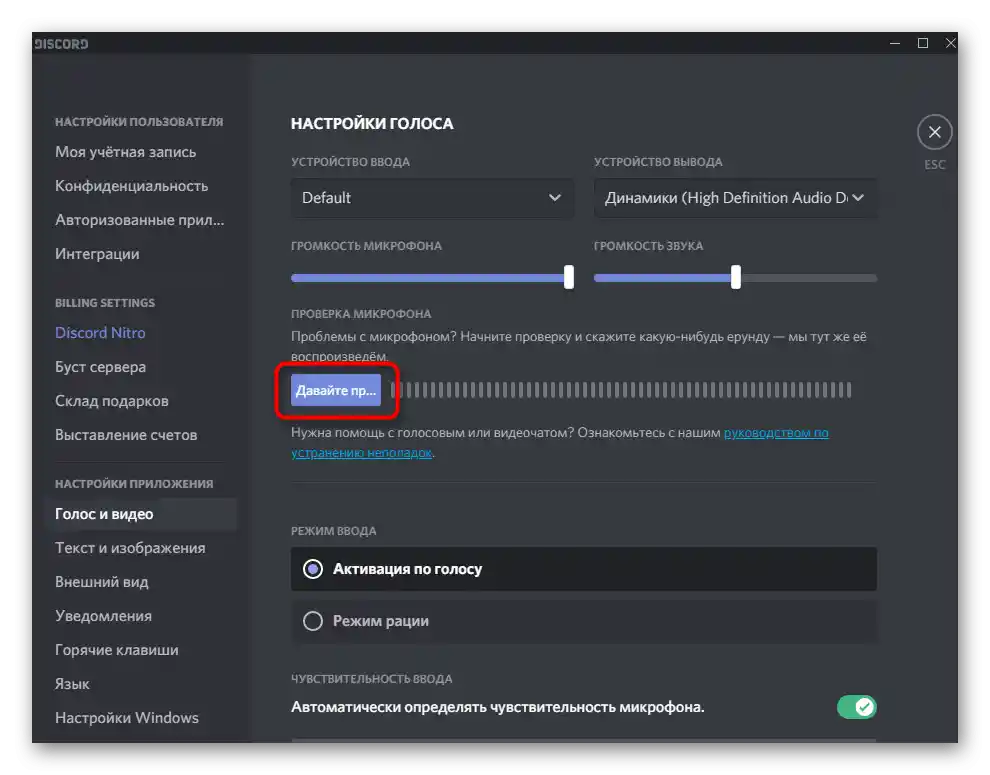
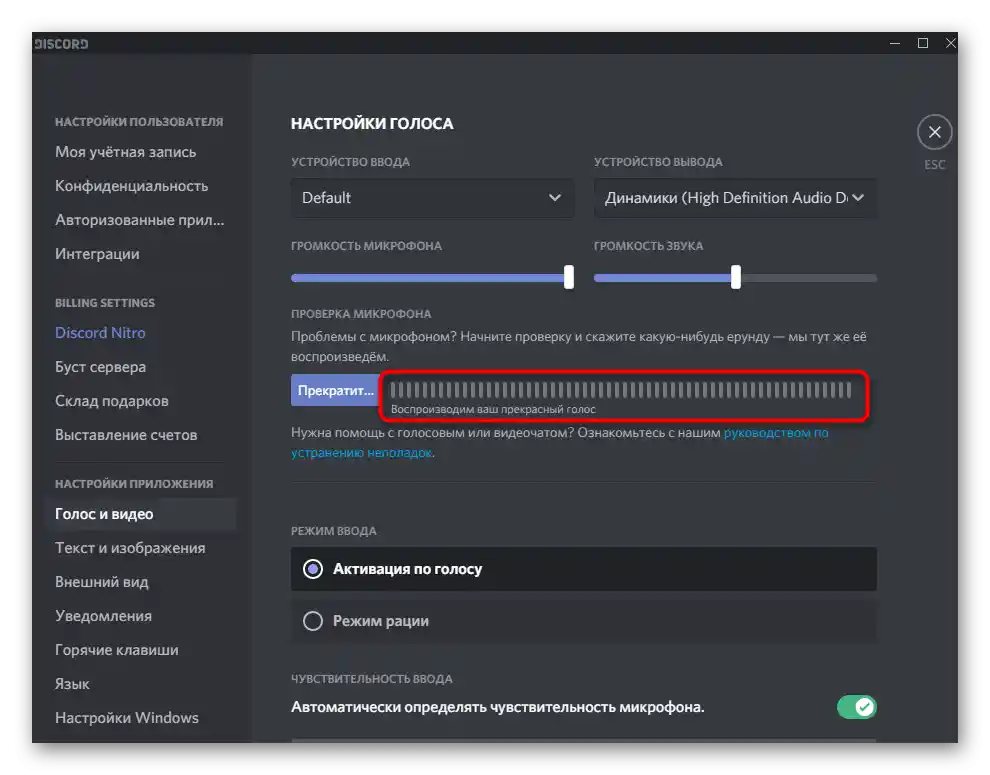
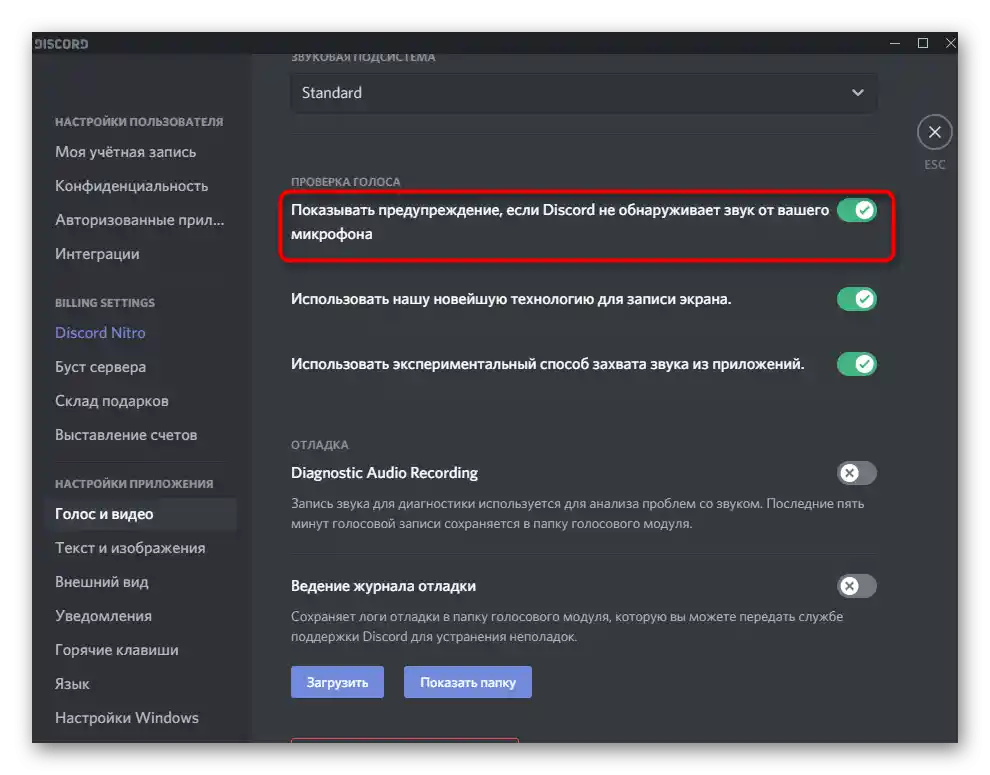
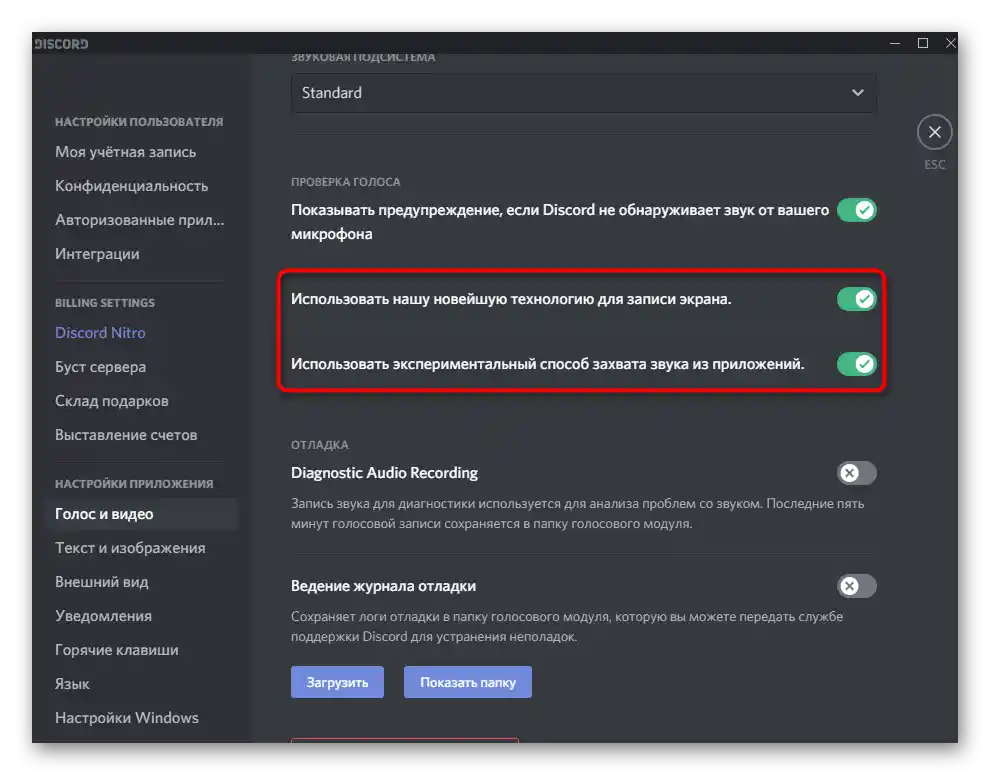
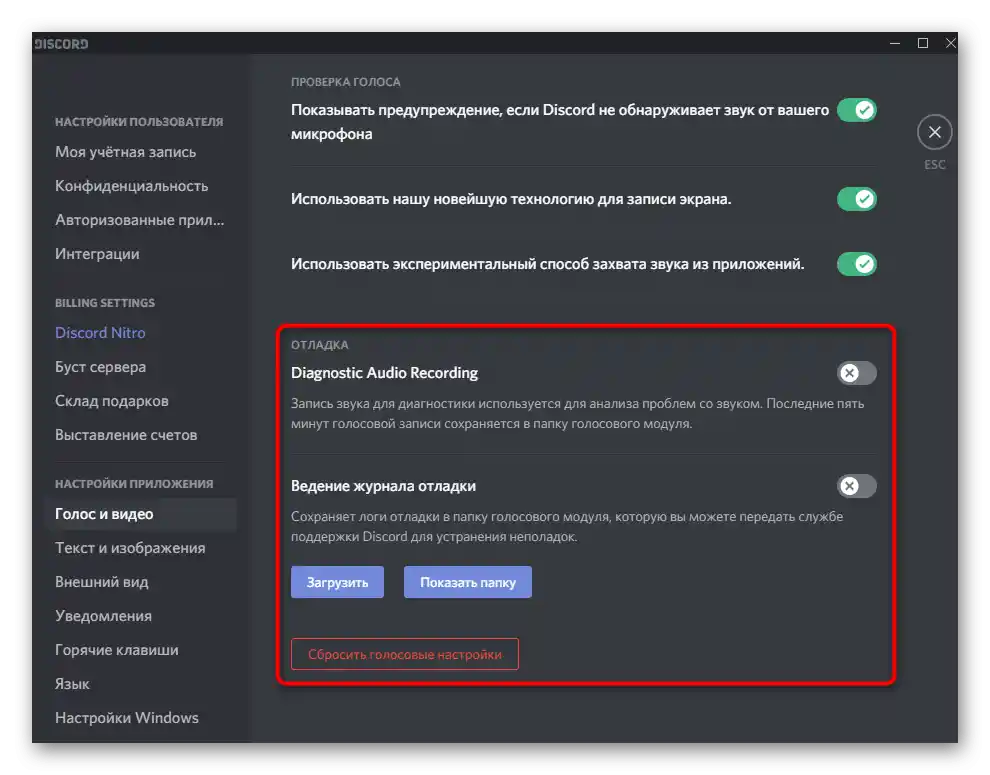
Управление на работата на микрофона
Накратко ще засегнем темата за управлението на активността на входните устройства, за което отговарят специални бутони в основния прозорец на Discord и при общуване в гласови канали или лични разговори с други потребители. В основния прозорец вдясно от аватара виждате иконата на микрофона, натискането на която го изключва или активира. Това е най-бързият начин за управление на активността.
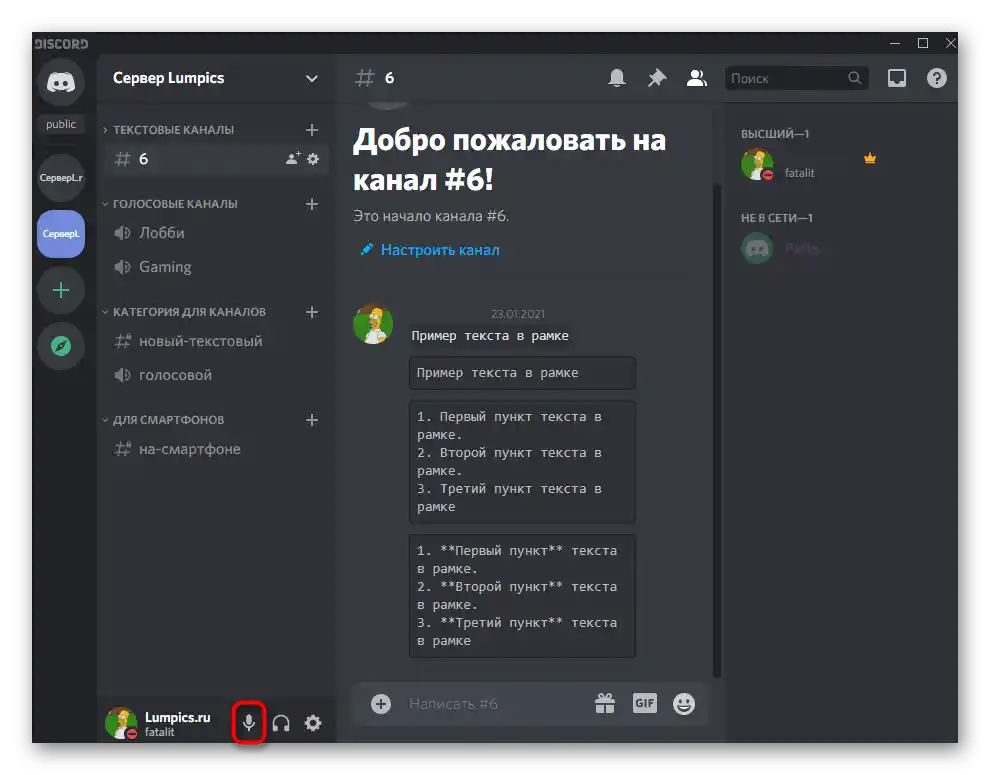
Същото може да се направи и по време на общуването, но ще трябва да отворите прозореца на разговора, а не просто да се свържете с гласовия канал. Този бутон с изображение на микрофон не само включва или изключва микрофона, но и променя основните параметри.
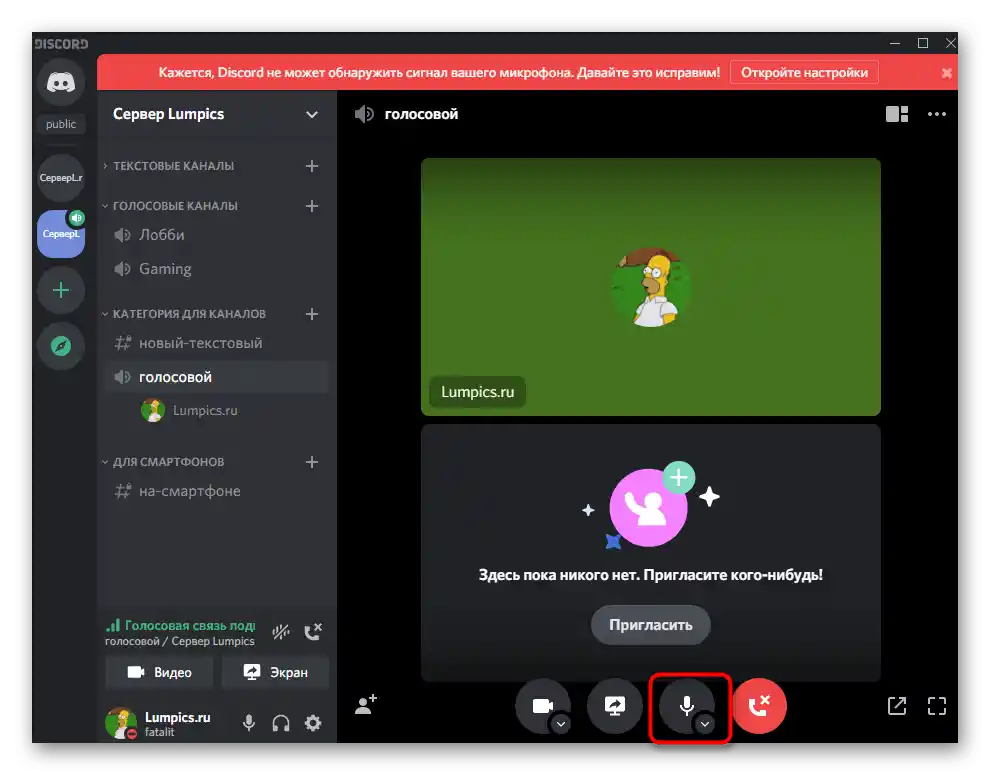
Разширена информация за това как се активира входното устройство в мобилното приложение Discord или програмата за ПК, можете да прочетете в материала на следващата връзка.
Повече информация: Включване на микрофона в Discord
Настройка на разрешенията за използване на микрофона
Този блок с информация за настройка на микрофона ще бъде полезен само за създателите и администраторите на сървъри в Discord, тъй като ще говорим за разрешенията за участниците. Редактирането на ролите позволява ограничаване на използването на устройството, установяване на приоритети или забрана на режима на активиране по глас. Това е достъпно както за цялата роля, така и за всеки гласов канал на сървъра.Да разберем целия процес на примера на настройка на роля:
- Възползвайте се от панела вляво, за да преминете на сървъра, където кликнете на името му, което се показва в горната част, и от падащото меню изберете опцията "Настройки на сървъра".
- Сред всички параметри в момента ви интересува "Роли".
- Създайте нова роля или преминете към редактиране на вече съществуваща.
- Слезте до блока "Права на гласовите канали" и решете дали искате да разрешите на притежателите на тази роля да използват микрофон в гласовите канали.
- Както вече беше споменато, има възможност да забраните използването на режима на активиране по глас — това позволява да се облекчи малко гласовия канал, ако в него са свързани много участници.
- За ролята на администратора можете да назначите правото да изключва участниците от микрофона, което ще бъде полезно при провеждане на оперативна модерация, когато е необходимо.
- След настройката на ролята не забравяйте да запазите промените, след което преминете в раздела "Участници".
- Присвойте току-що променената роля на всички участници, на които трябва да принадлежи.
- След стартиране на приложението, в долната част натиснете върху изображението с вашата аватарка, за да отворите параметрите на профила.
- Слезте до блока "Настройки на приложението" и изберете пункта "Глас и видео".
- Приложението поддържа два режима на въвеждане, но те не работят съвсем коректно поради особеностите на мобилната версия.
- Можете да активирате варианта с радиостанция, за което ще трябва всеки път да натискате бутона с изображението на микрофона, за да го активирате, или да оставите по-удобния вариант — "Активация по глас".
- Обърнете внимание, че плъзгачът "Громкост" регулира звука на изхода, тоест силата на звука на приложението, а не на микрофона.За съжаление, функция за регулиране на звука на входа все още липсва.
- Първият параметър е "Шумоподавяне" от Krisp, работещ в усилен режим. Трябва да го включите, когато стандартното шумоподаване не се справя и микрофонът все още улавя ненужни звуци.
- Следва блокът със стандартните функции, които включват: "Ехоподавяне", "Шумоподаване", "Автоматична регулировка на усилването" и "Разширена активация по глас". От имената на тези параметри вече е ясно тяхното предназначение, затова предлагаме да ги изключвате и активирате по ваше усмотрение.
- В края на списъка с параметри се намира блокът "Хардуерно ускорение с минимална латентност". Променяйте нещо тук само в случай, че при обажданията се наблюдават проблеми с латентността на гласа или качеството рязко спада.
- Натиснете иконата на сървъра в лявата панел, а след това на неговото име в горната част.
- Ще се появи нов прозорец, през който преминете в "Настройки".
- Превъртете менюто до блока "Управление на участниците" и изберете "Роли".
- Докоснете ролята, за да я настроите, или създайте нова, ако такава все още не съществува.
- Намерете "Права на гласовите канали" и махнете или поставете отметка до параметъра "Говорене".
- Същото може да се направи и с "Използване на режим на активиране по глас".
- За ролята на администратора можете да предоставите разрешение за изключване на микрофона на другите участници.
- След като направите всички промени в предишното меню, изберете "Участници".
- Разпределете ролите между всички потребители, за да активирате разрешения или ограничения.
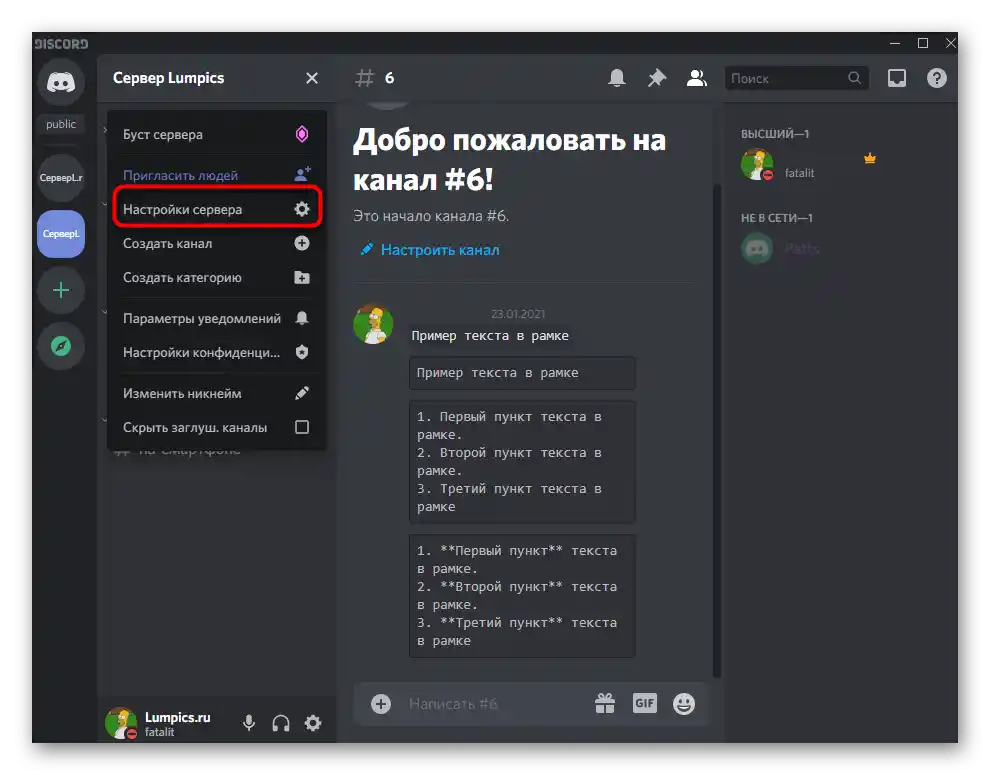
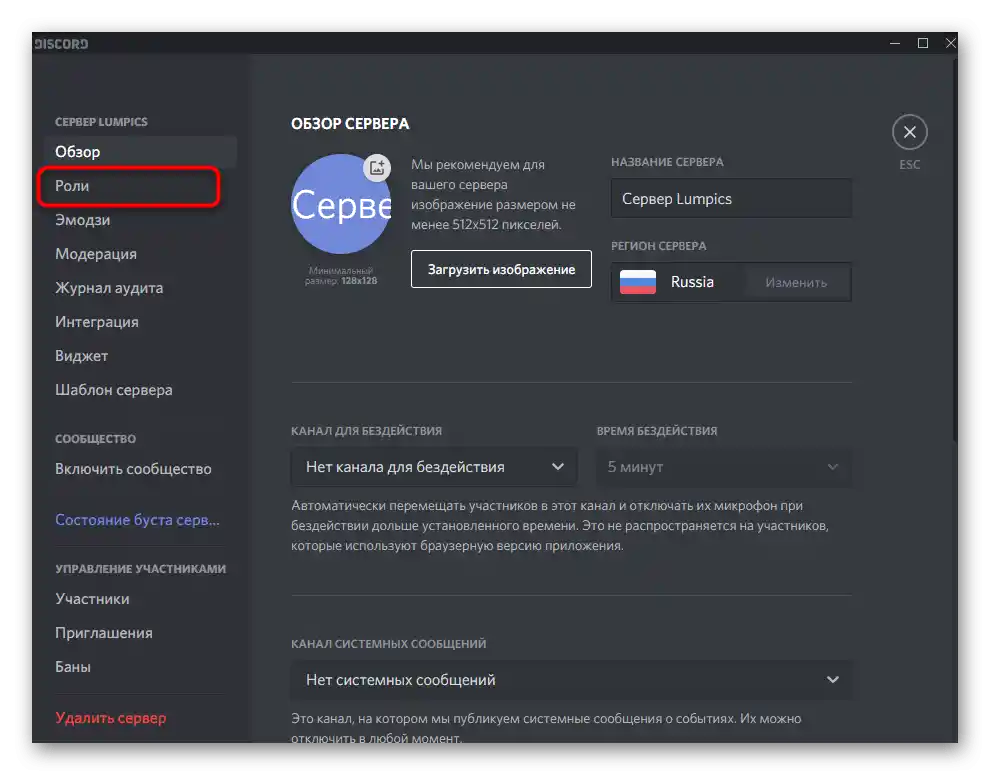
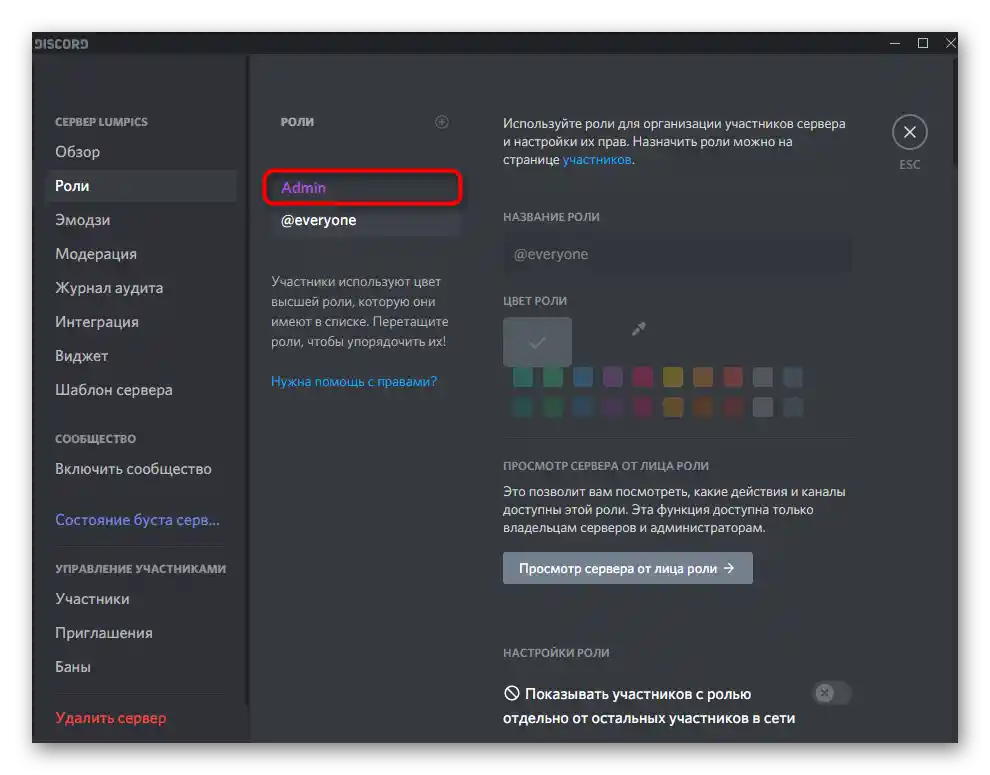
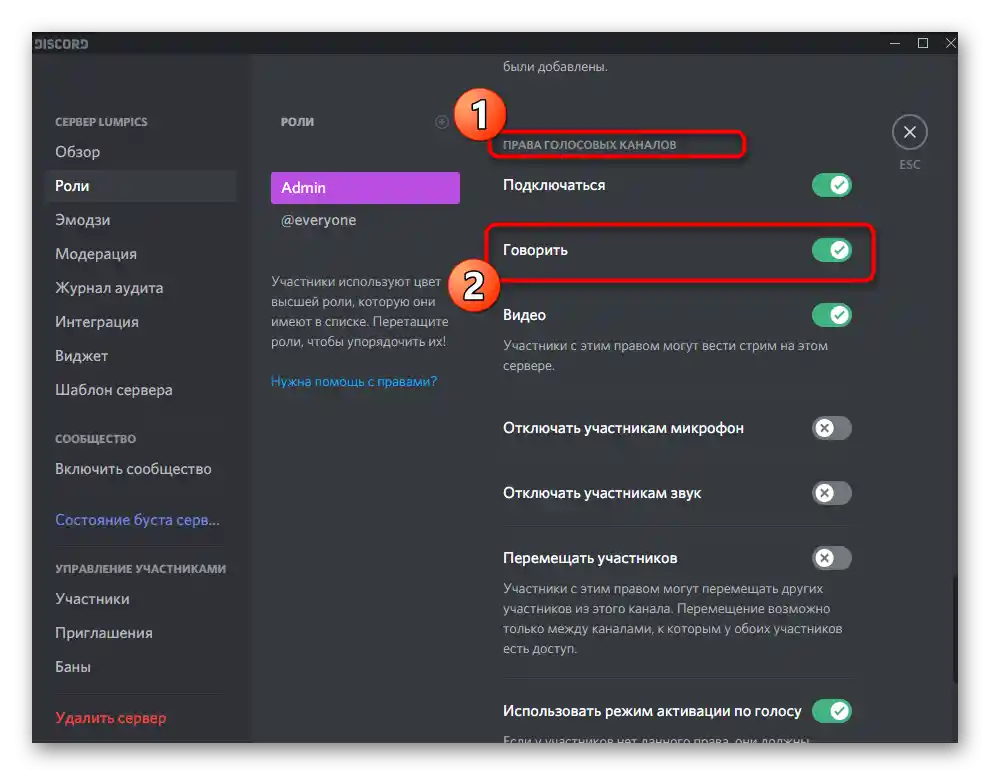
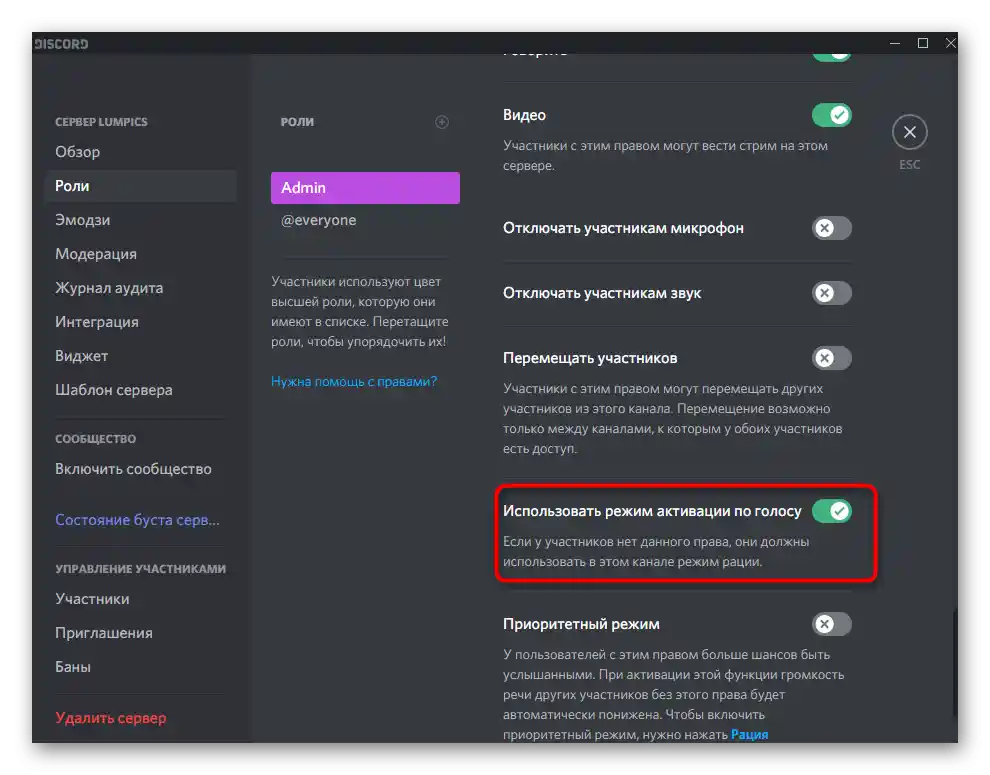
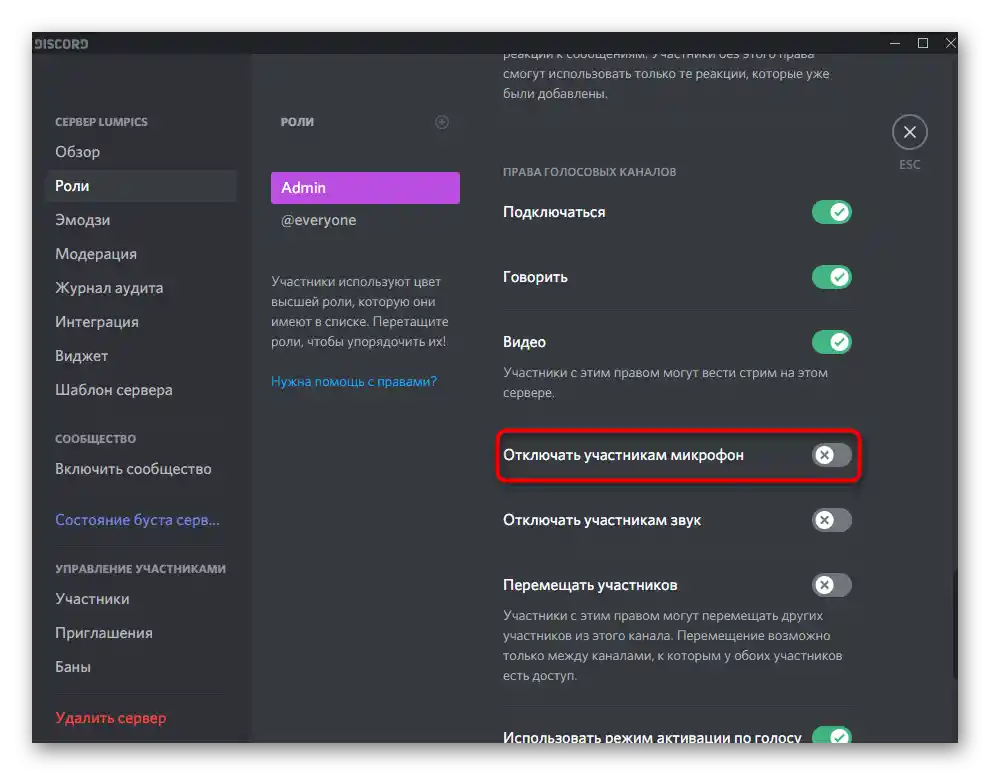
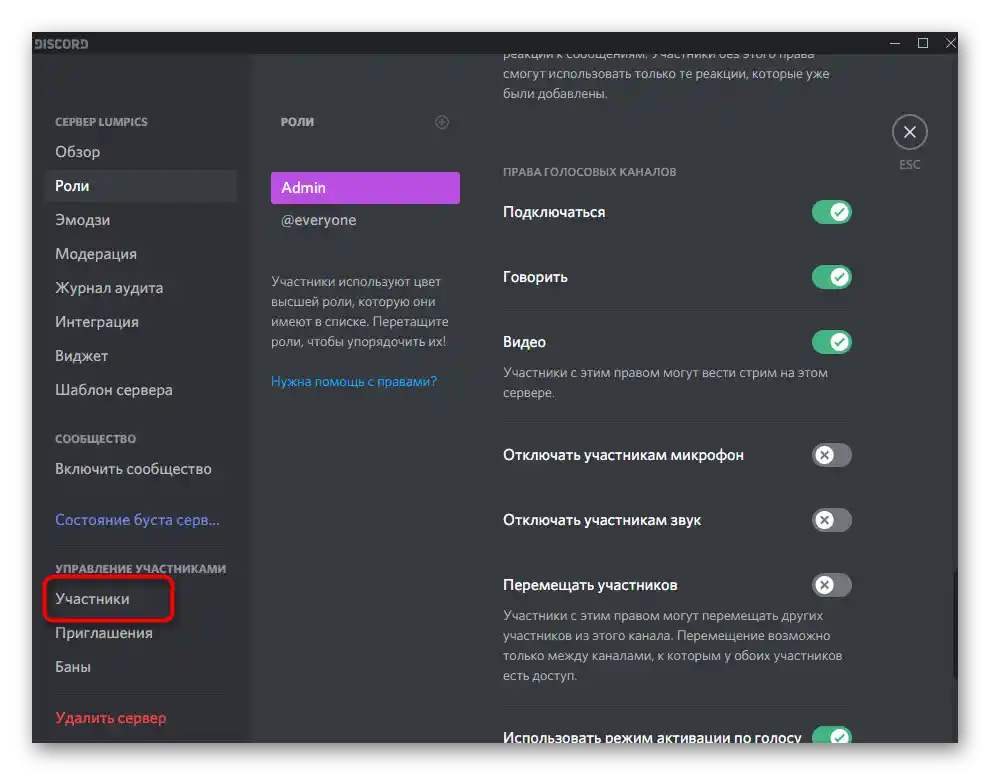
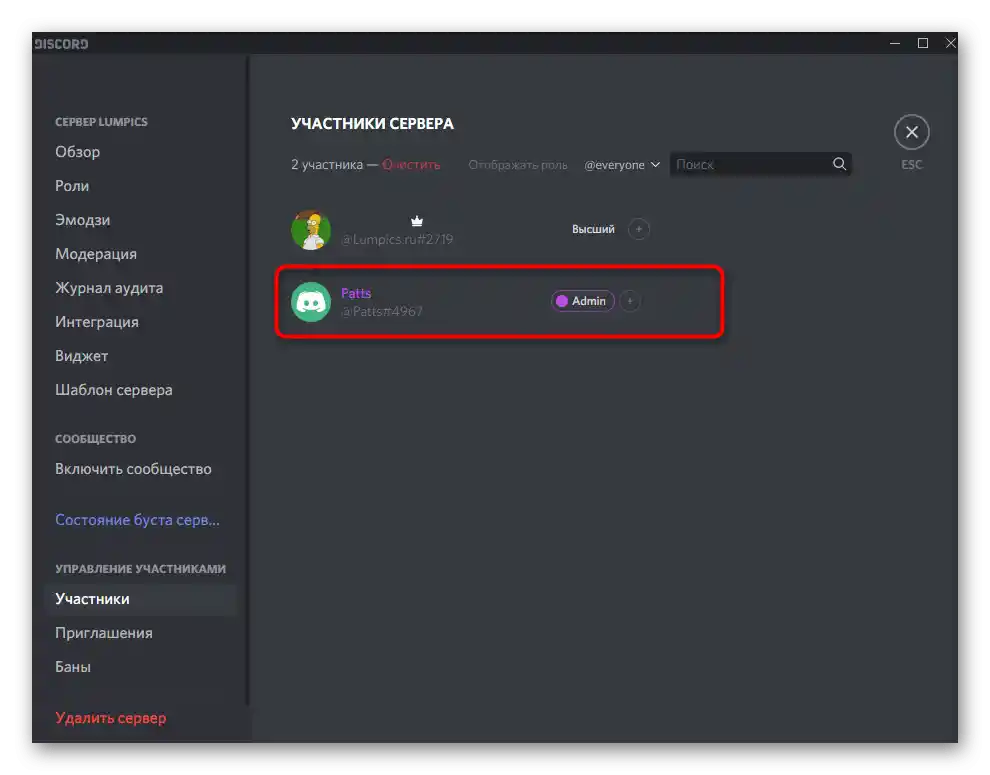
Допълнителна информация за това как се добавят и управляват ролите на сървера, можете да намерите в други статии на нашия сайт по линковете по-долу.Те ще помогнат да се справите с всички тънкости и нюанси, ако за първи път се сблъсквате с изпълнението на подобна задача.
По-подробно:
Добавяне и разпределение на роли на сървъра в Discord
Създаване на роля администратор на сървера в Discord
Ако след настройката на микрофона на компютъра имате затруднения или нищо от горепосоченото не е помогнало да разберете как работи, преминете към материала по-долу, където се разказва за решаването на често срещани проблеми.
По-подробно: Отстраняване на проблеми с микрофона в Discord на Windows 10
Вариант 2: Мобилно приложение
Преминаваме към мобилното приложение Discord, където също може да се наложи настройка на микрофона, тъй като много потребители активно го използват за комуникация в гласови канали или в лични разговори с други участници в този мессенджър.
Основни настройки
Бързо ще преминем през основните параметри на микрофона, които е необходимо да знаят всички, които искат активно да използват това приложение. В него точките не са толкова много, колкото в програмата за ПК, което опростява процеса на конфигуриране, но ограничава потребителите по отношение на наличните възможности.
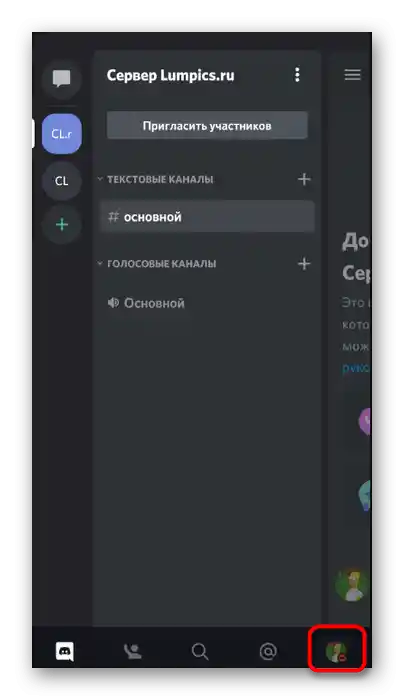
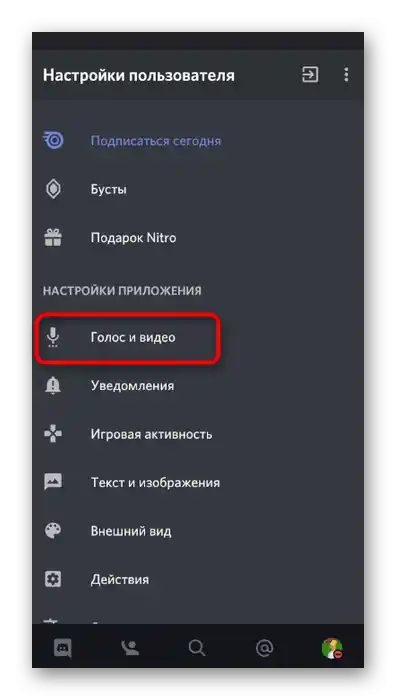
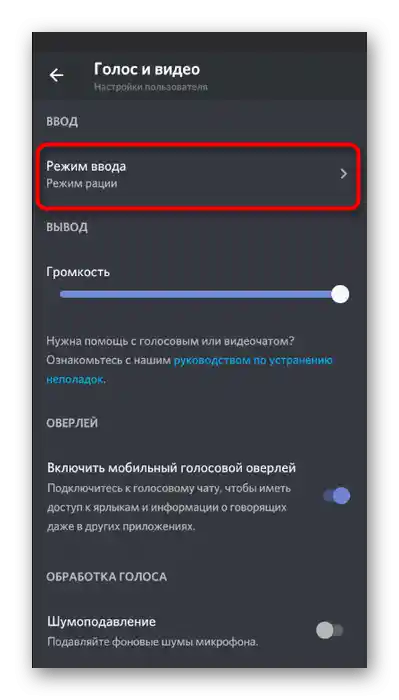
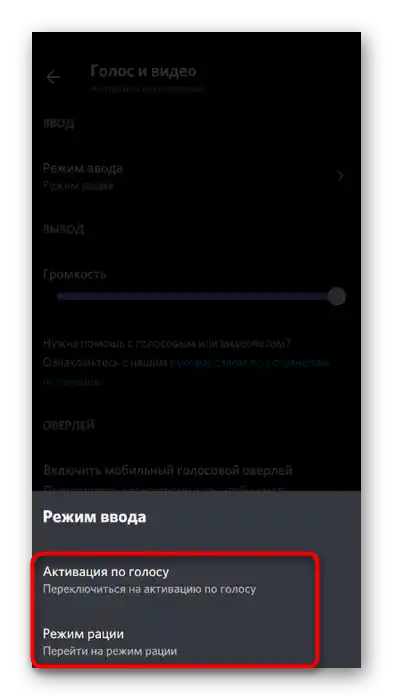
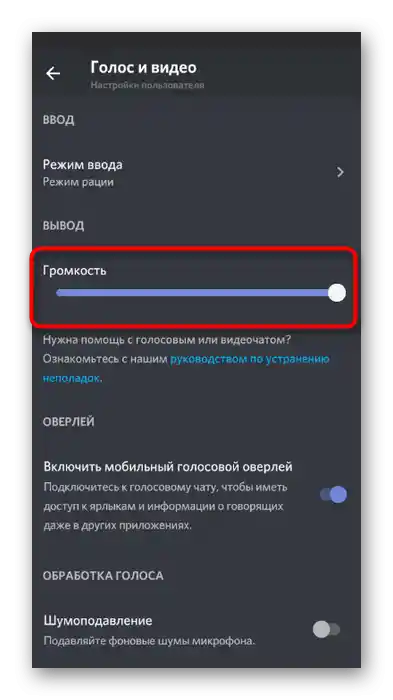
Мобилен оверлей
Функцията, наречена "Мобилен оверлей", показва бутона на Дискорд на екрана над всички прозорци по време на гласова комуникация, позволявайки бързо управление на звука, микрофона и превключване към разговора, ако е необходимо. Тази опция може да бъде активирана в същия раздел с настройките, като се премести съответният плъзгач.
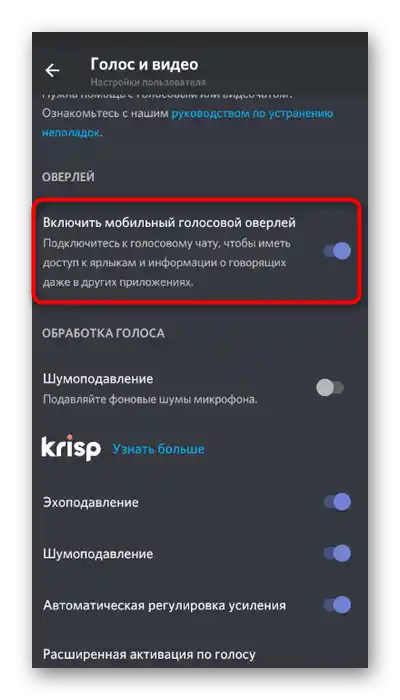
Няма особености в работата на оверлея, затова няма да се спираме на него подробно, а само ще разгледаме основите в един от следващите раздели на нашата статия.
Допълнителни функции
Допълнителните функции за обработка на гласа се поддържат и в мобилното приложение, затова нека ги разгледаме по-очевидно, за да може всеки потребител да реши дали да ги активира.
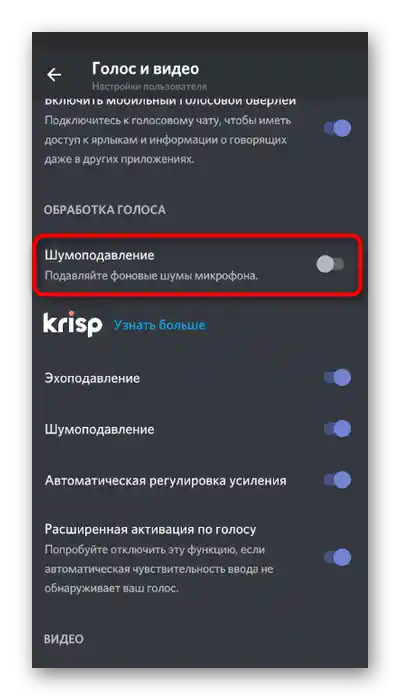
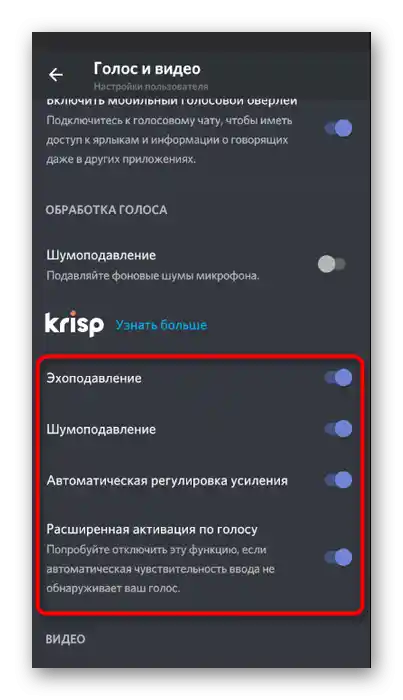
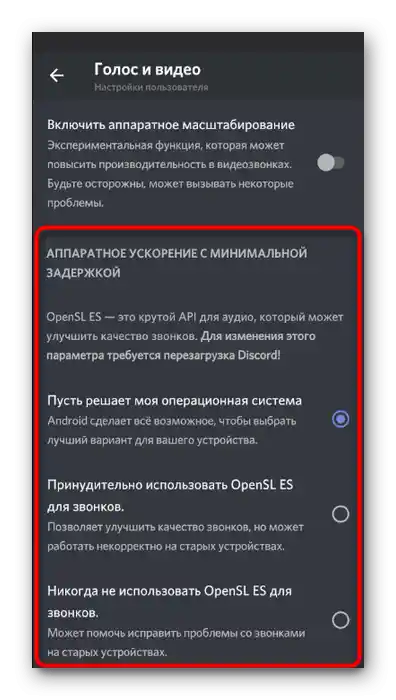
Управление на работата на микрофона
За изключването или активирането на микрофона по време на общуване в гласови чатове отговаря специален бутон с неговото изображение, който се появява след преминаване към активния канал. Ако микрофонът на иконата е прекъснат с червена линия, значи в момента е изключен.
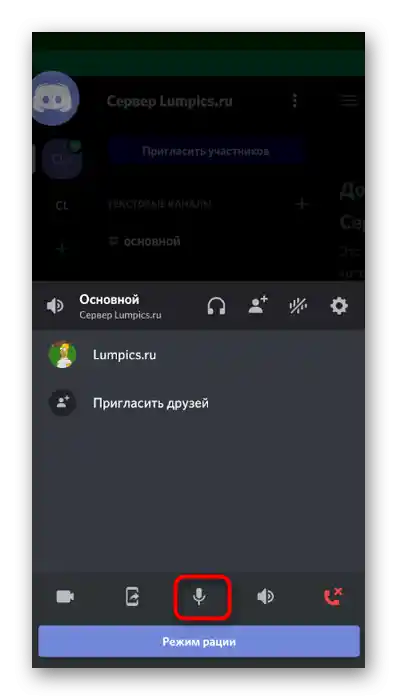
Същото важи и за управлението чрез мобилния оверлей, за който говорихме по-горе. При натискане на неговата икона се появява малко меню с елементи за управление.Допълнително, оверлейът позволява бързо да получите линк-покана за канала или да превключите към друга беседа.
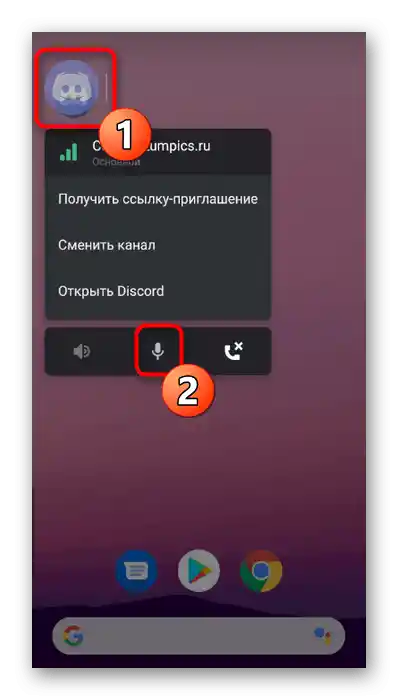
Настройка на разрешенията за използване на микрофона
Завършваме нашата статия с инструкция за администрацията и създателите на сървъри, които освен основните параметри на микрофона искат да установят разрешения или ограничения за другите потребители. На сървъра има специален раздел, който позволява да зададете необходимите права за ролите.
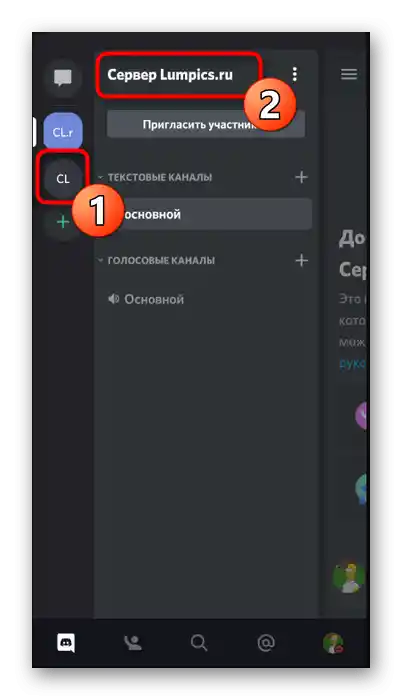
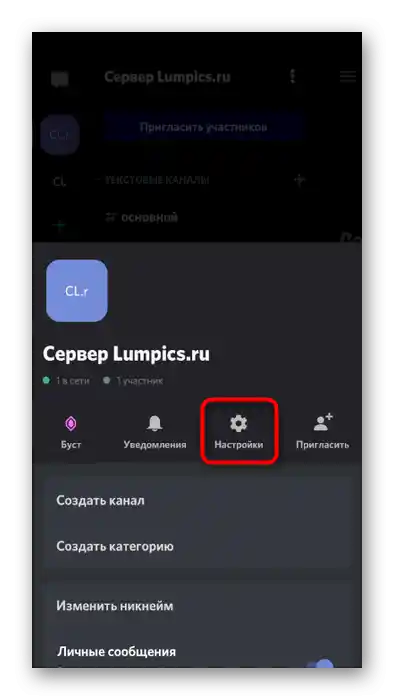
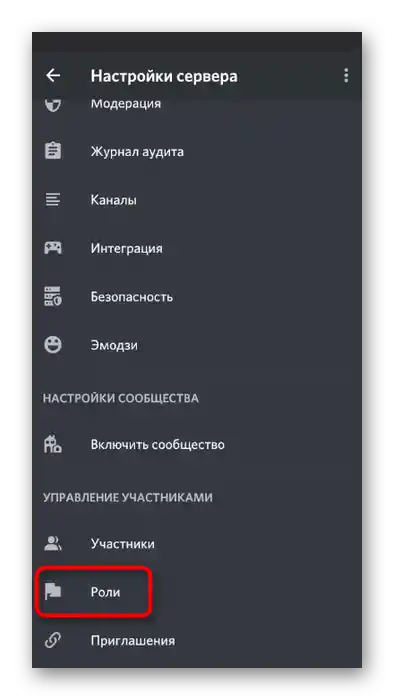
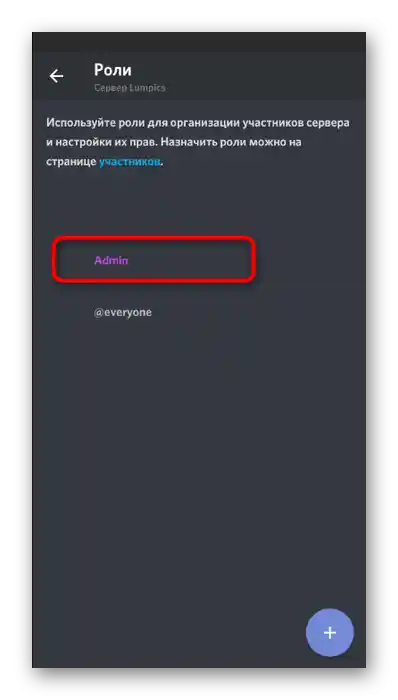
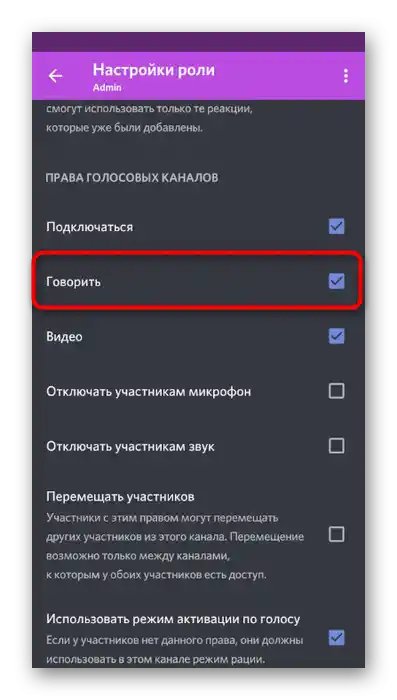
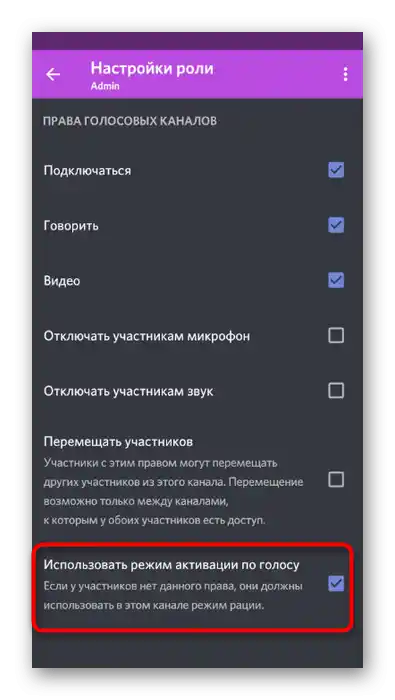
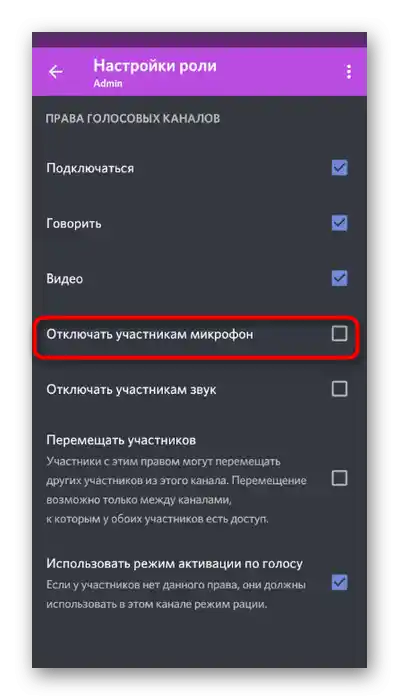
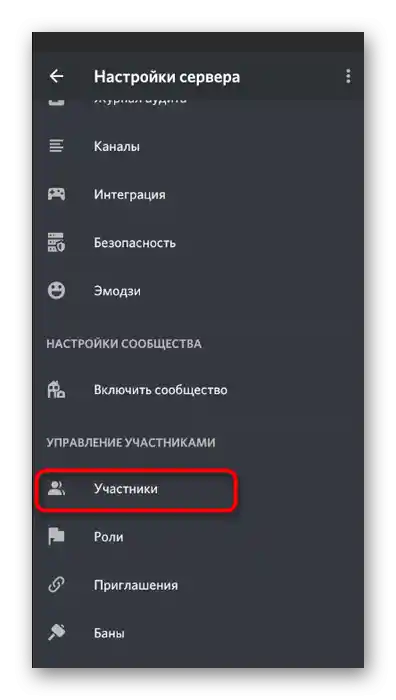
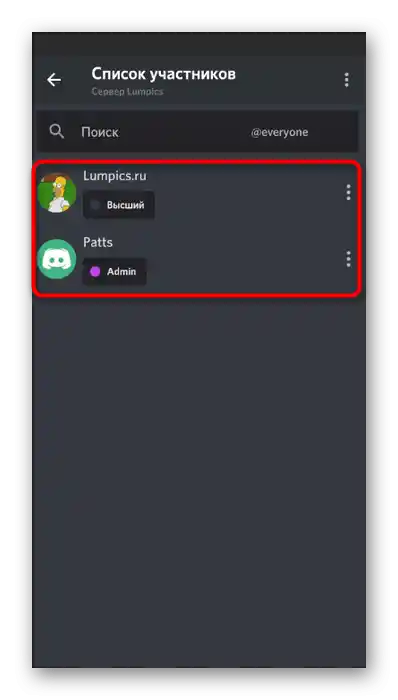
Цялата информация за управлението на ролите на сървера ще намерите в съответния раздел Вариант 1 на тази статия, можете да преминете по линковете към тематични материали и да получите интересуващите ви сведения.