Вариант 1: Програма за ПК
Потребителите по-често провеждат директни предавания и демонстрират екрана си чрез програмата Discord на ПК. В нея можете да избирате устройство за изход, в зависимост от личните нужди и използвания помощен софтуер. Целият процес на подготовка за предаване на системни звуци се състои от три прости стъпки, за които подробно се разказва в друга статия на нашия сайт.
Повече информация: Предаване на системни звуци в Discord на компютър
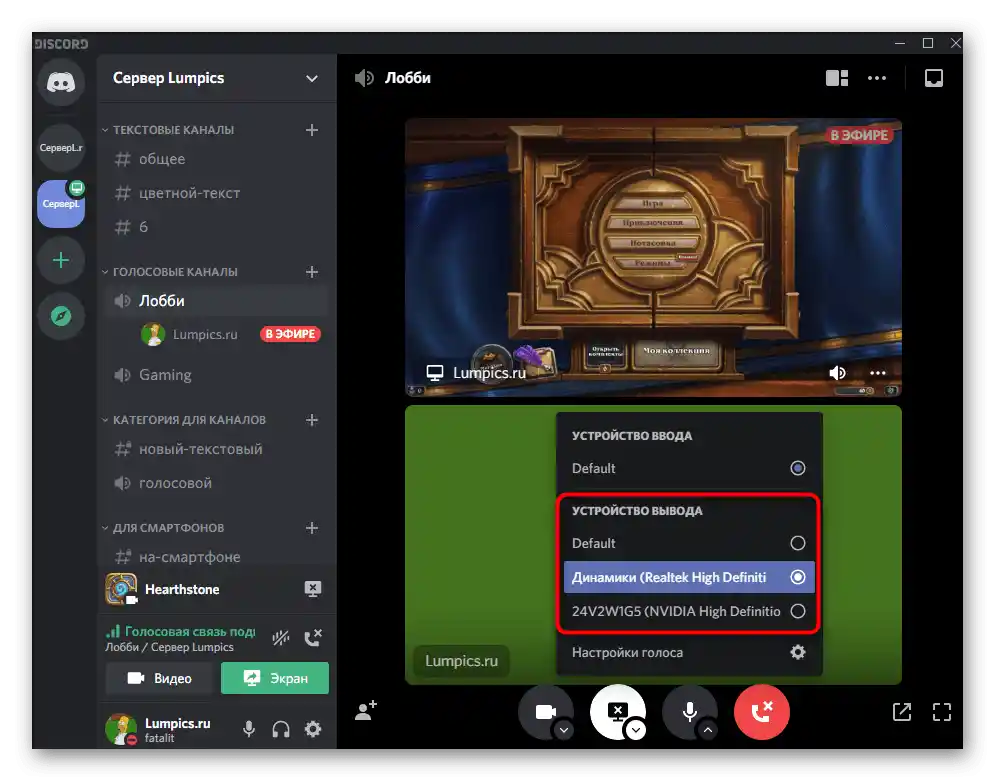
Ако става въпрос за възпроизвеждане на музика, тук можете да използвате специални ботове или да настроите устройството за вход заедно с браузъра или плейъра, така че другите потребители да чуват предаваната музика. Тази тема не се отнася до предаване на системни звуци, затова можете да прочетете за изпълнението на такава задача в материала по линка по-долу.
Повече информация: Методи за предаване на музика в Discord
Вариант 2: Мобилно приложение
Мобилното приложение Discord разполага с малко по-различни възможности, затова предаването на системни звуци не се осъществява по същия начин, както на компютър. Можете да използвате гласови канали на сървърите и функцията за демонстрация на екрана при лична комуникация с участниците в мессенджера. Накратко ще разгледаме как се осъществяват подобни обаждания с предаване на системни звуци, започвайки с свързването към гласовия канал и организирането на директен поток на него.
- Отворете необходимия сървър и натиснете върху гласовия канал, за да се свържете.
- При показване на менюто за настройки натиснете бутона "Присъединете се към гласовия канал".
- Бутона с изображение на смартфон отговаря за започване на демонстрацията на екрана, него трябва да натиснете, за да започнете предаването.
- Запознайте се с информацията от предупреждението и потвърдете началото на записа.
- В новия прозорец ще се появи информация, че показвате екрана си, съответно предавайки и системните звуци.Превключвайте между прозорците, за да демонстрирате на другите потребители тяхното съдържание.
- За да изключите звука или да извършите допълнителни задачи, отворете оверлея, полупрозрачният бутон на който се показва веднага след започване на демонстрацията.
- Ако разширите панела с уведомления, ще видите информация за това, че в момента се извършва показ на съдържанието на екрана, а до системните икони се показва съответният индикатор.
- След прекратяване на демонстрацията звукът все още се предава и можете да го изключите с помощта на специален бутон в същия панел с уведомления.
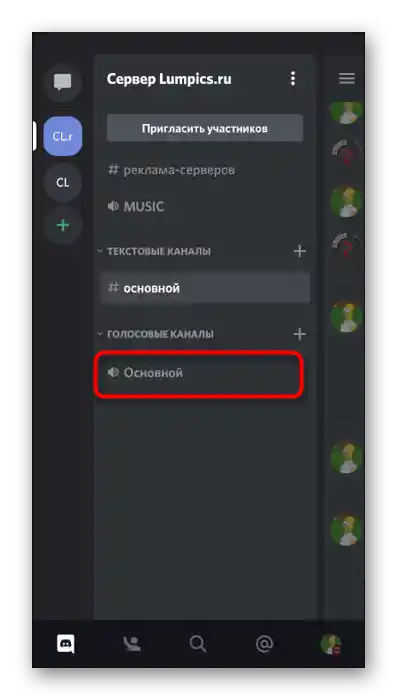
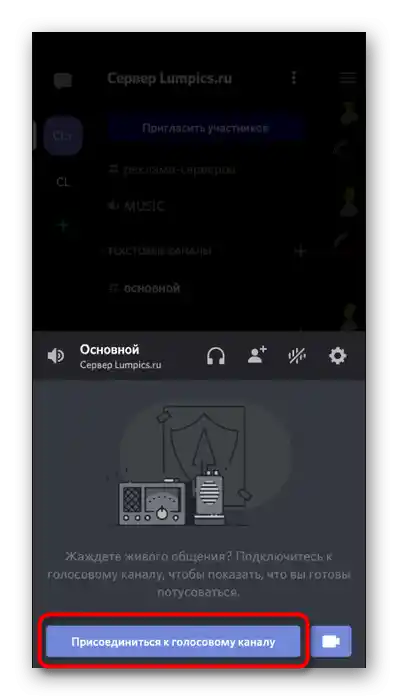
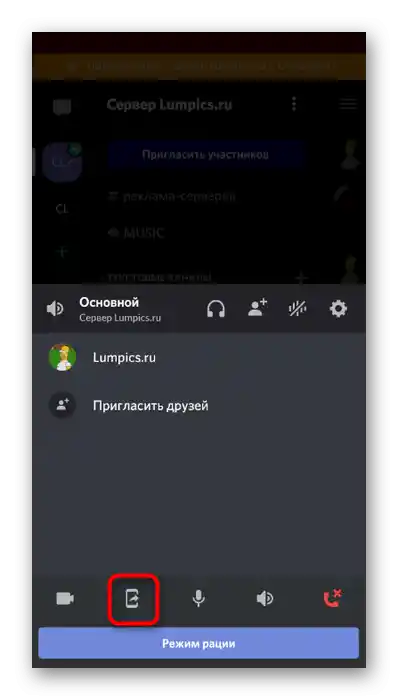
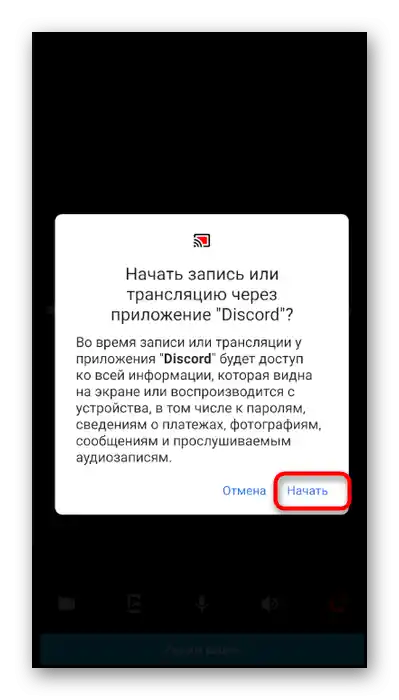
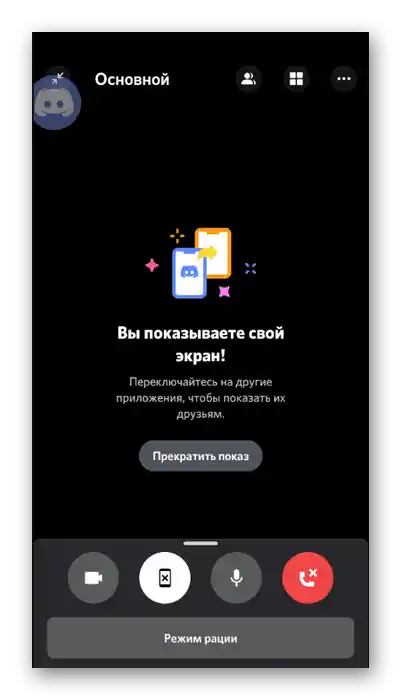
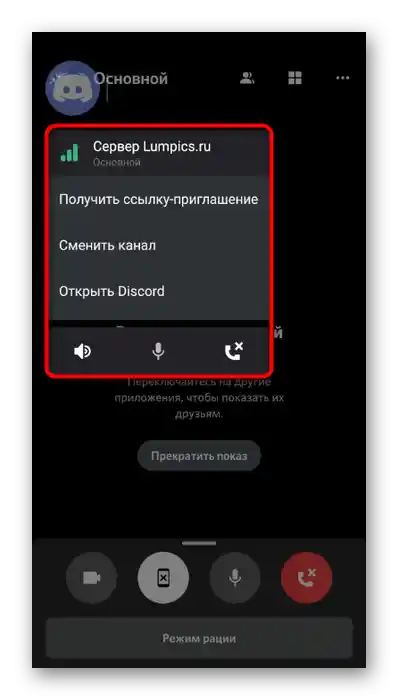
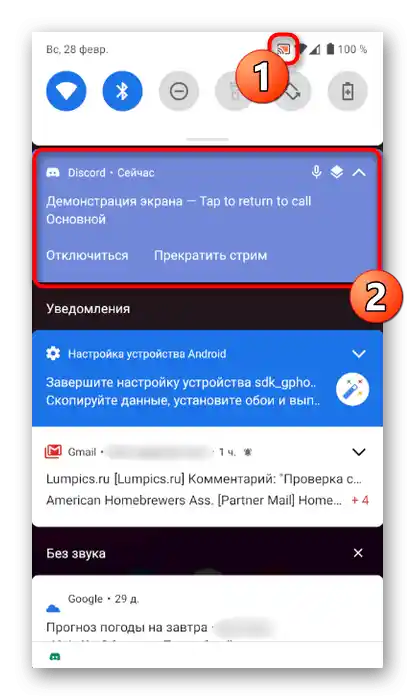
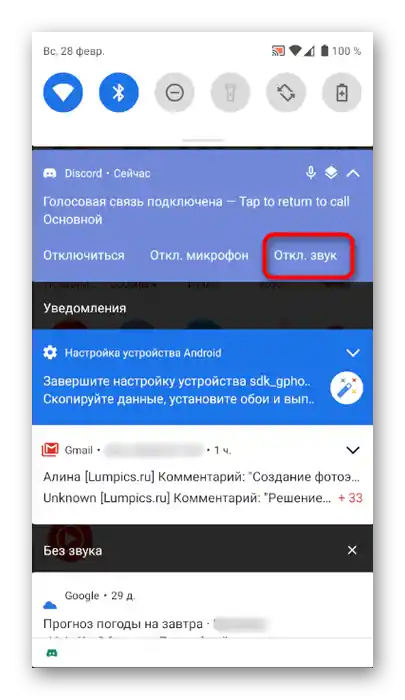
По време на лична комуникация с други потребители важи приблизително същият алгоритъм за предаване на системни звуци. Променя се единствено процесът на започване на показването на екрана, затова нека разгледаме и този вариант:
- Свържете се с приятел и отворете прозореца на разговора в пълен формат. Докоснете бутона с изображение на смартфон, за да започнете предаването.
- Потвърдете появилото се уведомление, стартирайки по този начин предаването на изображението.
- Сега можете да превключвате между прозорците и да показвате екрана на събеседника, без да се притеснявате, че системните звуци няма да бъдат уловени.
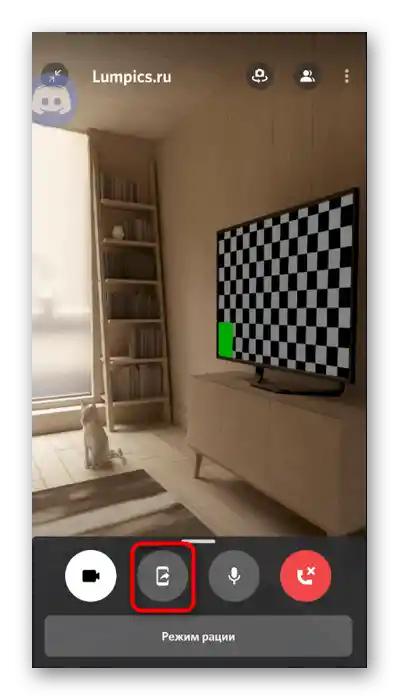
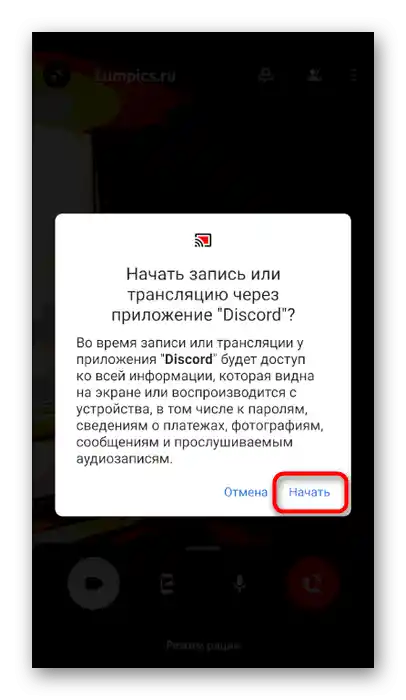
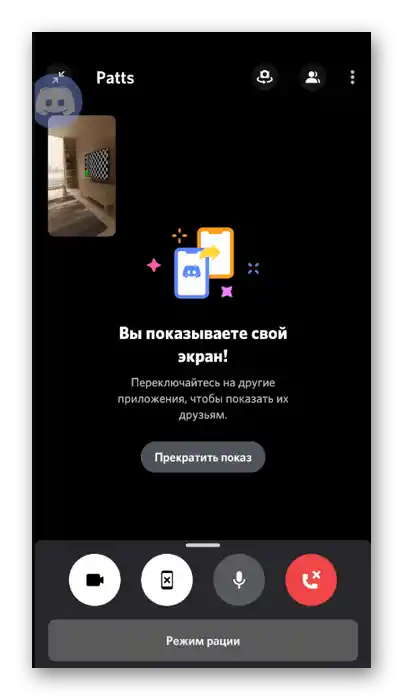
Основната информация в тази статия е посветена на предаването на звука по време на демонстрация на екрана. За съжаление, в мобилното приложение няма други начини да предадете случващото се в операционната система само с помощта на аудио. Между другото, ако ви интересува темата за показването на прозорци, препоръчваме да преминете към друго ръководство, където тя е разгледана максимално подробно.
Повече информация: Включване на демонстрацията на екрана в Discord