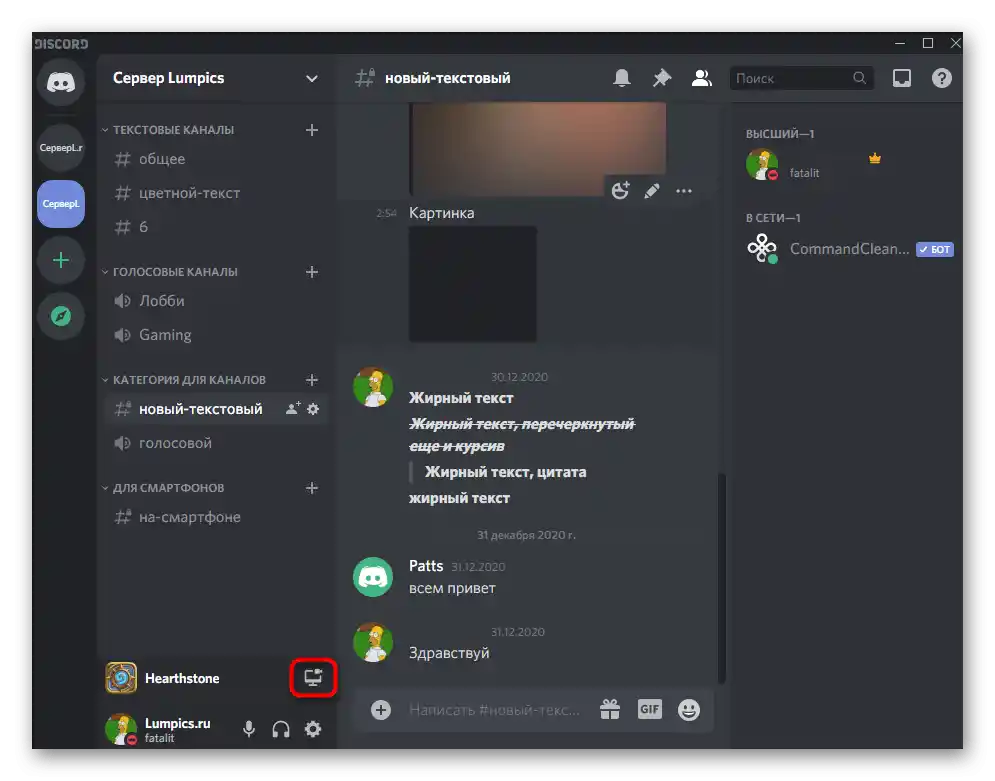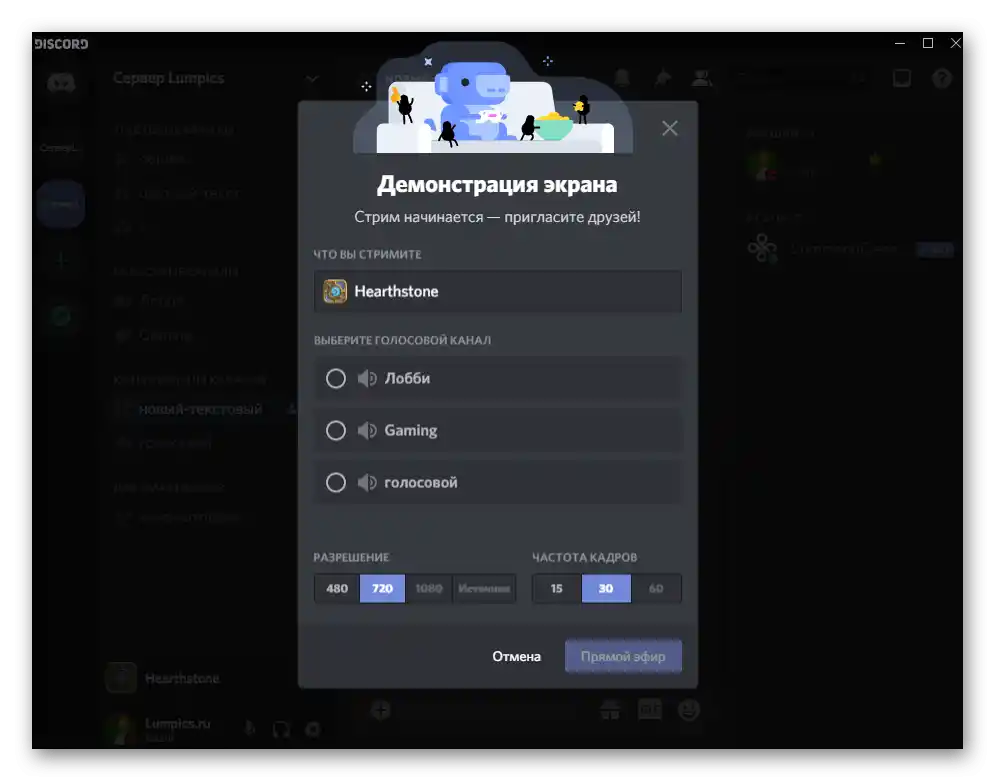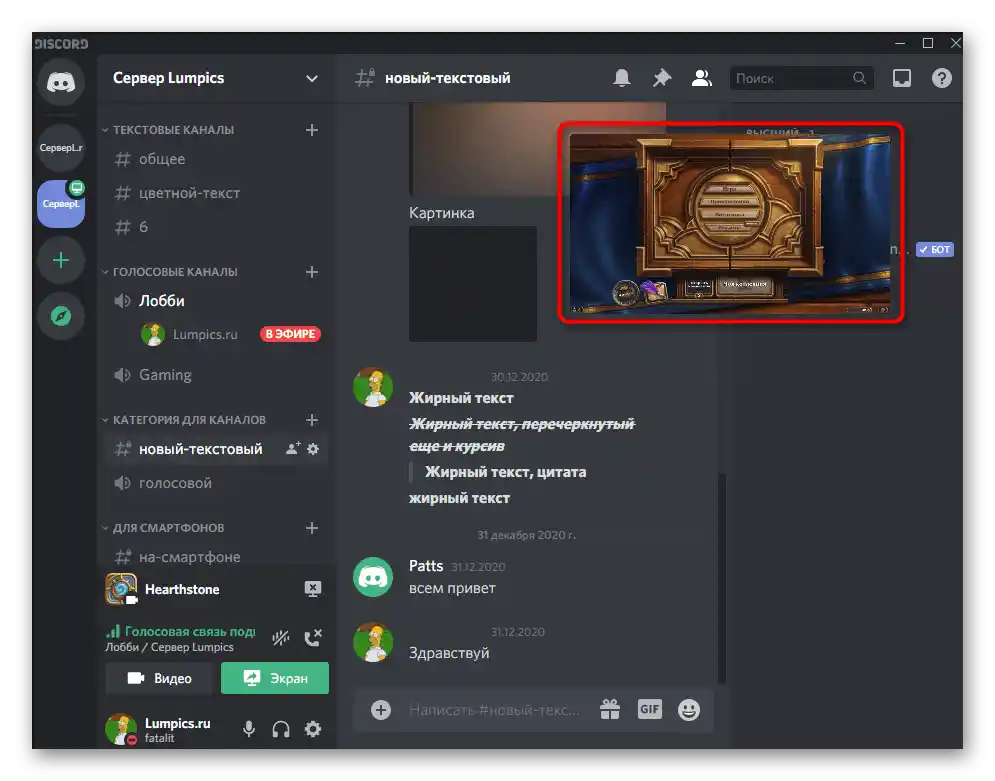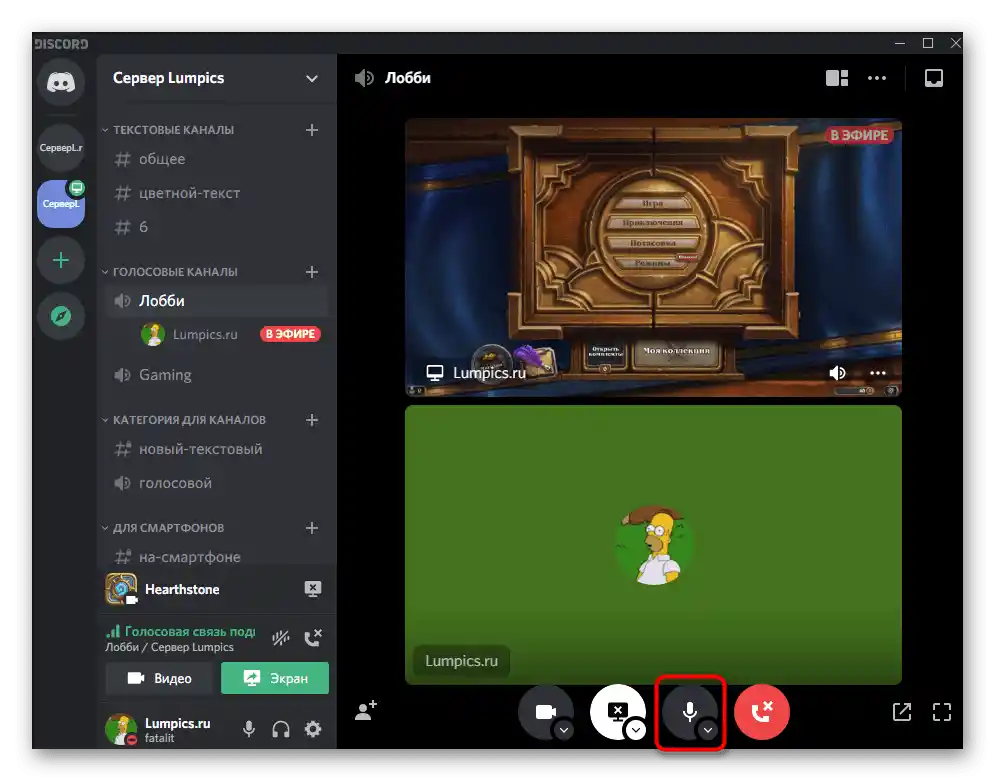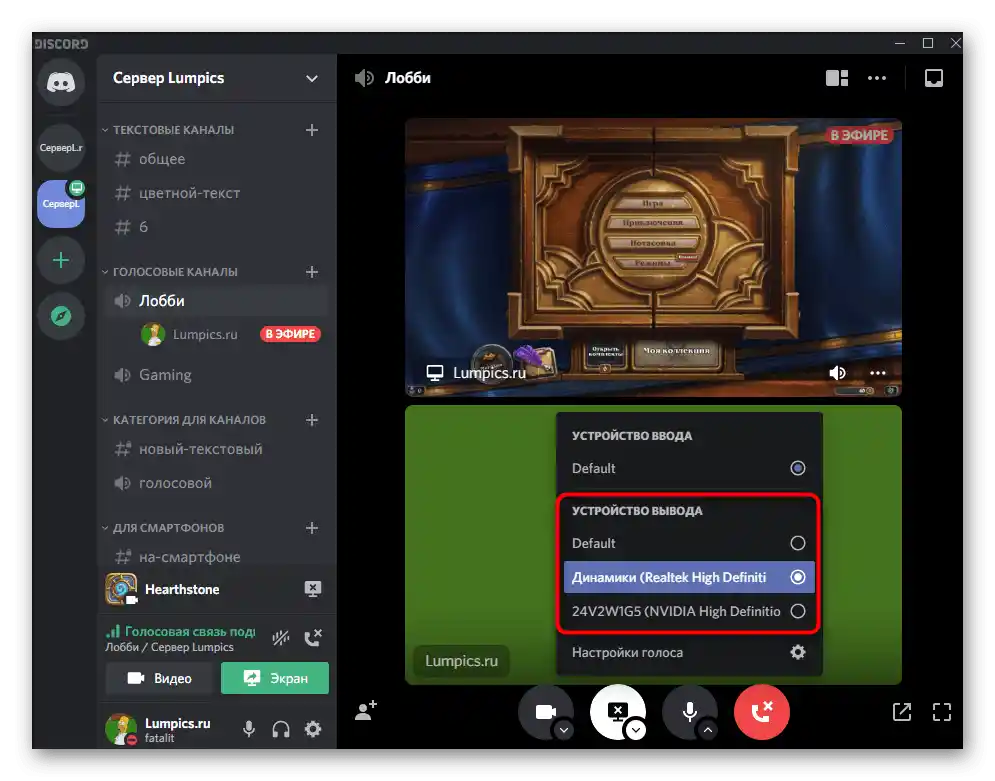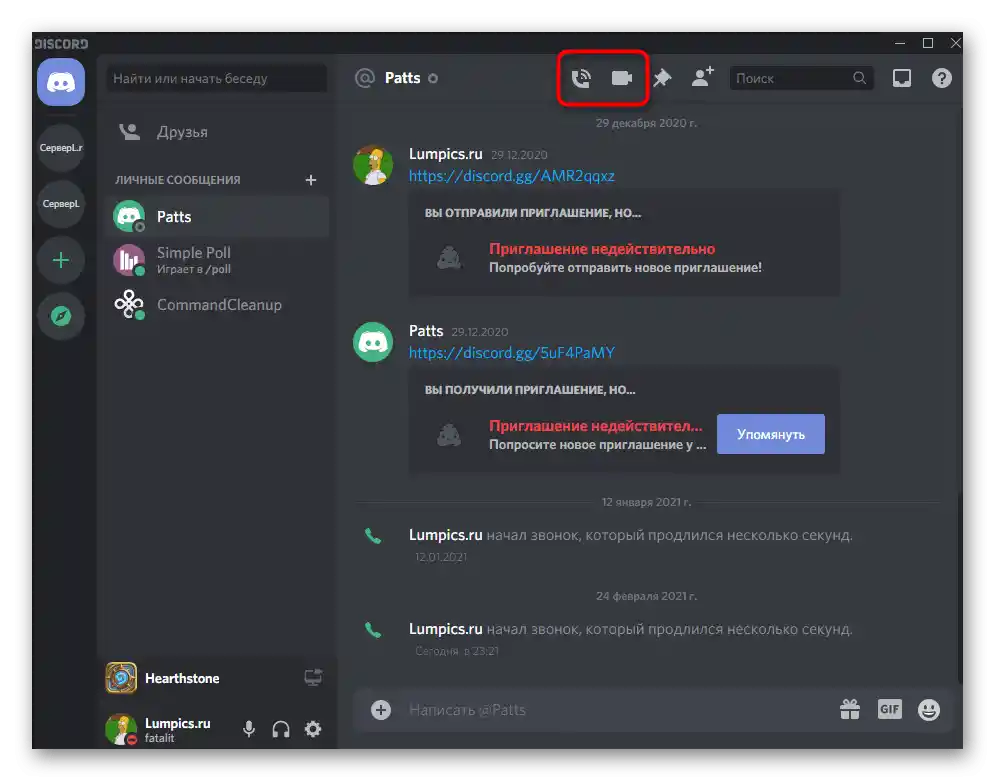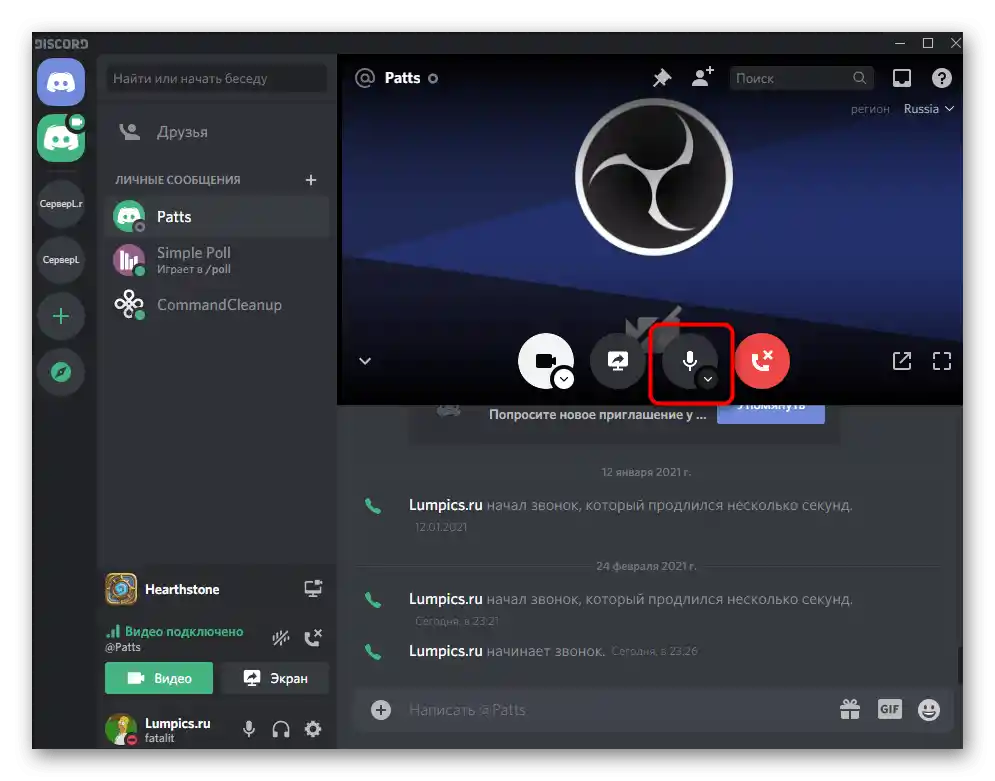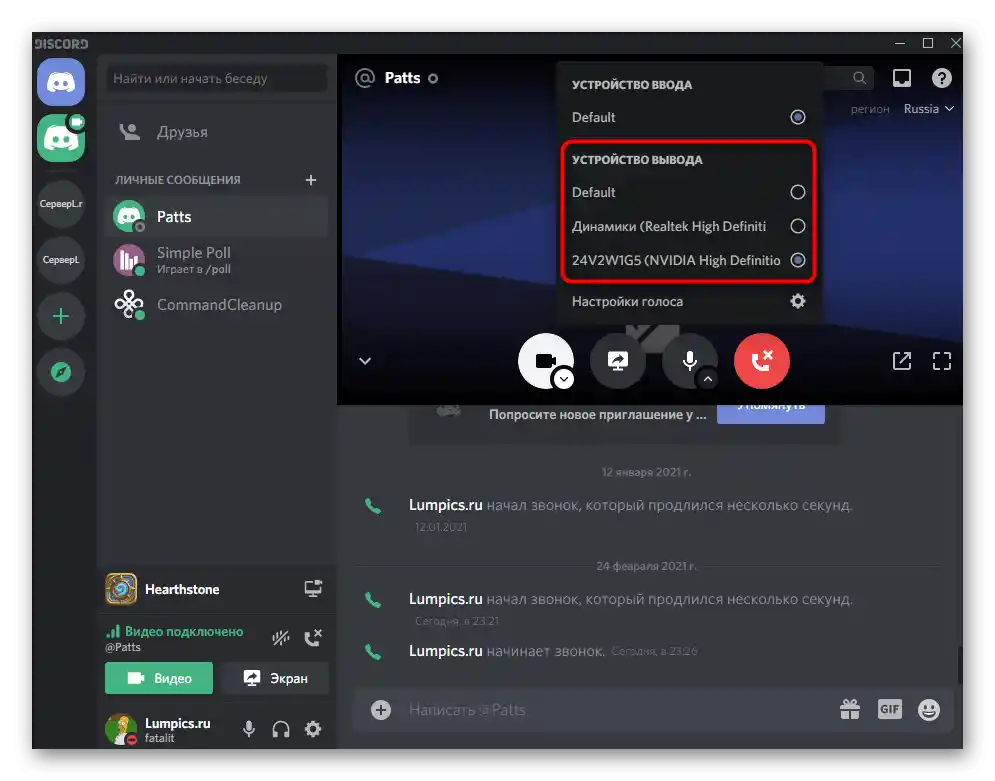Съдържание:
Ако сте преминали към четене на тази статия поради необходимостта от излъчване на музика в Discord, запознайте се с отделна инструкция на нашия сайт, посветена именно на тази тема. Сега ще говорим изключително за предаване на системни звуци при общуване с други потребители в програмата.
Повече информация: Методи за излъчване на музика в Discord
Стъпка 1: Настройка на параметрите на Discord
Нека започнем с основна проверка на настройките на самия Discord, която трябва да се извърши преди излъчването на звуците. Няма нищо сложно в това и често не са необходими никакви промени, тъй като всичко се ограничава до проверка на правилността на избраните по подразбиране настройки.
- Стартирайте програмата и кликнете върху иконата с формата на зъбно колело, за да отворите прозореца "Настройки на потребителя".
- В него преминете към раздела "Глас и видео".
- Разгънете списъка "Устройство за изход" и изберете там високоговорителя, който използвате за слушане на звуци в операционната система. Discord винаги избира устройството, зададено по подразбиране, а за неговото определяне и редактиране ще говорим в следващата стъпка.
- По-долу се намира плъзгач с наименование "Громкост на звука", регулирането на който позволява да се установи оптимална громкост, независеща от зададената в самата Windows. Не трябва да правите звука твърде тих, тъй като потребителите, които слушат вашите системни звуци, няма да могат да го увеличат.
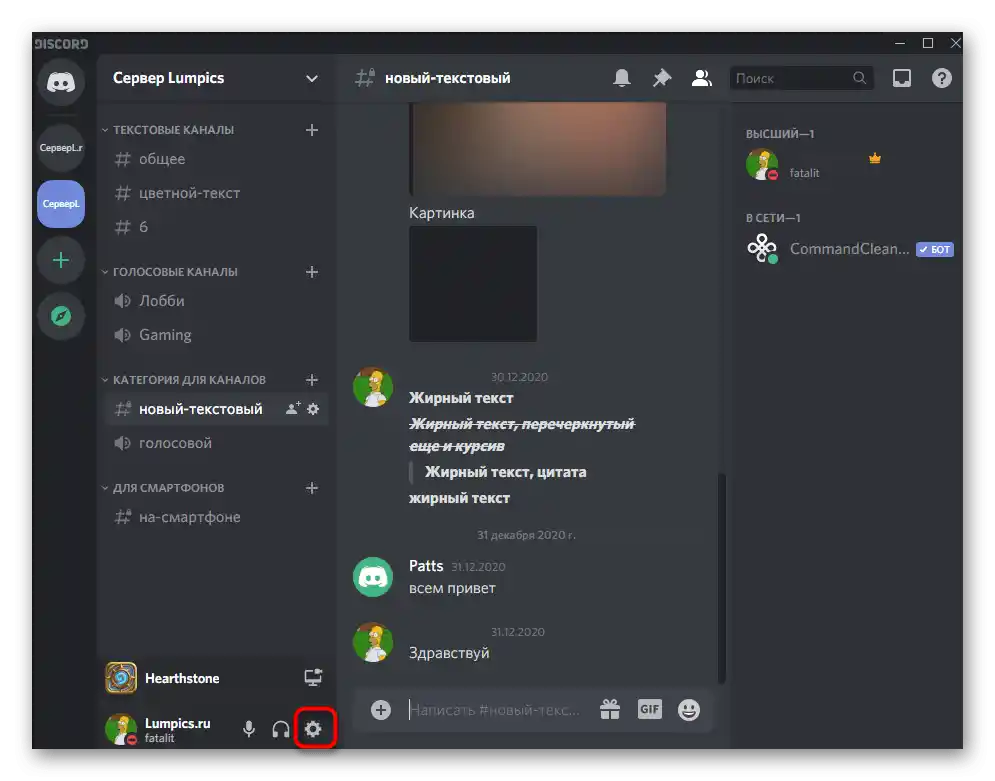
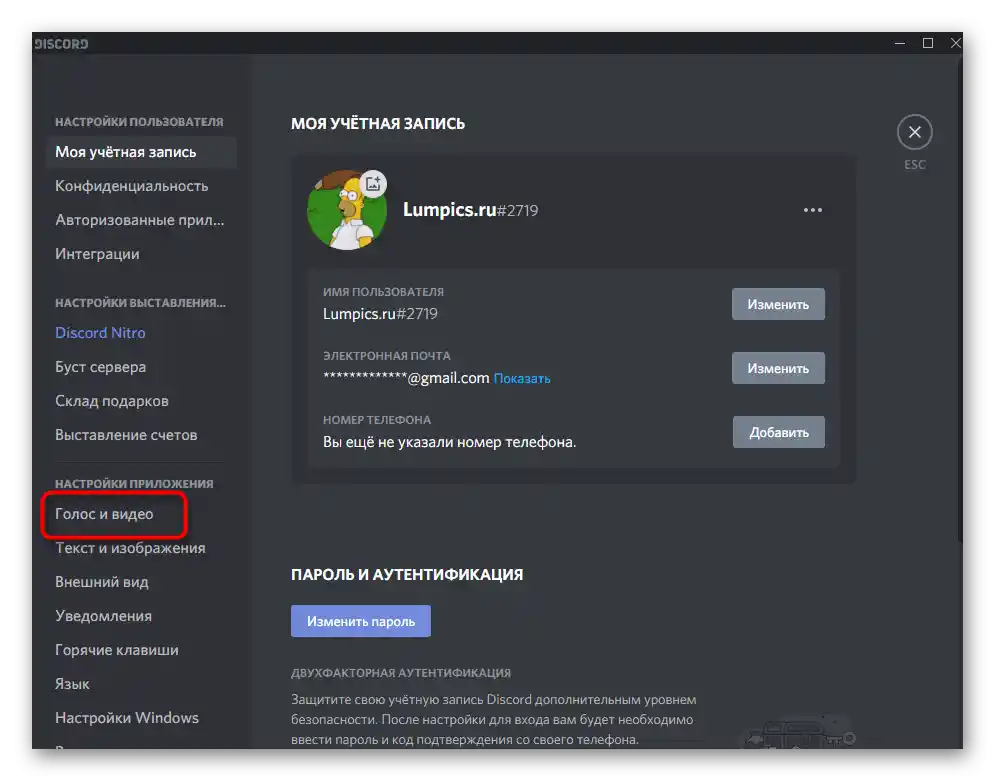
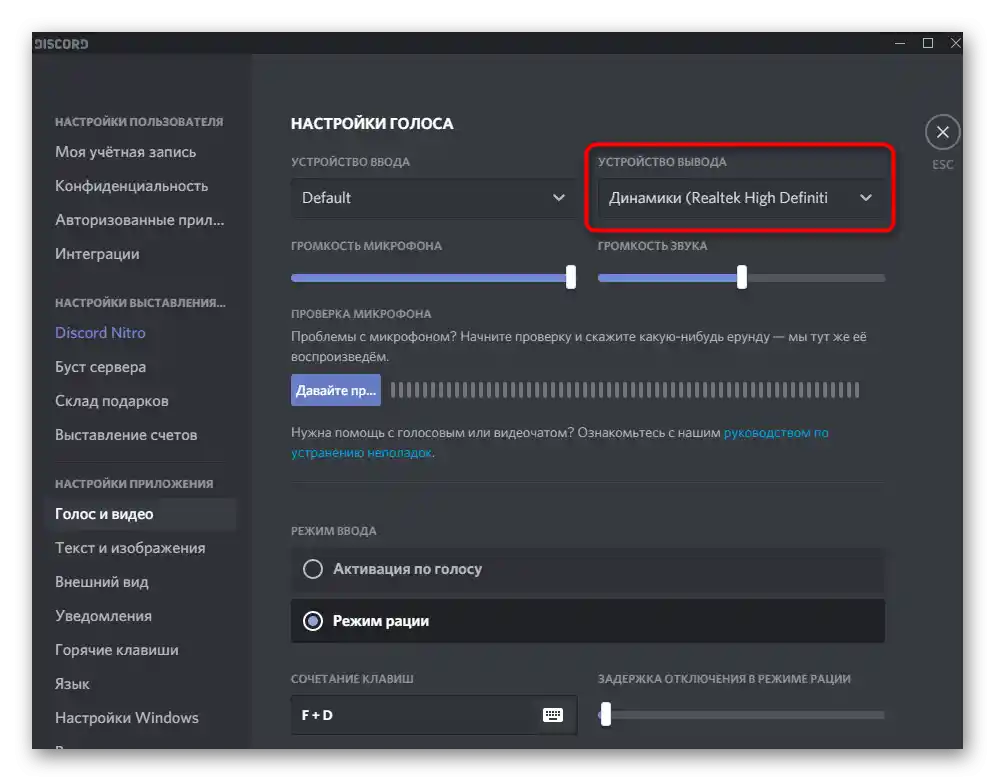
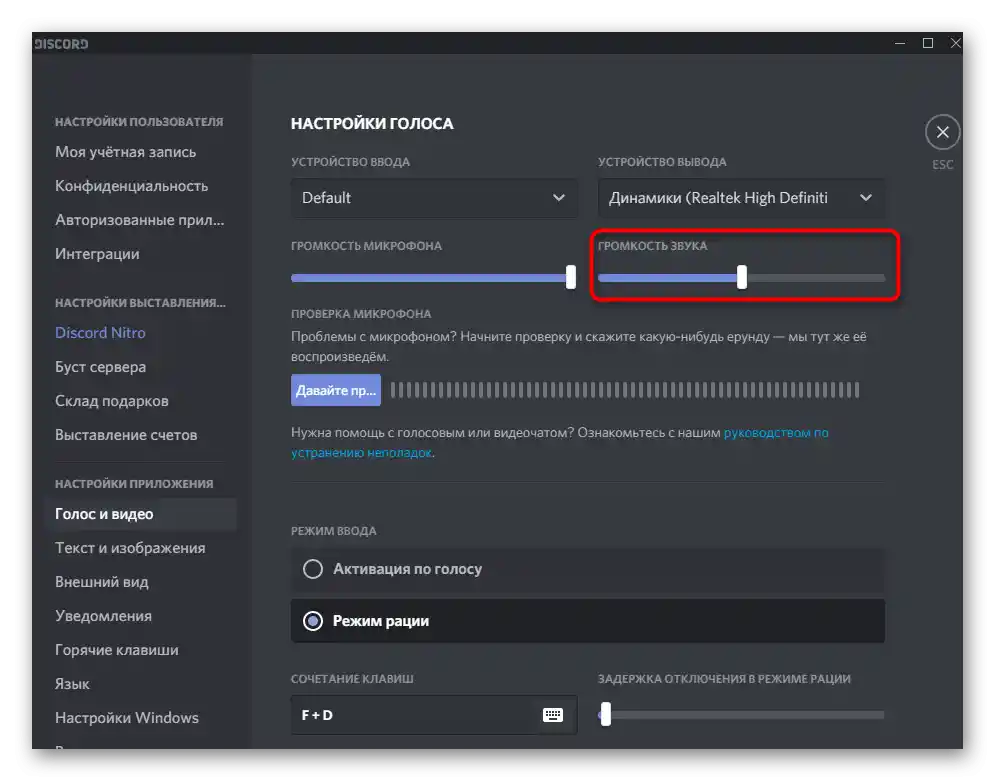
С това проверката е завършена, а необходимостта да се върнете в това меню ще се появи само в случай, че се променят системните параметри на устройствата за възпроизвеждане.Сега вече знаете къде се избира използваният говорител, затова не би трябвало да възникнат трудности при редактирането.
Стъпка 2: Проверка на системните параметри на звука
Функционалността на ОС позволява да изберете едно от свързаните устройства (говорители или микрофон), което ще се използва за възпроизвеждане на звуци. Съответно, всичко, което се предава, отива на указаното оборудване и програмата го прослушва. Ако по подразбиране не е избран правилният говорител, където се предават звуците, събеседникът в Дискорд просто няма да ги чуе, затова предварително проверете параметрите, следвайки следващата инструкция.
- Отворете "Старт" и преминете в приложението "Настройки", като кликнете на иконата на зъбно колело.
- Щракнете върху плочката "Система".
- В лявата панел ви интересува разделът "Звук".
- В блока "Сопътстващи параметри" намерете реда "Контролен панел на звука" и кликнете върху него.
- Нов прозорец ще се отвори на таба "Възпроизвеждане", където веднага можете да видите динамична лента с показване на силата на звука, ако в момента е включена музика или е пуснато някакво видео. Това ще помогне да се определи кое от устройствата се използва за захващане.
- Ако необходимото не е отбелязано като подразбиращо се, кликнете с десния бутон на мишката върху реда и от контекстното меню изберете съответния пункт, който назначава оборудването като основно.
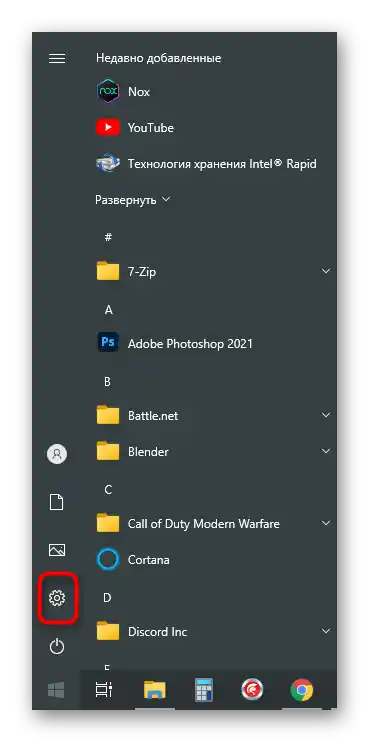
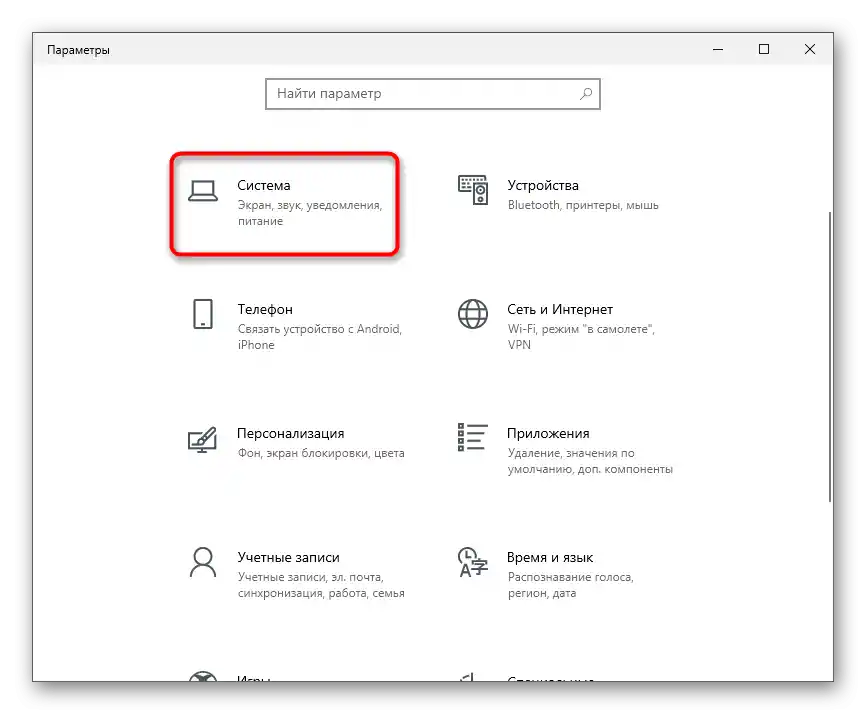
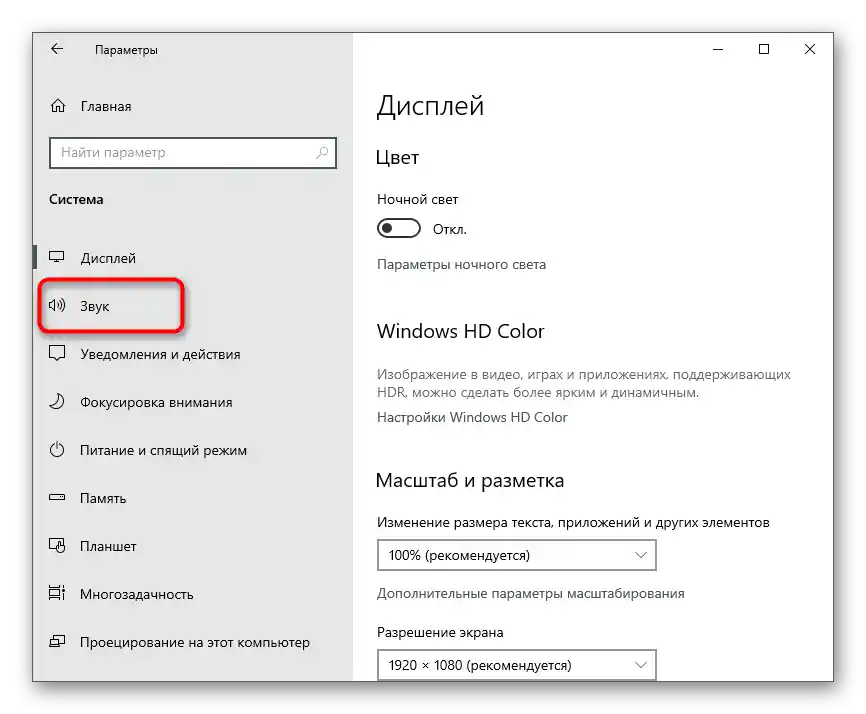
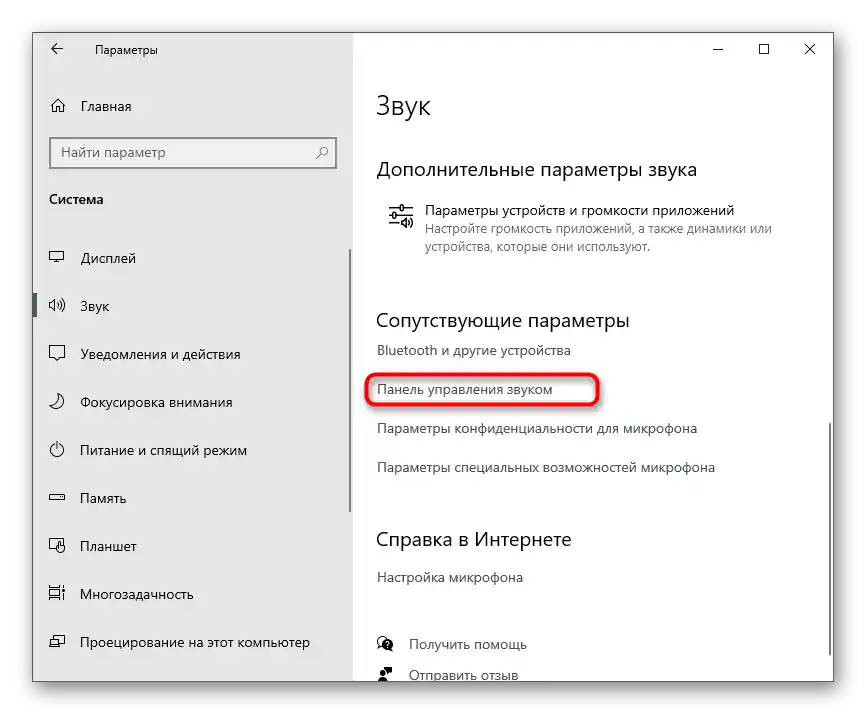
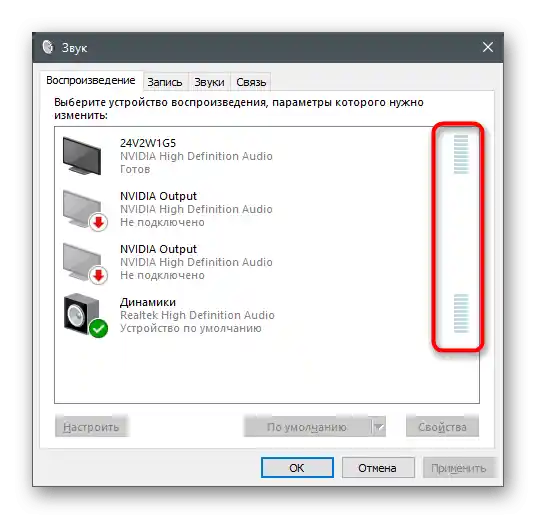
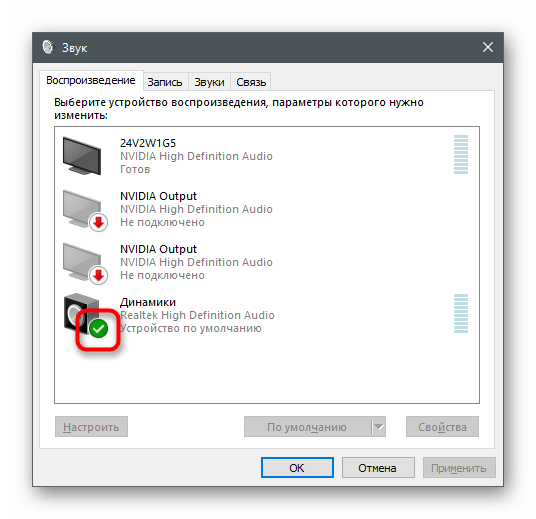
Можете да извикате това меню за превключване на използваното устройство за възпроизвеждане, ако не искате да чувате звуците на операционната система сами, но желаете да ги предадете на други потребители в Discord, избирайки съответните настройки. По-подробно за това става въпрос в споменатата статия за предаване на музика.
Стъпка 3: Предаване на звуци в Discord
Завършващата стъпка на ръководството — предаване на звука по време на аудиозвънене на потребител или в групов чат на гласов канал. Ако всичко е било настроено правилно с помощта на предишните съвети, няма да са необходими допълнителни действия, но ще отбележим възможността за бързо превключване на оборудването.Информация за това как да стартирате предаване или да започнете демонстрация на екрана, ще намерите в другите ни материали по линковете по-долу.
Повече информация:
Включване на демонстрация на екрана в Discord
Стартиране на стрийм в Discord
Всички останали действия са налични за промяна по всяко време, в което ще можете да се уверите по-късно.
- Ако става въпрос за предаване, започнете го така, както е показано в споменатата по-горе статия или се свържете с гласов канал за по-нататъшна комуникация.
- Избирайте параметрите в съответствие с вашите изисквания.
- Натиснете върху малкия екран на предаването, за да го отворите в пълен формат и да видите наличните опции за редактиране.
- Кликнете върху стрелката надолу, разположена до изображението на микрофона.
- Ще се появи списък с блока "Устройство за изход", където отбележете с маркер оборудването, което искате да използвате за предаване на звука.
- Можете да промените устройството за изход и при лична комуникация с потребителя, за което ще е необходимо да започнете разговор.
- Натиснете същата бутона със стрелката до микрофона.
- От контекстното меню изберете желаното оборудване, използвано за предаване на системни звуци.