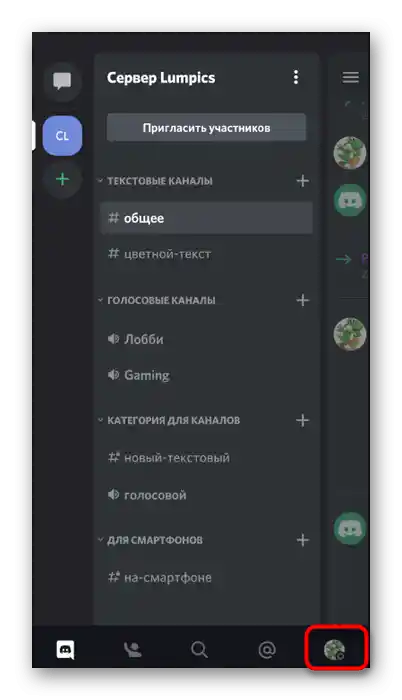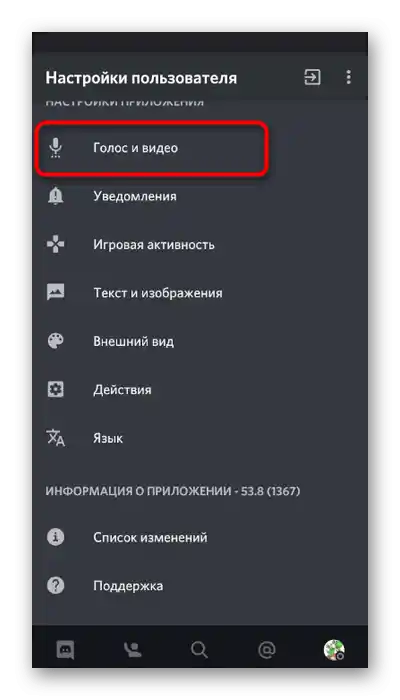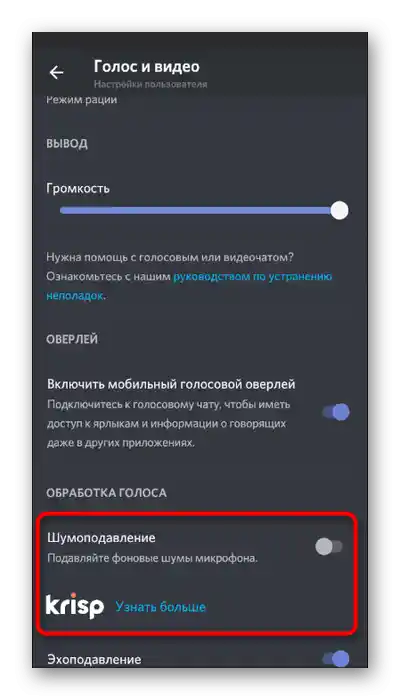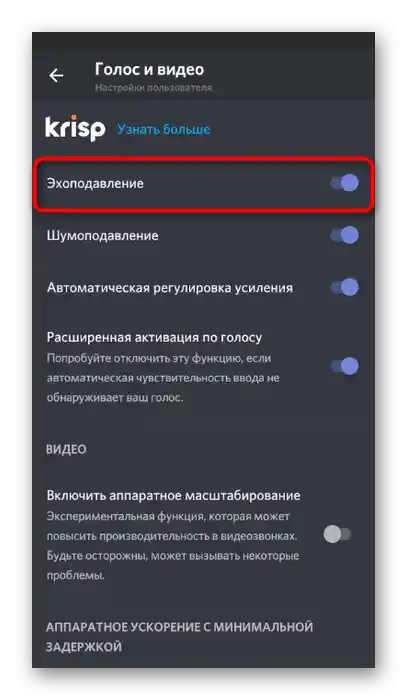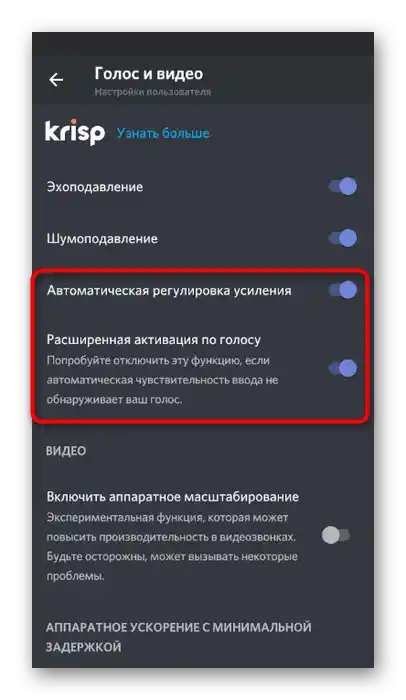Съдържание:
Вариант 1: Програма за ПК
Най-често необходимостта да се премахне ехото на микрофона при работа в Discord възниква у потребителите на десктоп версията на програмата, тъй като по своята функционалност тя е по-подходяща за комуникация по време на игри или други събития. Нека разгледаме три налични метода, които позволяват да се коригира ехото, ако то внезапно се появи и пречи на разговора с приятели.
Метод 1: Параметри на операционната система
По подразбиране основните настройки в Discord, отговорни за потискане на ехото, вече са активирани, затова първо съветваме да се запознаете с параметрите на операционната система. Това е актуално и когато ехото се появява не само при комуникация чрез разглеждания мессенджър, но и в други ситуации.
- Отворете менюто „Старт“ и преминете в „Параметри“.
- Изберете раздел „Система“.
- Чрез панела отляво превключете на таба „Звук“.
- В списъка с параметри кликнете върху надписа „Контролен панел на звука“.
- Отворете таба „Запис“, където се намира списъкът с входни устройства.
- Намерете там своя микрофон и кликнете с десния бутон на мишката. В появилото се контекстно меню ви интересува пунктът „Свойства“.
- Сред всички налични параметри намерете „Подобрения“ и активирайте пункта „Потискане на ехото“.Имайте предвид, че не всички аудиодрайвери поддържат тази възможност, затова в някои случаи този метод не може да бъде реализиран.
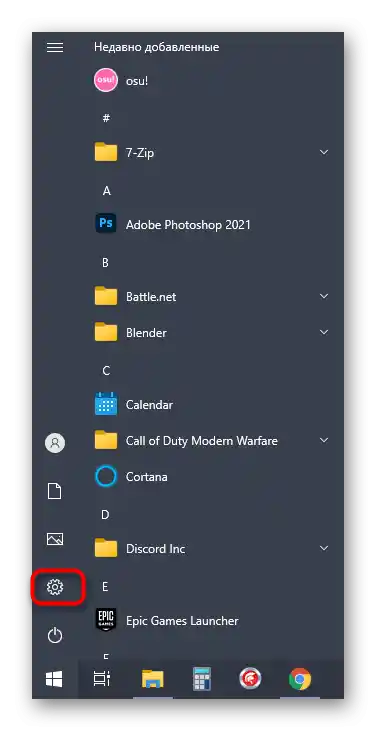
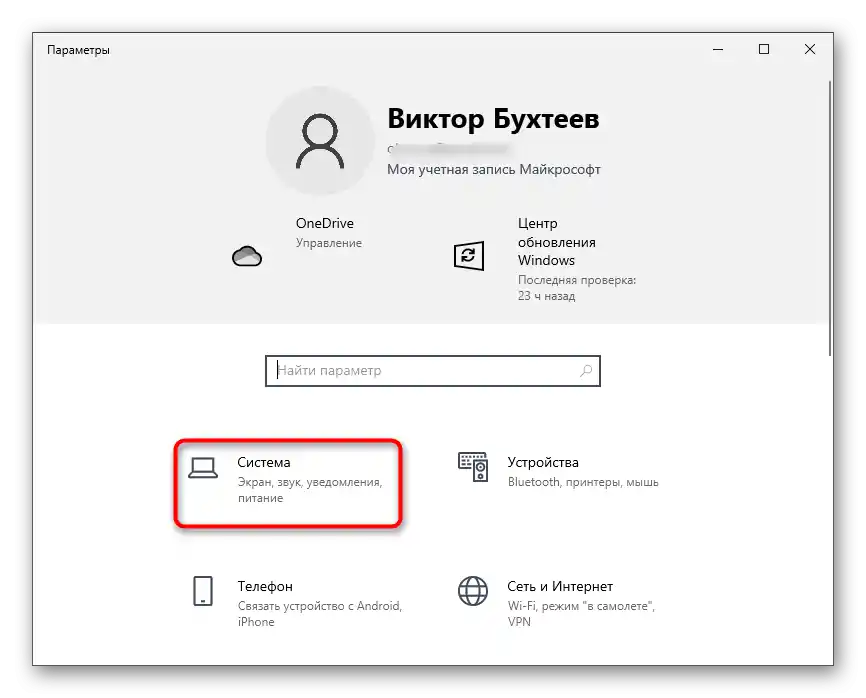
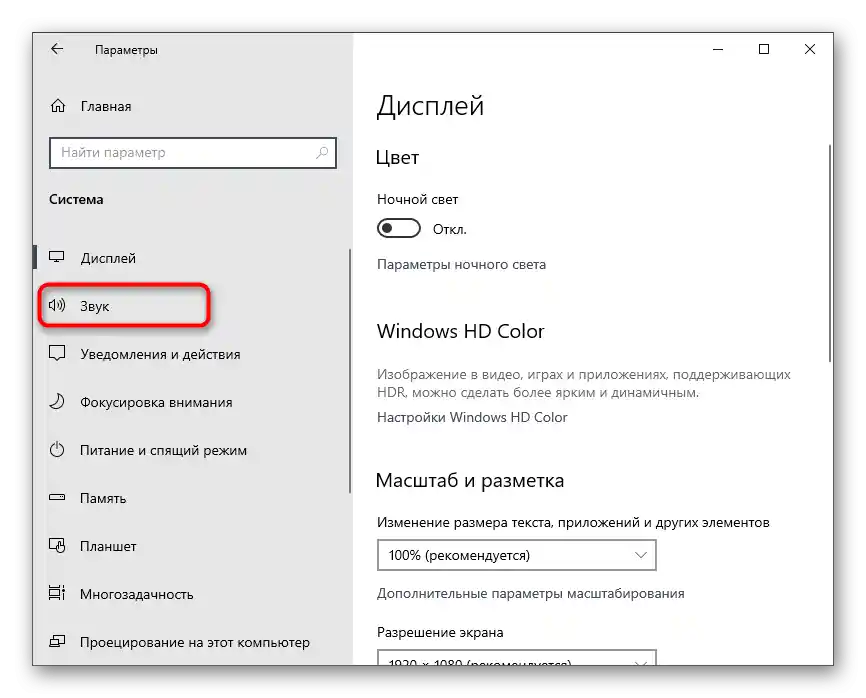
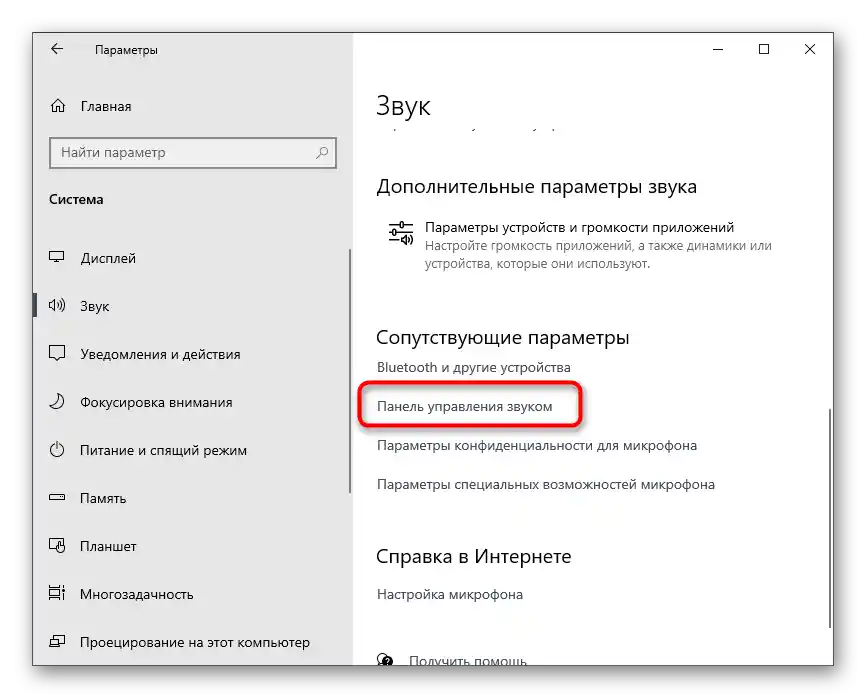
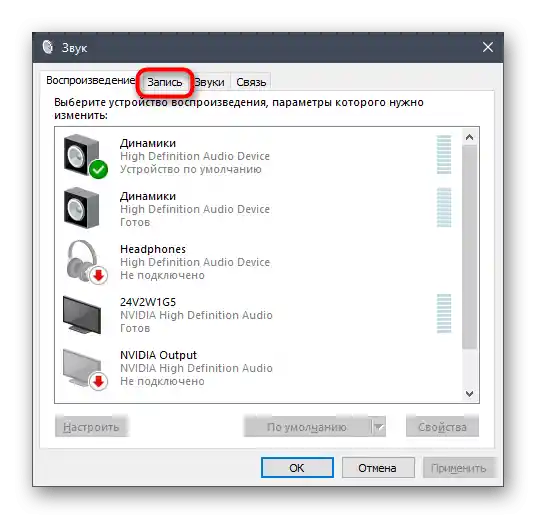
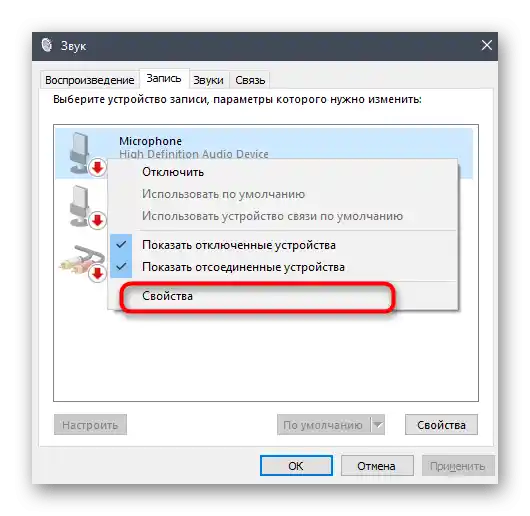
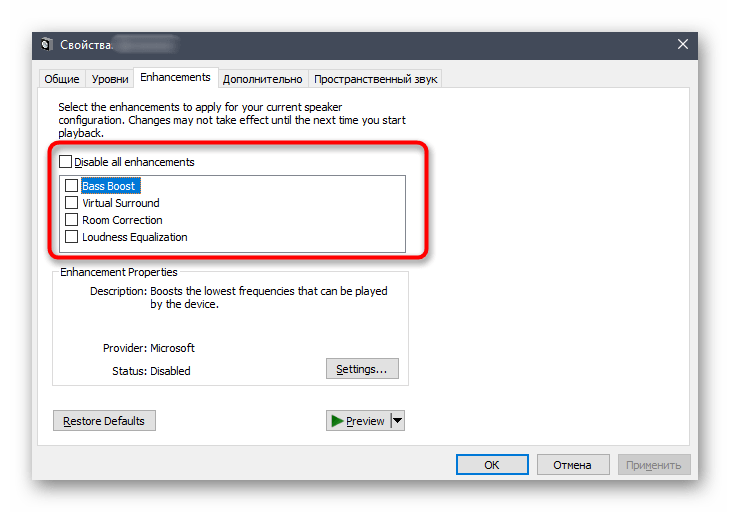
Допълнителна информация относно това, какви още настройки могат да се използват при отстраняване на ехо директно в Windows, можете да прочетете в друг материал на нашия сайт, като последвате следната връзка.
Повече информация: Премахване на ехо в микрофона на Windows 10
Метод 2: Настройки на Discord
Преминаваме в самия Discord, където ще разгледаме няколко основни настройки, които позволяват да се отървете от ехо. Както вече беше споменато, те са активни по подразбиране, но ако са направени някакви промени, може да се наложи да ги активирате отново, което става по следния начин:
- Стартирайте самата програма и отидете в настройките на профила, като кликнете върху иконата на зъбно колело вдясно от аватара.
- В блока «Настройки на приложението» кликнете върху пункта «Глас и видео».
- Убедете се, че устройството за въвеждане е избрано правилно, а ако не е, разширете списъка с оборудването и изберете използваното.
- По-долу се намира списък с наличните за промяна параметри, където на първо място трябва да се обърнете към «Потискане на шума». Инструментът Krisp може да се справи и с ехо, затова препоръчваме да го активирате за проверка.
- Основният пункт се нарича «Потискане на ехо», и съответно, той трябва да бъде активиран.
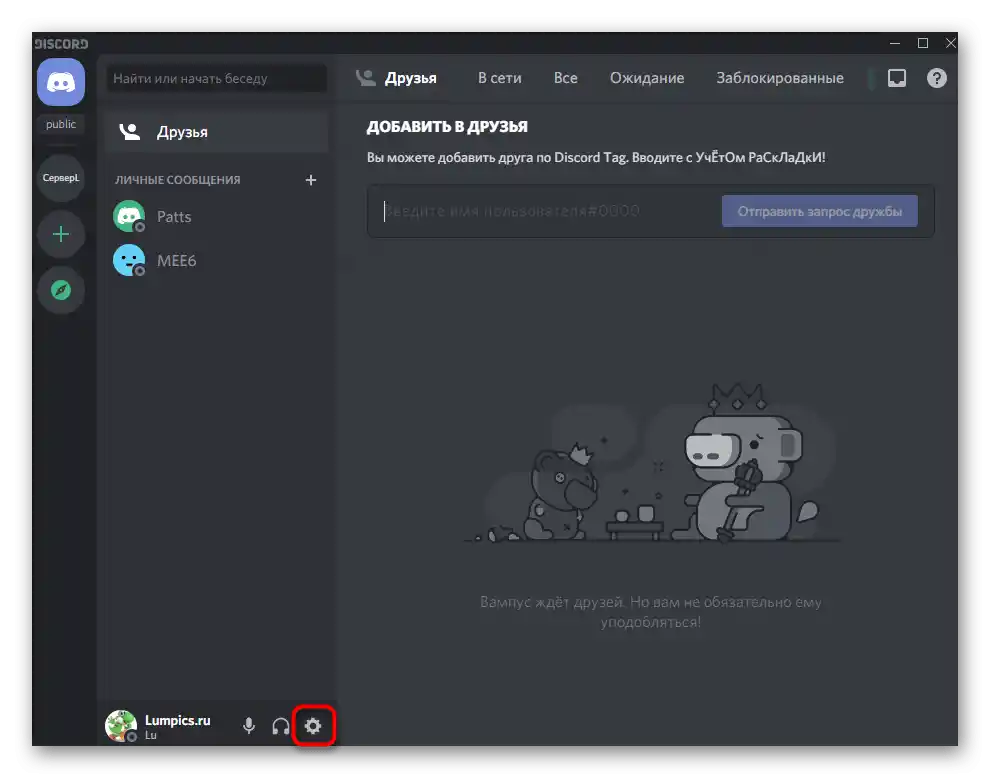
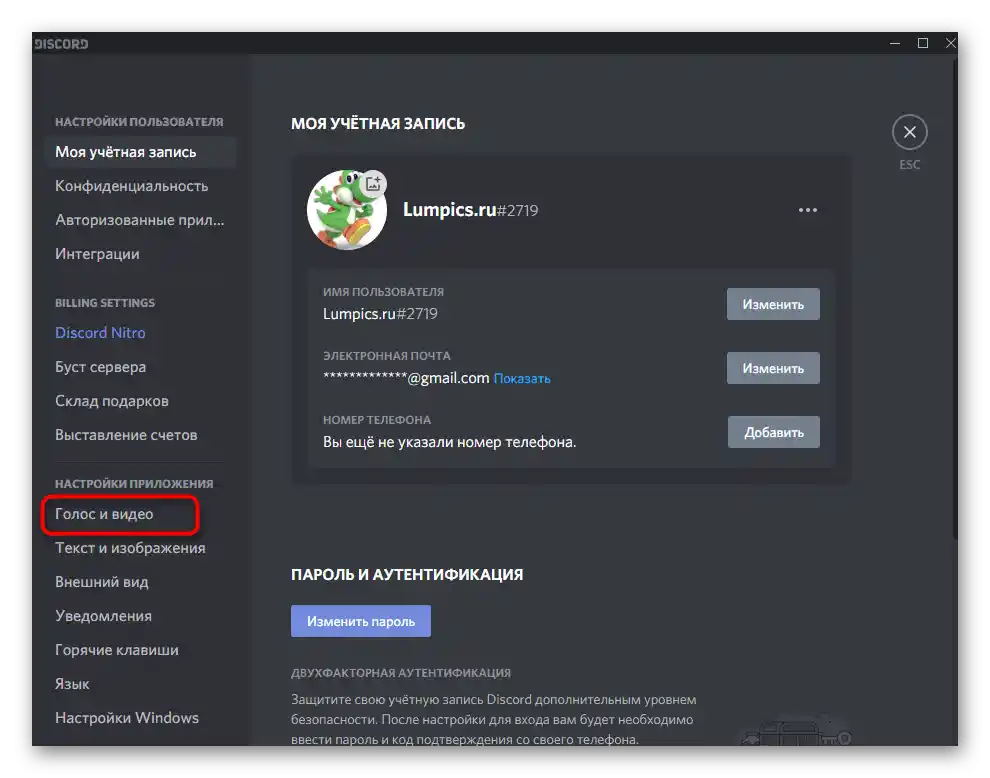
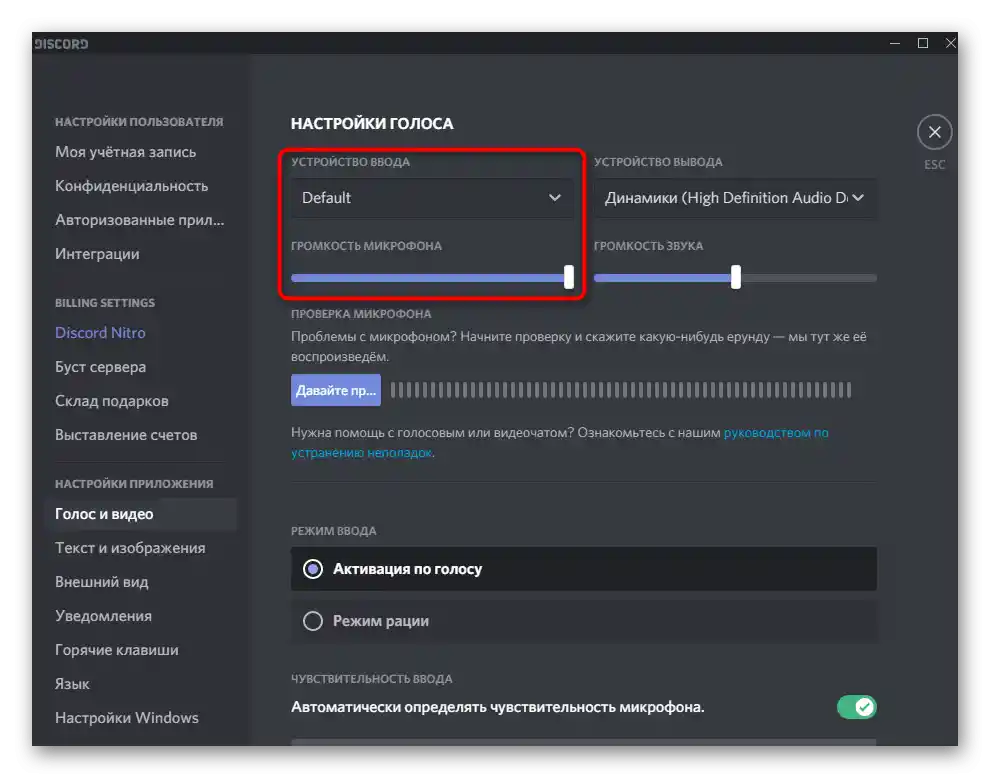
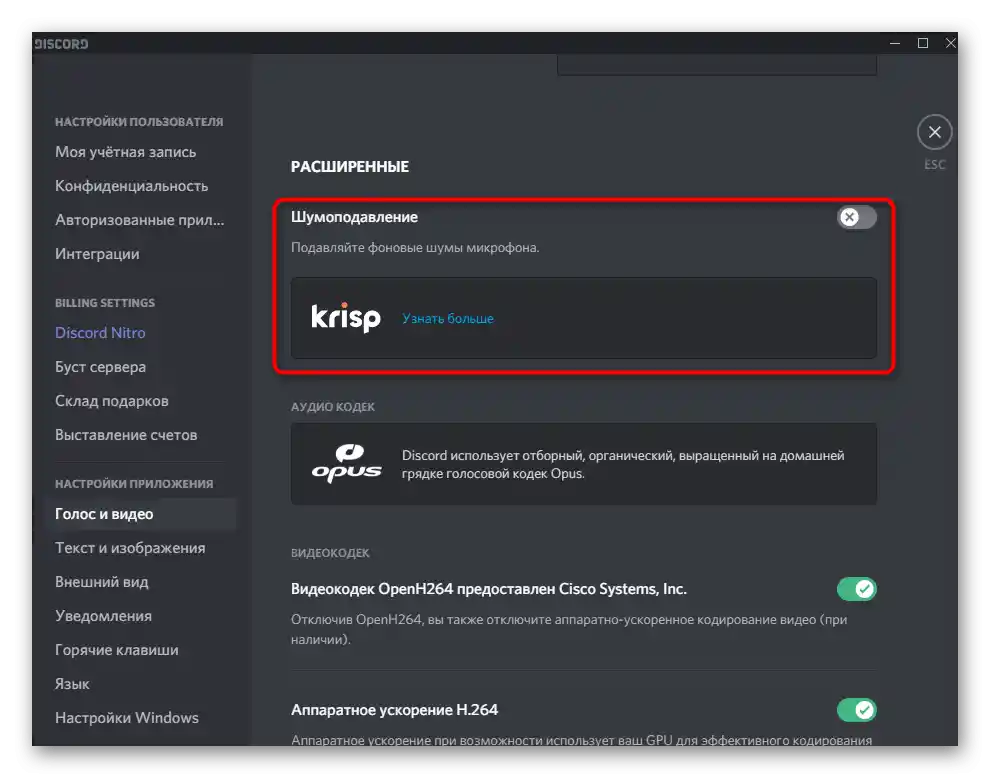
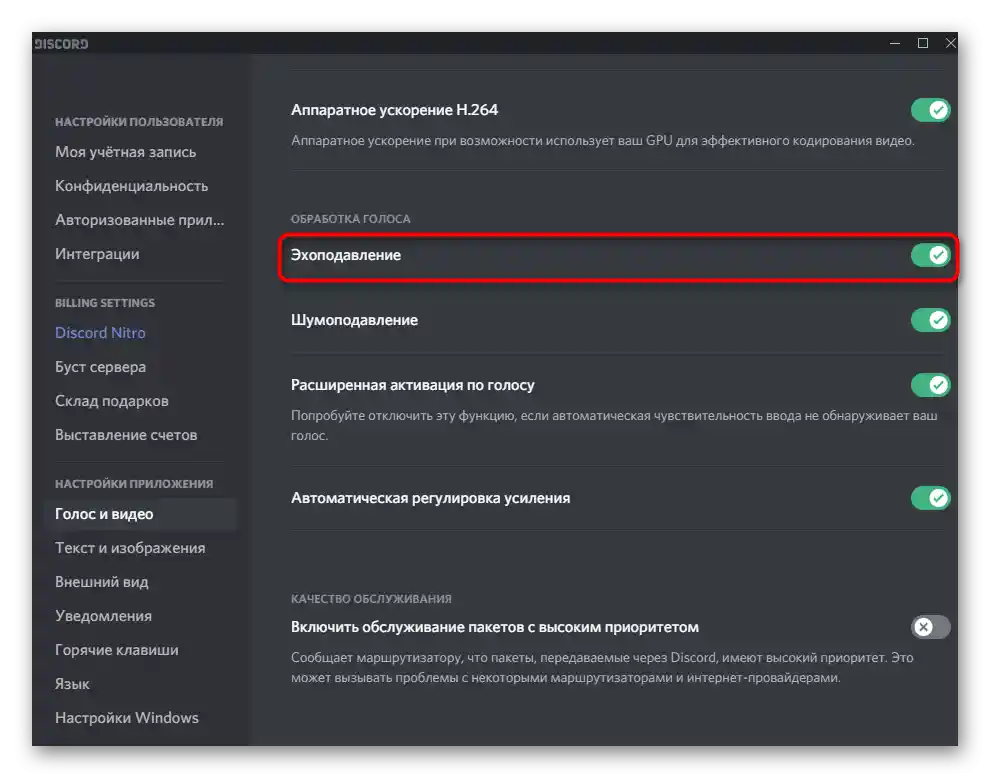
Не е необходимо да предприемате повече действия — затворете текущото меню и преминете към тестване на микрофона за наличие на ехо, което вече трябва да е отстранено.
Метод 3: Външни програми
В заключение ще разгледаме една от външните програми за отстраняване на ехо в микрофона, която се препоръчва да се използва само ако нищо от изброеното по-горе не е дало желания резултат. Ще се концентрираме върху едно просто и в същото време ефективно приложение — SoliCall.
Преминете към изтегляне на SoliCall от официалния сайт
- SoliCall, както и много подобни програми, се разпространява платено с пробна лицензия за няколко дни, в този случай — за 3 дни.За да я изтеглите, моля, посетете линка по-горе и натиснете съответния бутон.
- Очаквайте завършването на изтеглянето и стартирайте получения изпълним файл.
- Следвайте инструкциите, които се появят на екрана, за да инсталирате програмата, а след завършване затворете прозореца на инсталатора.
- SoliCall ще се стартира автоматично, а графичният интерфейс за управление може да бъде отворен, като кликнете върху иконата на лентата с инструменти.
- Отворете раздела «Tools» на лентата с инструменти.
- В появилото се меню кликнете върху «Options».
- Активирайте филтъра «Echo Cancellation», който е отговорен за премахването на ехото.
- Понякога може да се окаже, че филтърът е твърде силен или, обратно, ефектът е недостатъчен. Регулирайте неговата интензивност с помощта на плъзгача, за да настроите оптималното ниво.
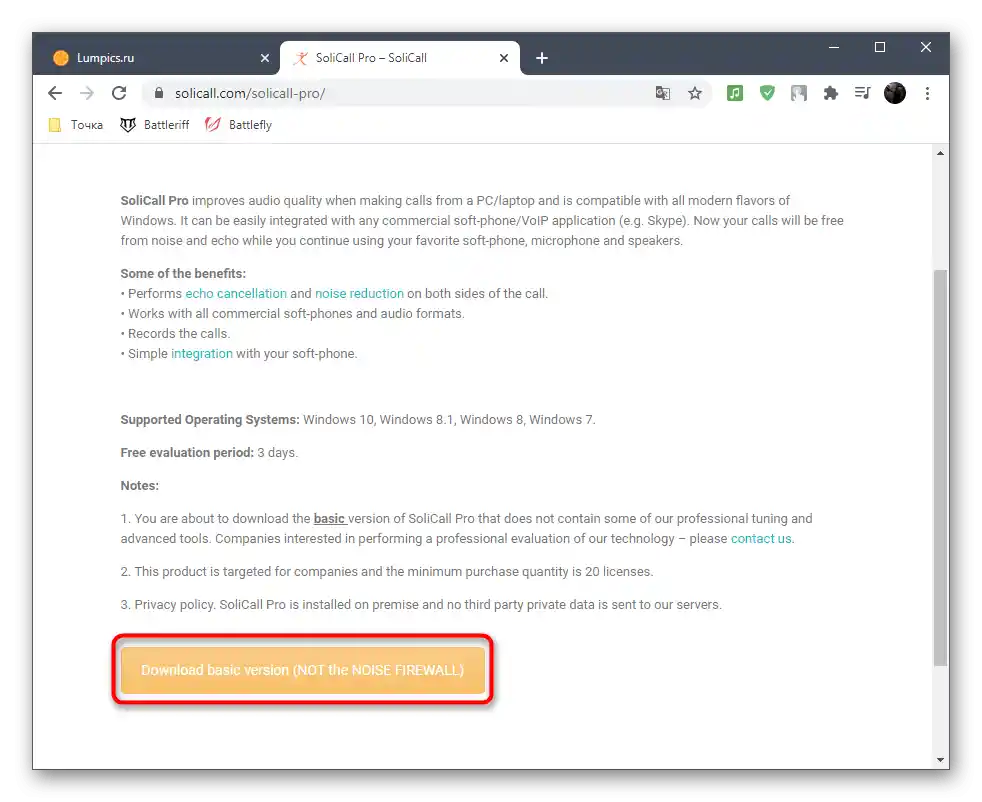
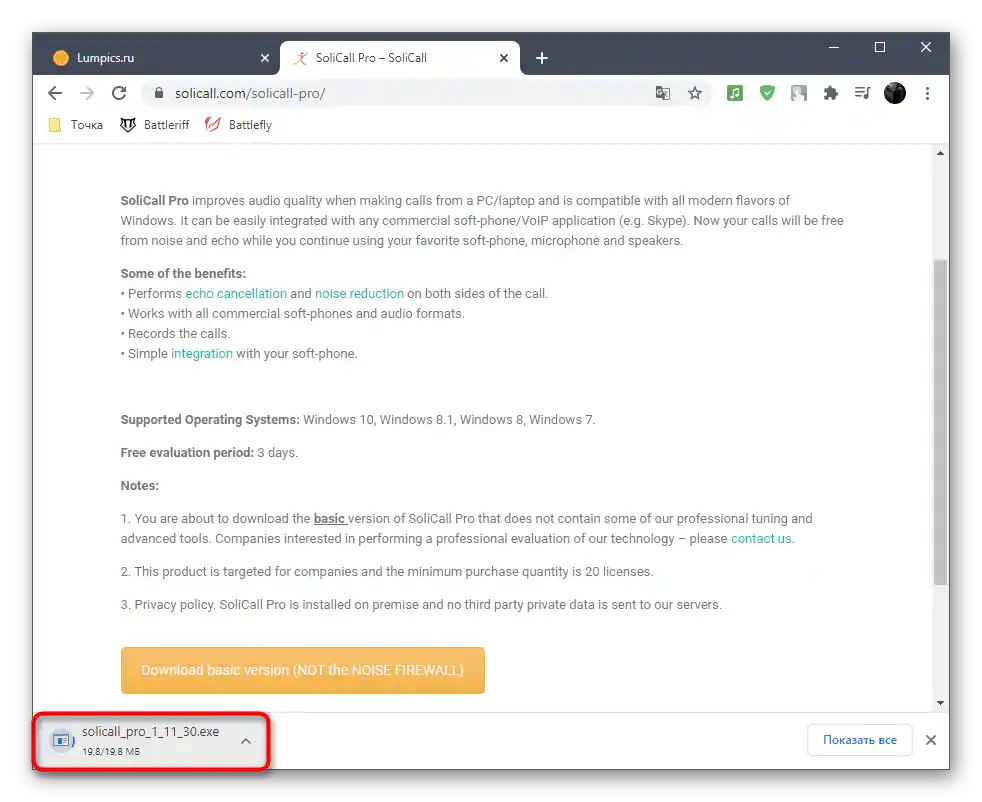
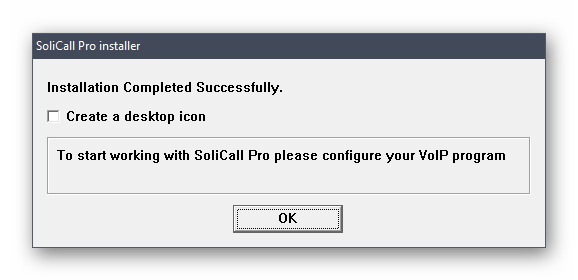
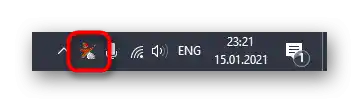
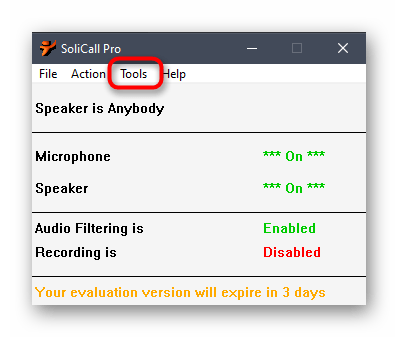
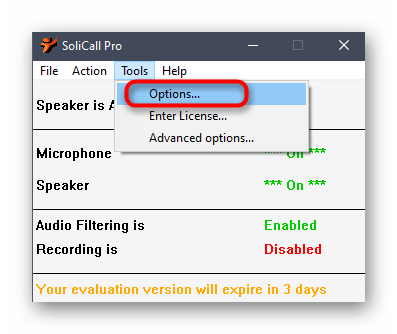
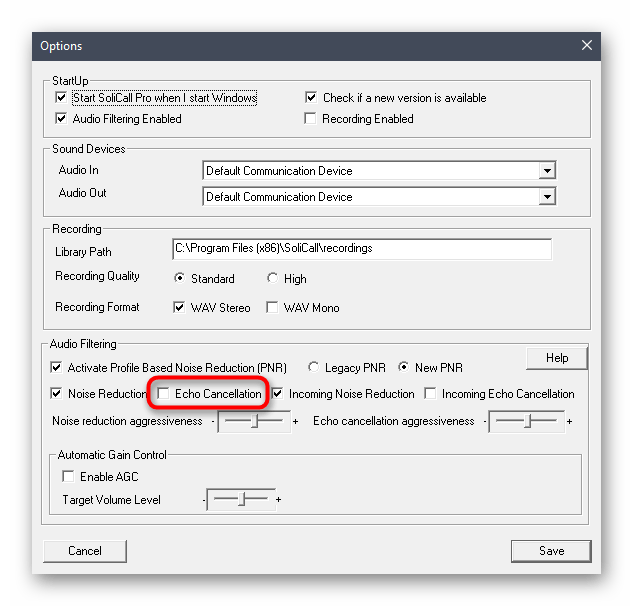
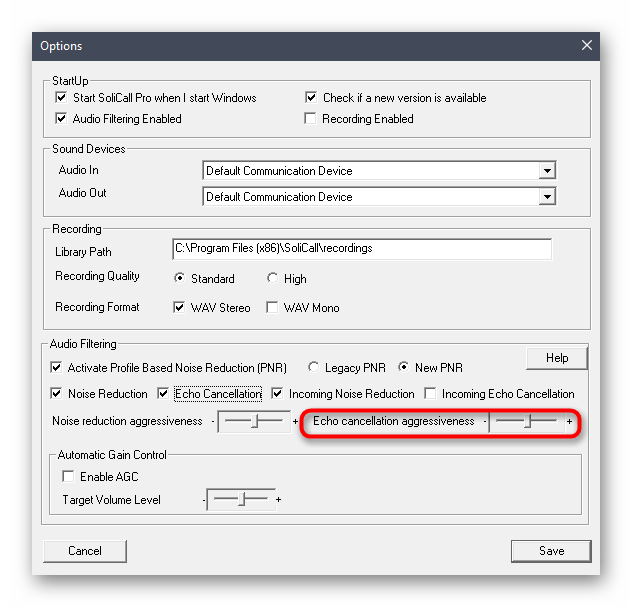
Ако прочетете официалната документация от разработчиците на SoliCall или поне погледнете наличните параметри, ще разберете, че тук има много други полезни функции, които подобряват звука на микрофона. Използвайте ги разумно и при необходимост възстановявайте всичко до първоначалните стойности чрез същото меню «Options».
Вариант 2: Мобилно приложение
На притежателите на мобилното приложение Discord им е по-трудно да се отърват от ехото на микрофона, тъй като нямат толкова много налични методи. Ще трябва да използват само вградената функционалност на мессенджера и да се надяват, че това ще помогне за решаване на проблема.
- Стартирайте приложението и отидете в менюто на профила, като кликнете върху своята аватарка в долната част.
- Намерете раздела «Глас и видео».
- Обърнете внимание на пункта «Шумоподавление», който също може да бъде активиран и да разберете как това ще се отрази на потискането на ехото, освен премахването на шумовете.
- Основният параметър — «Ехоподавление» — трябва да бъде включен в този раздел с настройки.
- Ако след проверка на звука се окаже, че ехото все още не е премахнато, опитайте да деактивирате разширената активация на гласа и регулирането на усилването, а след това отново проверете качеството на микрофона по време на обаждане.