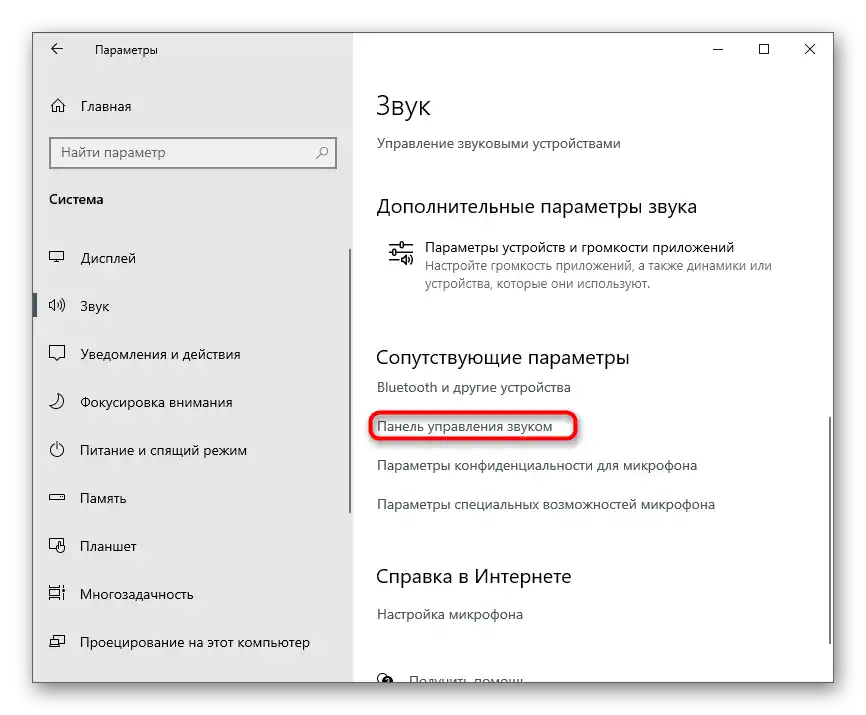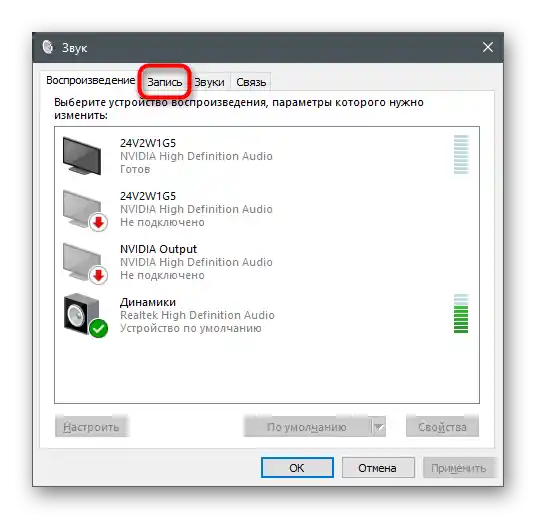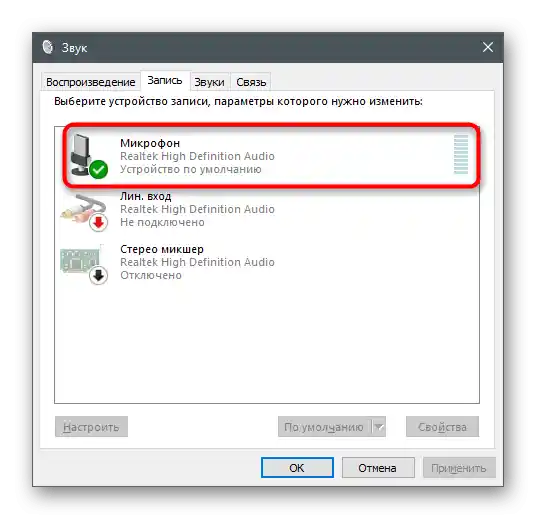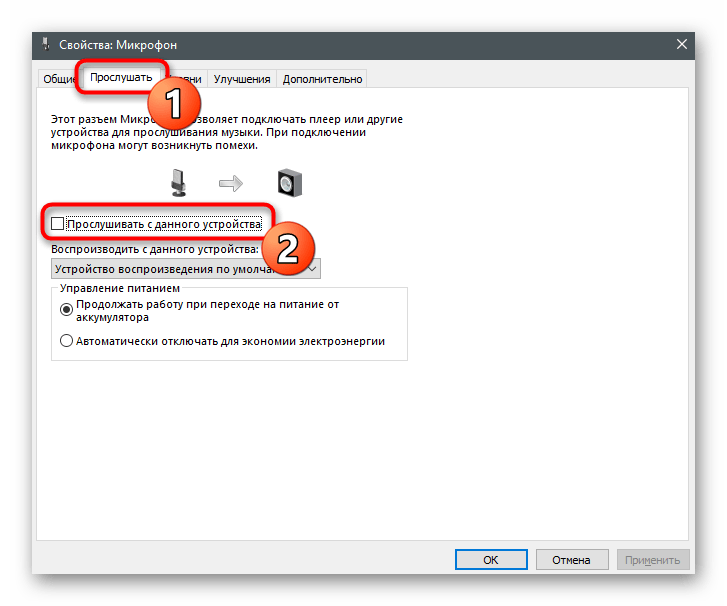Съдържание:
- Метод 1: Физическа проверка на слушалките
- Метод 2: Смяна на порта за свързване на слушалките
- Метод 3: Стартиране на инструмента за отстраняване на проблеми
- Метод 4: Изключване на подобренията
- Метод 5: Промяна на честотата на дискретизация
- Метод 6: Изключване на неизползваните компоненти на гарнитурата
- Метод 7: Изключване на слушането от микрофона
- Въпроси и отговори: 1
Метод 1: Физическа проверка на слушалките
Първостепенна задача — проверка на кабела, щекера и самите слушалки. Убедете се, че кабелът, слушалките и техните динамици нямат физически повреди. След това прегледайте конекторите на кабела и ги почистете от всякакви замърсявания и прах, ако има такива. Направете същото и с порта, в който свързвате оборудването. Дори малко замърсяване може да доведе до шумове и смущения поради неправилно свързване на контактите.

Ако след визуалната проверка и почистването на конекторите шумовете все още не са изчезнали, преминете към следващия метод за проверка, който ще избегне необходимостта от редактиране на системните параметри.
Метод 2: Смяна на порта за свързване на слушалките
Този метод за проверка се отнася само за притежателите на компютри, тъй като на лаптопите има само един конектор за свързване на слушалки. Ако сте свързали устройството за възпроизвеждане през порта на предния панел на корпуса, опитайте да го включите директно в дънната платка и обратно. Това действие ще помогне да се разбере дали появата на шумове е проблем, свързан изключително с конектора.
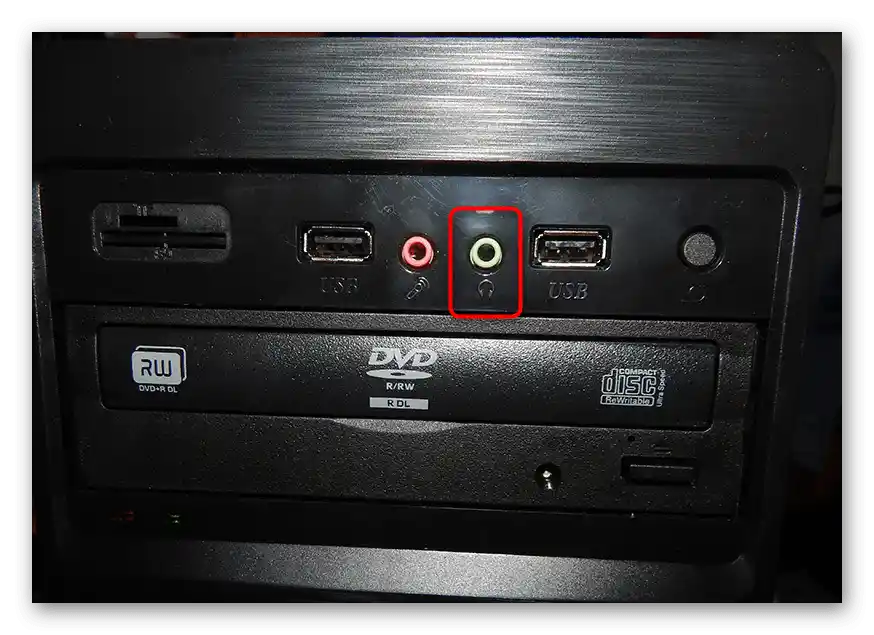
Метод 3: Стартиране на инструмента за отстраняване на проблеми
Понякога проблемите с работата на устройството за възпроизвеждане са свързани с появата на неполадки в операционната система. Това може да бъде липса на актуализация за драйвера или функциониране на виртуално оборудване, което е било добавено от потребителя ръчно.Самостоятелно да се търси причината за възникването на шумове в слушалките е трудно, затова предварително се препоръчва да се стартира инструмент за отстраняване на проблеми.
- За целта отворете менюто "Старт" и влезте в приложението "Настройки".
- Натиснете върху плочката с името "Система".
- В новия прозорец преминете към раздела "Звук".
- Под плъзгача за управление на звука на високоговорителя има бутон "Отстраняване на проблеми", върху който трябва да кликнете, за да стартирате този процес.
- Очаквайте завършването на сканирането на всички свързани устройства.
- Следващата стъпка е да изберете този високоговорител, с който имате проблеми. Ако слушалките са обозначени като отделно устройство, маркирайте ги и продължете напред.
- Изчакайте появата на информация за намерените грешки и следвайте препоръките, за да проверите дали това ще повлияе на отстраняването на шумовете в слушалките.
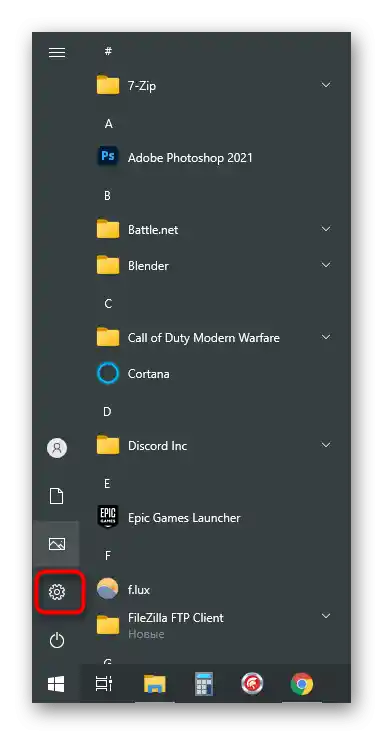
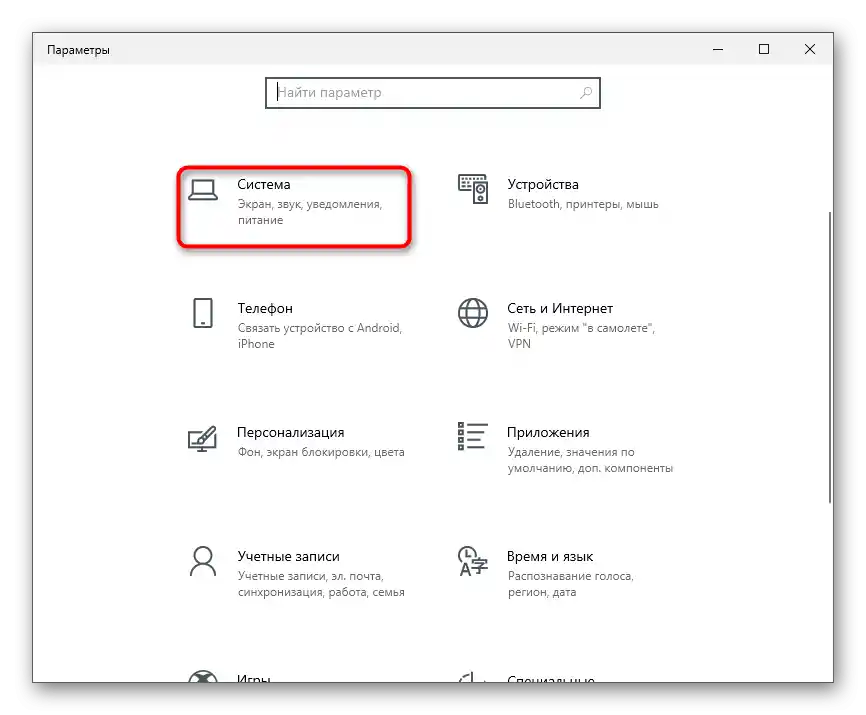
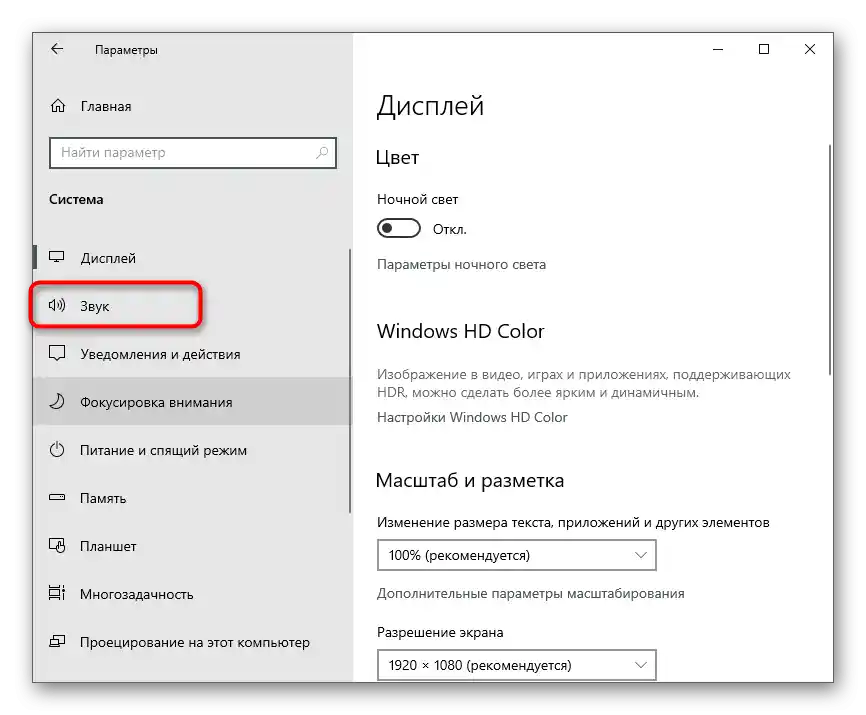
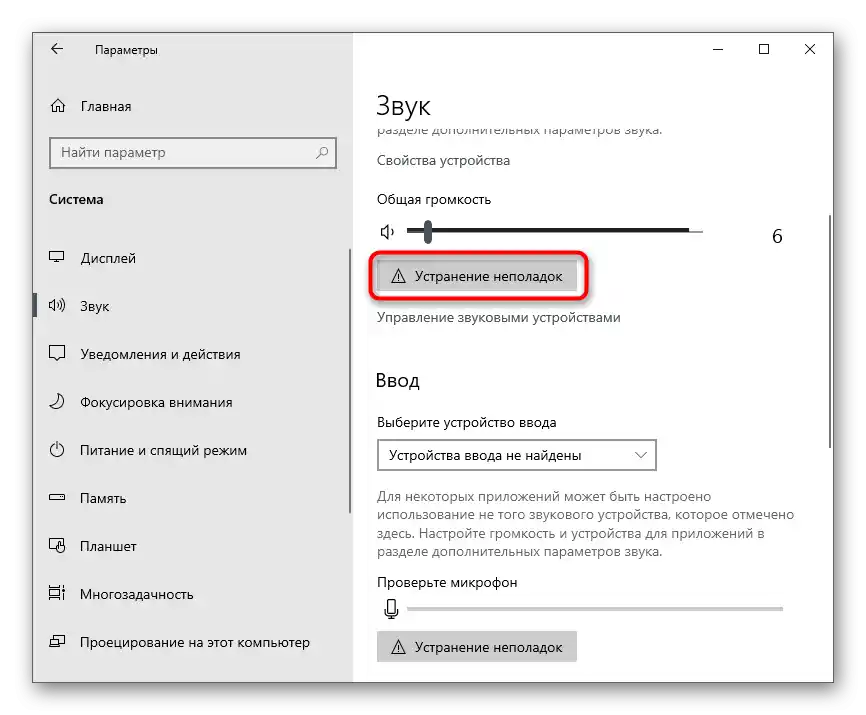
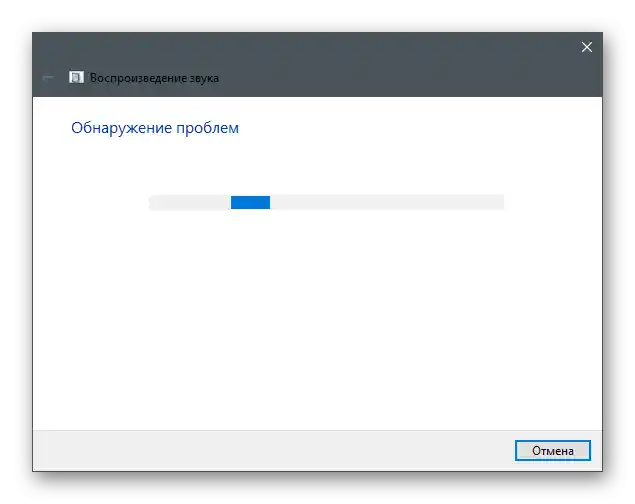
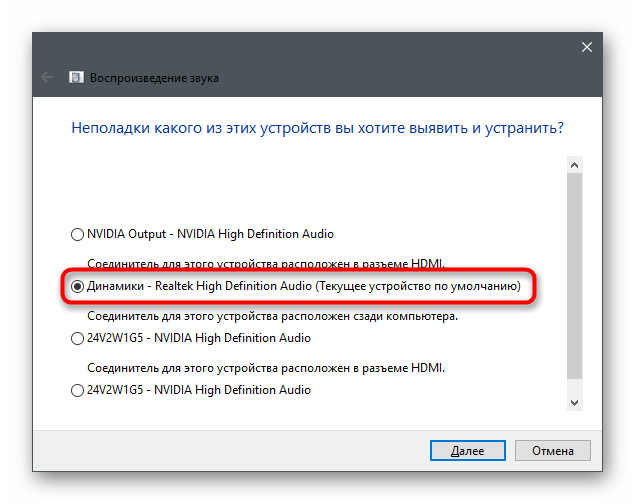
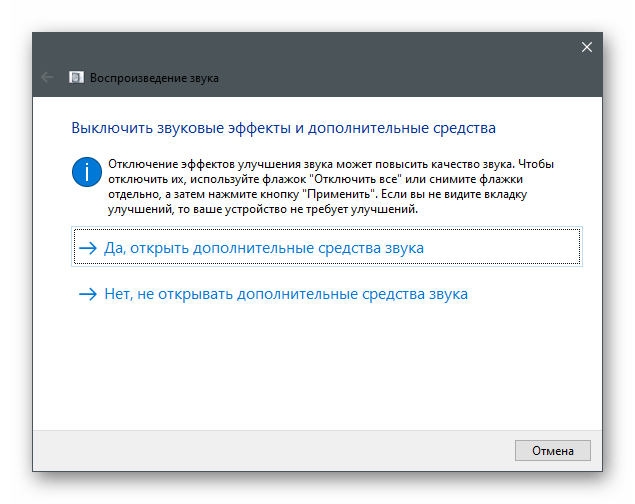
Метод 4: Изключване на подобренията
Една от най-разпространените причини за появата на шумове в устройството за възпроизвеждане е голямото количество активирани подобрения или тяхната неправилна работа. Ако подобрението е настроено ръчно, е напълно възможно именно то да е причината за шумовете.
- В същото меню "Звук" този път натиснете върху реда "Свойства на устройството" в блока "Изход".
- Намерете блока "Сопътстващи параметри" и извикайте "Допълнителни свойства на устройството".
- Преминете на таба "Подобрения" и проверете кои от ефектите в момента са включени. Изключете ги всички, като махнете отметките.
- Вместо това можете да използвате опцията "Изключване на всички звукови ефекти".
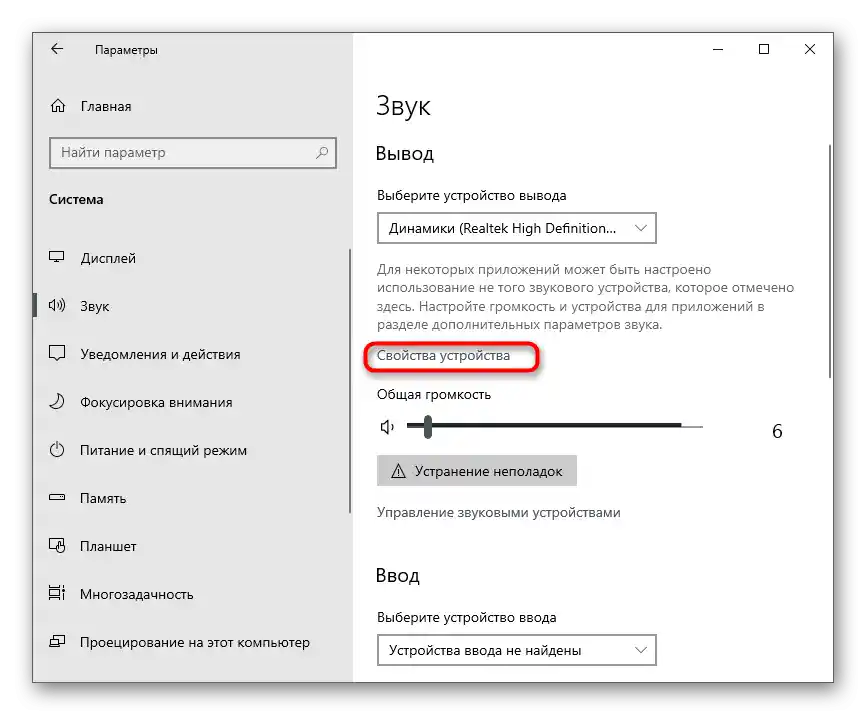
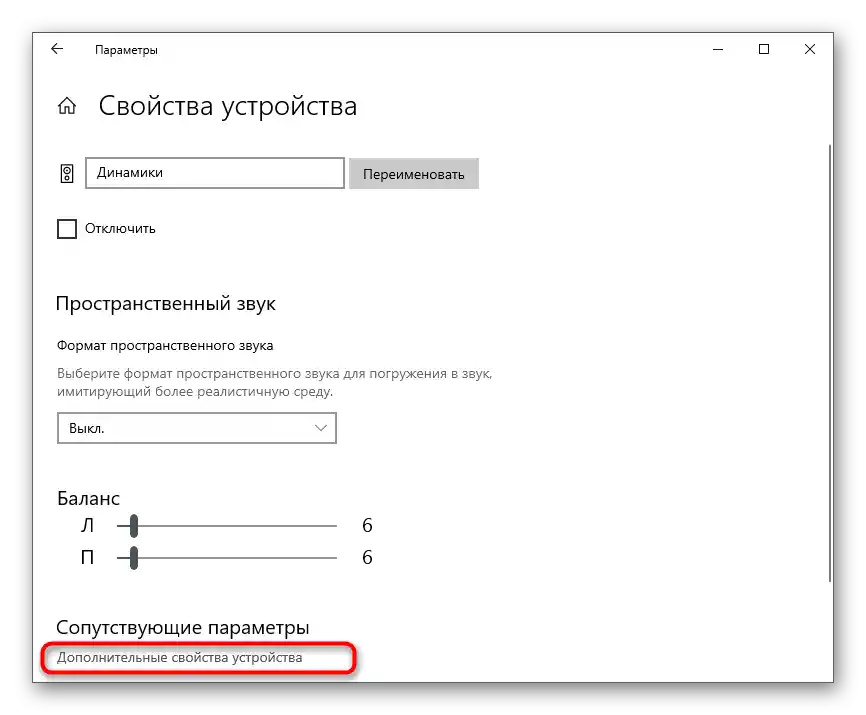
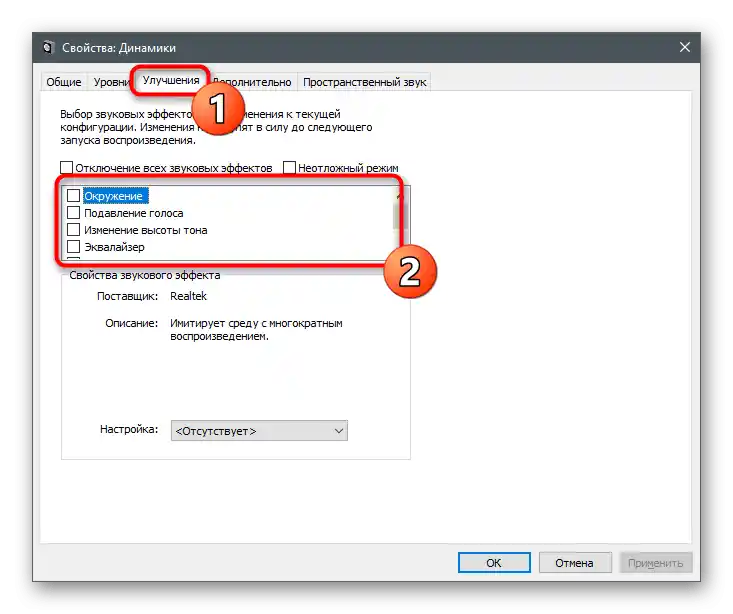
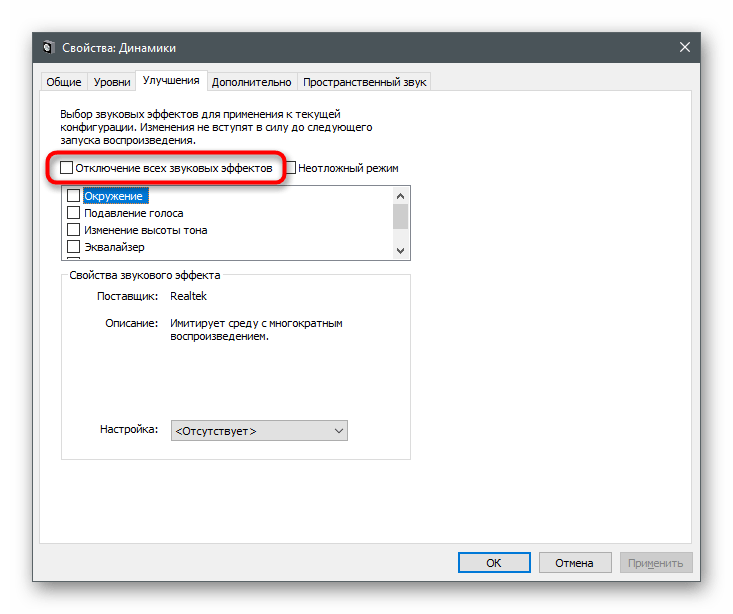
Отделно ще разгледаме инструкциите за потребители, инсталирали на компютъра си софтуер от трети страни за управление на слушалките или работещи с ПО от производителите на периферията или звуковата карта. Ще направим това на примера на графичното приложение от Realtek.
- Стартирайте програмата за управление на звука чрез лентата с инструменти, ако е свита, или чрез изпълнимия файл, като го намерите в менюто "Старт" или в "Файловия мениджър".
- Изберете таба с използвания динамик и преминете в "Звукови ефекти".
- Убедете се, че няма профили на еквалайзера и околната среда. Ако програмата поддържа други ефекти, нулирайте и тях, след което проверете работата на слушалките.
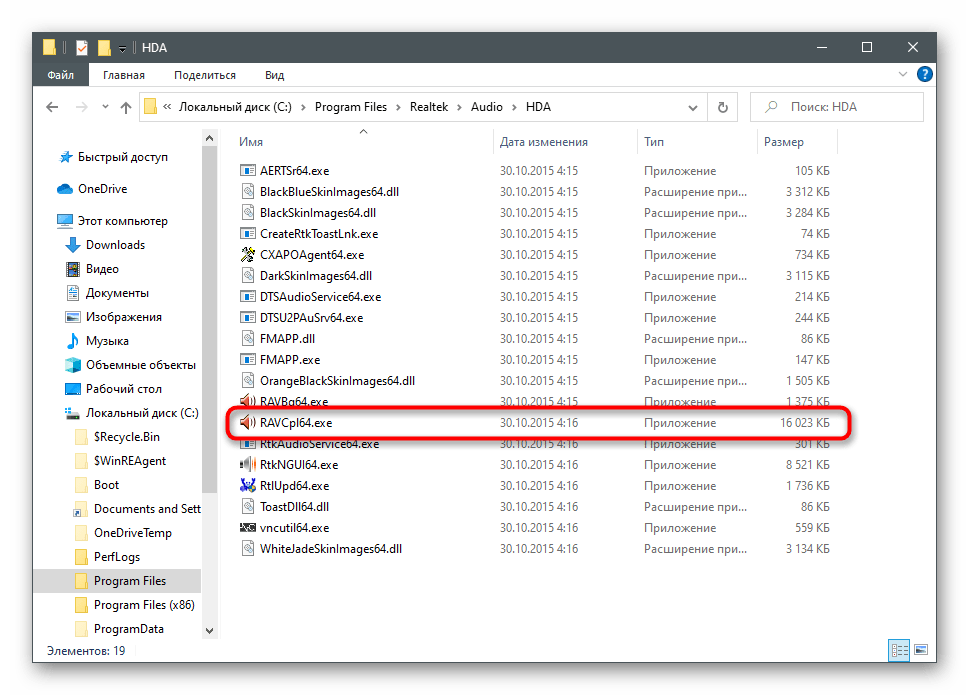
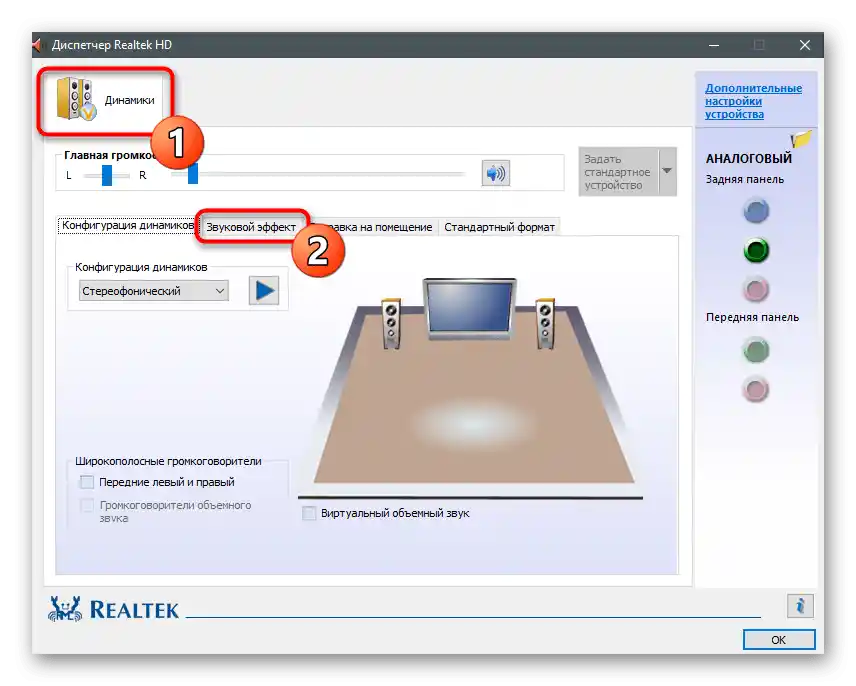
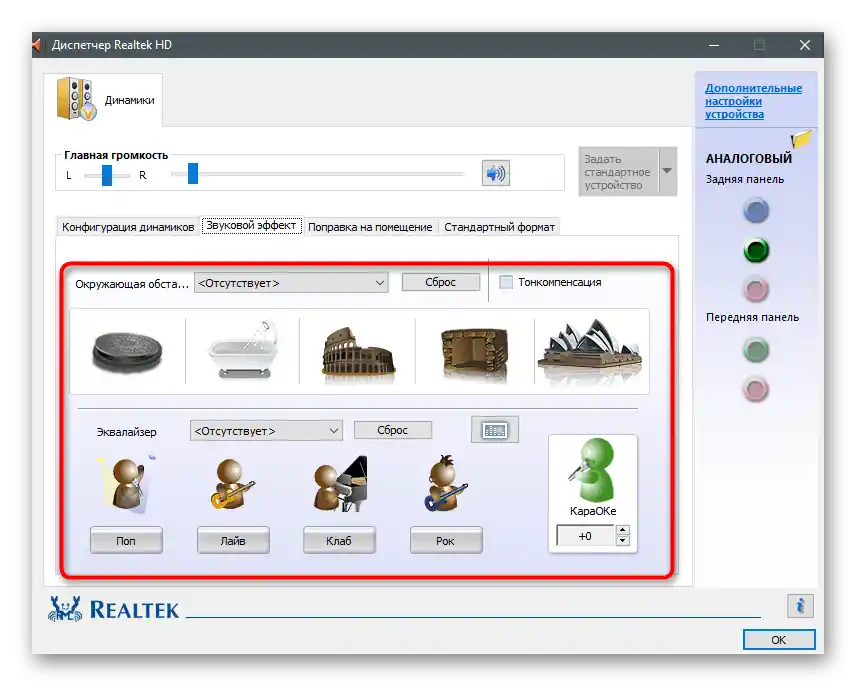
Метод 5: Промяна на честотата на дискретизация
В настройките на драйвера на звуковата карта за динамика можете да зададете един от вариантите на честотата на дискретизация. Този параметър отговаря за обработката на звука и може да работи неправилно, ако сте избрали несъвместим с оборудването вариант. Можете да проверите тази теория само чрез промяна на параметъра, което става по следния начин:
- Преминете в менюто "Свойства на устройството" (как да го направите, е показано в първата стъпка на предишния метод) и отворете "Допълнителни свойства на устройството".
- В новия прозорец превключете на таба "Допълнително".
- Разгънете падащото меню с всички налични параметри на формата по подразбиране и изберете този, чиято честота на дискретизация е малко по-ниска от текущата.
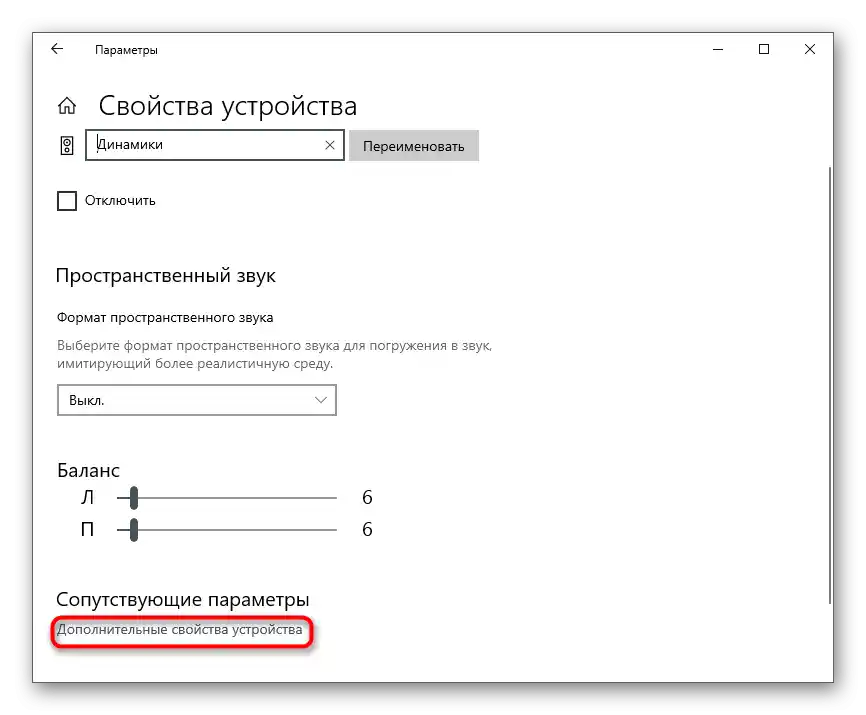
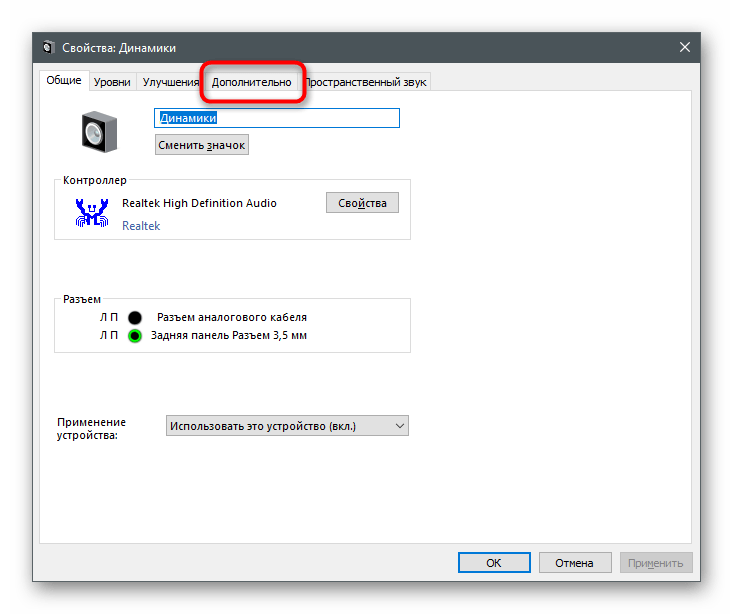
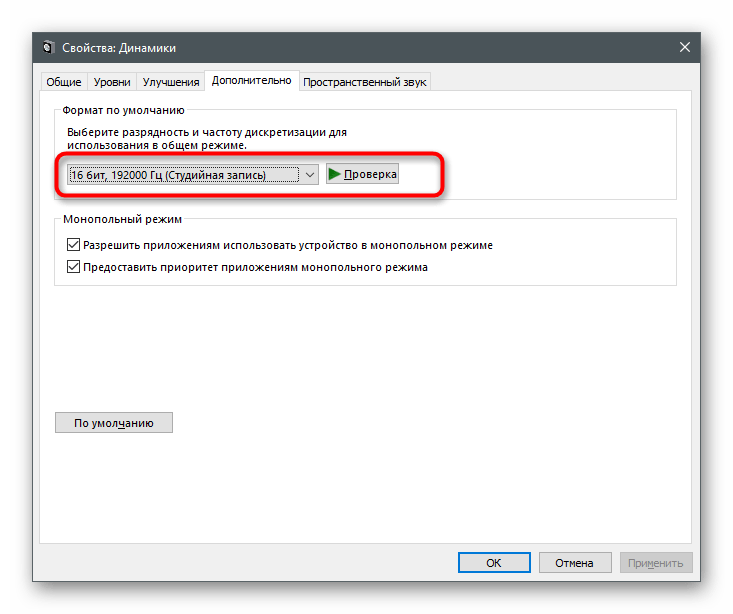
Метод 6: Изключване на неизползвани компоненти на слушалките
Windows поддържа свързването на напълно различни колонки и слушалки, затова за цялата периферия предоставя огромно количество настройки на техните компоненти, включително микрофон, линейен вход и динамици.Нищо от това не се използва в слушалките, затова е по-добре да ги изключите всички, за да избегнете появата на досадни шумове.
- Чрез вече познатия раздел "Звук" можете да преминете в менюто "Контролен панел на звука".
- Дважди щракнете върху реда с използвания по подразбиране говорител, за да отворите неговите свойства.
- Преминете на таба "Нива" и изключете всички допълнителни компоненти, които не се използват в това оборудване.
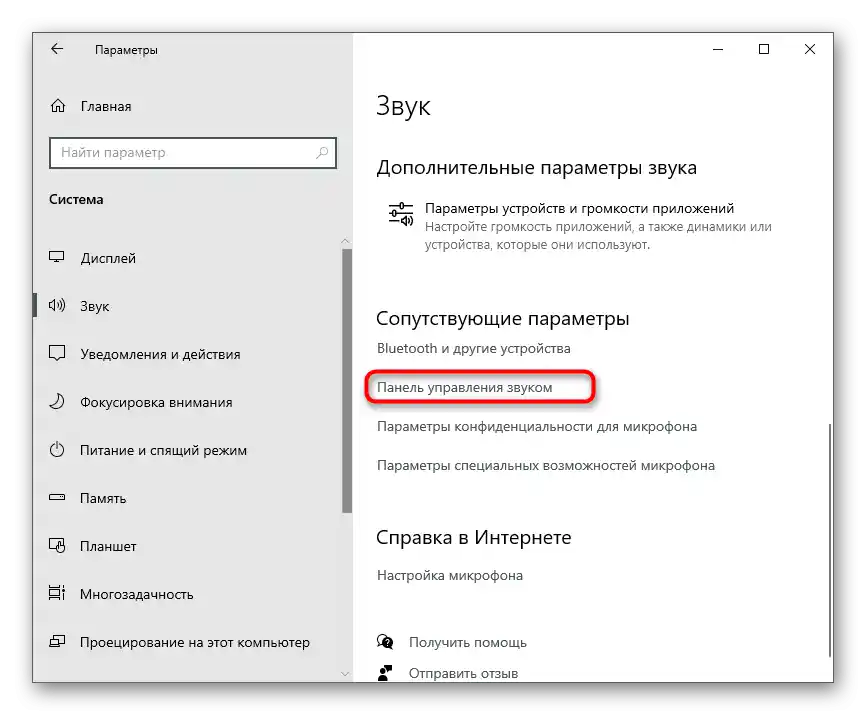
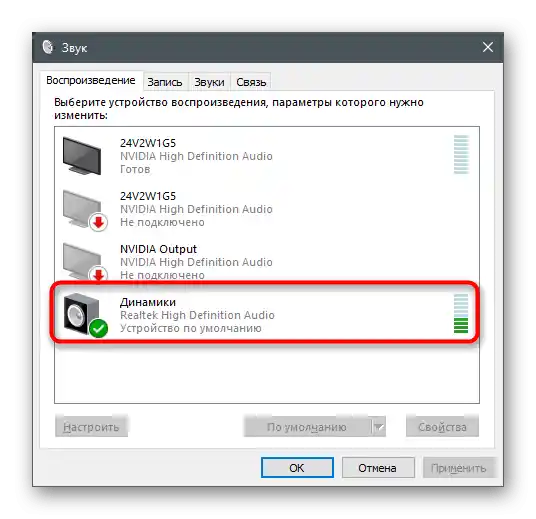
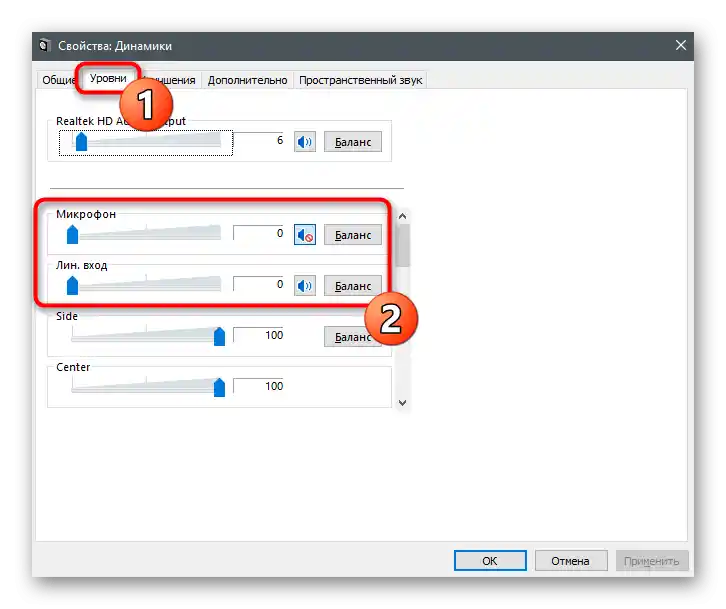
Метод 7: Изключване на прослушването от микрофона
Този метод е подходящ само за тези, които използват микрофон заедно със слушалките. Функцията за прослушване от устройството може да повлияе на появата на шумове, тъй като микрофонът е в работно състояние и улавя всички звуци. Трябва да я изключите, за да не се чуват звуците от микрофона в слушалките.
- За целта отново отворете "Контролен панел на звука".
- Превключете на таба "Запис".
- Дважди кликнете върху реда с използвания микрофон.
- На таба "Прослушване" намерете пункта "Прослушване от това устройство" и махнете отметката от него.