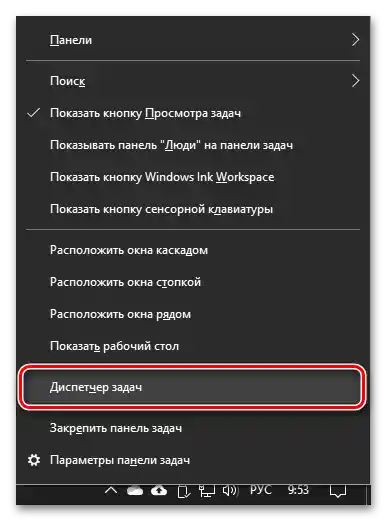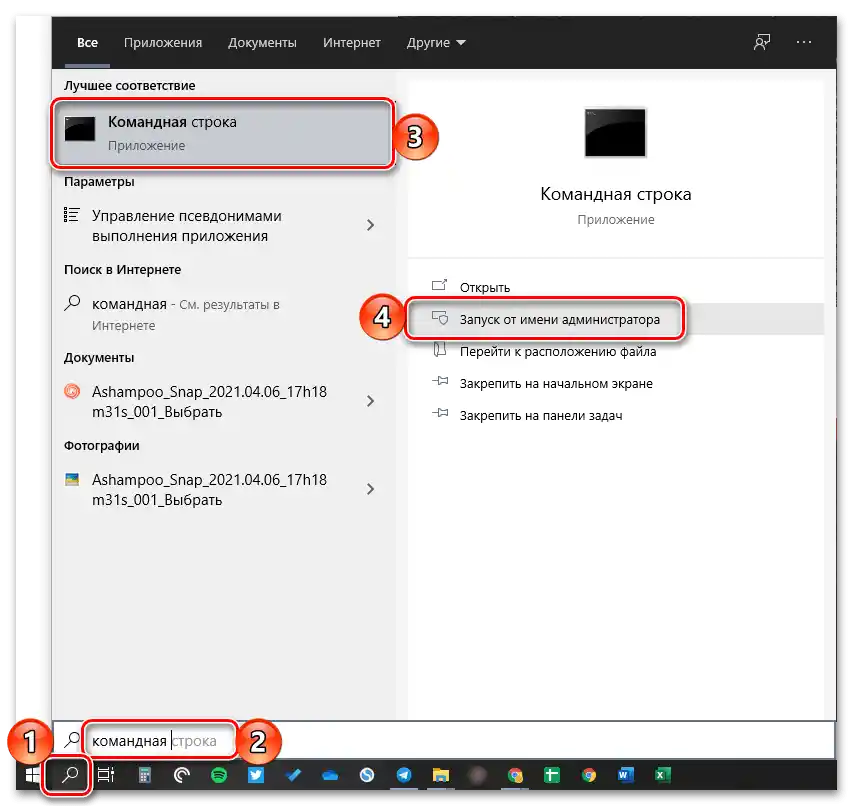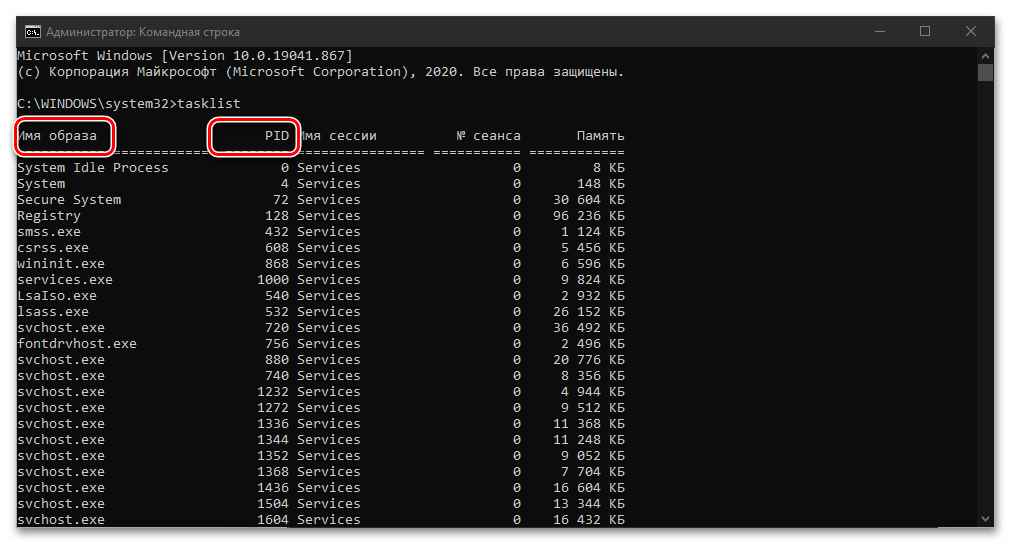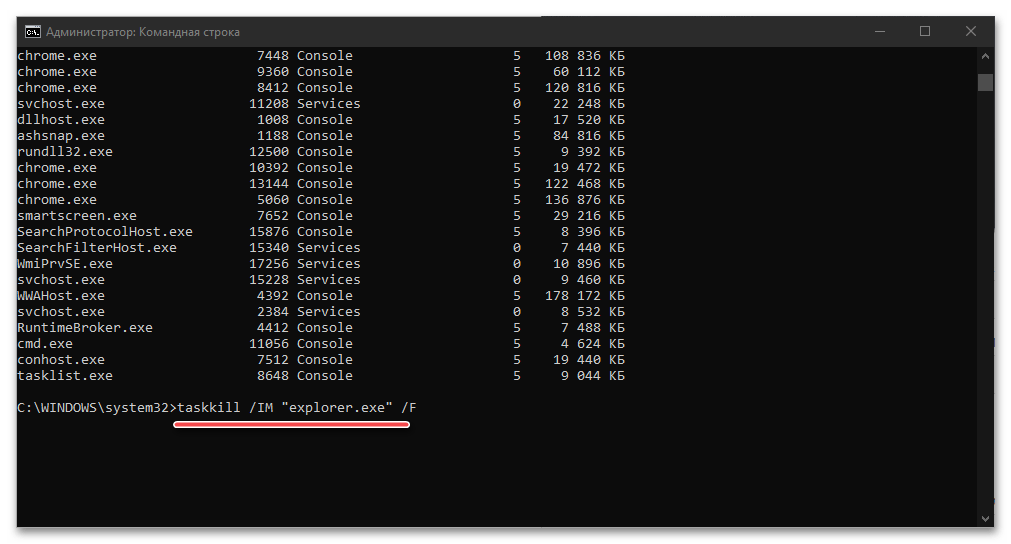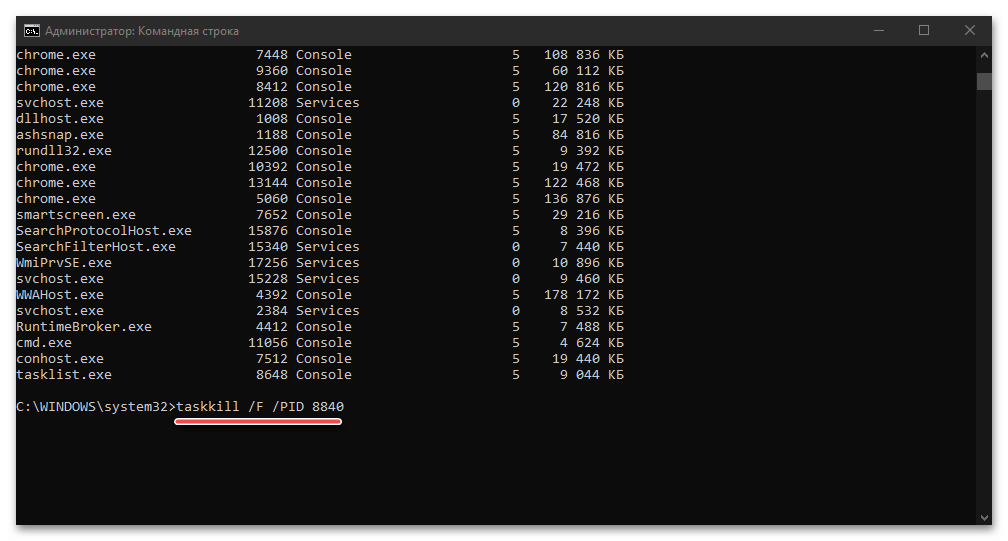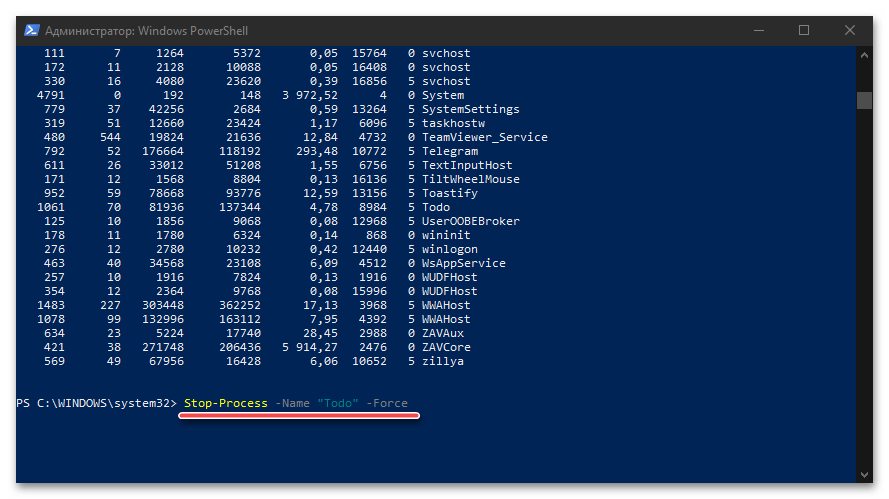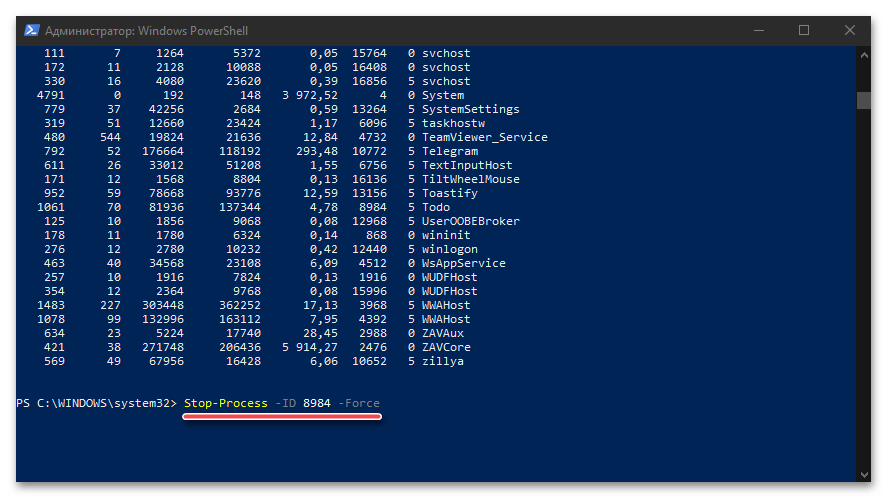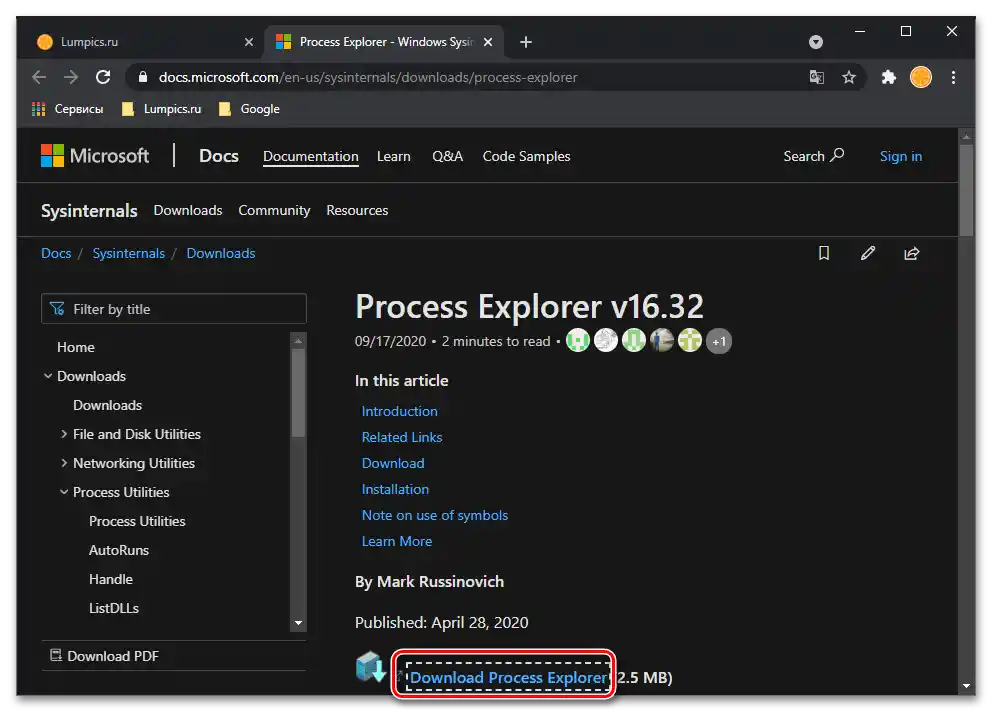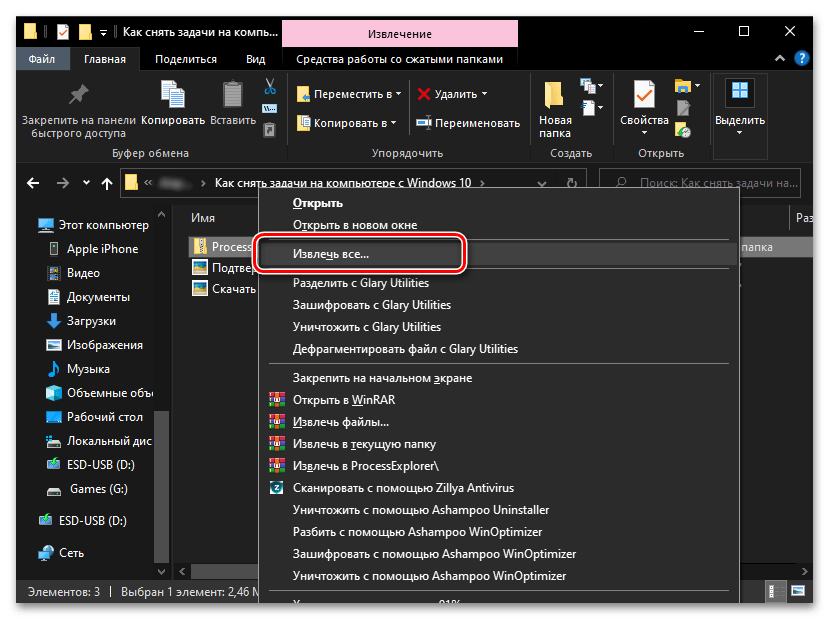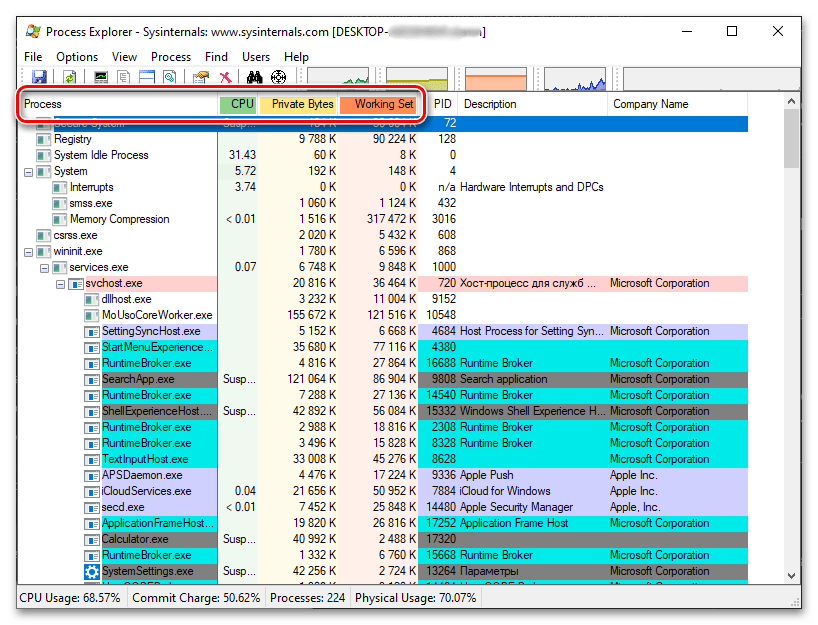Съдържание:
Метод 1: "Диспечер на задачите"
Най-лесно и бързо можете да затворите определена задача, работеща в рамките на ОС Windows 10, като се обърнете към "Диспечера на задачите" ("ДЗ").
- Стартирайте "Диспечера" по удобен за вас начин, например, чрез съответния пункт от контекстното меню, извиквано на панела с инструменти, или с комбинацията от клавиши "Ctrl+Shift+Esc".
![Начин за стартиране на Диспетчера на задачите на компютър с Windows 10]()
Прочетете също:
{innerlink id='1814', txt='Как да отворите "Диспечер на задачите" в Windows 10'}
Горещи клавиши за удобна работа в Windows 10 - В раздела "Процеси", който се отваря по подразбиране (ако не е – преминете към него), намерете приложението, чиято работа трябва да бъде спряна. При необходимост подредете списъка по име или натоварване на един от хардуерните компоненти на компютъра (процесор, памет, диск и т.н.).
- Изберете програмата, която трябва да затворите принудително, и или използвайте пункта "Снемане на задачата" в контекстното меню, извиквано с десен бутон на мишката (ДБМ), или съответния бутон в долния десен ъгъл.
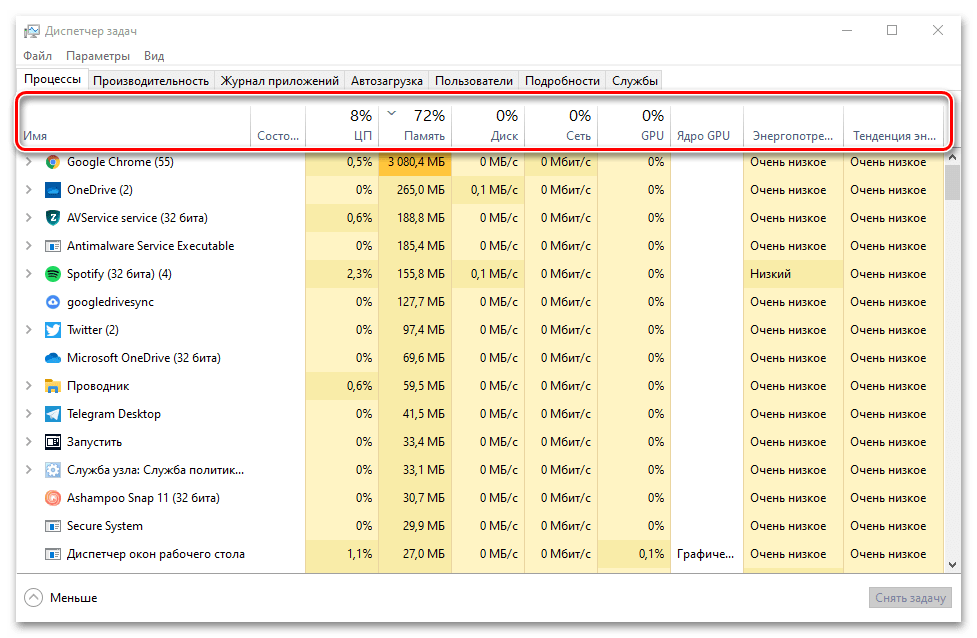
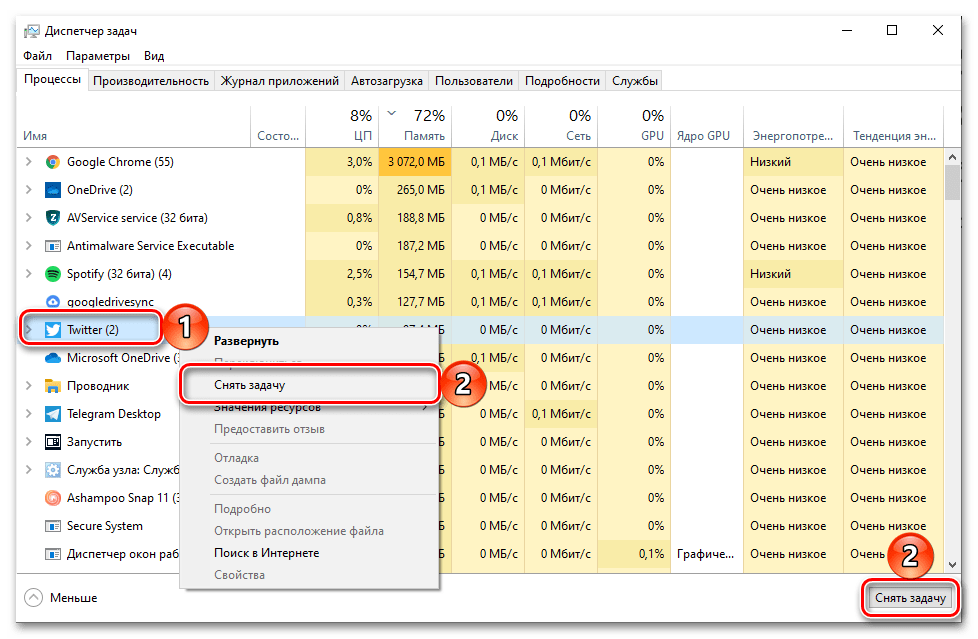
Предишният активен процес ще бъде спрян.
Прочетете също: {innerlink id='341', txt='Как да затворите принудително програма чрез "Диспечер на задачите"'}
Метод 2: "Команден ред"
Още един възможен вариант за затваряне на задача в Windows 10 е използването на системния инструмент "Команден ред".
- Стартирайте "Командния ред" с администраторски права. Това може да стане чрез менюто, извиквано с десен бутон на бутона "Старт" или като въведете името на програмния компонент в търсенето и изберете съответния пункт от резултатите.
![Стартиране на командния ред с администраторски права в Windows 10]()
Прочетете също: {innerlink id='3572', txt='Как да отворите "Командния ред" с администраторски права в Windows 10'}
-
Въведете командата по-долу и натиснете "Enter".
tasklist - В конзолата ще бъдат показани всички активни процеси, принадлежащи както на операционната система, така и на външния софтуер.За да спрете процеса, трябва да установите "Име на образа" или "PID".
![Търсене и избор на задача, която трябва да бъде спряна, в командния ред на Windows 10]()
Тъй като списъкът е доста голям, най-лесно е да намерите задачата, която трябва да спрете, по следния начин: натиснете клавишите "Ctrl+F", въведете в отворения прозорец пълното или част от името (задължително на английски), след което използвайте бутона "Намери следващия". Когато намерената записка бъде осветена, запомнете или копирайте и временно поставете някъде името или номера ѝ.
- За да завършите задачата, въведете една от следните команди и натиснете "Enter" за нейното изпълнение:
taskkill /IM "Име на образа" /F![Въведете команда за завършване на процеса по име в командния ред на Windows 10]()
taskkill /F /PID номер_pid![Въведете команда за завършване на процеса по номер в командния ред на Windows 10]()
Име на образа– това е, което се посочва в първата колона, показана на изображението над таблицата, тоест името на програмата; трябва да го въведете в кавички, заедно с разширението.exe.
номер_pid– посоченият във втората колона номер на процеса. - В примера по-горе ние спряхме работата на "Проводника" — процес "explorer.exe", което беше успешно изпълнено.
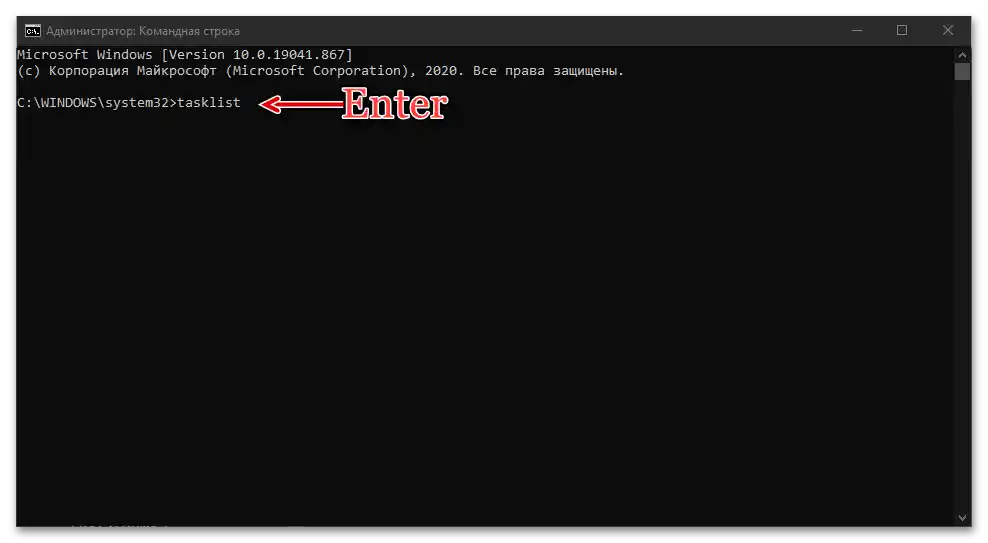
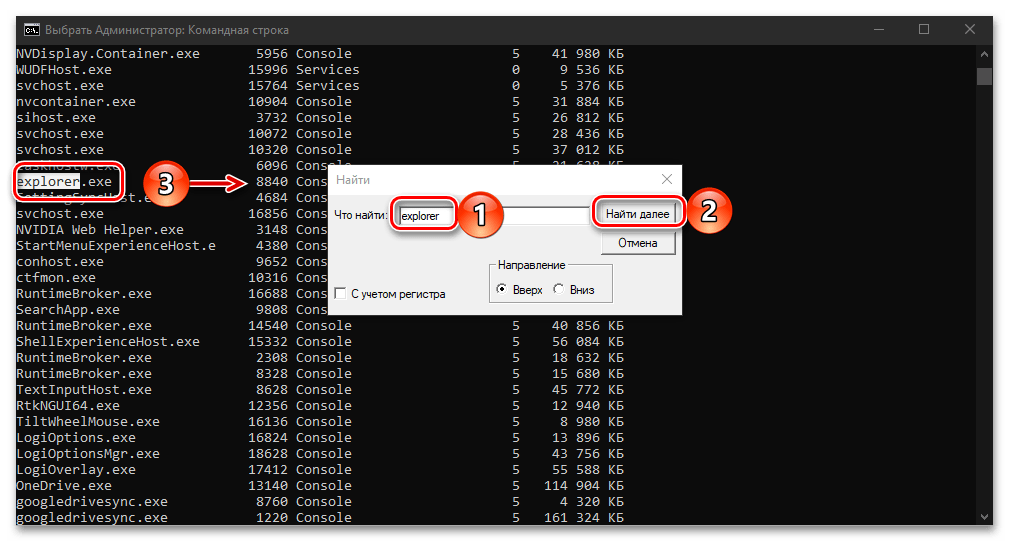
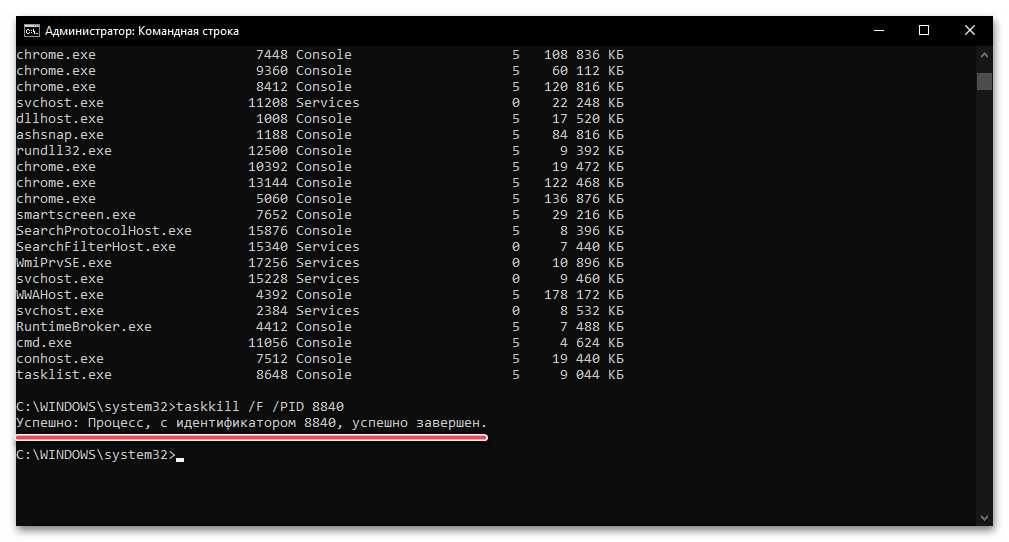
Прочетете също: {innerlink id='1943', txt='Как да рестартираме "Проводника" в Windows 10'}
Командата, която използвахме в рамките на този метод taskkill поддържа редица опции, които могат да се използват за завършване на задачи чрез "Командния ред". За да ги разберете, въведете и изпълнете следната команда:
taskkill /?
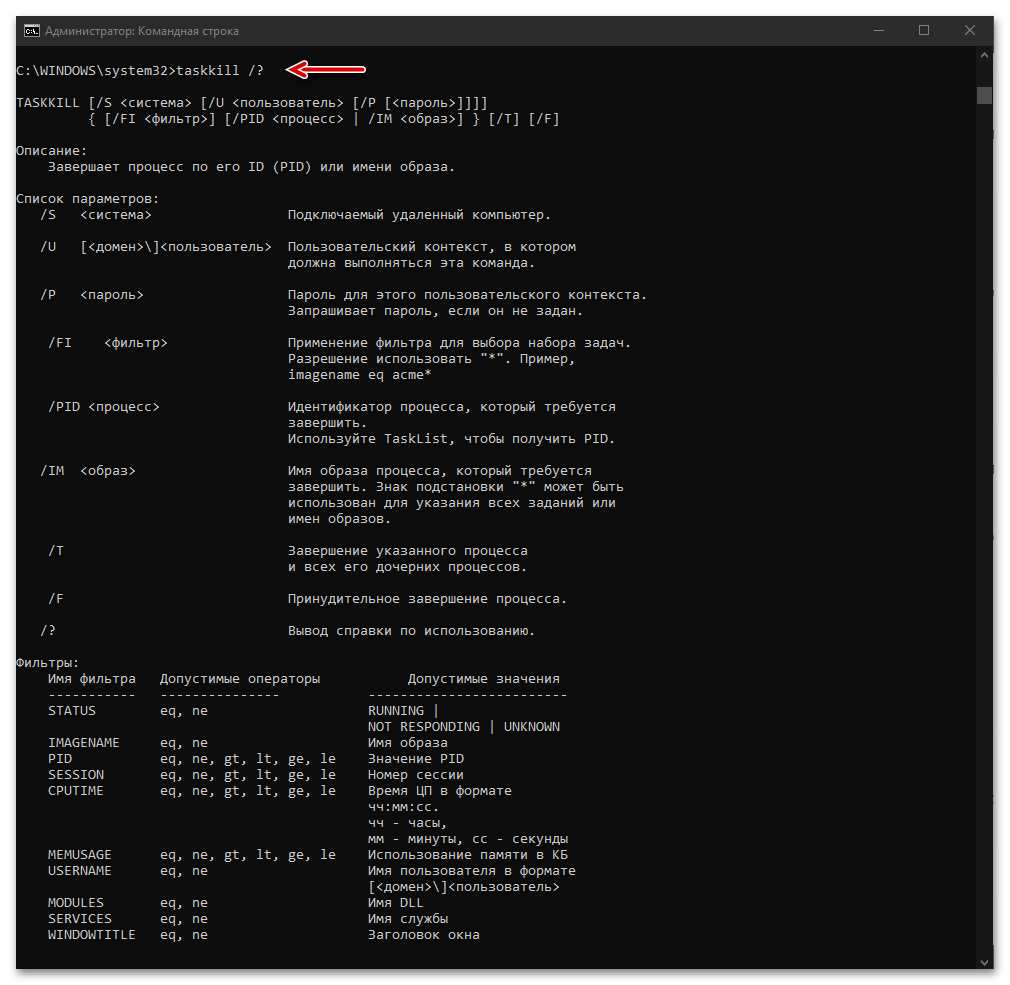
Прочетете също: {innerlink id='3885', txt='Полезни команди за "Командния ред" в Windows 10'}
Метод 3: "PowerShell"
В Windows 10 има по-функционално напреднал аналог на познатата на потребителите от предишни версии на тази ОС конзола, и той също може да се използва за спиране на процеси на софтуера.
- Отворете "PowerShell" с администраторски права.Най-лесно е да се направи това с помощта на търсене.
- Въведете посочената по-долу команда и натиснете "Enter".
Get-Process - В генерираната в резултат на изпълнението на командата таблица намерете задачата, която трябва да бъде завършена. Ориентирайте се тук, както и в предишния случай, на един от двата параметъра – "Id" или "ProcessName", което трябва да запомните или запишете.
- След това въведете и изпълнете която и да е от посочените по-долу команди:
Stop-Process -Name “ProcessName” -Force![Команда за премахване на задача по име в PowerShell в ОС Windows 10]()
Stop-Process -ID ID -Force![Команда за премахване на задача по номер в PowerShell в ОС Windows 10]()
ProcessName– това е съответната стойност в таблицата, посочва се в кавички.ID(вторият параметър, след-ID) – номер на процеса. - След като натиснете клавиша "Enter", посочената задача ще бъде прекратена.
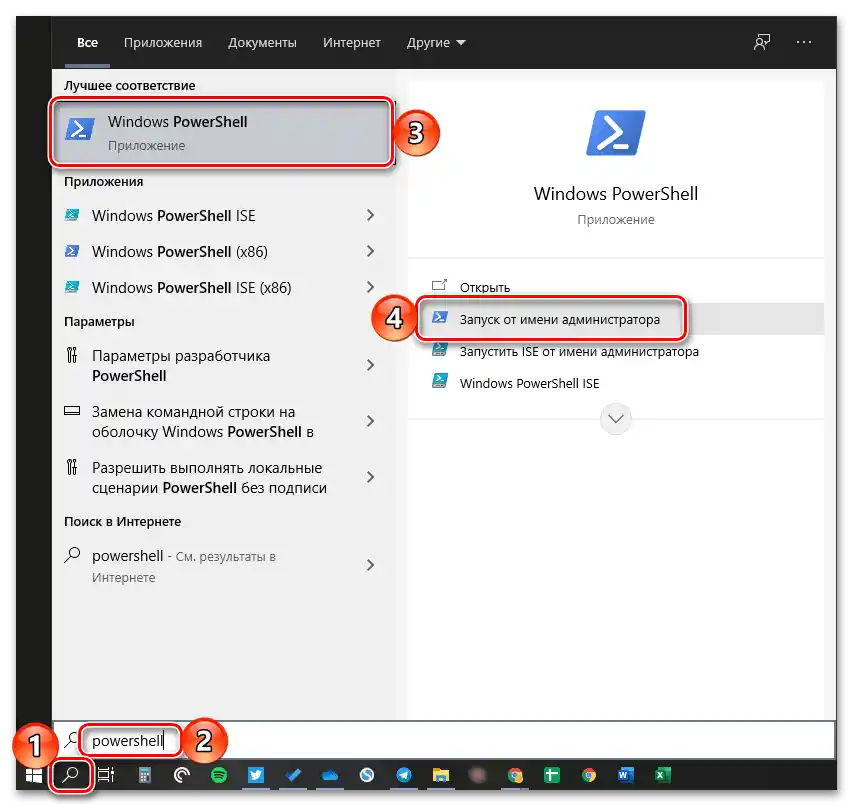
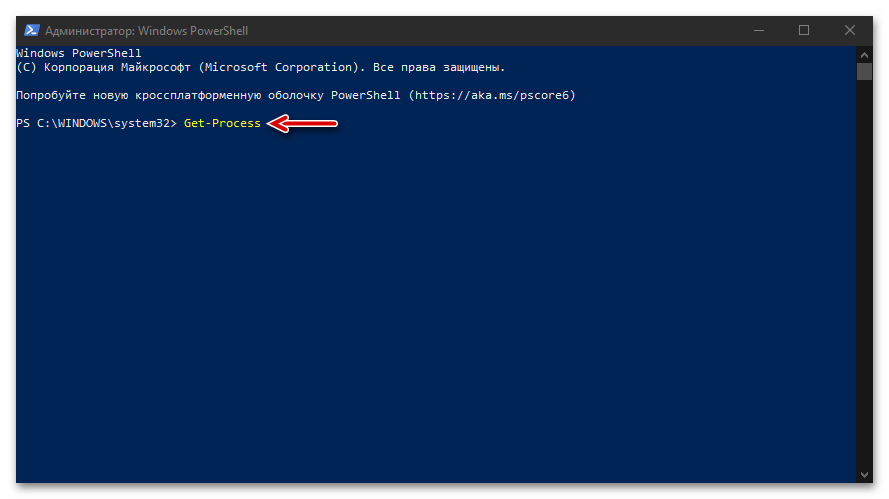
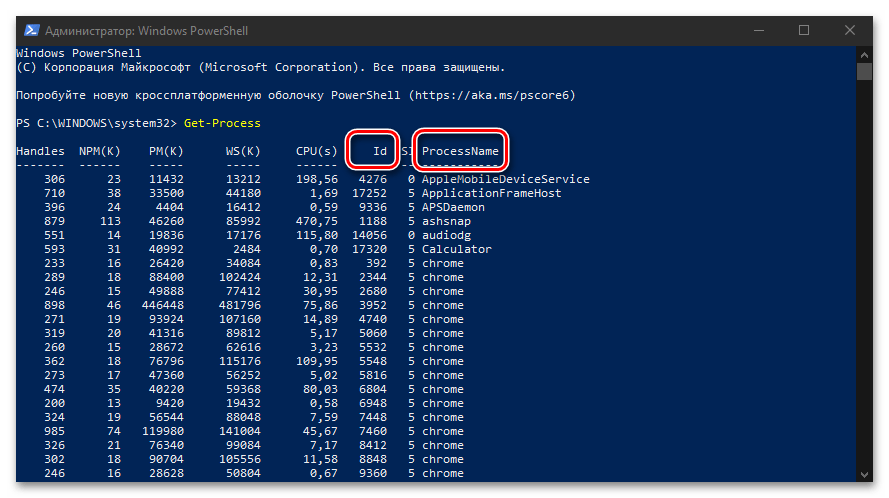
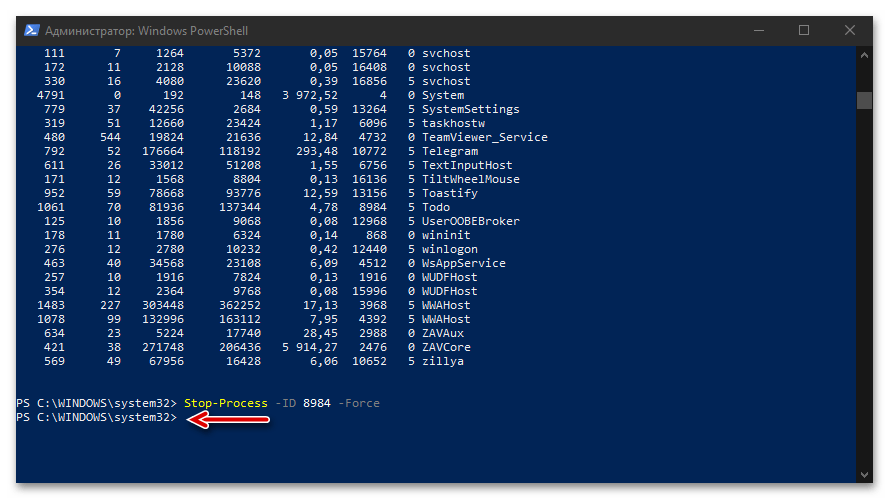
Следва да се отбележи, че в "PowerShell", за разлика от "Командния ред", това не се отразява по никакъв начин, просто ще се появи възможност за въвеждане на следващата команда.
Метод 4: Външен софтуер
Освен разгледаните по-горе системни инструменти, за спиране на работните процеси в "десятка" може да се използва външно софтуерно приложение, официално препоръчано от създателите на операционната система, компанията Майкрософт.
Свалете Process Explorer от сайта на Microsoft
- Използвайте предоставената по-горе връзка, за да преминете на страницата за изтегляне на софтуера и кликнете върху надписа "Download Process Explorer".
![Свалете Process Explorer - алтернативен Диспечер на задачите за Windows 10]()
В зависимост от настройките на използвания браузър и, ако е необходимо, в отворилото се прозорче на системния "Проводник" посочете мястото за запазване на инсталационния файл и използвайте бутона "Запази" за потвърждение.
- Отидете в папката с изтегления архив и го разархивирайте, като извикате контекстното меню и изберете съответния пункт,
![Разархивирайте архива с Process Explorer - алтернативен Диспечер на задачите за Windows 10]()
а след това потвърдете извличането в отделен прозорец.
- Стартирайте изпълнимия файл на приложението, като вземете предвид разрядността на операционната система, за която е предназначен. "procexp" — за 32-битова, "procexp64" — 64.
- По желание се запознайте с условията на лицензионното споразумение и натиснете бутона "Съгласен".
- В главния прозорец на стартиралия Process Explorer ще бъдат показани всички активни в момента процеси, подобно на това, как изглежда в системния "Диспечер на задачите".
![Подредете приложения в прозореца Process Explorer - алтернативен Диспечер на задачите за Windows 10]()
За да намерите по-бързо този, чиято работа искате да спрете, подредете списъка по един от параметрите – име или натоварване, оказвано на определен хардуерен компонент на ПК. След това, ако е необходимо, превъртете преформатираната таблица надолу.
- С натискане на левия бутон на мишката (ЛКМ) маркирайте задачата, която трябва да бъде спряна и, след това, или извикайте контекстното меню и изберете в него пункта "Убий процес", или използвайте клавиша "Del", или бутона за спиране на процеси в горната лента.
- Потвърдете решението си, кликвайки "ОК" в изскачащия прозорец с въпрос.
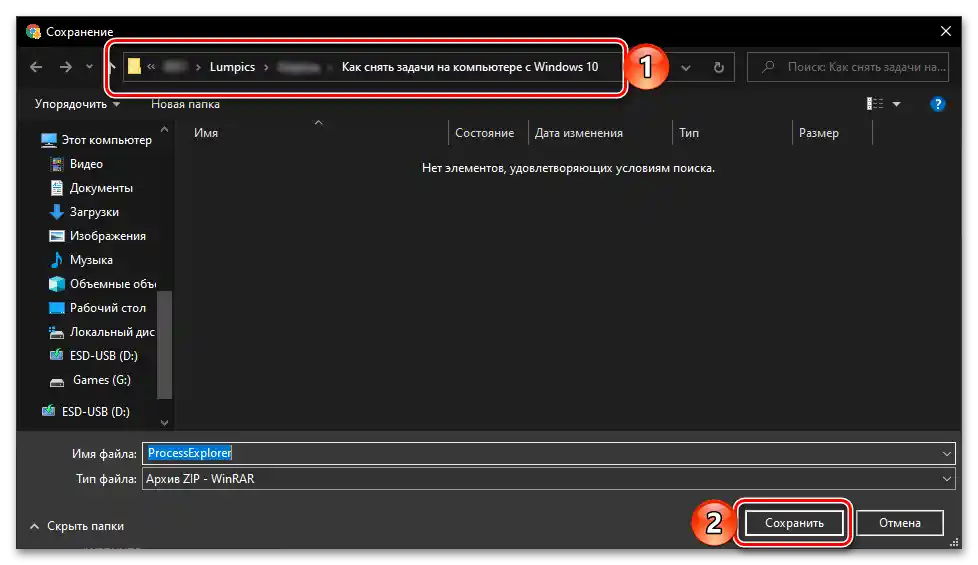
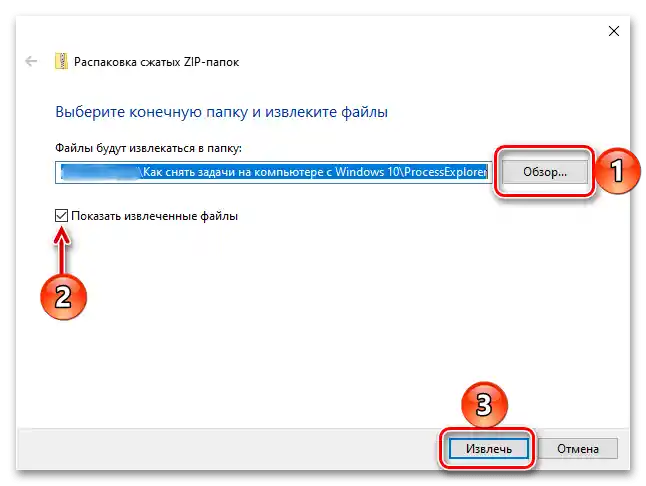
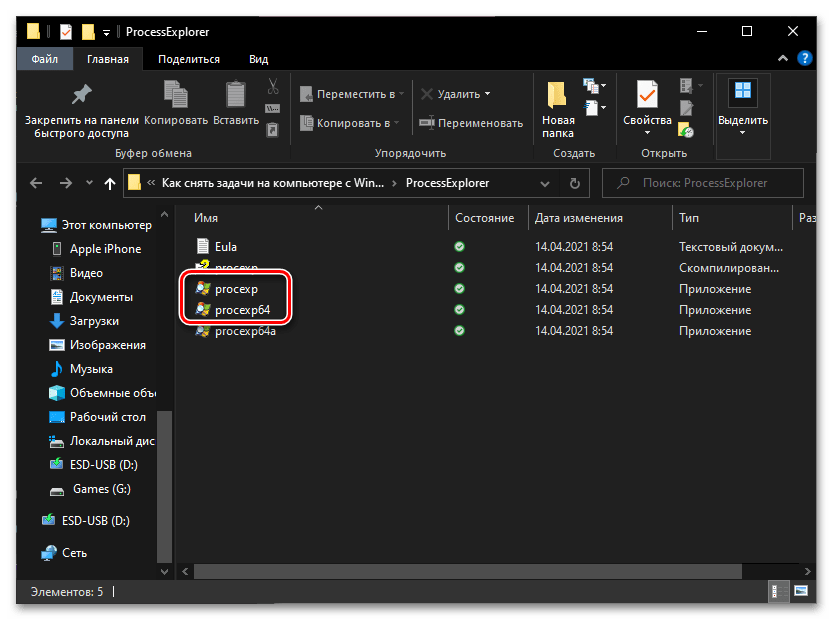
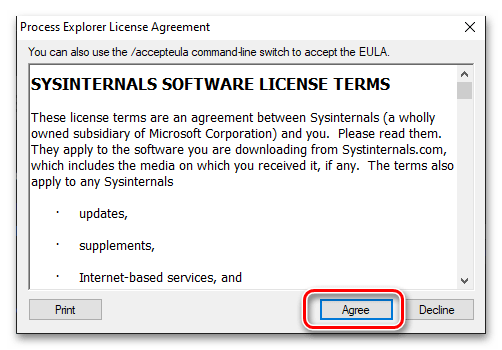
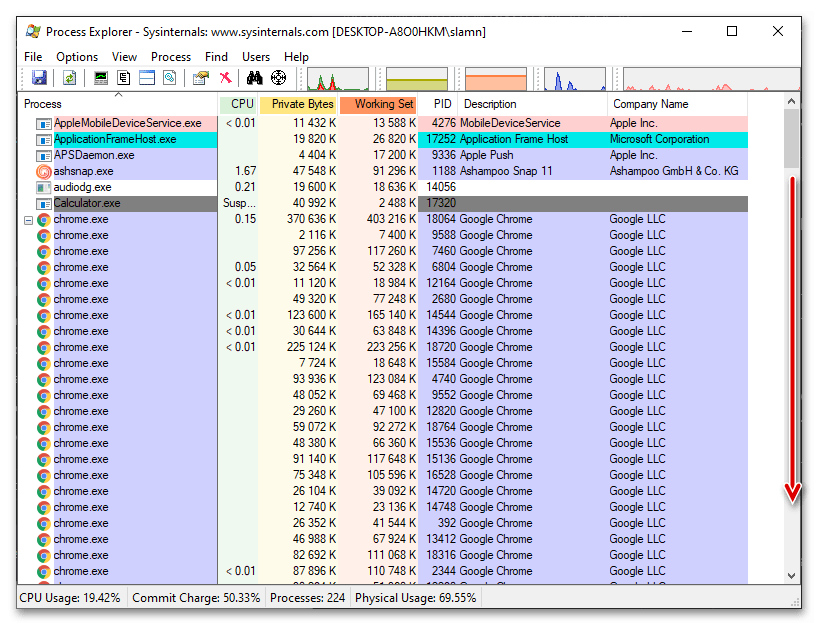
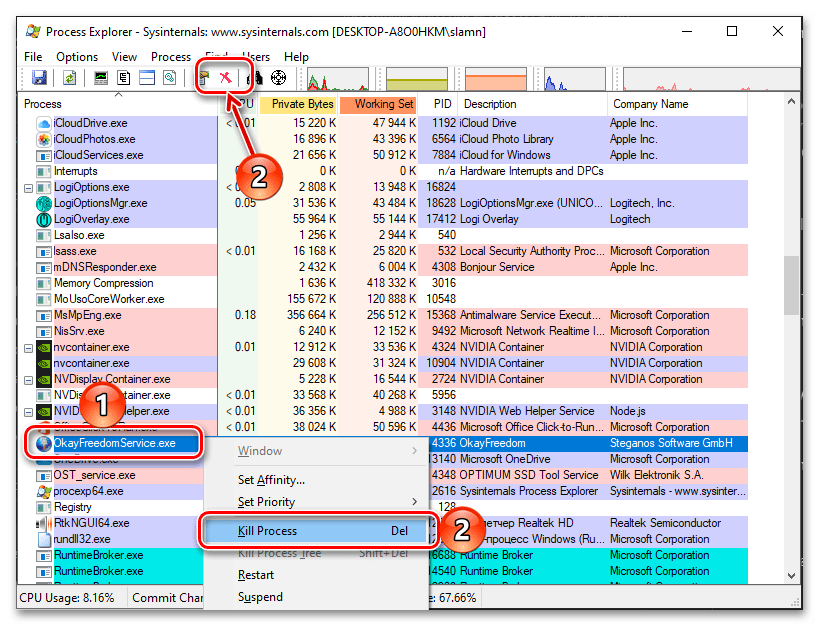
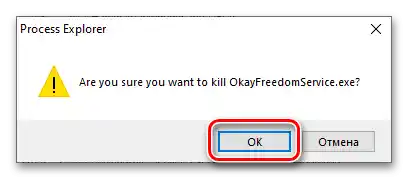
Process Explorer, макар и да изглежда по-малко привлекателен и удобен за използване в сравнение с "Диспечер на задачите", в много случаи е по-ефективно решение, тъй като позволява спирането дори на тези процеси, които не се показват или не могат да бъдат спрени със системни средства. Тази програма също така предоставя подробна информация за натовареността на ОС, а още едно от предимствата ѝ е портативността.
Прочетете също: Как да премахнете задача от принтера