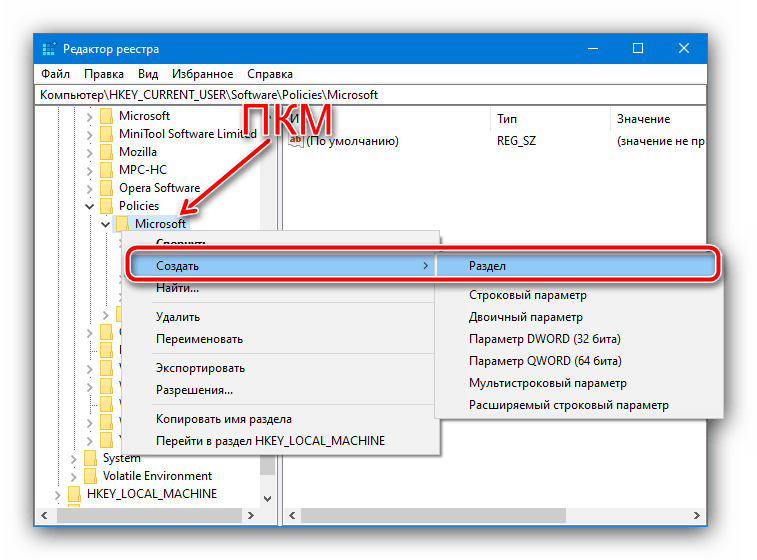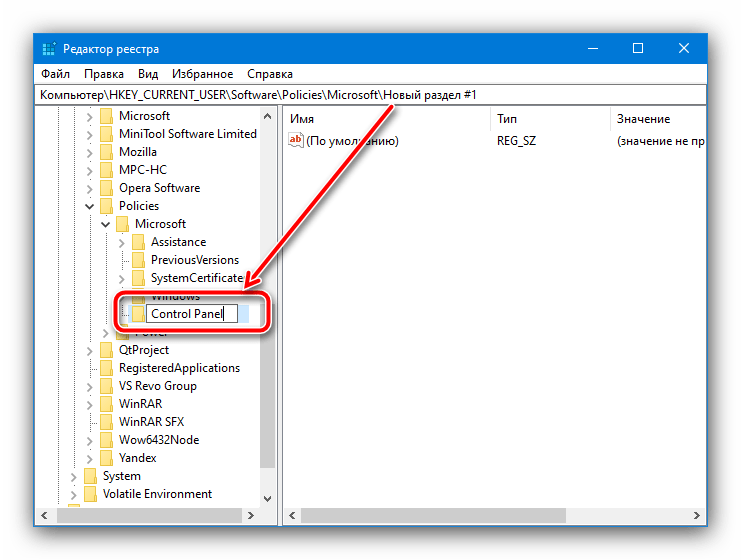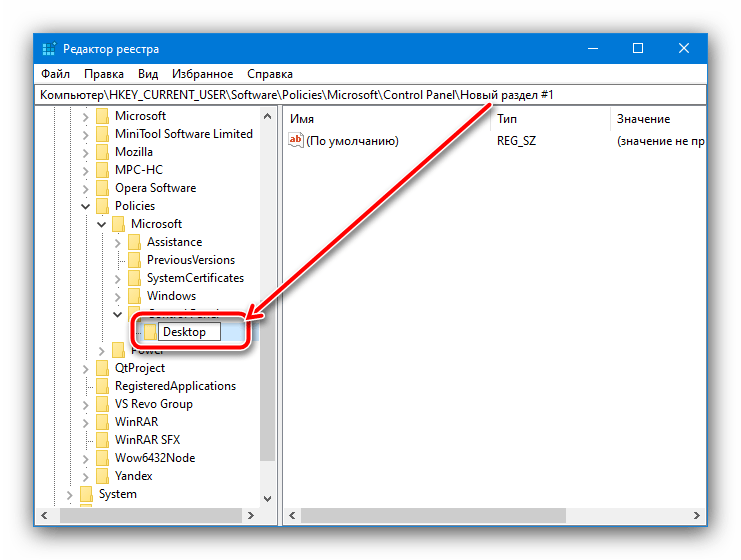Съдържание:
Метод 1: Средства "Контролен панел"
Най-простият метод за решаване на разглеждания проблем е използването на "Контролен панел", а именно, подточките за персонализация. За извършване на тази операция не е необходимо дори да стартирате основния инструмент: необходимите инструменти могат да бъдат отворени по-бързо и лесно с помощта на средството "Изпълни".
Вариант 1: Екранна заставка в режим на изчакване
За деактивиране на скрийнсейвера следвайте следните стъпки:
- Натиснете комбинацията от клавиши Win+R, след това в появилото се прозорче въведете посочената по-долу команда и натиснете "ОК".
rundll32.exe shell32.dll, Control_RunDLL desk.cpl,,1 - В този инструмент използвайте падащото меню, в което изберете опцията "Няма".
- За запазване на промените натиснете "Приложи" и "ОК".
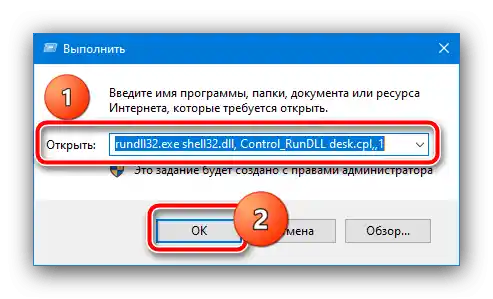
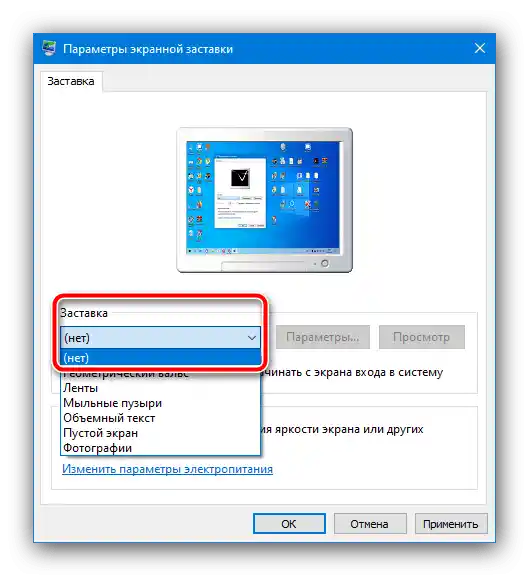
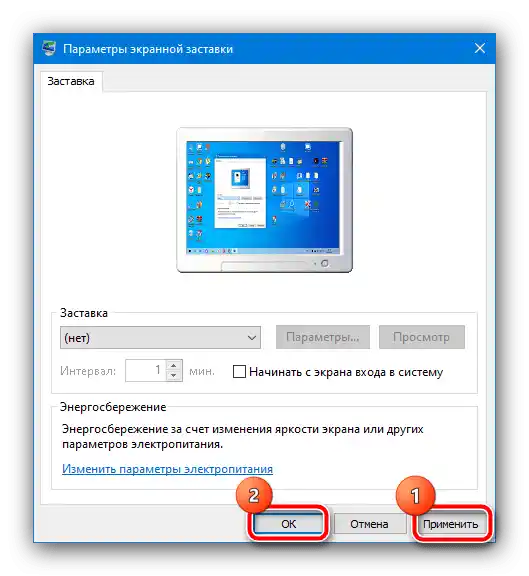
Сега екранната заставка не трябва да се появява повече.
Вариант 2: Екранна заставка на приветствието
Ако желаете да деактивирате изображенията на екрана на приветствието (също известен като блокировка), последователността на действията ще бъде малко по-различна.Повторете стъпка 1 от предишния вариант, но въведете запитването Netplwiz.
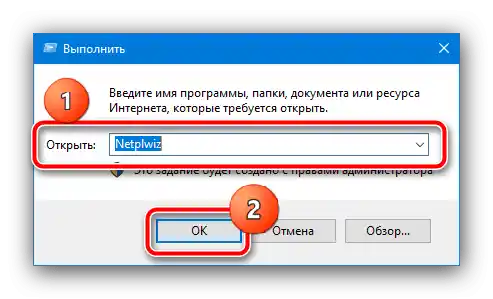
Снемете отметката от опцията "Изискване за въвеждане на парола", след което натиснете "Приложи" и "ОК". Ако имате активирана защита с парола, ще трябва да я въведете.
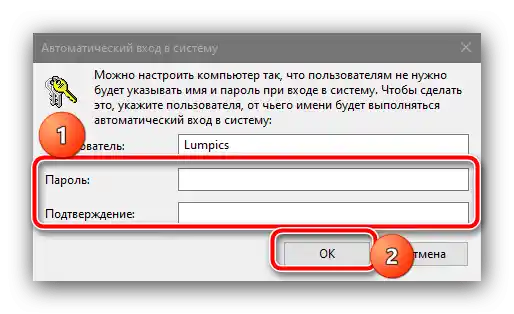
Този метод препоръчваме да използвате като основен и да прибягвате до другите само ако той не е ефективен.
Метод 2: Настройка на групови политики
Ако по някакви причини първият метод не ви подхожда, алтернатива на него ще бъде настройката на съответните точки в редактора на групови политики.
Важно!Тази апликация е налична само в версиите Windows 10 Pro и Enterprise!
- Отново стартирайте инструмента "Изпълни", но този път въведете командата
gpedit.msc. - Последователно разширете директориите "Конфигурация на потребителя" – "Административни шаблони" – "Контролен панел" – "Персонализация" и в списъка с опции на последния (дясната част на прозореца) два пъти кликнете с левия бутон на мишката върху елемента "Включване на заставка".
- Настройте параметъра "Изключено" и кликнете на "Приложи" и "ОК".
Важно! Деактивирането на този параметър ще изключи настройките за заставка в "Контролния панел", така че след извършването на тази операция първият метод в настоящата статия ще стане недостъпен!
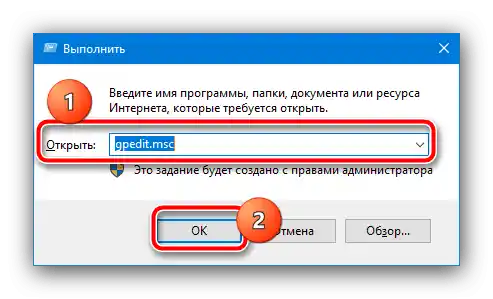
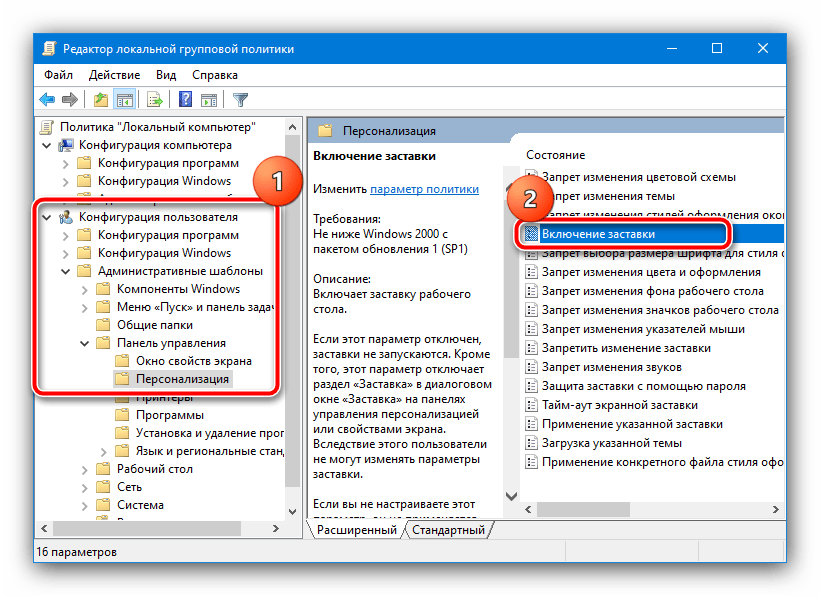
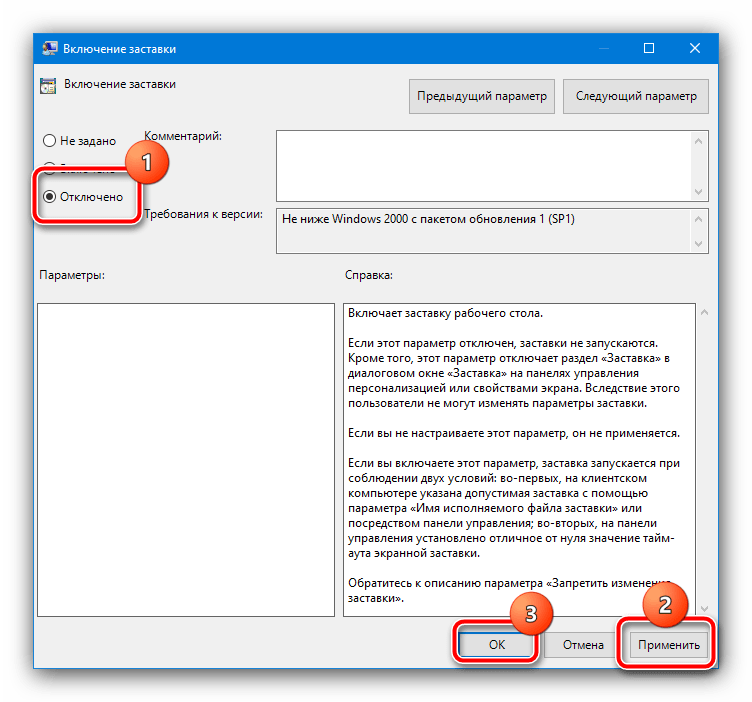
Както виждаме, този метод също е достатъчно прост, но не е приложим за всички версии на "десятката".
Метод 3: "Редактор на регистъра"
Последният вариант, който също е универсален, е да се използва "Редактор на регистъра", където също може да се изключи скрийнсейвера.
- Отново ще използваме инструмента "Изпълни" (комбинация от клавиши Win+R), командата е
regedit. - Преминете по следния път:
HKEY_CURRENT_USER Software Policies Microsoft WindowsПотърсете раздел с името Контролен панел, разширете го и проверете наличието на директория с името Работен плот. Ако и двете записи са налични – преминете към стъпка 4, ако не – към стъпка 3.
- Ако споменатите раздели липсват, ще трябва да ги създадете.За да изпълните тази операция, кликнете ПКМ върху папката Windows и изберете опции "Създаване" – "Раздел".
![Създайте нов раздел в регистъра, за да премахнете заставката в Windows 10]()
Назовете я
Control Panel.![Да се нарече нов раздел в регистъра, за да се премахне заставката в Windows 10]()
Повторете тези действия за новосъздадената директория, в която създайте подпапка Desktop.
![Създайте втори раздел в регистъра, за да премахнете заставката в Windows 10]()
Сега влезте в тази папка и използвайте панела с инструменти на оснастката, пунктовете "Редактиране" – "Създаване" – "Строков параметър", наречете последния ScreenSaveActive.
- Дважди кликнете ЛКМ върху параметъра ScreenSaveActive за редактиране и задайте стойност 0.
- Затворете "Редактор на регистъра" и рестартирайте компютъра – сега заставката не трябва да се появява.
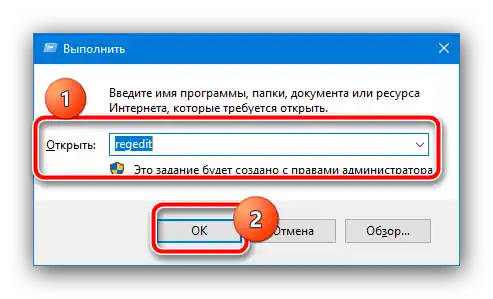
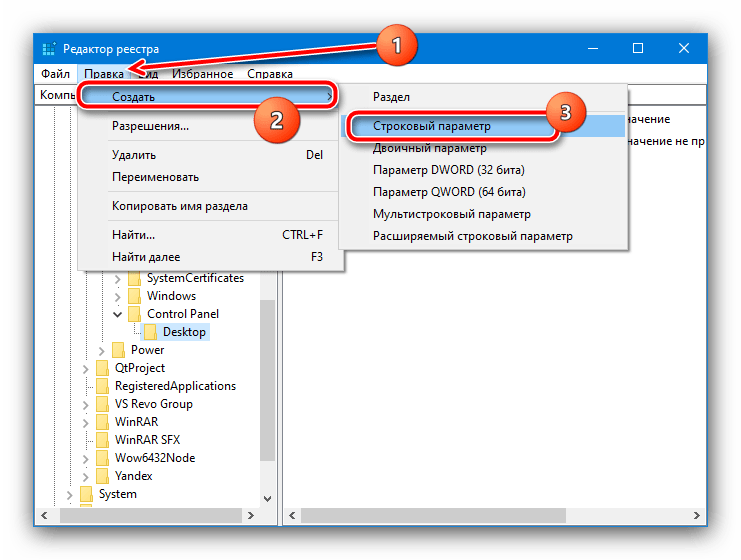
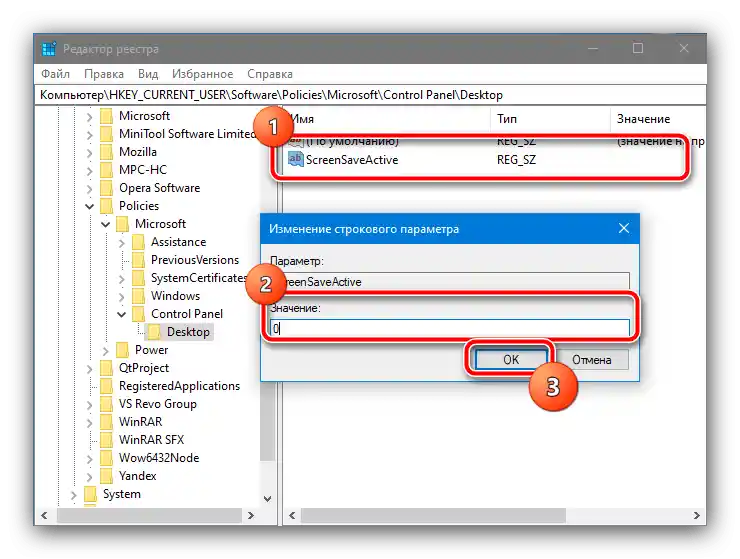
Този метод не е толкова удобен и безопасен за целостта на системата, колкото предишните, но в критични ситуации може да се окаже единственият работещ.