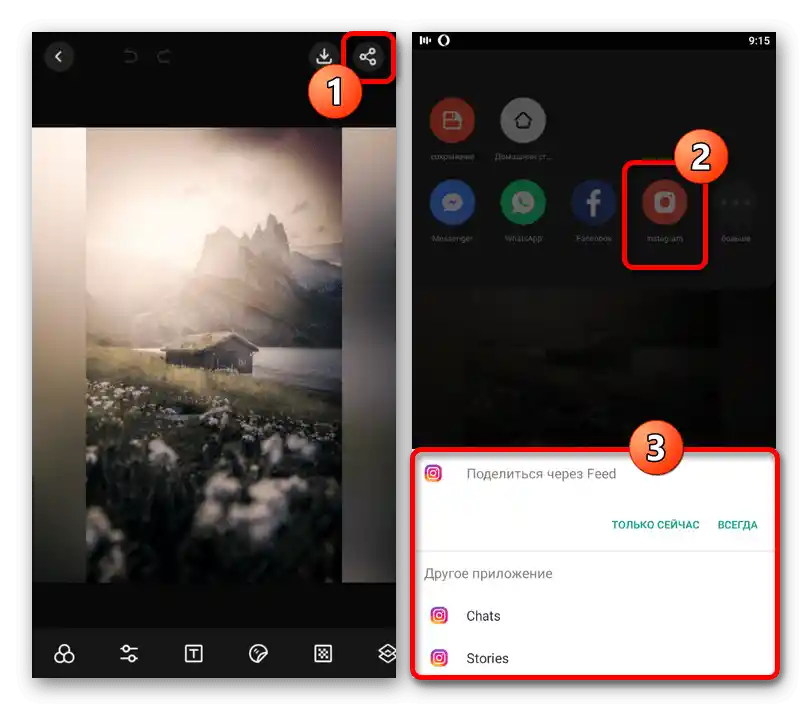Съдържание:
Вариант 1: Стандартни средства
При добавяне на изображения в Instagram чрез официалното мобилно приложение се извършва автоматична обработка с цел компресиране и кадриране на файла. За да се избегнат проблеми, свързани с тази особеност, е необходимо да се спазват определени правила и да се използват определени вътрешни функции.
Съотношение на страните
По време на създаване на публикации Instagram не ограничава качването на изображения независимо от първоначалния размер на файла, но може да извърши автоматично изрязване. За да се избегне това, е добре да се спазват следните пропорции в зависимост от това как точно трябва да изглежда записа в лентата:
| Формат | Пропорция |
|---|---|
| За вертикална публикация | 4:5 |
| За хоризонтална публикация | 1.91:1 |
| За квадратна публикация | 1:1 |
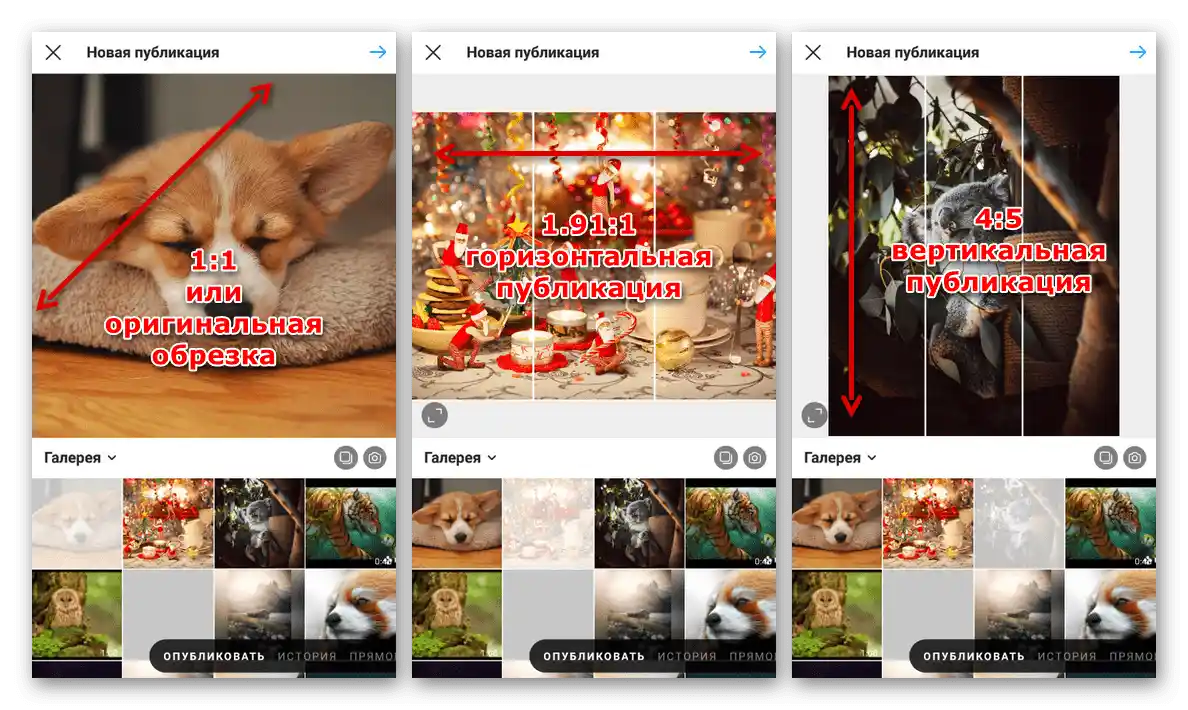
При използване на такова съотношение на страните ще можете да запазите снимката без изрязване. В противен случай ще бъде извършено принудително премахване на част от прекалено дълго или широко изображение.
Кадриране на изображения
Ако сте използвали снимка с предварително зададени пропорции, вграденият редактор на Instagram ще позволи да се създаде вертикална, хоризонтална или квадратна публикация. Също така, това може да се използва за самостоятелно позициониране на файла, за да се запазят важни детайли.
Прочетете също: Добавяне на снимки в Instagram от телефона
- Докато сте в мобилното приложение на социалната мрежа, докоснете иконата "+" на долната лента и изберете изображението, което искате да добавите.Имайте предвид, че това е актуално само за обикновени публикации без използване на карусел.
- В левия долен ъгъл на миниатюрата използвайте бутона с две стрелки, отбелязан на екрана, и чрез плъзгане оставете в кадъра нужните елементи. При правилни пропорции изрязването на снимката ще бъде недостъпно.
- След като завършите избора на област или мащабиране, докоснете иконата със стрелката в десния горен ъгъл на екрана и при необходимост направете редактиране.
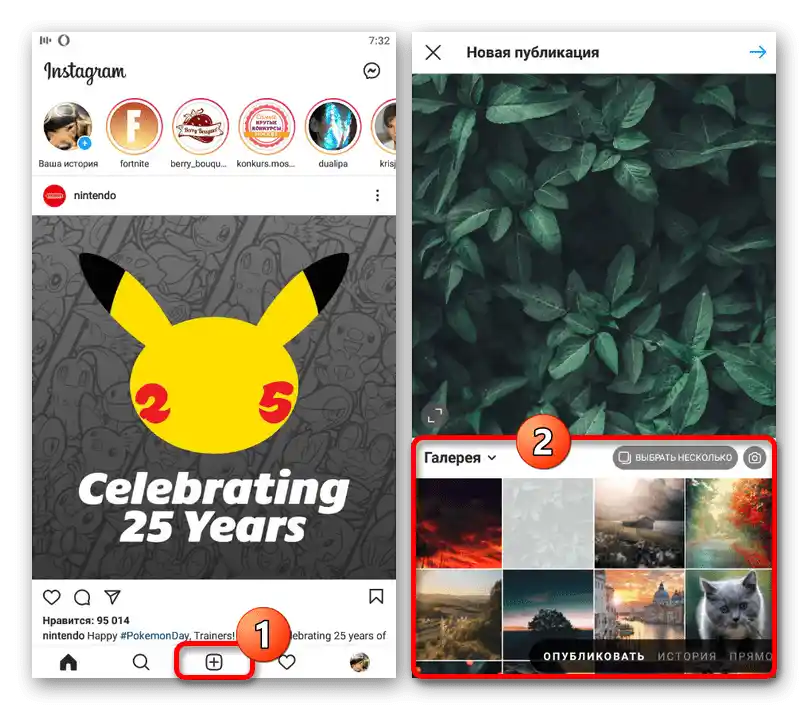
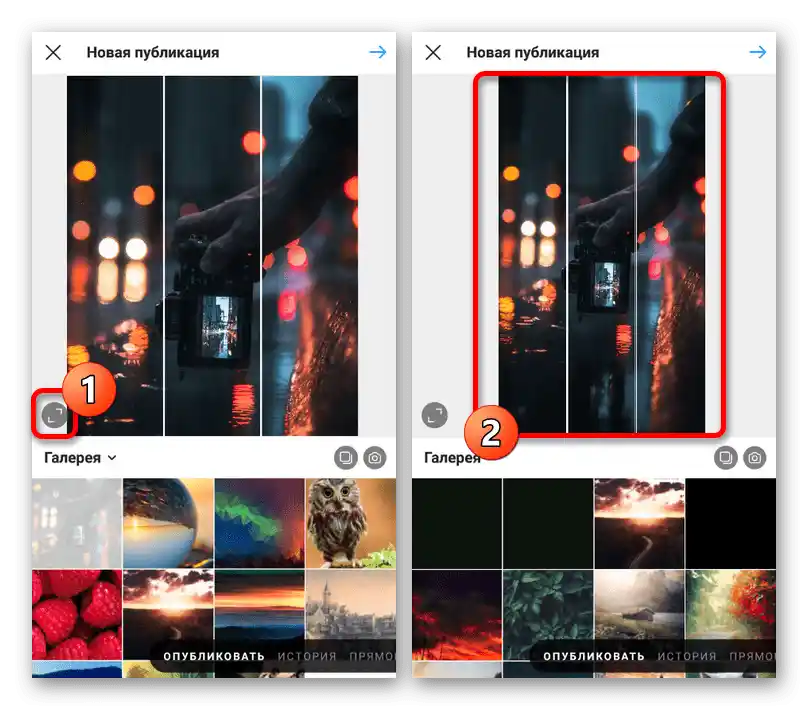
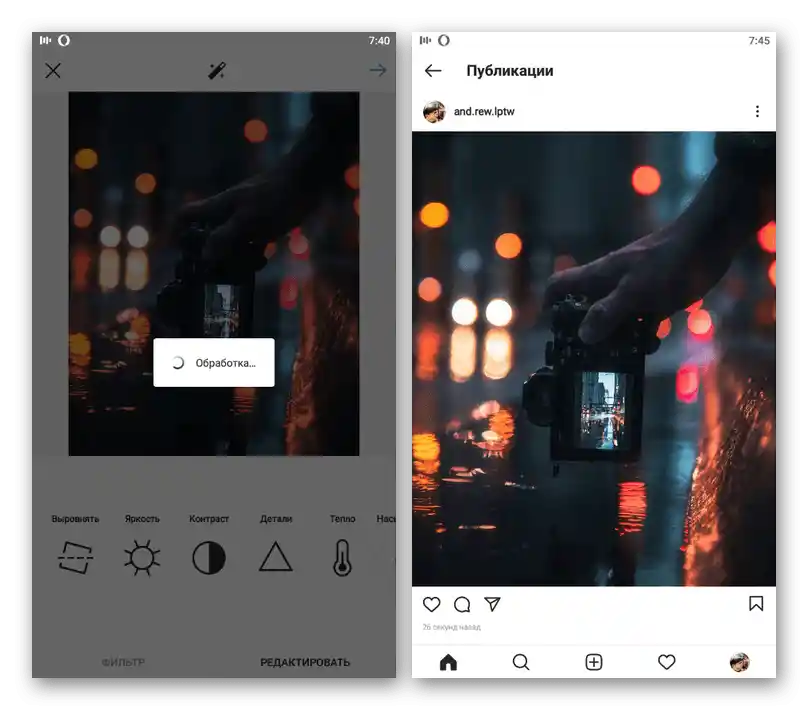
Редакторът не предоставя допълнителни възможности, освен разгледаната настройка за кадриране. Затова, ако не успеете да запазите нужните детайли на снимката, ще трябва да използвате помощни програми.
Вариант 2: Странни приложения
Съществува доста голямо количество различни приложения, включително многофункционални фото- и видеоредактори, позволяващи добавяне на съдържание, частично игнорирайки ограниченията на Instagram. В рамките на този раздел от статията ще разгледаме само две достатъчно ефективни средства, насочени към изпълнение на поставената задача, докато с другото по-напреднало софтуерно осигуряване можете да се запознаете отделно.
Повече информация: Приложения за обработка на изображения на телефона
InstaSize
Тази програма, както личи от името, е насочена изключително към изрязване на снимки за Instagram и предоставя минимум допълнителни възможности.
Свалете InstaSize от App Store
Свалете InstaSize от Google Play Маркета
- Отворете разглежданото софтуерно осигуряване и в долната част на главния екран използвайте бутона със значка "+". След това в изскачащия прозорец е необходимо да изберете един от наличните източници.
- В зависимост от избрания вариант, следващите действия се различават. Например, при използване на камерата ще трябва да направите моментална снимка, докато при зареждане от галерията ще бъде представен пълен списък с файлове, намерени на устройството.
- След като добавите изображението, ще се отвори вътрешният редактор.За да промените размерите на снимката, отидете на отбелязаната от нас вкладка "Обрязване", маркирайте необходимата област и потвърдете запазването.
- За да добавите файл в Instagram без вертикално изрязване, на главната страница на редактора трябва да използвате бутона с две стрелки, уверявайки се, че отстрани се появява бял фон. Можете да промените този цвят, включително да добавите допълнителна графика, на отделна вкладка.
- След завършване натиснете бутона "Сподели" в долния десен ъгъл на миниатюрата и в изскачащия прозорец изберете "Instagram". Имайте предвид, че използването на някои функции на софтуера може да попречи на запазването поради абонамент.
- От списъка с места изберете "Feed", за да създадете публикация в лентата, или "Stories" за преминаване към редактора на истории. След това остава само да завършите публикуването чрез средствата на социалната мрежа.
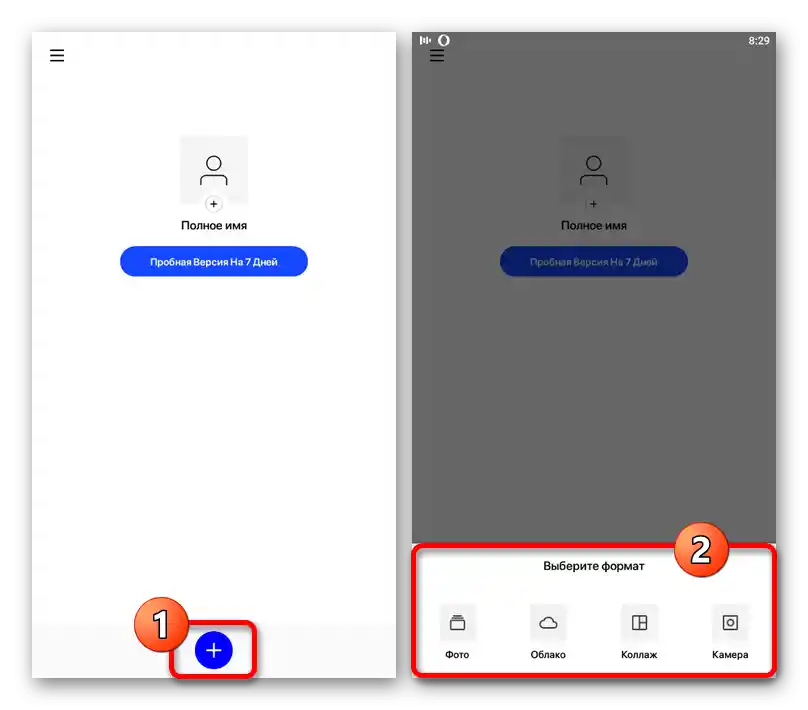
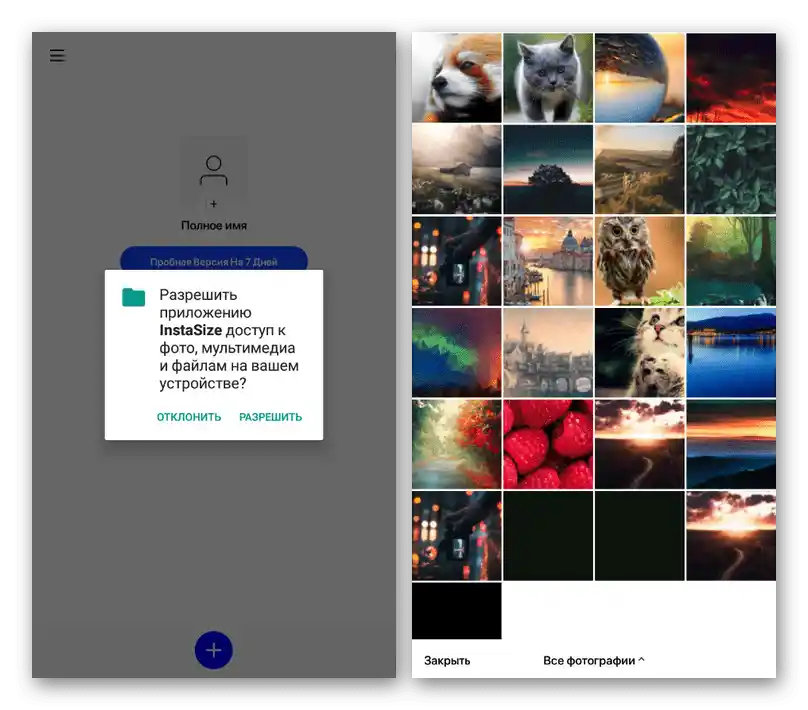
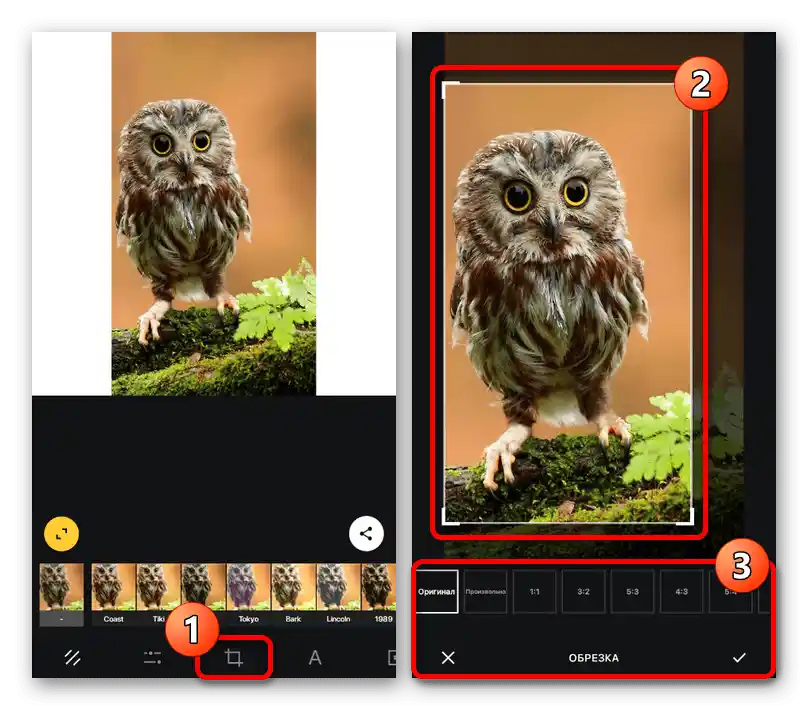
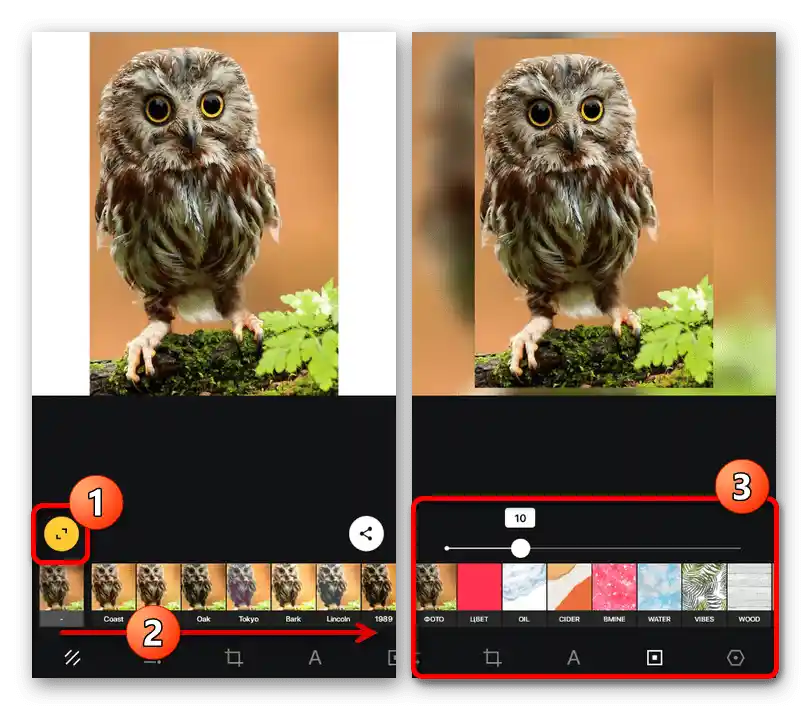
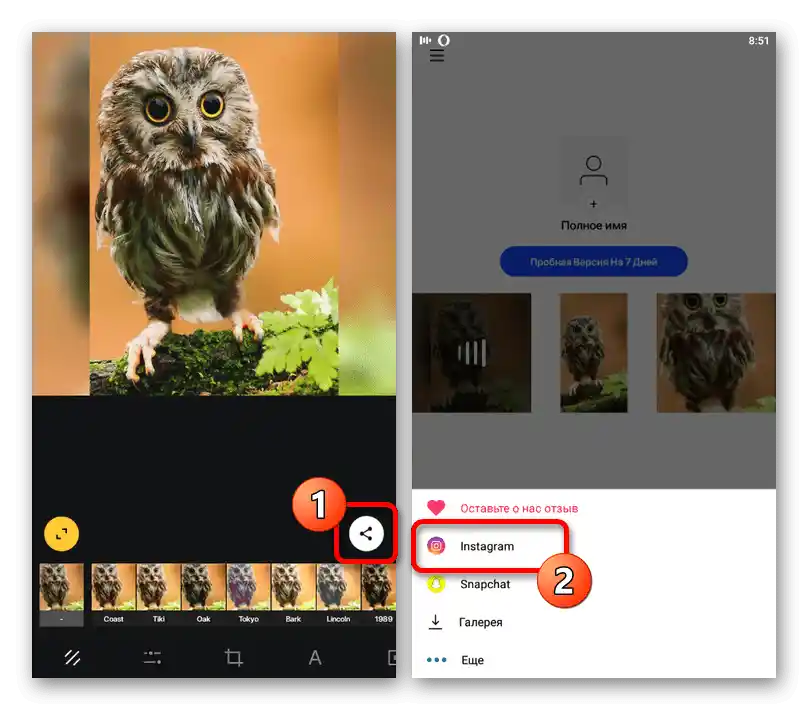
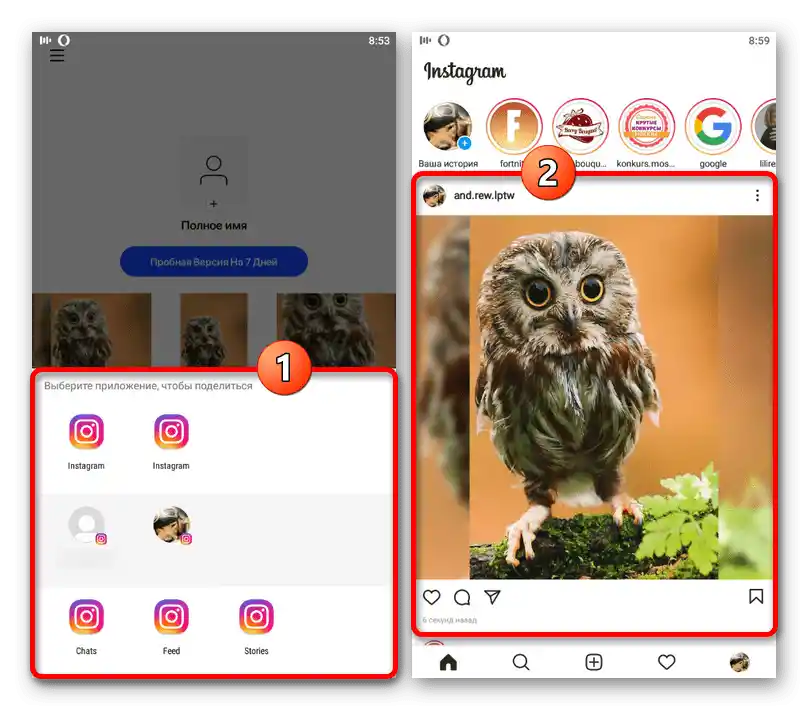
Готовият файл след запазване ще се появи в лентата или историите, подобно на използването на стандартни средства. При това компресията ще бъде извършена практически без загуба на качество.
Square Quick
В отличие от предишното приложение, Square Quick представлява редактор, който е само частично свързан с Instagram и основно позволява запазване на файлове след обработка във вътрешната памет на устройството. Въпреки това, необходимата задача все пак може да бъде решена с минимален брой действия.
Свалете Square Quick от App Store
Свалете Square Quick от Google Play Маркета
- Находясь в разглежданата програма, на главната страница натиснете бутона "Редакция" и изберете файла, който трябва да се качи в Instagram без изрязване.Можете да използвате както изображения, намерени на телефона, така и моментални снимки.
- С помощта на долната лента изберете начин за запълване на фона около основното изображение, било то стандартно размазване, мозаика, определен цвят и т.н. Също така, не забравяйте да посетите раздела "Пропорция" и изберете формат със значка Instagram (1:1 или 4:5).
- За управление на мащаба и позицията на файла спрямо фона използвайте бутона в левия долен ъгъл. След завършване, се върнете на главната страница на редактора и натиснете обозначения бутон на горната лента.
- По аналогичен начин използвайте значка "Сподели" в десния горен ъгъл на екрана и като място за публикуване изберете официалното приложение Instagram. При избора на вид публикация е важно да се вземат предвид пропорциите.
![Преход към публикуване на изображение в Instagram в приложението Square Quick]()
Ако всичко е направено правилно, при преминаване към социалната мрежа няма да има видими проблеми с размерите. Просто завършете редактирането и извършете публикацията.
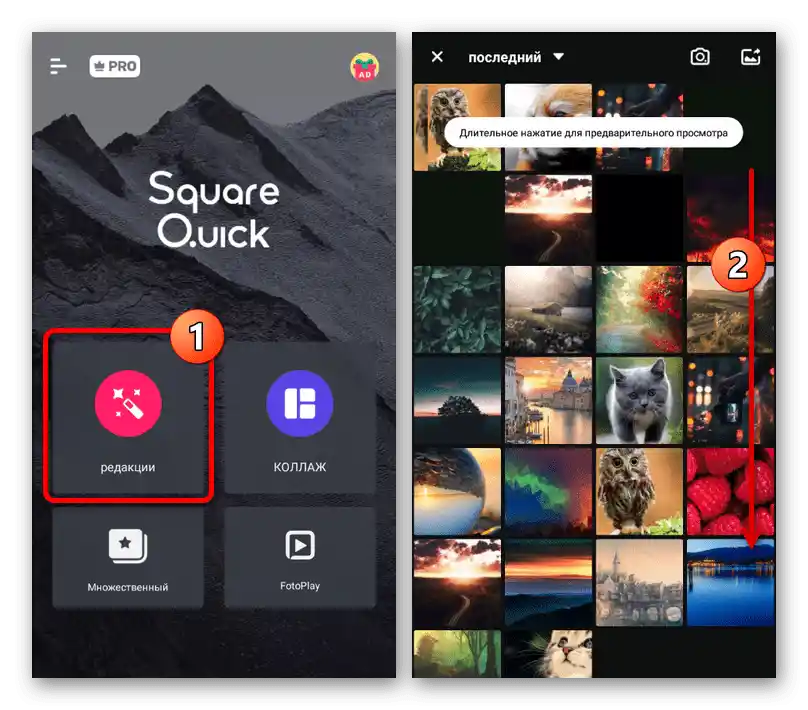
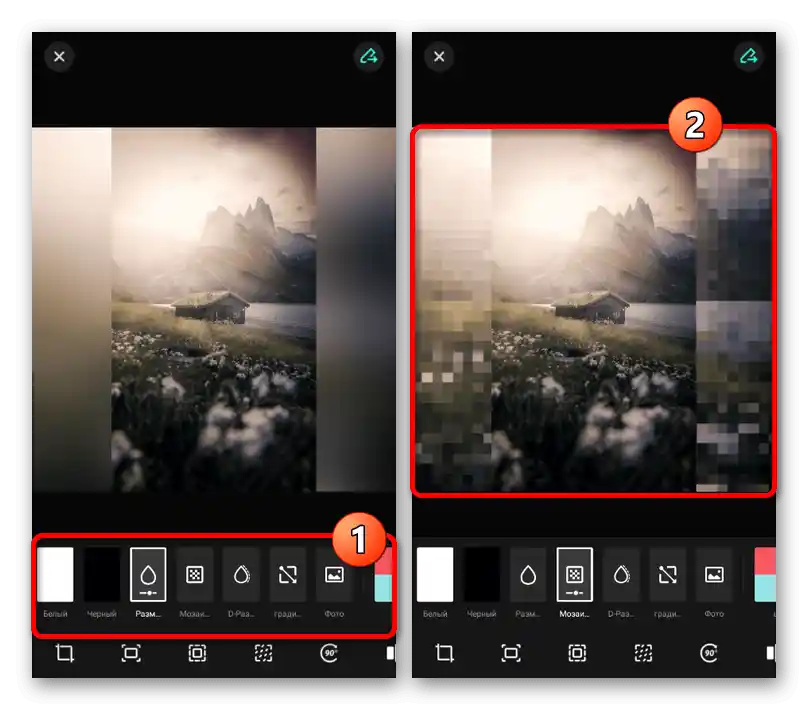
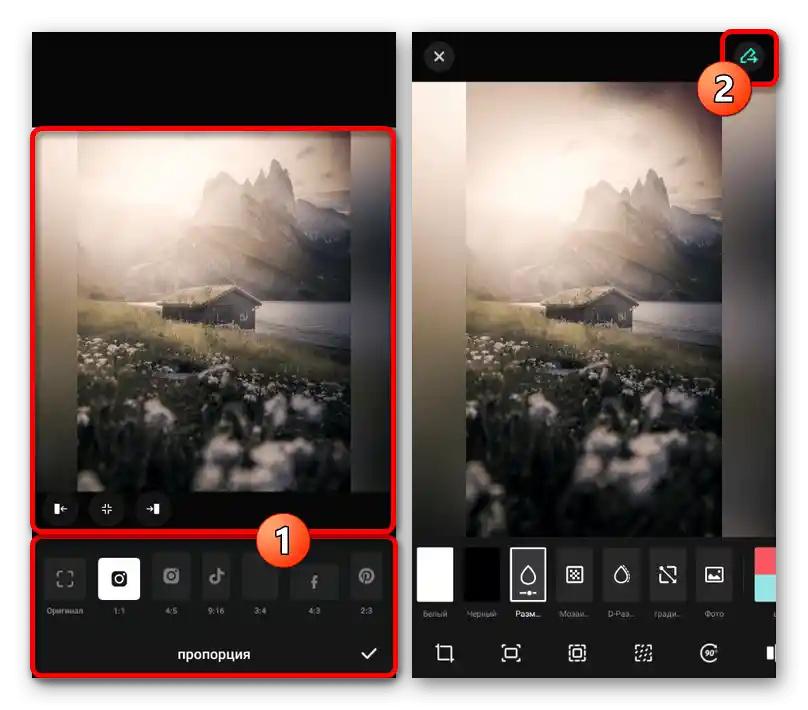
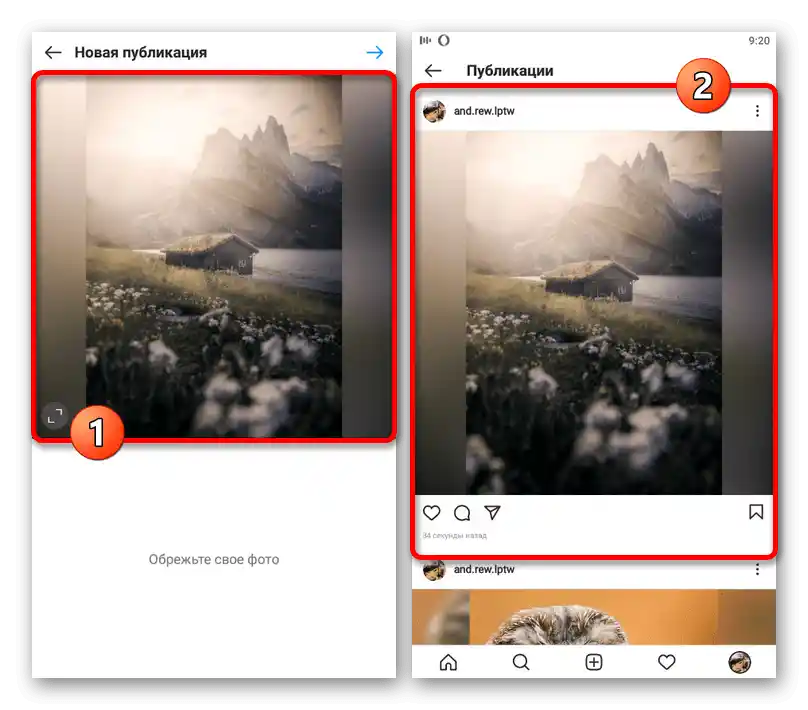
По време на публикацията също е разрешено използването на вътрешни средства за редактиране на снимки, което може да повлияе на качеството както в положителна, така и в отрицателна посока. Освен това, внимателно проверявайте снимката за съответствие с изискванията на етапа "Обрежете снимката си", за да не повтаряте ненужно качването.