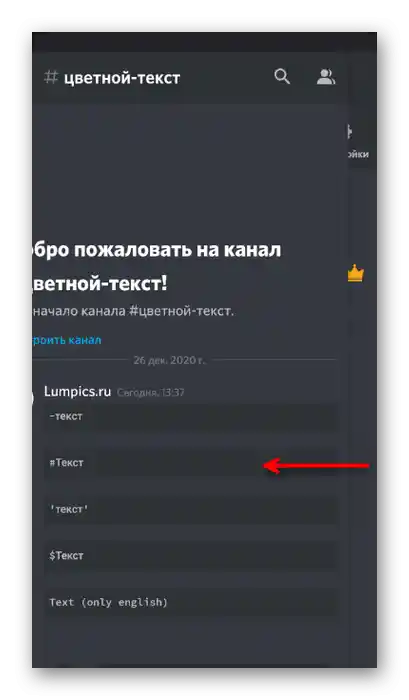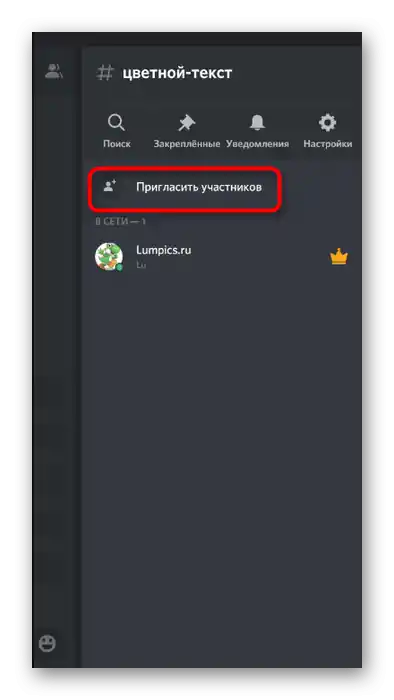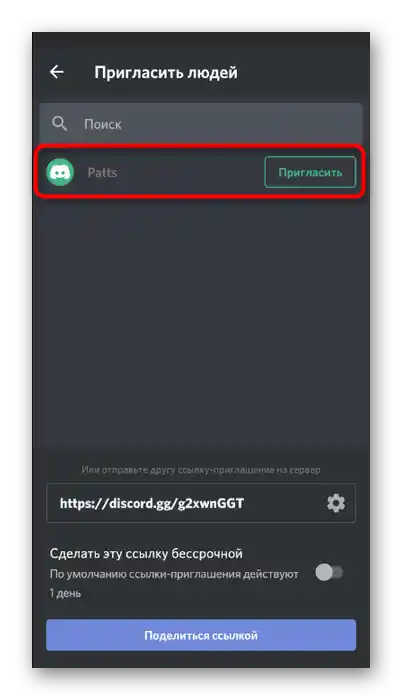Съдържание:
Вариант 1: Програма за ПК
Управлението на сървъра в десктоп версията Discord е по-удобно, отколкото на смартфон, благодарение на оформлението на интерфейса и достъпността на всички функции, затова повечето администратори я използват при работа. Нека разгледаме как се снема бан от участник на сървъра в тази програма, паралелно засягайки и други важни аспекти на взаимодействието с потребителите.
Отваряне на достъп за управление на банове на администраторите
Ако искате администраторите на вашия сървър да могат както да банят други участници, така и да снемат ограниченията от тях, ще трябва да извършите допълнителна настройка и след това да давате разпореждания, а не ръчно да се занимавате с всички тези процеси. По-нататък ще говорим за ролите, затова ако все още не сте ги създали поне за администрацията, заемете се с изпълнението на тази задача, основавайки се на инструкциите по линка по-долу.
Повече информация: Създаване и разпределение на роли на сървера в Discord
- Когато ролите вече са създадени, но администрацията или определен участник все още нямат право на управление на банове, ще трябва да им бъде предоставено.За целта натиснете върху името на сървъра, като по този начин отваряте менюто за управление.
- Отидете в раздела «Настройки на сървъра».
- Запознайте се с наличните подраздели и изберете втория пункт — «Роли».
- Кликнете с левия бутон на мишката върху ролята, която трябва да редактирате за администрацията.
- Намерете правото «Да баните участници» и го активирайте.
- Преди да излезете, не забравяйте да приложите всички промени.
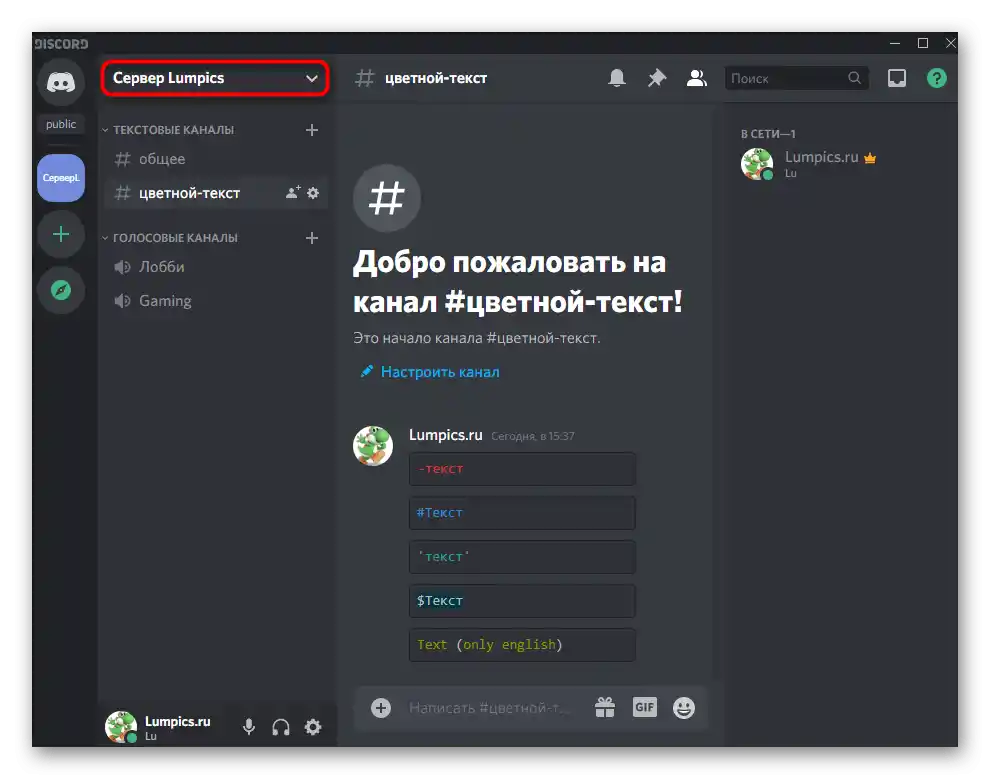
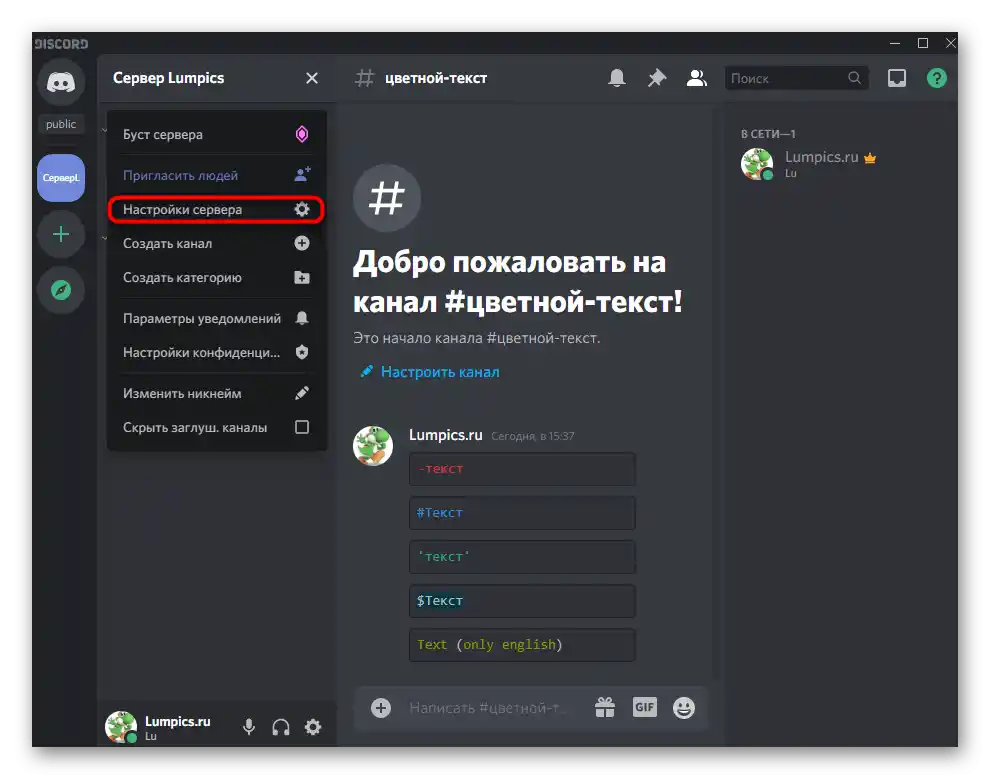
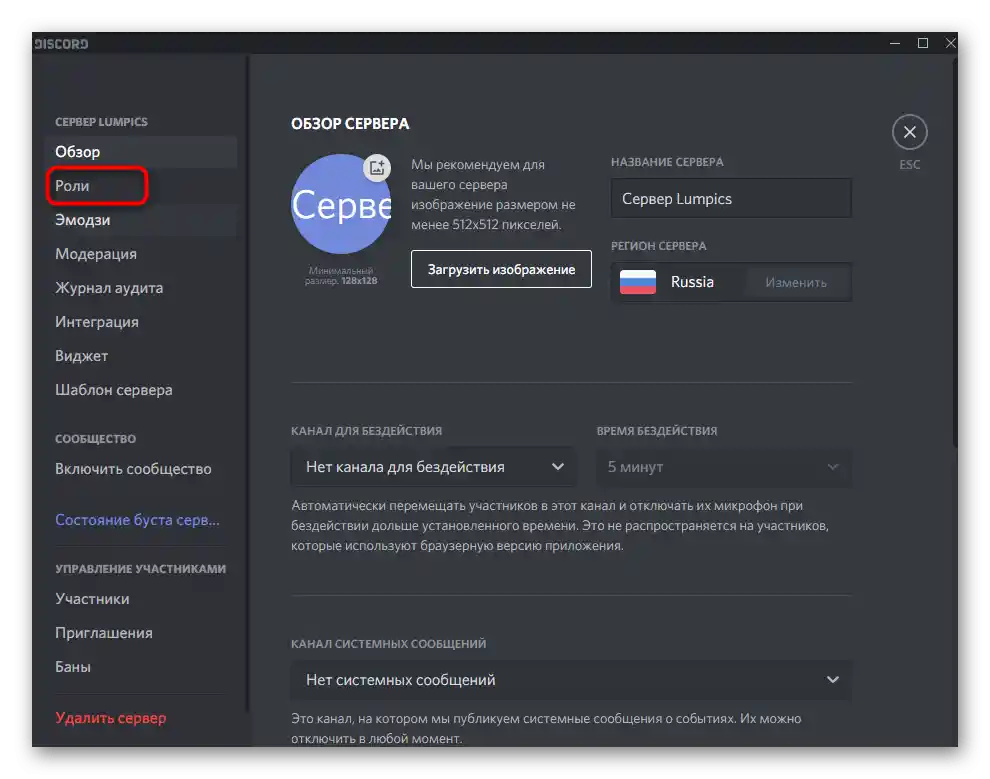
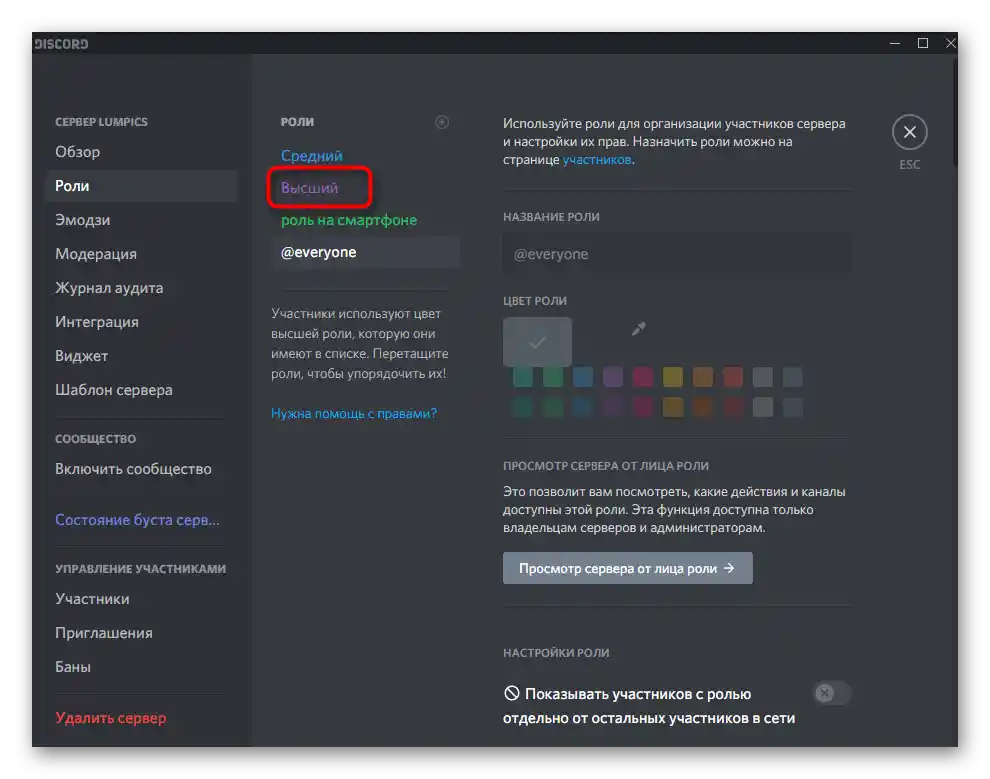
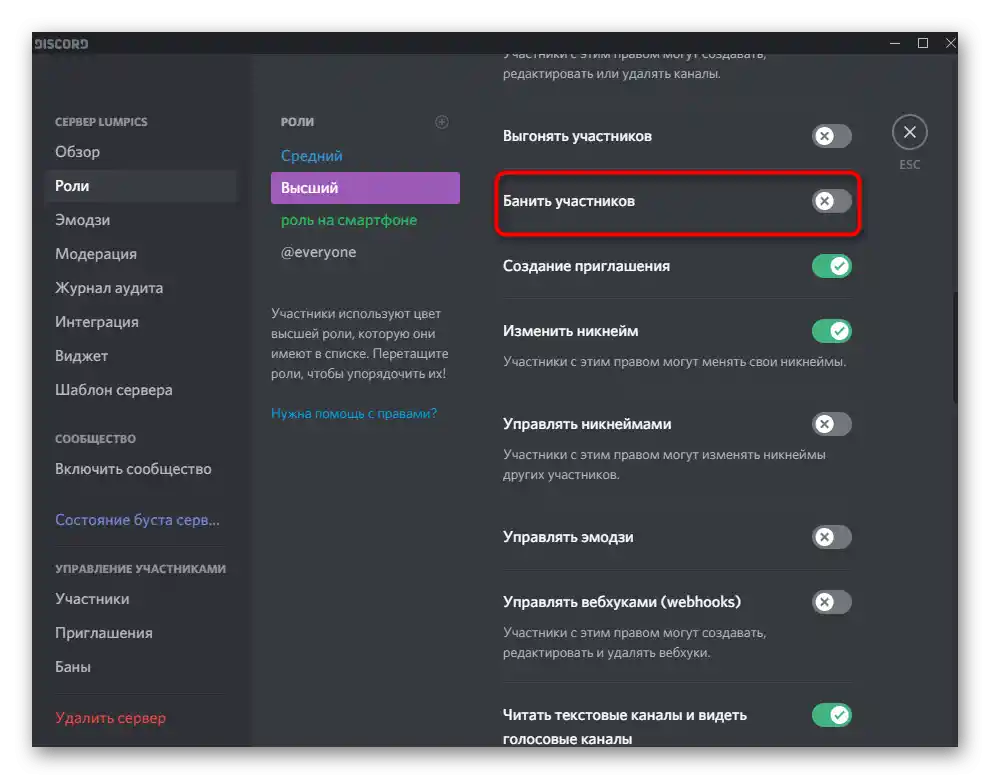
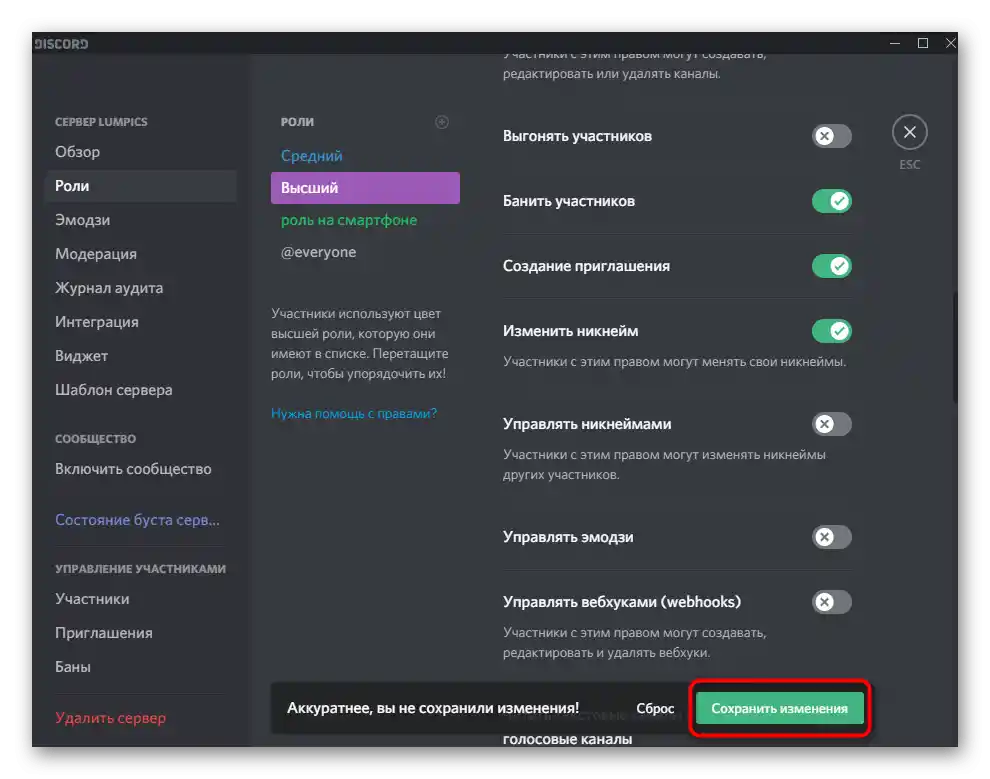
Ако на определен участник или администратор все още не е присвоена новосъздадената роля, направете го, както е показано в ръководството по линка по-горе. След това можете да се запознаете с следващия раздел на нашата статия — разбаняване на участници в сървера.
Разбаняване на участник в сървера
Основният процес на разбаняване няма да отнеме много време, ако предварително знаете името на потребителския акаунт. Имайте предвид, че изтритите съобщения на забанения не се възстановяват, така че в случай, че банът се сваля с тази цел, знайте, че начинанието е безсмислено. Самото разбаняване се извършва по следния начин:
- Отново отидете в настройките на сървъра, натискайки съответния бутон в неговото меню.
- Този път ви е необходим блок «Управление на участниците» и пункт «Банове».
- Намерете там потребителя и кликнете върху неговия ник с ЛКМ.
- На екрана ще се появи информация за причината за бана, а вдясно бутон «Разбаняване». Кликнете върху него, ако искате да потвърдите разбаняването.
- Да уточним, че в това меню можете да видите броя на всички забанени участници и да използвате полето за търсене, ако не можете веднага да намерите необходимия акаунт.
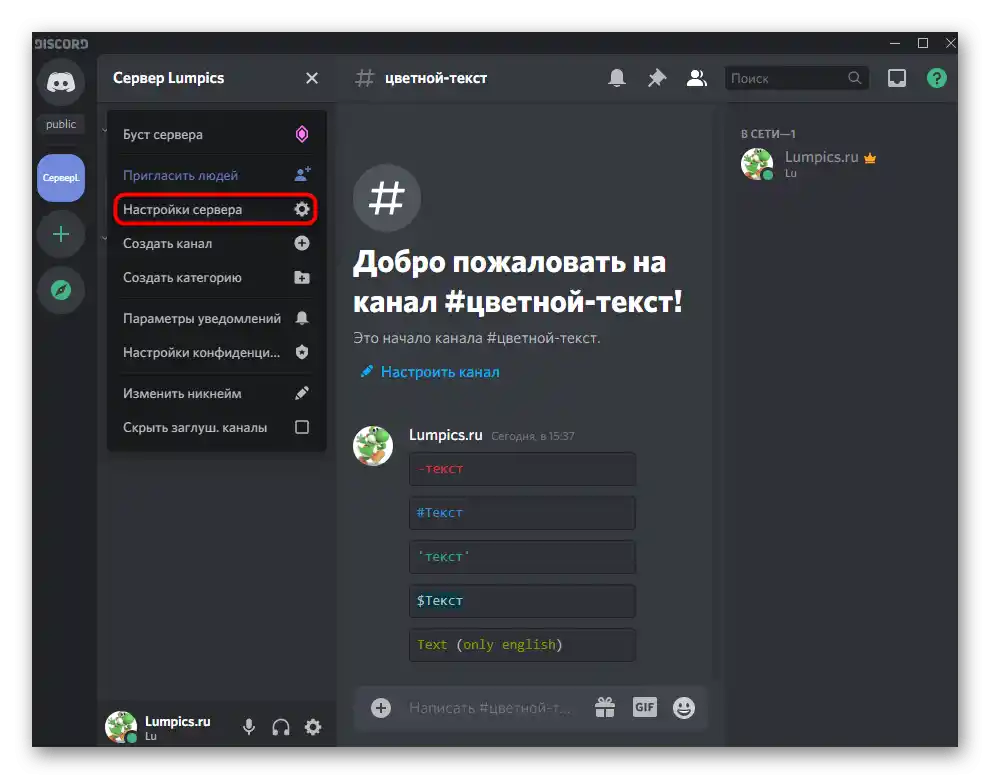
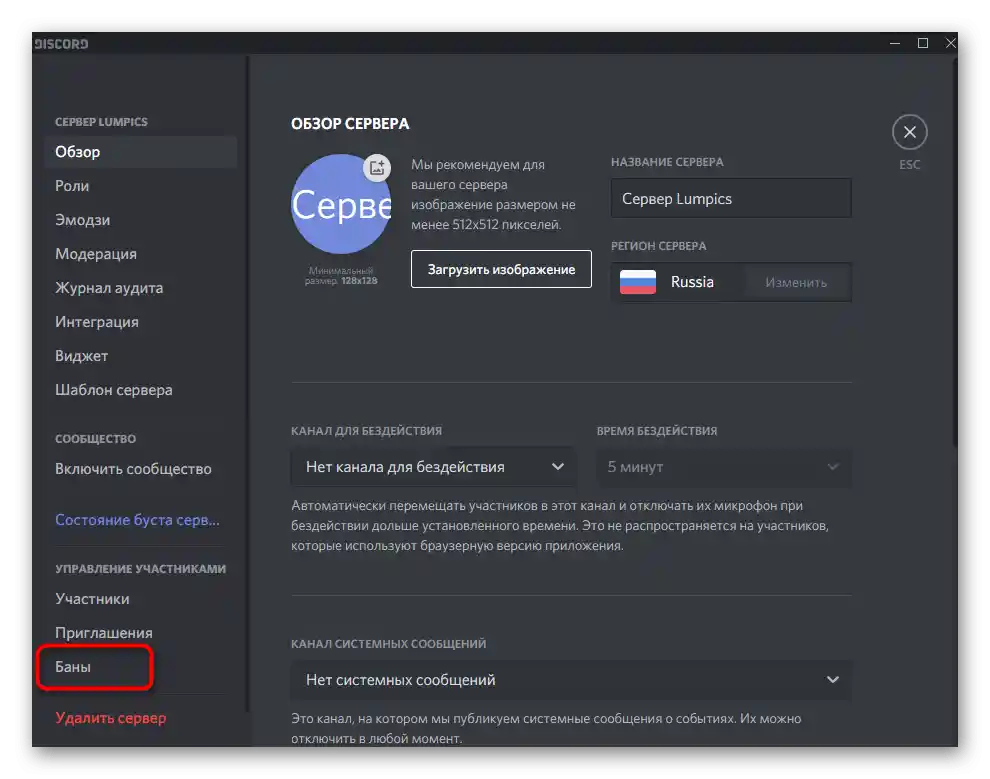
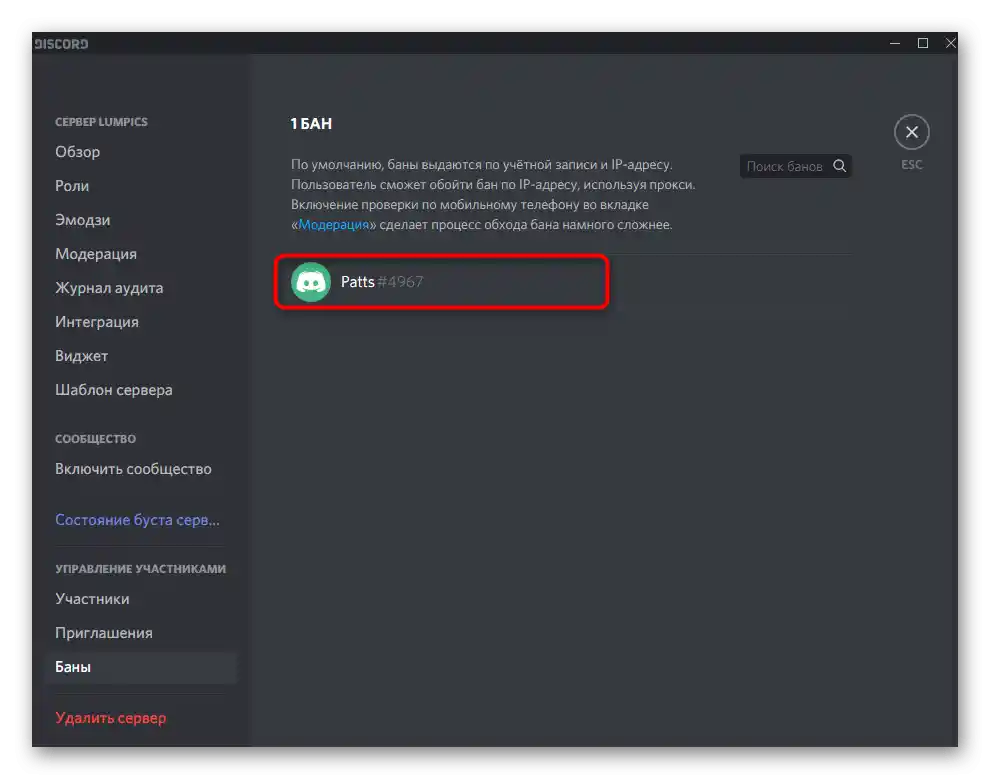
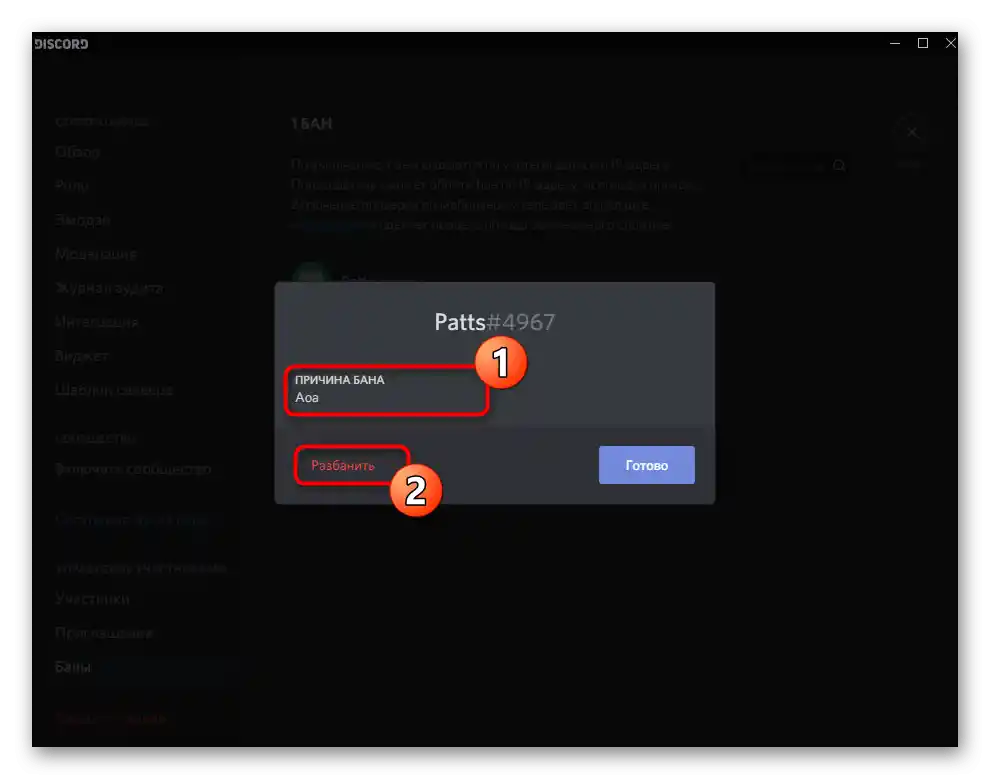
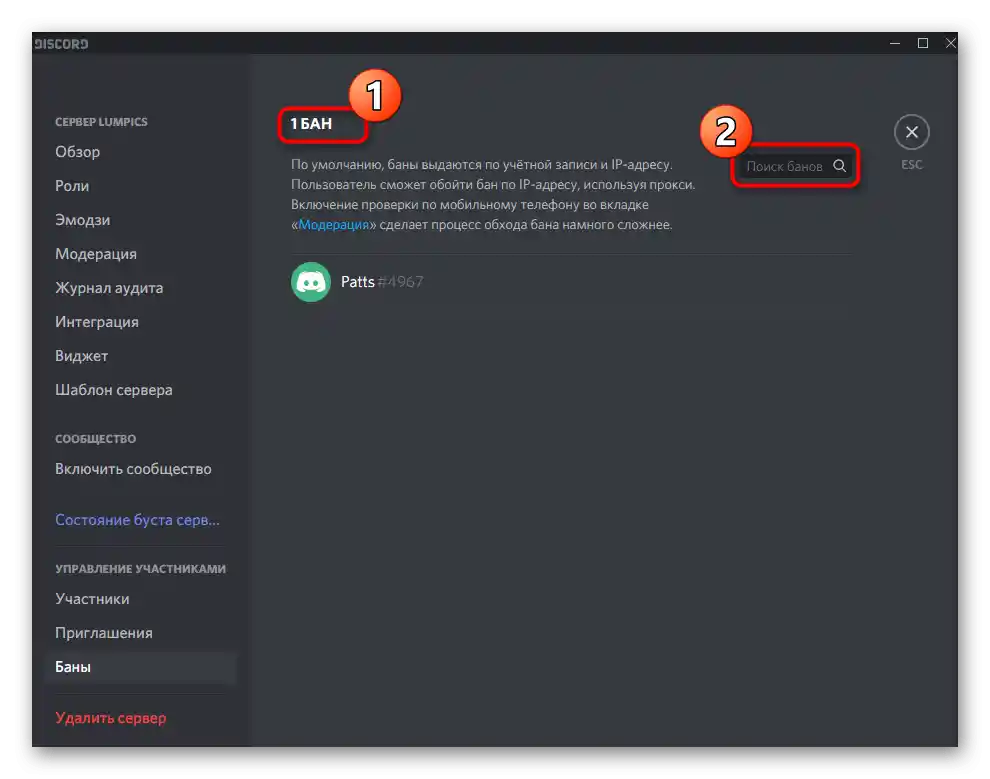
Още един момент — след блокиране на потребителя, той автоматично се изхвърля от сървера и уведомление за това, че банът е свален, той също не получава. Можете сами да го поканите или да изпратите лично съобщение, уведомявайки за промените.
- Един от начините е изпращането на директен линк. За целта трябва да намерите акаунта на потребителя или да преминете към разговора с него.Щракнете с десния бутон на нея.
- В контекстното меню преместете курсора върху реда «Покани на сървъра» и изберете един от подходящите сървъри.
- Поканата веднага ще бъде изпратена, а след присъединяването участникът отново ще се появи в списъка, ще може да се свързва с текстовите и гласовите канали и да изпраща съобщения.
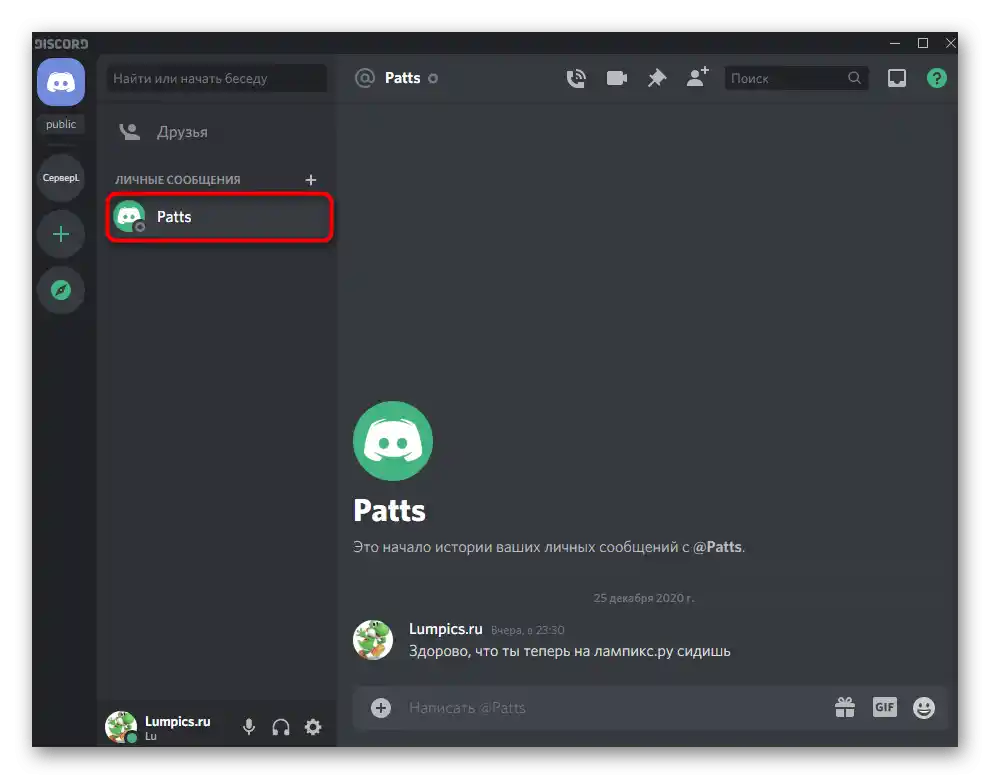
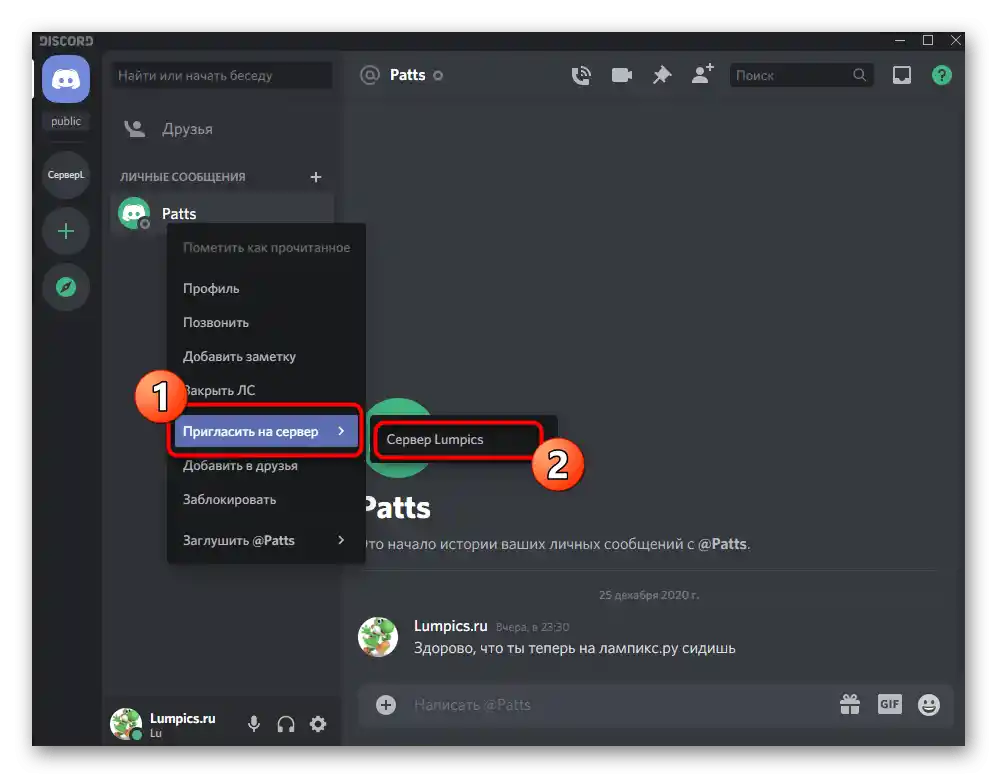
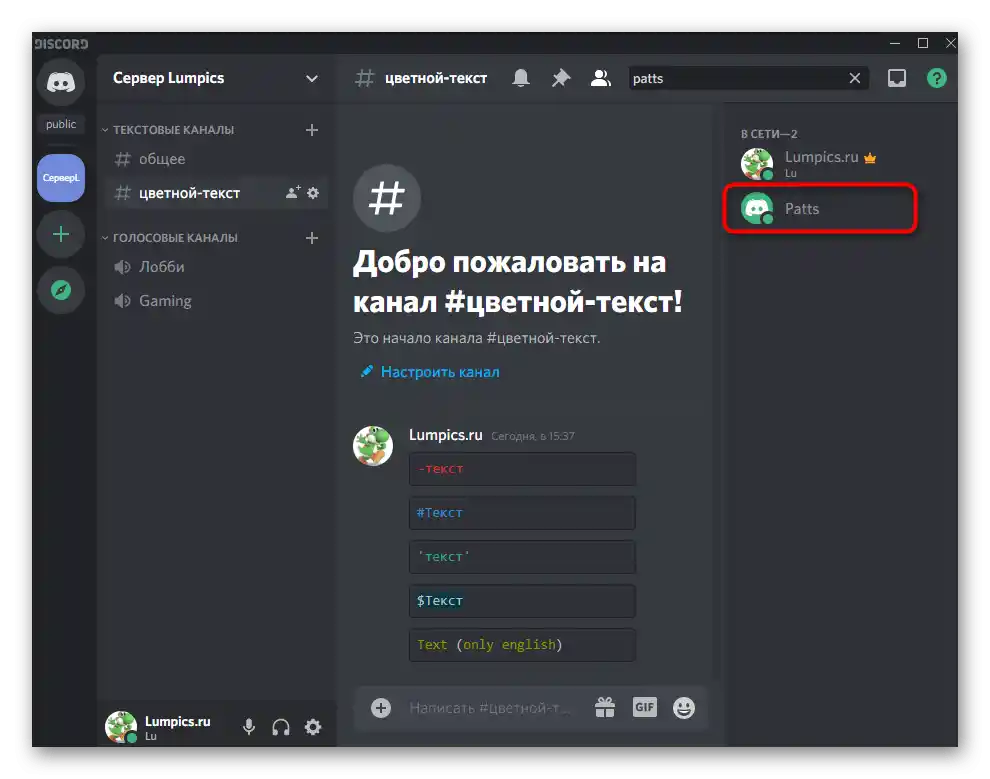
Вариант 2: Мобилно приложение
При взаимодействие с мобилното приложение Discord нещата стоят по подобен начин, а повечето промени са причинени само от различия в оформлението на интерфейсите. Потребителите на iOS или Android също могат да управляват бановете, да канят участници и да добавят права за роли. По-нататък ще научите как се прави това.
Отваряне на достъп за управление на бановете на администраторите
Ако е необходимо спешно да се направи така, че администраторите сами да се справят с бановете, но нямате компютър под ръка, съответните разрешения могат да се зададат и през мобилното приложение Discord, което става така:
- Отворете своя сървър и щракнете върху името му, за да извикате менюто.
- Щракнете на «Настройки».
- Слезте до блока «Управление на участниците» и преминете в «Роли».
- Щракнете върху ролята, която искате да настроите.
- Отметнете опцията «Да баните участниците» и преди да излезете, не забравяйте да запазите промените.
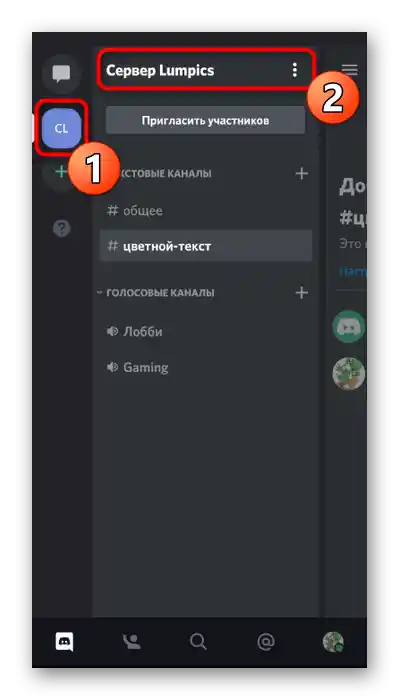
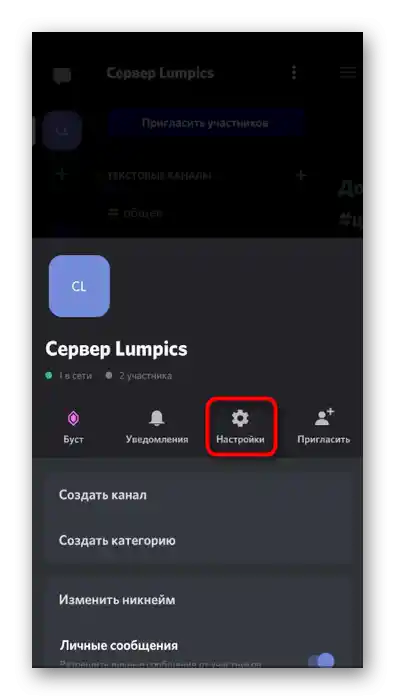
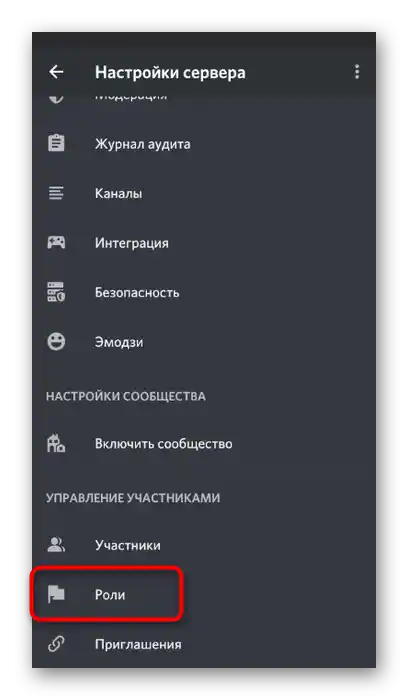
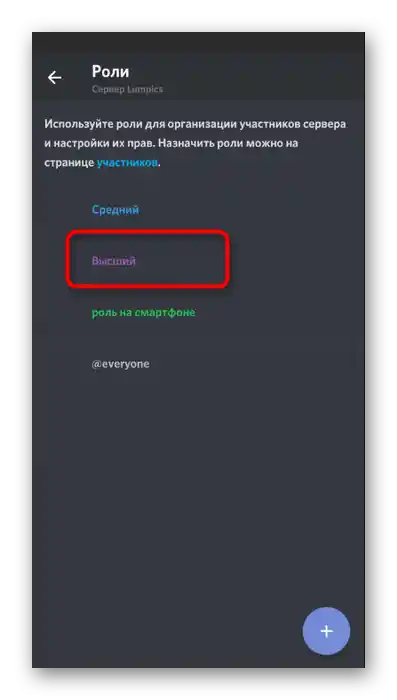
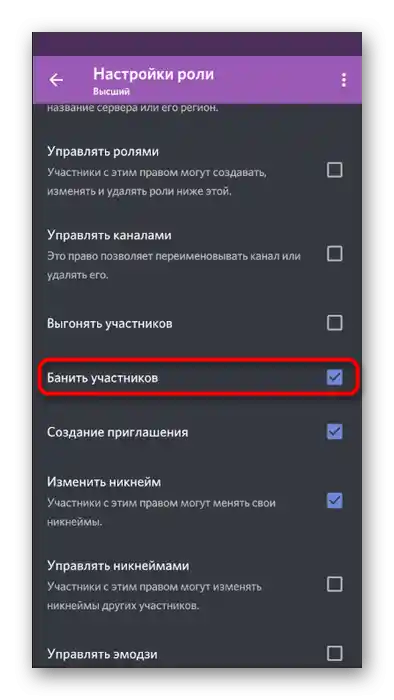
Сега всички участници, на които е присвоена редактираната роля, ще могат сами както да банят други членове на сървъра, така и да свалят ограниченията, ако е необходимо.
Снятие на блокировката от участник на сървъра
Що се отнася до самото сваляне на блокировката от забранен потребител, това не е толкова сложно и основната задача е да се намери неговият акаунт сред останалите в списъка.За това в менюто за управление на сървъра има отделен списък.
- За да го отворите, отново преминете в «Настройки».
- Натиснете върху пункта «Бани» в блока «Управление на участниците».
- Запознайте се със списъка, намерете потребителя и натиснете върху името му.
- Прочетете причината за блокировката и, ако искате да я отмените, използвайте бутона «Разбаняване».
- В мобилното приложение също има бутон, който ще ви е полезен при търсене на участници в списъка с блокирани.
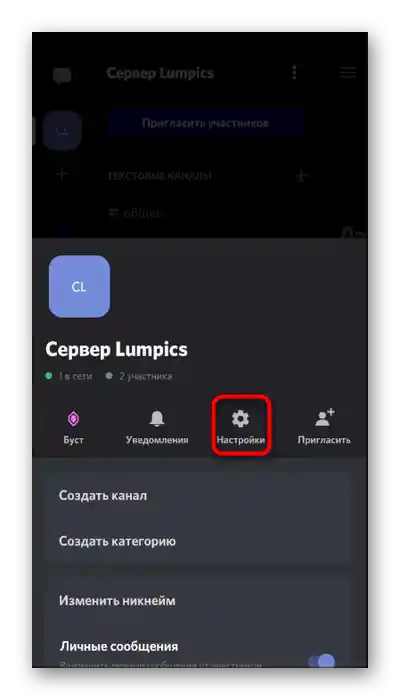
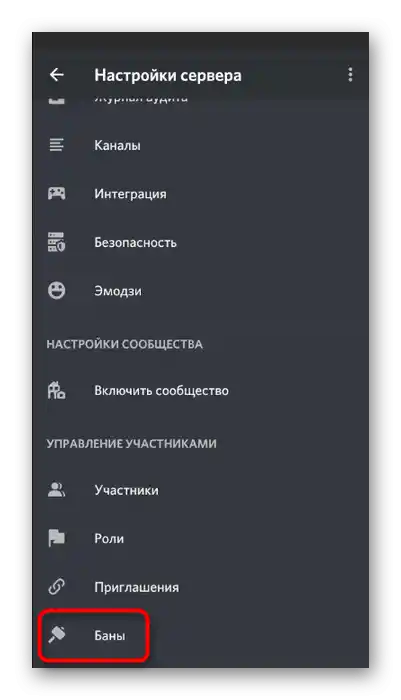
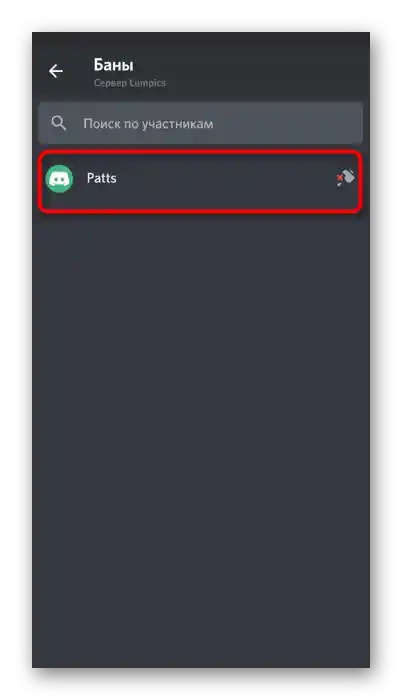
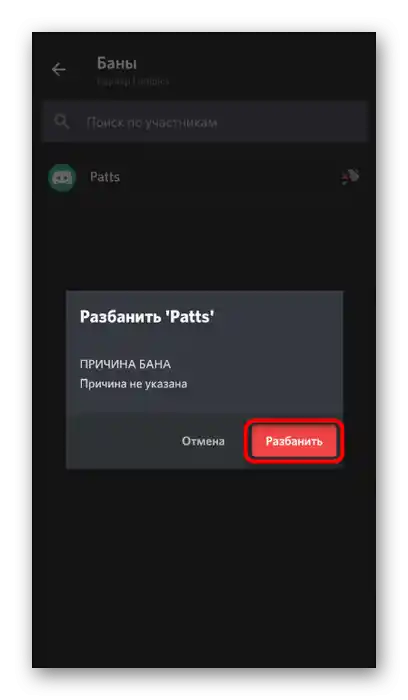
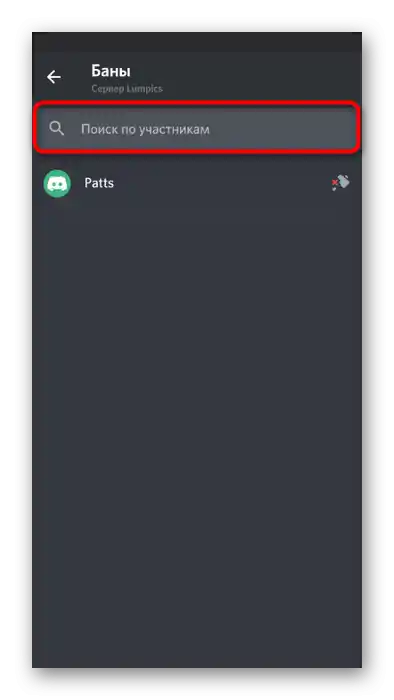
Остава само да изпратите покана на разбанения потребител, ако трябва да го уведомите, че отново има достъп до сървъра. Можете да направите това точно както беше показано в инструкциите за ПК версията на Дискорд, но в мобилното приложение има по-прост вариант.
- Преминете на своя сървър и плъзнете наляво, за да отворите списъка с участници.
- Натиснете бутона «Поканете участници».
- В списъка намерете потребителя и му изпратете директна покана или копирайте линка за разпространение в други месинджъри и социални мрежи.