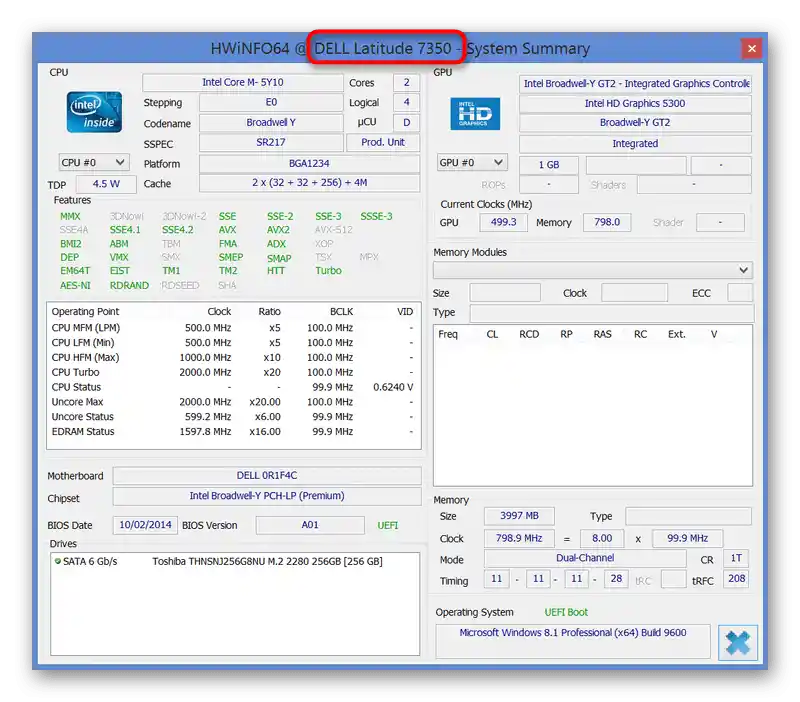Съдържание:
Метод 1: Стикер или надпис на лаптопа
В повечето случаи е най-лесно и бързо да разберете модела на лаптопа Dell, като огледате корпуса му. На много устройства надписът се намира някъде под капака — обикновено до клавиатурата.
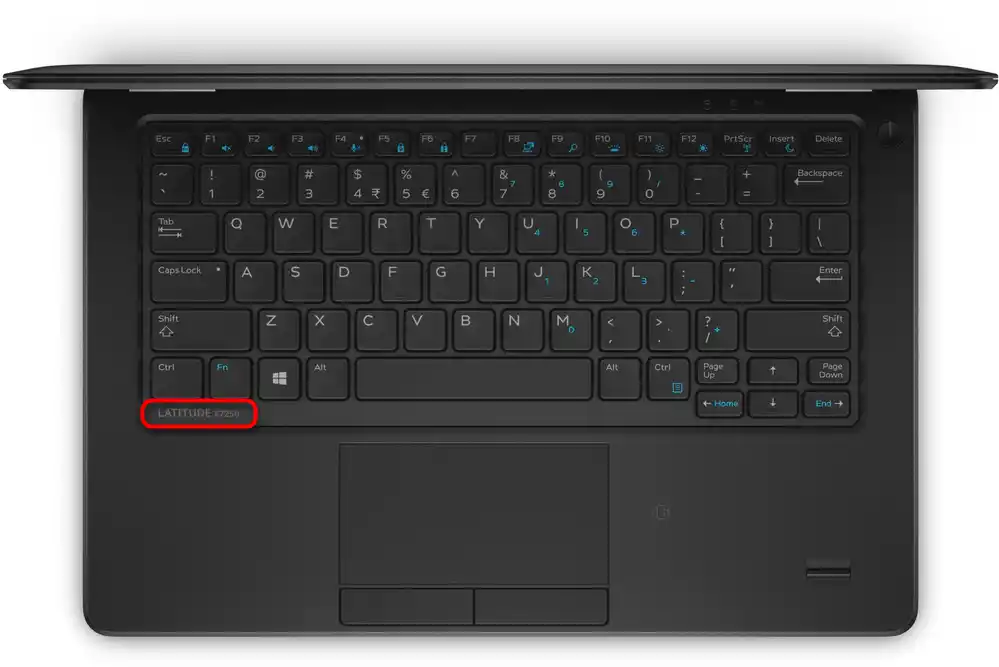
Изчерпателна информация можете да намерите и на стикера или нанесения текст директно на корпуса от задната страна. Обърнете лаптопа — почти винаги там има стикер, на който е посочена серията, към която принадлежи вашето устройство, точното му наименование и идентификатор, по който също можете да намерите информация за продукта в мрежата.

Точното наименование е необходимо, за да можете, ако планирате да разберете техническите характеристики на лаптопа, да откриете именно вашата спецификация сред подобни. Например, един и същ лаптоп с наименование Dell Inspiron M5030 може да бъде произведен с различни процесори или различен обем оперативна памет. Точното наименование (в нашия пример това е 5030-1322) ще помогне да се определи какво точно "железо" е инсталирано в този модел.
Идентификаторът също така позволява да се намери устройството, ако напишете името му в търсачката. Но не за всички устройства този регистрационен номер е еднакво полезен, затова е по-добре винаги да се използва споменатият по-горе номер на модела.
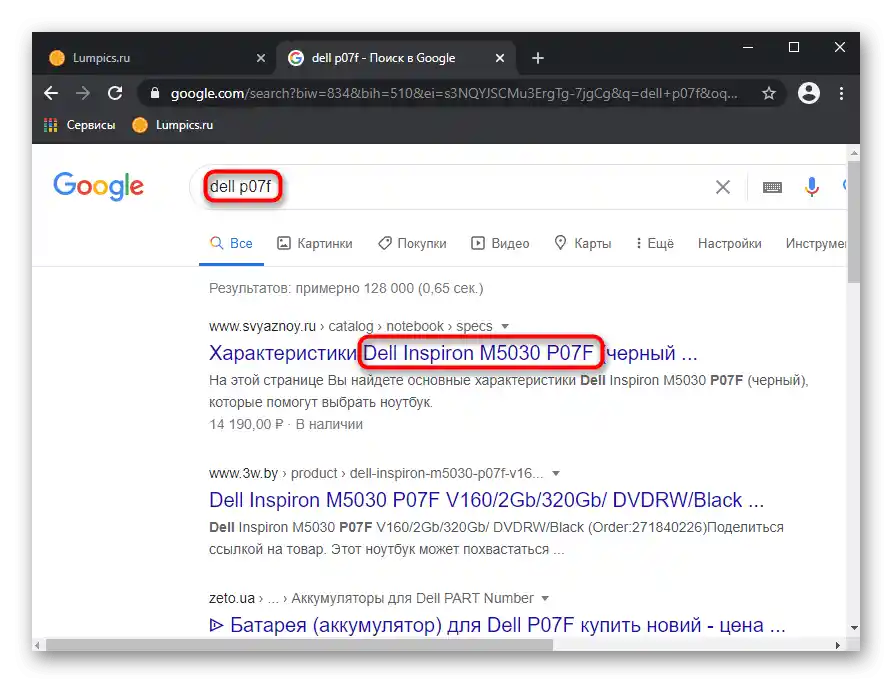
В някои стари лаптопи подобни данни се намират и под батерията. За да ги видите, трябва да извадите батерията от предварително изключеното устройство.Корпусите на новите продукти са монолитни, затова достъпът до акумулатора в този случай е значително по-труден — много по-логично е да се прибегне до търсене на името на модела чрез операционната система.
Метод 2: "Команден ред"
Съществува достатъчно количество софтуерни методи за изпълнение на поставената задача, но всички те не позволяват да се узнае точният номер на модела, ограничавайки се само до самото му име. Въпреки това, толкова подробна информация обикновено не е необходима, затова изберете най-удобния вариант от разгледаните по-долу.
- С помощта на конзолата в Windows можете лесно да разберете търсената информация. За целта стартирайте "Команден ред", като намерите приложението в "Старт".
- Въведете командата
wmic csproduct get nameи натиснете Enter. В долния ред ще видите името на продукта, например Dell Inspiron N4110. В зависимост от модела на лаптопа, тези данни могат да се покажат и по-малко информативно — в такъв случай използвайте някой от методите по-долу.
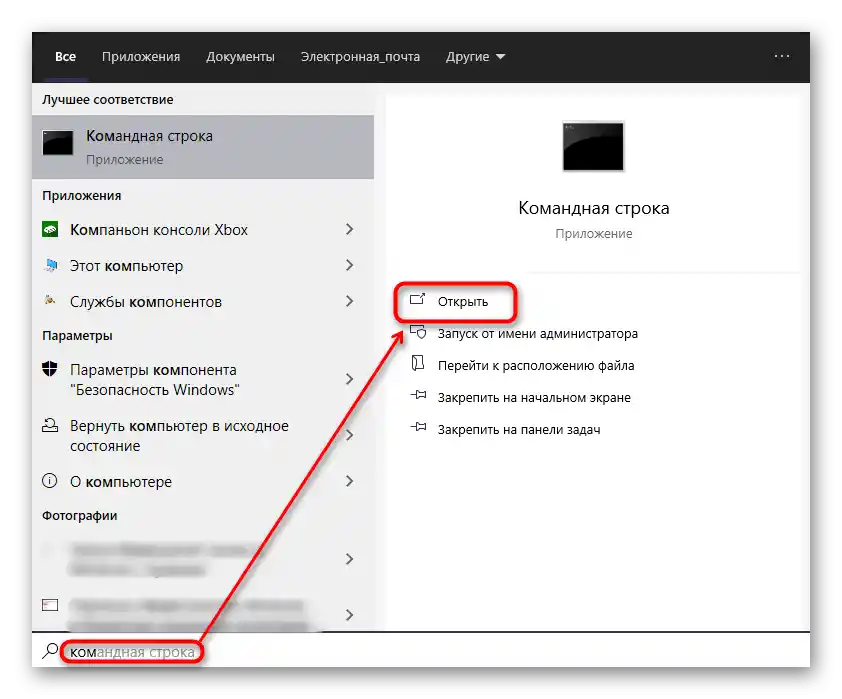
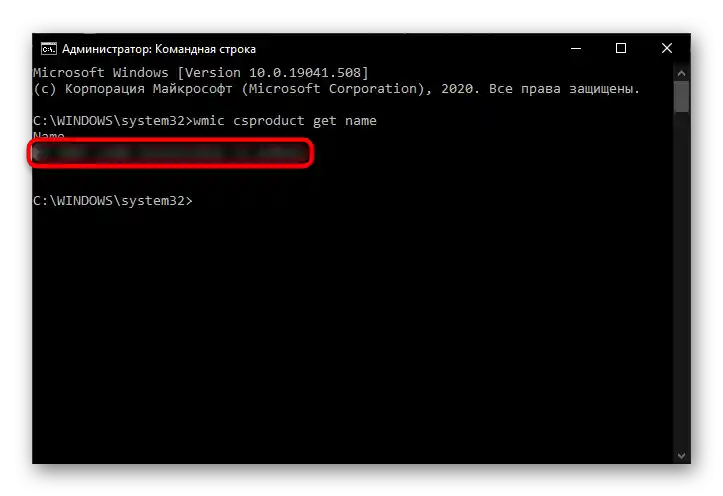
Метод 3: "Информация за системата"
Още едно системно приложение — "Информация за системата" — също показва името на лаптопа.
- С клавишите Win + R отворете прозореца "Изпълни", където напишете
msinfo32и натиснете клавиша Enter. - В реда "Модел" ще видите името на модела на лаптопа.

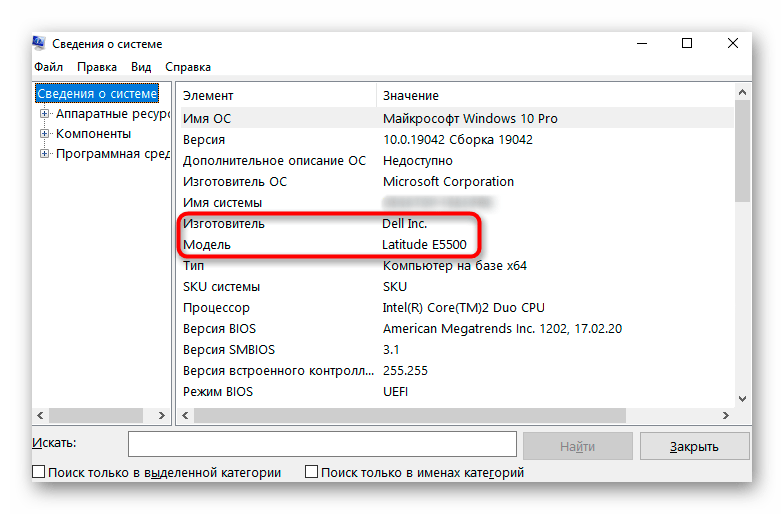
Метод 4: "Инструмент за диагностика DirectX"
Аналог на предишния метод — приложението "Инструмент за диагностика DirectX".
- Стартирайте го чрез прозореца "Изпълни" (клавишите Win + R) и командата
dxdiag. - След няколко секунди след стартиране на програмата ще се отвори нейният прозорец, където в първата таб ще видите модела на лаптопа. Неговото име се намира в реда "Модел на компютъра".
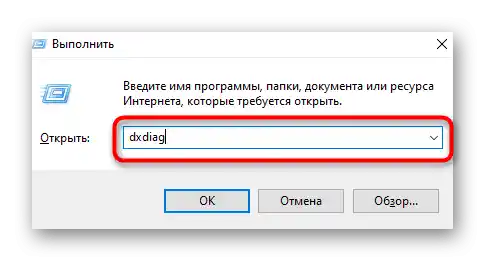
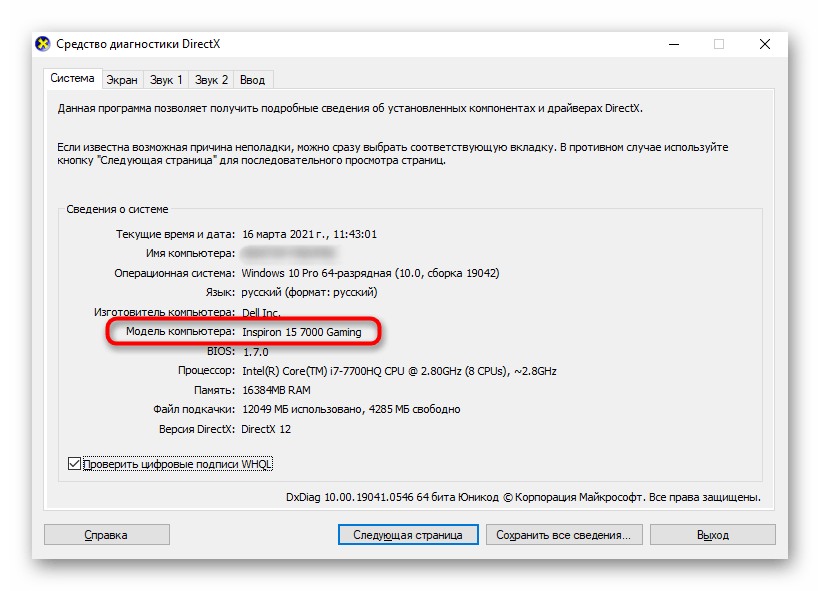
Метод 5: BIOS
Практически всички лаптопи Dell позволяват да се узнае името на модела, дори без да се стартира операционната система. Влизайки в набора от микропрограми, наречен BIOS, можете да намерите интересуващата информация.При включване на лаптопа бързо натискайте клавиша F2 няколко пъти, за да влезете в BIOS. В зависимост от типа BIOS ще срещнете един от двата вида интерфейс. Първият — фирмен, организиран в дървовиден стил. Името на лаптопа е написано директно в заглавието на прозореца.
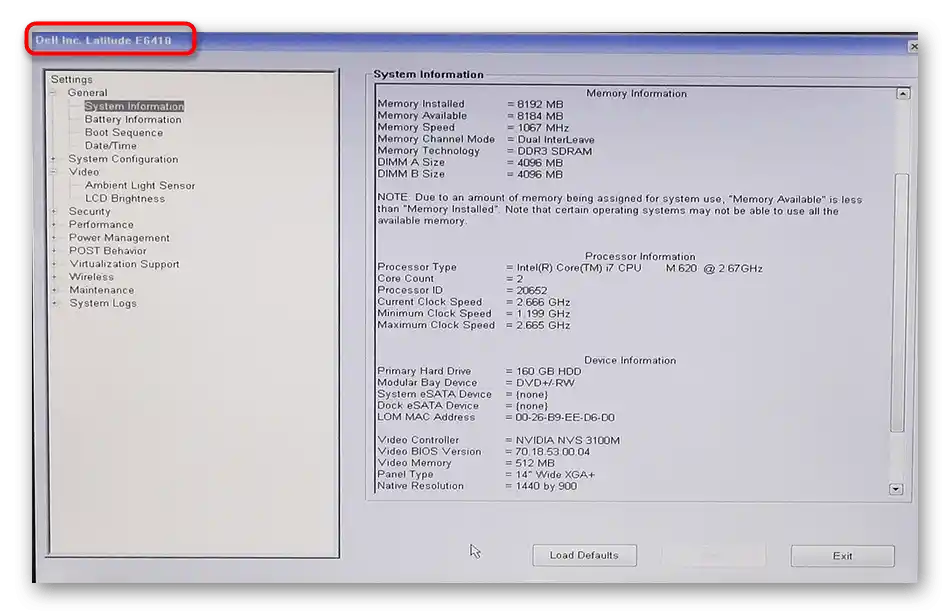
Вторият — по-познат и подобен на BIOS на повечето други лаптопи. Тук на таба "Main" трябва да има ред "Product Name". Уточняваме, че по някакви причини в отделни модели лаптопи той липсва, затова не може да се види името на устройството по този начин.
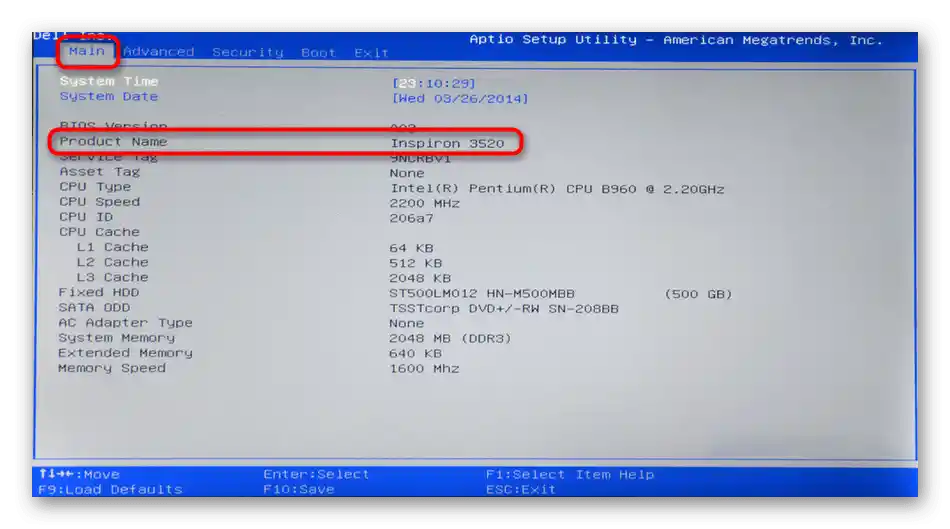
Изходът от BIOS зависи от интерфейса (в фирмения интерфейс натиснете бутона "Exit", в класическия — клавиша Esc), след което ще започне зареждането на операционната система, или просто можете да изключите лаптопа, задържайки бутона за захранване на корпуса.
Метод 6: Фирмен софтуер
Dell предлага различни фирмени програми, които или са предварително инсталирани и се стартират чрез "Старт", или са свободно разпространявани, и потребителят може самостоятелно да ги изтегли от официалния сайт за решаване на определени задачи.Обикновено всички те показват името на лаптопа.
- Например, Dell Precision Optimizer, освен управлението на производителността, на таба "Home" показва името на лаптопа и неговите основни технически характеристики.
- Програмата Dell SupportAssist също показва наименованието на устройството в основния си прозорец.
- Третото популярно приложение — Dell Command | Update — няма табове, затова името ще видите веднага след отварянето му.
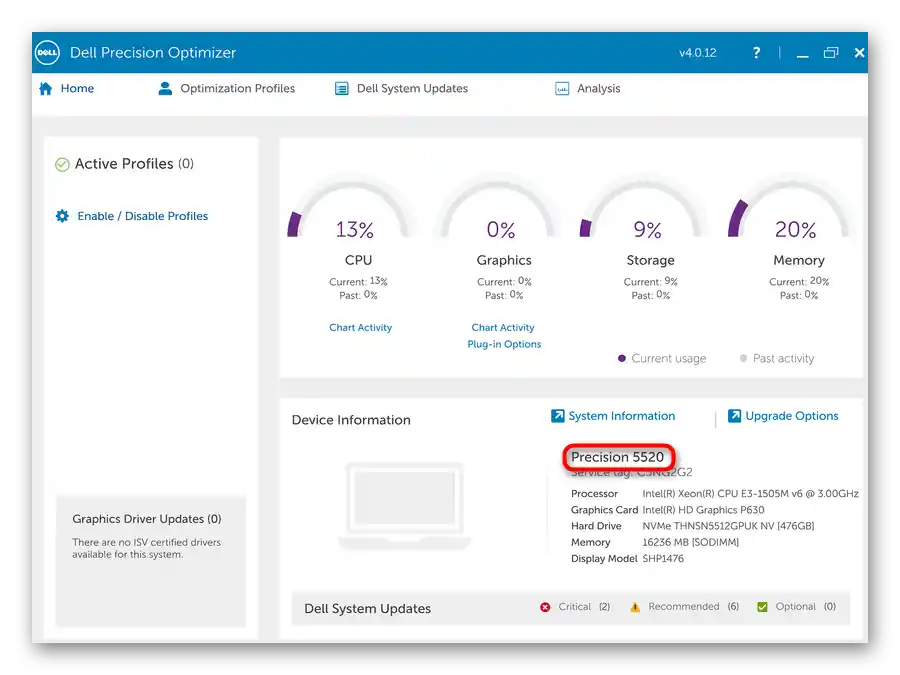
В стария интерфейс тези данни са разположени на таба "System Maintenance".
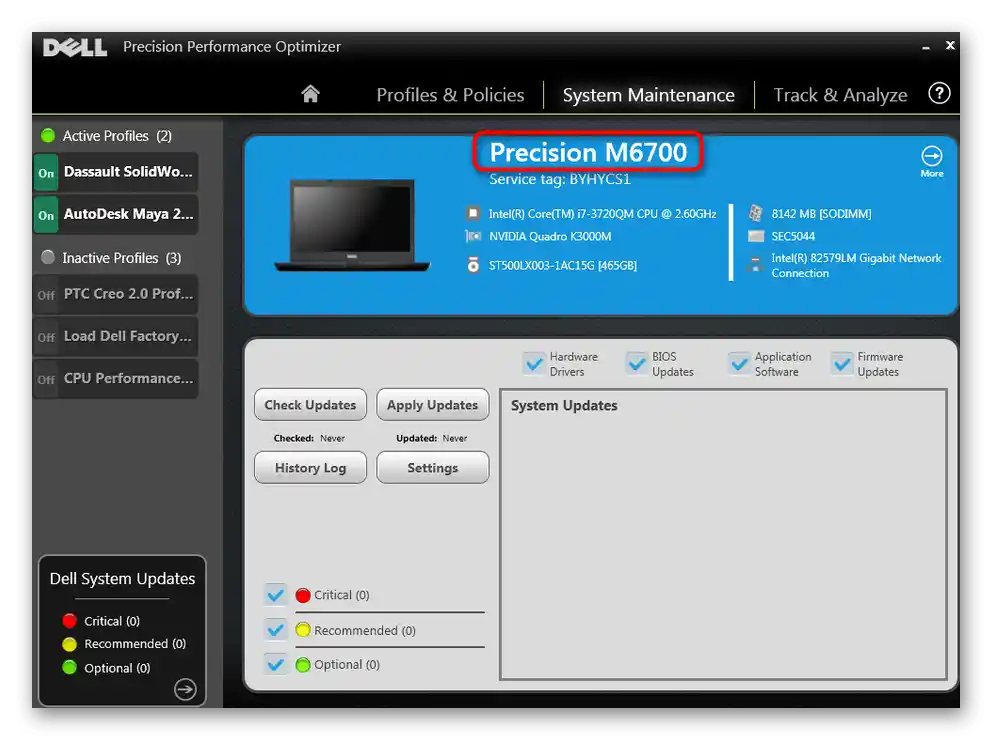
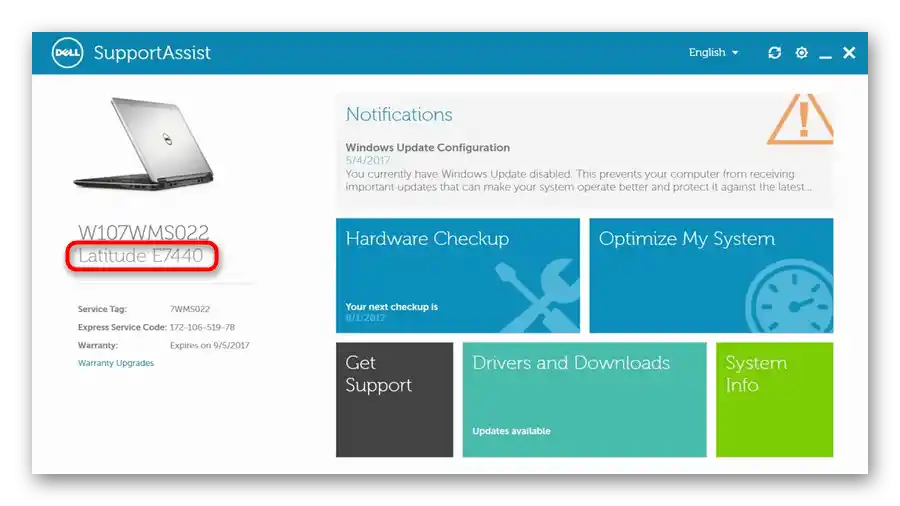
Метод 7: Странен софтуер
Ако ви е по-удобно да се обръщате към странични програми за преглед на информация за устройството, използвайте ги. Разбира се, този метод е актуален само за тези, които вече имат подобни приложения инсталирани — ако на лаптопа им липсват, няма смисъл да ги инсталирате отделно — по-горе разгледахме множество алтернативи, които не изискват изтегляне на нищо излишно.
На екрана по-долу виждате разположението на името на лаптопа точно в заглавието на програмата HWiNFO64, в други програми като AIDA64 информацията почти винаги е изнесена на основния таб или в раздела за компютъра.