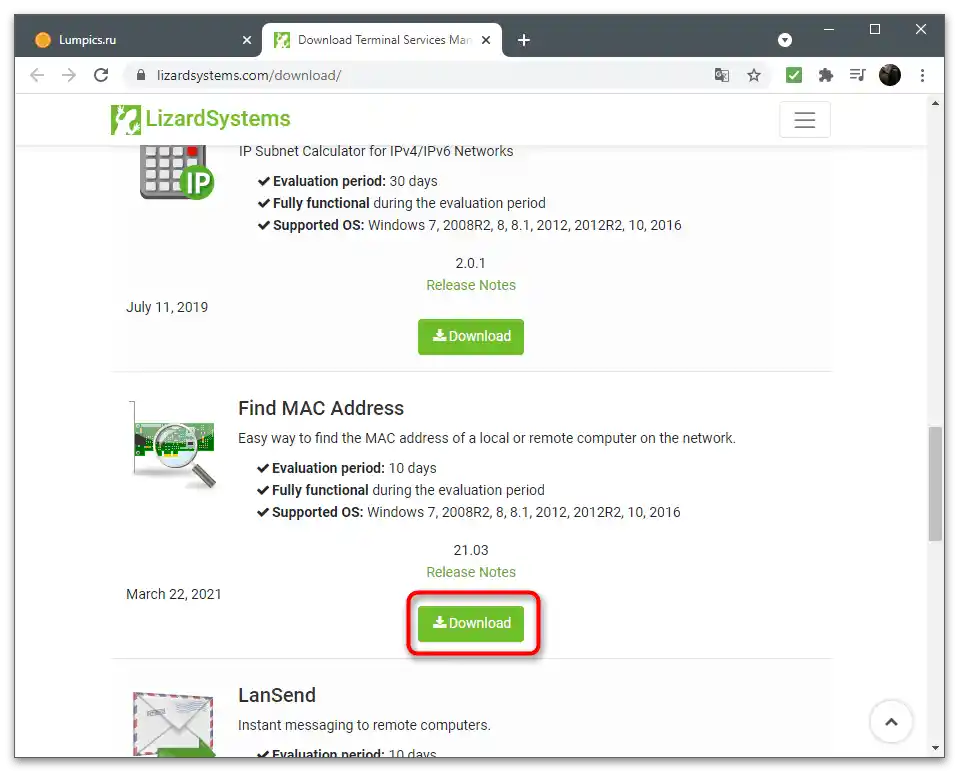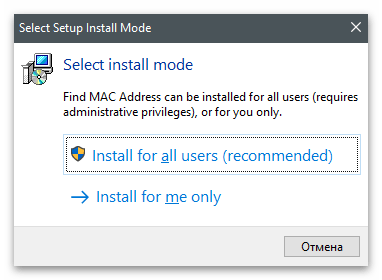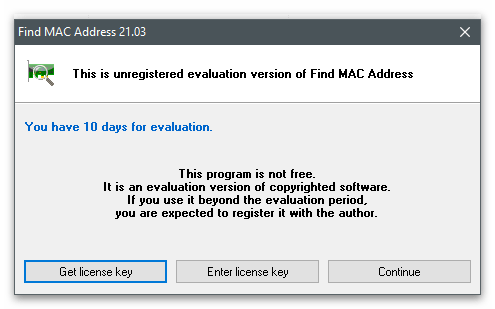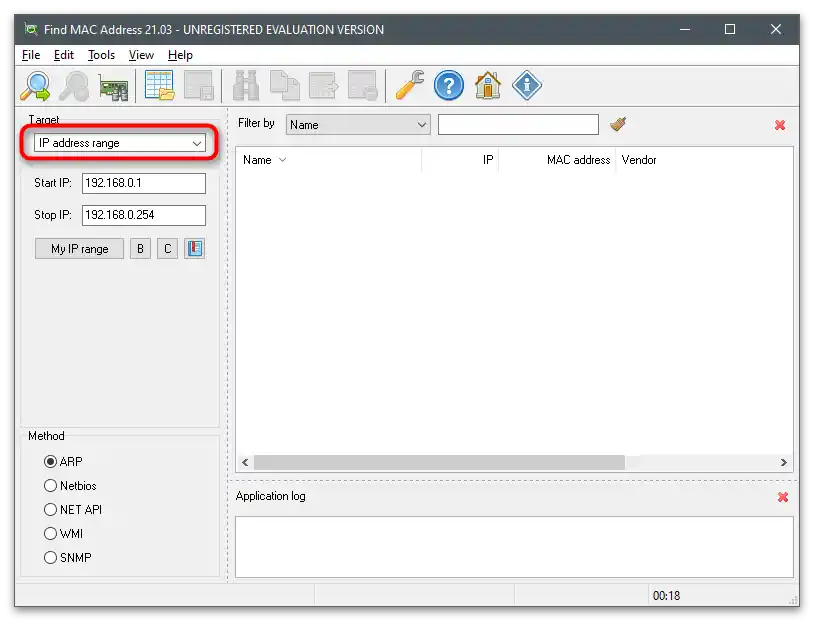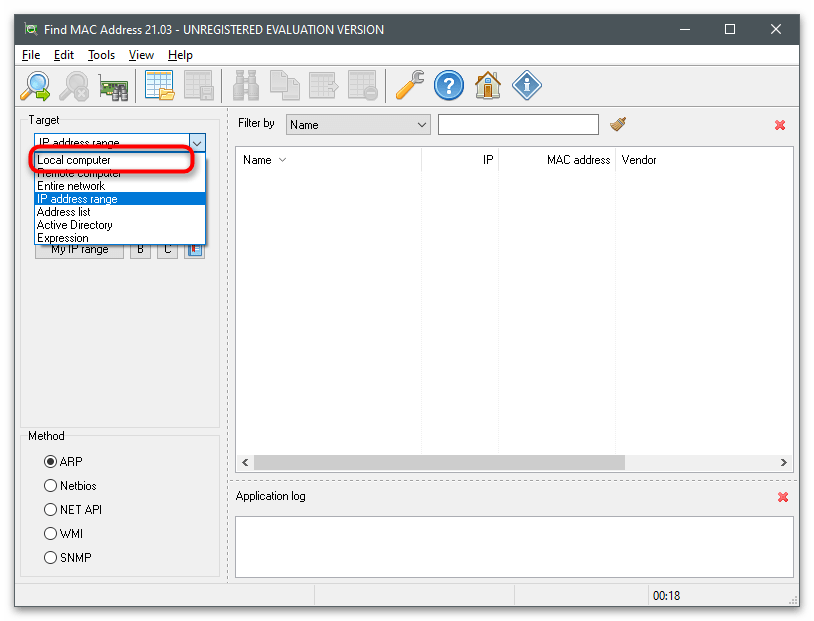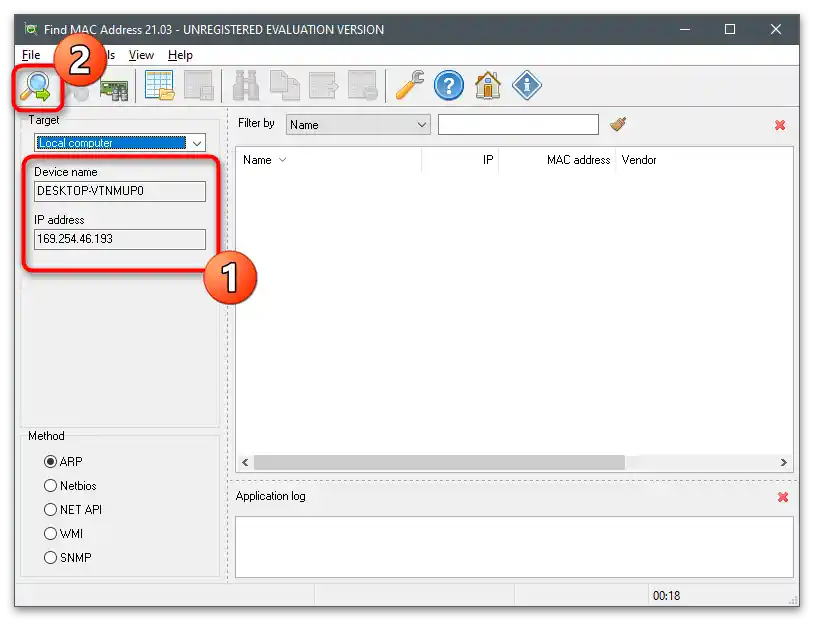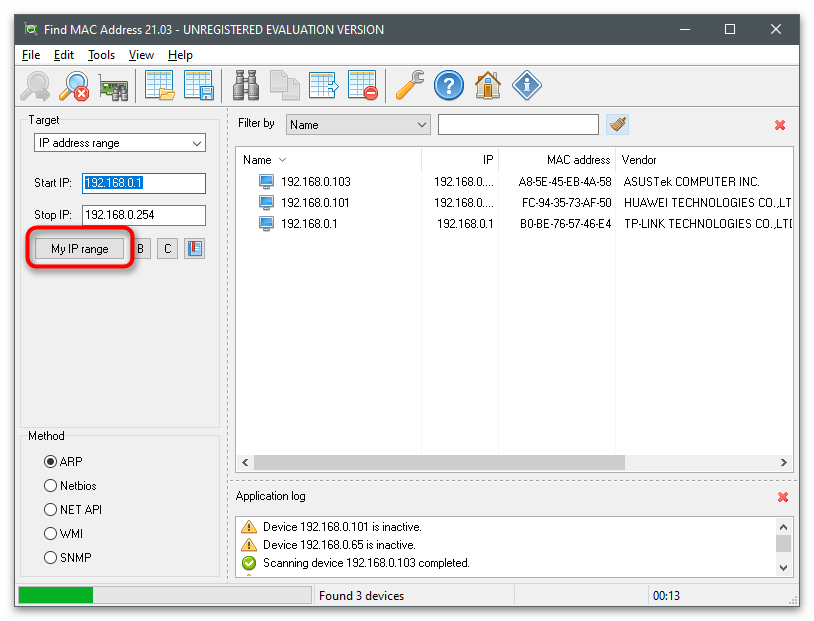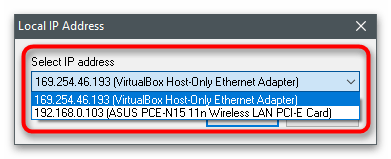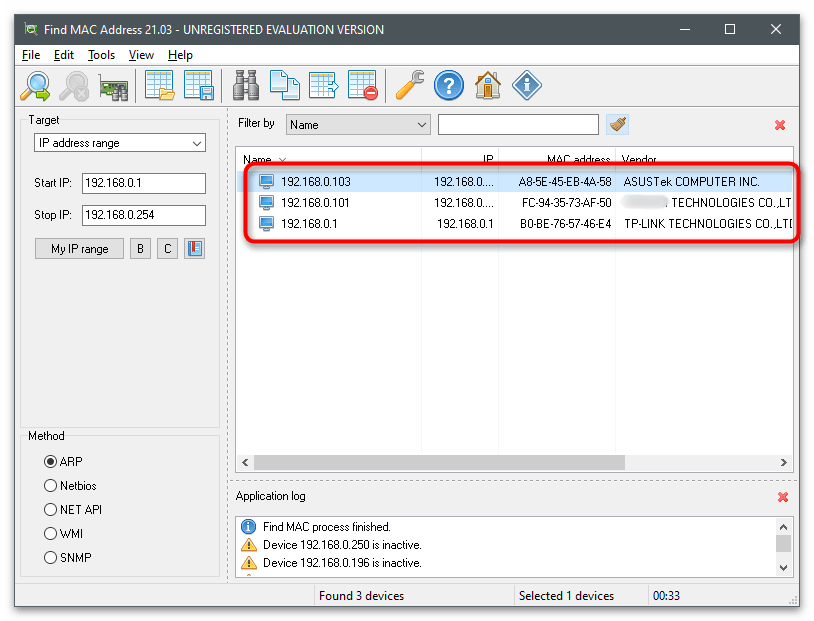Съдържание:
MAC адресът принадлежи на мрежовата карта, а не на самия компютър, затова под определението "да разберем MAC адреса на компютъра" се има предвид намирането на физическия адрес на споменатото устройство. В Windows 10 има много начини, които позволяват да получите желаната информация.
Метод 1: Свойства на връзката
В Windows 10 има отделно меню, където се показват параметрите на текущата мрежа. Сред списъка с всички данни се намира и MAC адресът, а за да го видите, е необходимо само да преминете в съответния раздел с настройки и да намерите нужния ред.
- Отворете менюто "Старт" и преминете в "Настройки", като кликнете върху иконата с формата на зъбно колело.
- Изберете раздела "Мрежа и интернет".
- Новото прозорче ще се покаже в категорията "Състояние". Под името на текущата мрежа натиснете бутона "Свойства".
- Последният ред се нарича "Физически адрес (MAC):", и след двоеточие е написан интересуващият ви набор от символи.
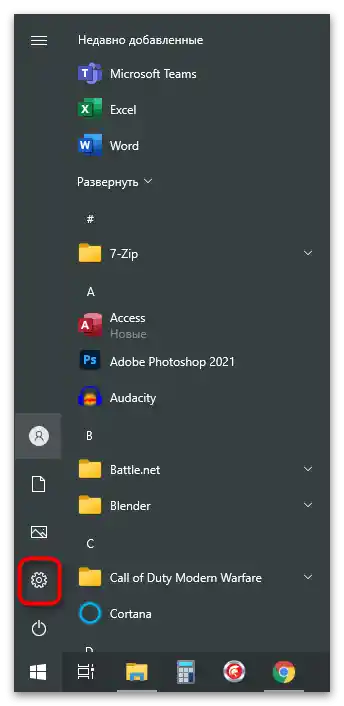
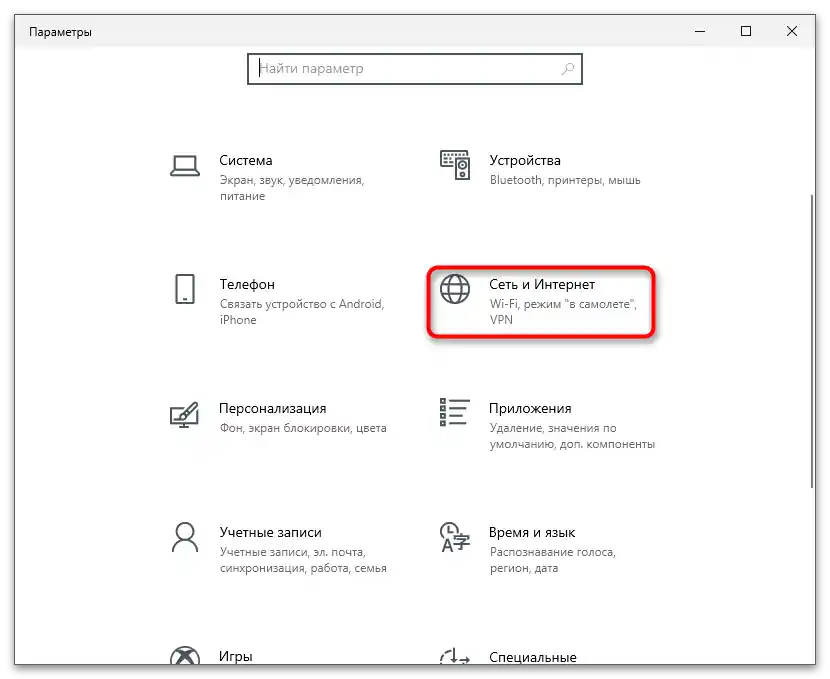
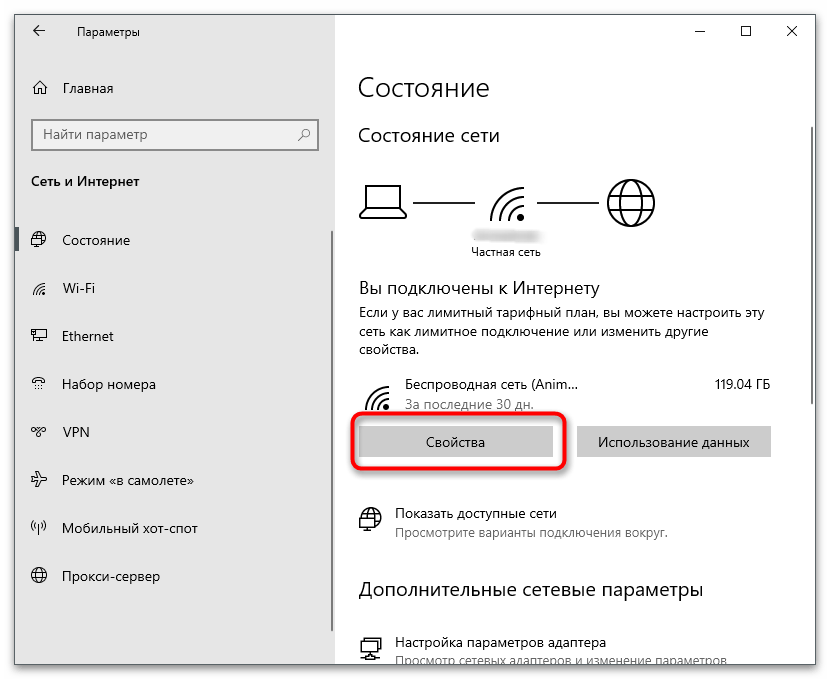
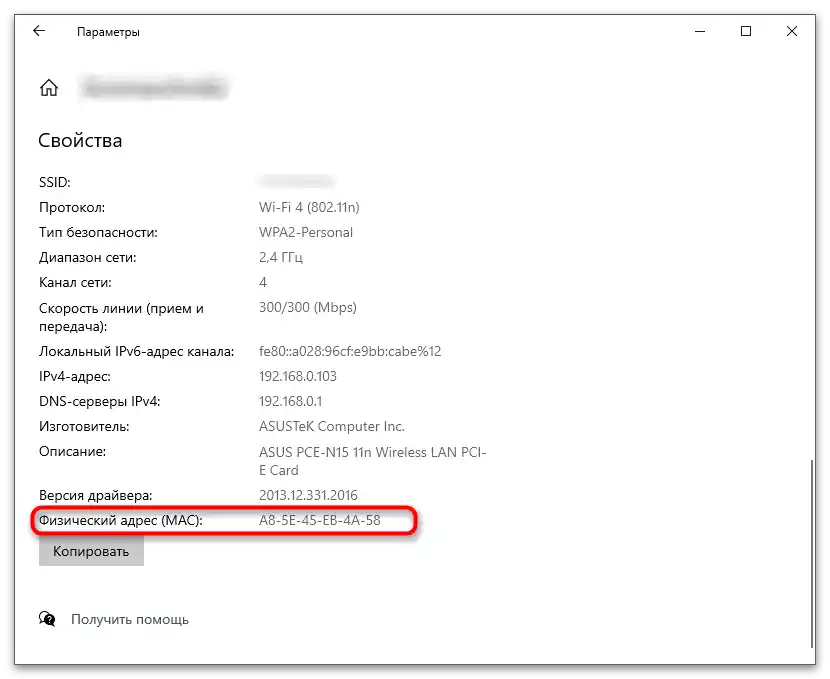
Метод 2: Прозорец "Информация за системата"
"Информация за системата" — вграден в операционната система компонент, предоставящ на потребителя разширени данни за Windows.Ако никога преди не сте се сблъсквали с това приложение, ще бъде трудно да разберете съставките сами, затова препоръчваме да следвате инструкциите.
- Отворете утилитата "Изпълни", като използвате комбинацията от клавиши Win + R, и въведете в полето
msinfo32, след което натиснете Enter за преминаване в приложението. - В него разширете раздела "Компоненти", след това "Мрежа". Намерете пункта "Адаптер" и кликнете върху него с левия бутон на мишката.
- В списъка намерете типа на продукта с името на използваната мрежова карта.
- По-долу намерете реда "MAC-адрес" и разберете неговата стойност.
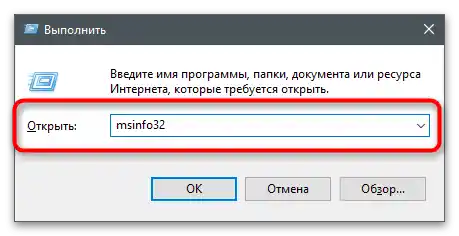
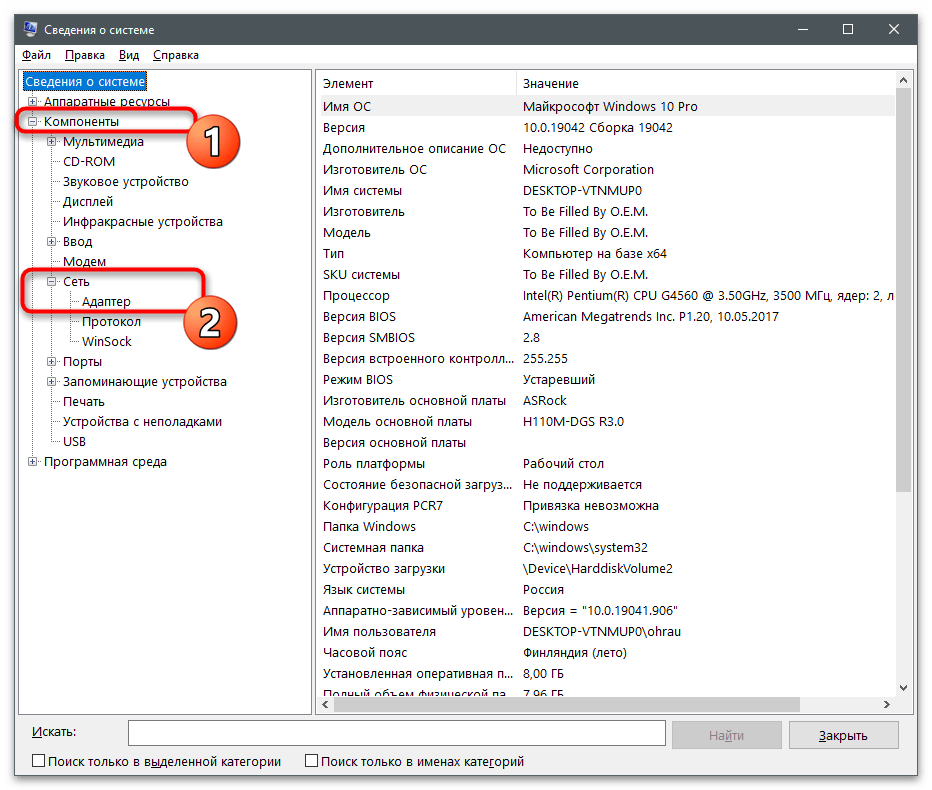
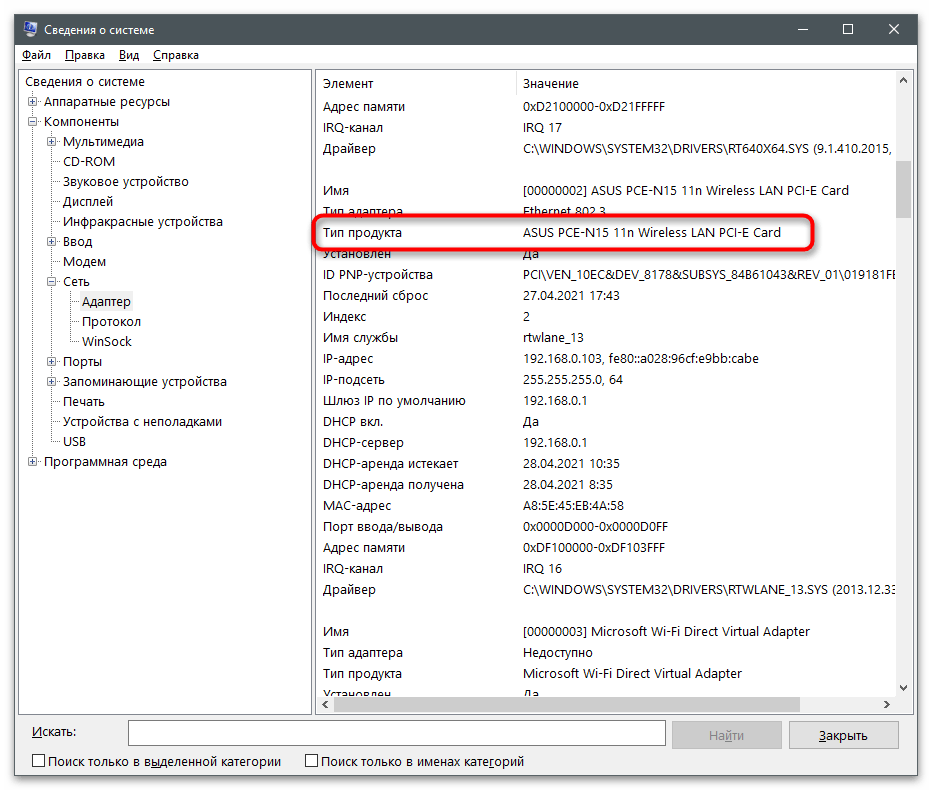
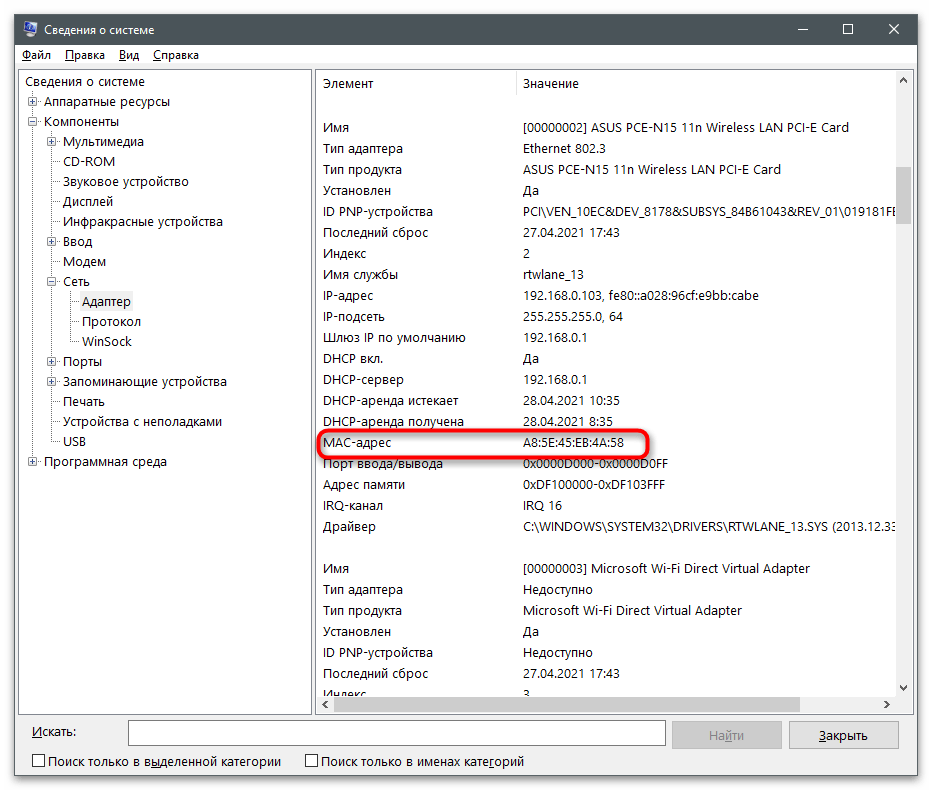
Метод 3: "Диспечер на устройства"
Този метод не винаги работи, тъй като в параметрите на мрежовата карта понякога липсва записан Network Address. Въпреки това, неговото изпълнение ще отнеме по-малко от минута, така че всеки, който желае, може да опита да премине в свойствата на разглежданото устройство, за да намери необходимото съдържание.
- Щракнете с десния бутон на мишката върху "Старт" и от появилото се контекстно меню изберете пункта "Диспечер на устройства".
- Разширете блока "Мрежови адаптери".
- Сред списъка с налични устройства намерете използваното и щракнете два пъти върху него с ЛКМ.
- Преминете на таба "Допълнително" и маркирайте "Network Address".
- Ако маркерът е поставен до пункта "Стойност", значи в полето се показва MAC-адрес без тирета след всяка двойка числа.
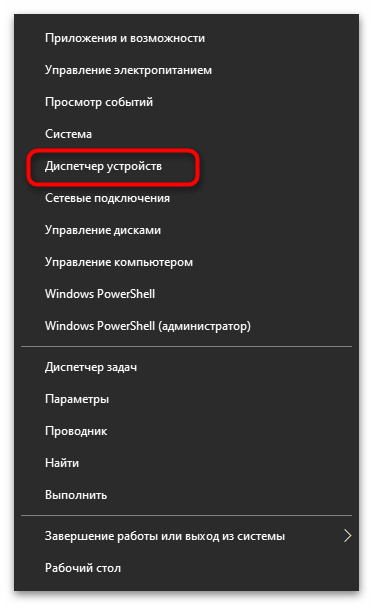
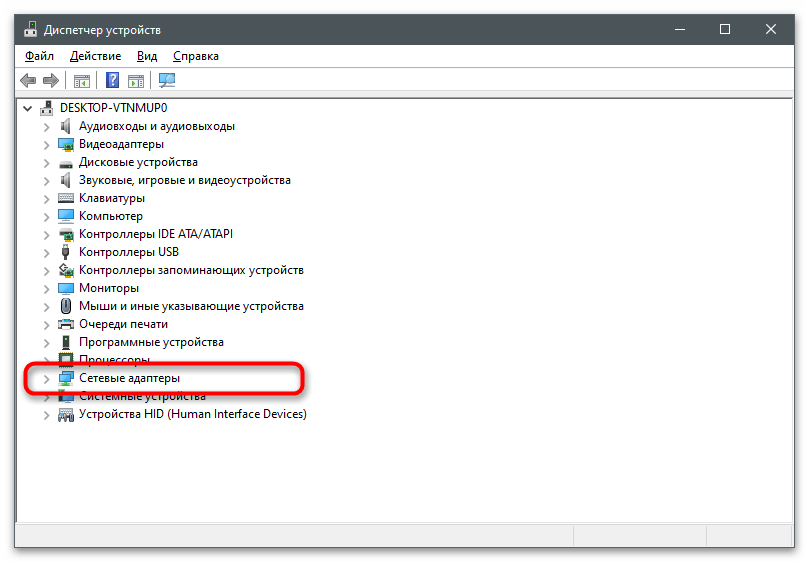
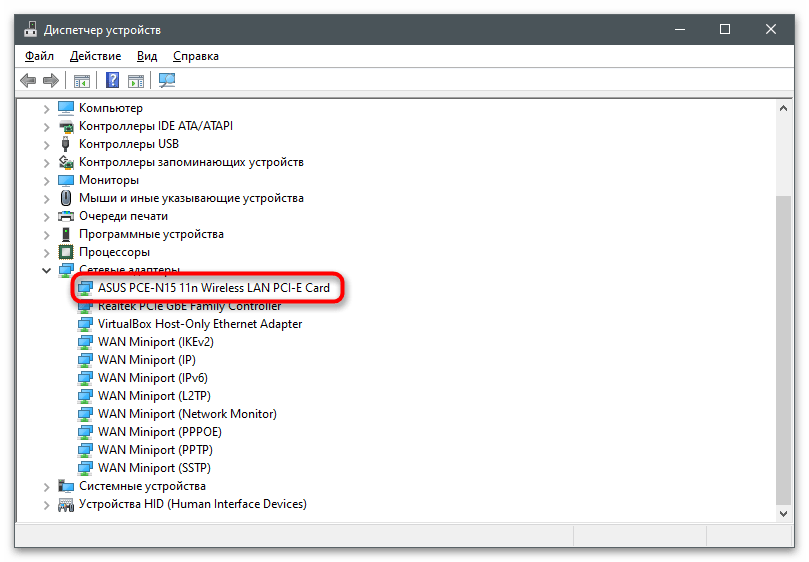
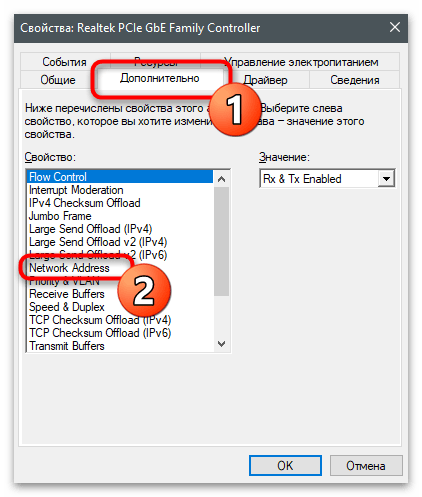
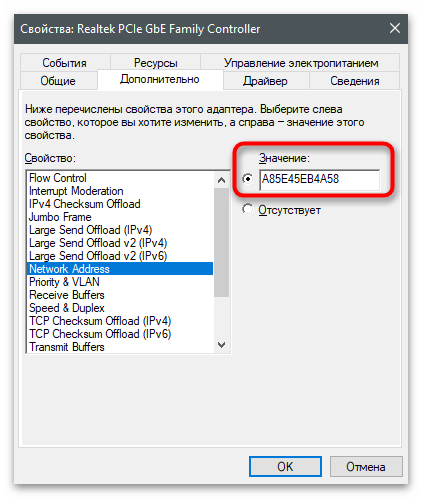
Метод 4: "Редактор на регистъра"
Разгледаният в предишния метод параметър има своя запис в регистъра, съхраняван в папка с други параметри на мрежовата карта.Това е необходимо, за да могат другите програми бързо да получават достъп до необходимата информация и да я обработват. Можете да прегледате стойността на този параметър, ако искате да разберете MAC адреса на компютъра чрез "Редактор на регистъра".
- Отворете утилитата "Изпълни" (Win + R) и в полето напишете
regedit. - Преминете по пътя
HKEY_LOCAL_MACHINESYSTEMCurrentControlSetControlClass{4D36E972-E325-11CE-BFC1-08002BE10318}(може просто да го копирате и поставите в адресната лента). - В корена на папката ще намерите още няколко каталога с последователна номерация. Отворете ги последователно, за да намерите този, в който се съхраняват данните на използваното мрежово оборудване.
- Можете да разберете името на устройството по стойността на параметъра "DriverDesc".
- В папката с параметрите на избрания мрежов адаптер намерете файла "NetworkAddress", кликнете два пъти върху него и разберете MAC адреса от полето "Стойност".
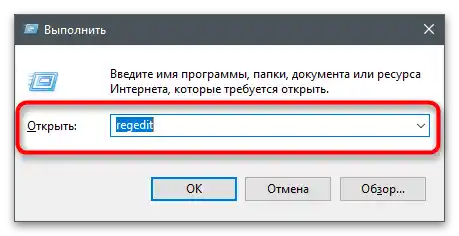
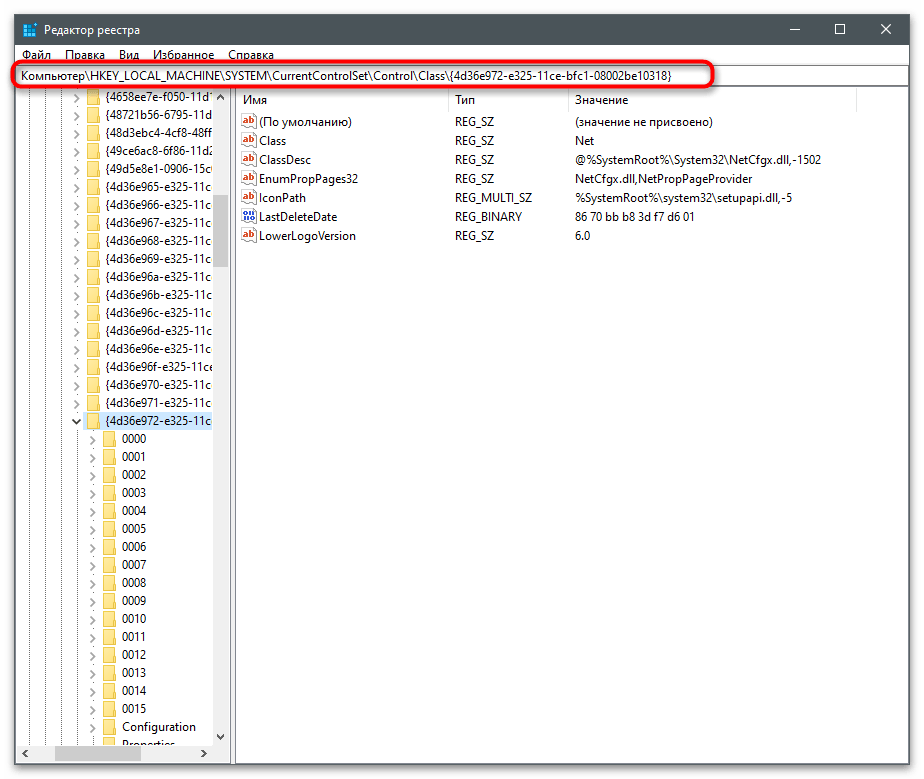
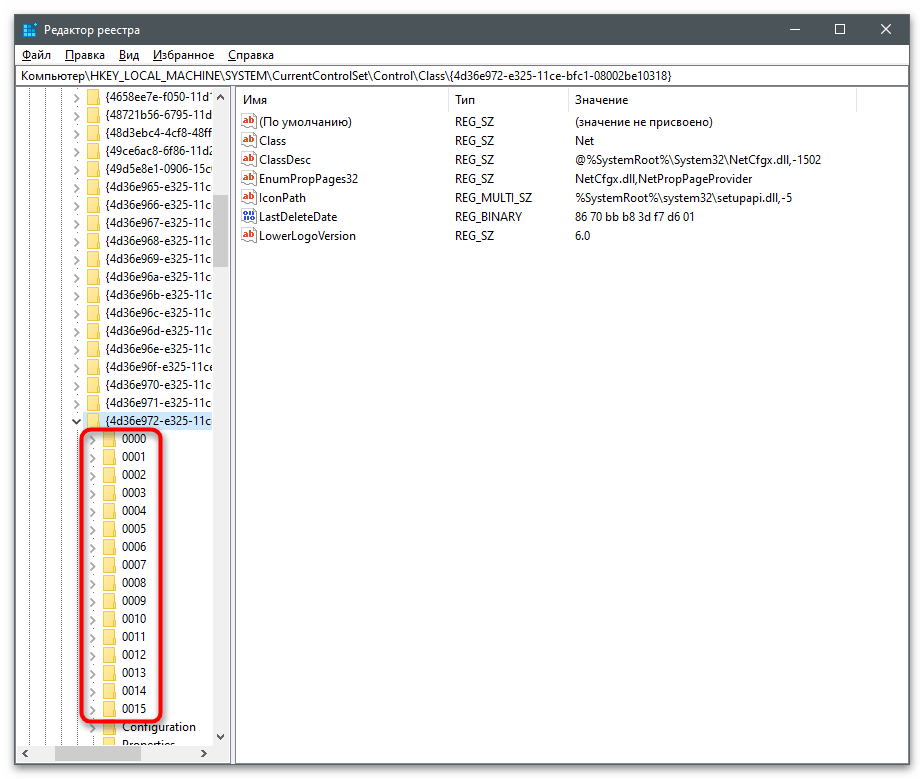
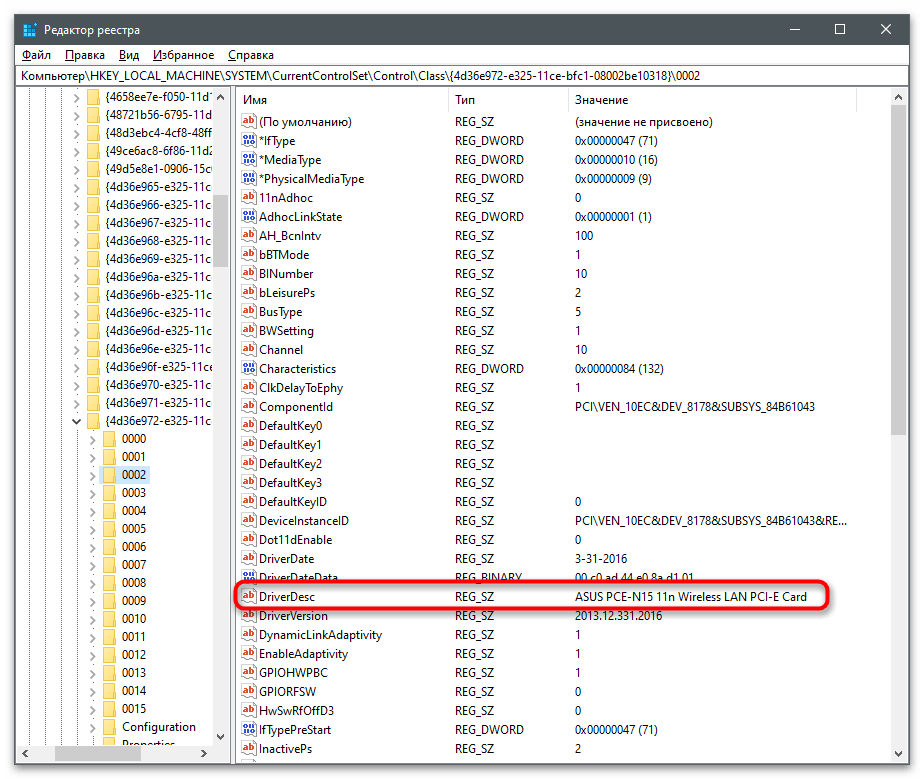
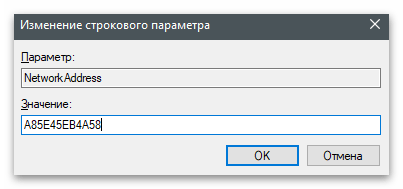
Метод 5: "Команден ред"
В операционната система има две различни команди, предназначени за получаване на информация за състоянието на мрежата и свързаните устройства. Те са подходящи и за определяне на физическия адрес на компютъра по параметрите на мрежовата карта.Предимството на този метод е, че не е необходимо да преминавате през различни прозорци и да търсите файлове със стойности, достатъчно е да въведете конзолна команда и да я изпълните.
- За целта намерете "Командния ред" чрез "Старт" и го стартирайте.
- Въведете командата
ipconfig/allза получаване на данни за адаптерите на локалната мрежа. - Сред списъка с налични устройства намерете това, чийто описания съответства на името на мрежовата карта.
- По-долу намерете пункта "Физически адрес" и използвайте MAC за вашите бъдещи цели.
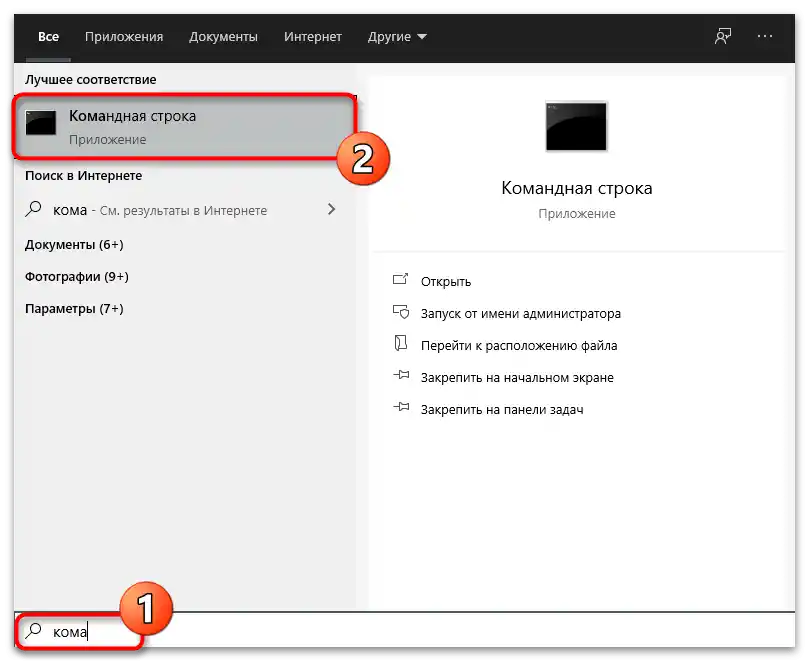
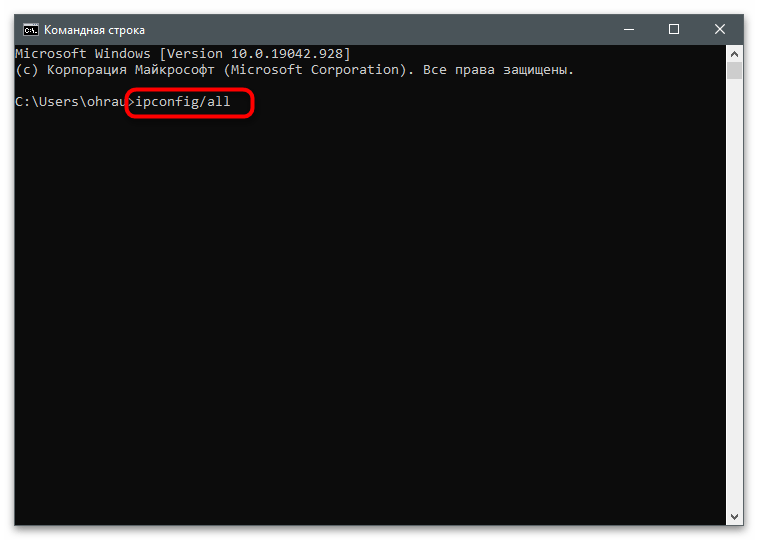
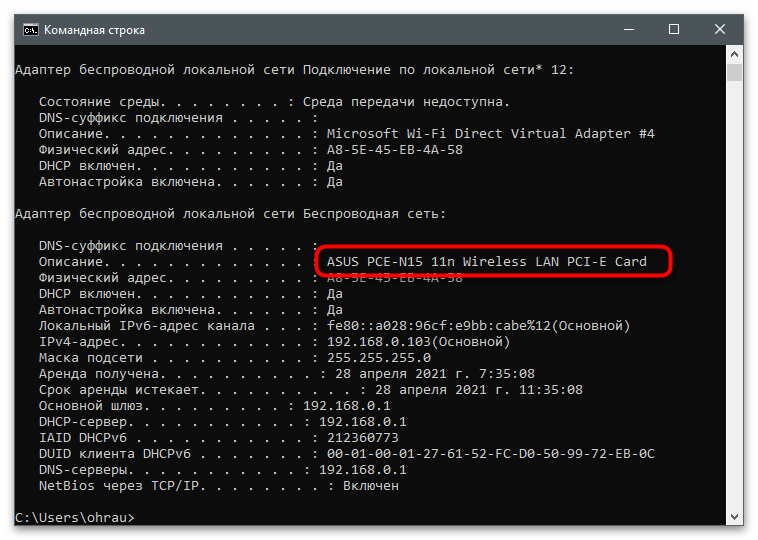
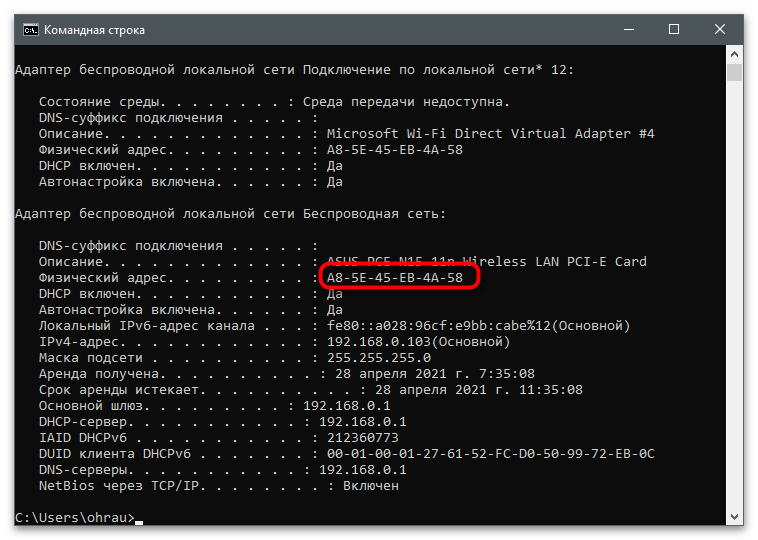
Втората команда, която позволява да се постигне същия резултат, извежда на екрана малко различно съдържание, което може да бъде полезно за някои потребители, занимаващи се с диагностика на мрежата и промяна на нейните параметри.
- За да я изпълните, въведете
getmac /v /fo listи натиснете Enter. - Намерете активната връзка и физическия адрес на устройството.
- Ако се използват няколко мрежови карти, неактивната в момента има маркер "Носителят е изключен", което ще помогне да не се объркате в параметрите.
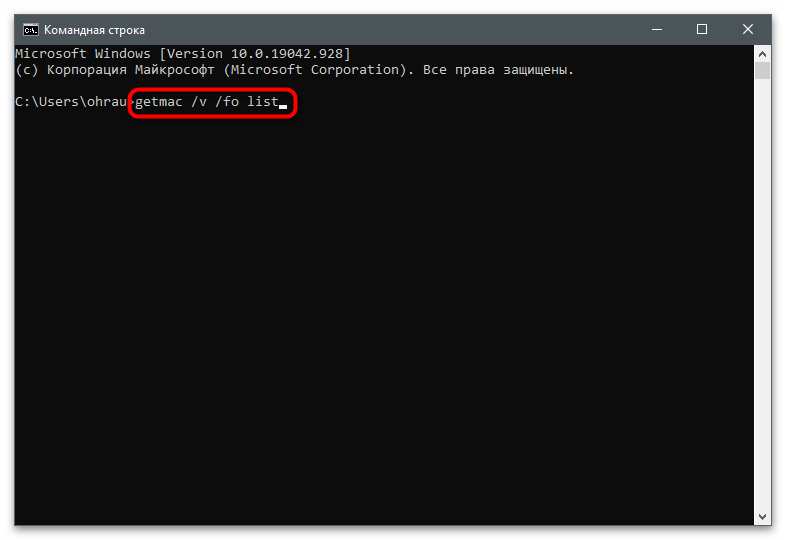
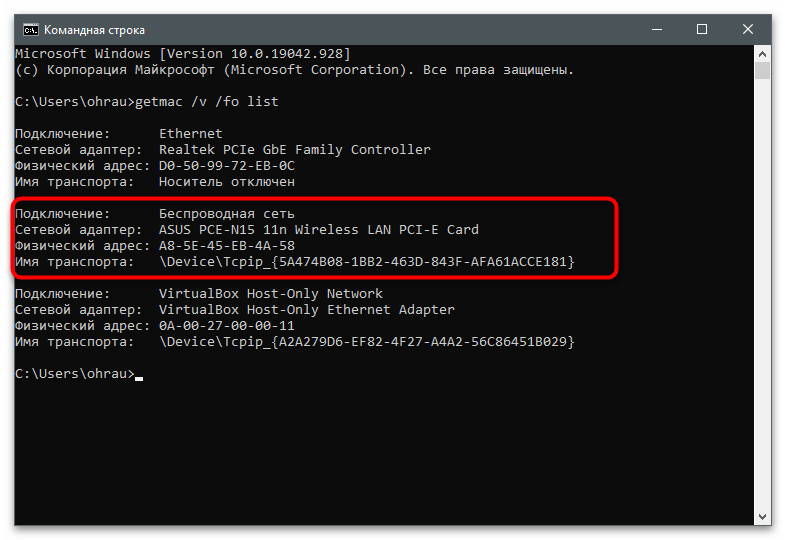
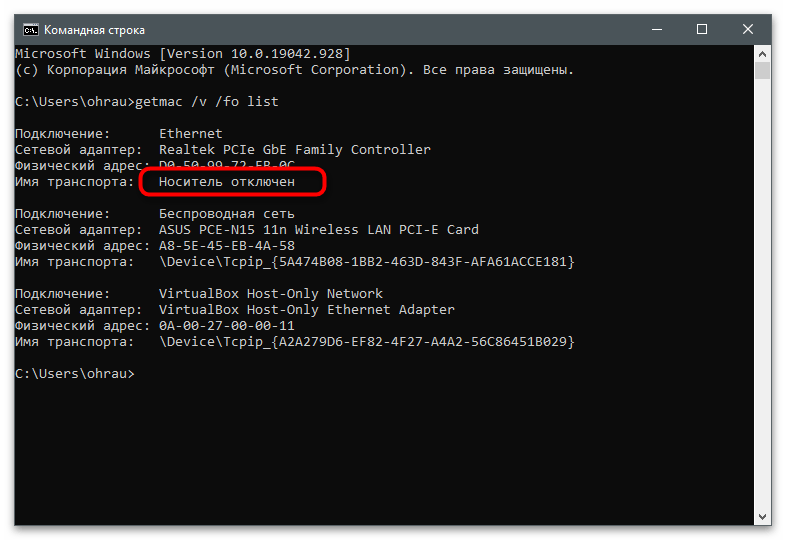
Конзолните команди се използват за определяне и на други параметри, например MAC-адреса по известен IP. Разбира се, това ще работи само за локални устройства, но ще помогне да се открие комбинацията и да се използва за ваши цели.
Повече информация: Определяне на MAC-адреса чрез IP
Метод 6: Мониторинг в уеб интерфейса на рутера
Принципът на реализиране на този метод е тясно свързан с модела на използвания рутер и типа на свързване на компютъра към него. Например, в TP-Link (този бранд ще разгледаме като пример) има само средство за диагностика на клиенти на безжичната мрежа, което не работи за LAN. Сред списъка с всички стойности се показва и MAC-адреса, така че остава само да се определи самият ПК.
- Авторизирайте се в уеб интерфейса на рутера, отваряйки го през всеки удобен браузър. По-подробно за това четете в друга статия на нашия сайт по линка по-долу.
Подробности: Вход в уеб интерфейса на рутерите
- На лявата панел изберете раздел "Безжичен режим".
- Отворете категорията с настройки "Статистика на безжичния режим". В други версии на уеб интерфейса тя може да се нарича "Клиенти".
- Остава само да определите кой от компютрите е вашият, за да разберете неговия MAC адрес. За целта можете да изключите останалите устройства или да се доверите на броя на изпратените и получените пакети.
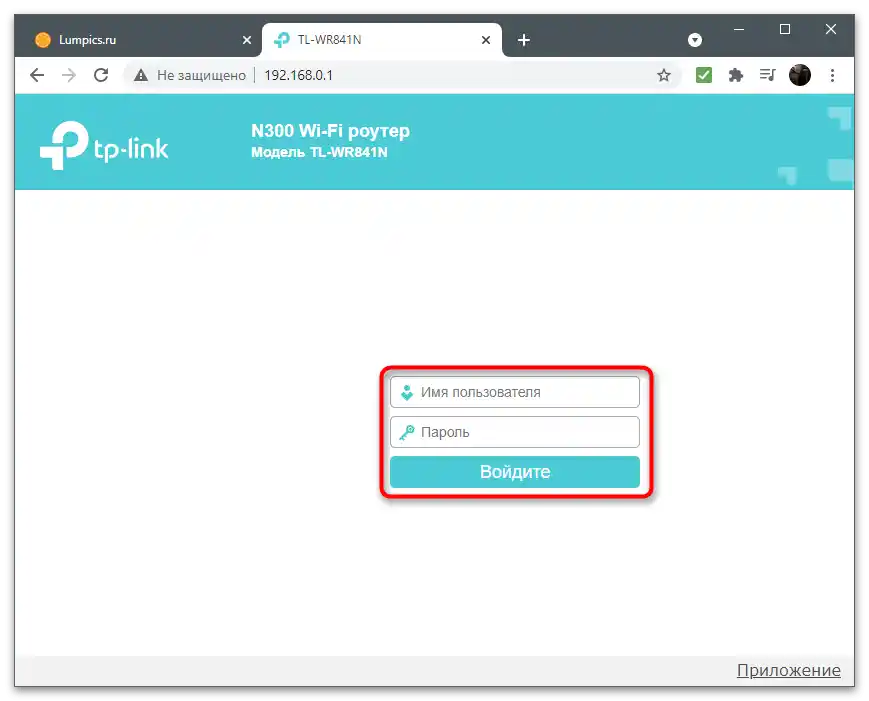
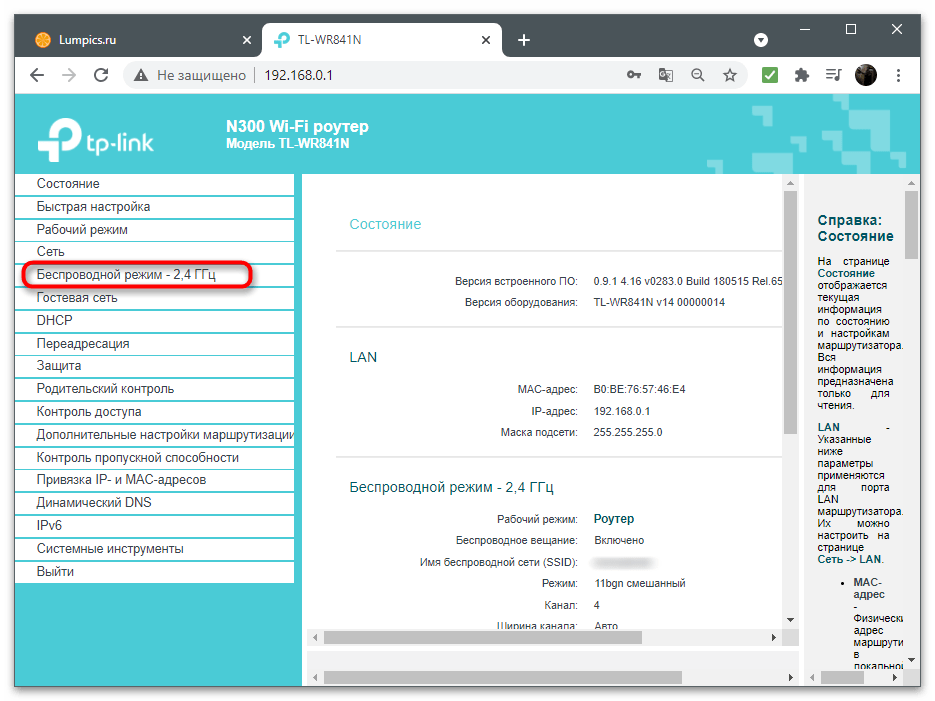
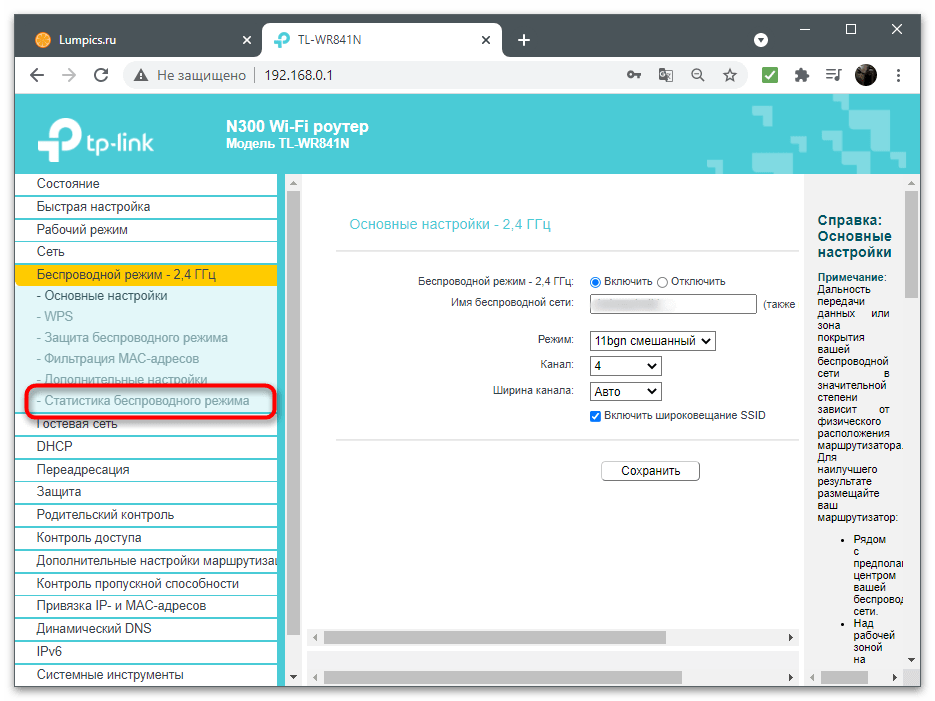
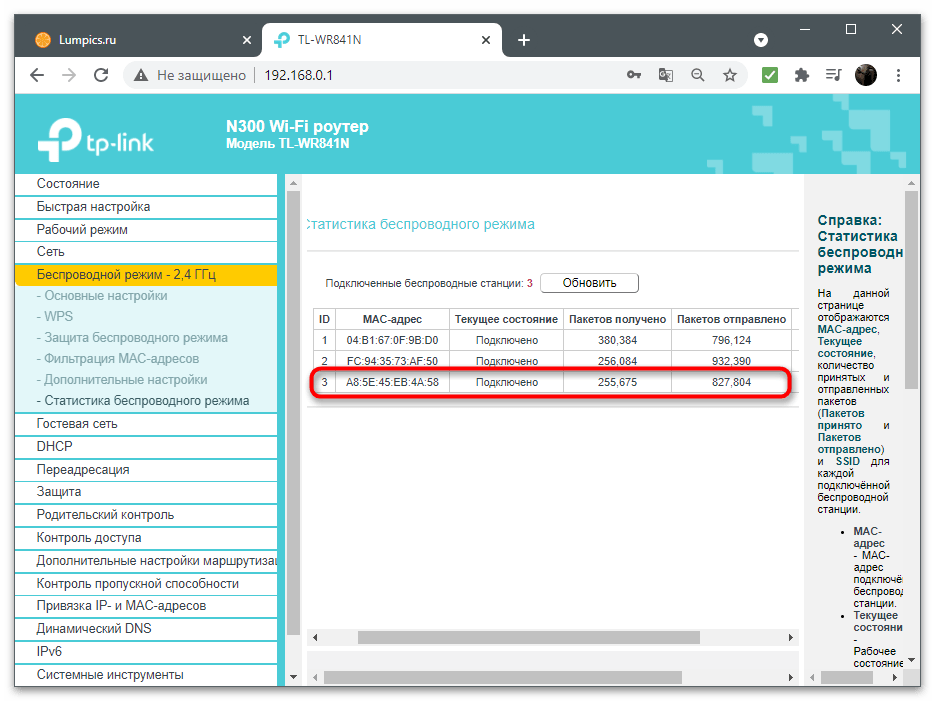
Метод 7: Програмата Find MAC Address
Като последен метод предлагаме програмата Find MAC Address, чиято функционалност е насочена към намирането на MAC адреси на локални и отдалечени компютри, свързани в една мрежа. Тя разполага с удобен графичен интерфейс, а правилната реализация на необходимите инструменти ще помогне да се събере необходимата информация максимално бързо и да се използва за ваши цели.
- Кликнете на линка по-горе и свалете инсталатора на Find MAC Address на вашия компютър.
- Следвайте простите инструкции за инсталиране и отворете програмата за работа.
- Потвърдете използването на безплатния период за десет дни. Никакви функционални ограничения тестовият режим не внася.
- Изберете метод за търсене на MAC адрес от съответния списък. По подразбиране е зададено прослушване на указан диапазон от IP адреси.
- Вместо това можете да изберете опцията "Local Computer", ако трябва да разберете физическия адрес на собственото си устройство.
- В този случай не е необходимо да променяте никакви параметри за търсене — можете веднага да стартирате изпълнението на задачата.
- За прослушване на IP адреси натиснете "My IP range", за да разберете в какъв диапазон се намира използваната мрежова карта.
- Изберете я от списъка, за да може програмата автоматично да промени параметрите.
- Запознайте се с резултатите в дясната част на прозореца и копирайте необходимия адрес.