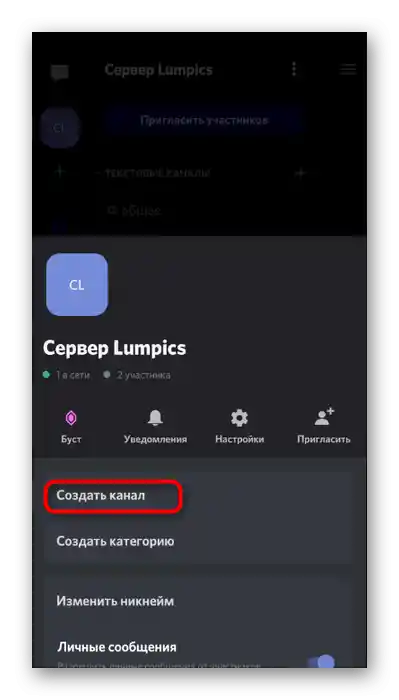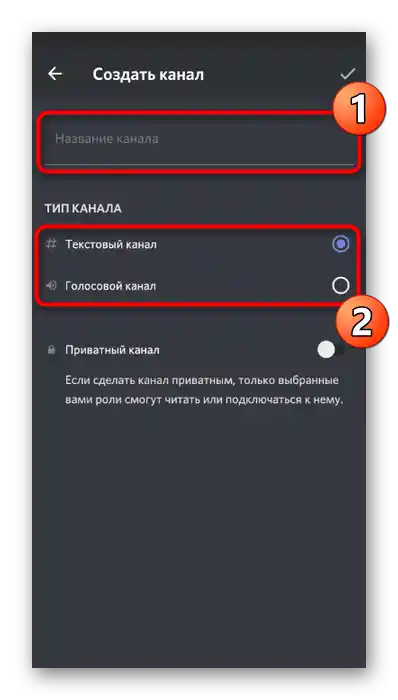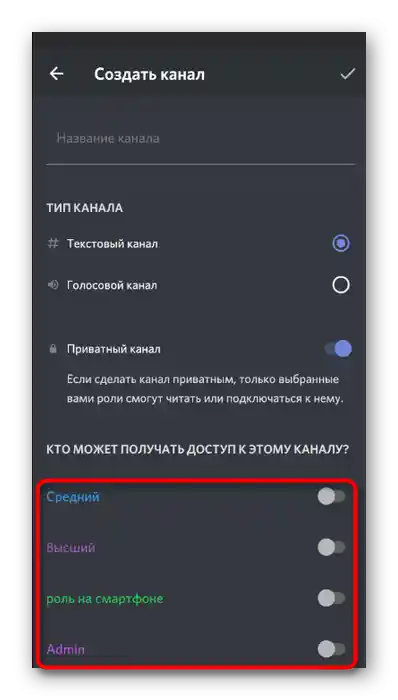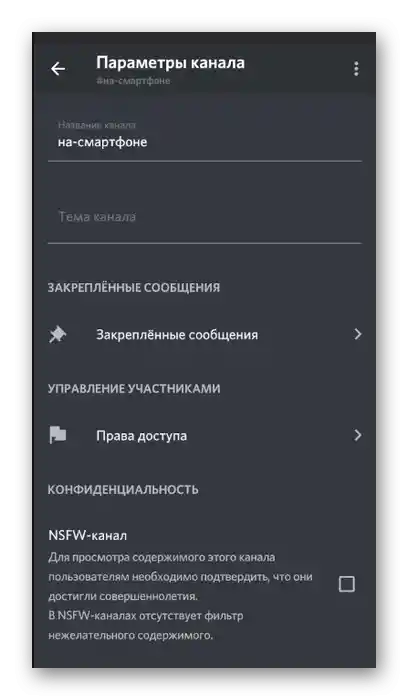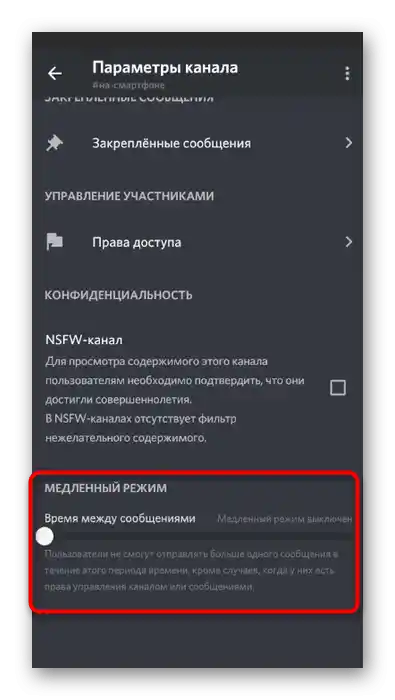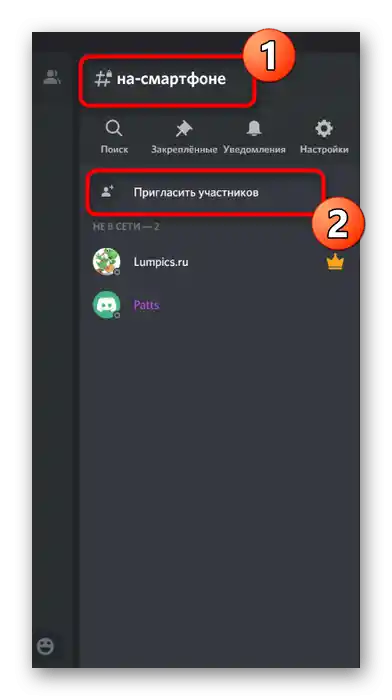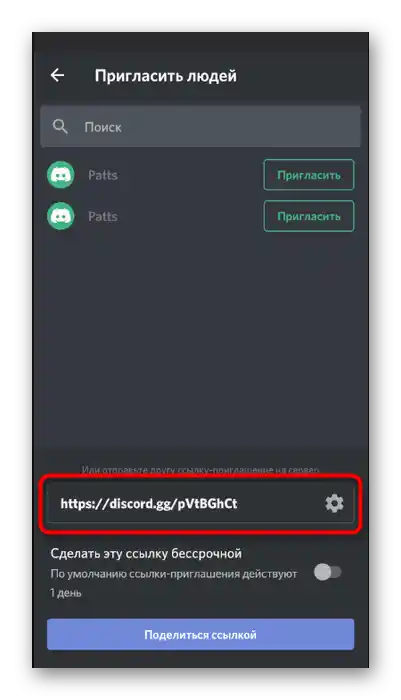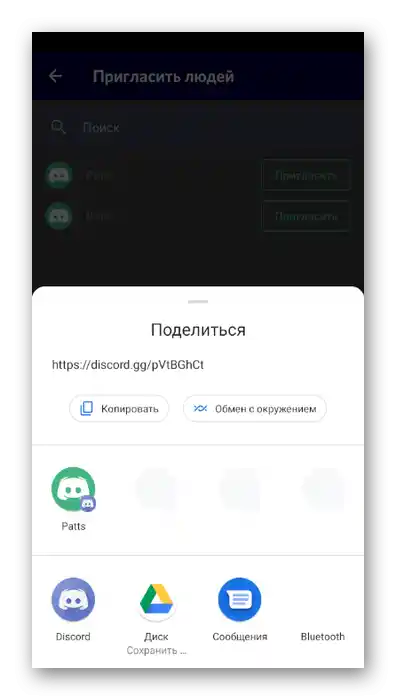Вариант 1: Програма за ПК
В повечето случаи администрирането на сървъри се извършва под управлението на програмата Discord за Windows, MacOS или Linux, тъй като тя предоставя практически неограничени възможности по отношение на използването на вградената функционалност. Съответно, по-актуално ще бъде създаването на канал на сървъра именно чрез десктоп версията на мессенджъра, с което и предлагаме да се запознаем по-долу.
Предоставяне на права за управление на каналите
Първото, за което бихме искали да говорим, е предоставянето на права на определени потребители, които да им позволят сами да управляват каналите на сървъра. Такива привилегии са предназначени специално за да не се занимава създателят с рутинна работа, добавяйки огромно количество канали на мащабен сървър, или поне да разпредели труда с познат или доверено лице. За самостоятелно създаване и настройка на каналите, определен участник ще трябва да му бъдат присвоени права, което се осъществява по следния начин:
- Стартирайте Дискорд и кликнете върху името на своя сървър.
- От появилия се списък преминете в „Настройки на сървъра“.
- Отворете раздела „Роли“.
- Създайте нова роля или започнете да редактирате вече съществуваща. Имайте предвид, че правата се разпространяват еднакво на всички участници, на които е присвоена тази роля.
- Сред всички привилегии активирайте тази — „Управлявайте каналите“.Останалите права можете да включите по ваше усмотрение, а преди излизането не забравяйте да запазите промените.
- Не напускайки текущото меню, преминете към раздела «Участници».
- Намерете там потребителя, на когото искате да доверите управлението на каналите, и му присвойте същата роля, чийто редакции бяха направени по-рано.
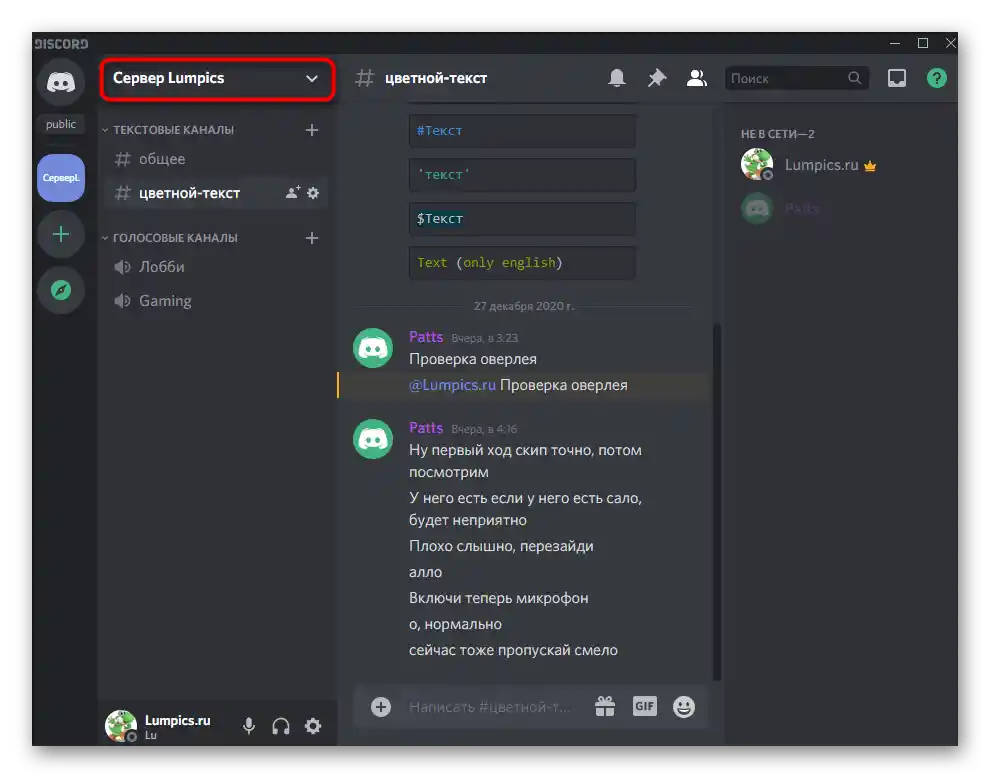
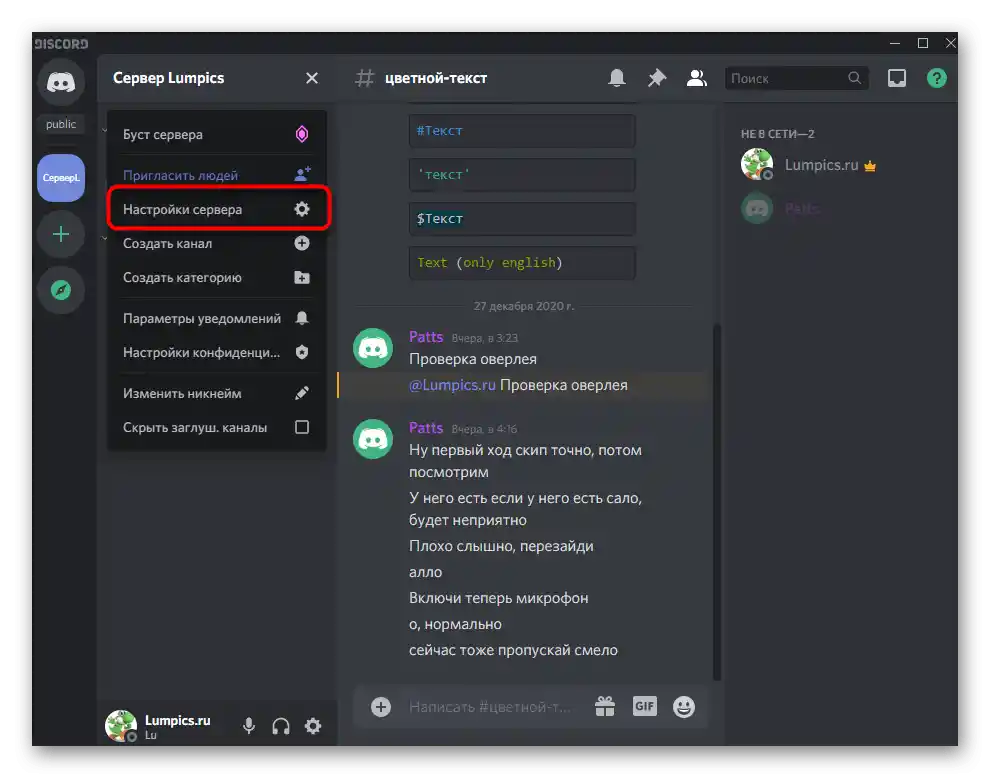
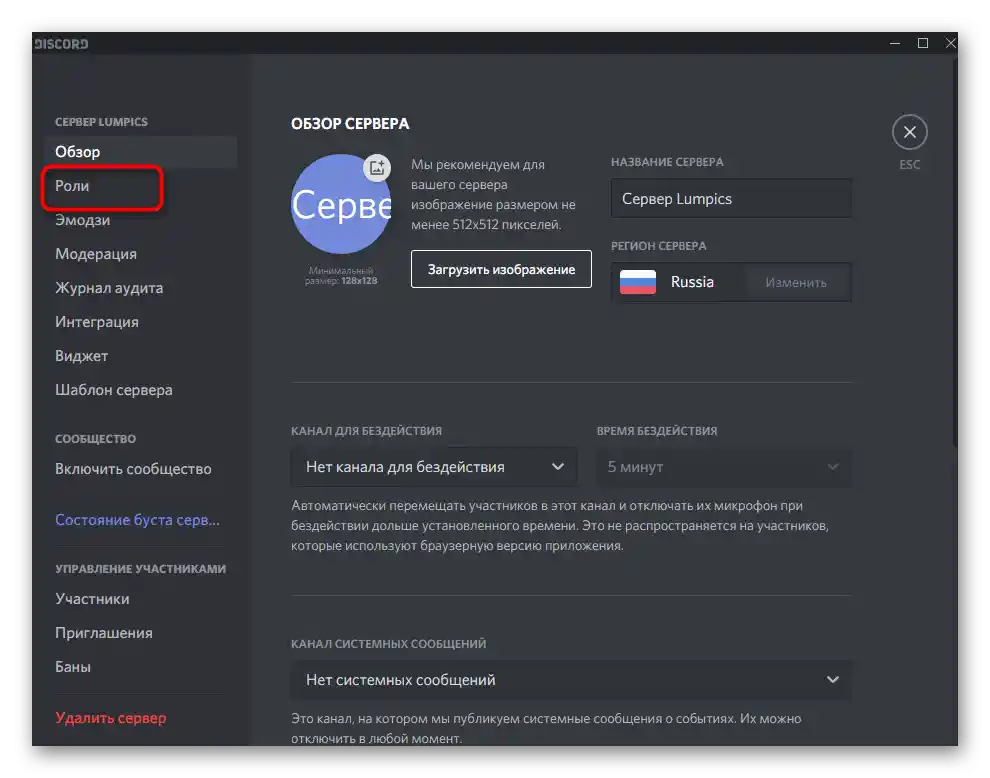
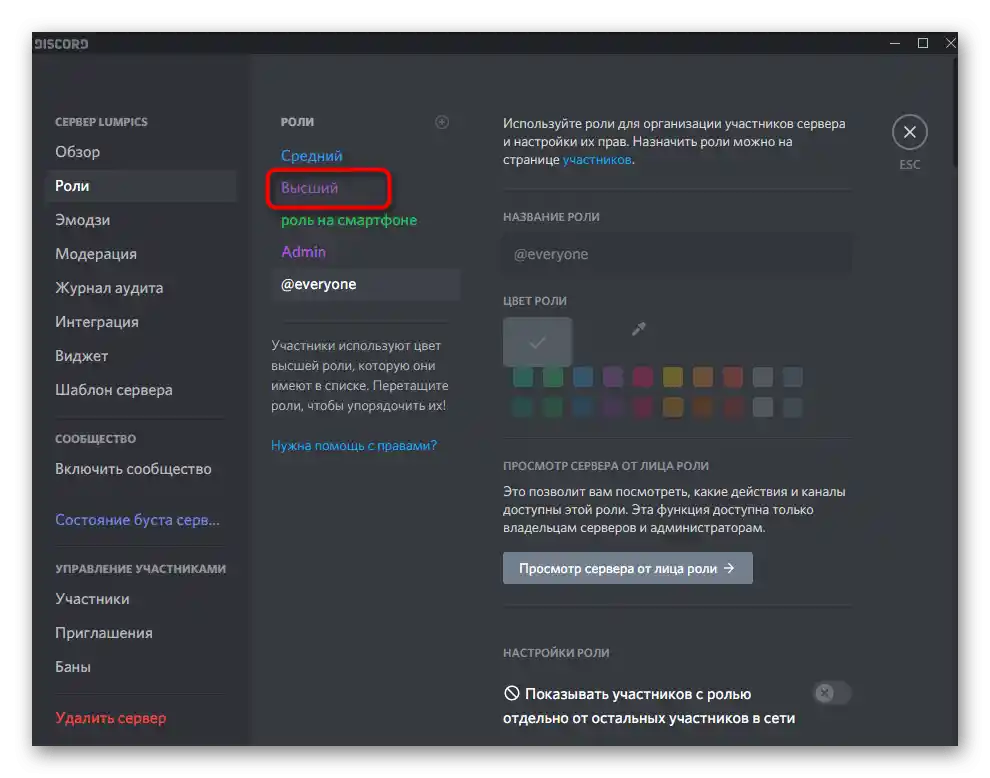
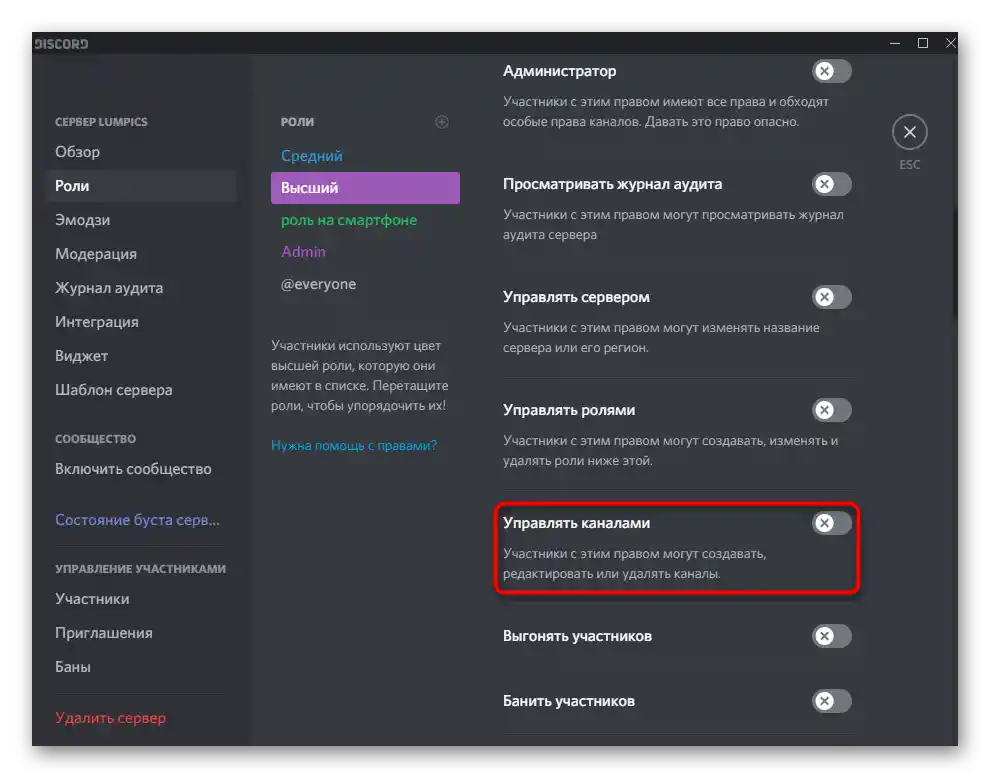
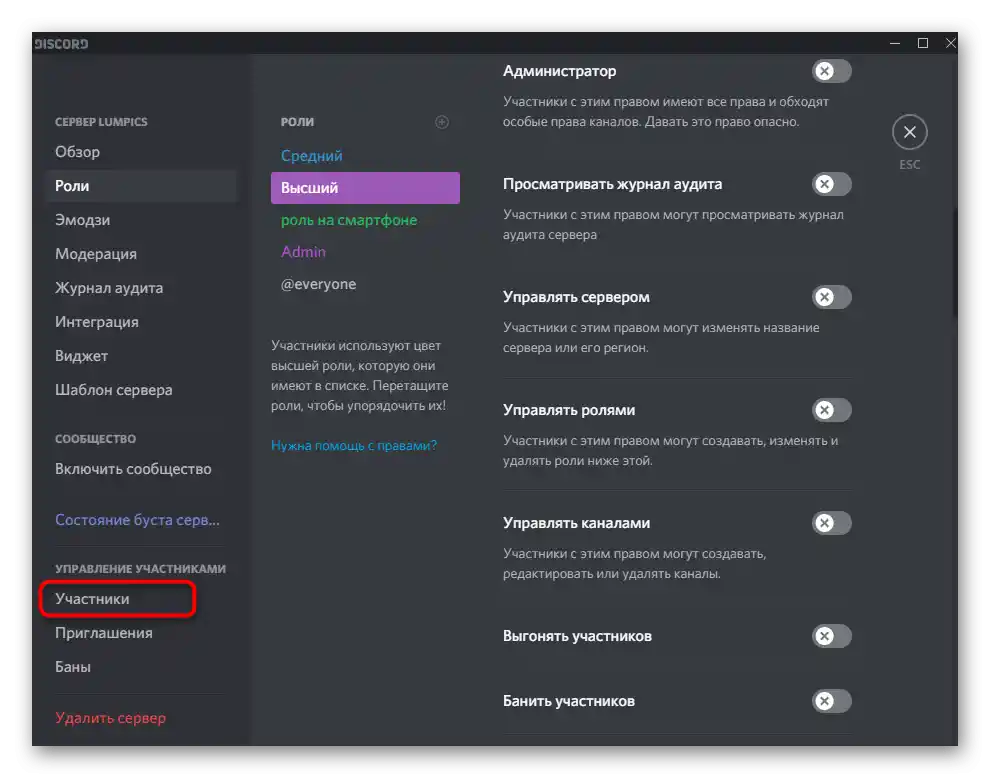
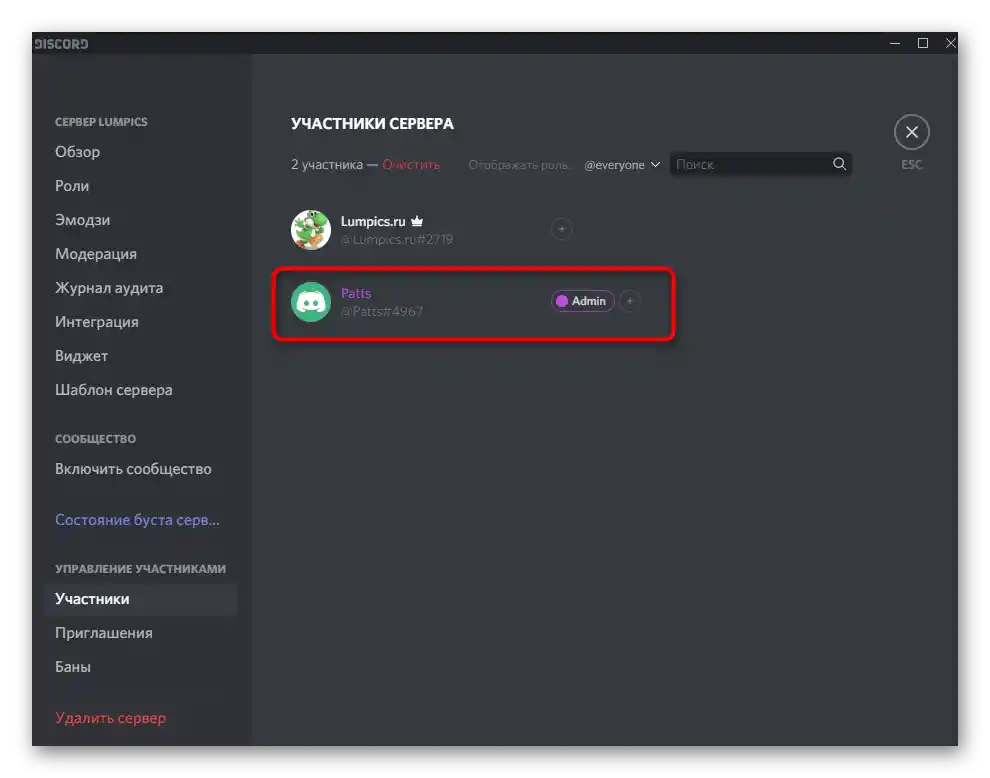
Предайте на участника информация за това, че сега той може самостоятелно да създава и настройва канали (за това ще стане дума в следващите раздели на статията). Между другото, по-подробна информация относно създаването и разпределението на роли, кратко разгледана току-що, можете да намерите в друга статия на нашия сайт, като последвате линка по-долу.
По-подробно: Как да създадете и разпределите роли на сървера в Discord
Създаване на категории за канали
С предварителните настройки приключено, значи, можем да преминем към непосредственото създаване на канали. На по-големи или по-малки сървъри всички те са разпределени по категории и имат определено ниво на достъп. Ако планирате да създадете множество различни тематични канали, по-добре е да ги групирате с помощта на вградената функция. Създаването на нова категория става така:
- Извикайте менюто на сървера и кликнете върху реда «Създаване на категория».
- Посочете за нея удобно име.
- Ако искате достъп до каналите в тази категория да имат само потребители с определени роли, направете я частна.
- След това веднага ще се появи списък с всички съществуващи в момента роли. Сред тях намерете необходимите и предоставете достъп.
- След приключване на настройките потвърдете действието, като кликнете върху «Създаване на категория».
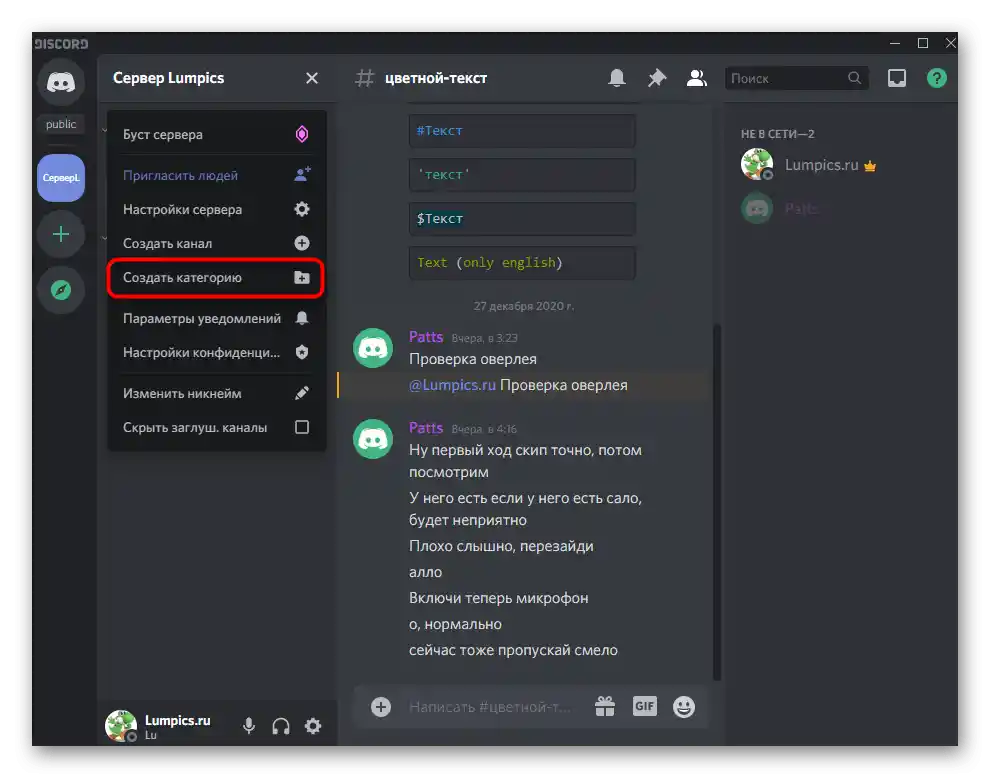
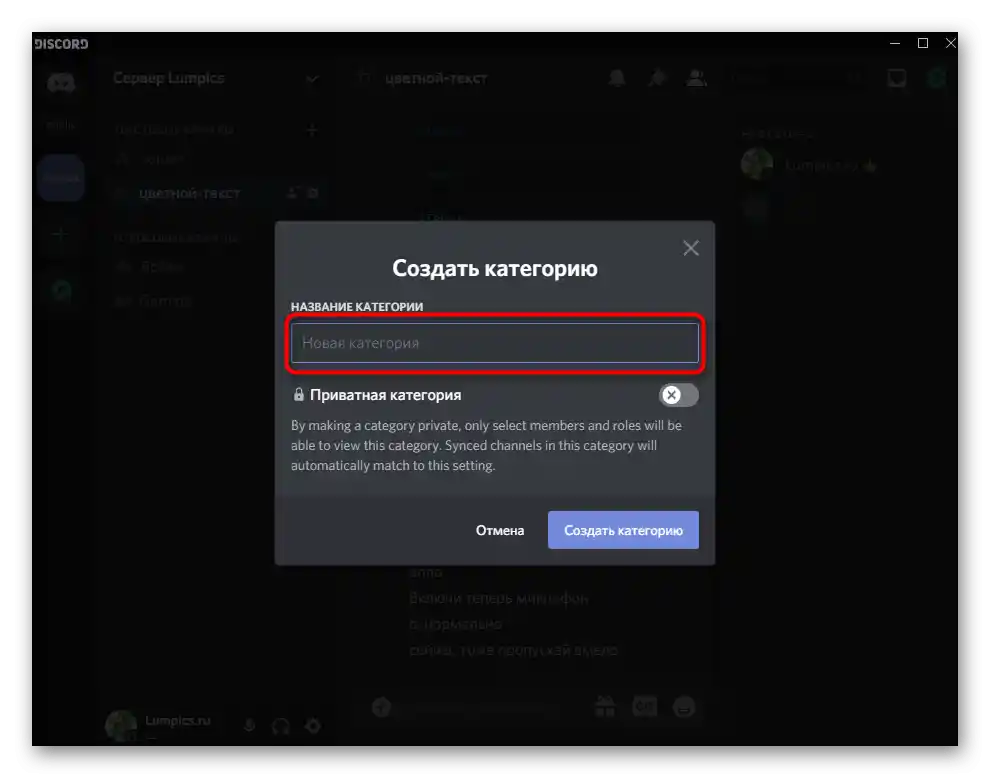
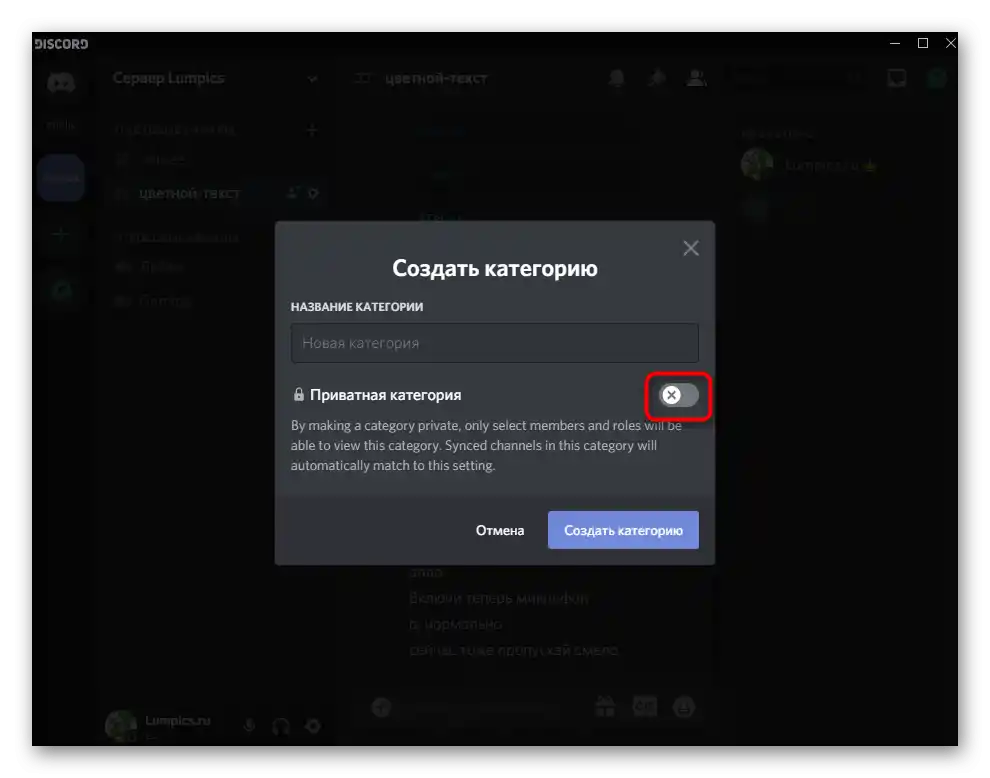
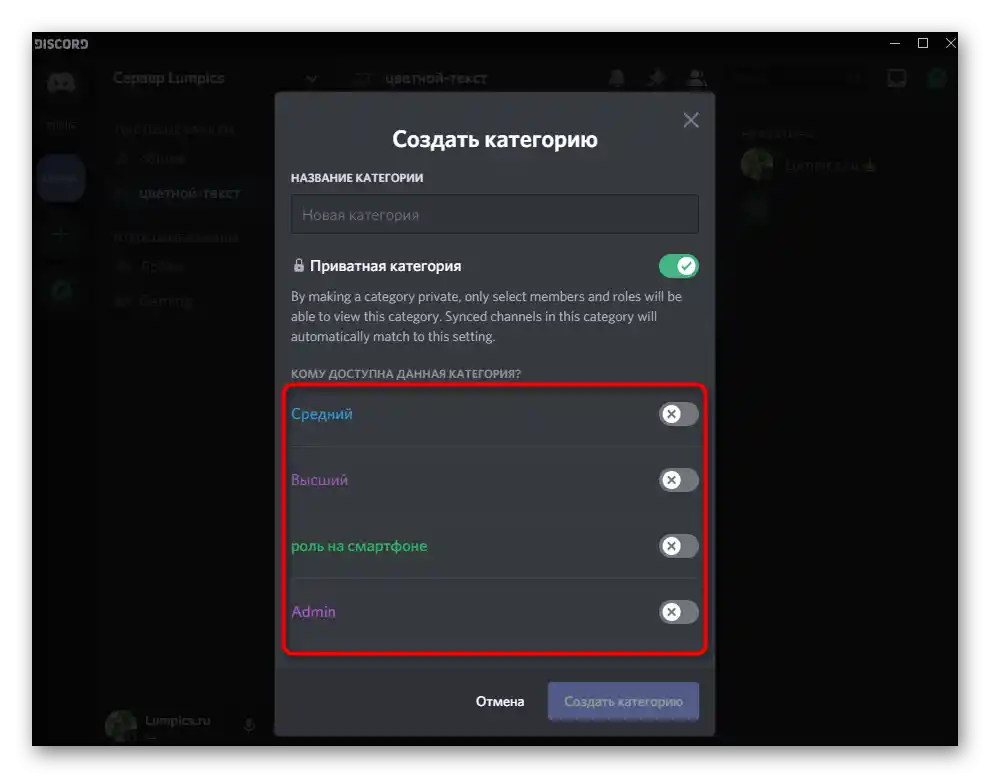
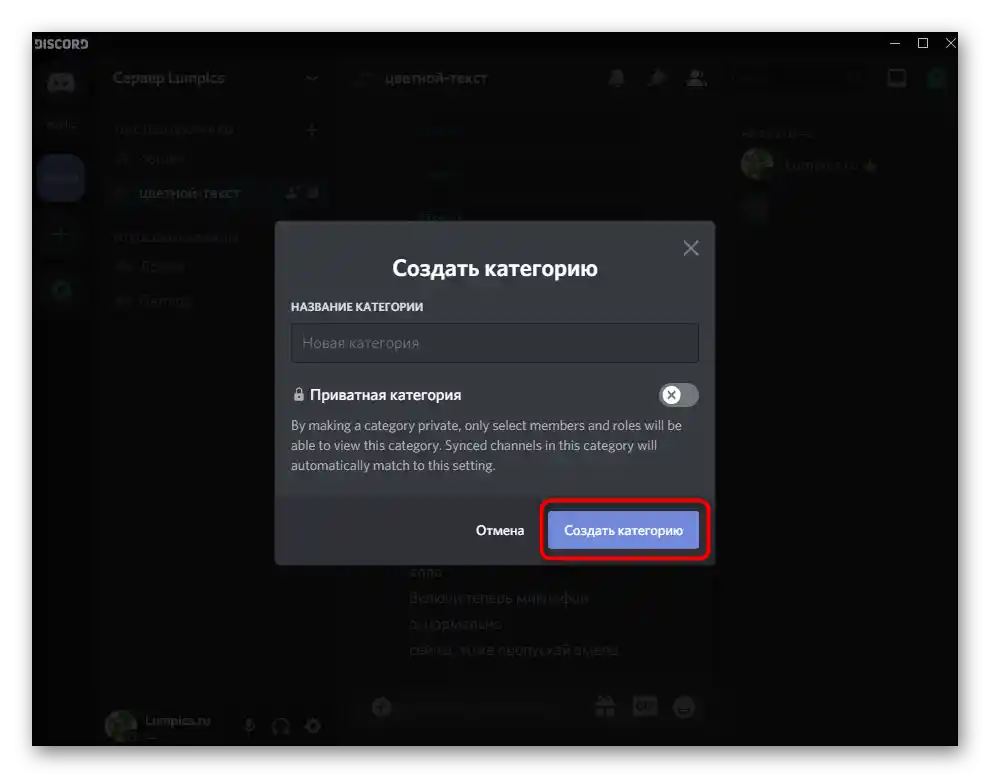
Удобството на категориите за канали е в това, че по време на настройката на тяхната частност не е нужно да се губи време за редактиране на достъпа при създаването на всеки отделен канал. Например, добавяте категория само за администратори с посочените в настройките ограничения. Тези ограничения автоматично се прилагат за новите канали, дори ако правото не е посочено в техните параметри, затова усилията за настройка са по-малко.
Създаване на нов канал на сървера
Нека преминем към основния процес — създаването на канал на сървера в Дискорд.Разработчиците направиха всичко, за да не създават трудности дори на начинаещите, затова действието се извършва буквално с няколко клика.
- Натиснете бутона с плюса до категорията, в която искате да добавите нов канал.
- Ако каналът не трябва да принадлежи на конкретна категория, извикайте менюто за управление на сървъра, където използвайте функцията «Създаване на канал».
- В момента в Дискорд съществуват два типа канали: гласов и текстов. Съответно, в първия можете да общувате само с микрофони и видеовръзка, а във втория — да изпращате съобщения. Отбележете желания тип канал и продължете напред.
- В отделно поле напишете името му, което отговаря на темата или изпълнява друга задача.
- Активирайте настройките за поверителност, ако искате да ограничите достъпа за потребители, на които не са присвоени определени роли.
- След това посочете в настройките кои от съществуващите на сървера роли ще имат достъп до канала.
- След завършване натиснете на «Създаване на канал», завършвайки по този начин основната задача.
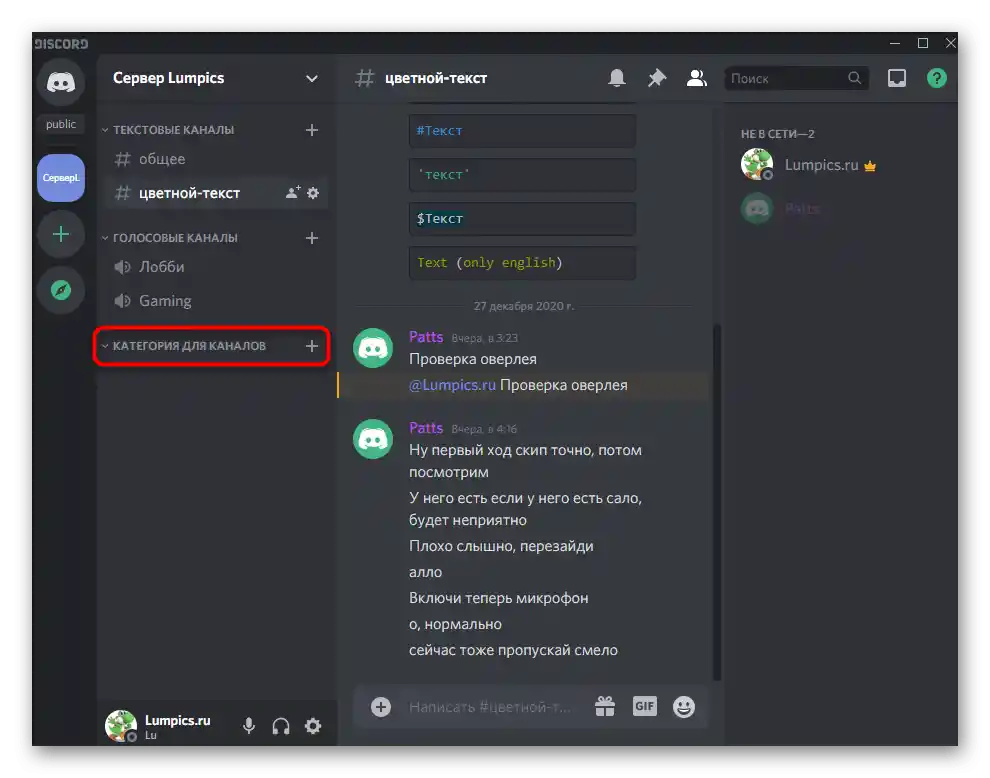
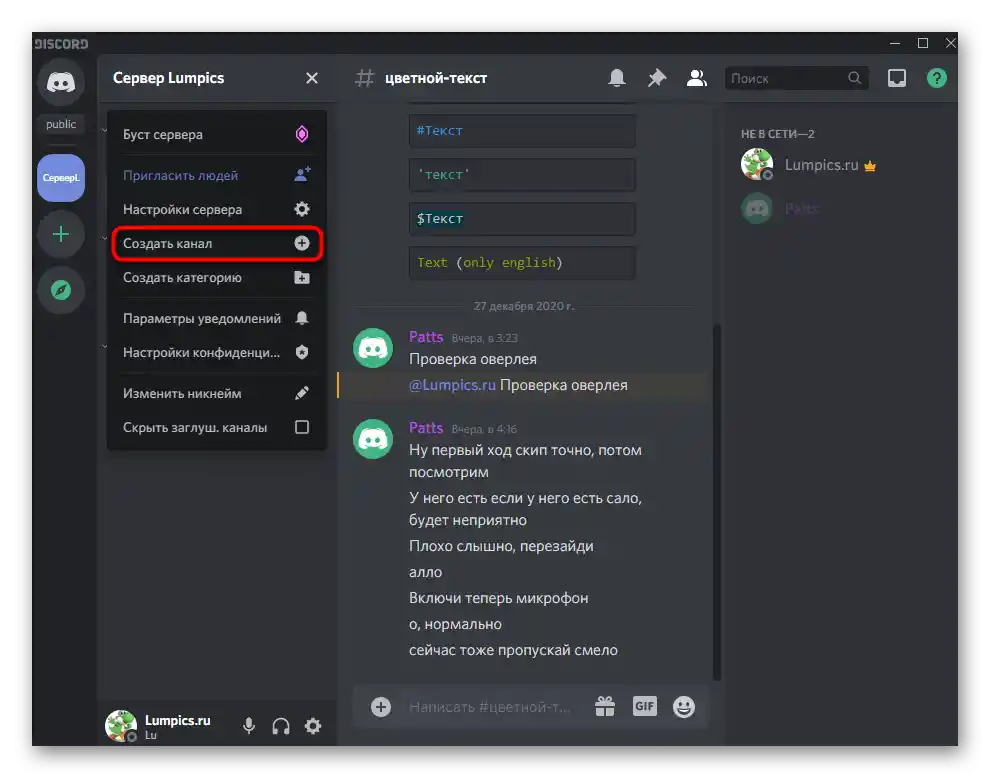
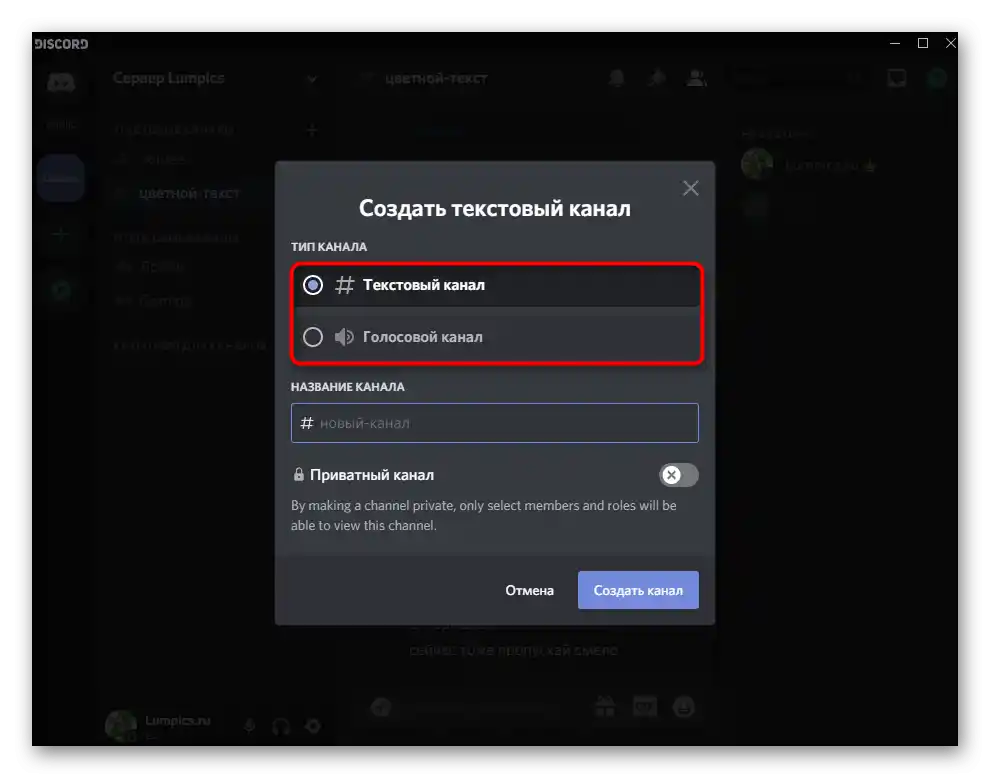
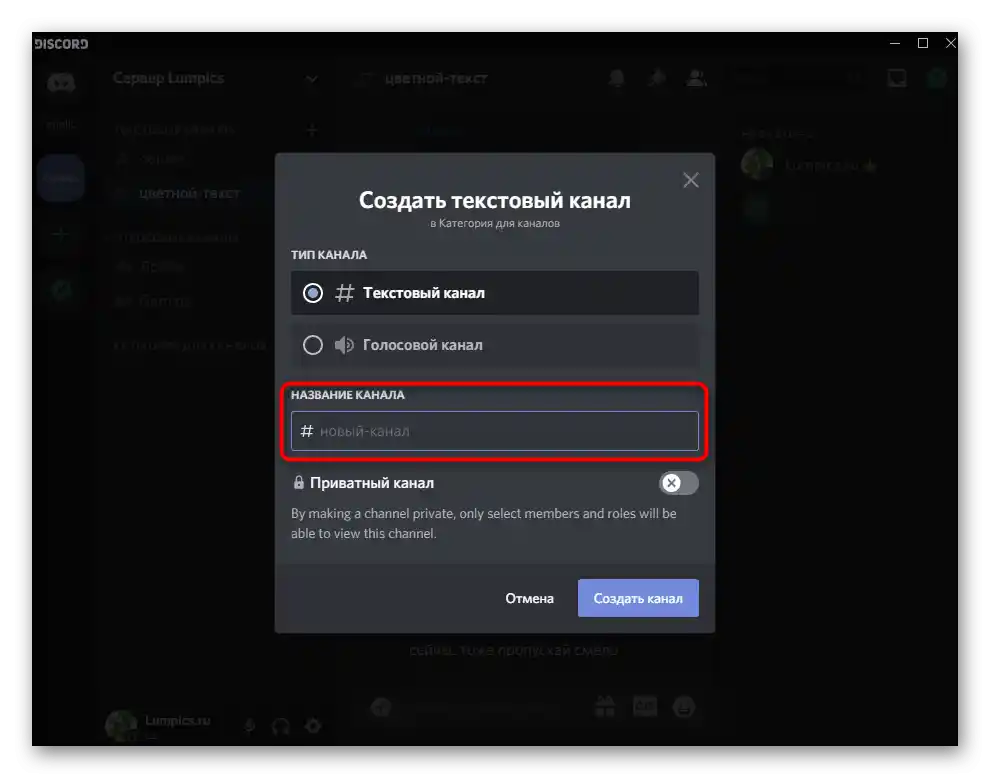
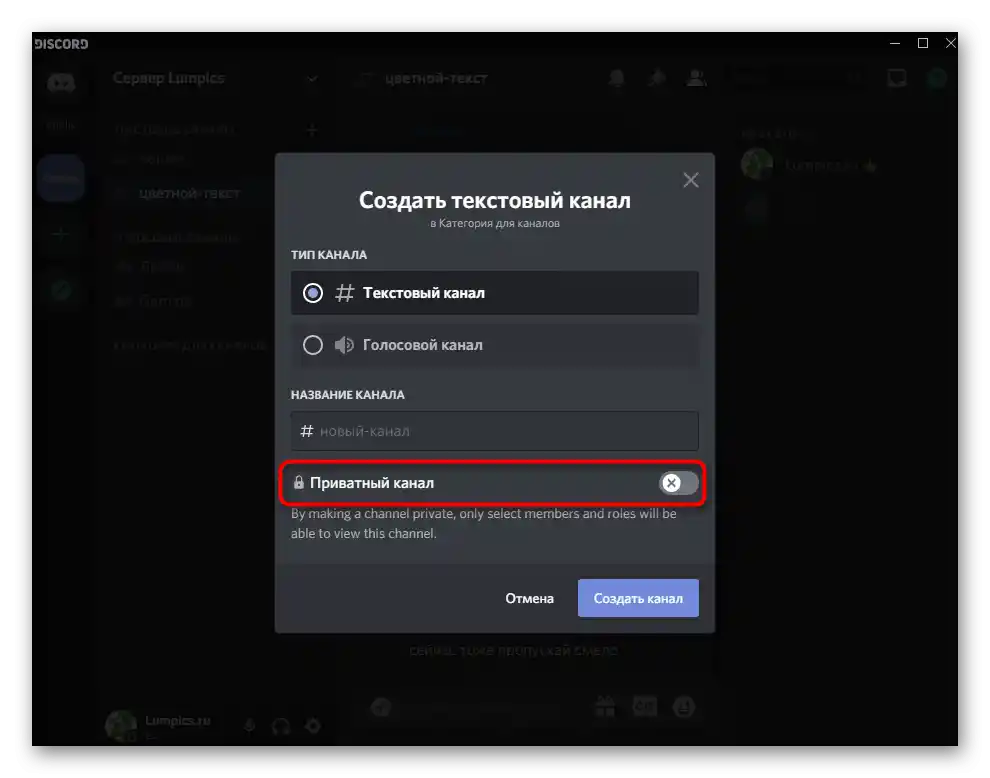
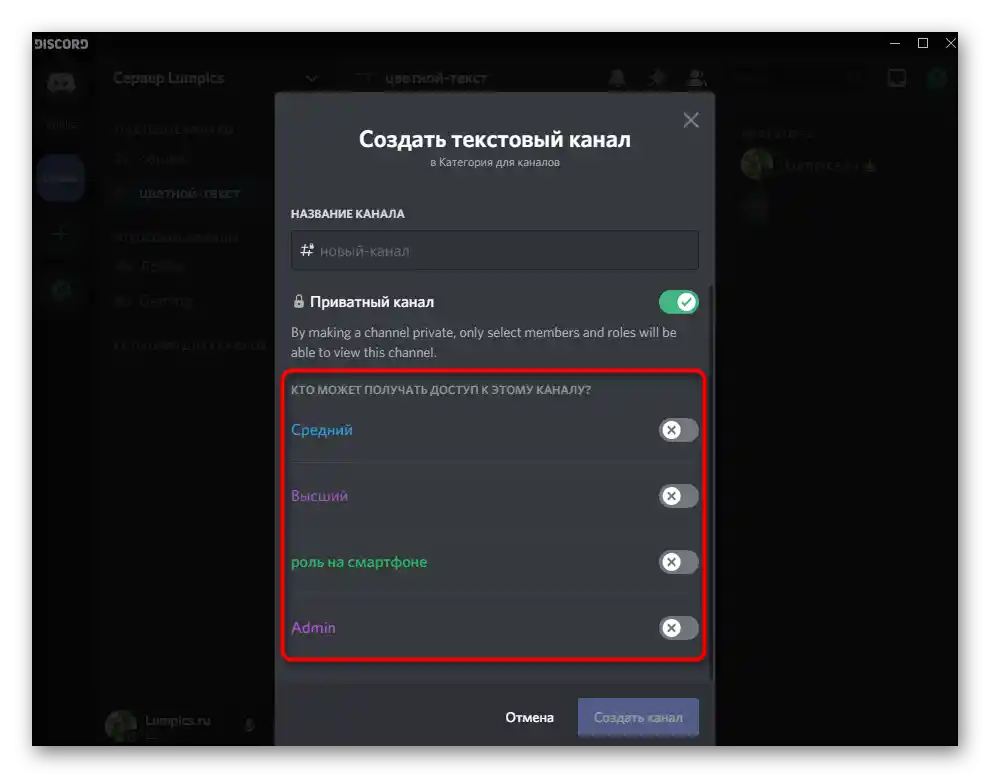
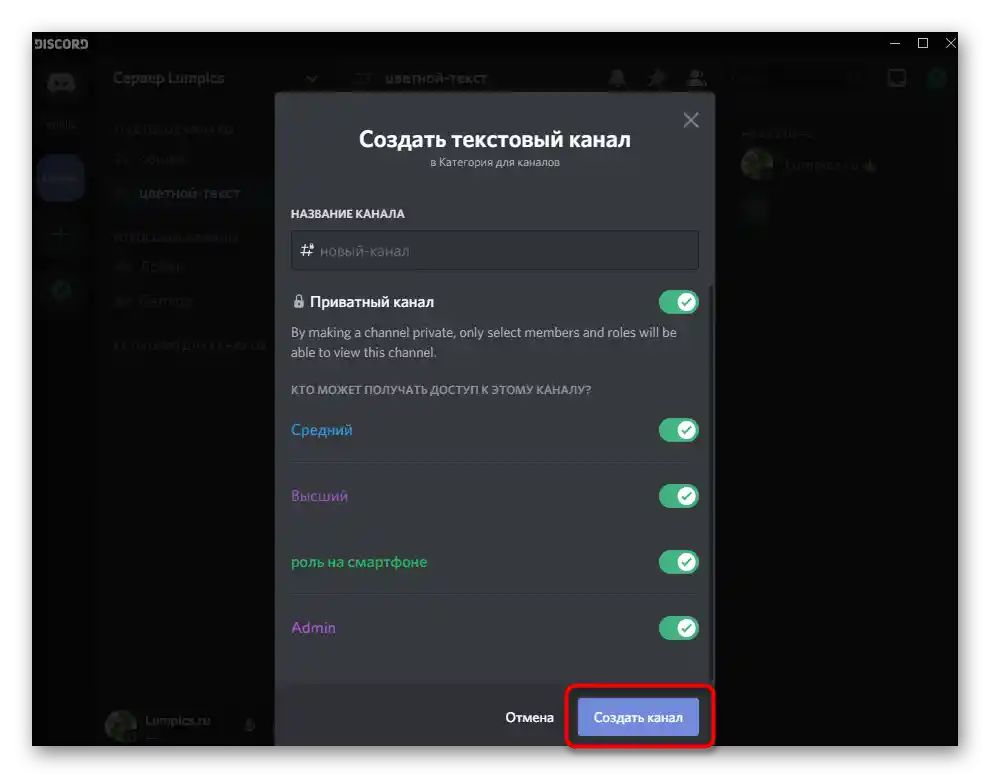
Настройка на създадения канал
На всеки канал в Discord могат да се зададат собствени настройки, в зависимост от целта на създаването му и други условия. Нека накратко разгледаме какви налични параметри има за текстовите и гласовите чатове, а вие вече сами ще ги редактирате или ще поверите това на друг участник в сървъра, на когото сте предоставили съответните права.
- Натиснете иконата на зъбно колело, разположена вдясно от името на необходимия канал.
- Ще се отвори раздел «Преглед», в който можете да промените името на канала, да посочите темата му (описание) и да настроите бавен режим. Бавният режим — ограничение по време за изпращане на съобщения от всеки участник. Тоест, вие сами избирате времето, което потребителят трябва да изчака преди да изпрати следващото съобщение. Тази настройка е актуална за мащабни канали с огромен брой участници.
- След това преминете на таба «Права за достъп», където имате възможност да синхронизирате правата с избраната категория или да ги редактирате за всяка роля на сървера.Особено тук няма какво да обясняваме — четете предназначението на всяко правило и решавайте дали искате да предоставяте подобни възможности за определени роли.
- В раздел «Покани» се показват всички изпратени линкове, които могат да бъдат споделяни както от самите участници, притежаващи съответното право, така и от вас, създавайки покана в менюто за управление на канала.
- «Интеграция» е необходима само на потребителите, които използват персонализация чрез уебхукове и проследяване на други канали. По-подробна информация за тези функции има в официалното описание от разработчиците.
- Що се отнася до линка за покана, по подразбиране той се създава за срок от един ден, след което изтича. Променете този параметър, ако искате да го направите безсрочен, а след това го разпространете на потребителите, които желаете да поканите на сървера. След присъединяването те веднага ще се свържат с канала, чиято връзка е била копирана.
- Нека поговорим малко за гласовите канали, тъй като някои настройки тук се различават от разгледаните по-рано. Това включва битрейта, който влияе на скоростта на свързване, и лимита на едновременно свързани участници. Те са необходими, за да не се създава спам и участниците да не се прекъсват един друг. Обърнете внимание на правото «Преместване на участници»: то позволява на привилегированите потребители или администратори сами да преместят участниците между каналите, игнорирайки ограниченията.
- Присъстващите параметри в «Права за достъп» също малко се променят: появява се възможност да се изключи звука на участниците, микрофона или да се използва по гласова активация.
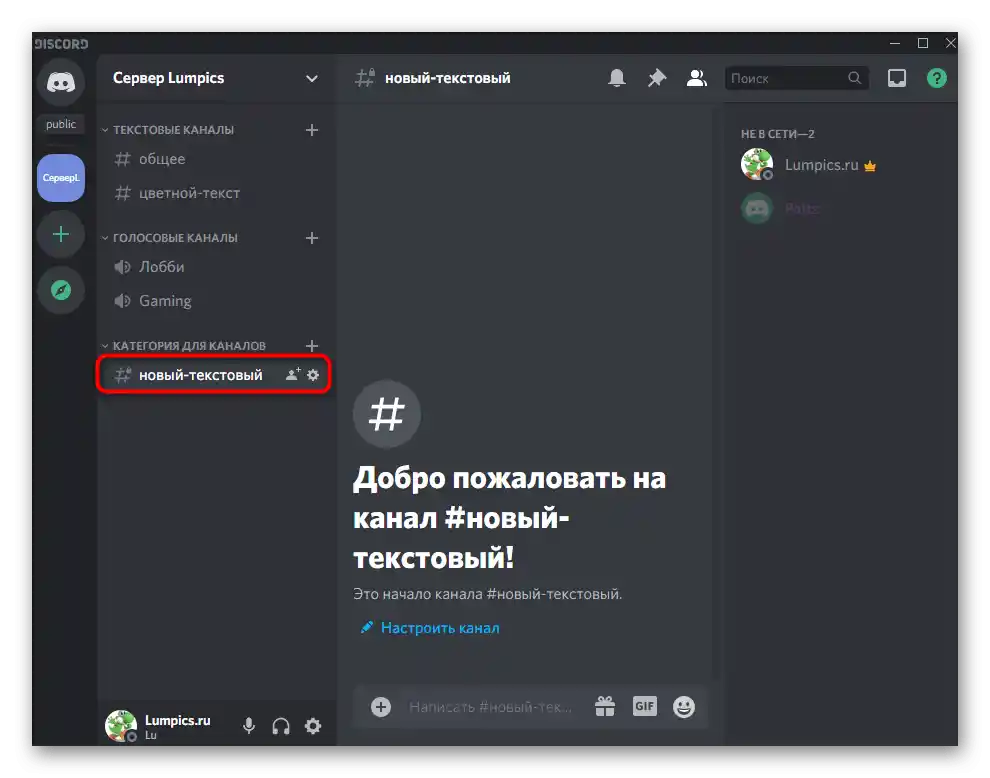
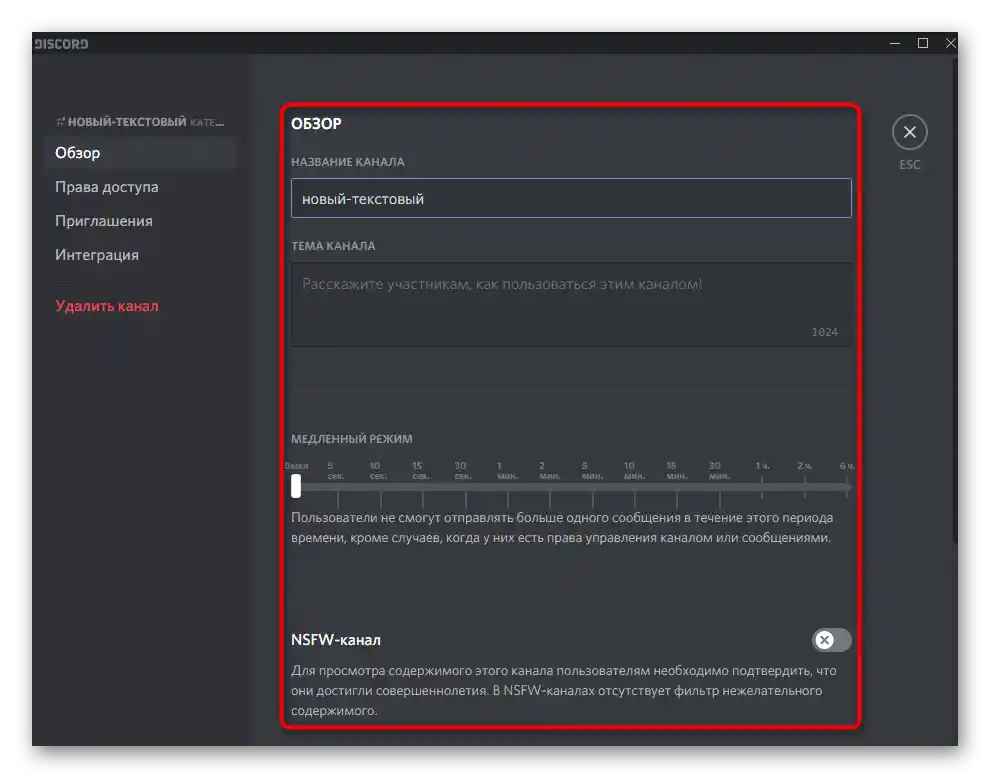
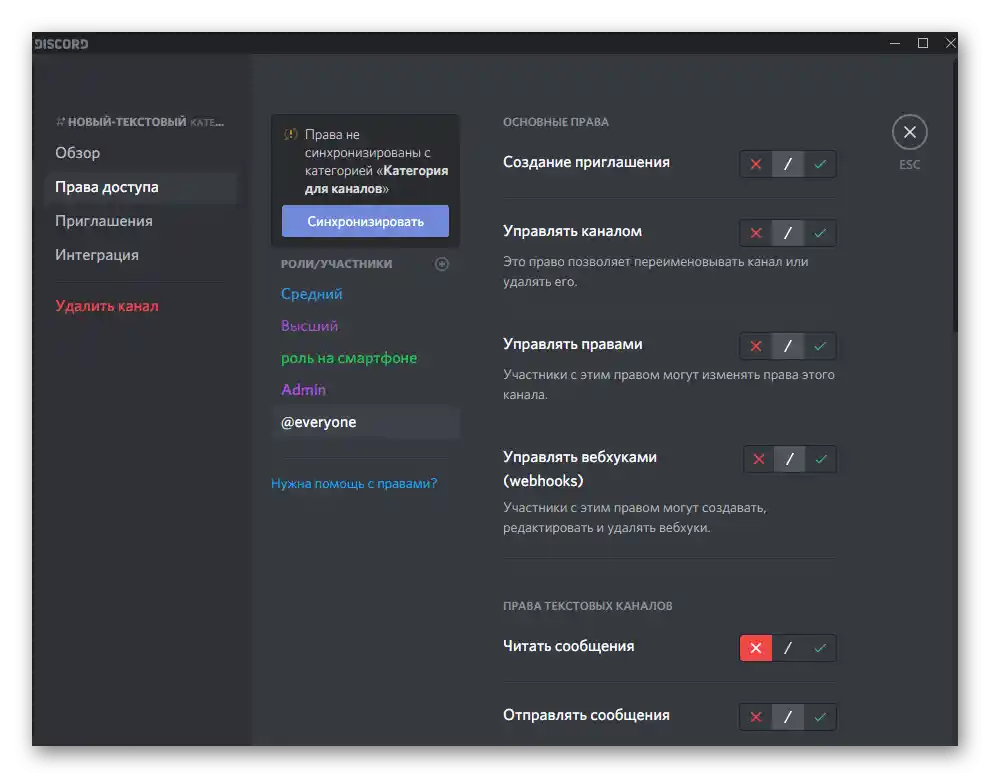
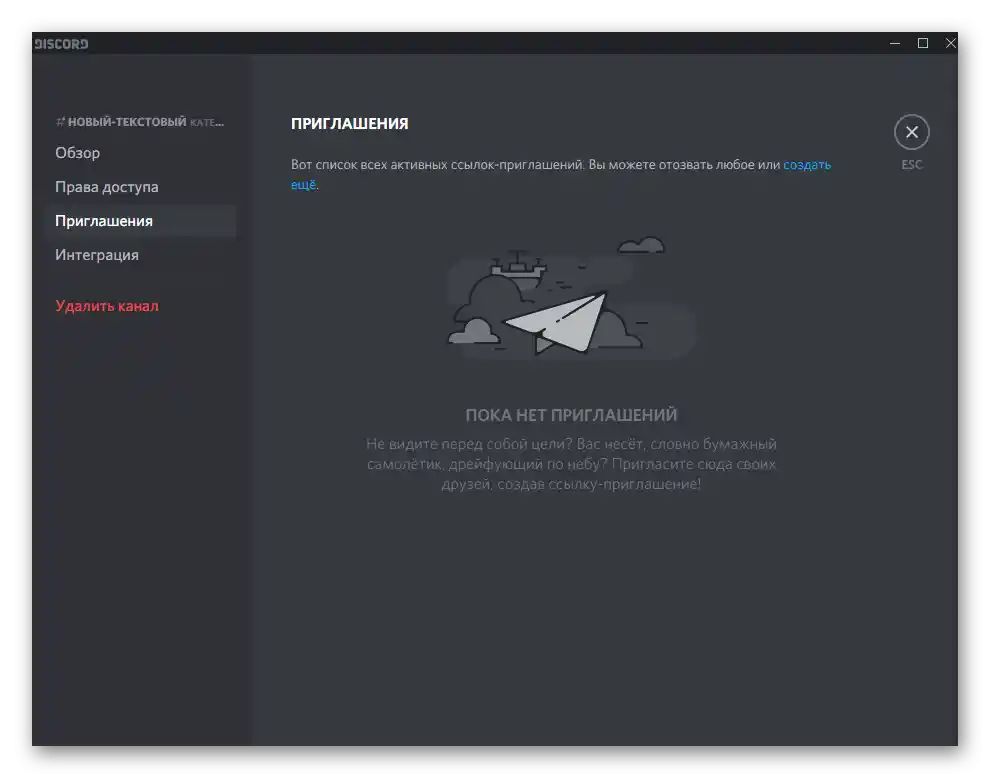
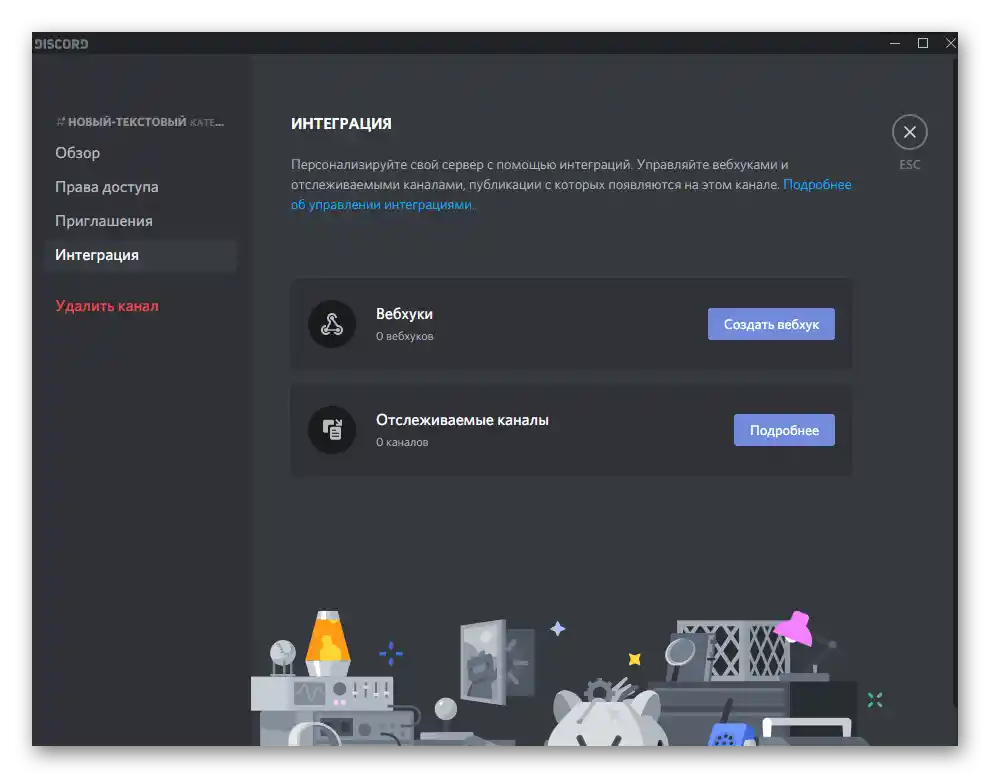
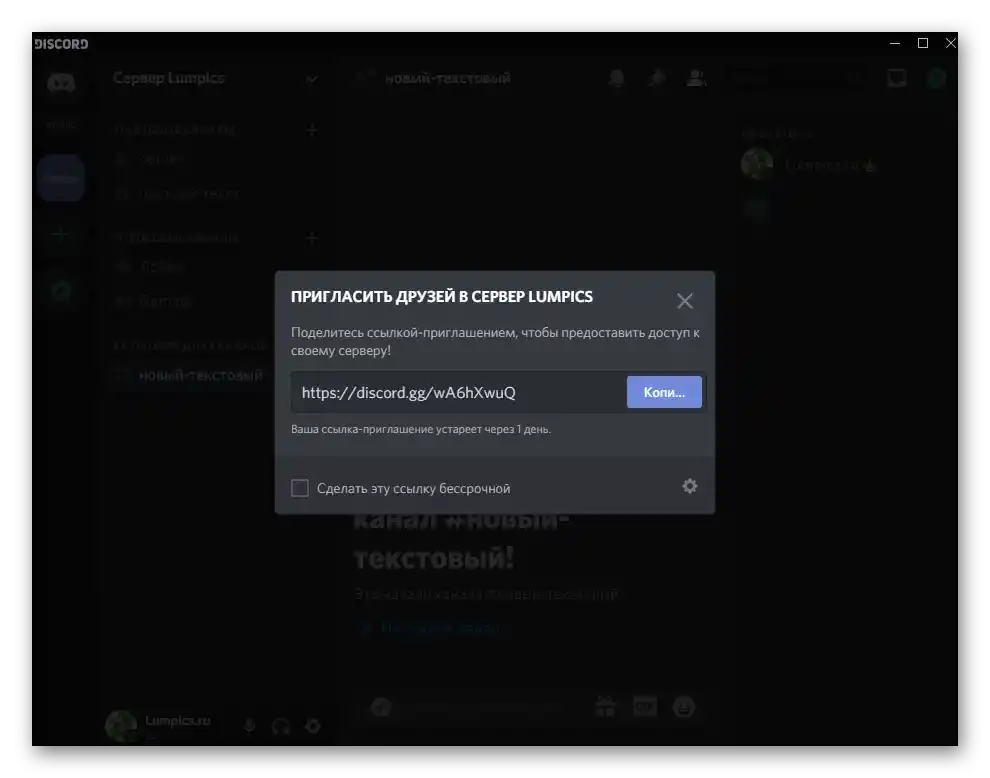
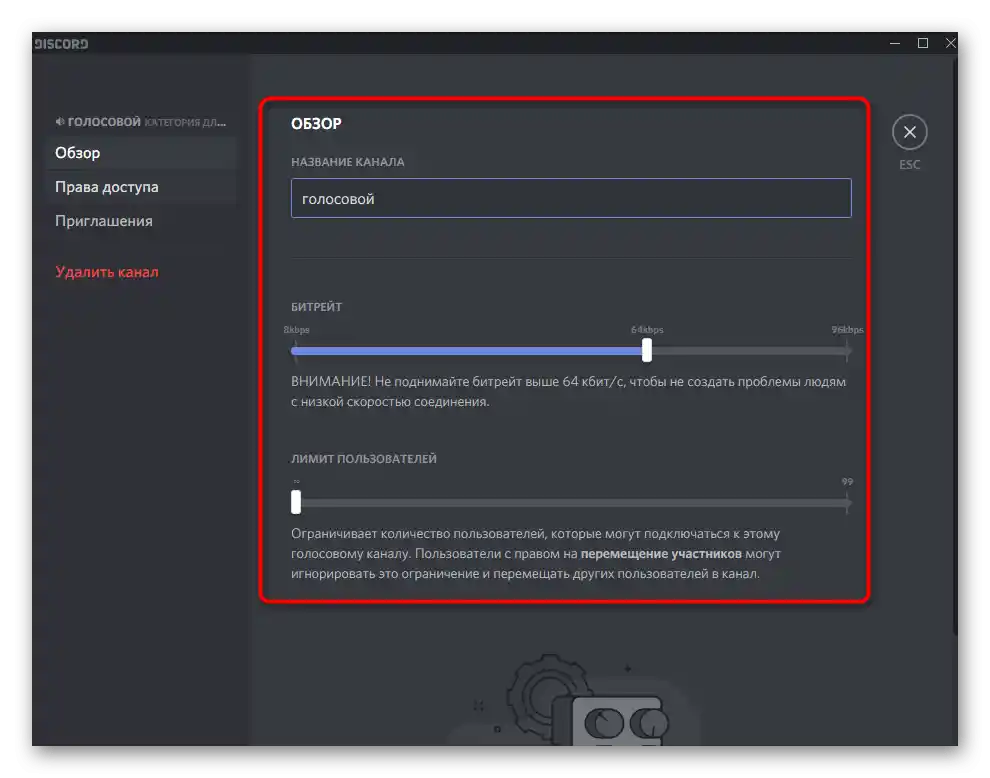
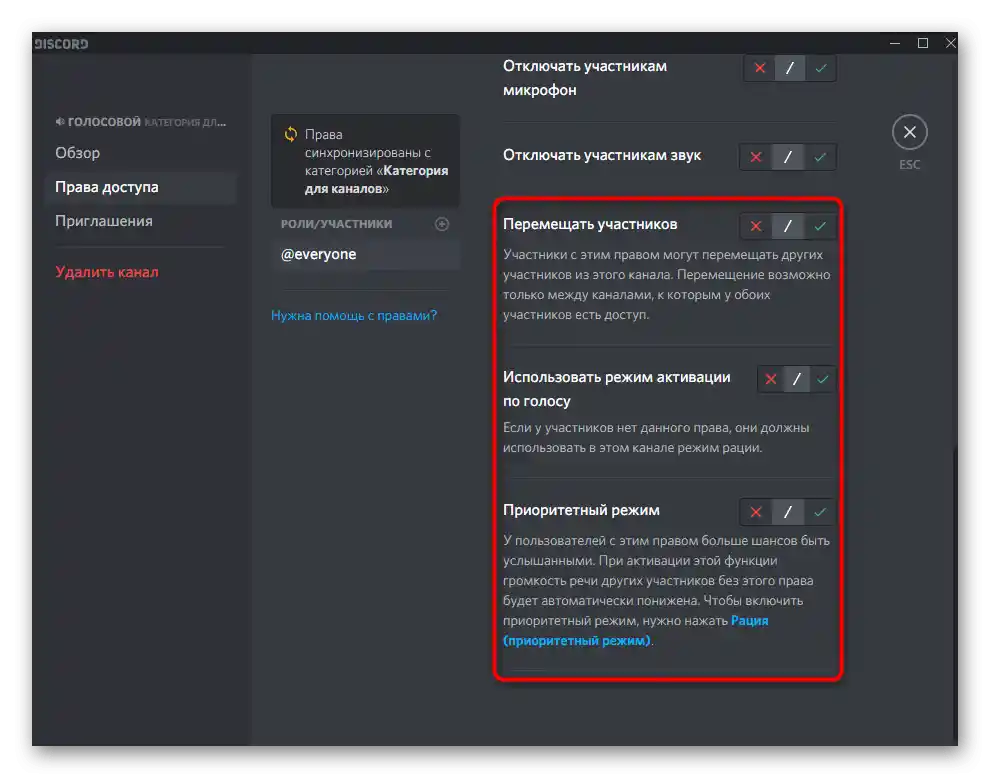
Сега знаете, че създаването на канал на сървера чрез програмата Discord не е толкова сложно и целият процес не отнема повече от няколко минути. Остава само да се проработят детайлно всички съществуващи канали, да се назначат администратори и да се занимавате с тяхното правилно управление.
Вариант 2: Мобилно приложение
Време е да поговорим за създаването на канали на сървера чрез мобилното приложение Discord, което е актуално за потребителите на смартфони и таблети с Android или iOS.Разбира се, ще бъде по-малко удобно да го правите, отколкото на компютър, но е напълно осъществимо без особени усилия.
Предоставяне на права за управление на каналите
Ако нямате възможност да се заемете с пълната настройка на каналите на сървъра и искате да поканите администратори за помощ, не забравяйте, че е необходимо да им присвоите съответните права, разрешавайки създаването и редактирането на чатове. Това става по следния начин:
- В приложението отворете раздела с чатове и изберете своя сървър.
- Натиснете на името му над бутона «Покани участници».
- Преминете в раздел «Настройки».
- В блока «Управление на участниците» ви интересува пунктът «Роли».
- Изберете ролята, за която искате да назначите правото за редактиране на каналите, или създайте нова.
- Отметнете с отметка пункта «Управлявай каналите», а останалите параметри редактирайте според собствените си изисквания. По-подробно за това говорихме в същия раздел Вариант 1.
- Върнете се в менюто с настройки, откъдето преминете в «Участници».
- Изберете потребителя и му присвойте ролята, за която току-що настроихте правото за управление на каналите.
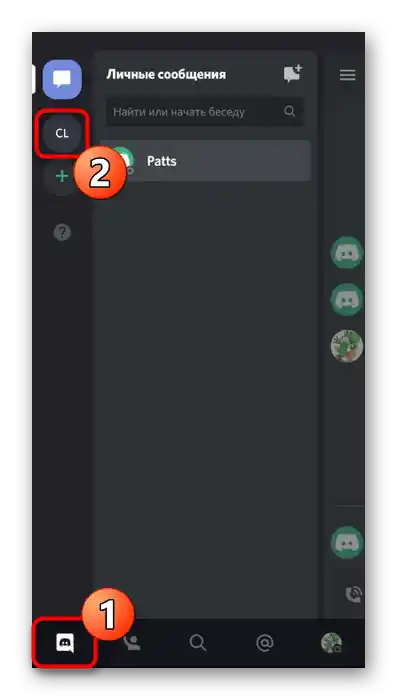
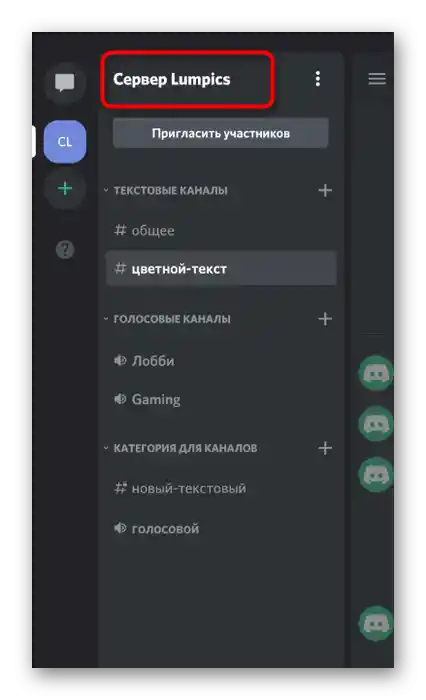
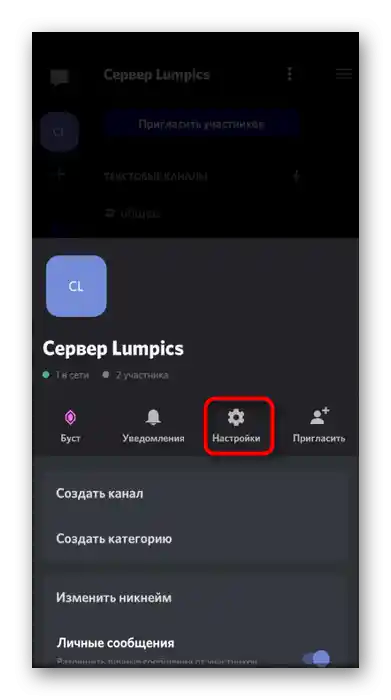
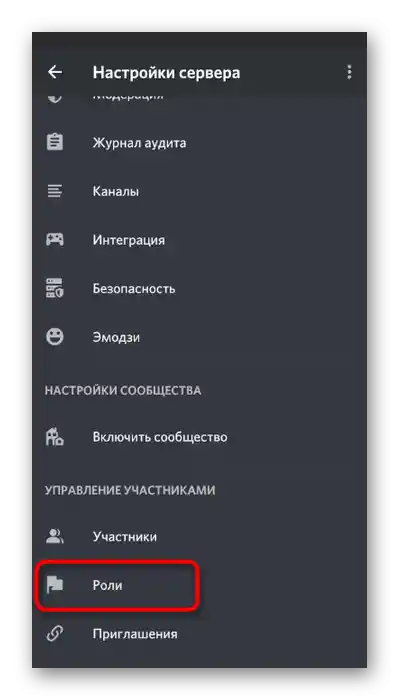
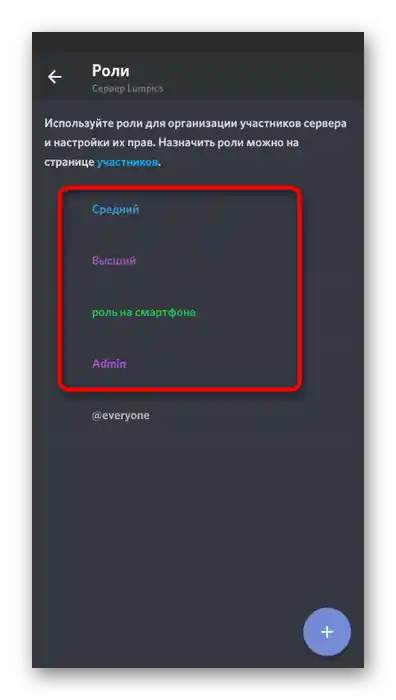
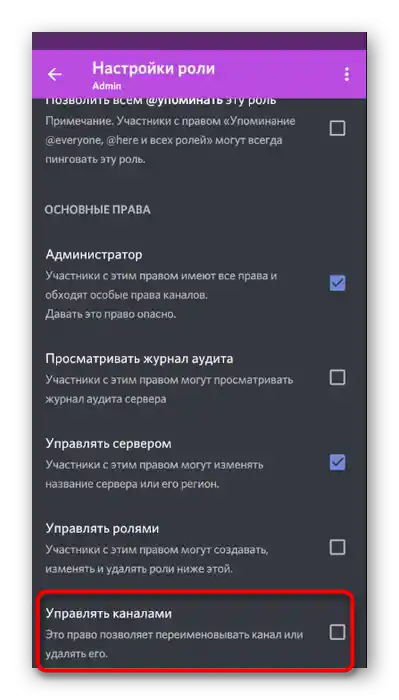
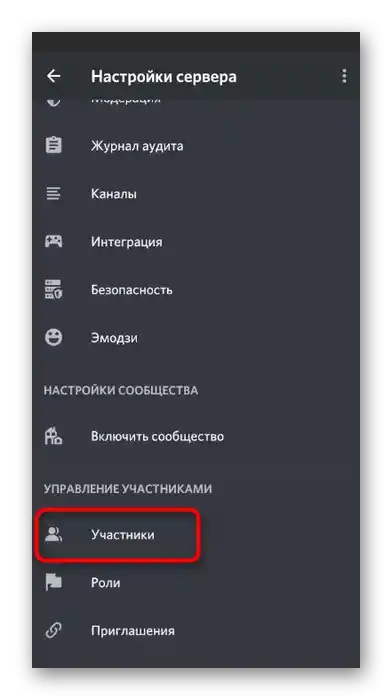
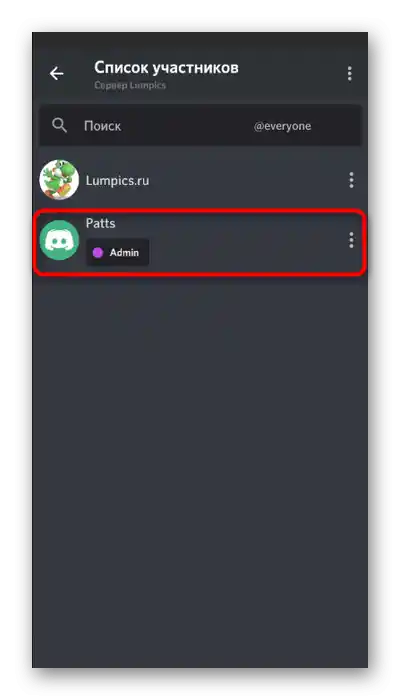
Не забравяйте в същото меню да проверите на кого от другите участници на сървъра е назначена същата роля. Възможно е да има смисъл временно или завинаги да я отзовете, за да не може потребителят да внася промени в каналите, тъй като понякога подобно нещо води до неприятни последствия.
Създаване на категории за каналите
Категориите за каналите позволяват не само да ги разделите тематично, но и да ги обедините под едни права, за да не се занимавате с настройката на всички чатове поотделно, тъй като това понякога отнема доста време.Ако сте заинтересовани в разпределението на разговорите по категории и сте сигурни, че ще създадете голямо количество, веднага създайте група.
- Върнете се на сървъра си и отново кликнете върху името му.
- Този път в появилото се меню натиснете на опцията «Създаване на категория».
- Въведете име за категорията и я направете частна, ако искате достъпът да бъде отворен само за определени роли.
- При редактиране на параметрите за поверителност ще трябва сами да изберете кои роли имат достъп, а на кои комуникацията в каналите на тази категория ще бъде затворена.
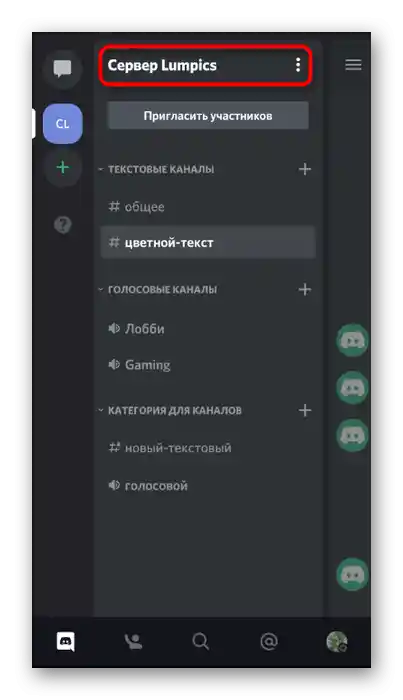
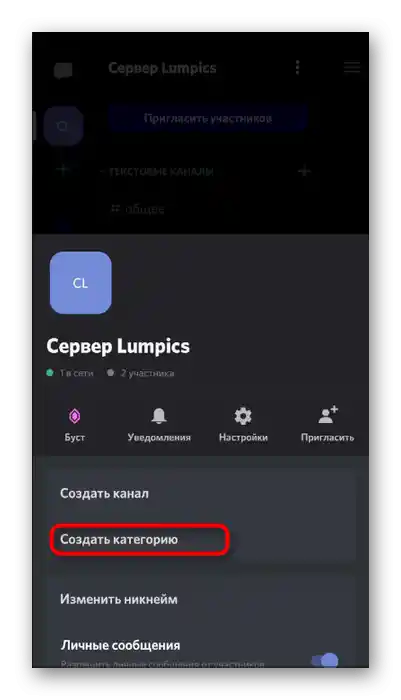
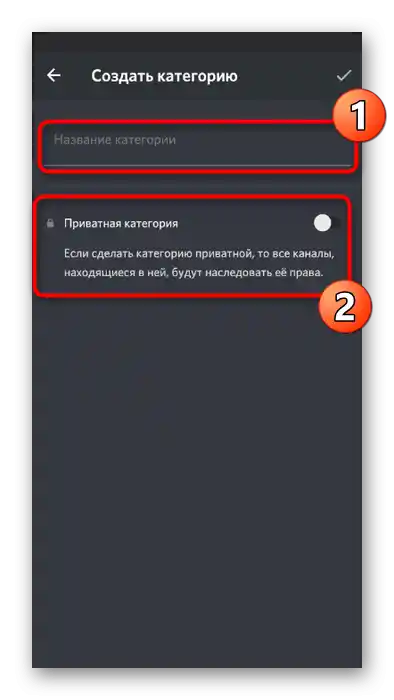
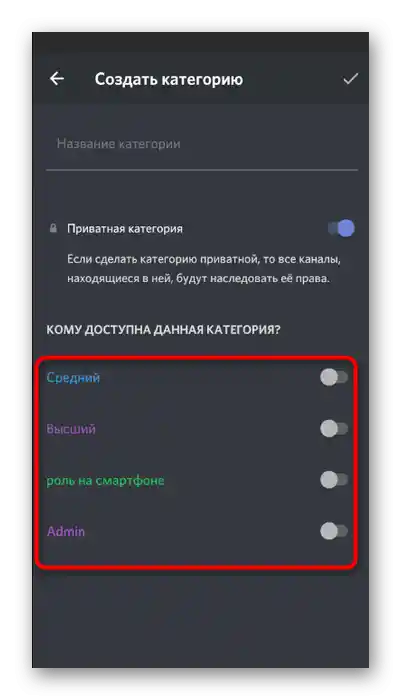
Създаване и настройка на канал на сървъра
Сега, когато всички предварителни действия са извършени, можете смело да започнете настройките както на гласовите, така и на текстовите чатове в канала. Разбира се, първо ще трябва да създадете нови канали, което става така:
- Разгънете менюто за управление на сървъра и натиснете на реда «Създаване на канал». При създаване на канал за категория, трябва да натиснете плюса до името ѝ.
- В новия прозорец въведете името му и изберете един от двата налични типа.
- Има възможност да настроите поверителността му, ако каналът не е свързан с категория.Тогава просто избирате кои от съществуващите роли ще имат достъп до него.
- Можете веднага да започнете и с редактирането на параметрите на чата, като натиснете на реда «Настроить канал», който ще се появи след създаването му.
- В новия прозорец е налична промяна на името на разговора, добавяне на описание, преглед на закрепените съобщения и задаване на права за достъп.
- За бавния режим вече говорихме по-горе, затова ако не знаете как работи, запознайте се с нашето описание или разяснение от разработчиците, а след това изберете подходяща стойност на времето между съобщенията.
- За да поканите участници, направете слайп наляво, отваряйки списъка с текущите потребители, и натиснете бутона с подходящото название.
- Копирайте линка и го изпратете в което и да е друго приложение или директно в Дискорд, за да поканите човек в канала.
- На мобилни устройства има вградена функция «Поделиться», която позволява бързо изпращане на линкове чрез други инсталирани в ОС приложения.