Съдържание:
Вариант 1: Програма за ПК
Функционалността на десктоп версията Discord е по-гъвкава по отношение на създаването и последващата настройка на сървъра, затова се препоръчва да се използва именно тя, ако имате такава възможност. По-долу ще разгледаме два примера за създаване на сървър: чист и с помощта на вградени шаблони, които автоматично добавят гласови и текстови канали в зависимост от избраната тематика.
Създаване на празен сървър
Този метод ще бъде оптимален в случаите, когато искате да настроите всеки канал на сървъра сами и да ги разпределите по категории, предварително добавяйки ги. За създаване на чист сървър изпълнете следните стъпки:
- Стартирайте Дискорд и в лявата панел кликнете върху бутона с плюса.
- В новия прозорец ще видите списък с готови шаблони, но този път ви интересува пункт „Свой шаблон“.
- След това ще се появи въпрос дали искате да създадете сървър само за вашите приятели или да го направите общ за цялата общност, разрешавайки по този начин изпращането на покани. Ако все още не сте сигурни, кликнете върху подчертаното изречение в долната част и пропуснете този въпрос.
- Следващата стъпка — основният етап на персонализация, т.е. въвеждане на името на сървъра в съответното поле.
- Тук също влиза и добавянето на значка, което не е задължително. При отсъствие на изображение потребителите ще виждат абревиатурата на името на сървъра.
- След завършване на персонализацията, сървърът успешно ще бъде създаден и веднага ще се отвори. Сега той се показва в лявата панел. Използвайте появилите се подсказки, за да продължите персонализацията, да изпратите покани на приятели или да тествате работата на съобщенията.
- Кликнете върху името на сървъра в горната част, за да извикате панела с основните действия.Оттук можете да преминете към настройките, да създадете канали и категории за тях.
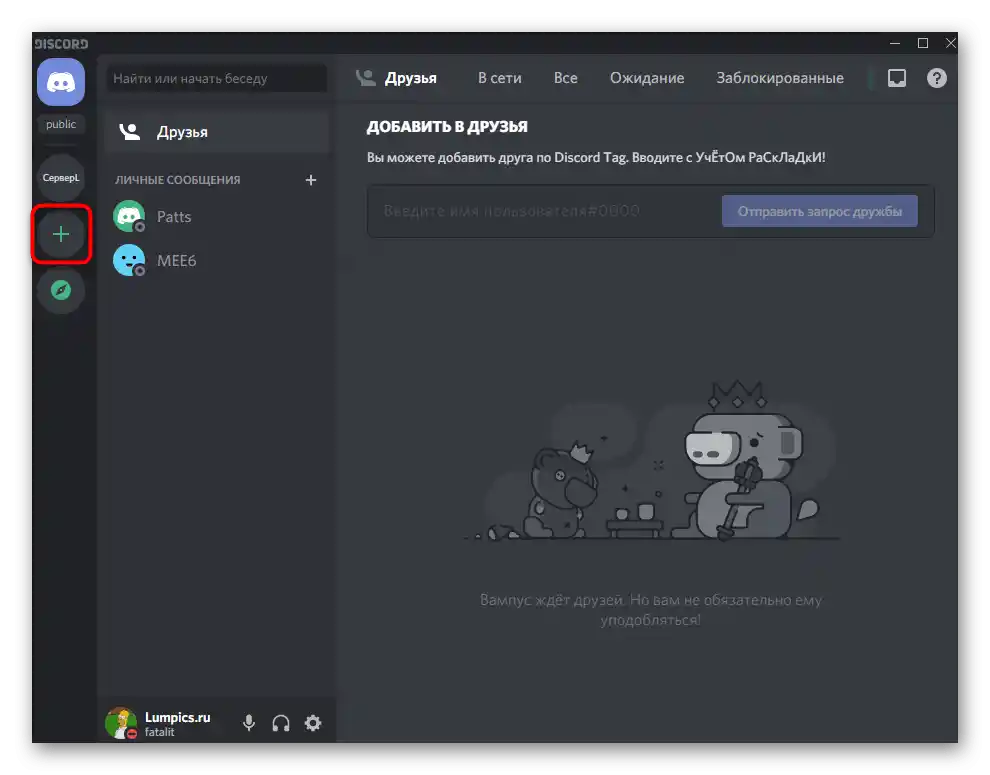
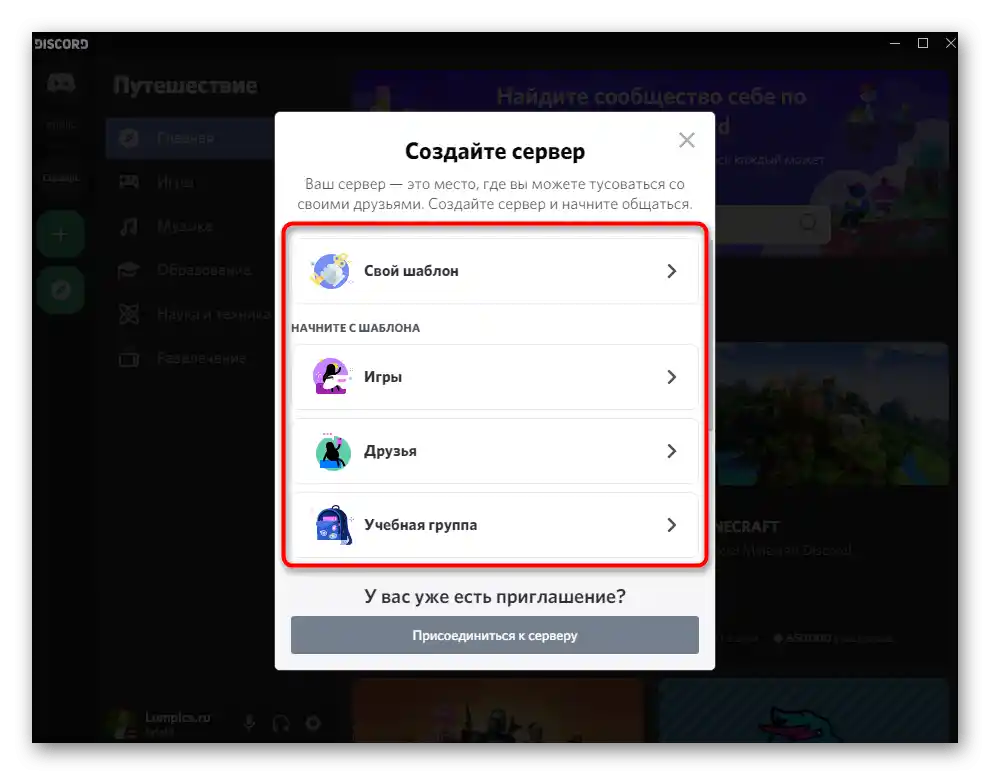
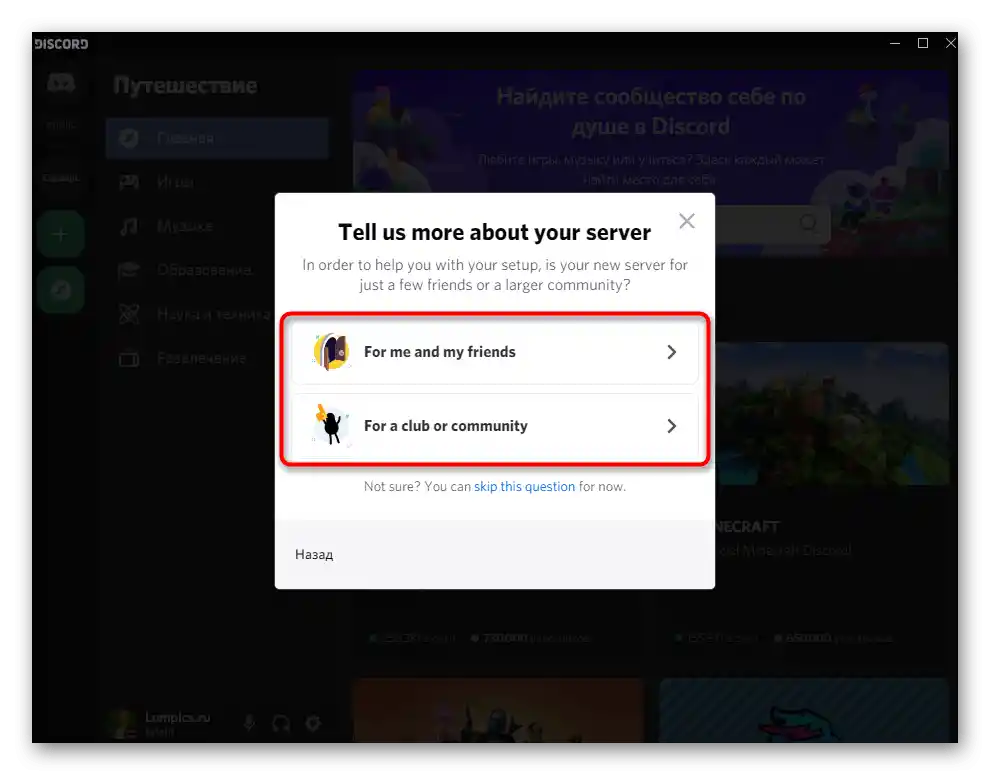
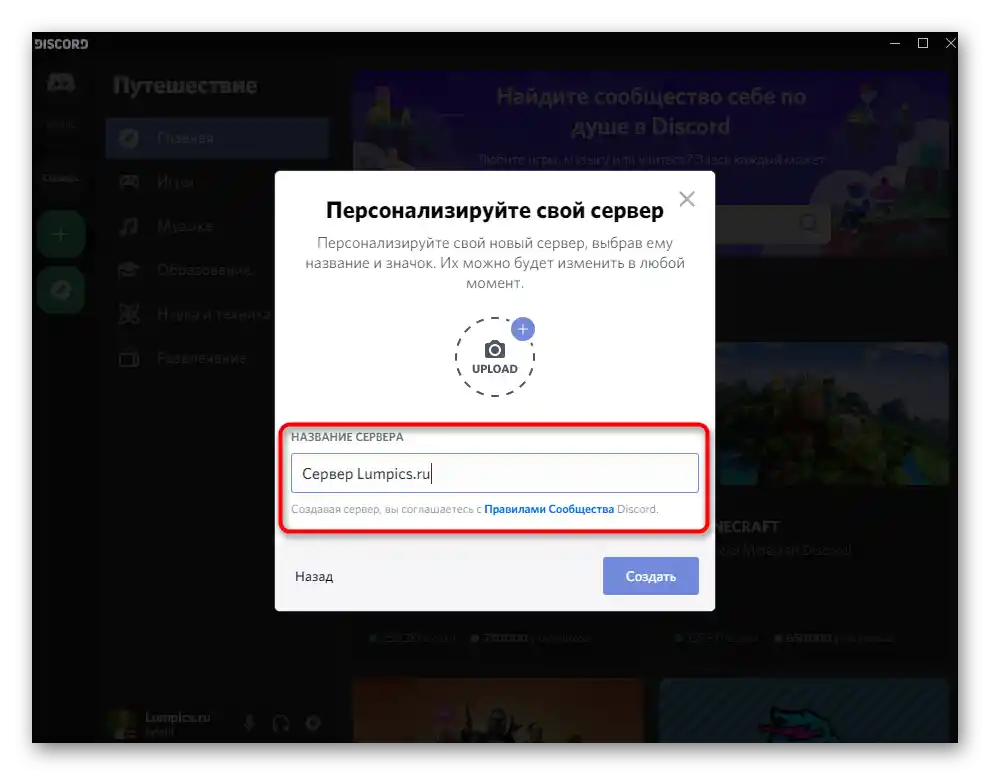
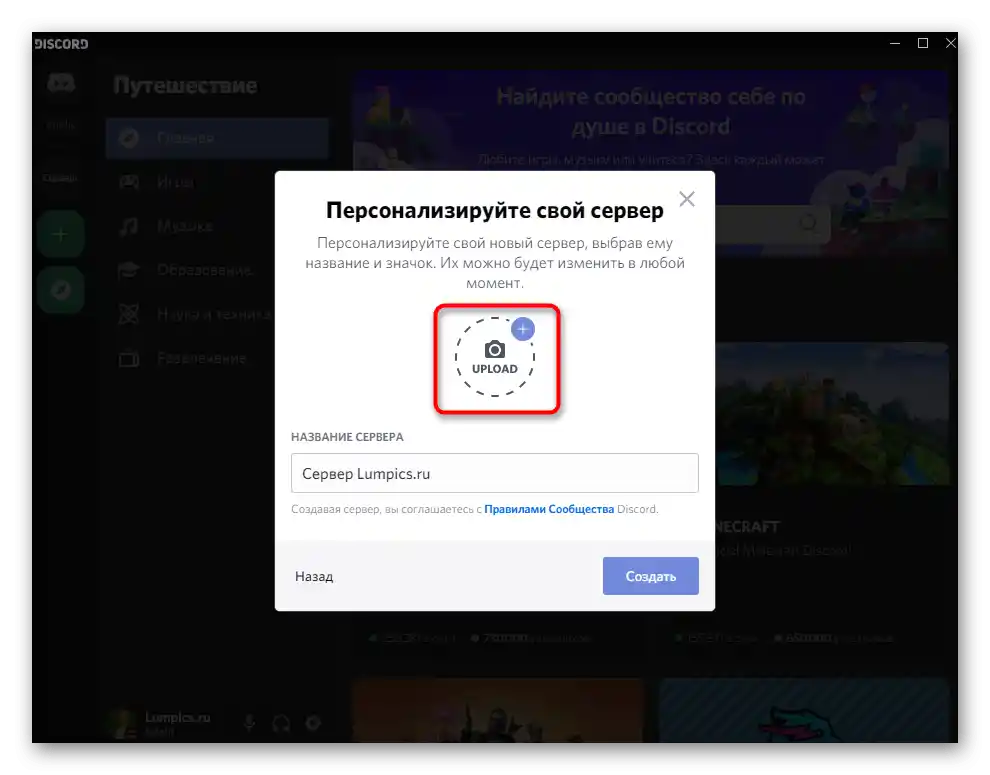
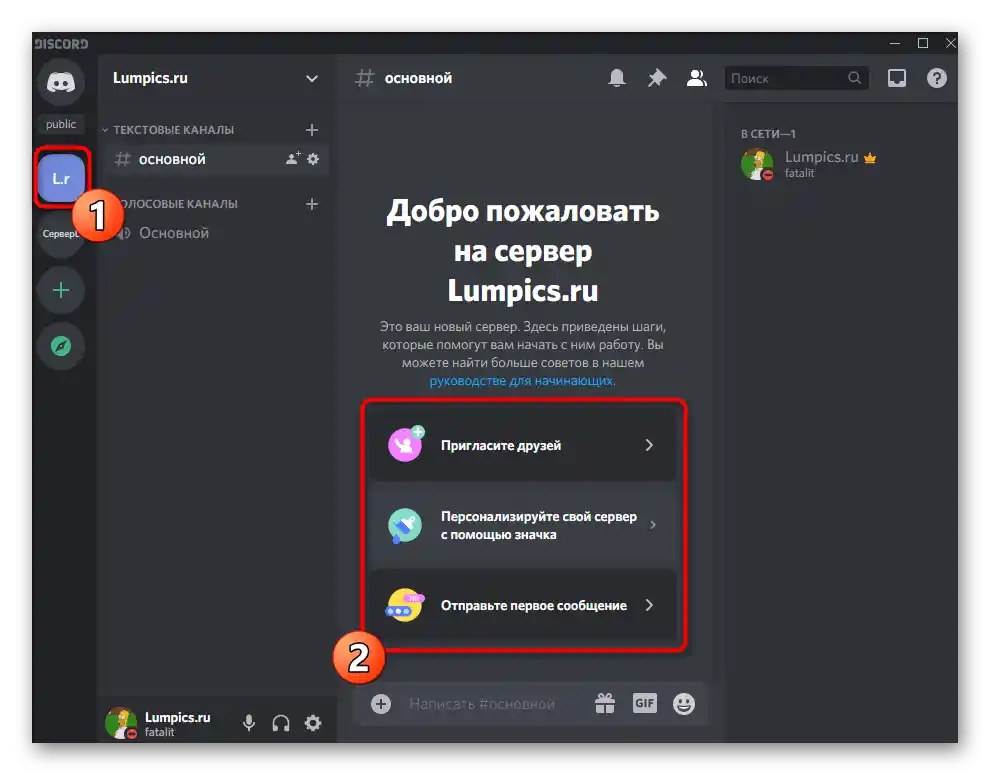
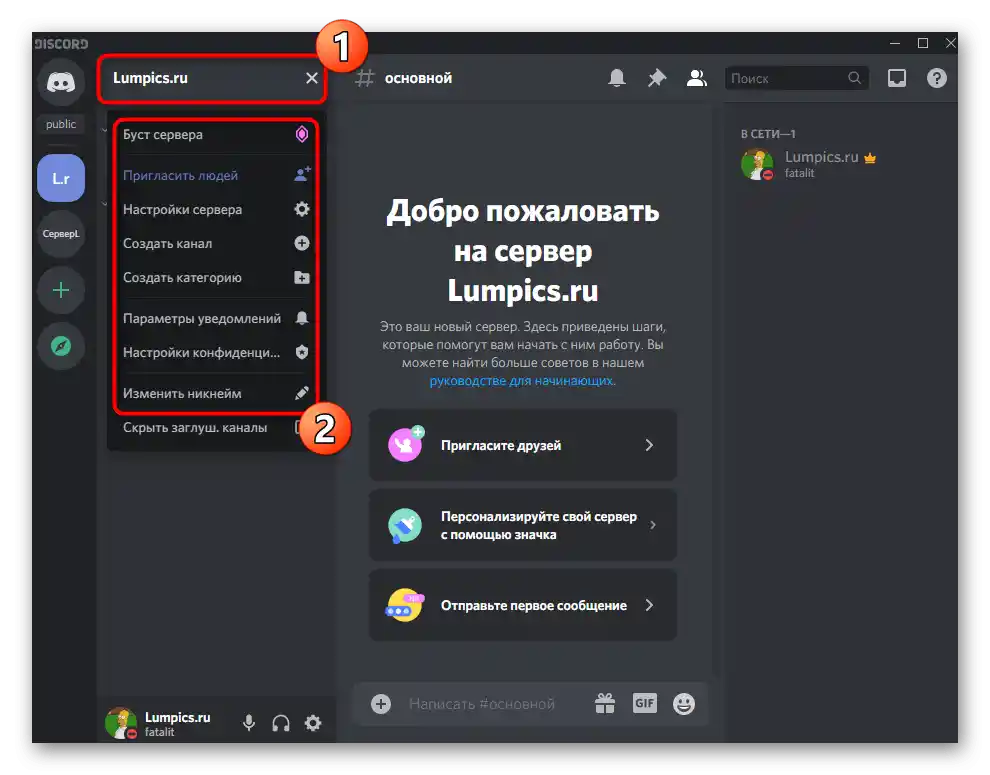
Използване на вградени шаблони
Нека разгледаме темата за използването на шаблони, създадени от разработчиците. Те са определили няколко задачи, за които може да бъде полезен сървър в Discord, било то учебна група за игра или приятелско общуване. Разликата между всяка от тези заготовки се състои в вече създадените гласови и текстови канали.
- Натиснете бутона с плюса, за да започнете създаването на нов сървър, и обърнете внимание на блока «Започнете с шаблон». Превъртете списъка, запознавайки се с всички налични опции, след което изберете подходящата.
- Укажете кой ще бъде целевата аудитория на този сървър, за да може Discord автоматично да подбере основните настройки.
- Задайте име и добавете икона, персонализирайки по този начин общността.
- След завършване ще видите, че в блока отляво се е появило веднага няколко гласови и текстови канали, които могат да се използват от всички участници. В бъдеще нищо няма да ви попречи да добавите нови роли и да настроите ограничения.
- Не забравяйте да използвате подсказките, показвани в основния блок на сървъра, и също така се запознайте с ръководството за начинаещи, ако за първи път се сблъсквате с работата в Discord.
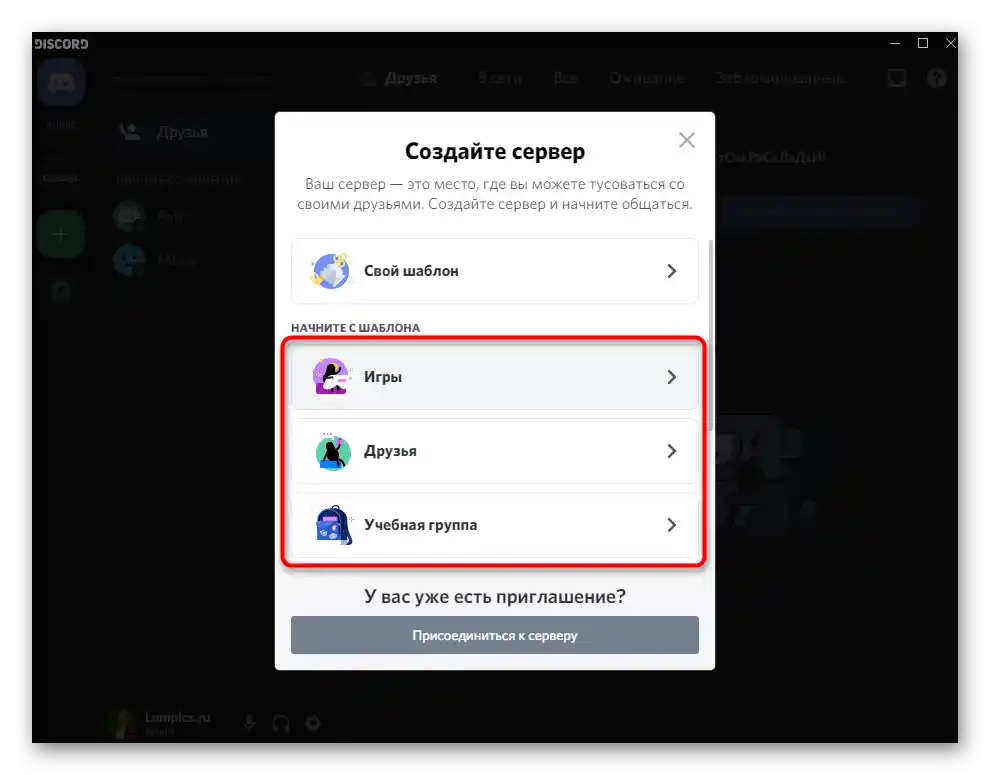
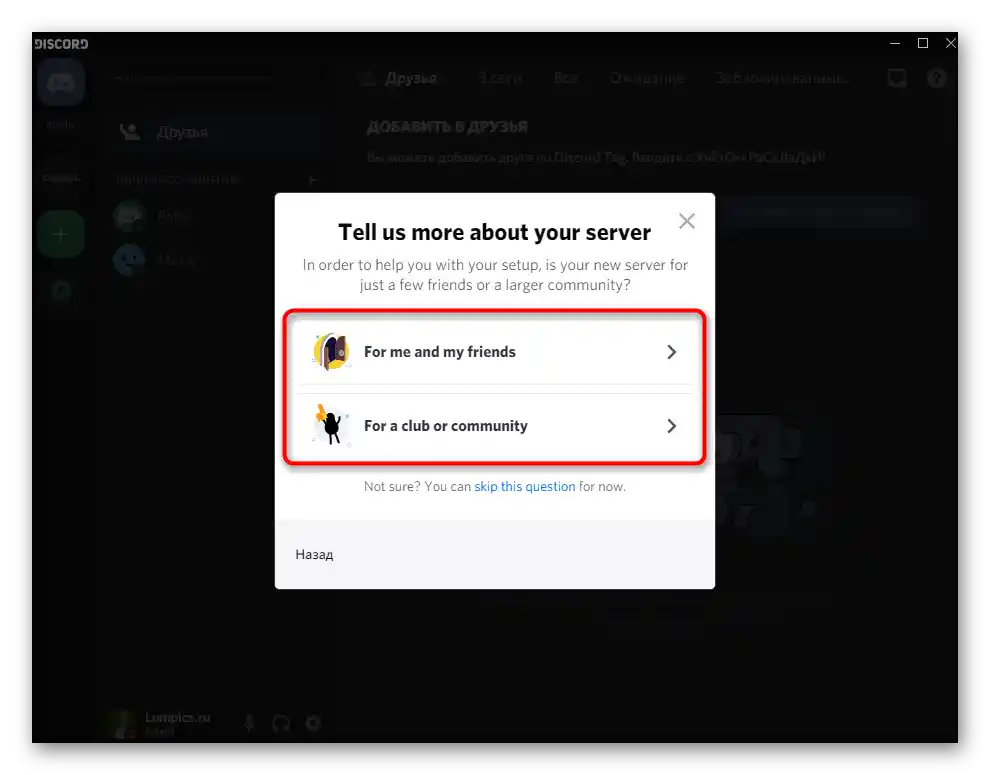
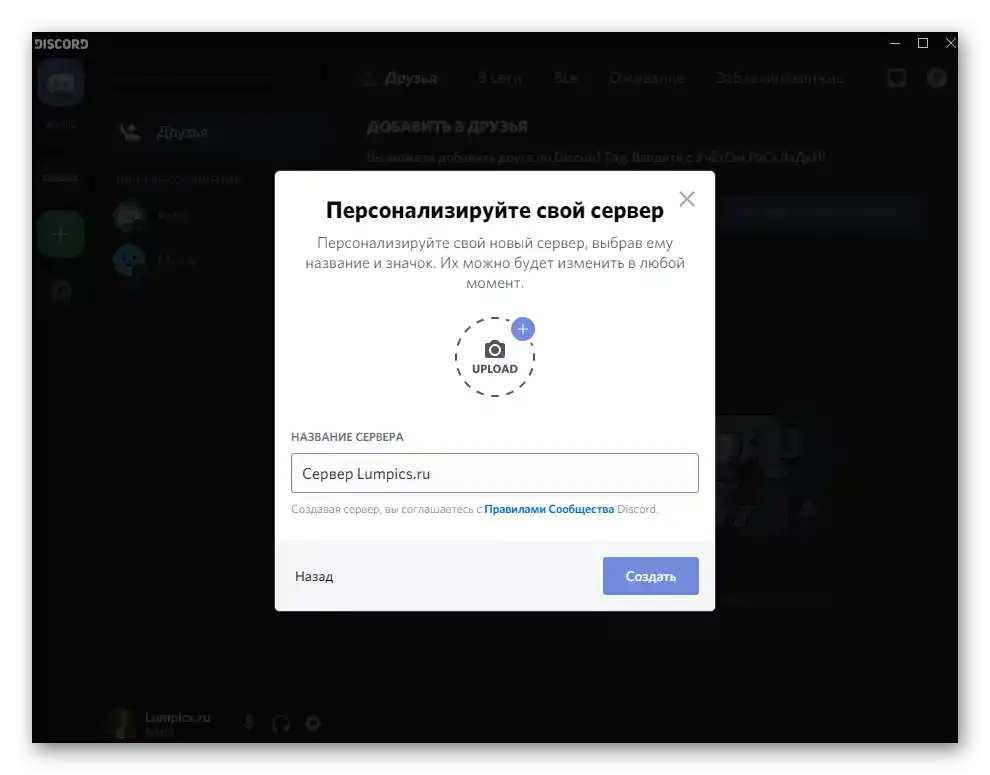
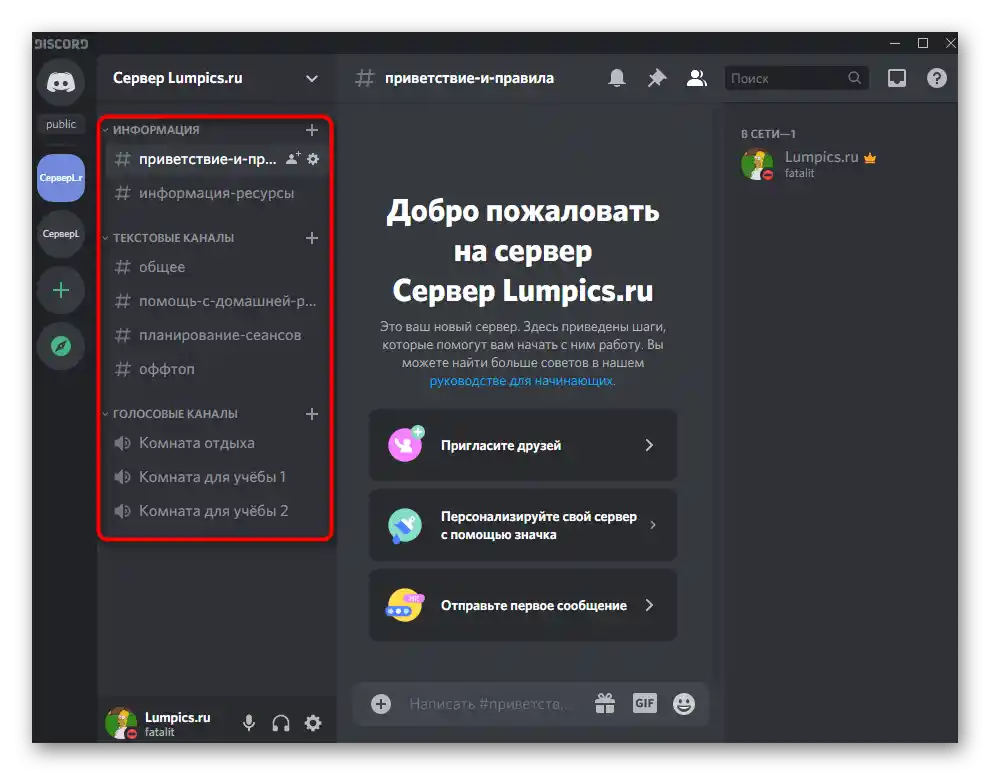
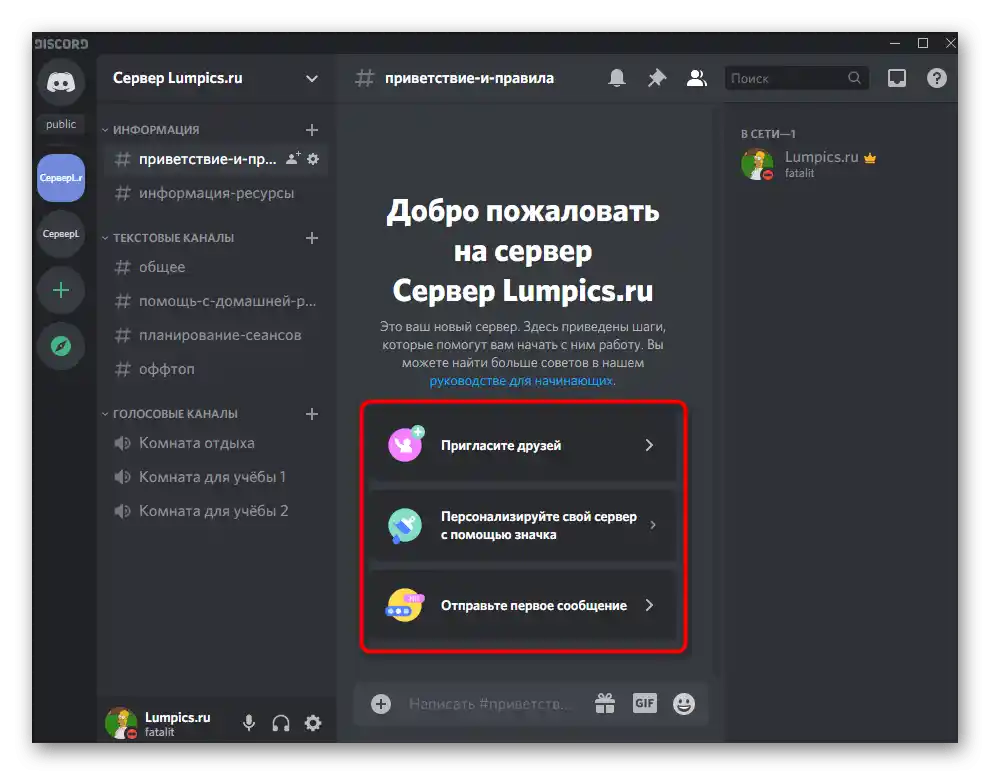
Вариант 2: Мобилно приложение
За съжаление, в момента на потребителите на мобилното приложение Discord е достъпен само методът за създаване на празен сървър без използване на шаблони.Вземете това предвид при изпълнението на следващата инструкция.
- В главното меню на приложението натиснете бутона с плюса, за да започнете създаването на сървър.
- След появата на падащото меню изберете опцията „Създаване на сървър“.
- Въведете име в отреденото за това поле или оставете опцията по подразбиране.
- Докоснете мястото за бъдещия значок и изберете изображение, което искате да зададете като заглавно за този сървър.
- Когато сте готови, натиснете „Създаване на сървър“, завършвайки по този начин неговата настройка.
- Ще се появи прозорец, в който можете да изпратите покани на приятели в Discord или да копирате линк, по който другите потребители ще станат участници в сървъра.
- Затворете прозореца с поканите и прочетете подсказките от разработчиците.
- Направете слайп надясно, за да преминете към управлението на каналите и да отворите общите настройки на сървъра за извършване на по-нататъшни действия.
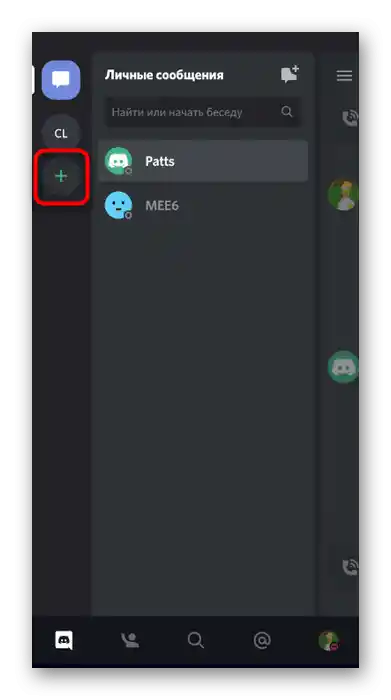
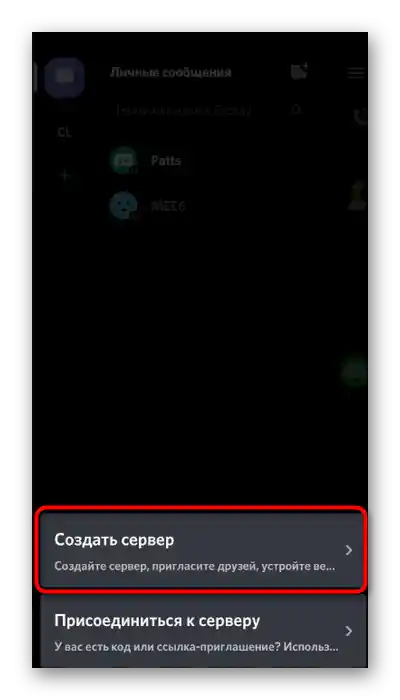
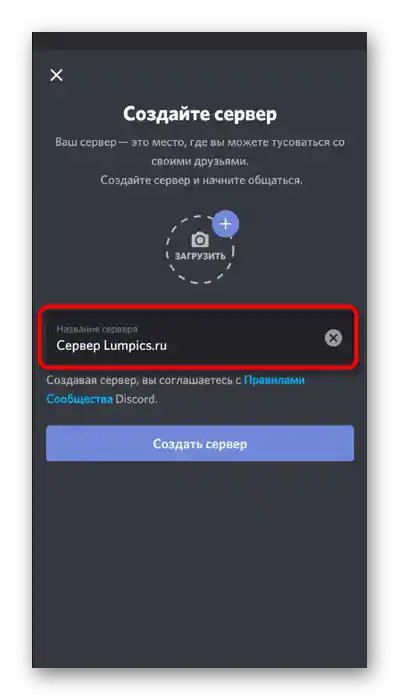
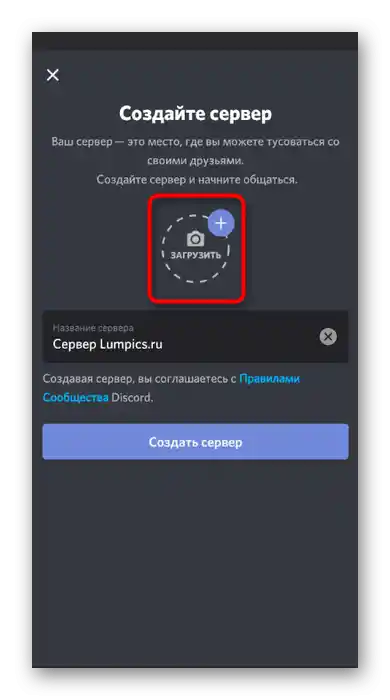
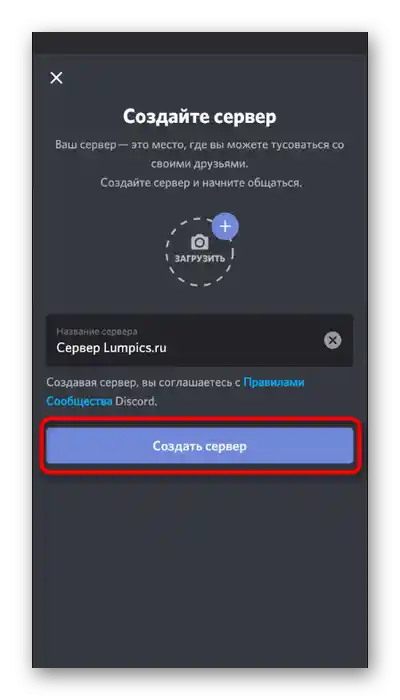
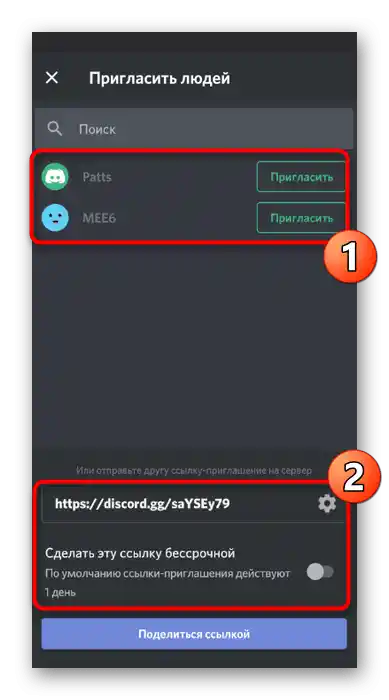
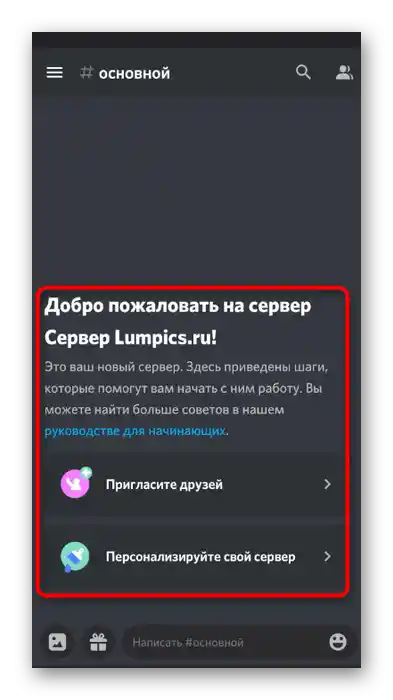
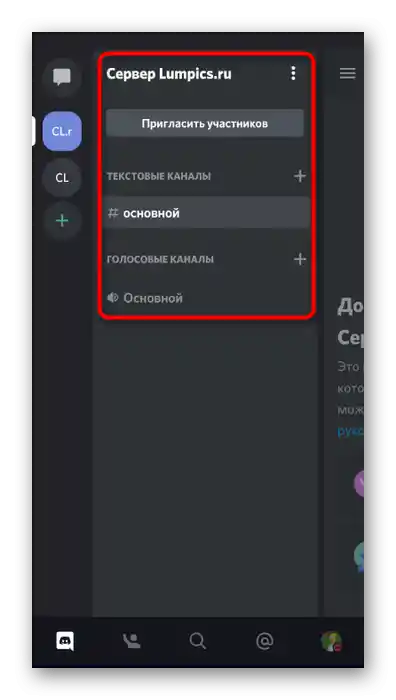
Следващото, за което си струва да помислите, е създаването на канали и разпределението на роли на сървъра между всички участници. Справянето с изпълнението на тази задача ще ви помогнат други инструкции на нашия сайт, до които можете да преминете, като натиснете следните заглавия.
Повече информация:
Добавяне и разпределение на роли на сървъра в Discord
Създаване на канал на сървъра в Discord