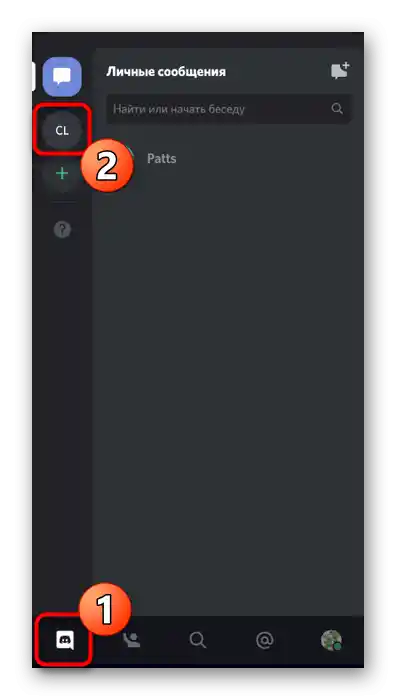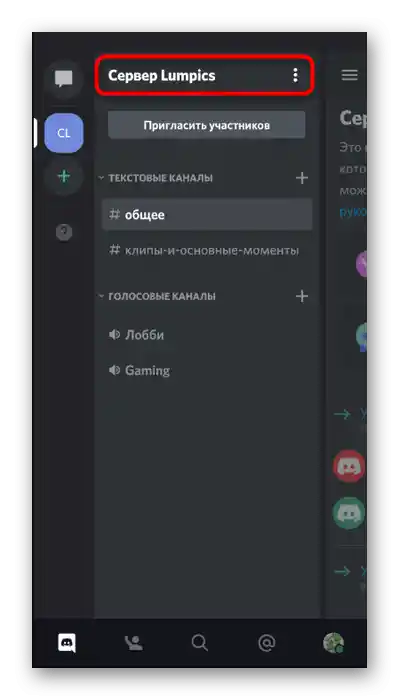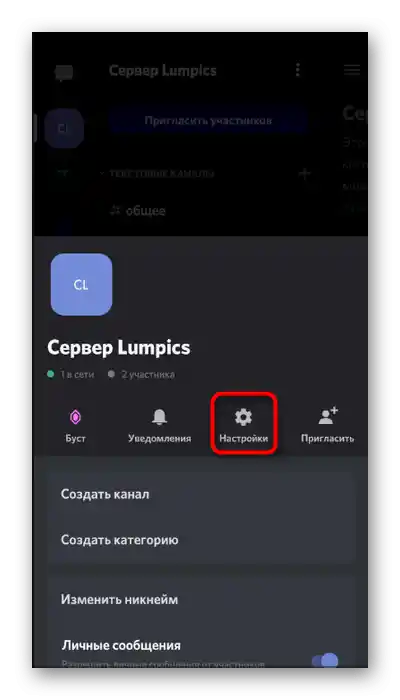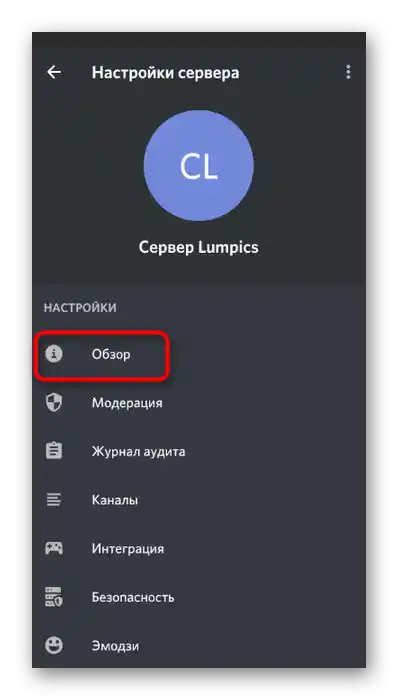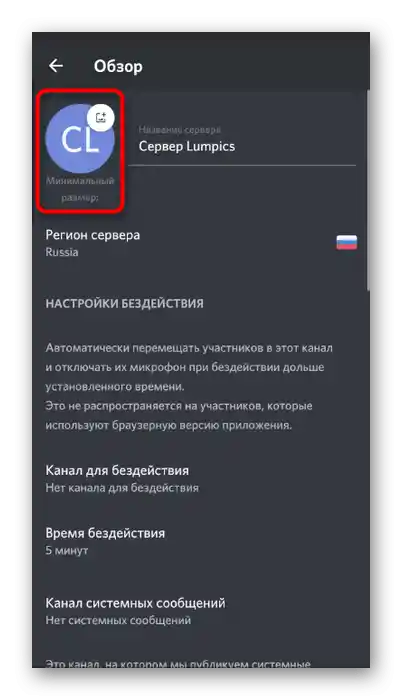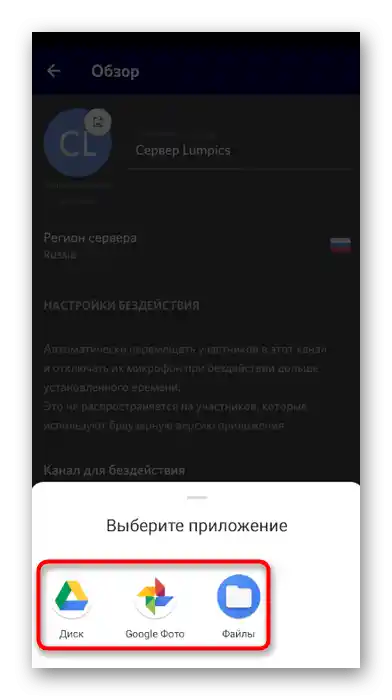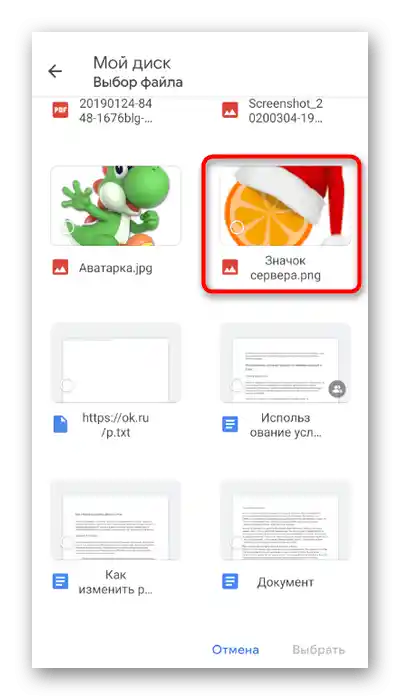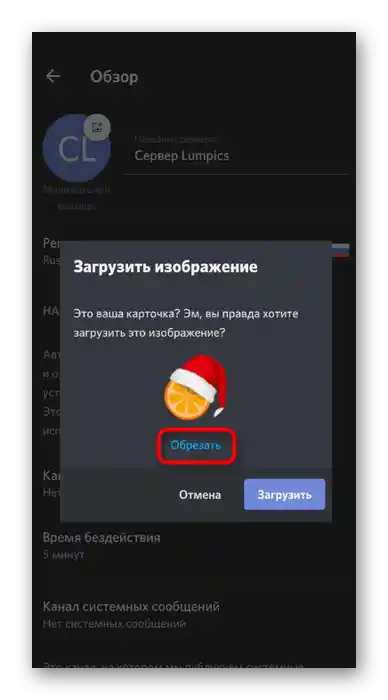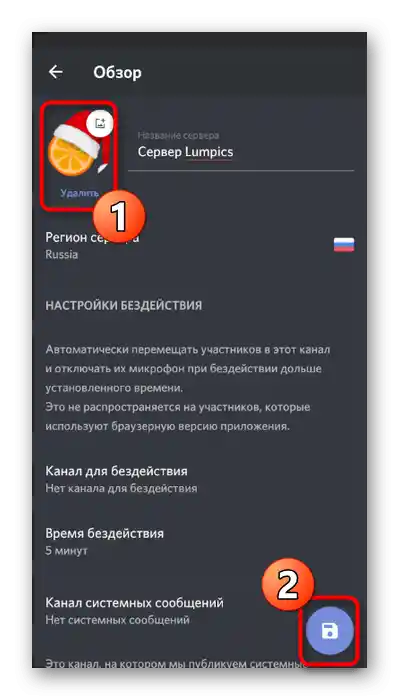Съдържание:
Вариант 1: Програма за ПК
Все още преобладаващото мнозинство от потребителите общува в Discord чрез програмата на компютъра, тъй като всичкото взаимодействие най-често се случва по време на игри. Затова ще разгледаме тази версия на мессенджера на първо място, говорейки както за смяната на аватара на профила, така и за значката на създадения сървър.
Промяна на аватара на личния профил
Да привлечете внимание към профила си по време на общуване в сървъра и да обозначите неговата индивидуалност ще помогне уникален аватар, който можете лесно да качите с няколко клика. Нека разгледаме как става добавянето на изображение и избора на миниатюра.
- Отворете Discord и на контролния панел на профила натиснете иконата на зъбно колело.
- Менюто с настройки веднага ще се отвори в необходимия раздел — «Моят профил», където кликнете върху бутона «Качване на аватар», ако изображението все още липсва, или върху бутона за смяна, ако изображението вече е налично.
- Ще се появи прозорец «Файлов мениджър», в който намерете нужното изображение в поддържан формат и два пъти кликнете върху него, за да го отворите.
- Редактирайте картинката по отношение на нейното изрязване и мащаб.След като всички действия бъдат завършени, щракнете на «Изпрати», потвърдете по този начин добавянето на нов аватар.
- Запознайте се с това как сега изглежда профилът.
- При необходимост винаги можете да извикате контекстното меню с действия, да изтриете текущия фон или да го промените.
- Преди да напуснете текущия раздел с настройки, не забравяйте да натиснете на «Запази промените», за да не бъдат автоматично нулирани.
- Ще забележите, че оставените по-рано съобщения се показват с предишния аватар, но всички нови вече ще бъдат с новосъздадената картинка.
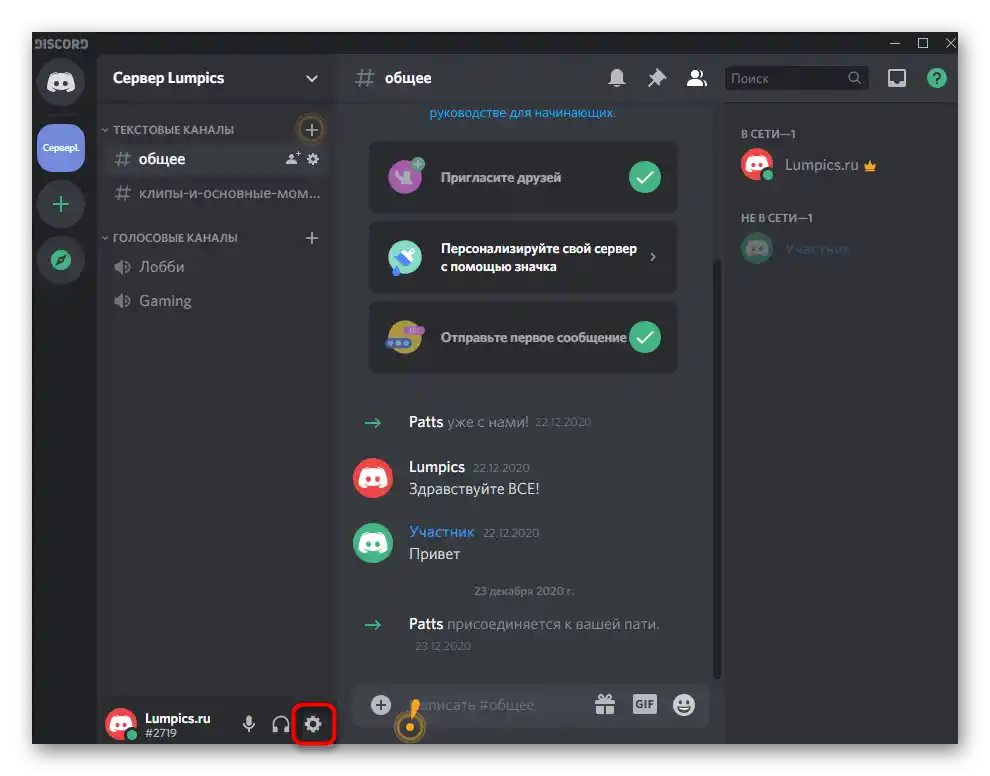
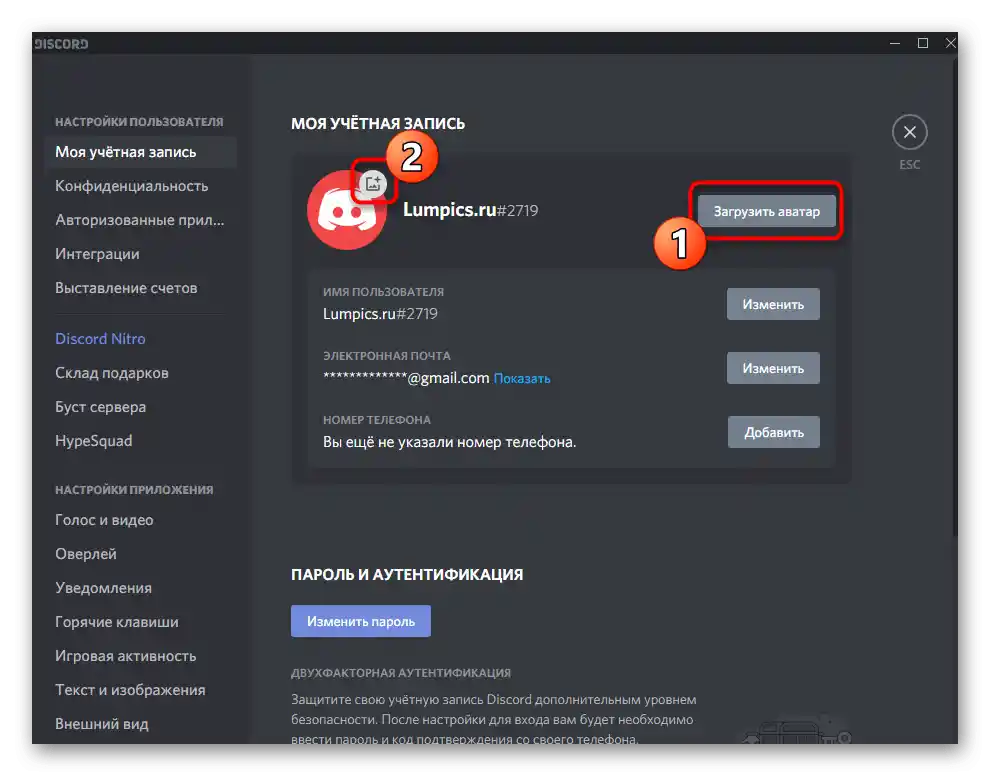
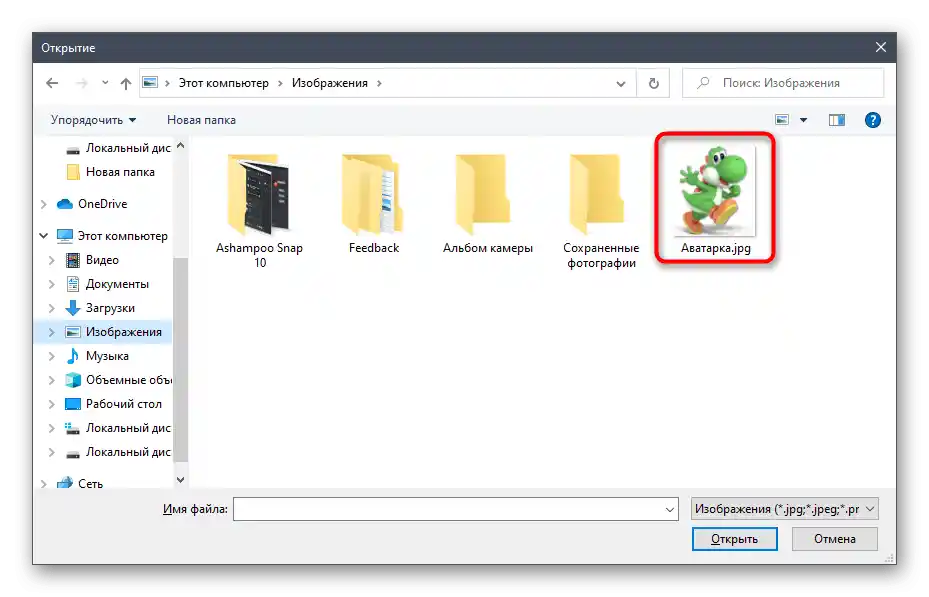
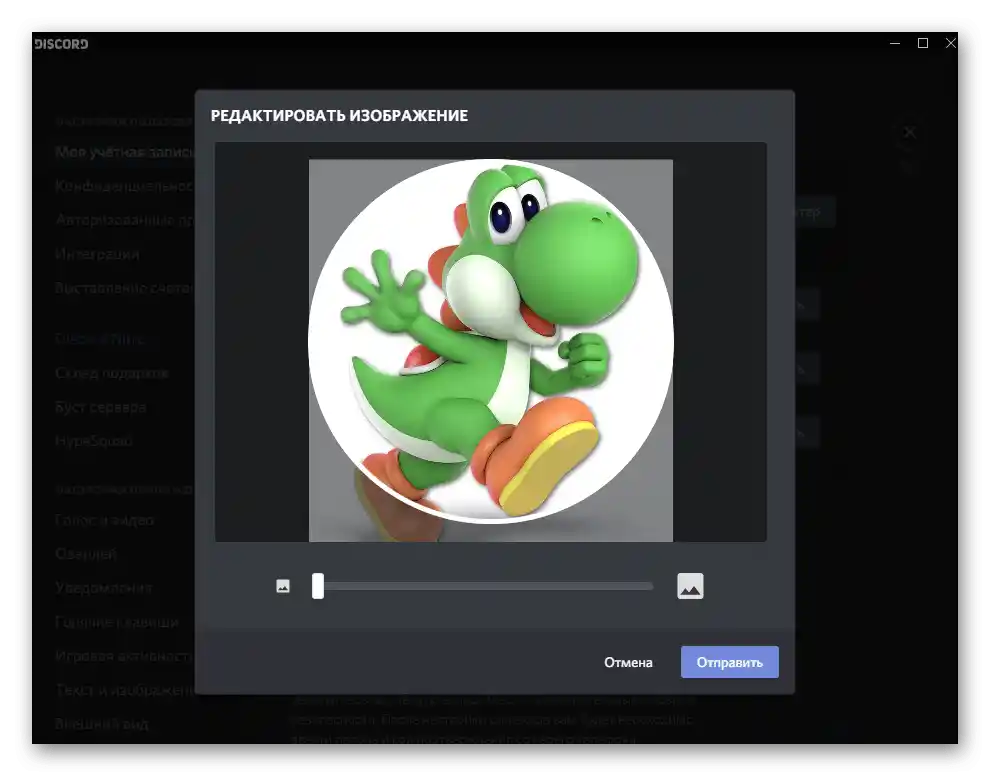
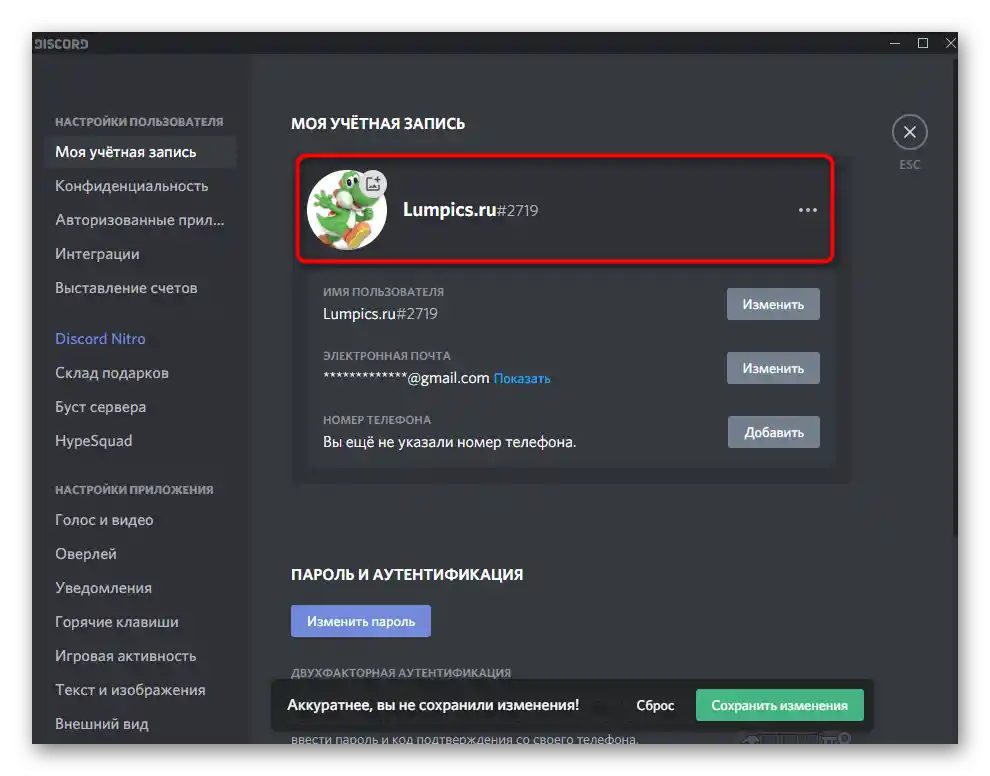
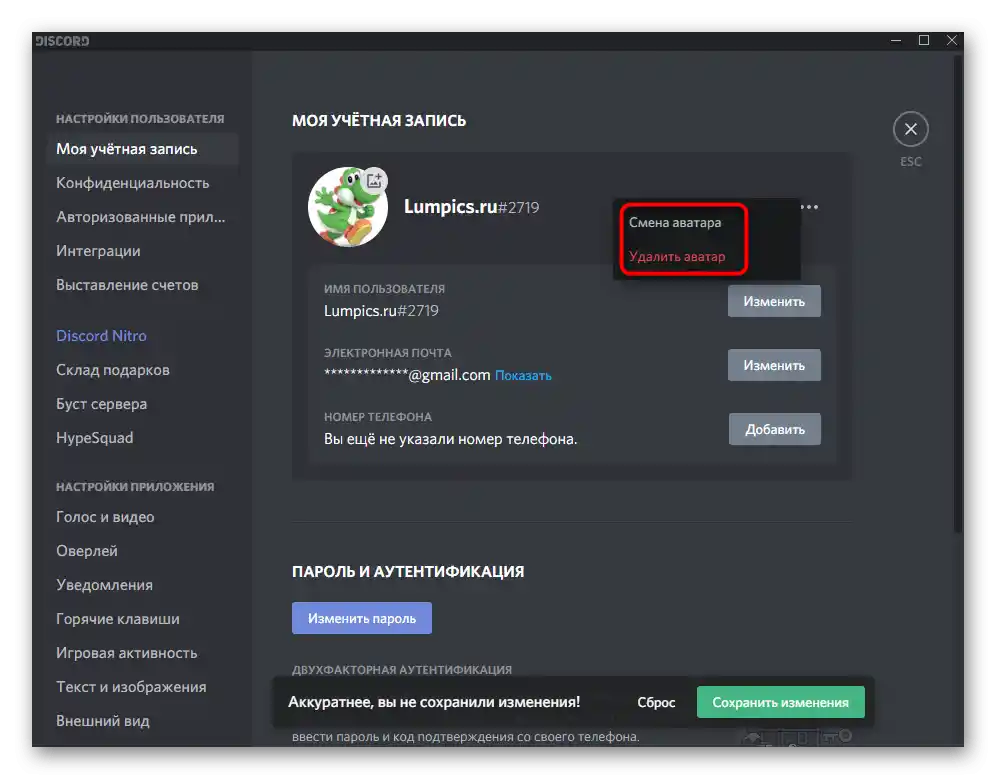
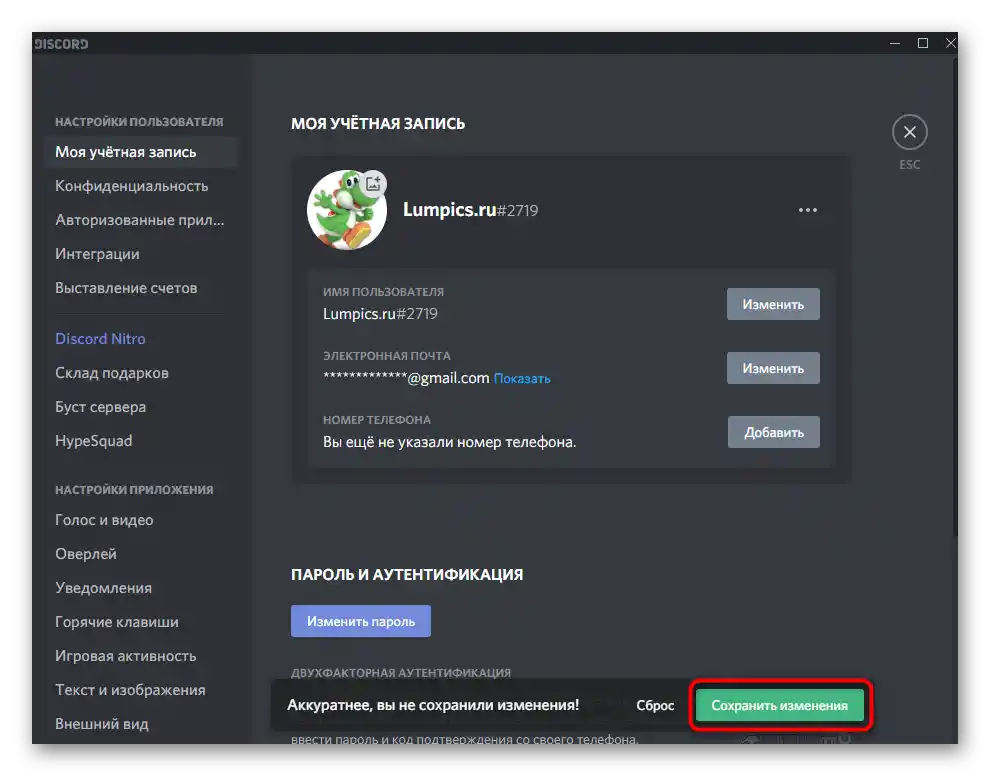
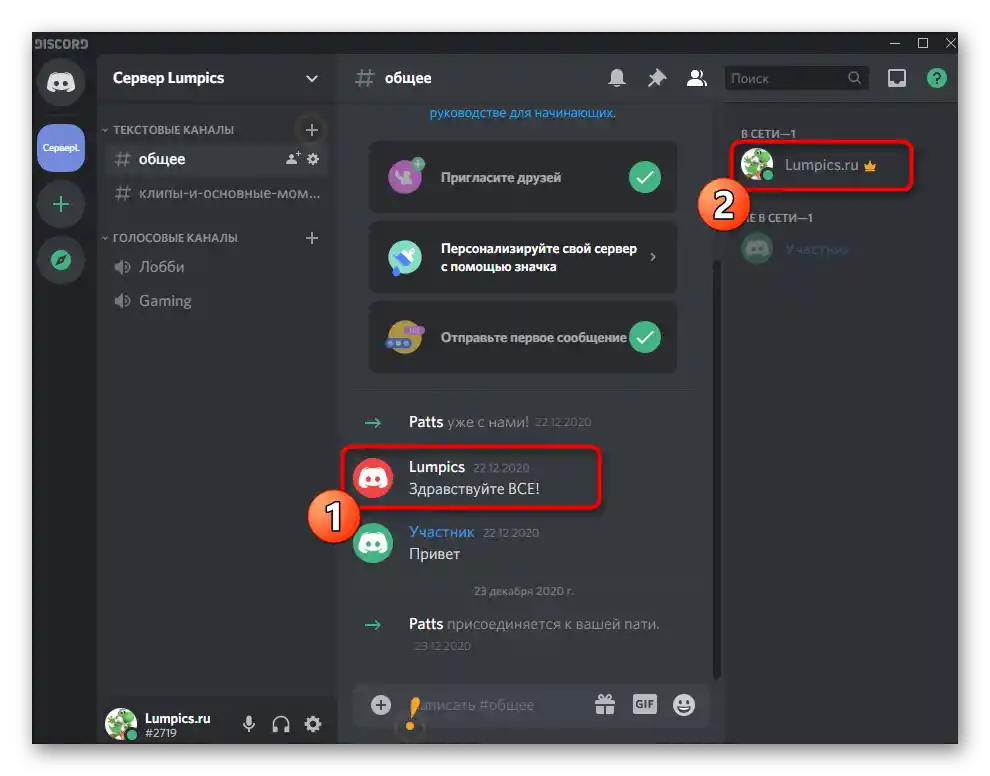
Сега знаете как се добавя значка за личния профил. Връщайте се в разгледаното меню по всяко време, ако е необходимо отново да редактирате картата.
Добавяне на значка за сървър
Вторият вид аватари в Discord — значки за сървъра, чийто създател или администратор сте, тъй като само при наличие на съответните права можете да правите подобни промени. Принципът на инсталиране на картата за сървъра е подобен на предишния, но има свои особености.
- Използвайте навигационната лента отляво, за да отворите необходимия сървър за преглед. Предварително се уверете, че сте влезли в акаунта, който има права за извършване на промени.
- Натиснете на името на сървъра, за да отворите неговото меню.
- Отидете в «Настройки на сървъра».
- В раздела «Преглед», който се отваря автоматично, щракнете на «Качете изображение» или на текущата значка, за да я замените.
- Ще се отвори прозорец «Изследовател», където намерете новата картинка и два пъти щракнете върху нея с левия бутон на мишката.
- Настройте мащаба ѝ, за да се побере подходящата част в видимия кръг.
- Проверете как се показва новата картинка.Ако вместо прозрачен фон се вижда лилав, не се притеснявайте — при излизане от това меню прозрачният фон ще се върне.
- Не забравяйте да натиснете на «Запази промените».
- Погледнете новия значок на своя сървър и проверете коректността на неговото отображение.
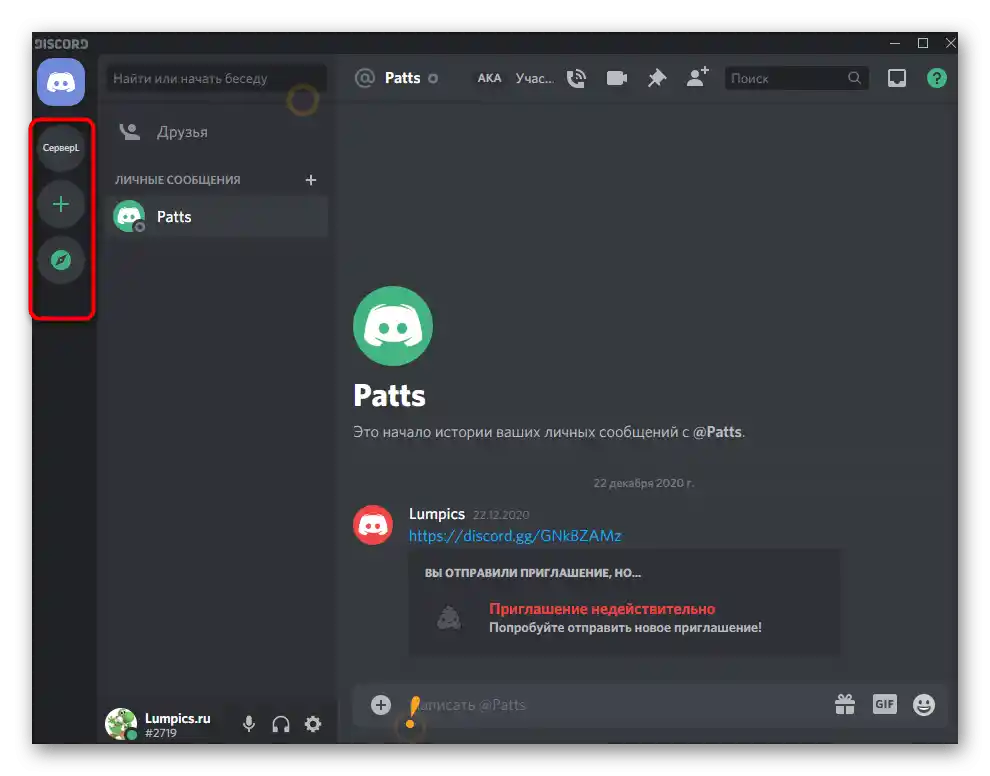
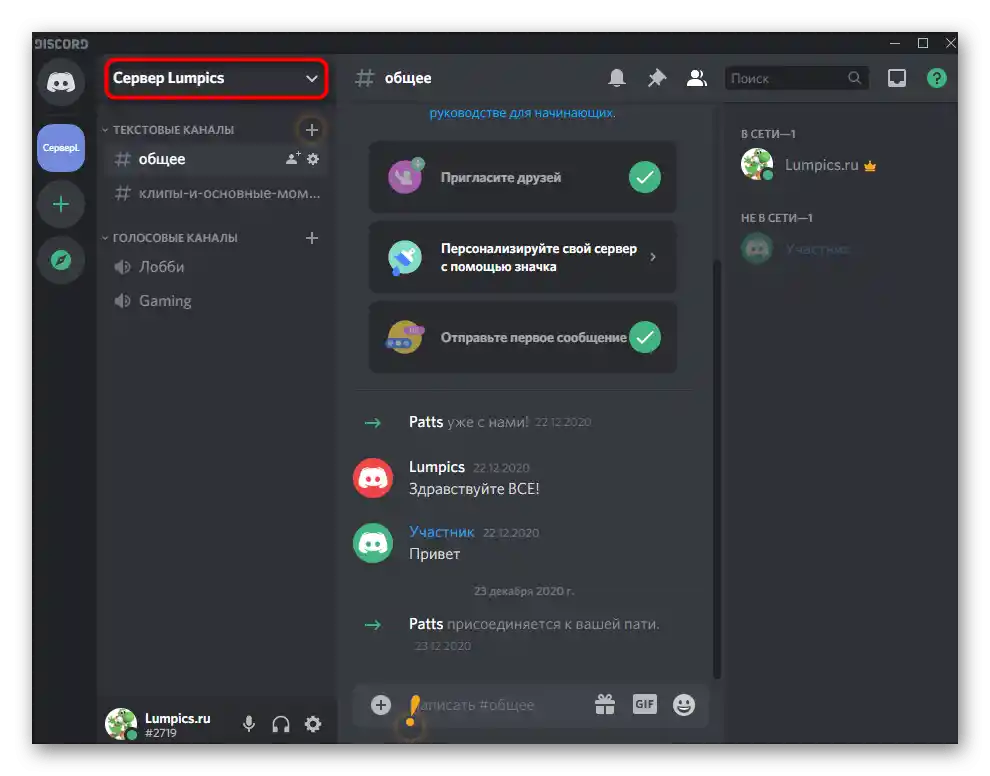
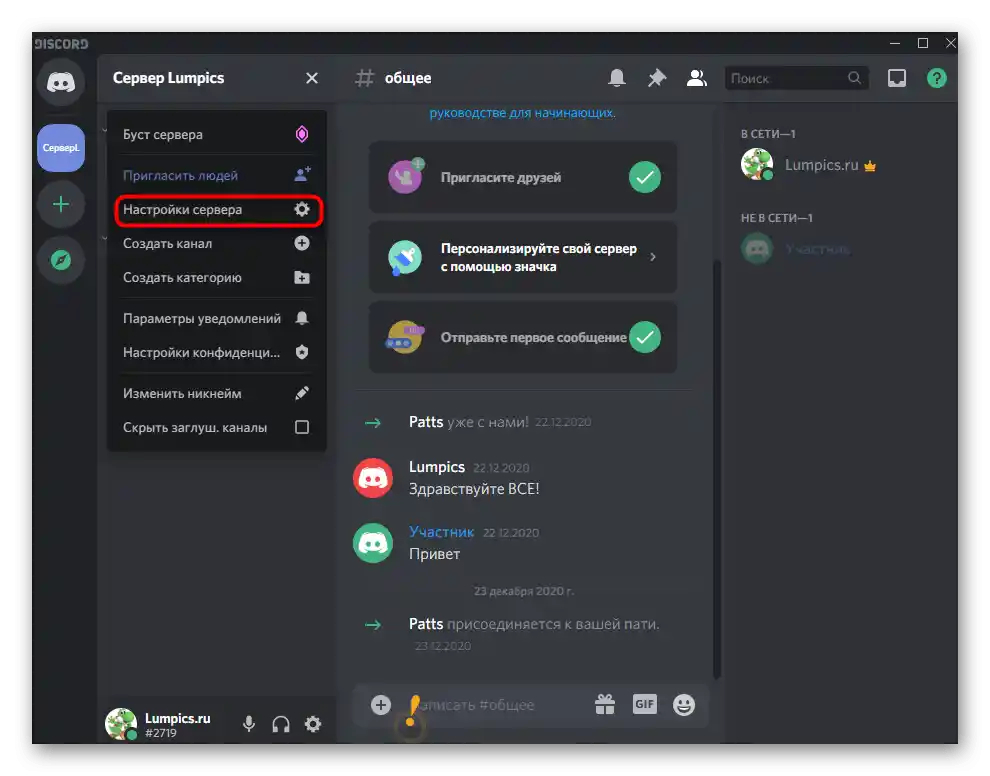
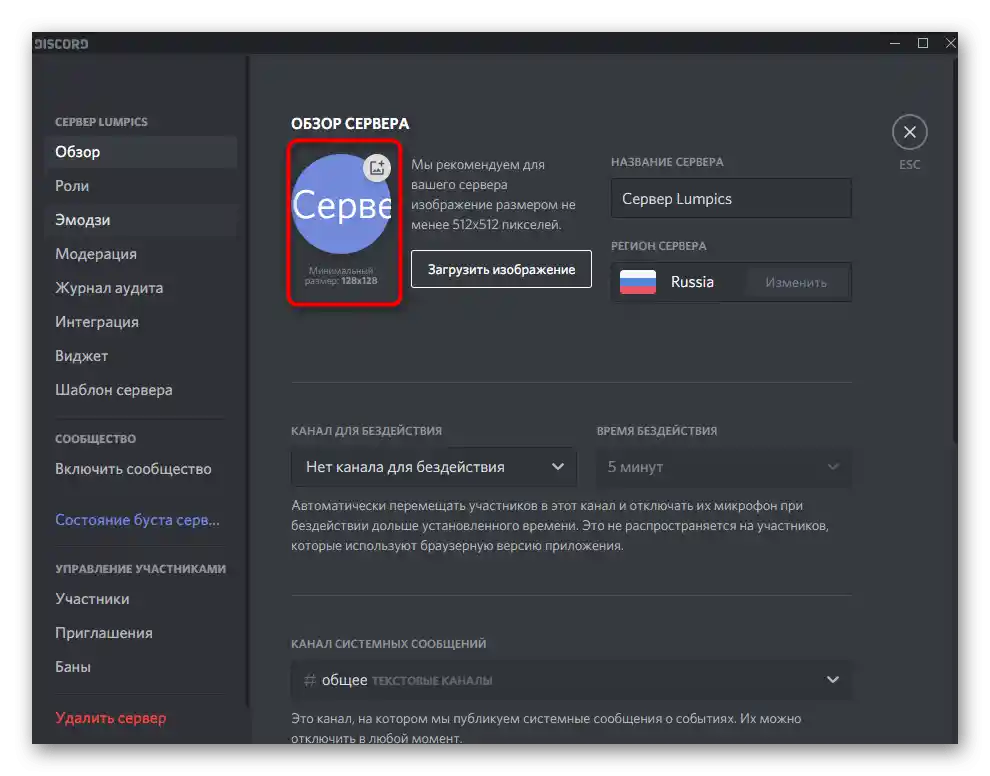
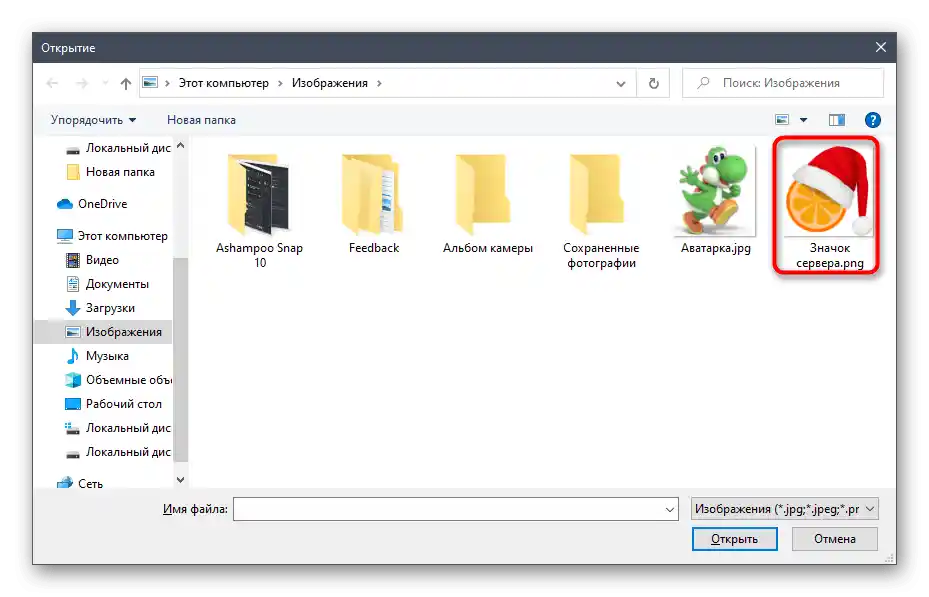
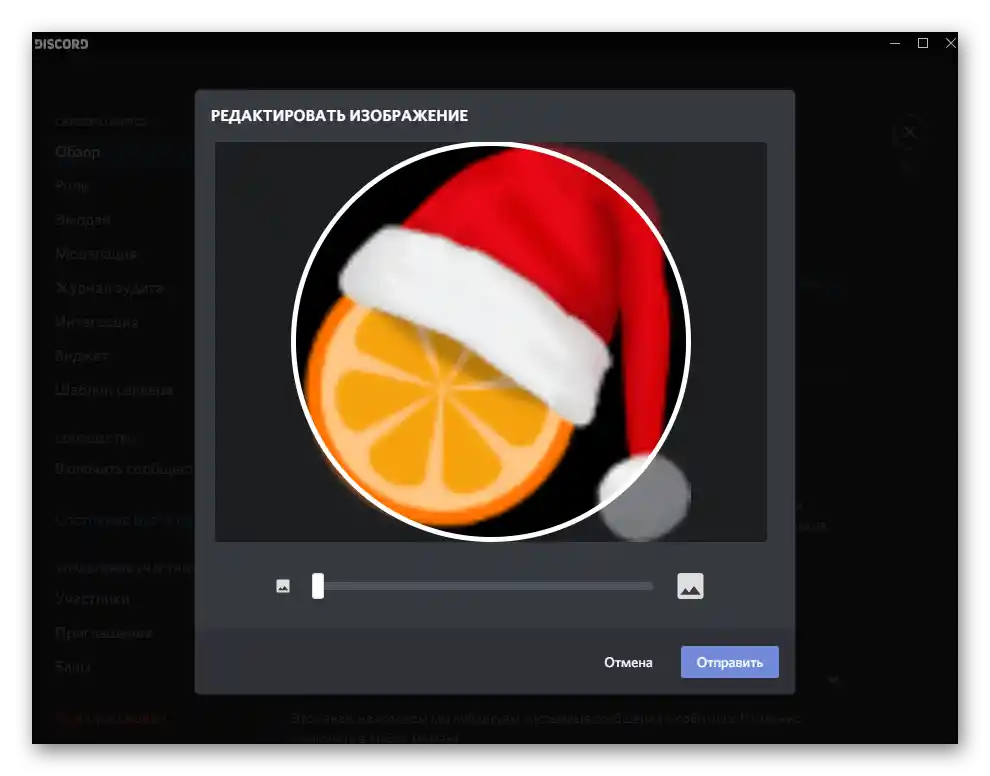
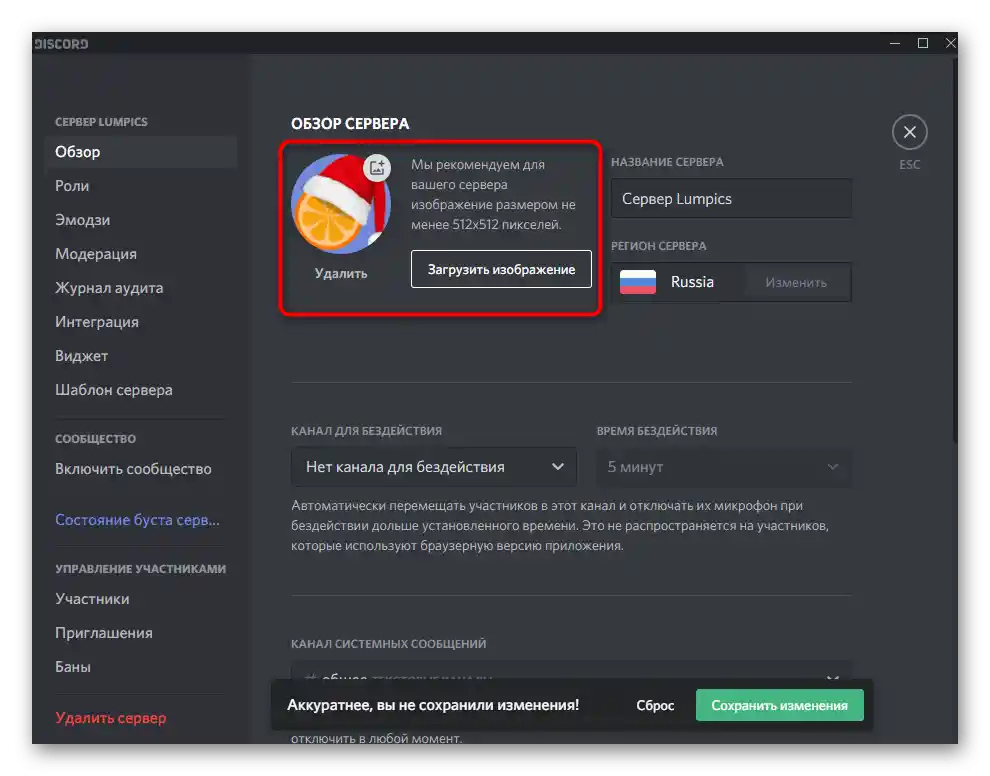
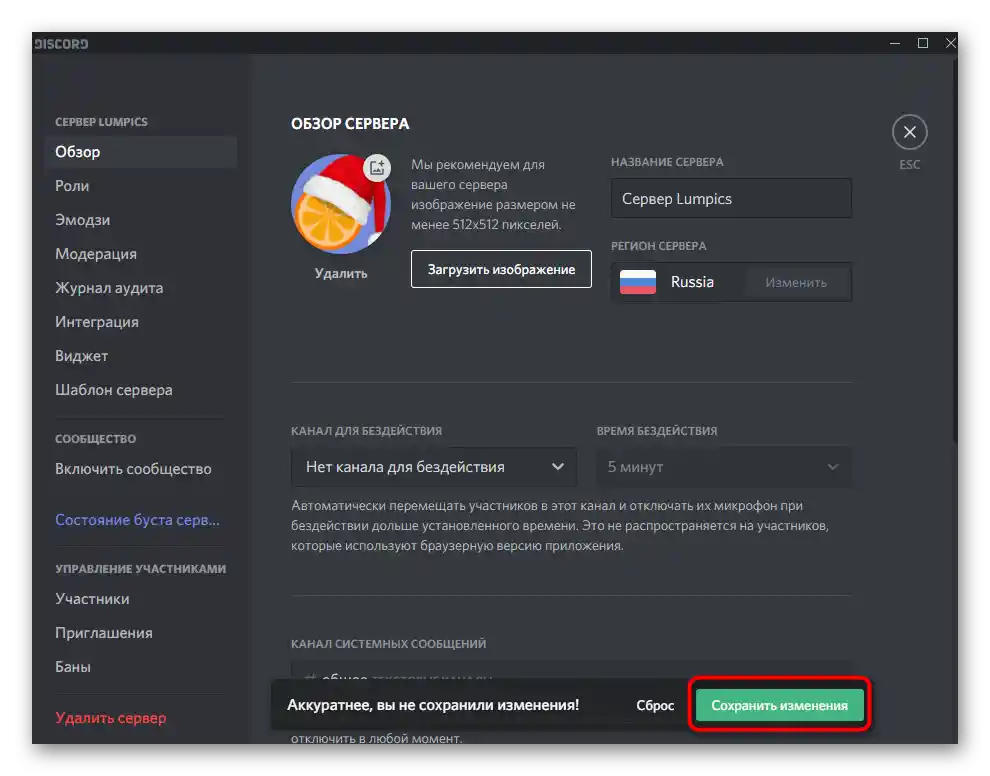
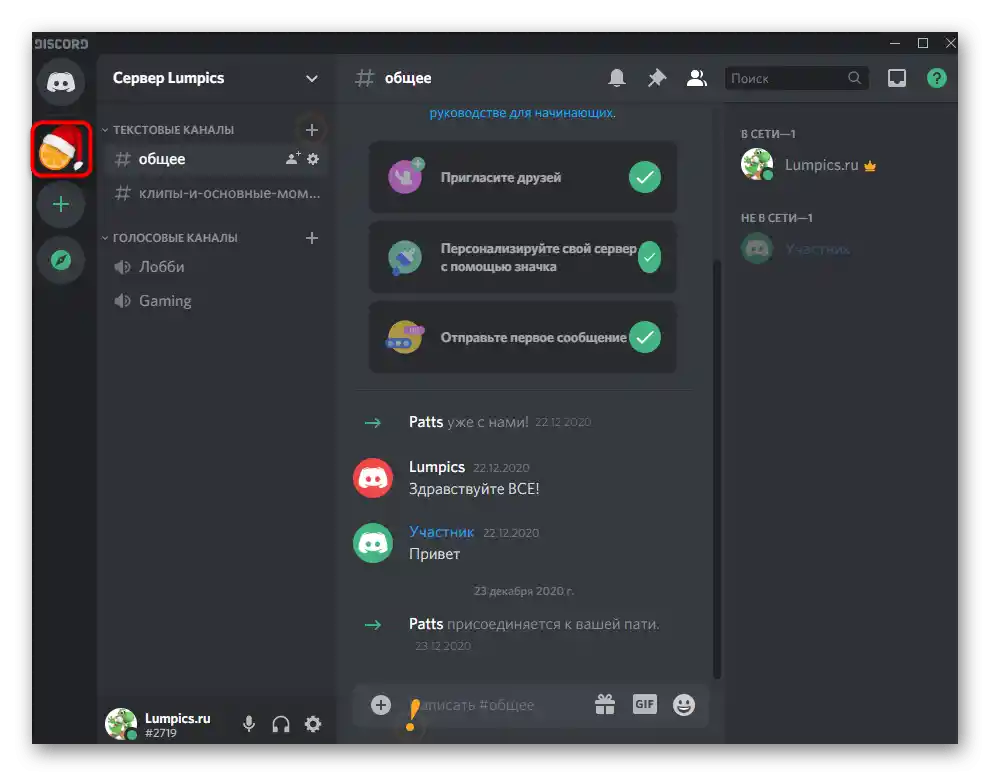
Вариант 2: Мобилно приложение
Нека разгледаме изпълнението на същите действия, но вече в мобилното приложение Discord на устройства с iOS или Android. Принципът на добавяне на изображения като аватари се променя само заради някои различия в менюто, но не става по-сложно от това.
Смяна на аватара на личния профил
Да започнем с профилната сметка и основното изображение. В този случай също няма да имате никакви ограничения и можете да сменяте аватара колкото пъти искате, следвайки същата последователност.
- Стартирайте приложението и натиснете иконата на профила си в долната лента.
- Ще се появи списък с възможни действия, сред които намерете «Моята сметка».
- Натиснете текущия аватар, за да го смените с друг.
- Позволете на Discord достъп до предната камера, за да можете да направите снимка в реално време.
- Допълнително разрешете достъп и до мултимедия, ако искате да изберете предварително качено изображение.
- Ще се появи списък с приложения, достъпни за търсене на подходяща картинка.
- Намерете сред всички файлове подходящия значок и го изберете.
- Очаквайте завършването на качването в приложението, което ще отнеме няколко секунди.
- Оставете картата в текущото състояние или използвайте функцията «Обрежи».
- Ще се появи прозорец на редактора, където можете да завъртите снимката, да използвате пропорционално или персонализирано рязане.
- Запознайте се с получения резултат и натиснете иконата на флопи диск, за да запазите промените преди излизане от това меню.

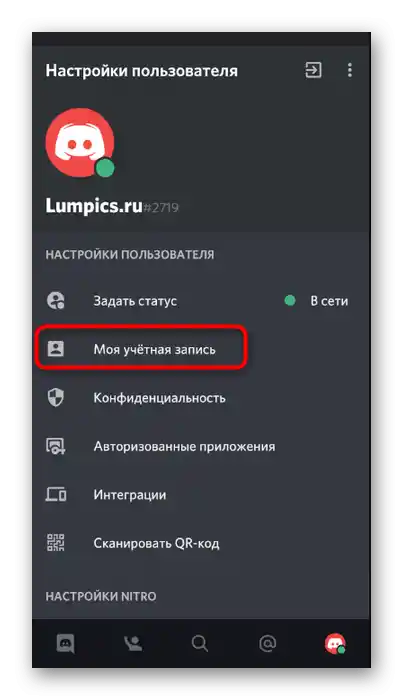
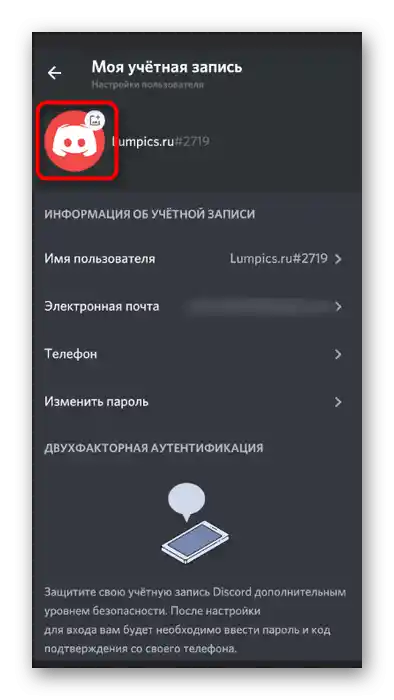
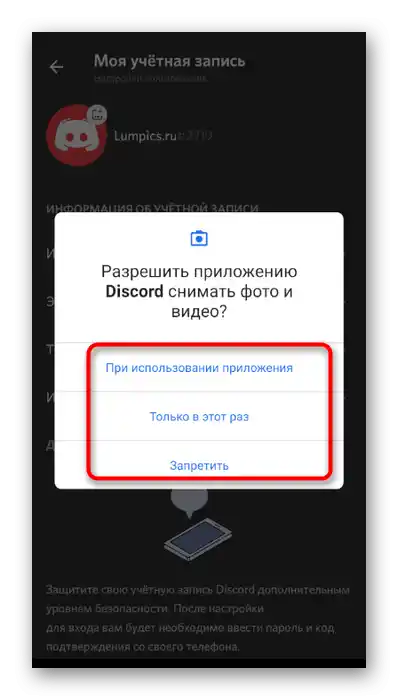
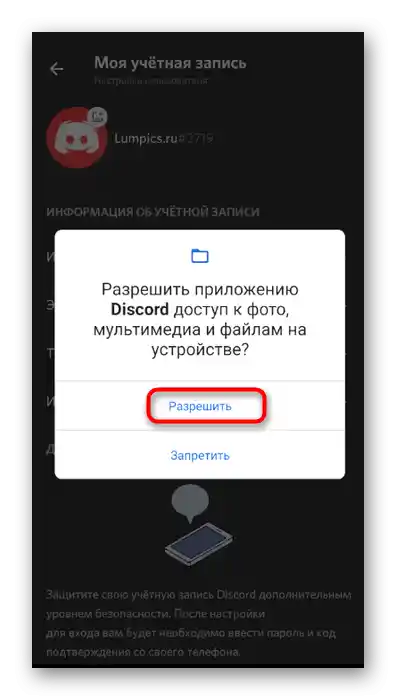
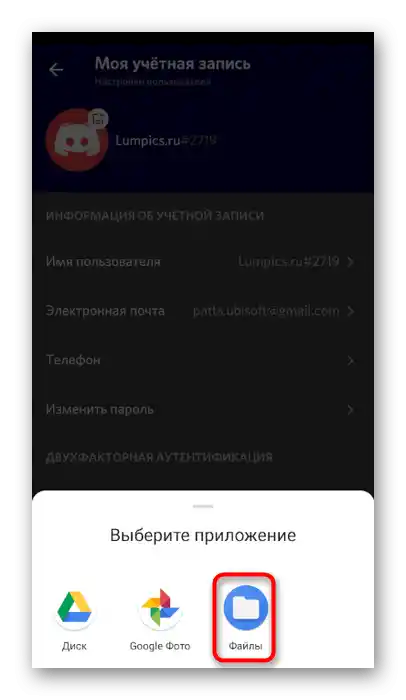
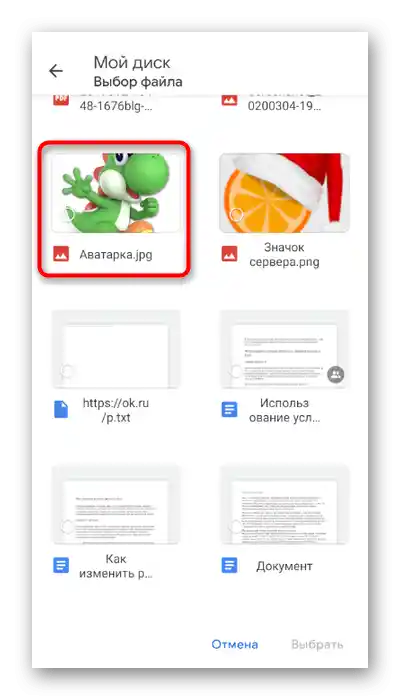
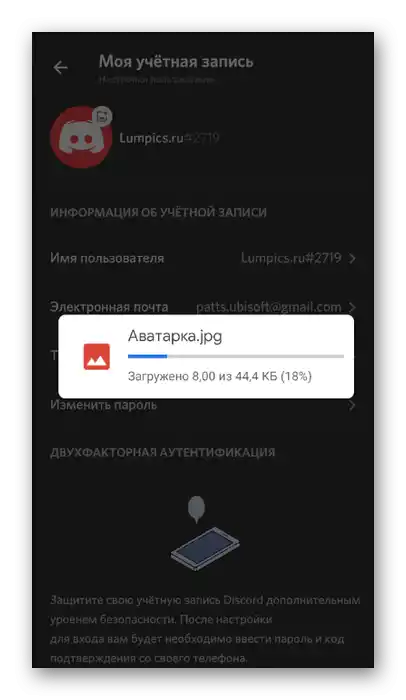
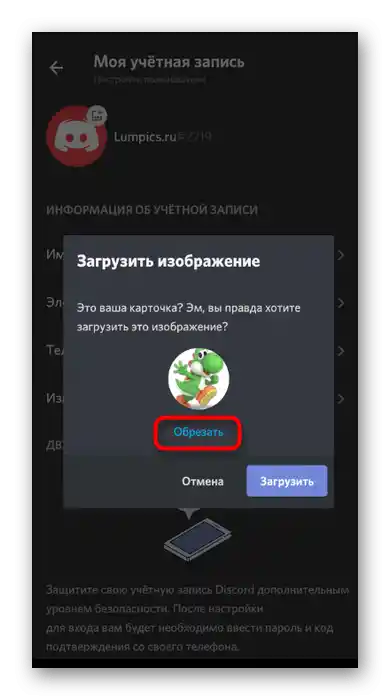
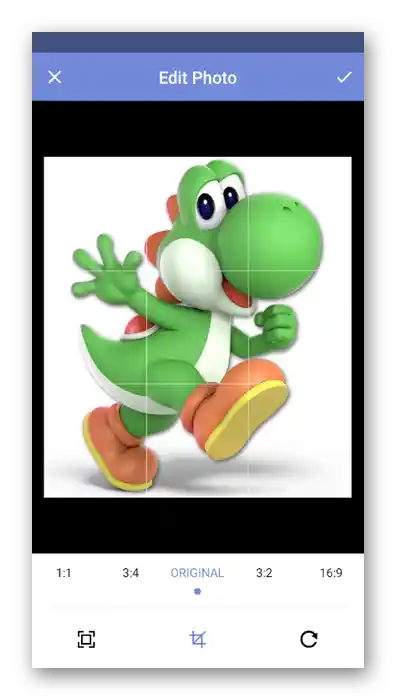
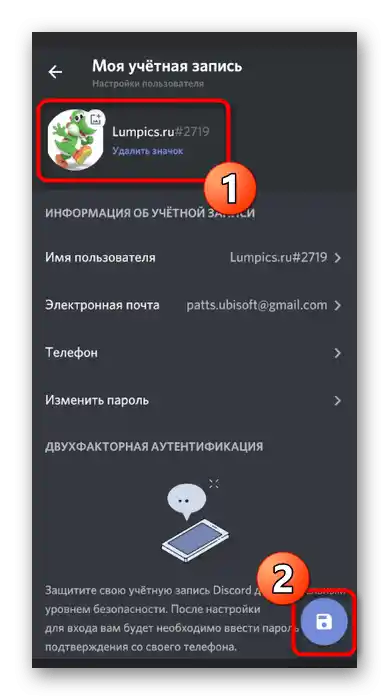
Добавяне на значка за сървера
Остава само да разберем как да добавим значка за сървера в мобилното приложение Discord, ако случайно решите да се занимавате с администриране и настройка от своя смартфон или таблет.В изпълнението на тази задача също няма нищо трудно.
- Отворете главното меню на приложението и натиснете иконата на своя сървър, за да преминете.
- Там натиснете върху името, за да отворите менюто за управление.
- Преминете в «Настройки».
- Отворете раздела «Преглед».
- Натиснете върху текущата икона на сървъра, за да я промените.
- Предоставете на приложението необходимите разрешения и изберете начин за качване на снимка.
- При прегледа намерете подходящото изображение и го качете.
- Използвайте споменатата по-рано функция за изрязване преди да запазите.
- Запознайте се с резултата, приложете промените и напуснете текущото меню.