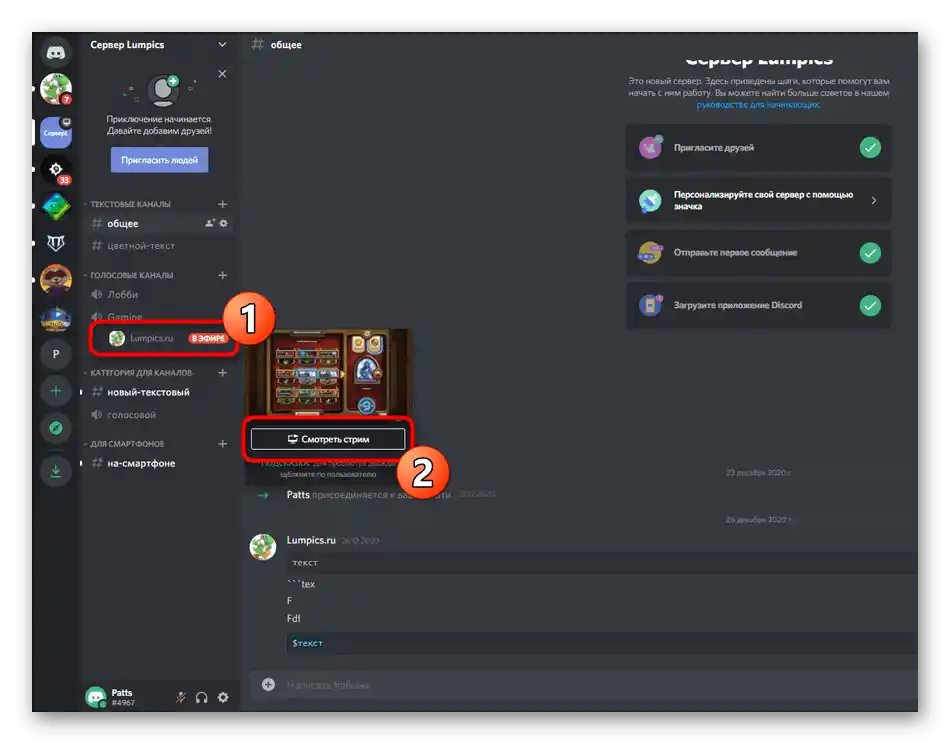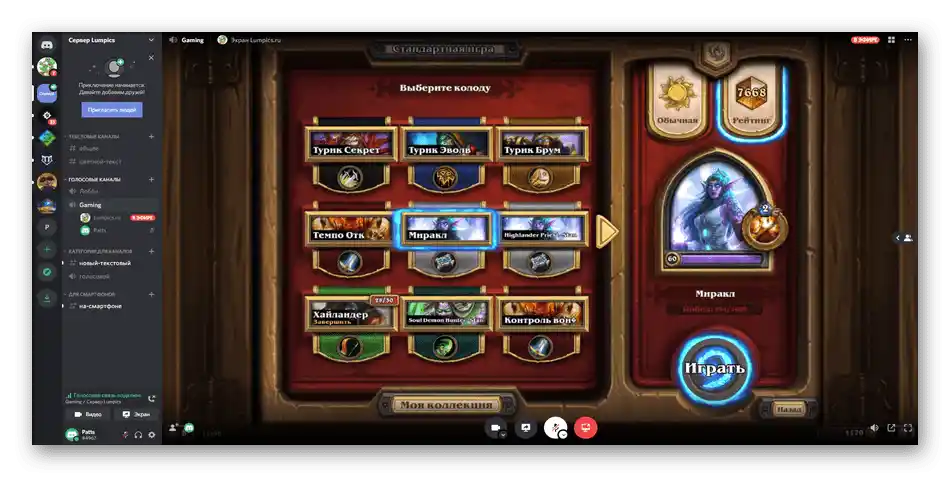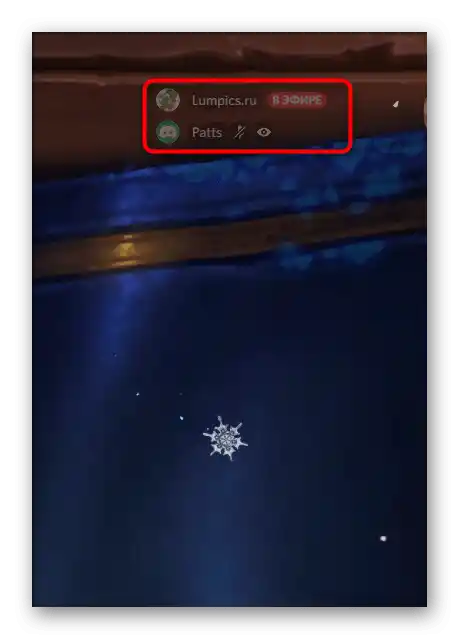Съдържание:
Нататък ще говорим изключително за десктоп версията на Discord, в която разработчиците са интегрирали функция за бързо стартиране на стримове. Ако сте заинтересовани в провеждането на транслации чрез мобилното приложение на iOS или Android устройство, запознайте се с друга статия на нашия сайт, където разказваме за стартиране на демонстрация на екрана.
Повече информация: Включване на демонстрация на екрана в Discord
Стъпка 1: Предоставяне на права за провеждане на транслация
Не всички участници на различни сървъри имат право да провеждат пряка транслация, т.е. стримове. Тази възможност зависи от настройките на ролята, която се редактира от администрацията и се предоставя по тяхно усмотрение. Ако сте собственик на сървъра и желаете другите участници да стартират стримове, следвайте следващата инструкция (тя е подходяща и в ситуации, когато искате да помолите администратора да ви предостави право за стрийминг, но по някаква причина не знае как да промени настройките на ролята).
- На панела с чатове кликнете върху иконата на своя сървър и кликнете върху неговото име.
- Ще се появи списък, от който трябва да изберете „Настройки на сървъра“.
- Преминете към раздела — „Роли“.
- Изберете ролята, за която трябва да редактирате правото за провеждане на транслация.Ако някои роли липсват, можете да създадете нова.
- Провеждането на директни предавания е достъпно само в гласовите канали, затова преместете се към блока „Права на гласовите канали“ и активирайте пункта „Видео“.
- Преди да излезете, не забравяйте да натиснете на „Запази промените“.
- След това в същото меню с настройки кликнете върху „Участници“.
- Намерете потребителя, на когото искате да присвоите роля за провеждане на директни предавания, натиснете бутона с плюса, за да отворите списъка с налични статуси.
- Изберете ролята, която редактирахте по-рано.
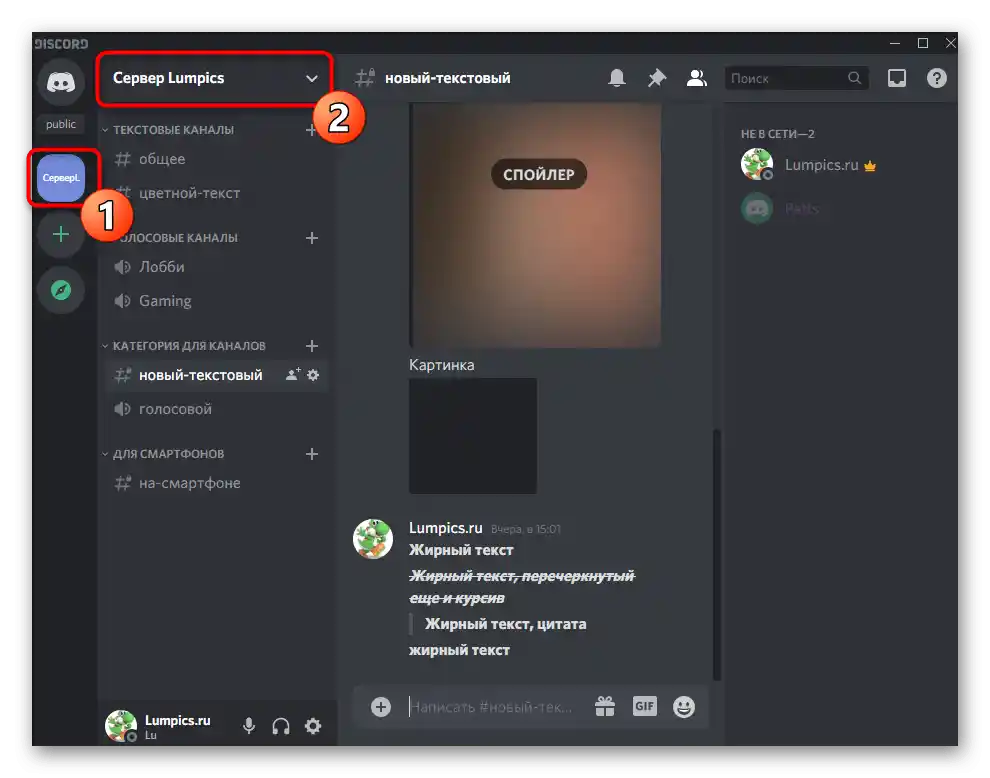
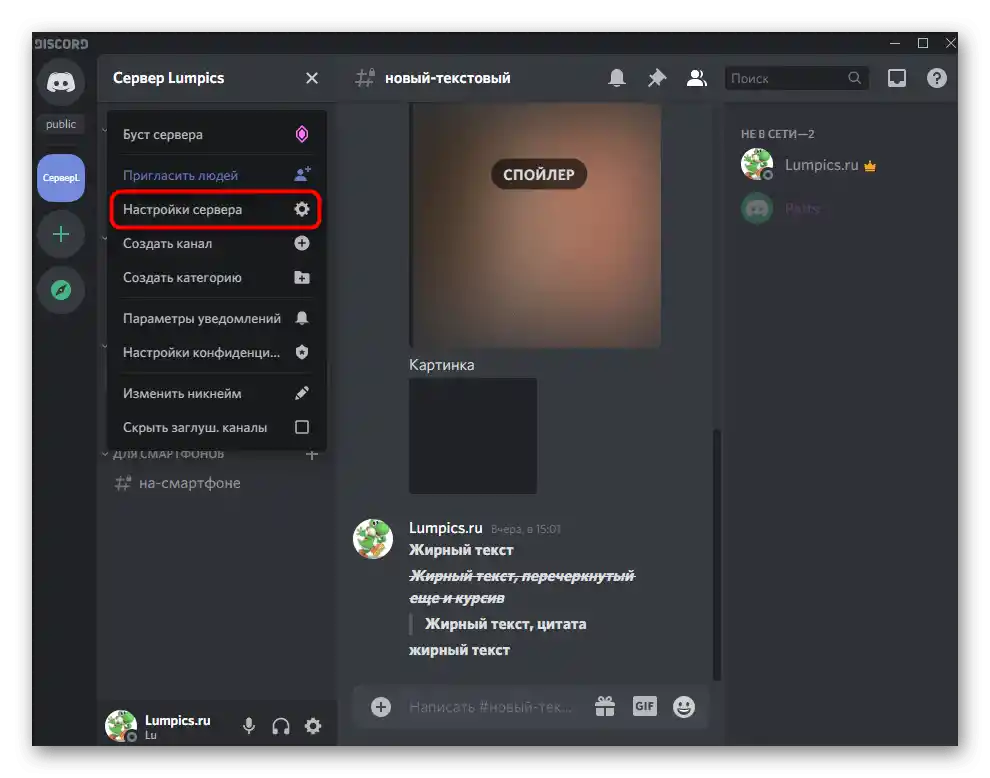
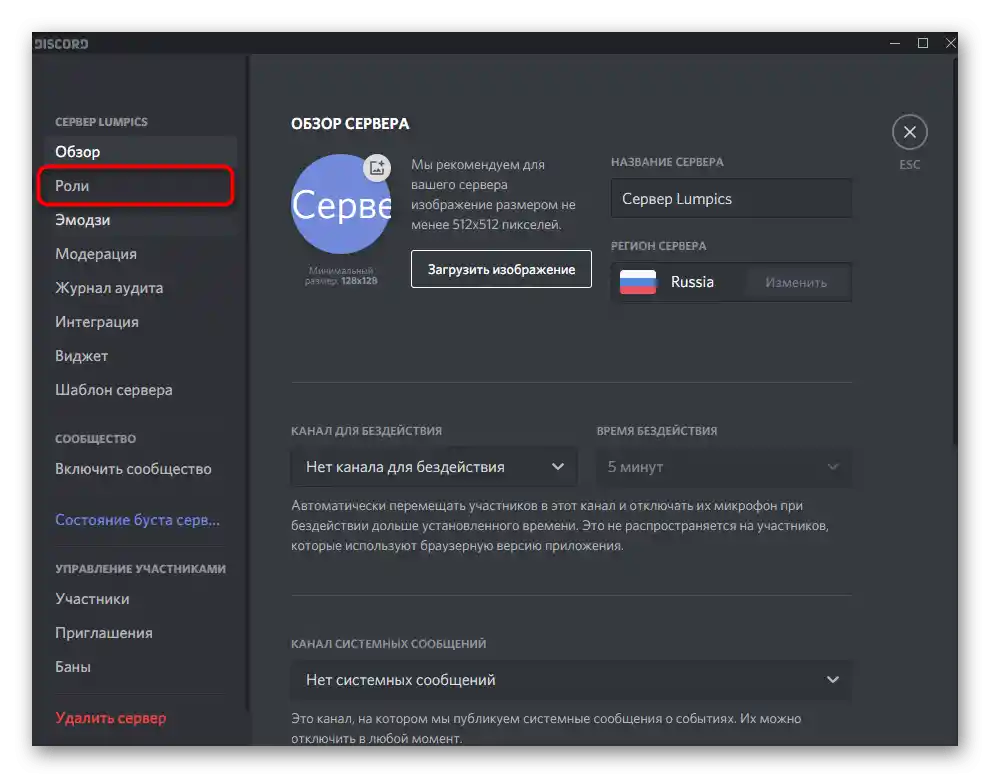
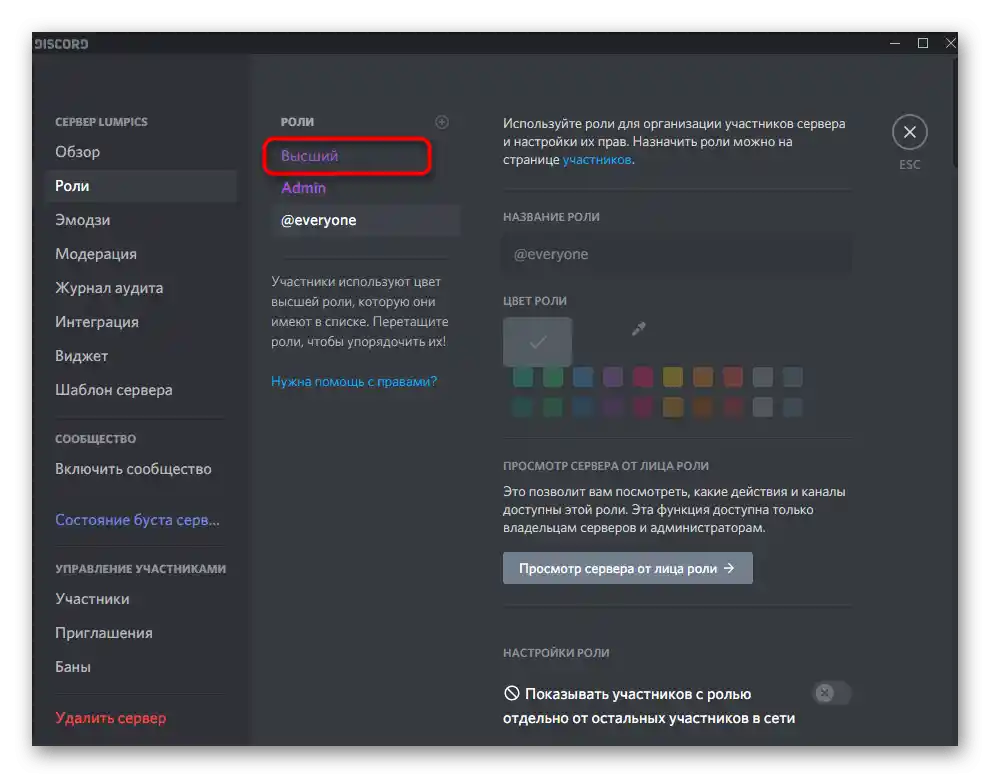
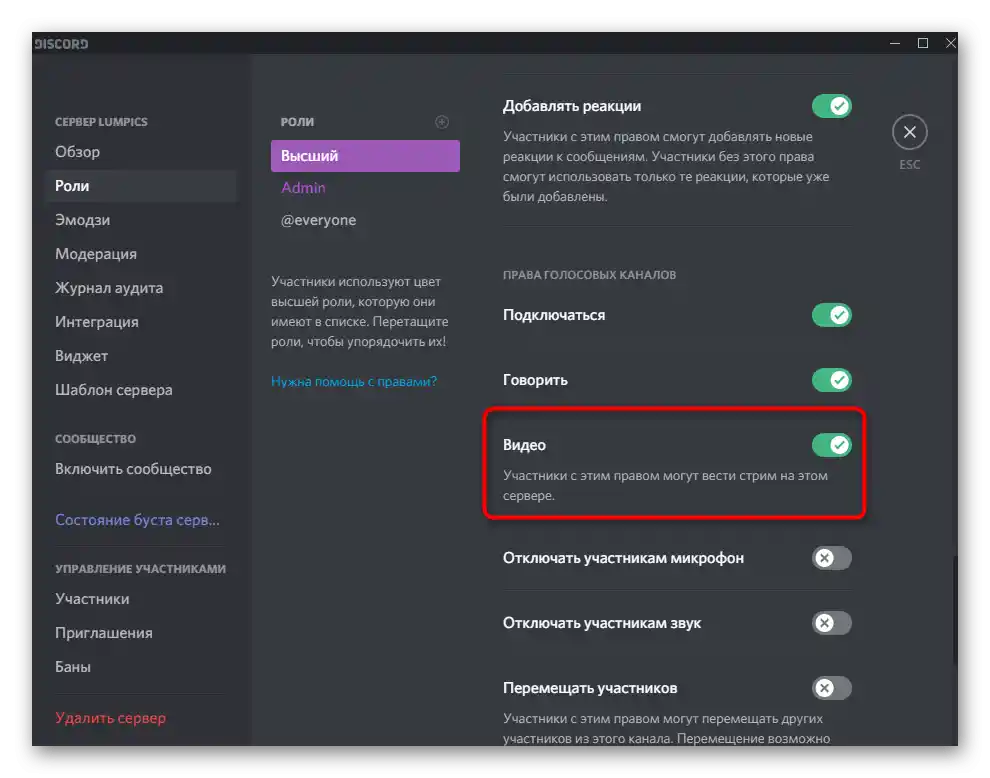
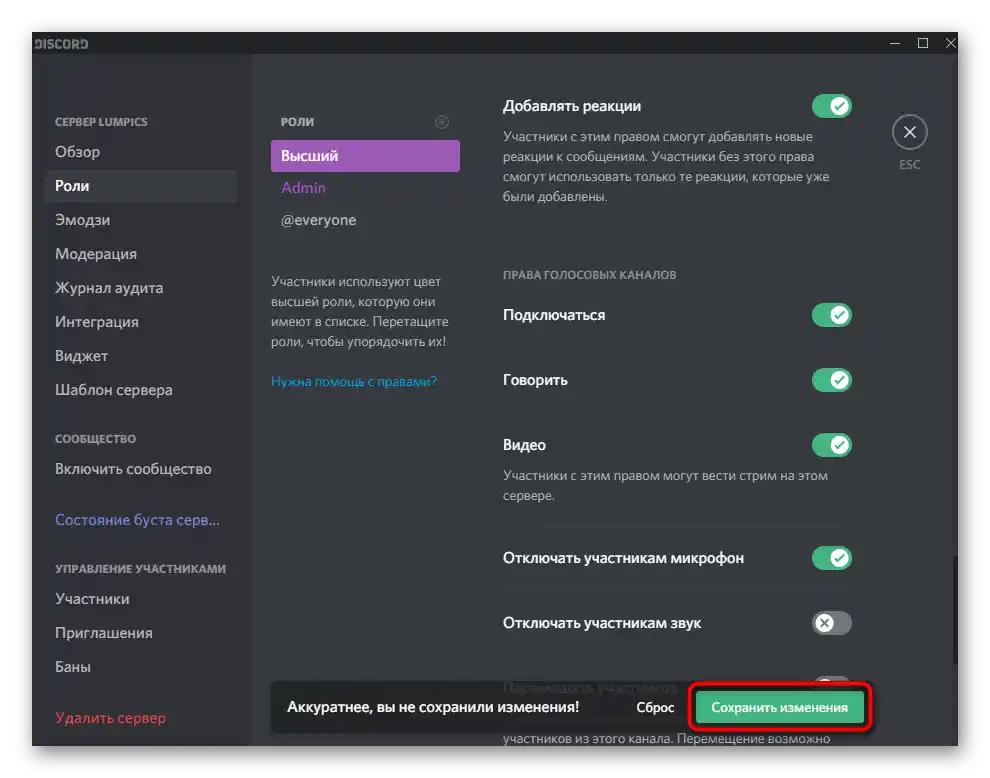
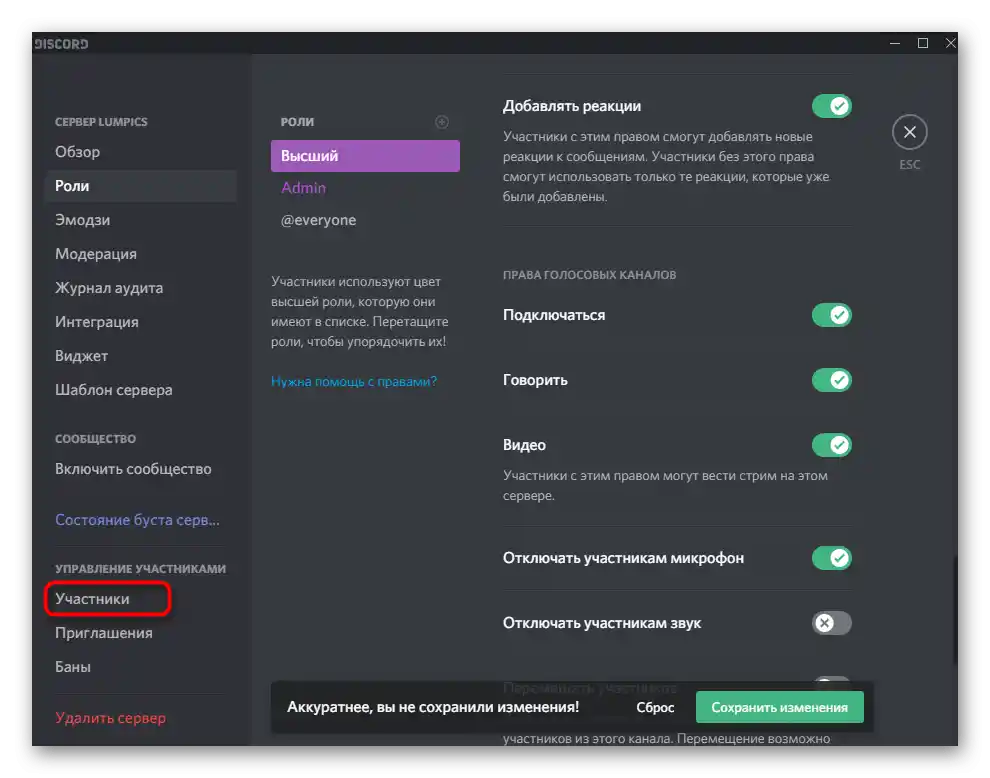
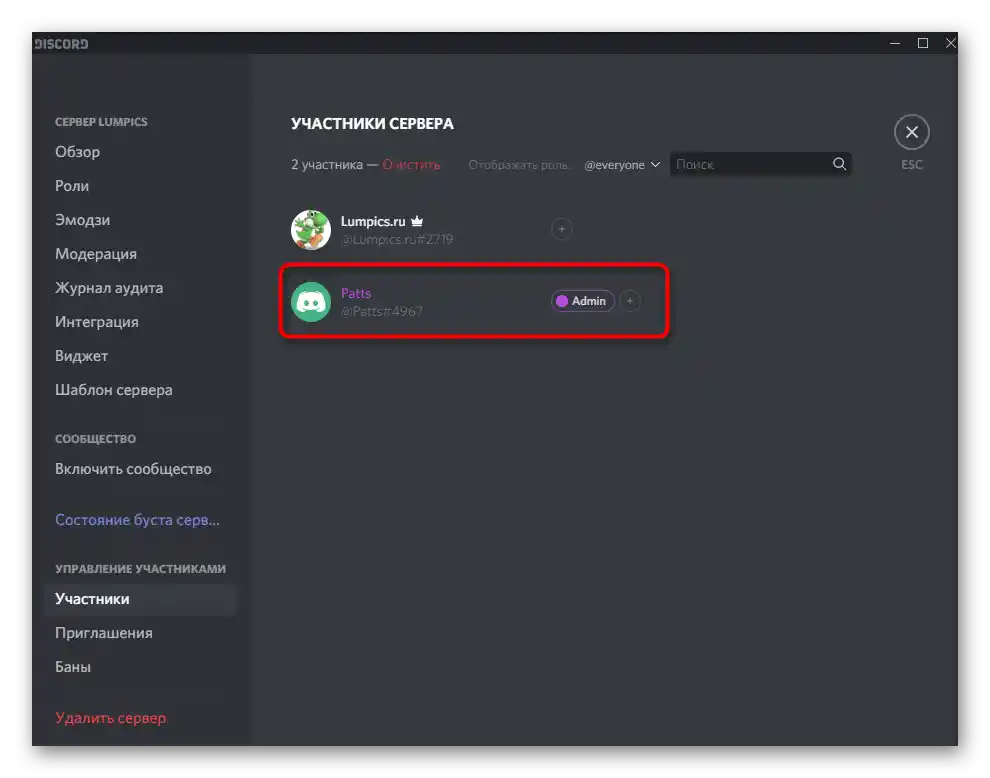
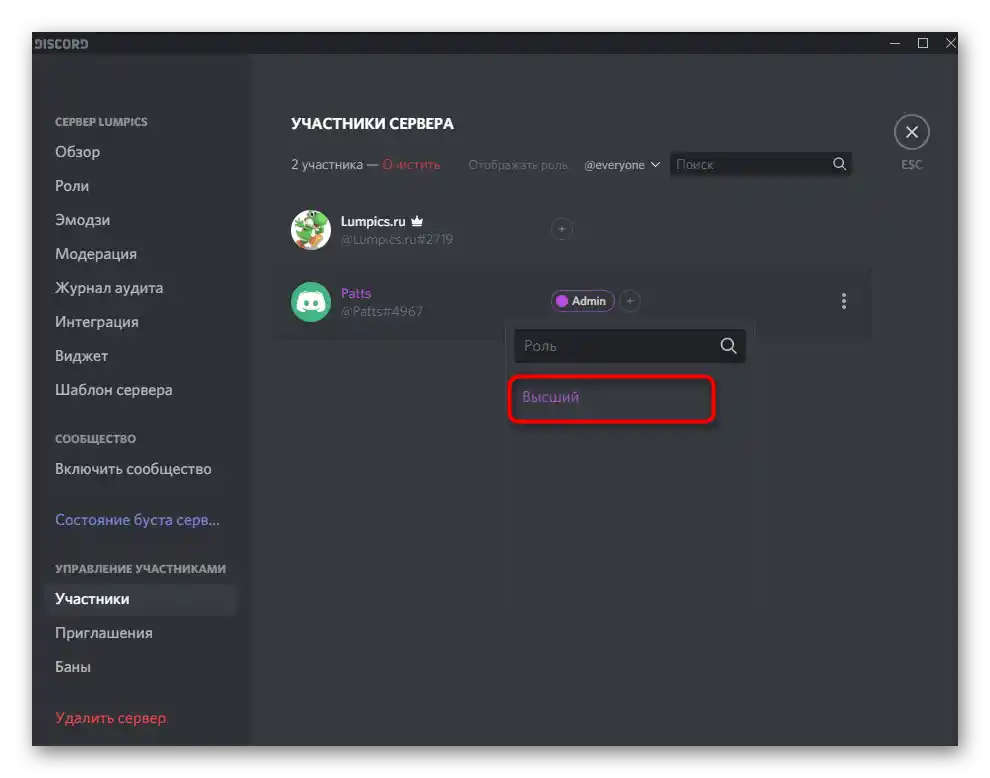
Важно е да отбележим, че ако сте създател на сървъра или имате администраторски права, настройването на роля за себе си няма смисъл, тъй като всички разрешения вече са предоставени. Що се отнася до взаимодействието с другите участници в сървъра, в този случай всички манипулации зависят от вашите лични нужди и виждане за това как трябва да функционира сървърът. Подробна информация относно създаването и работата с роли можете да намерите в друга статия на нашия сайт по линка по-долу.
Повече информация: Създаване и разпределение на роли в Discord
Стъпка 2: Стартиране на директно предаване
Няма да е необходимо да правите повече настройки, затова можете веднага да преминете към стартиране на пробно или пълно предаване в Discord. Ще разгледаме най-бързия вариант за стартиране на предаване, затова предварително стартирайте самата игра, която ще демонстрирате.
- След това уведомление за това, че играта е стартирана, ще се появи отгоре над лентата за управление на акаунта в програмата. Натиснете бутона с монитора, за да стартирате предаването.
- Ако все още не сте се присъединили към гласовия канал на сървъра, сега е необходимо да маркирате този, в който предпочитате да провеждате предаването.
- Честотата на кадрите и резолюцията на екрана се избират в съответствие с мощността на вашия компютър. Тези параметри могат да бъдат променяни по всяко време, ако е необходимо.Имайте предвид, че игрите е най-добре да се стриймват с 60 кадъра, за да бъде картината плавна (ако тази опция не е налична, прочетете Стъпка 3 от статията).
- Когато сте готови, натиснете «На живо», за да стартирате потока.
- Превключете на играта и чрез оверлея се уверете, че транслацията върви. Там ще се показват всички зрители, които в момента гледат стрима.
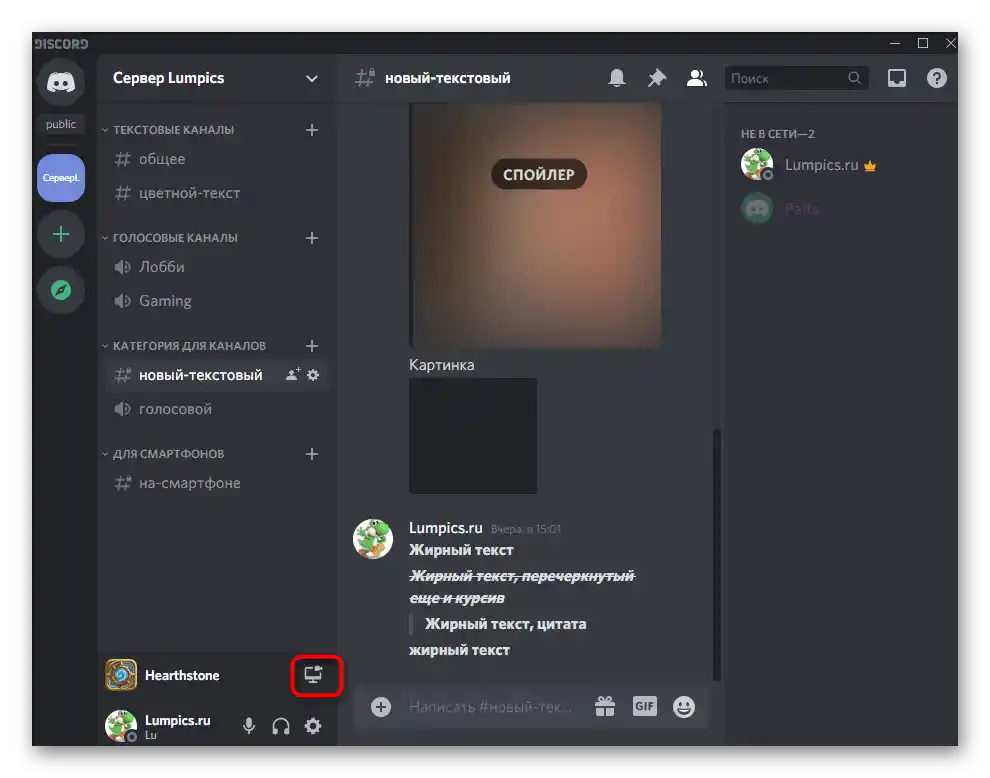
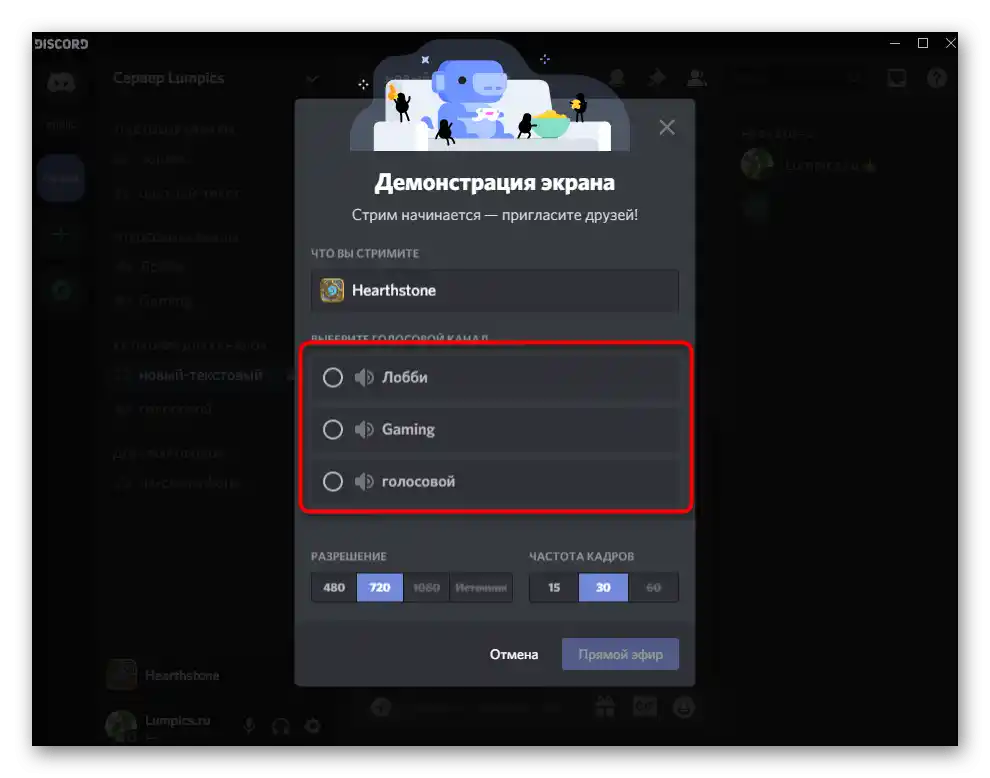
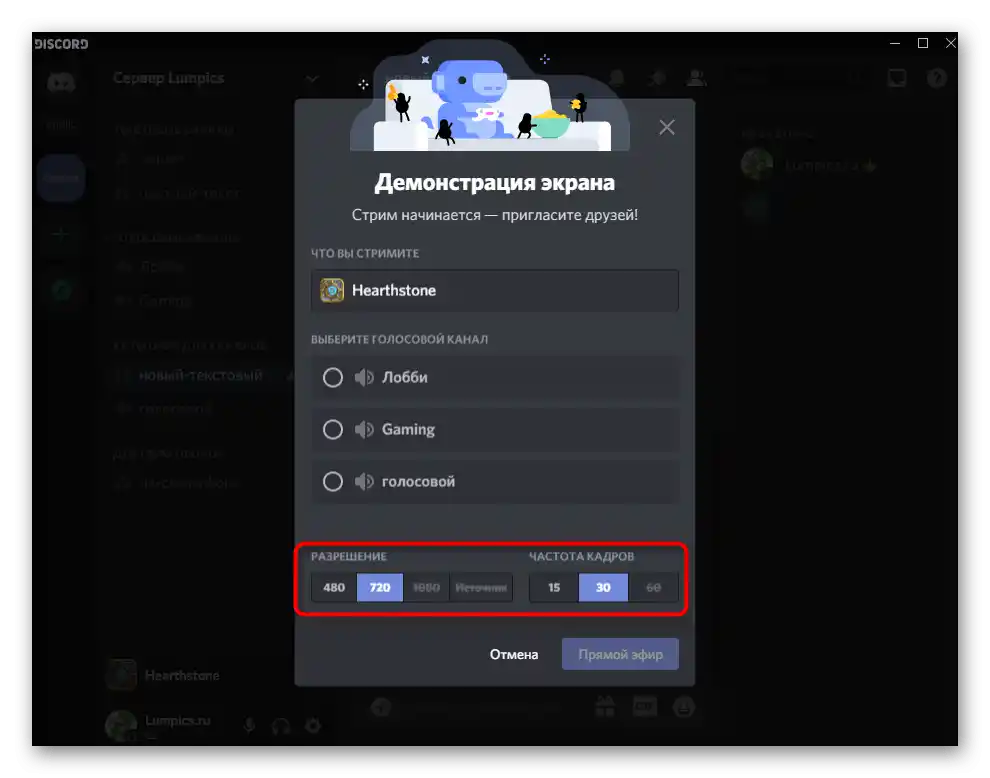
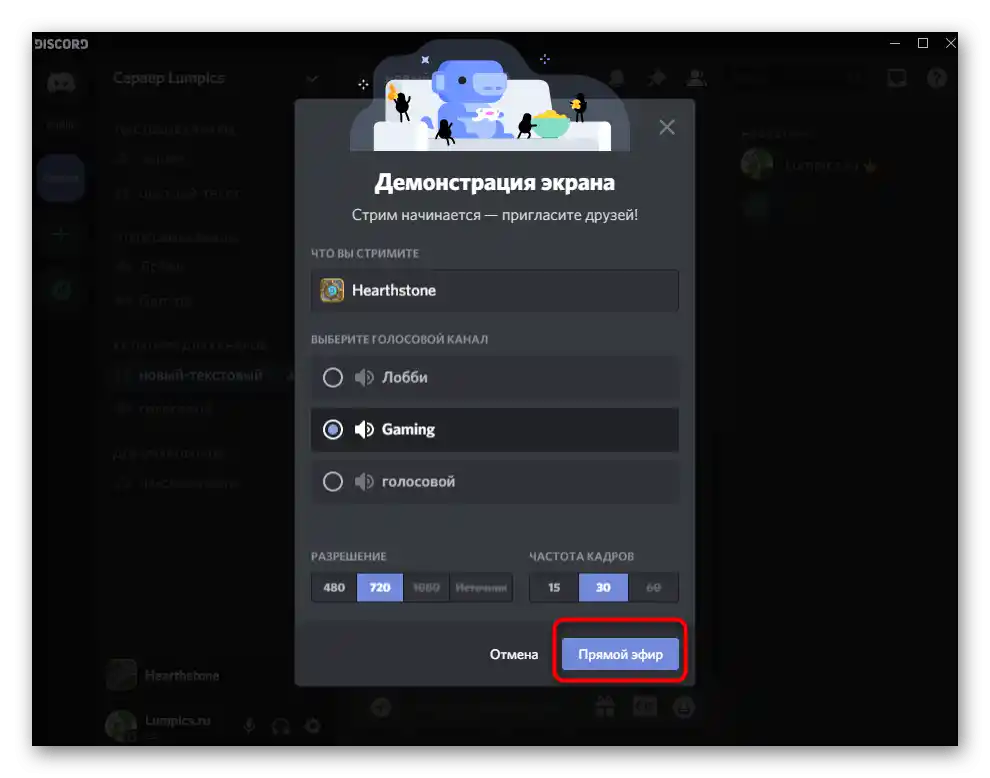
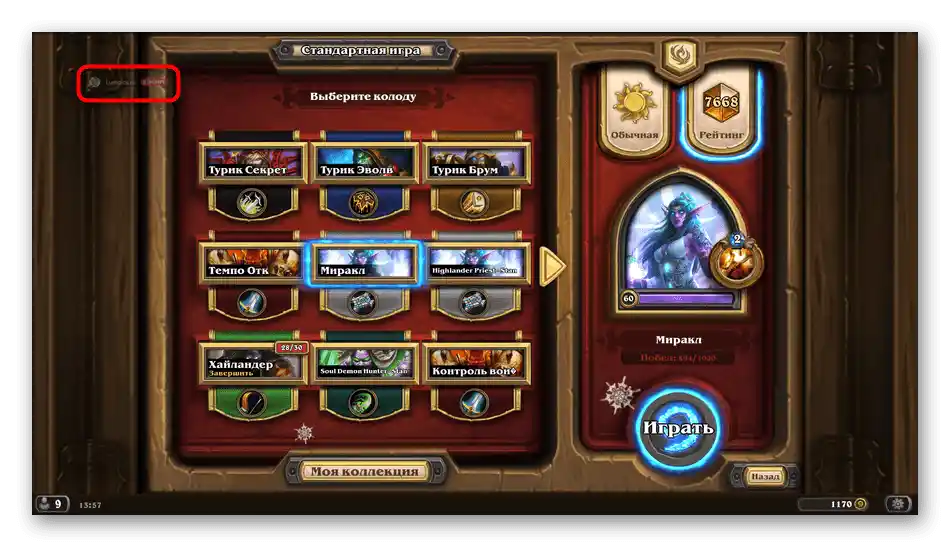
Потребителите, които гледат транслацията, винаги ще виждат само прозореца на играта, дори когато отворите браузъра или същия Дискорд. Ако желаете да се захваща всичко, запознайте се със статията за демонстрация на екрана, за която говорихме в началото на статията.
Стъпка 3: Промяна на параметрите на стрима
Накратко, ще разгледаме как бързо да промените параметрите на стрима, да превключите прозореца или да включите уеб камерата, ако е необходимо. Това се прави без предварително приключване на текущия стрим, и всички настройки влизат в сила веднага.
- Върнете се в гласовия чат, където ще видите малко прозорче с предварителен преглед на собствената си транслация.
- При натискане на бутона с камерата, уеб камерата се активира или деактивира. Съответно, можете да я управлявате по всяко време.
- Натиснете иконата с зъбно колело, за да отворите наличните за промяна параметри на директния поток.
- Там можете да промените качеството на предаване, да зададете нов прозорец за захващане или напълно да приключите стрима.
- Ако натиснете на «Промяна на прозорците», ще се появи възможност да зададете целия работен плот или всяка друга програма, която искате да захванете.
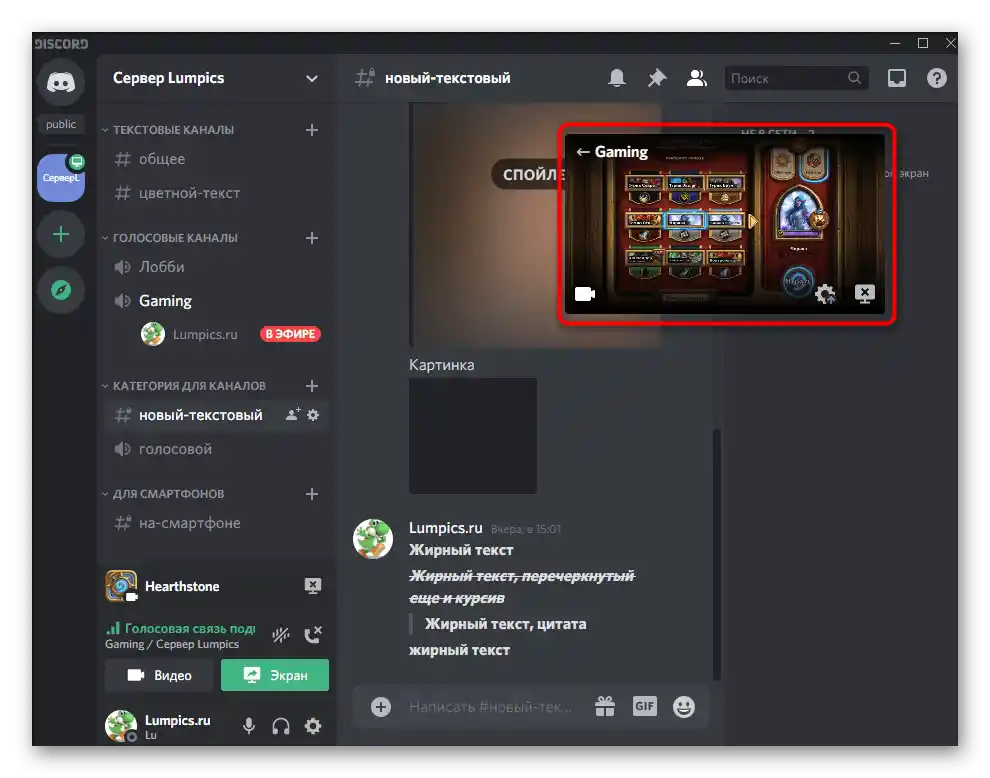
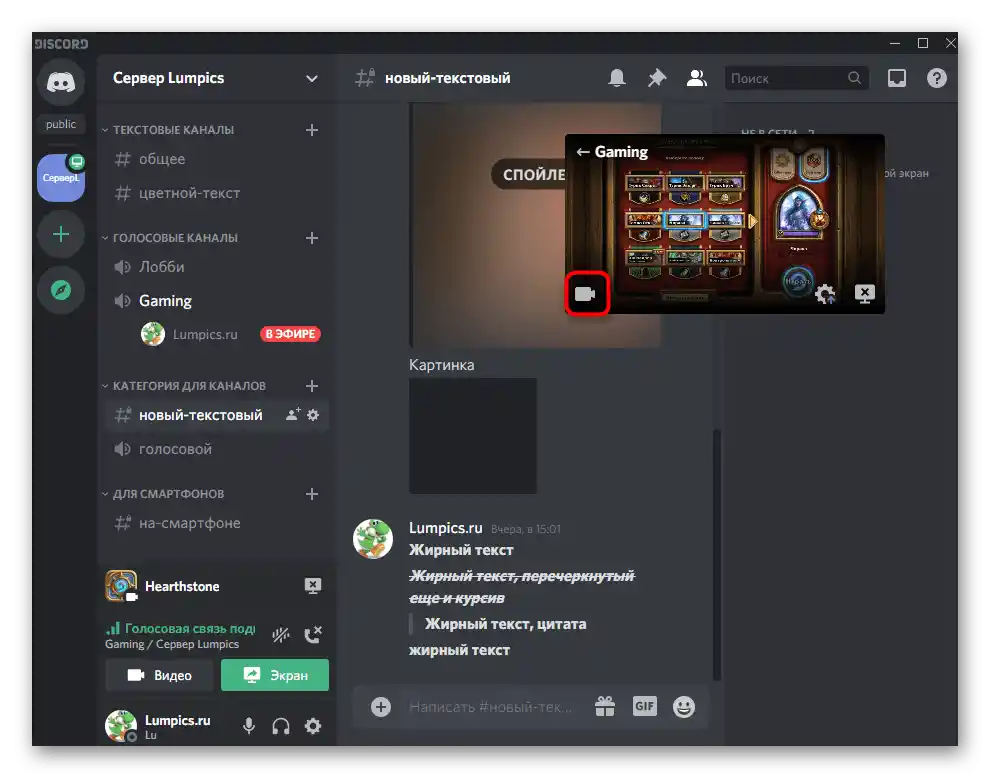
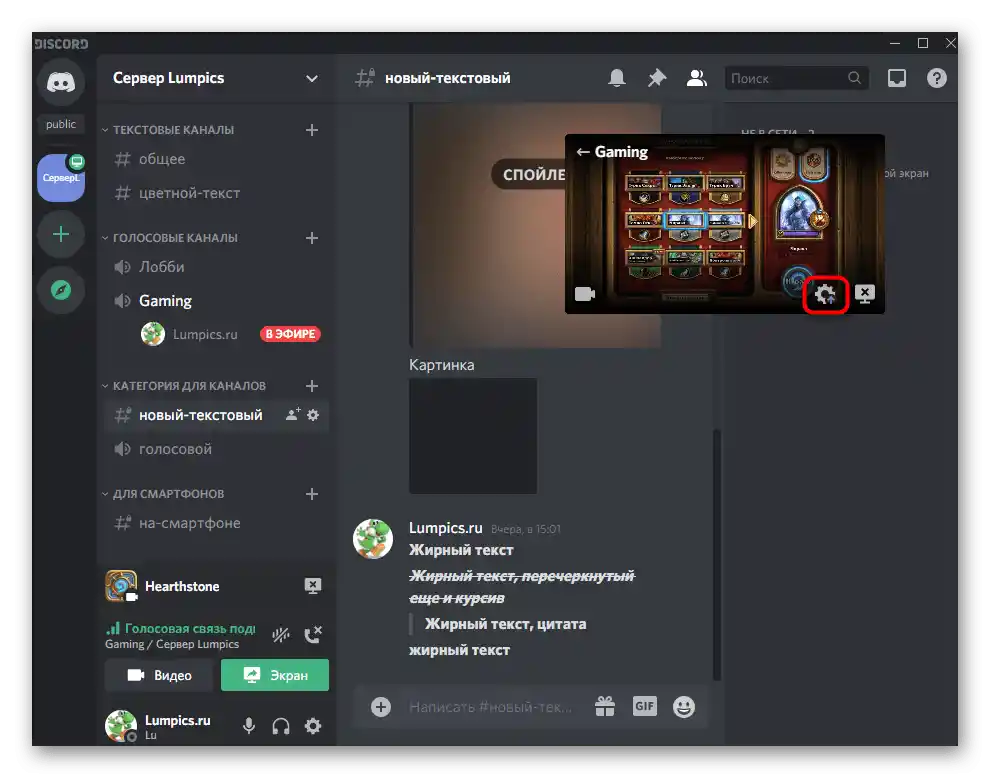
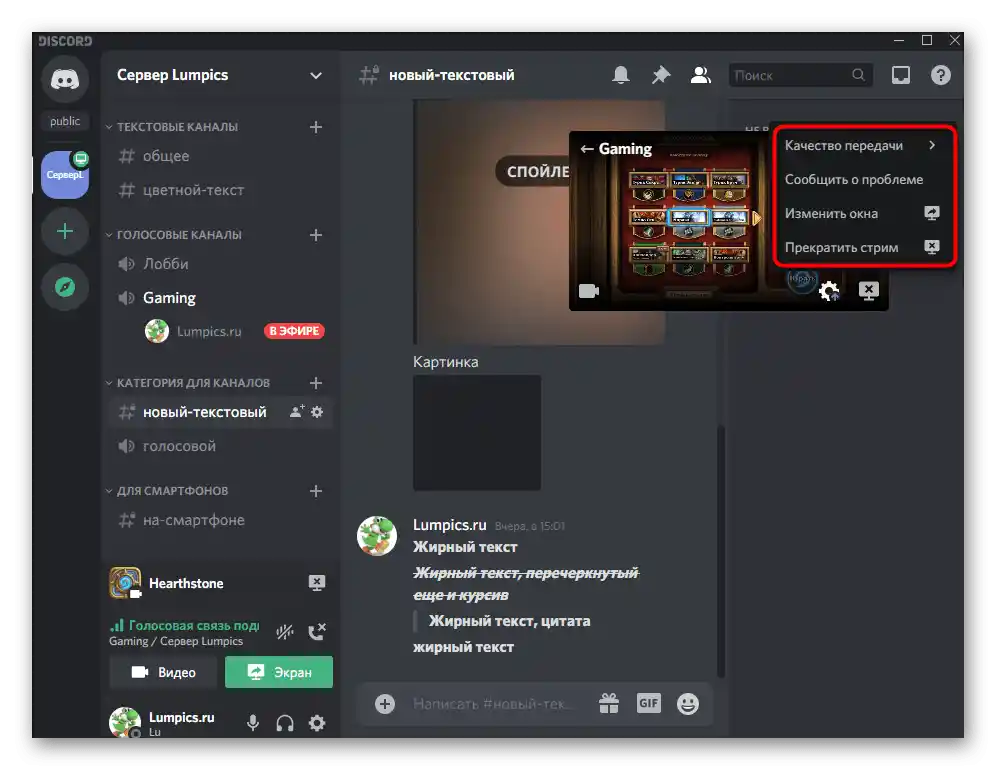
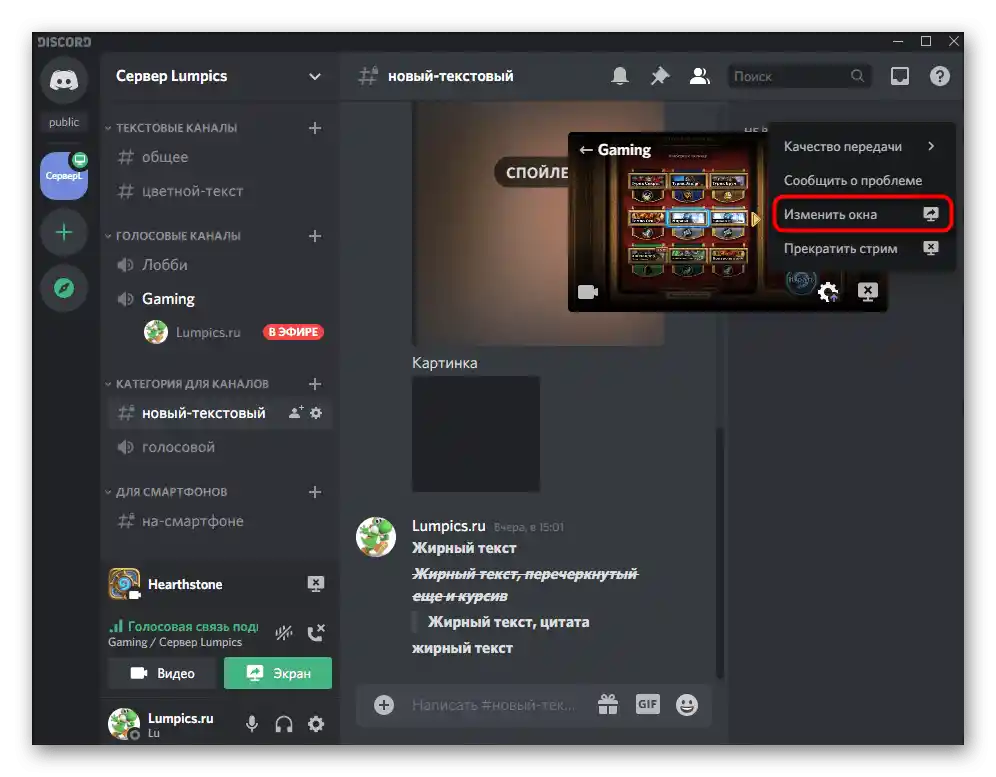
Гледане на транслацията от други потребители
Накрая ще покажем пример за това как се осъществява гледането на транслацията от други потребители. Това е необходимо, за да разберете какво виждат те на своите екрани и как се присъединяват към текущия стрим.
- При отваряне на сървъра, на който сте стартирали стрима, потребителят ще види надписа «На живо».Ако той има достъп до гласовия канал, ще се свърже с него и ще може да премине към прегледа.
- Зрителят отваря видеото на цял екран или в компактен формат, след което започва прегледа на захвата на текущия прозорец, независимо дали е игра или друга програма.
- Вие ще бъдете уведомени, че в стрийма са се появили зрители, тъй като техните никнеймове ще се покажат в оверлея (самият оверлей не е видим в транслацията). Ако до ника има иконка на око, значи той в момента гледа транслацията, а не просто се е присъединил към този канал.