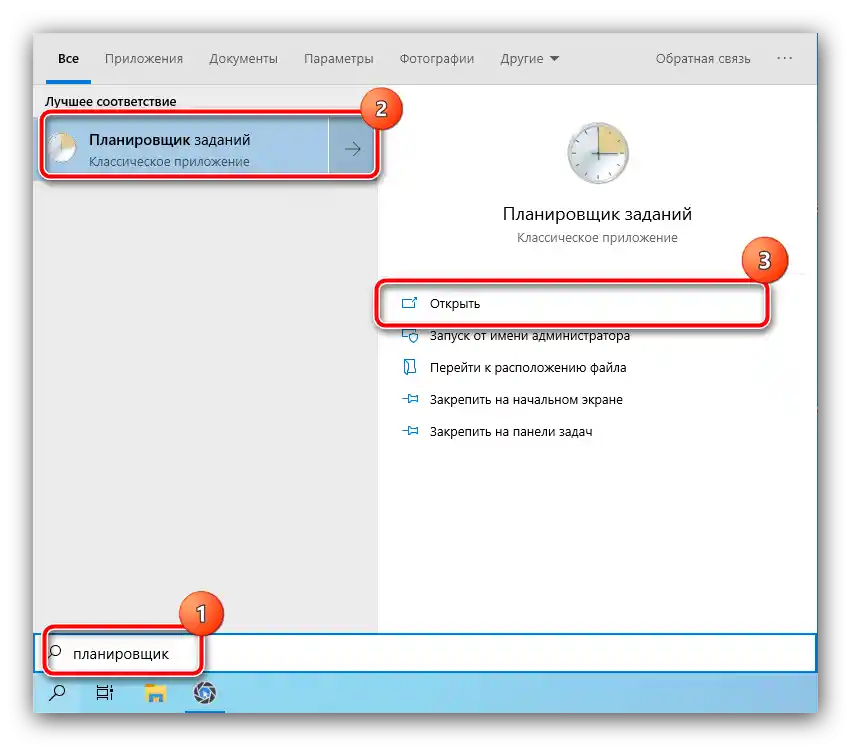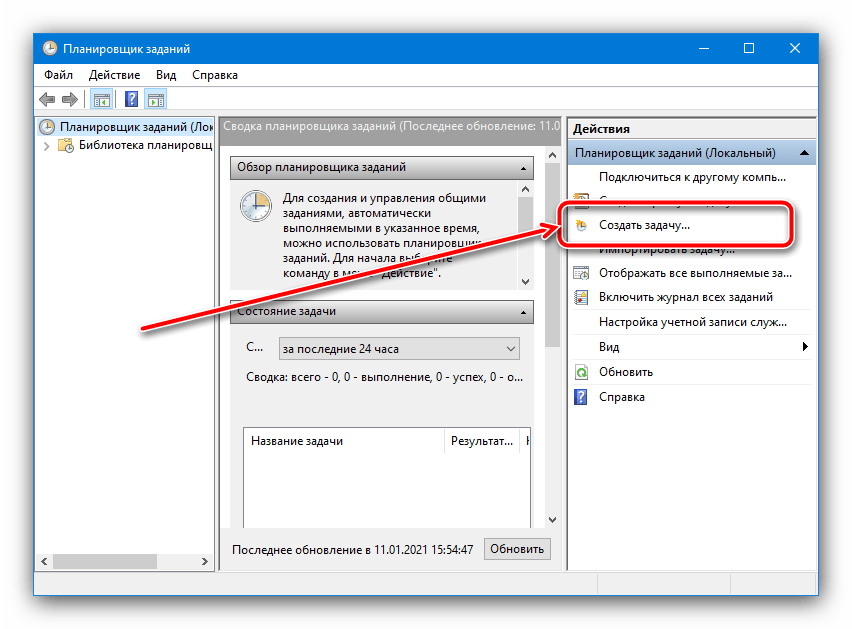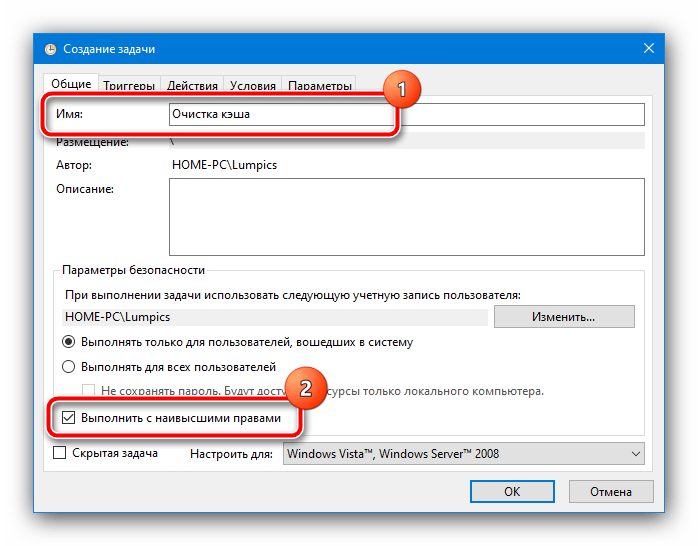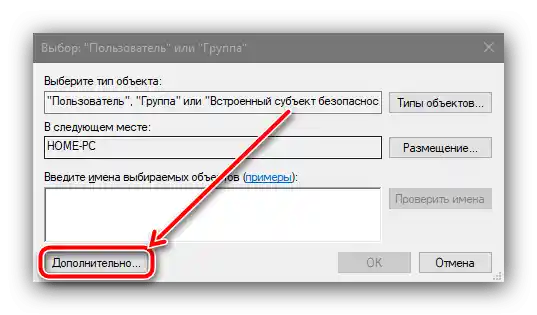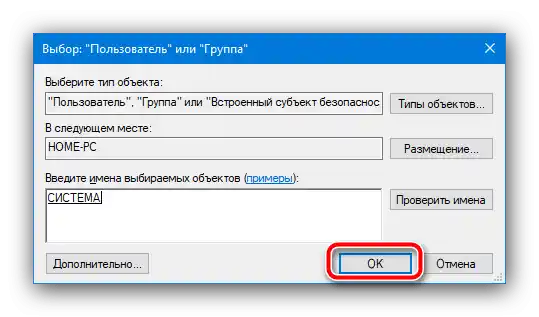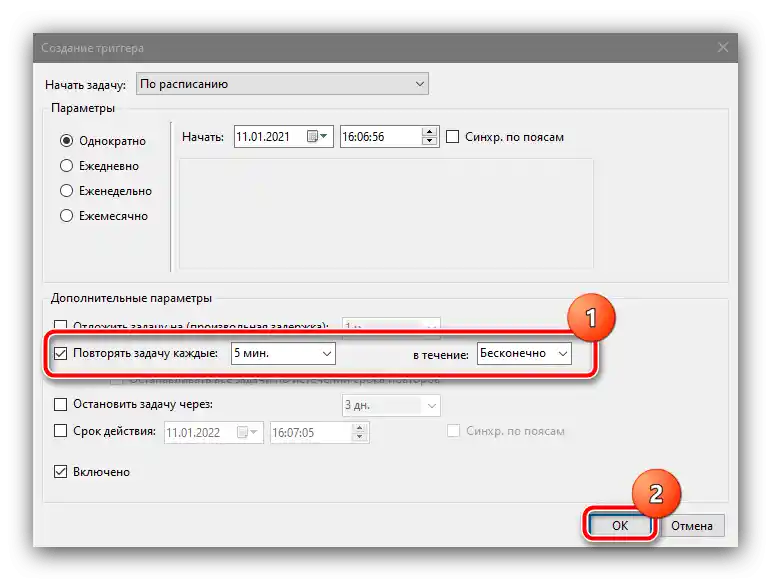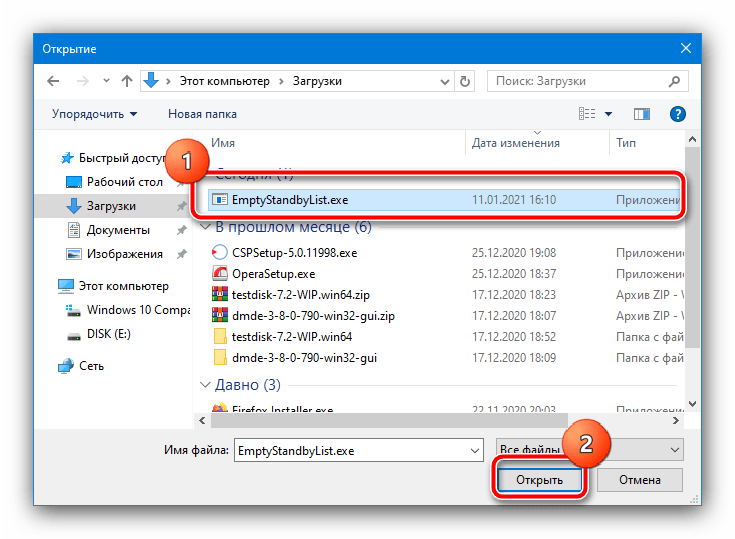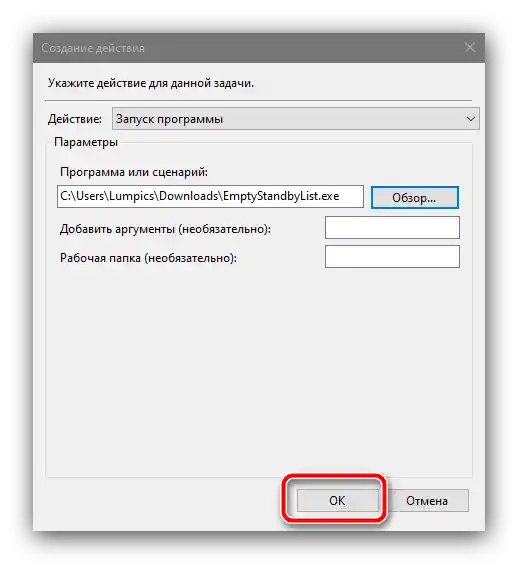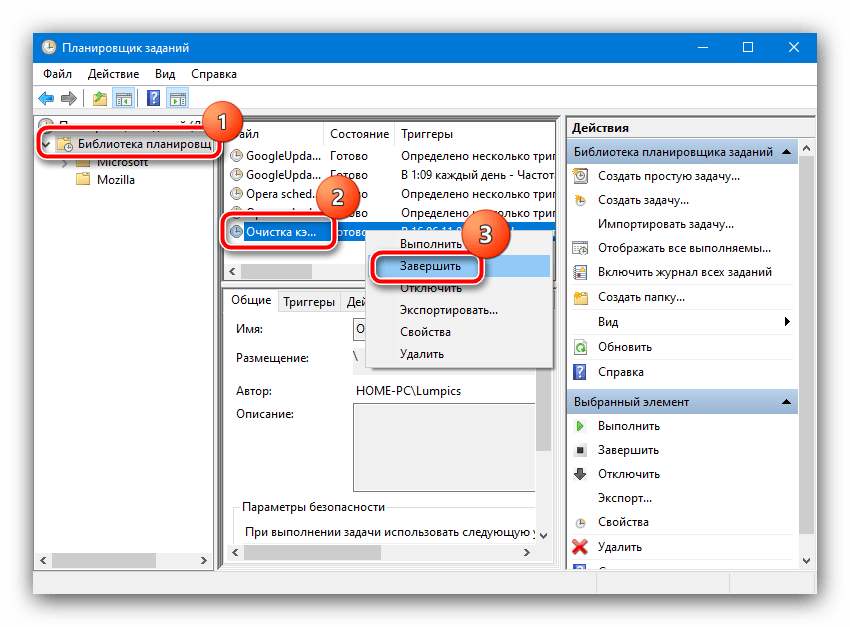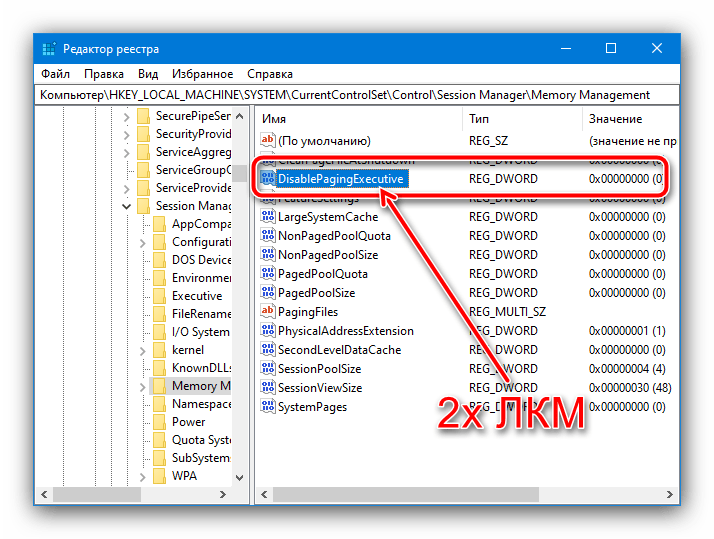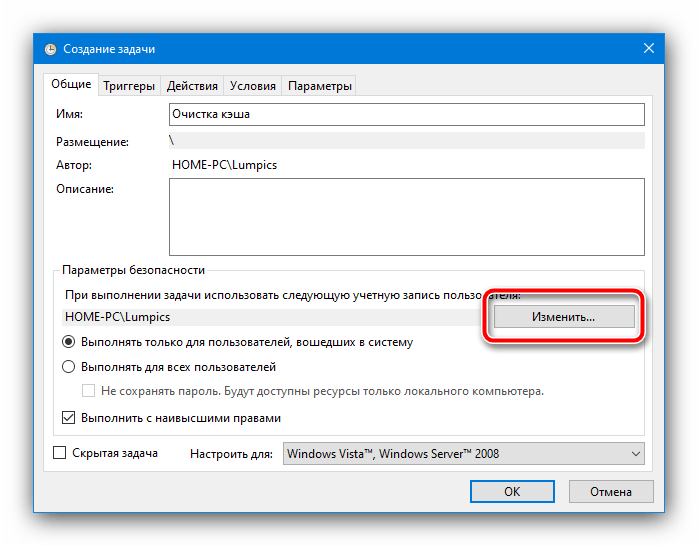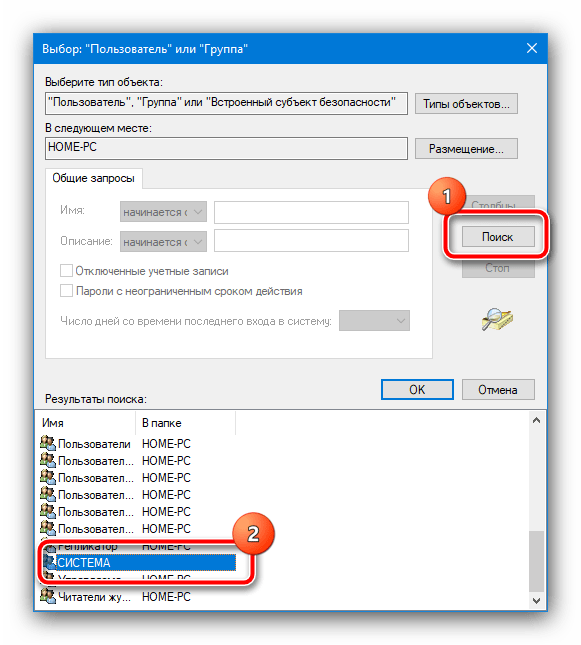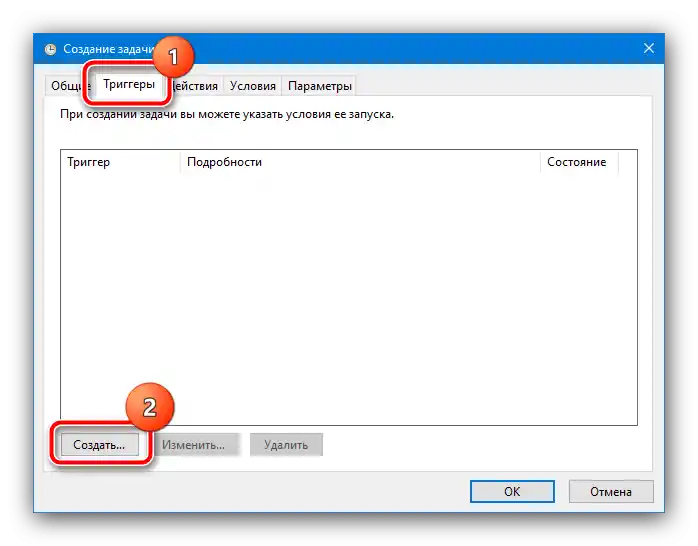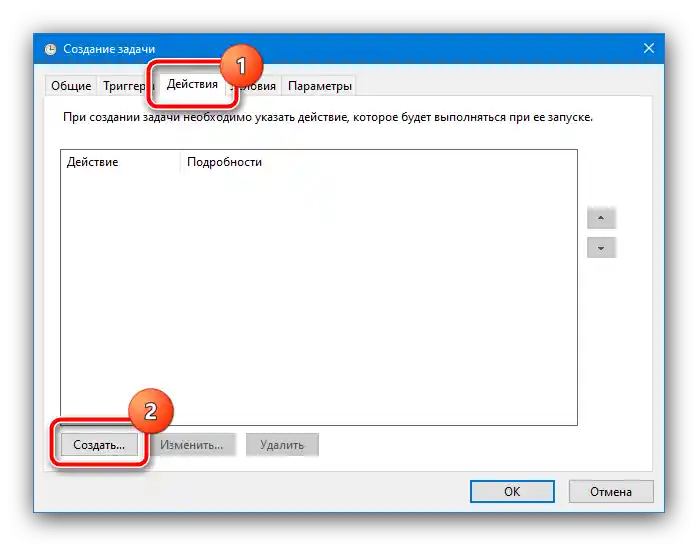Как да увеличим кеша
Процесът на увеличаване на пространството за кеш в ОС Windows 10 се извършва чрез промяна на определени параметри в системния регистър.
- Извикайте прозореца „Изпълни“ с комбинацията от клавиши Win+R, след което въведете в него командата
regeditи натиснете „ОК“. - След стартиране на инструмента, преминете по следния път:
HKEY_LOCAL_MACHINESYSTEMCurrentControlSetControlSession ManagerMemory Management - В дясната част на прозореца намерете параметъра „DisablePagingExecutive“ и два пъти кликнете върху него с левия бутон на мишката, за да го редактирате.
![Започнете редакцията на параметъра по необходимия път за увеличаване на системния кеш в Windows 10]()
Задайте стойност 1, след което натиснете „ОК“.
- Повторете действията от предишната стъпка, но за параметъра „LargeSystemCache“.
- Проверете правилността на въведеното, след което затворете всички отворени прозорци и рестартирайте компютъра.
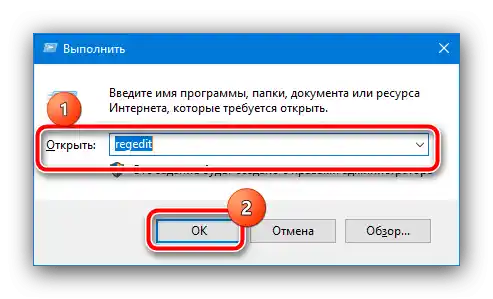
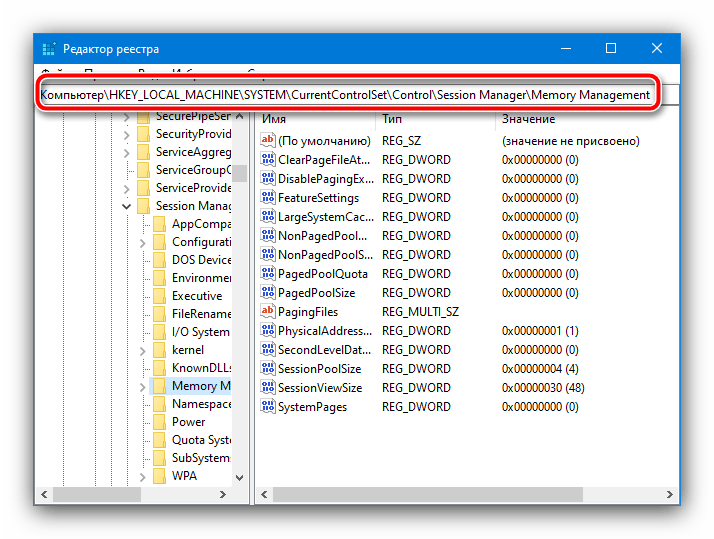


Сега системният кеш ще използва значително по-големи стойности на паметта.
Настройка на автоматично почистване на кеша
В някои ситуации увеличаването на системния кеш не дава желаните резултати, а производителността на компютъра дори може да се влоши. За решаване на този проблем е необходимо да настроите автоматично почистване на запазените данни, в което ще ни помогне инструментът „Планиращ на задачи“.
Свалете EmptyStandbyList от официалния сайт
- На горната връзка се намира утилита за почистване на кеша – изтеглете я на удобно място.
- Сега извикайте „Търсене“, където въведете запитването планиращ и се възползвайте от съответния резултат.
- След стартиране на инструмента изберете действието „Създаване на задача“.
- Задайте произволно име (то няма значение) и отметнете опцията „Изпълни с най-високи права“, останалите параметри не е необходимо да променяте.
- Сега трябвада настроите акаунта, от името на който ще се изпълнява задачата.Кликнете «Промени»,
![Промяна на профила на изпълнение за увеличаване на системния кеш в Windows 10]()
после това «Допълнително».
- В този прозорец използвайте бутона «Търсене», намерете в списъка по-долу и изберете позицията, която е обозначена като «Система».
![Извършете избор на профил за изпълнение, за да увеличите системния кеш в Windows 10]()
Натискайте «ОК» във всички отворени средства, с изключение на «Планираща задача».
- След като се върнете в утилитата за създаване на задачи, преминете на таба «Тригери» и кликнете «Създай».
![Създаване на тригери за задачи за увеличаване на системния кеш в Windows 10]()
Тук отбележете опцията «Повтаряй задачата на всеки» и изберете интервала «5 минути», а в падащото меню «в течение на» – пункта «Безкрайно» и натиснете «ОК».
- Преминете на таба «Действия» и използвайте бутона «Създай».
![Отворете действия в Планировщика на задачите за увеличаване на системния кеш в Windows 10]()
Тук се уверете, че в полето «Действия» е зададено «Стартиране на програма», след което използвайте бутона «Преглед» и с помощта на «Файлов мениджър» изберете файла, получен на стъпка 1.
- Натиснете «ОК» във всички отворени прозорци и затворете «Планираща задача».
- След това системният кеш ще се изчиства на всеки 5 минути. Ако по време на работа срещнете проблеми, просто изтрийте съответната задача от списъка: отворете папката «Библиотека на планиращия», намерете в централния прозорец създадената по-рано запис, щракнете върху него с ДКМ и изберете «Изтрий».