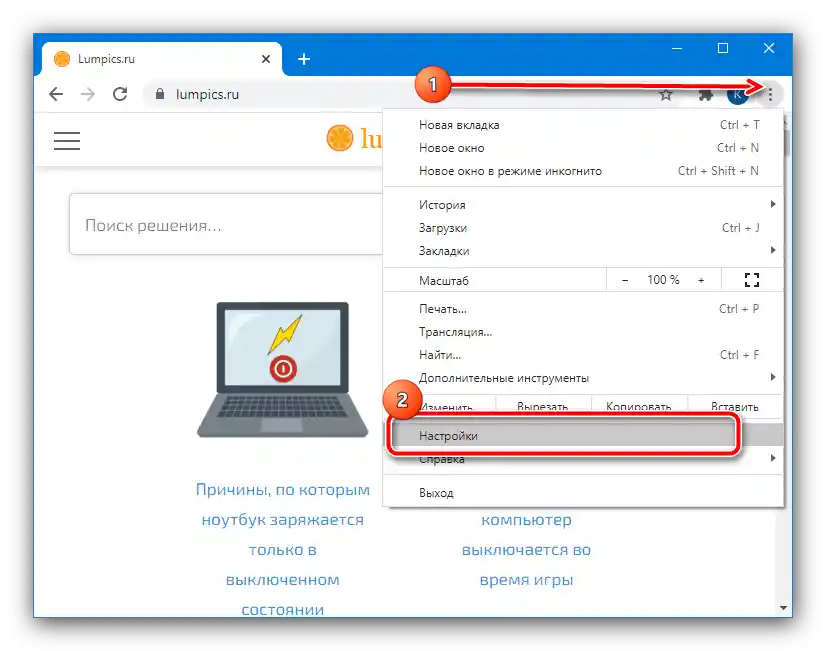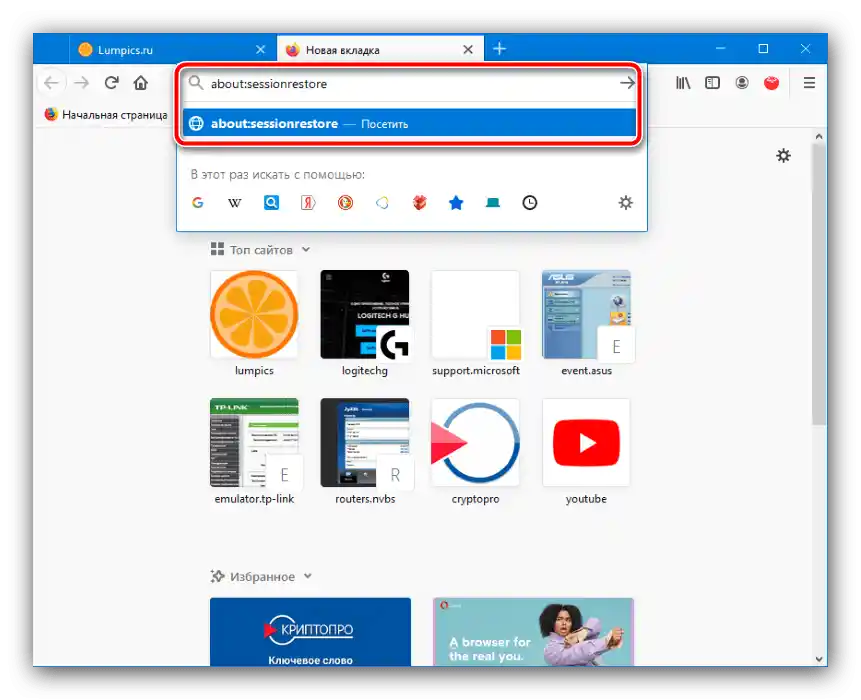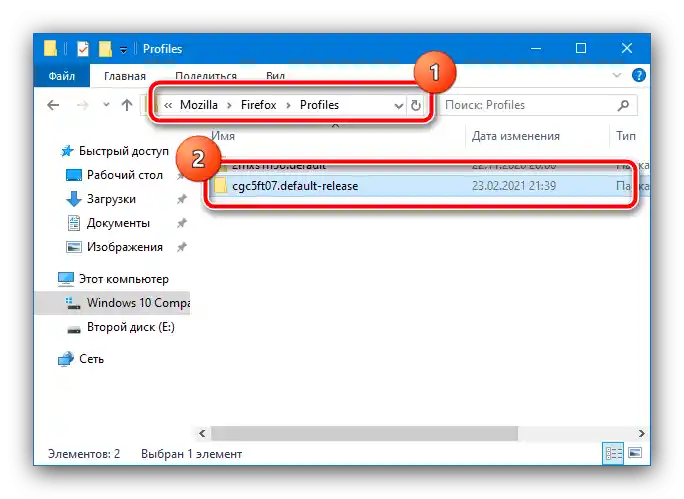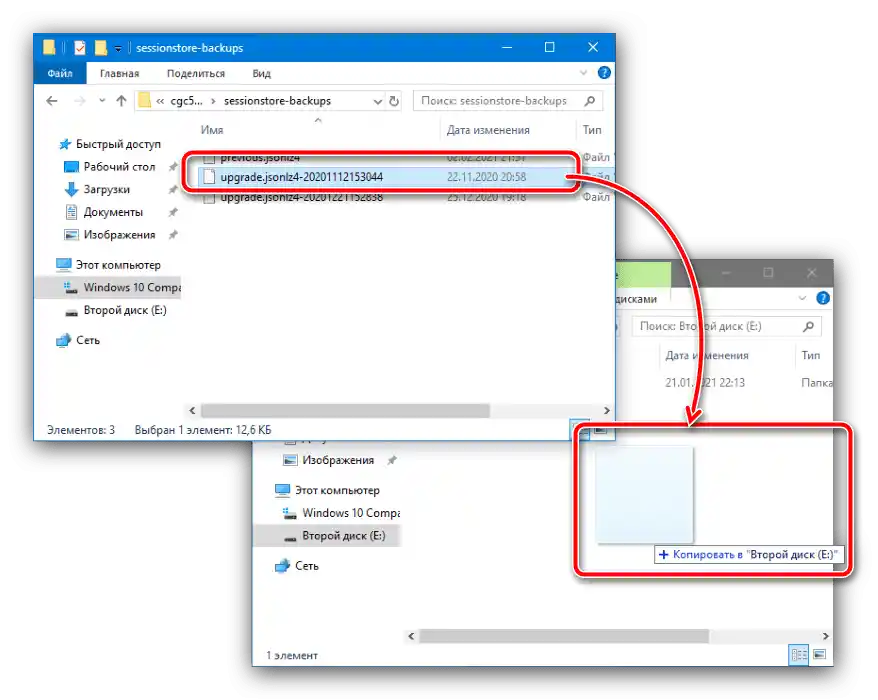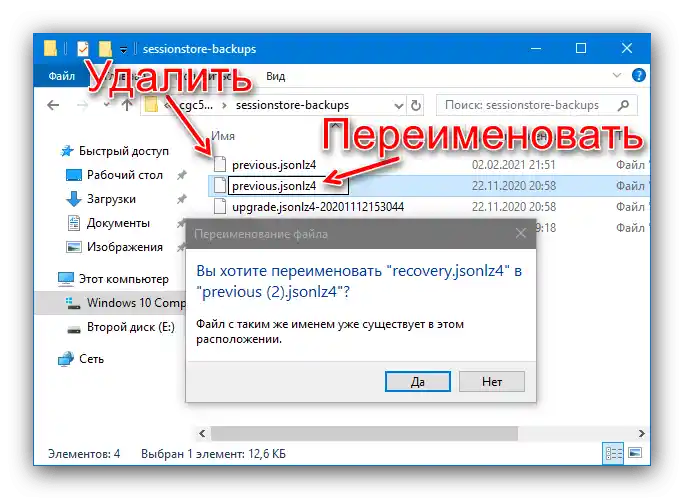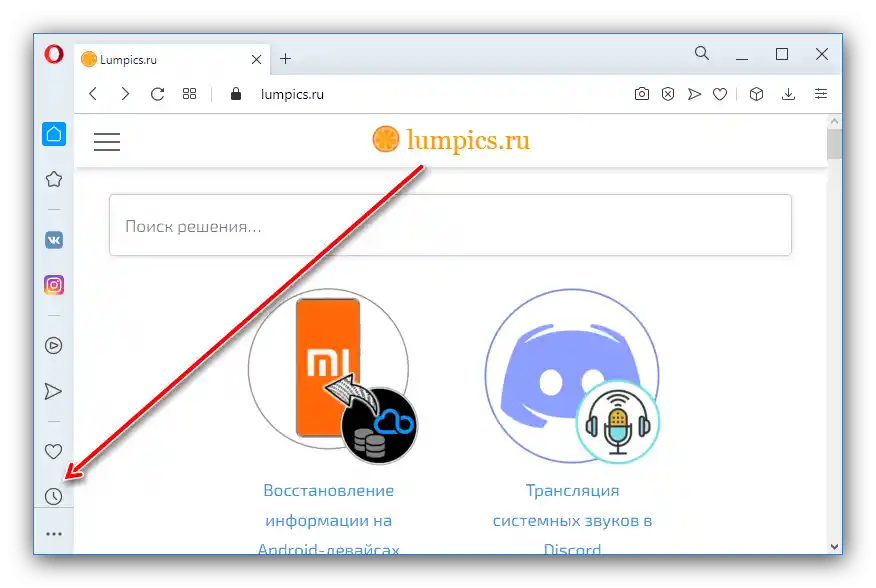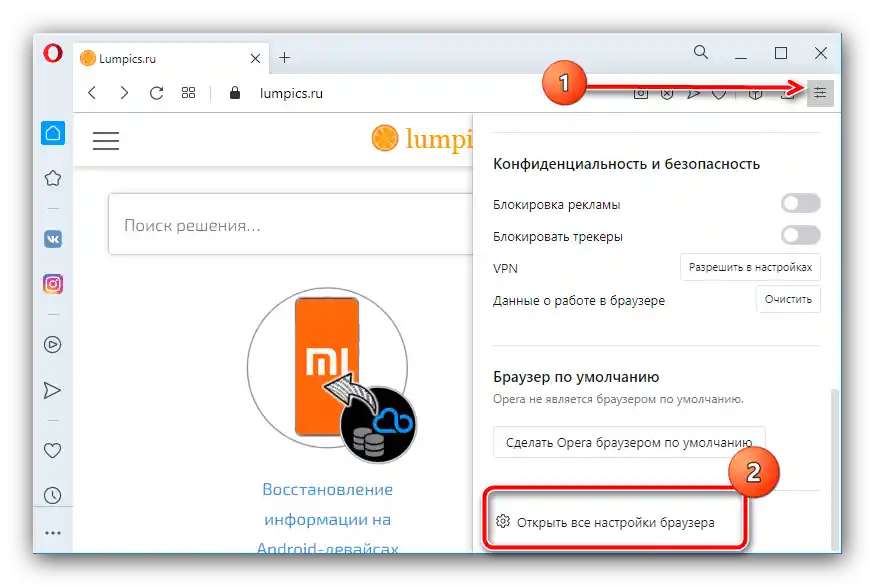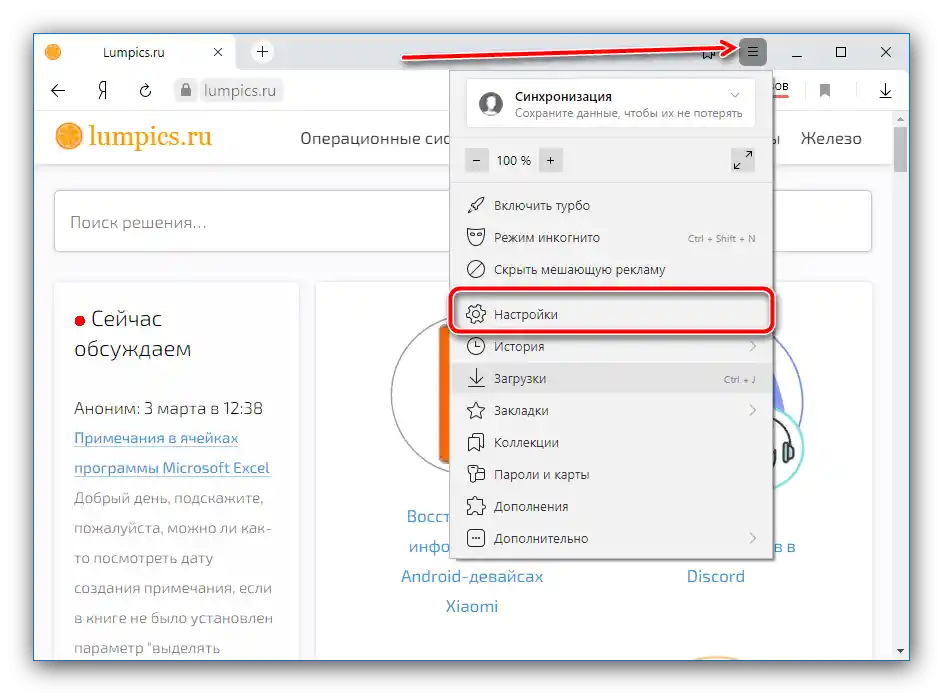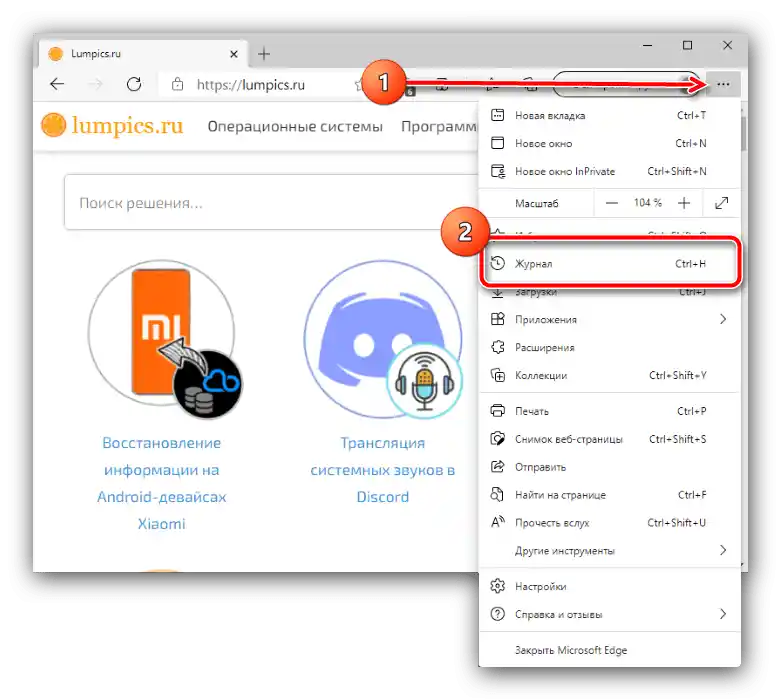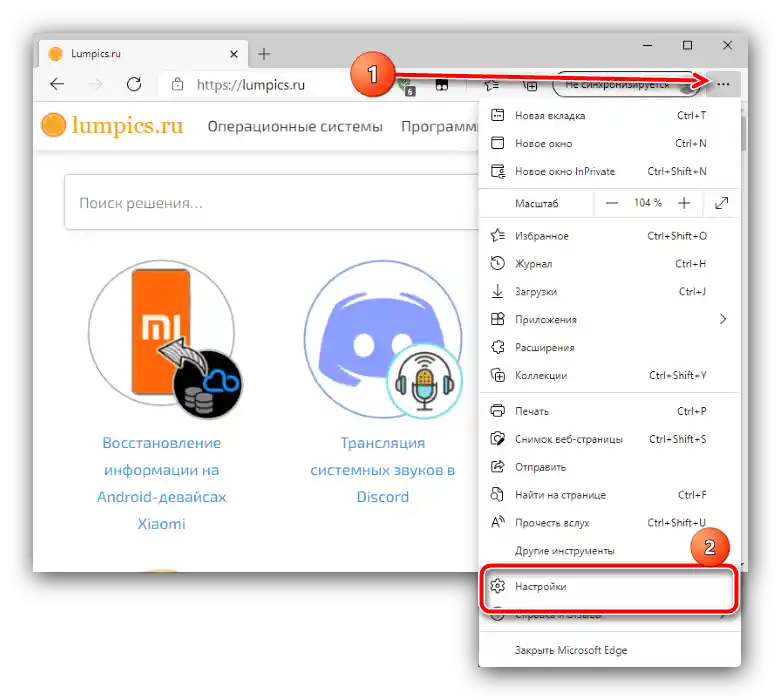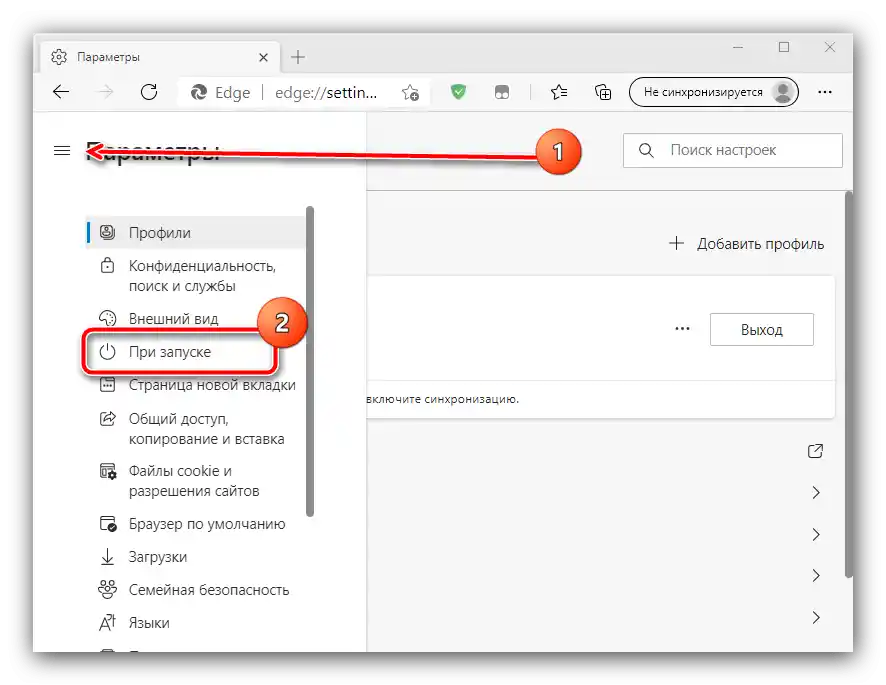Съдържание:
Метод 1: Вградени средства
Повечето съвременни браузъри поддържат възстановяване на затворени табове чрез инструменти, вече налични в системата. Нека разгледаме такива за най-популярните решения.
Google Chrome
Chrome от "корпорацията на доброто" вече няколко години заема първото място в рейтингите по популярност, не на последно място благодарение на обширния набор от възможности, сред които е и възстановяването на затворената сесия.
- Най-простият и примитивен начин е възстановяването на всички табове по един, с комбинацията от клавиши Ctrl+Shift+T. Също така, тази функция може да бъде активирана, като кликнете с десния бутон на мишката върху елемента за отваряне на нова страница и изберете съответния пункт от контекстното меню.
- Малко по-напреднал вариант е използването на историята на посещенията, а именно пунктовете от менюто "История" – "Наскоро затворени". Тук можете да изберете конкретни линкове, които браузърът е разпознал и е способен да възстанови.
- Последният наличен метод е промяна на параметрите за стартиране. Първо, извикайте "Настройки", като кликнете върху трите точки и изберете съответния пункт от менюто.
![Отворете настройките на браузъра, за да възстановите всички затворени табове в Google Chrome]()
Превъртете списъка до блока "Стартиране на Chrome" и поставете отметка срещу параметъра "Предишно затворени табове".
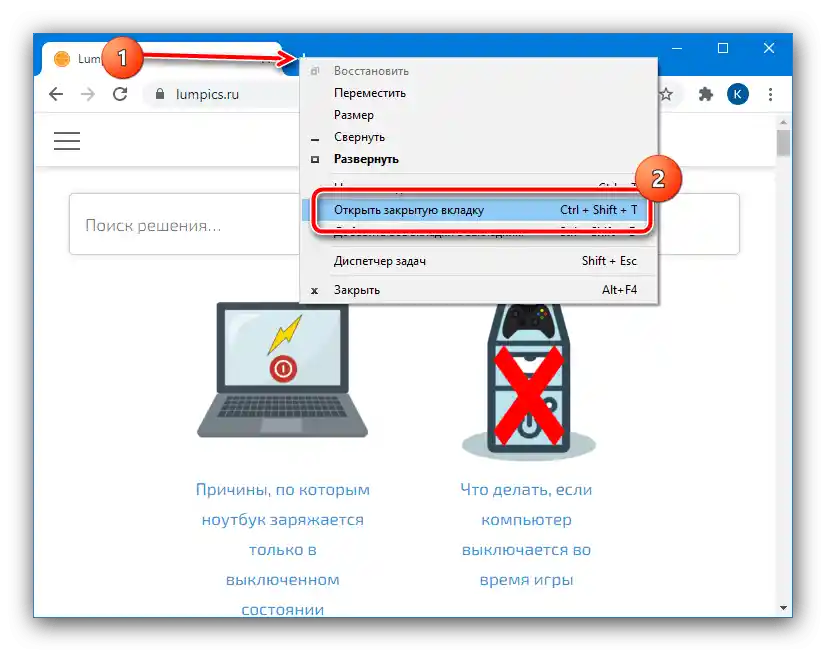
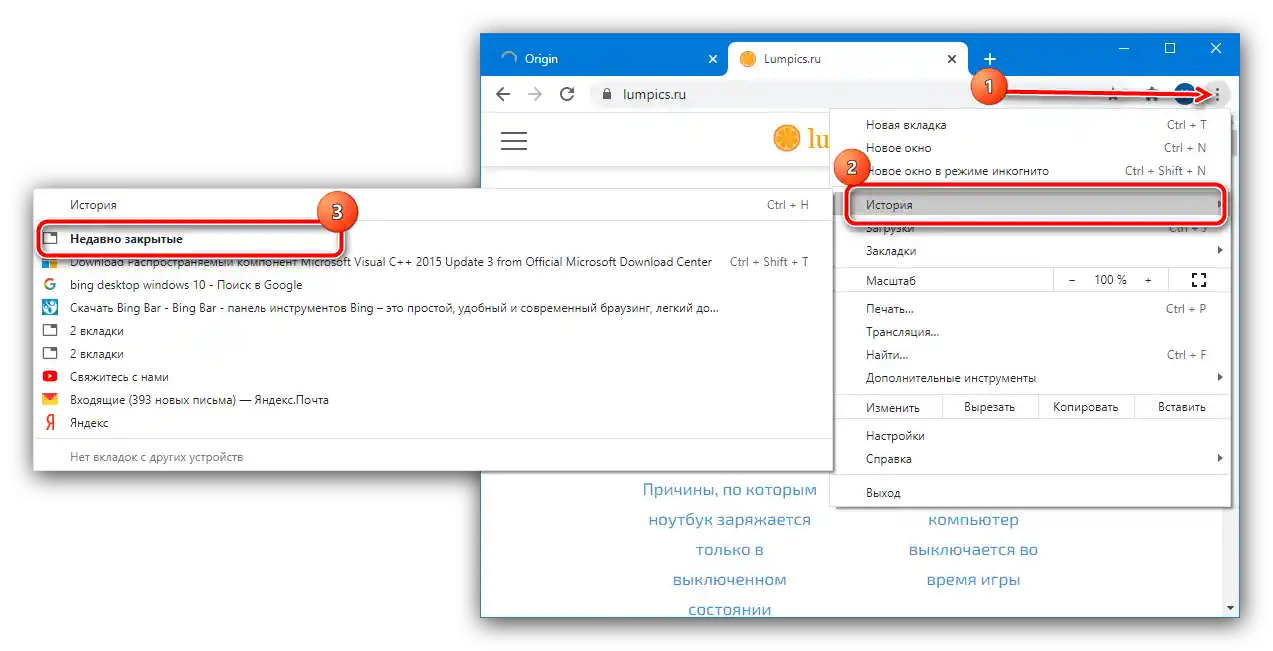
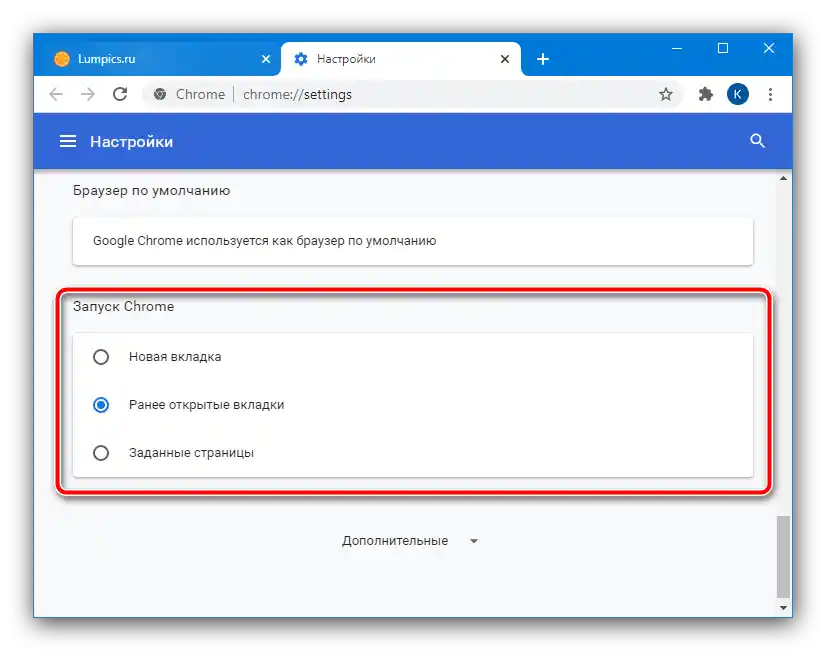
Mozilla Firefox
"Червена панда" от организацията Mozilla също е известна с напредналите си възможности, сред които е и функционалността за възстановяване на случайно затворени табове.
- По подразбиране началната страница е стартовото меню, в което има специален раздел "Избрано".
- Вторият вариант е използването на същото меню с настройки, както в случая с Chrome, за тази възможност отговаря пунктът "Възстановяване на предишната сесия".
- Също така ще сработи комбинацията от клавиши Ctrl+Shift+T или контекстното меню на новия таб.
- В случаи на аварийно затваряне браузърът ще предложи автоматично да възстанови затворената сесия, но съответната страница може да бъде извикана и ръчно – за целта е достатъчно да напишете в адресната лента командата
about:sessionrestore.![Въведете адреса на новата сесия за възстановяване на всички затворени табове в Mozilla Firefox]()
След това просто натиснете бутона "Възстановяване на предишната сесия".
- Също така сесията може да бъде възстановена чрез манипулации с някои файлове. Преминете по следния път:
C:Users*име на потребителя*AppDataRoamingMozillaFirefoxProfilesНамерете в папката поддиректория с име от вида *набор символи*.default-release и влезте в нея.
![Отворете папката с профила, за да възстановите всички затворени табове в Mozilla Firefox]()
Отворете папката sessionstore-backups и намерете вътре файла upgrade.jconlz4-*набор цифри*, копирайте го на произволно място.Ако файловете са два, изберете този, който е създаден по-късно.
![Копирайте данните от сесиите, за да възстановите всички затворени табове в Mozilla Firefox]()
Преименувайте документа на
recovery.jconlz4, след това го поставете обратно в тази директория, след което изтрийте previous.jconlz4 и дайте същото име на предишния файл.![Преименуване на файлове за възстановяване на всички затворени табове в Mozilla Firefox]()
Повторете действията от стъпка 2.
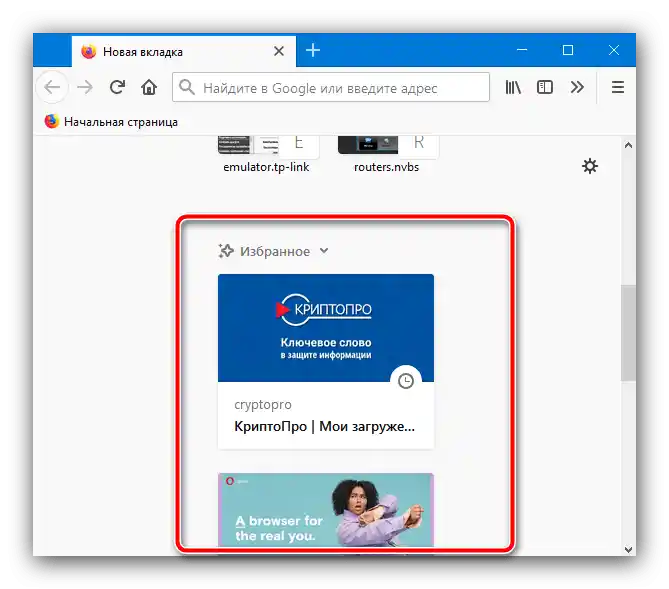
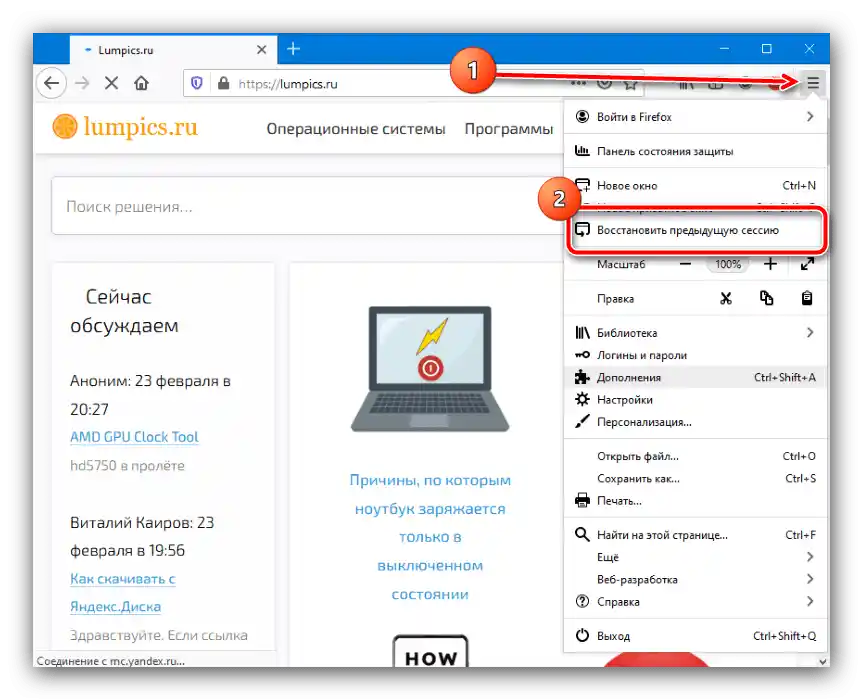
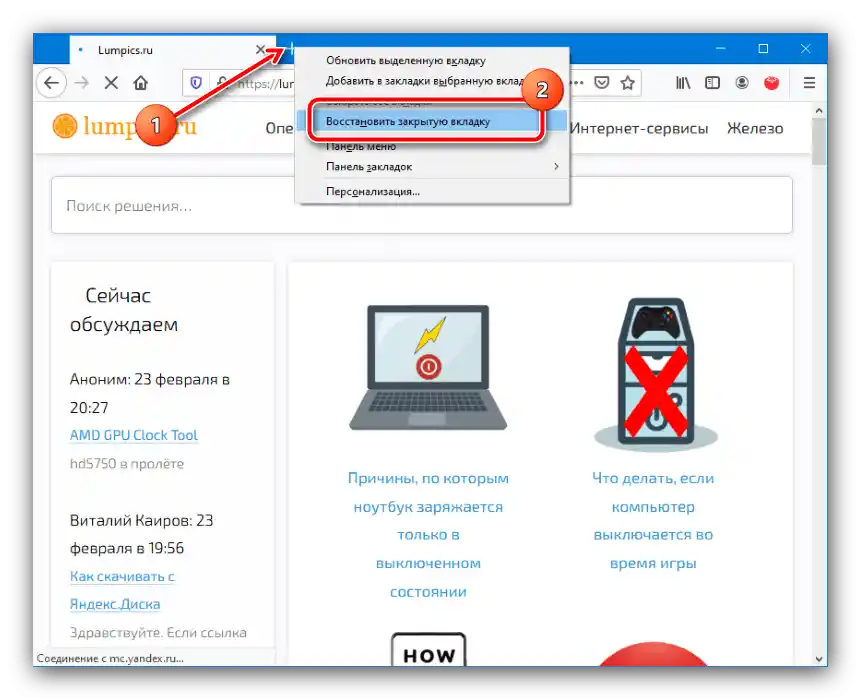
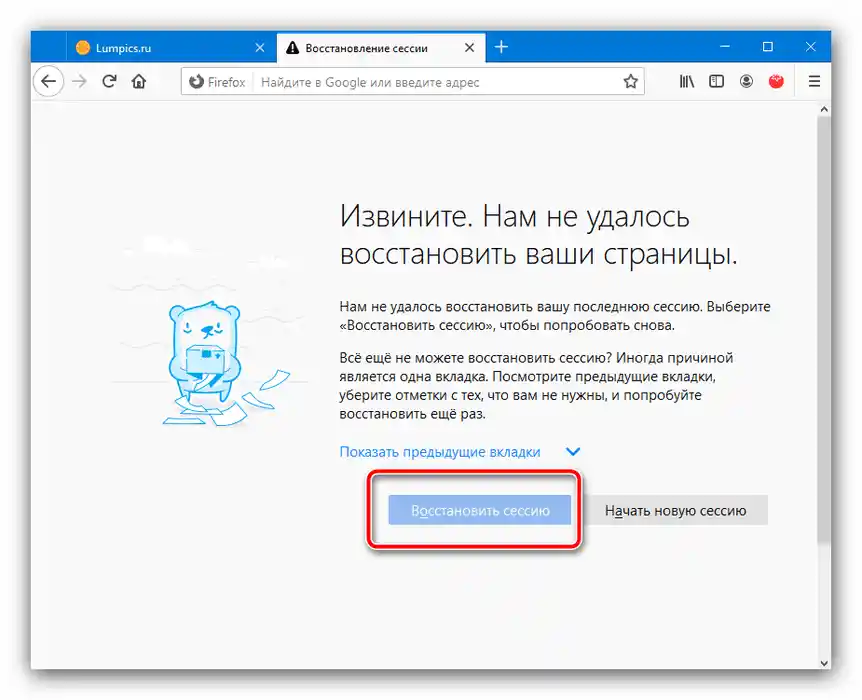
Opera
В съвременните версии на Опера възстановяването на сесията не се различава от това в Google Chrome: комбинацията от клавиши и менюта са аналогични поради сходството на движка, но все пак имат някои различия, които ще разгледаме по-нататък.
- На първо място, в този браузър липсва контекстното меню за нова таб, но комбинацията Ctrl+Shift+T все още е налична.
- Управлението на историята на посещенията е реализирано чрез страничната лента: кликнете върху съответната икона.
![Отворете страничната лента за възстановяване на всички затворени табове в Opera]()
След това използвайте раздела "Наскоро затворени" за достъп до необходимите данни.
- По подразбиране Опера възстановява предишната сесия при следващото стартиране, така че обикновено не е необходимо да активирате тази функция отделно. Ако случайно сте я деактивирали, настройките ще помогнат да я включите отново.Кликнете върху иконата за извикване на параметрите вдясно горе, след това превъртете списъка до самото дъно и изберете пункта "Отворете всички настройки на браузъра".
![Отворете настройките на браузъра, за да възстановите всички затворени табове в Opera]()
Превъртете страницата до блока "При стартиране" и задайте превключвателя в положение "Възстановяване на табовете от предишната сесия".
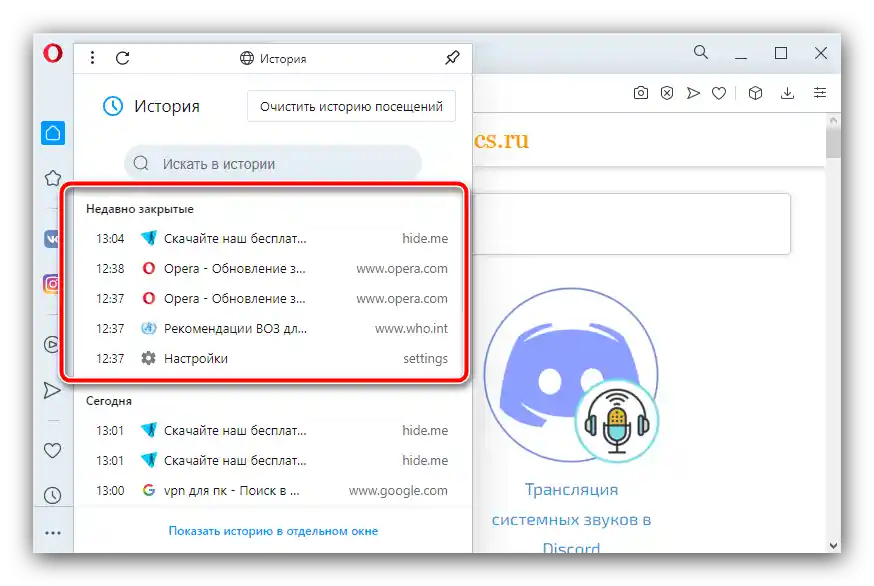
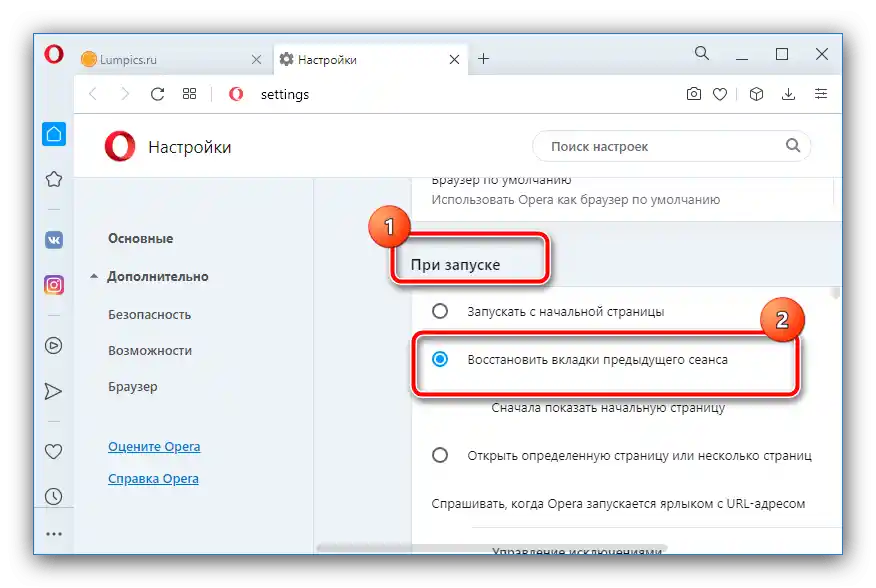
Yandex.Browser
В популярното решение от компанията Яндекс, необходимата операция се извършва подобно на Google Chrome, с изключение на метода с параметрите за стартиране.
- Менюто на новия таб, както и вече споменатата комбинация от клавиши, са налични и в това решение.
- Същото важи и за историята на посещенията, само че в приложението на Яндекс местоположението на елементите, които трябва да се използват, е малко по-различно: например, бутонът за извикване на настройките е разположен в горната лента, докато останалите елементи са практически идентични на тези в Chrome.
- Както и при Opera, по подразбиране Yandex Browser също отваря отново предишната сесия, и не е необходима отделна настройка за това, но при необходимост за нейното активиране отворете менюто и пункта "Настройки".
![Стартирайте настройките на приложението, за да възстановите всички затворени табове в Яндекс Браузър]()
В параметрите преминете към раздела "Интерфейс", където намерете блока "Табове", на който отбележете пункта "При стартиране на браузъра да отваря предишно отворените табове". При желание можете да включите и допълнителни опции.
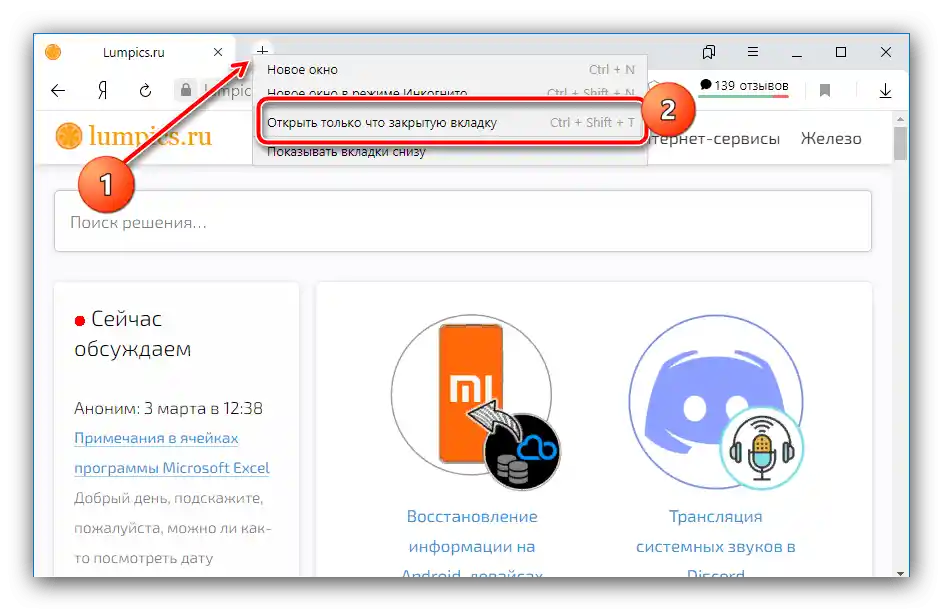
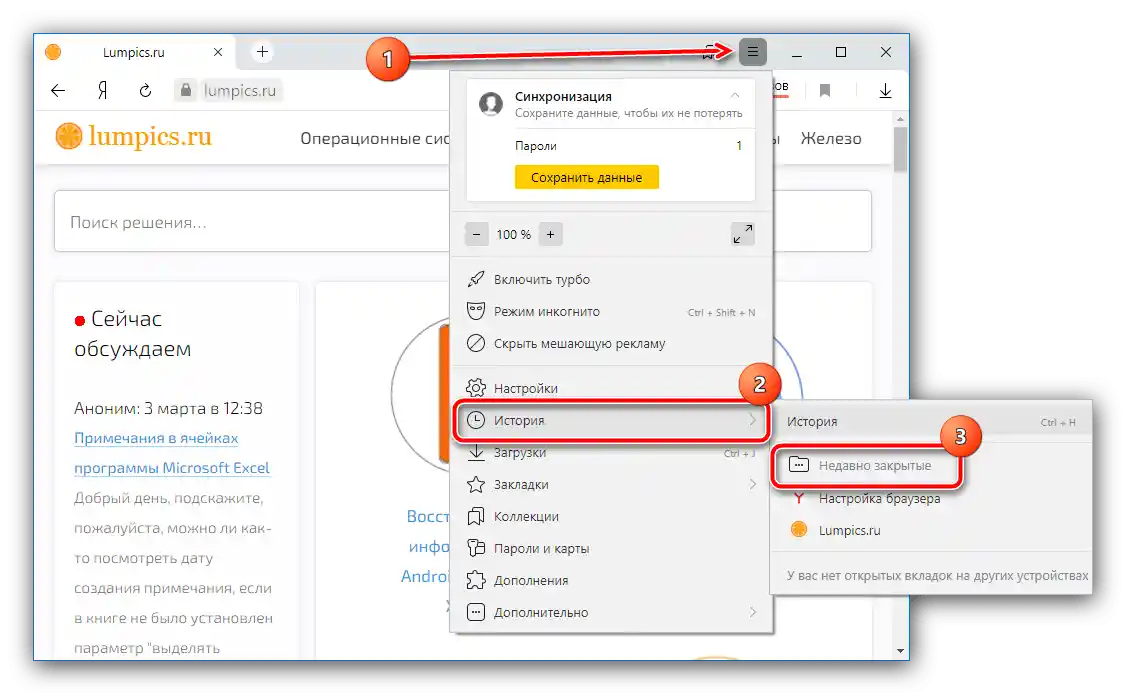
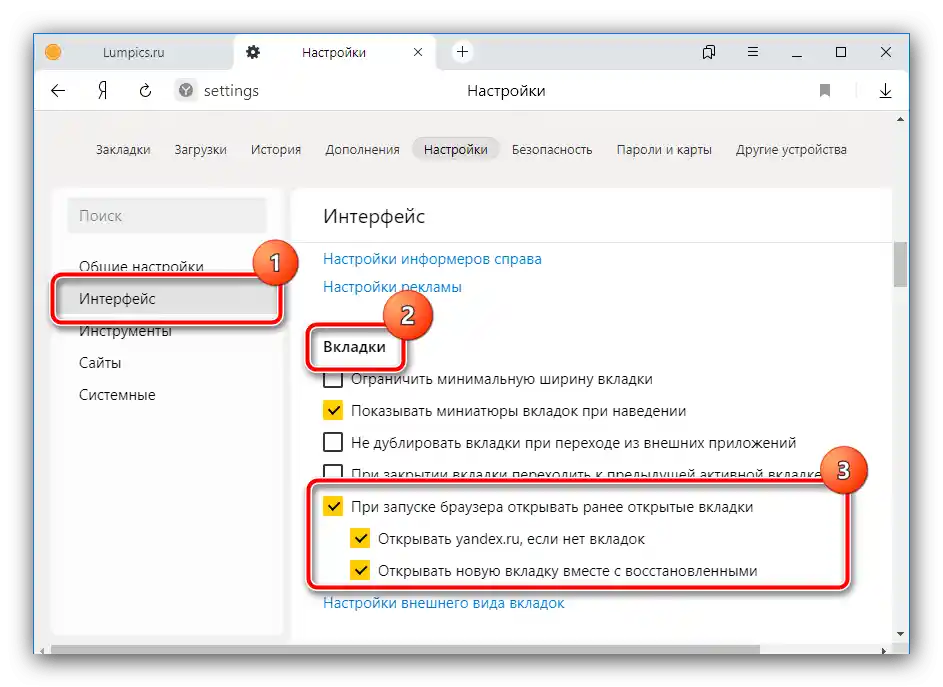
Microsoft Edge
Основният системен браузър на новата Windows неотдавна беше преместен на движка Chromium, затова вариантите за възстановяване на всички табове в него също са подобни на уеб браузъра на Google.
- Клик ПКМ върху бутона за добавяне на нов таб ще отвори познатото меню, единствената разлика е, че необходимият пункт се нарича "Отново отворете затворения таб". Комбинацията от клавиши, както се вижда на екрана по-долу, не се е променила.
- Списъкът с наскоро затворени табове се извиква чрез опцията "История" – за да го отворите, ще трябва да извикате главното меню или да натиснете комбинацията Ctrl+H.
![Отворете историята, за да възстановите всички затворени табове в Microsoft Edge]()
След това преминете към блока "Наскоро затворени" и изберете табовете, които искате да възстановите.
- В Microsoft Edge функцията за възстановяване на предишната сесия трябва да се активира отделно.Отворете меню и изберете "Настройки".
![Да се извикат настройките за възстановяване на всички затворени табове в Microsoft Edge]()
В параметрите кликнете върху трите линии и преминете към пункта "При стартиране".
![Да се извикат настройките за стартиране на браузъра, за да се възстановят всички затворени табове в Microsoft Edge]()
За да отворите предишните табове, активирайте опцията "Възобновяване от мястото на спиране".
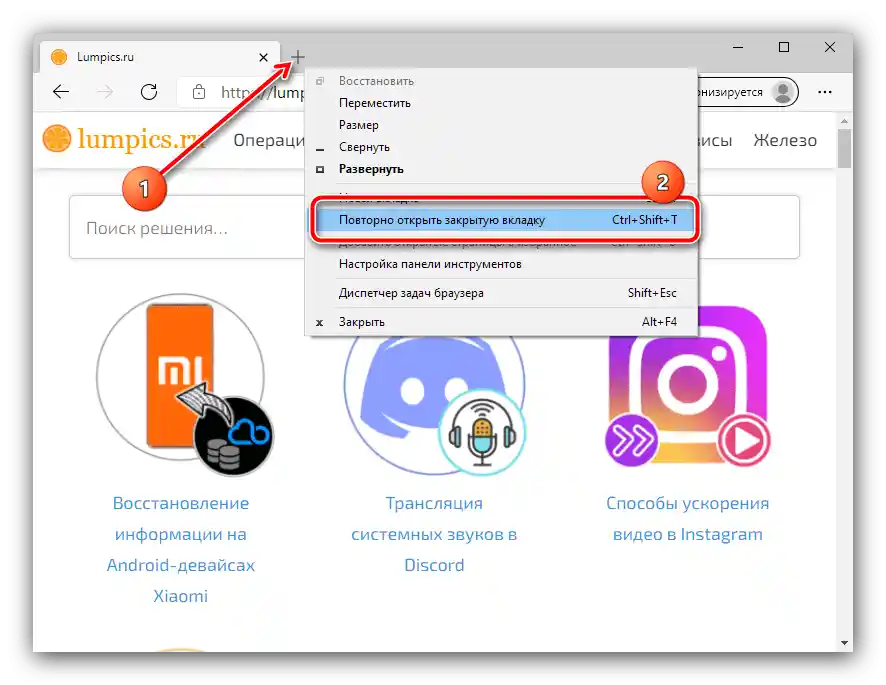
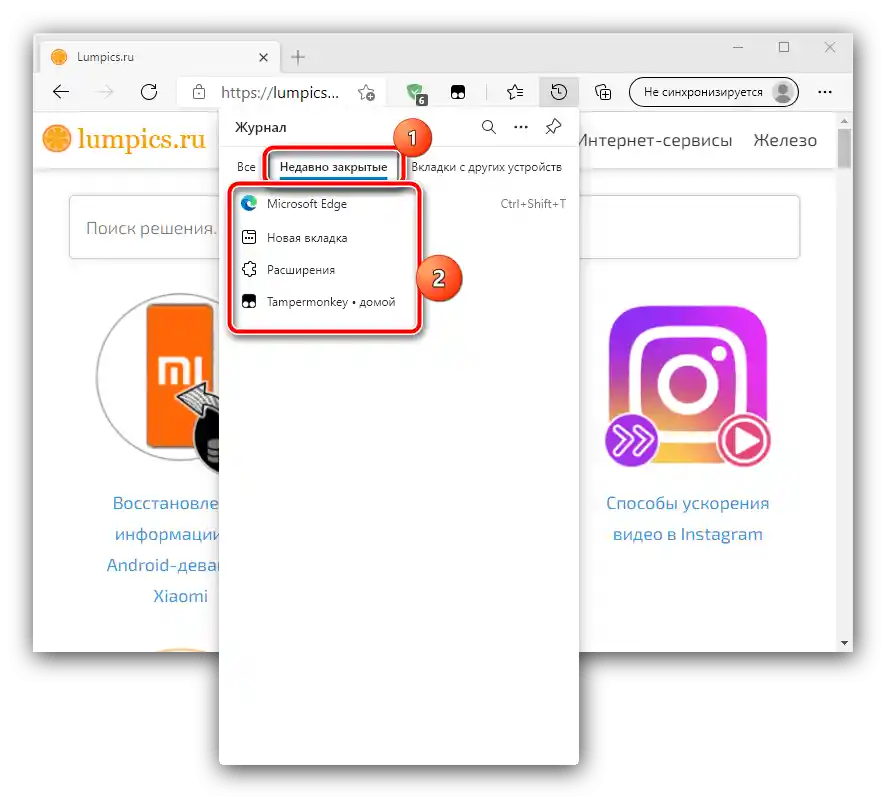
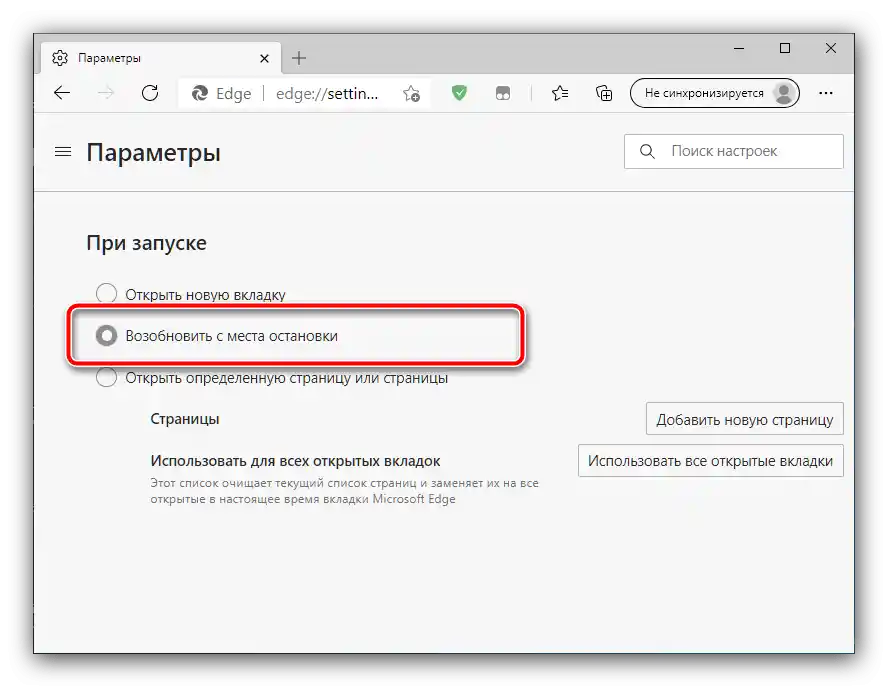
Метод 2: Разширения за браузера
Разширените възможности за запазване на табове са реализирани чрез разнообразни плъгини и добавки. Повечето съвременни браузери поддържат разширения, затова работата с тях ще демонстрираме на примера на Google Chrome и решението SessionBuddy.
Свалете SessionBuddy за Google Chrome
- След инсталацията натиснете бутона за достъп до разширенията в горната лента на браузера и изберете съответния компонент.
- В лявата част на прозореца изберете една от запазените сесии – те са разположени в блока "Saved Sessions" по ред на намаляване. Възстановяването на непосредствено предишната е отделено, това е разделът с името "Previous Session".
- Изберете желания от вас елемент (например, една от позициите "Previous Session") и кликнете върху него – в дясната част ще се появят линкове към сайтовете. Оттук можете да ги отворите (натискане на ЛКМ на нужната позиция) или да ги изтриете (щракнете върху кръгчето вляво от реда). За да преминете на всички страници, натиснете бутона "Open" в горната част.
- От допълнителната функционалност отбелязваме възможността за търсене по адресите на затворените табове: използвайте търсачката в горния ляв ъгъл, където въведете необходимия запит.
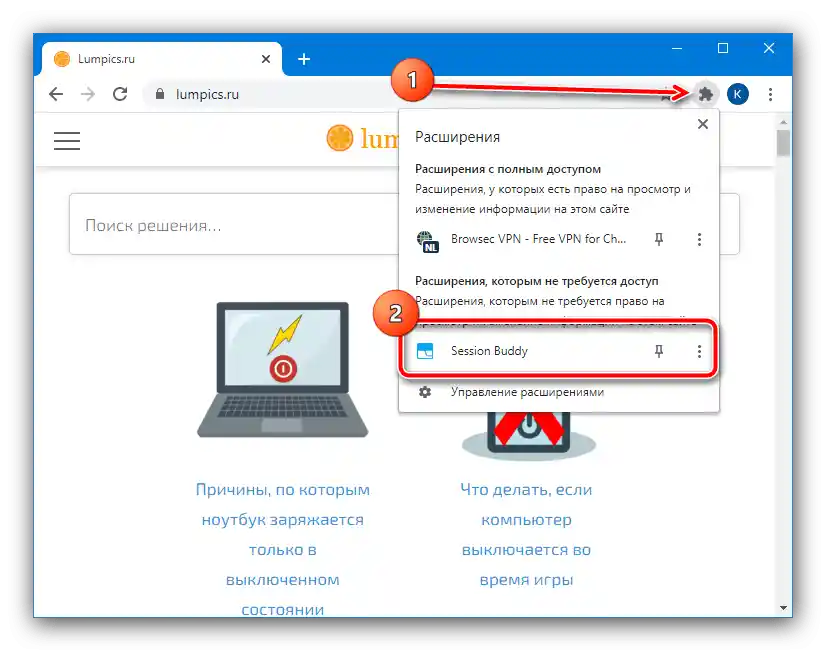
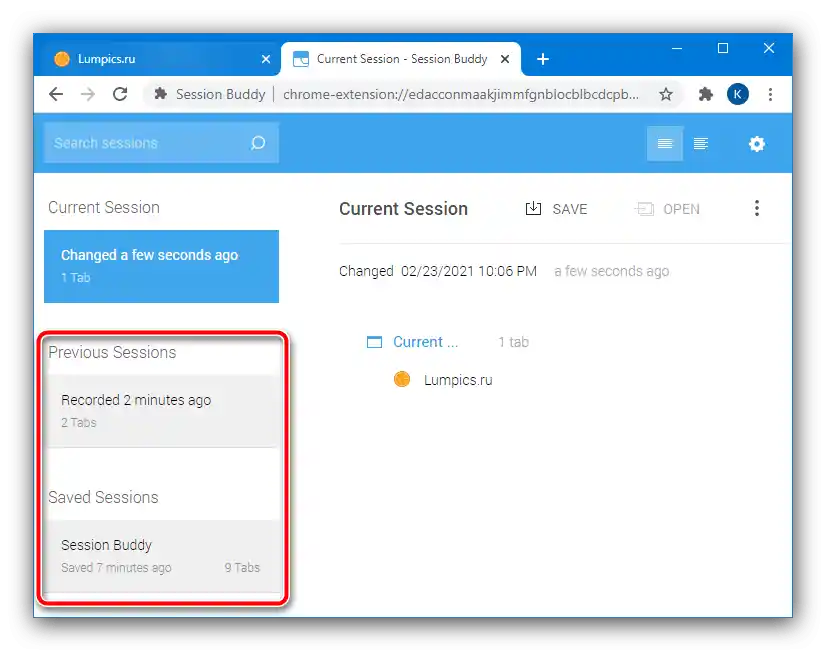
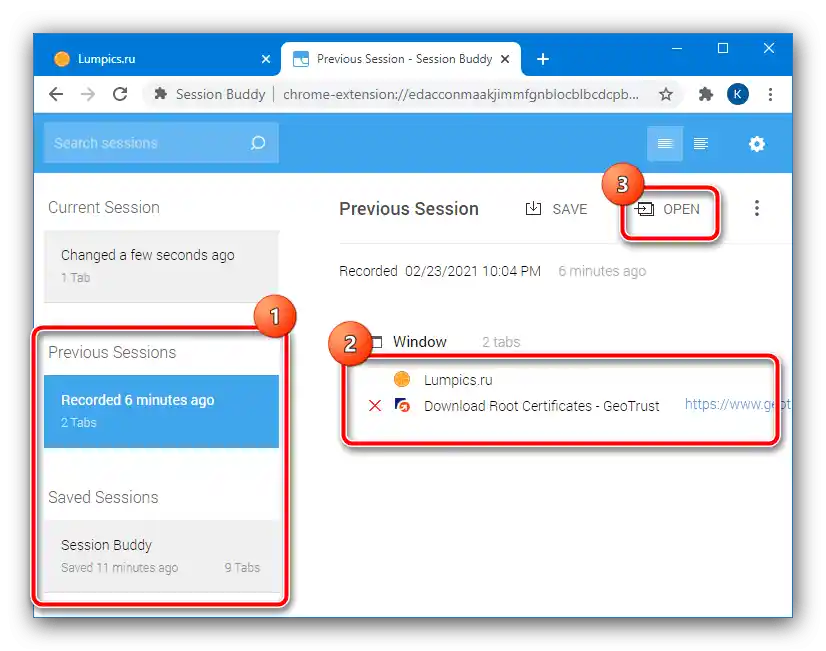
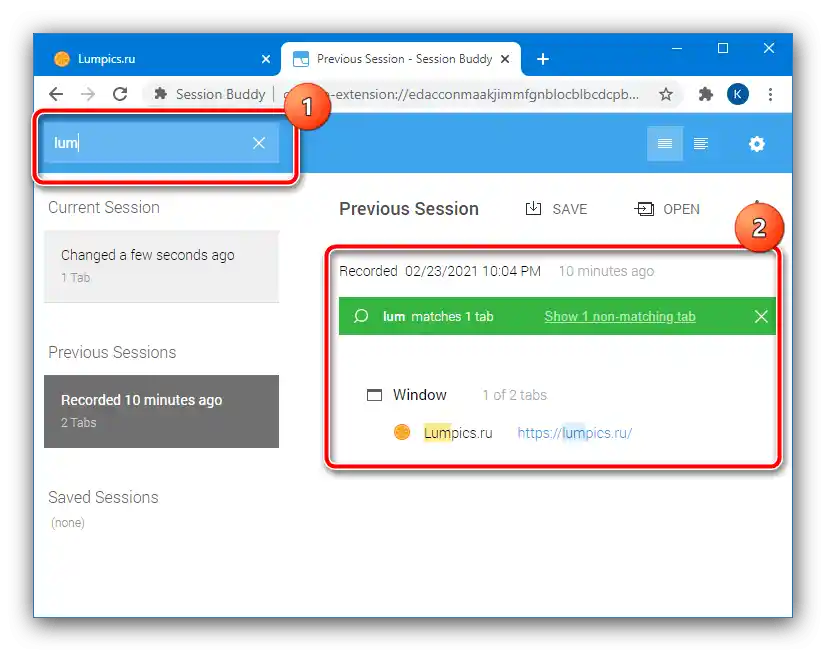
Аналозите на това разширение за Хром или други браузери работят по подобен принцип, затова описаните по-горе действия могат да се използват като универсална инструкция.