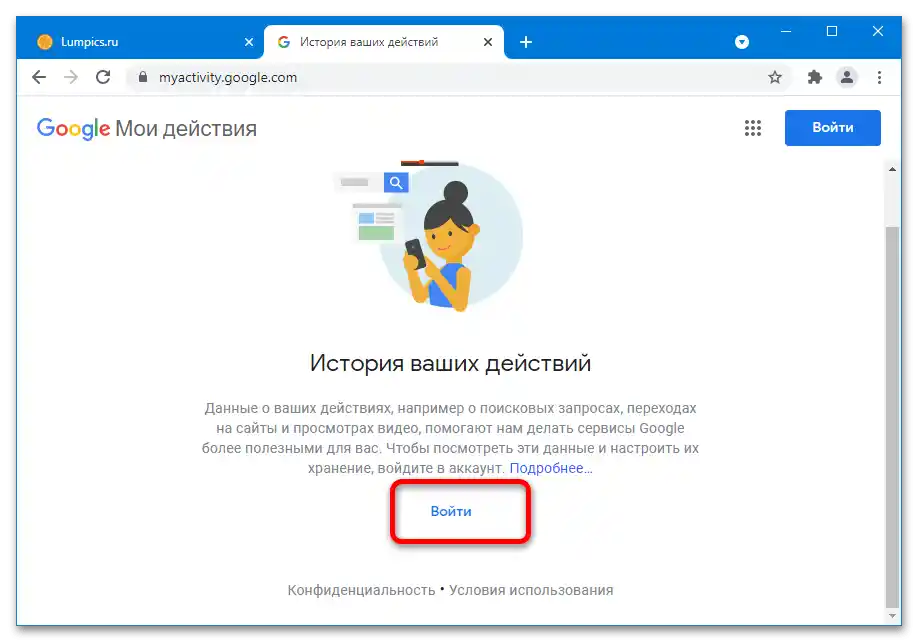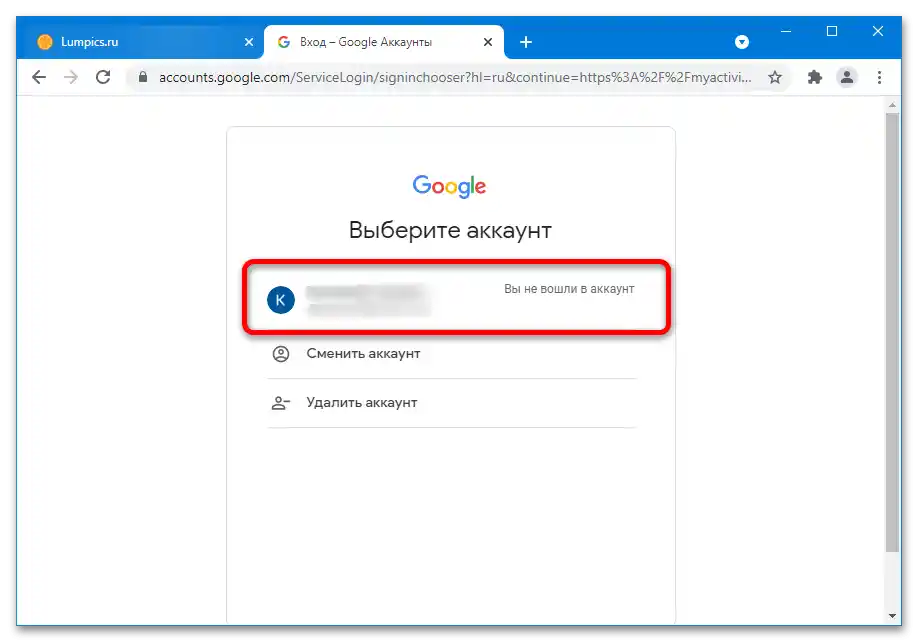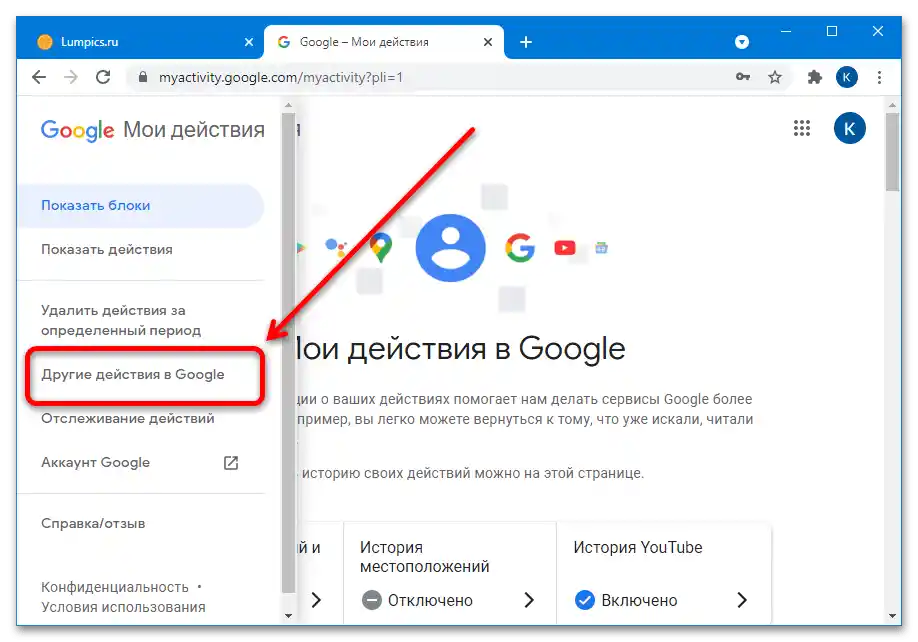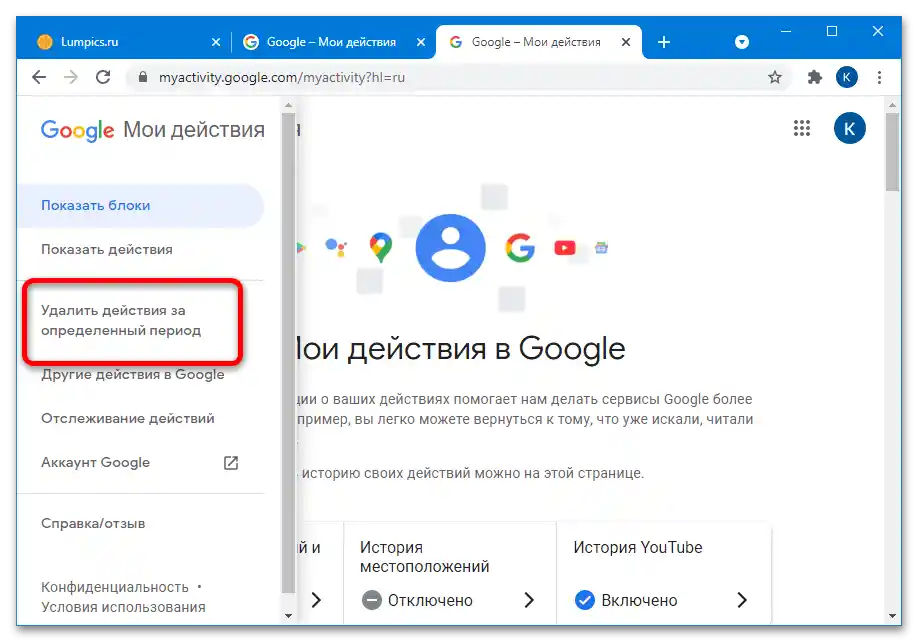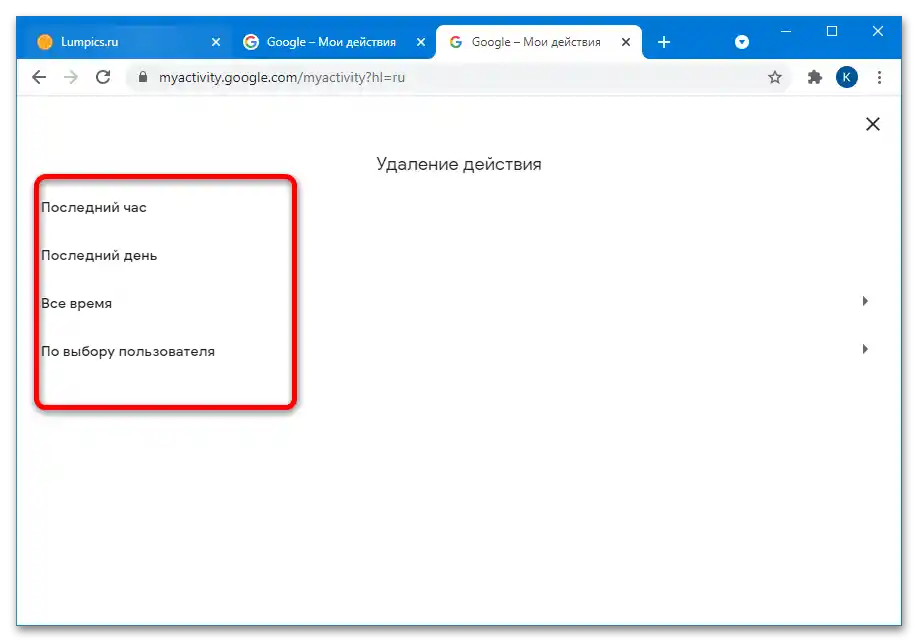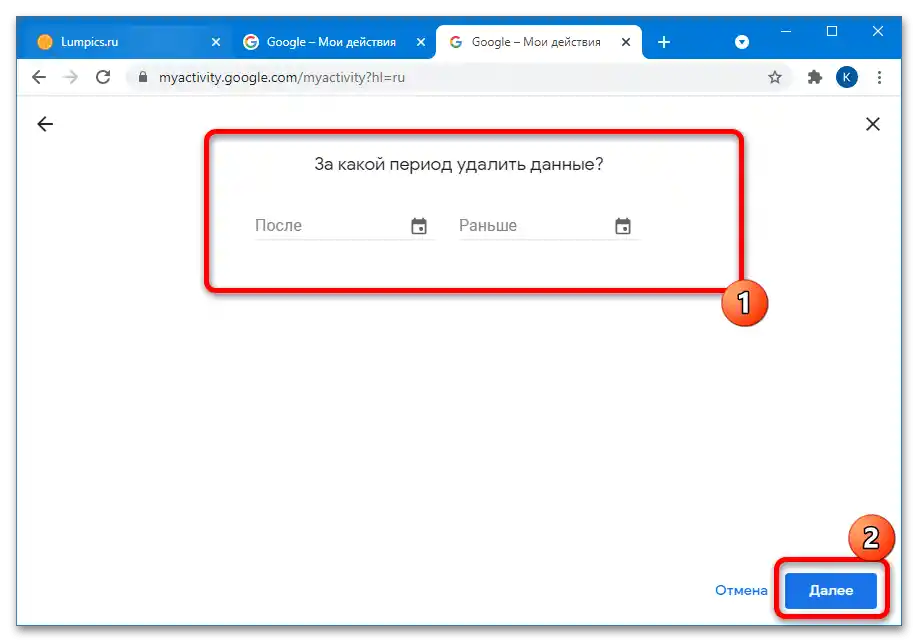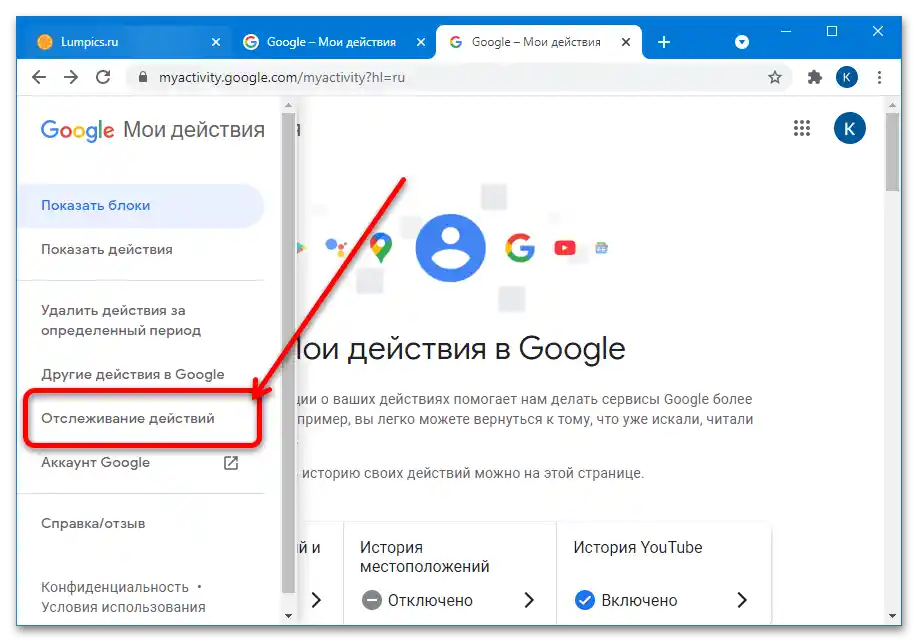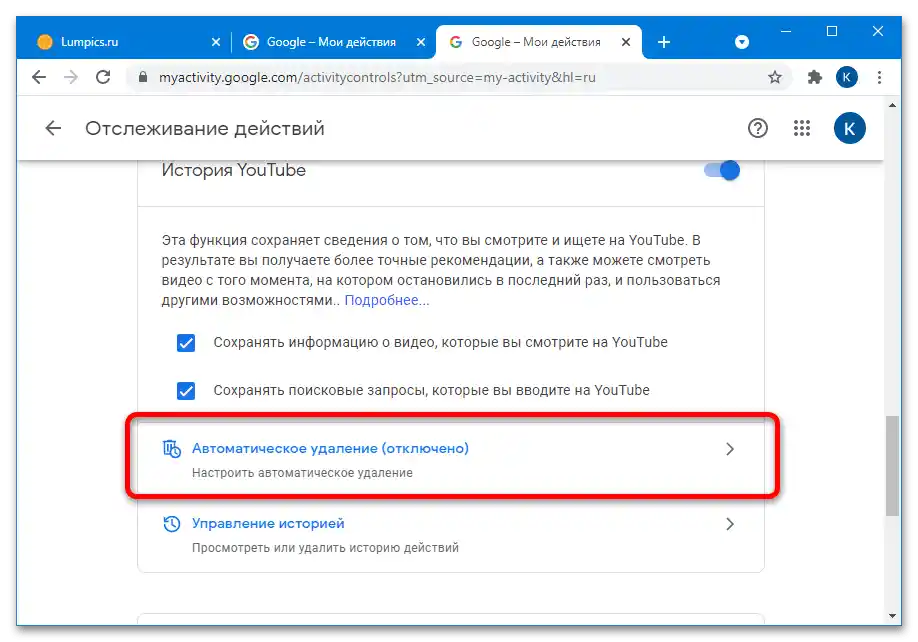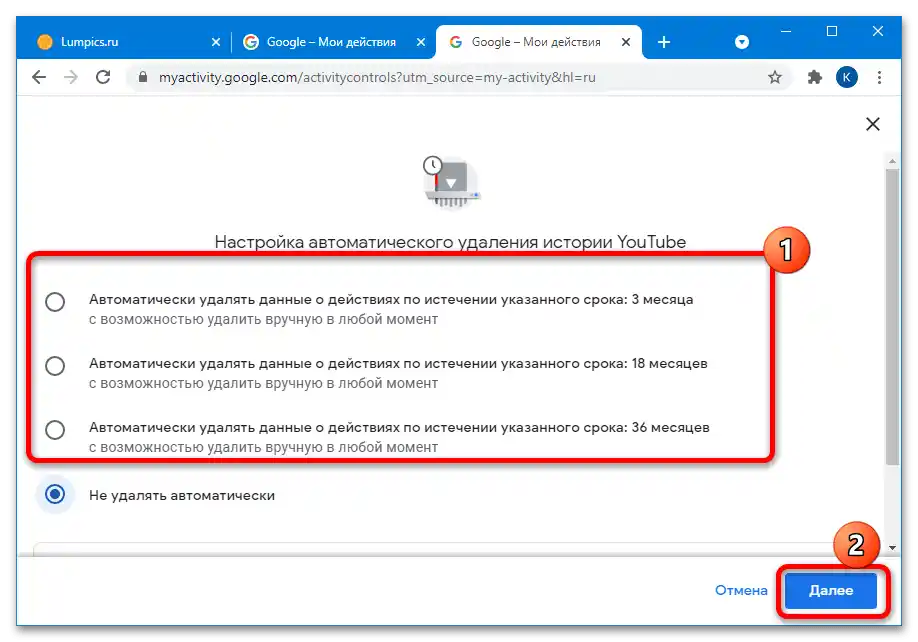Съдържание:
Преглед на всички ваши коментари
Наскоро компанията Google промени метода за проследяване на действията, извършвани от потребителите в YouTube – сега оставените съобщения се записват от специален тракер, наречен "Моите действия". Достъпът и управлението му са реализирани чрез уебсайт, до който можете да получите достъп както от компютър, така и от мобилно устройство.
- Отидете на предложената по-горе връзка и влезте в системата, ако е необходимо, като натиснете "Вход".
![как да видя всичките си коментари в youtube-1]()
След това посочете целевия акаунт.
![как да видя всичките си коментари в youtube-2]()
Въведете неговите данни за вход.
- В менюто отляво изберете "Други действия на Google".
![как да видя всичките си коментари в youtube-4]()
На смартфон или в прозоречен режим първо натиснете на 3 лентички в горната част.
- Превъртете страницата до блока "Коментари под видеа в YouTube" и кликнете/тапнете по връзката "Покажи коментарите".
- Ще се появи списък с вашите коментари, подредени от най-новите към най-старите.
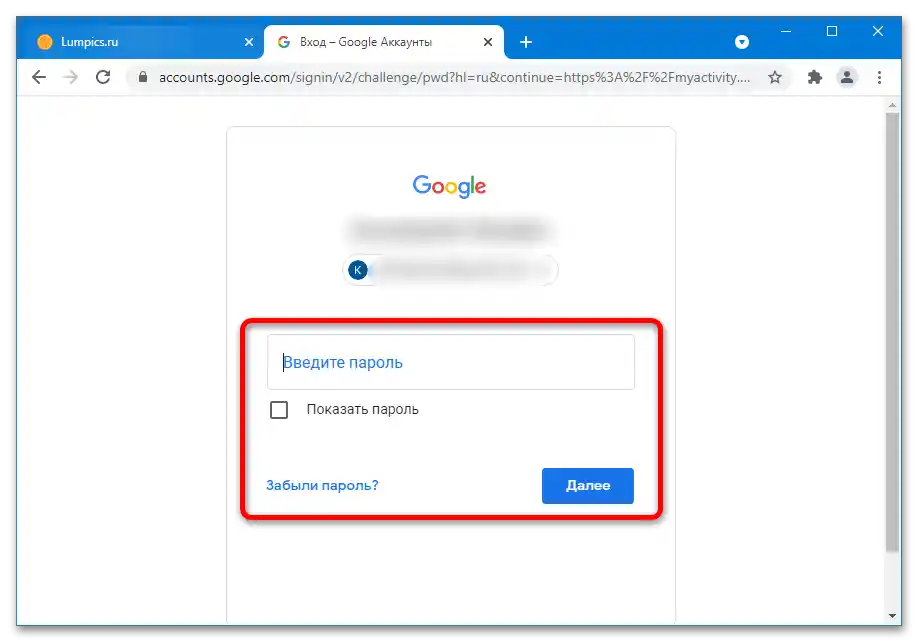
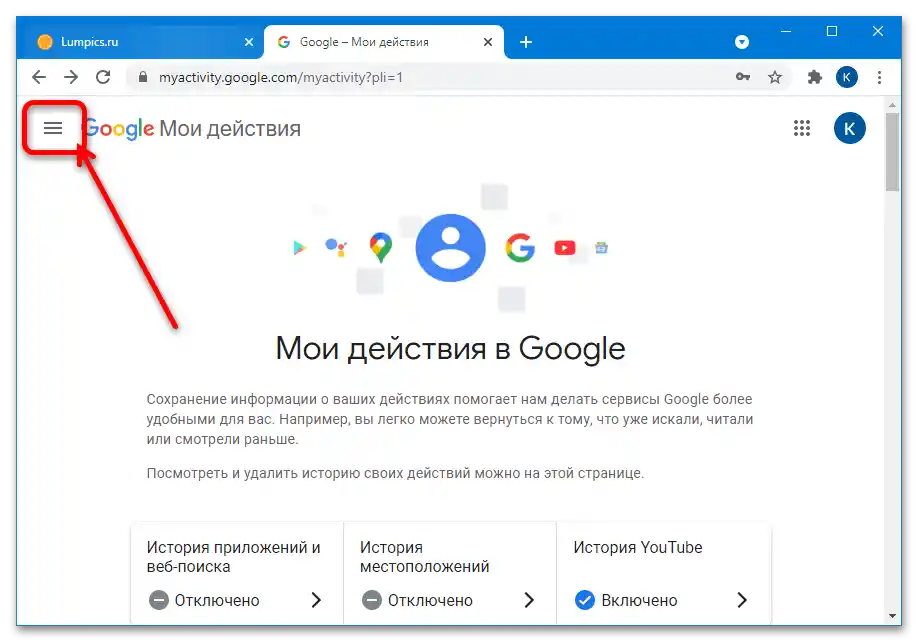
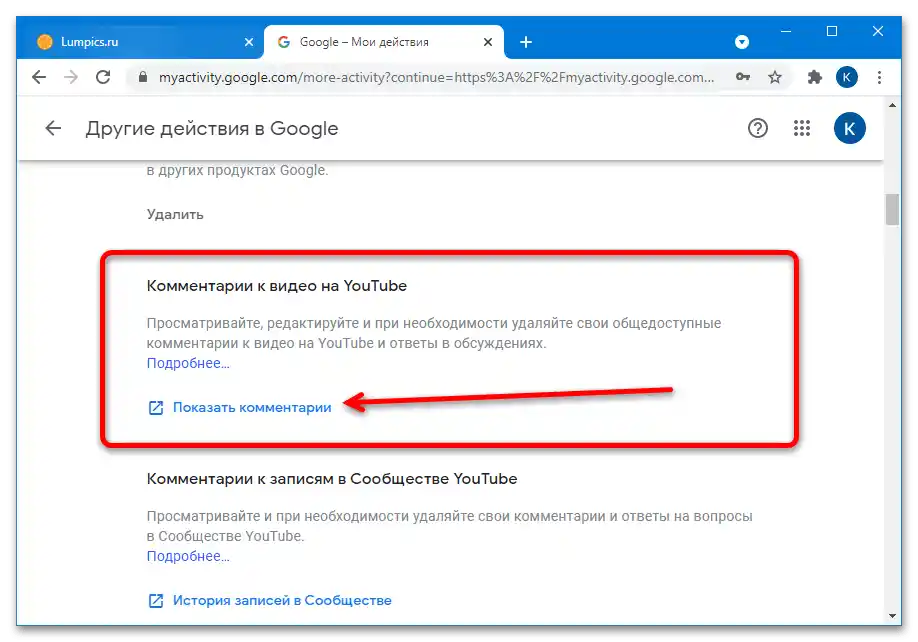
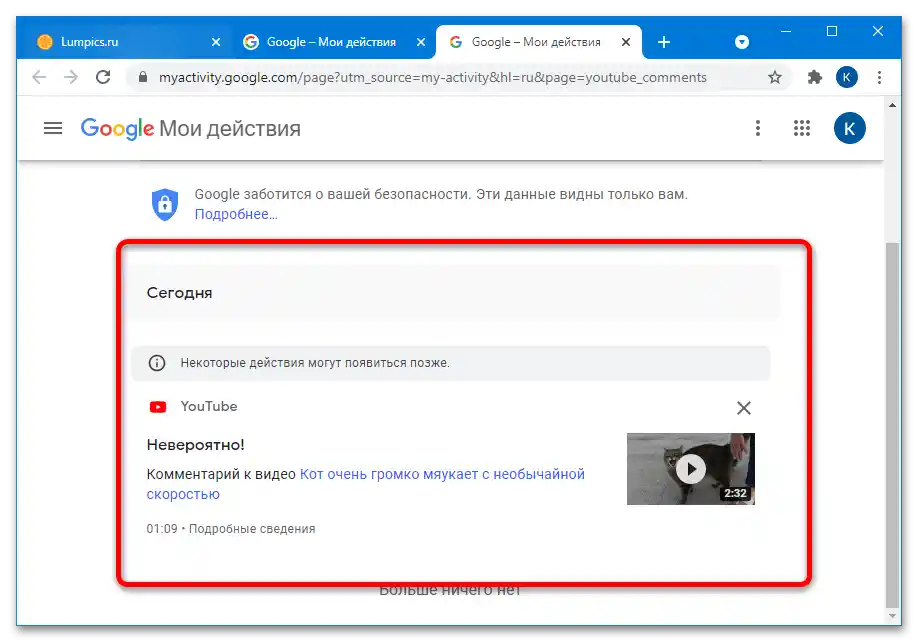
За съжаление, не е предвидена никаква филтрация, както и търсене по списъка с данни.
Изключване на запазването на коментарите
Ако по някаква причина не искате направените записи да остават в списъка с действия, имате 3 варианта: да изтриете ненужните ръчно по един или за определен период, или да настроите автоматично изтриване. Нека разгледаме по-нататък всички възможни методи.
- За да изтриете конкретен коментар, отидете на списъка по инструкциите по-горе и кликнете/тапнете по кръстчето в неговия блок.
- За да изтриете записи за определен период, отидете на основната страница "Моите действия" и изберете менюто "Изтрий действия за определен период".
![как да видя всичките си коментари в youtube-9]()
Налични са опции за последния час, ден, за цялото време или по избор на потребителя.
![как да видя всичките си коментари в youtube-10]()
Първите три не се нуждаят от пояснения, така че да преминем направо към четвъртото. При натискане на съответната връзка ще се отворят две полета за въвеждане на дати, обозначени като "След" и "Преди". В първия случай ще бъде изтрита информацията, въведена след посочената дата, а във втория – до конкретния ден, и двата типа могат да се комбинират. Укажете необходимото число или числа, след това натиснете "Напред".
![как да видя всичките си коментари в youtube-11]()
В следващия прозорец ще бъдат посочени всички действия, които сте извършили в избрания период: прегледани видеа, записи в общности и оставени коментари. Няма възможност да изтриете конкретен тип тук, така че ако не сте сигурни, натиснете "Отмяна". В противен случай използвайте бутона "Изтриване".
- За настройка на автоматично изтриване на данни изберете в главното меню на услугата опцията "Проследяване на действия".
![как да видя всичките си коментари в youtube-13]()
Превъртете страницата до блока "История на YouTube" и натиснете на връзката "Автоматично изтриване".
![как да видя всичките си коментари в youtube-14]()
Както и в предишния случай, тук са налични няколко варианта: данните ще се изтриват с интервал от 3, 18 и 36 месеца, плюс остава възможността да изтривате оставената информация по други начини. Изберете желания период и натиснете "Напред".
![как да видя всичките си коментари в youtube-15]()
Обърнете внимание, че при първия избор на конкретен вариант ще бъде изтрита цялата история на YouTube (както прегледаните видеа, така и коментарите) за посочения период. Ако сте съгласни с това, натиснете "Потвърдете".
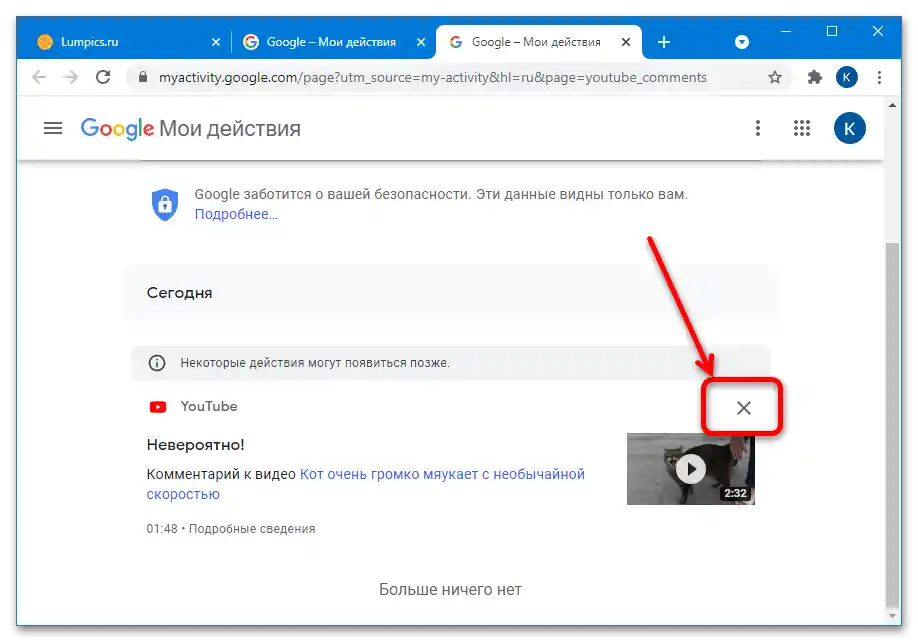
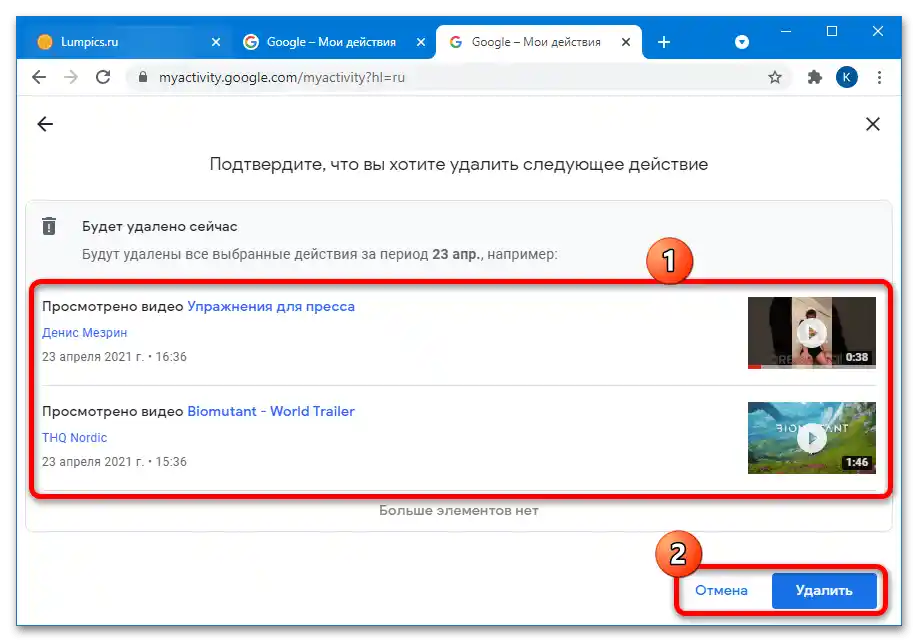
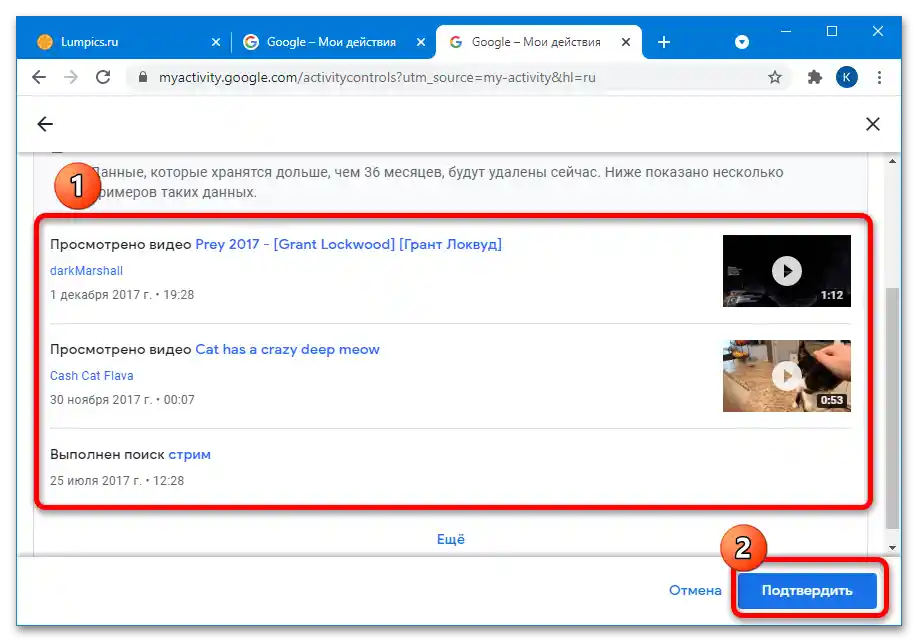
На компаниите Google все още им предстои работа по удобството на управлението на собствените им данни, но и този вариант е по-добър от липсата на възможности изобщо.