Съдържание:
Вариант 1: Програма за ПК
Като първи вариант за демонстрация на екрана ще разгледаме метода с използване на програма за компютър, тъй като именно чрез нея потребителите най-често стартират транслации или комуникират с приятели, показвайки им какво се случва на екрана си. Потребителите на Discord на ПК имат много повече възможности в сравнение с тези, които са изтеглили мобилното приложение. По-късно сами ще се уверите в това, когато говорим за наличните настройки на демонстрацията.
Стъпка 1: Предварителна настройка на Дискорд
Първоначалната задача е да проверите общите параметри на софтуера, уверявайки се, че устройството за изход и микрофонът са настроени правилно. В повечето случаи няма да ви се наложи да отделяте много време за това, тъй като е достатъчно да регулирате малко звука и да проверите избраните източници.
- Отворете Дискорд и натиснете бутона с формата на зъбно колело вдясно от вашето име, за да влезете в настройките.
- В блока „Настройки на приложението“ изберете „Глас и видео“.
- Използвайте падащите списъци, за да изберете устройства за вход и изход. Те трябва да съответстват на имената на микрофона и колонките, с които работите в операционната система.Тук можете веднага да регулирате звука или да се върнете по-късно по всяко време.
- Слезте малко надолу в списъка с параметри и обърнете внимание на допълнителните възможности, сред които са видеокодекът и обработката на звука. При обикновена демонстрация на екрана едва ли ще е необходимо да променяте нещо от това, но ако става въпрос за директни предавания, активирайте шумоподавянето или включете хардуерното ускорение.
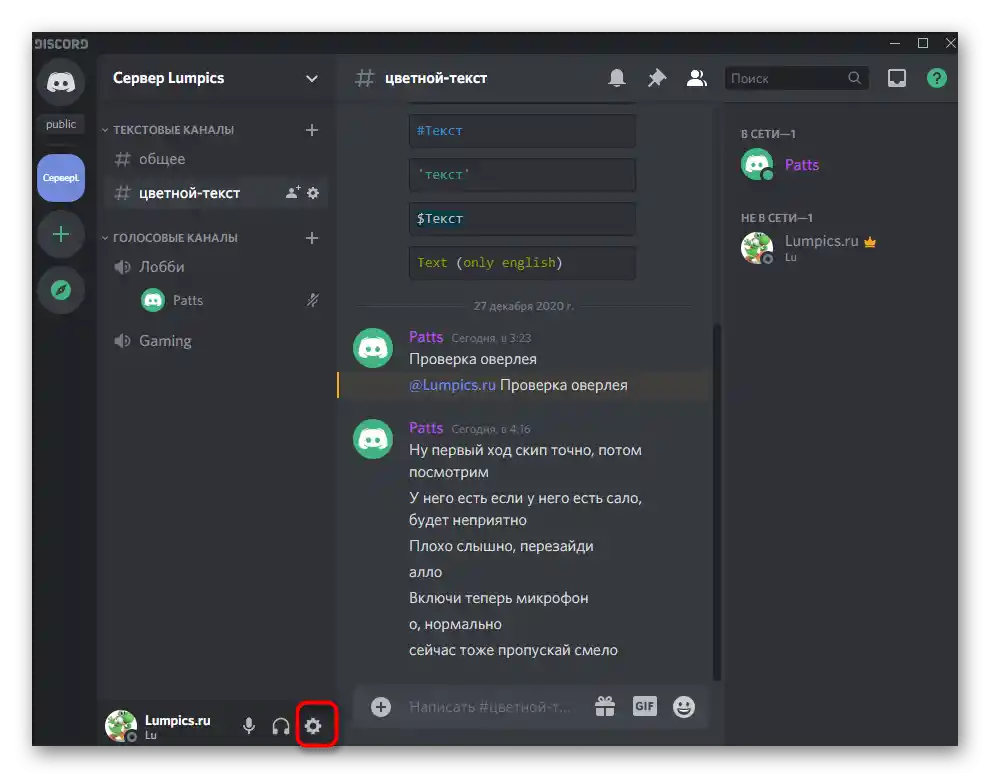
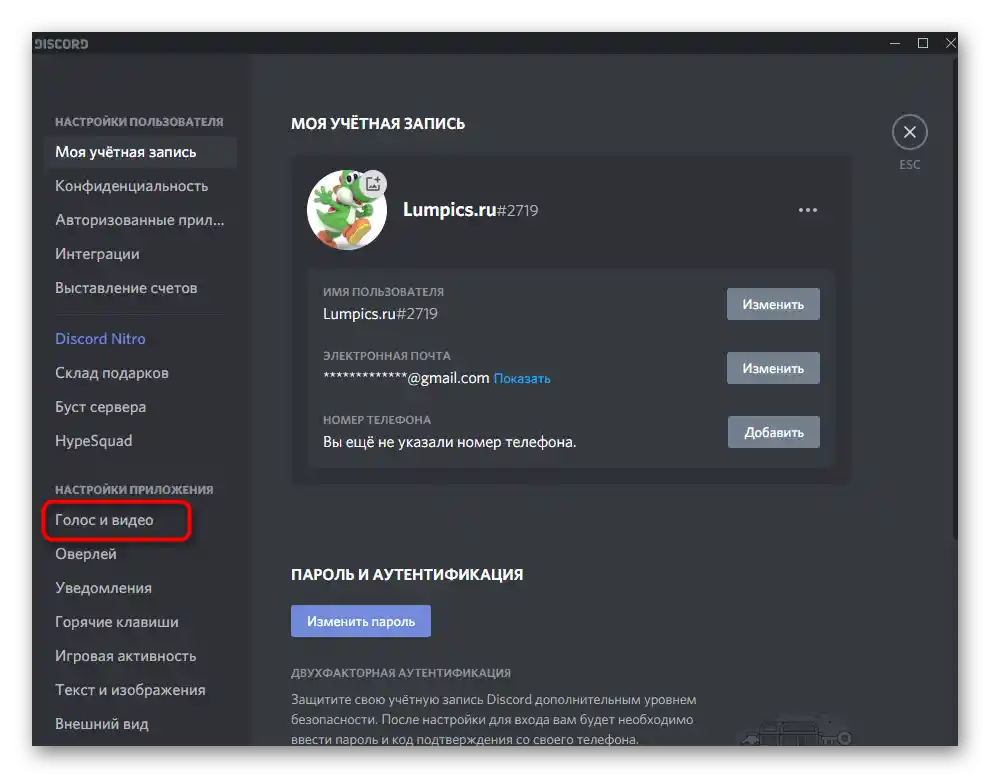
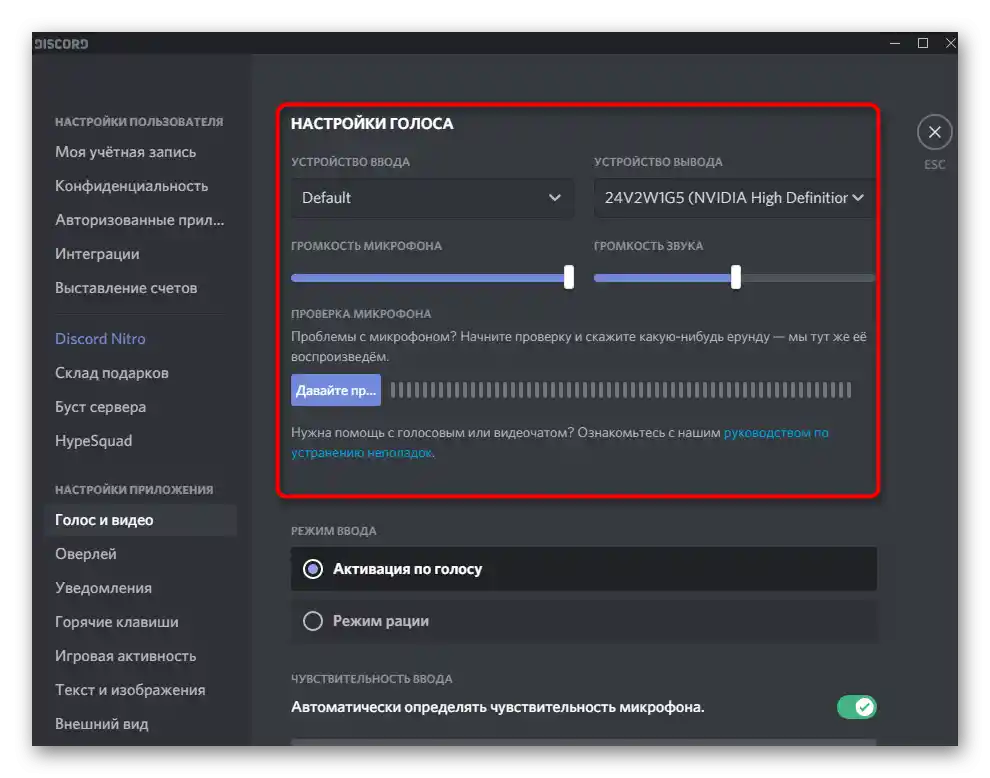
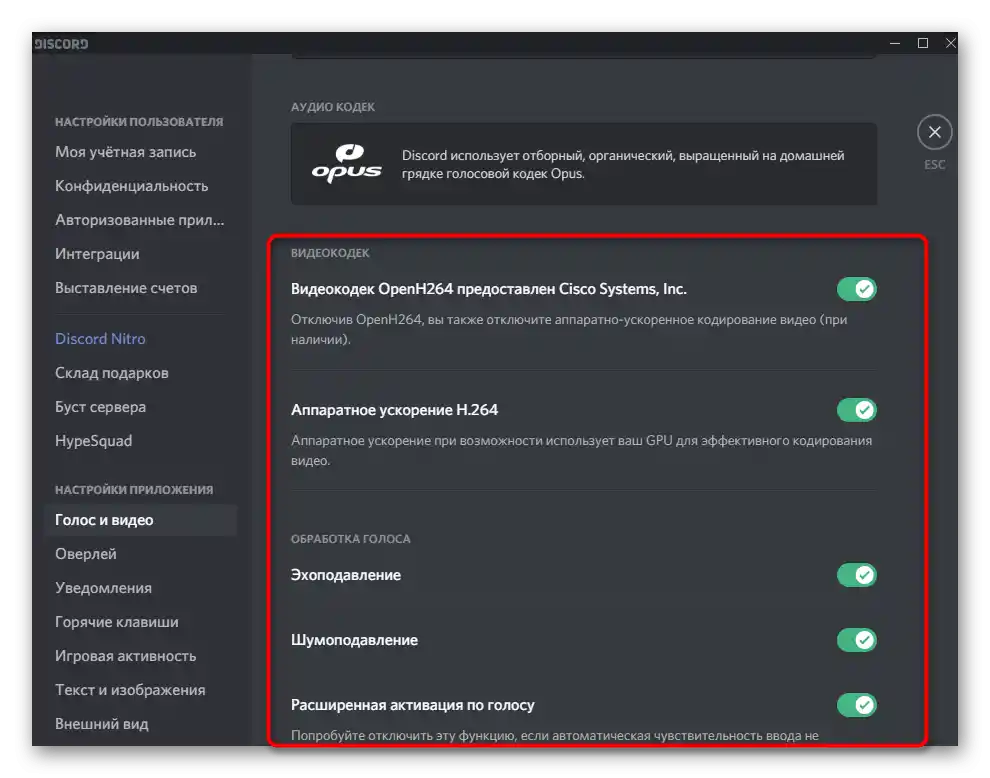
Стъпка 2: Включване и настройка на демонстрацията на екрана
По-горе вече уточнихме, че програмата Discord за компютри предлага повече настройки, свързани с демонстрацията на екрана. За тях ще говорим при изпълнението на този етап от включването на предаването. Използвайте всяка от описаните функции, както смятате за необходимо, избирайки желаното качество, брой кадри в секунда и източници на захващане.
- Свържете се с един от гласовите канали на сървъра, където искате да стартирате демонстрацията на екрана, като кликнете върху името му.
- Над ника ще се появи бутон „Екран“, кликването върху който стартира предаването.
- Същото може да се направи, ако отново кликнете върху името на канала и щракнете върху изображението на монитора.
- При настройката на демонстрацията първо се избира прозорец за захващане или един от екраните, т.е. мониторът.
- Почти винаги към компютъра е свързан един монитор, затова на таба „Екрани“ ще видите само един възможен начин за избор.
- Преминете към следващата стъпка, където първо се уверете, че е избран правилният източник и канал за демонстрацията на екрана.
- Посочете желаното разрешение или изберете параметъра „Източник“ за извеждане на качеството, в което в момента функционира мониторът. Не забравяйте и за честотата на кадрите. Ако искате да показвате само това, което се случва на екрана, можете да оставите стойността на 30 FPS, но за игри е по-добре да зададете 60, за да осигурите плавност на картината.Ако опцията с 60 FPS не е налична, прочетете раздела Стъпка 3 на статията.
- След завършване, отново проверете параметрите и натиснете „На живо“, стартирайки по този начин демонстрацията.
- Веднага ще видите, че в гласовия канал е добавен нов екран с вашето захващане, който могат да гледат всички участници.
- Има възможност за избор на този екран за преглед, но имайте предвид, че ако преминете в такъв режим при захващане на целия монитор, ще се създаде ефект на рекурсия и другите участници ще видят множество прозорци на Дискорд, които последователно намаляват до размер на пиксел.
- На следващото изображение виждате как се осъществява преглед на вашата демонстрация от страна на всеки друг потребител, свързан с текущия канал. За пример е взета обикновена компютърна игра (като източник е избрано само нейното прозорец).
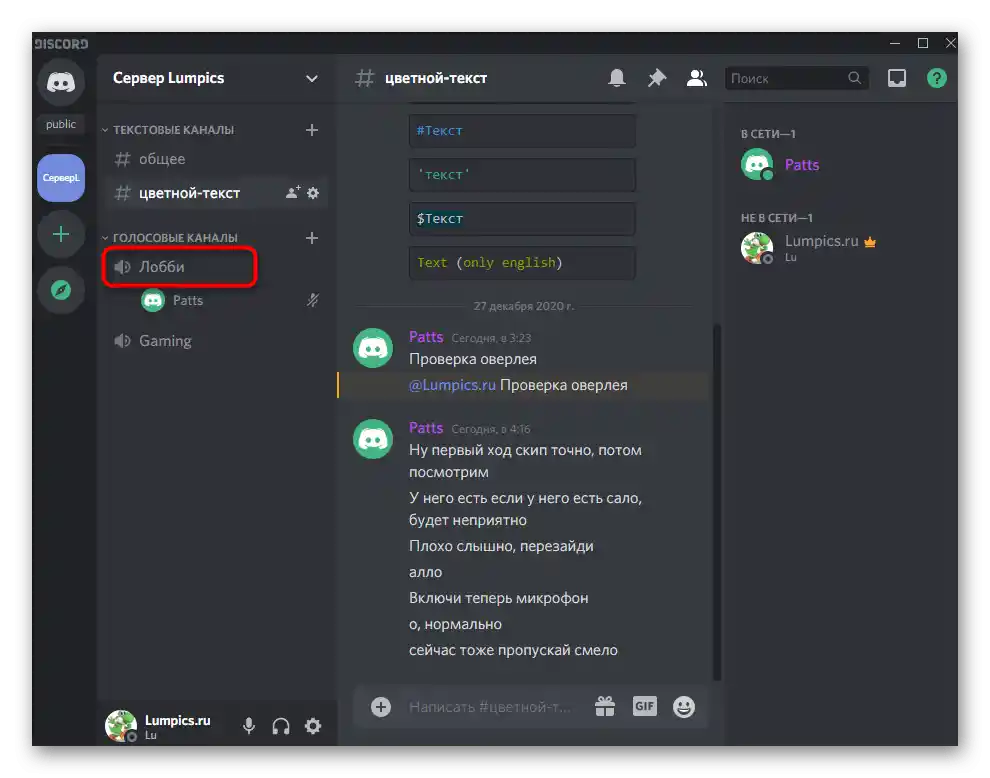
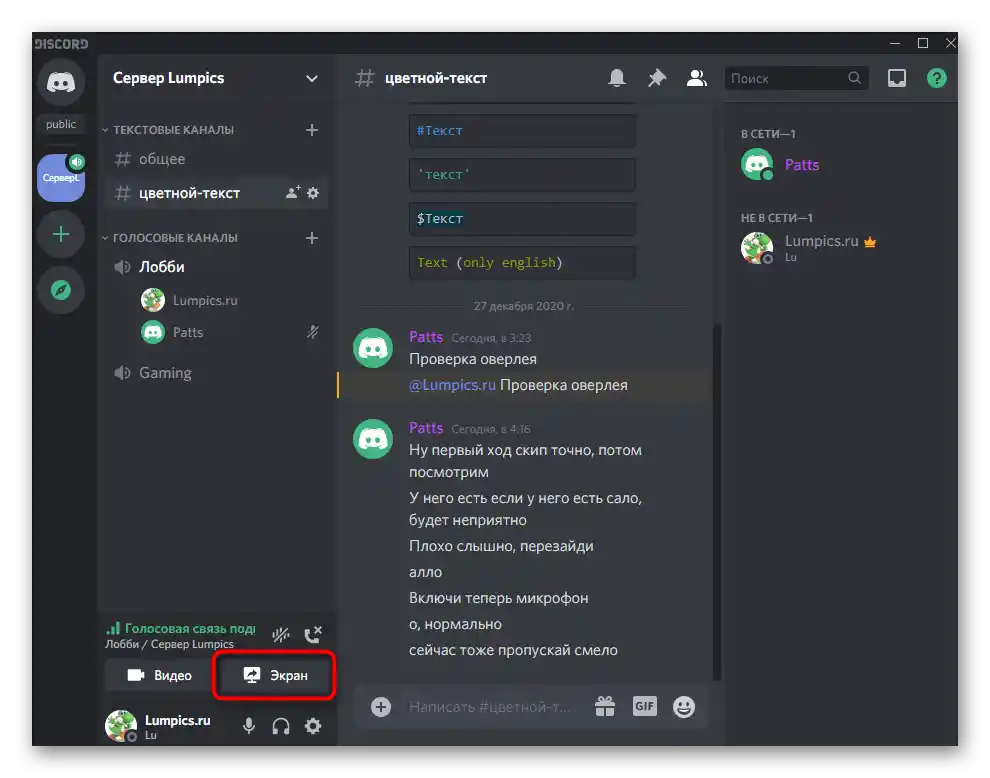
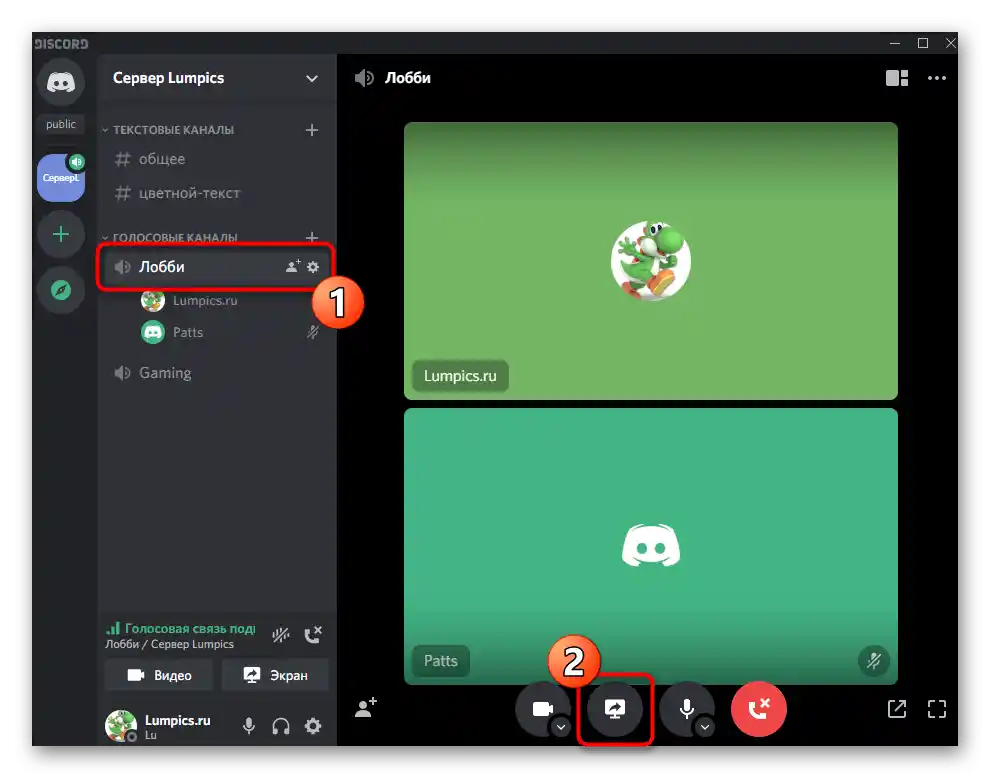
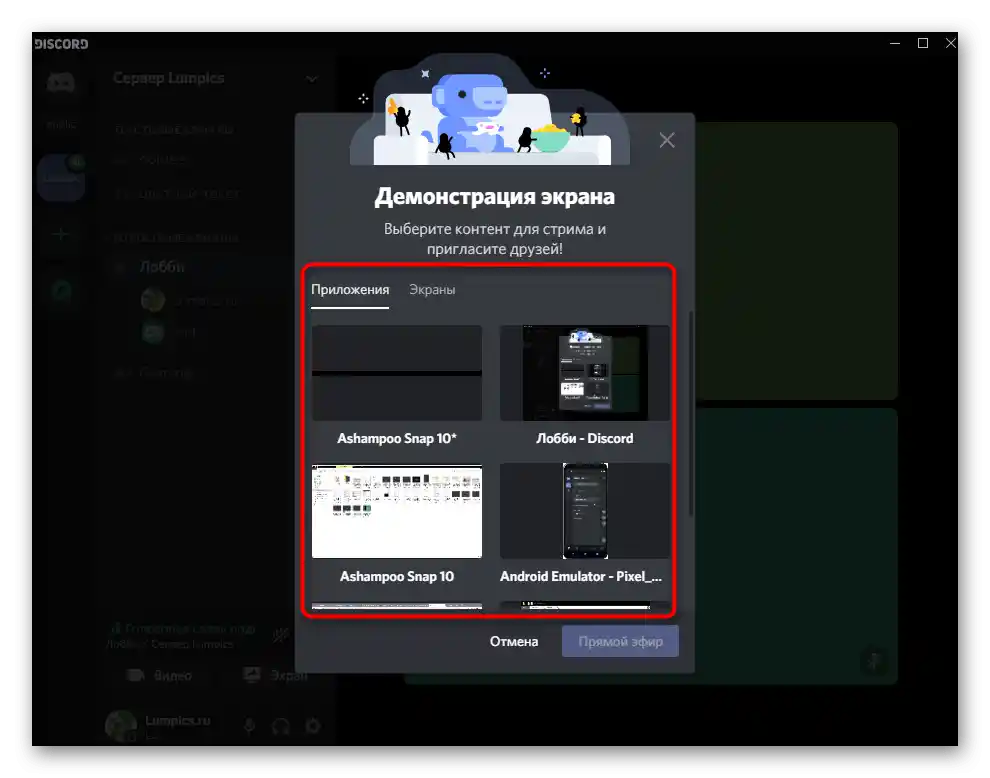
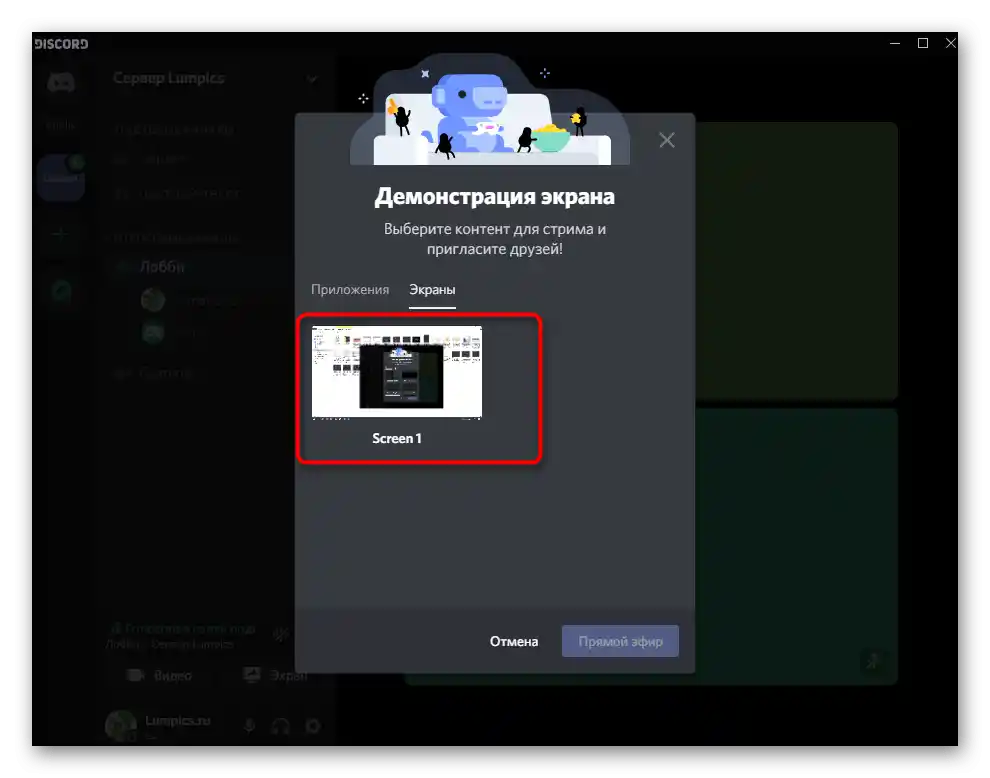
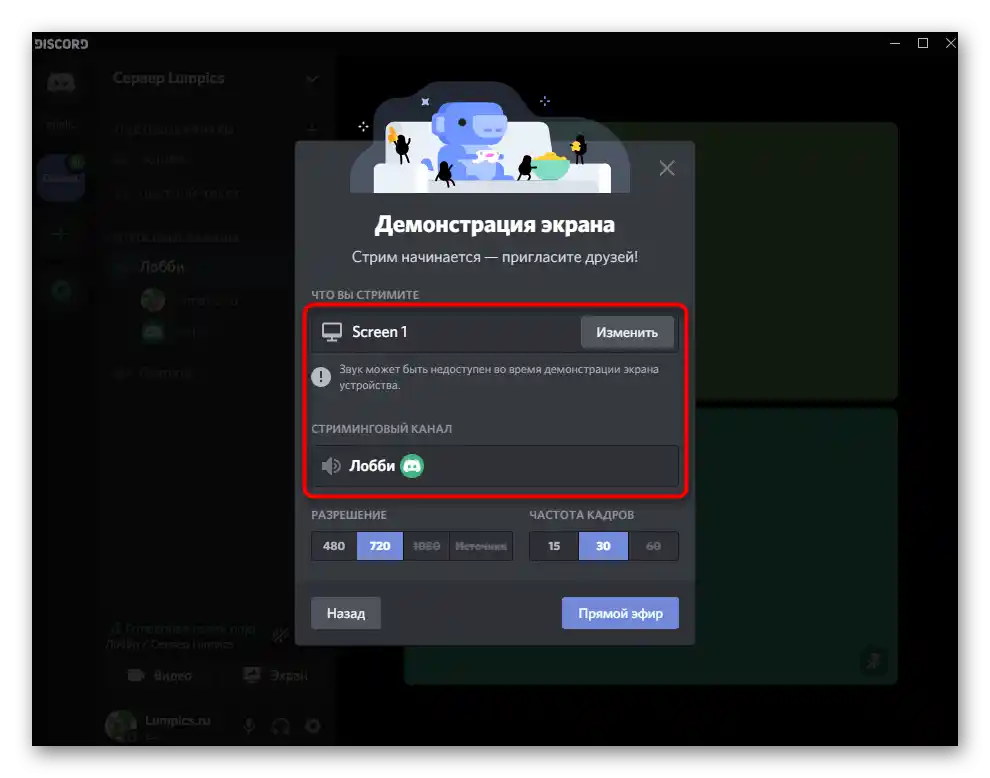
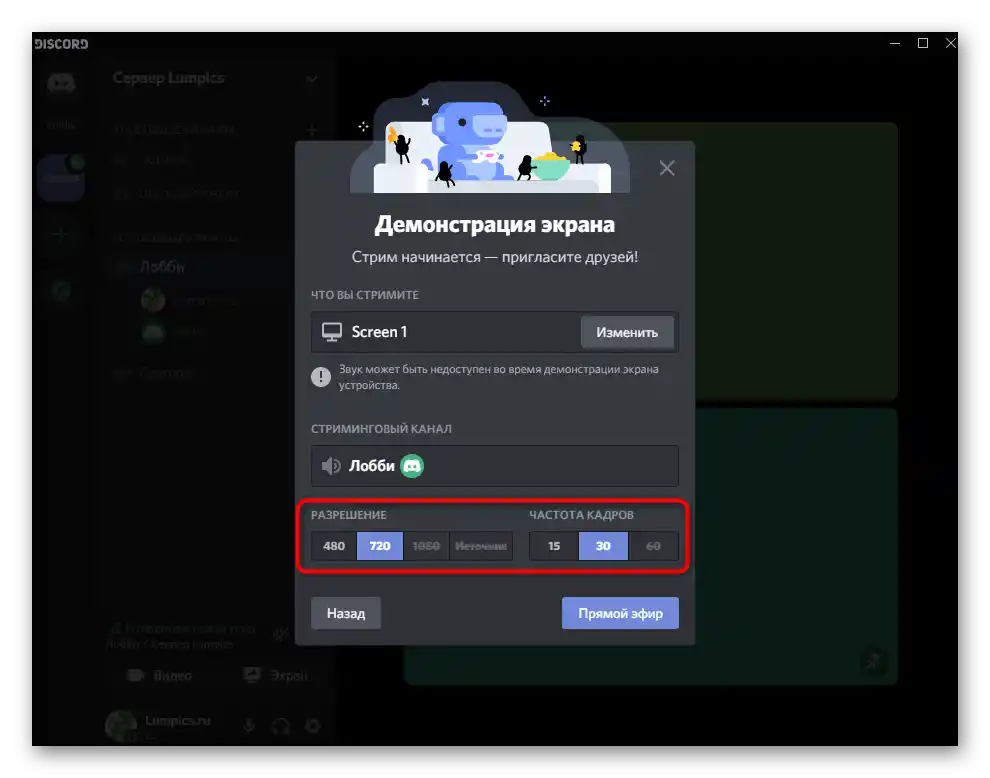
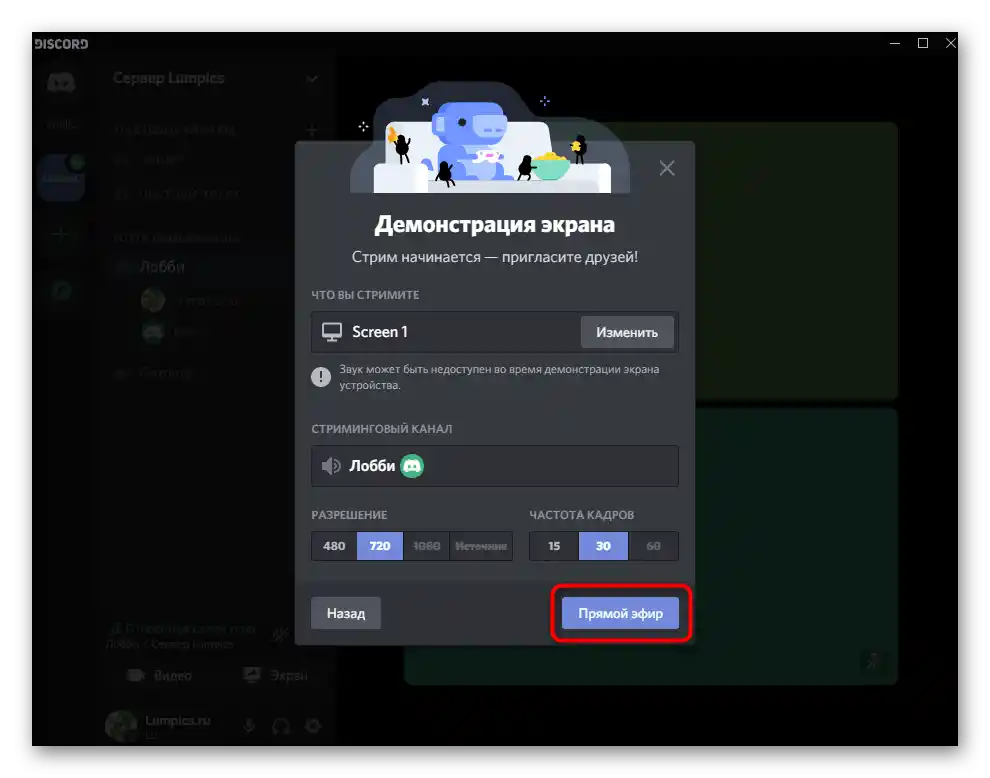
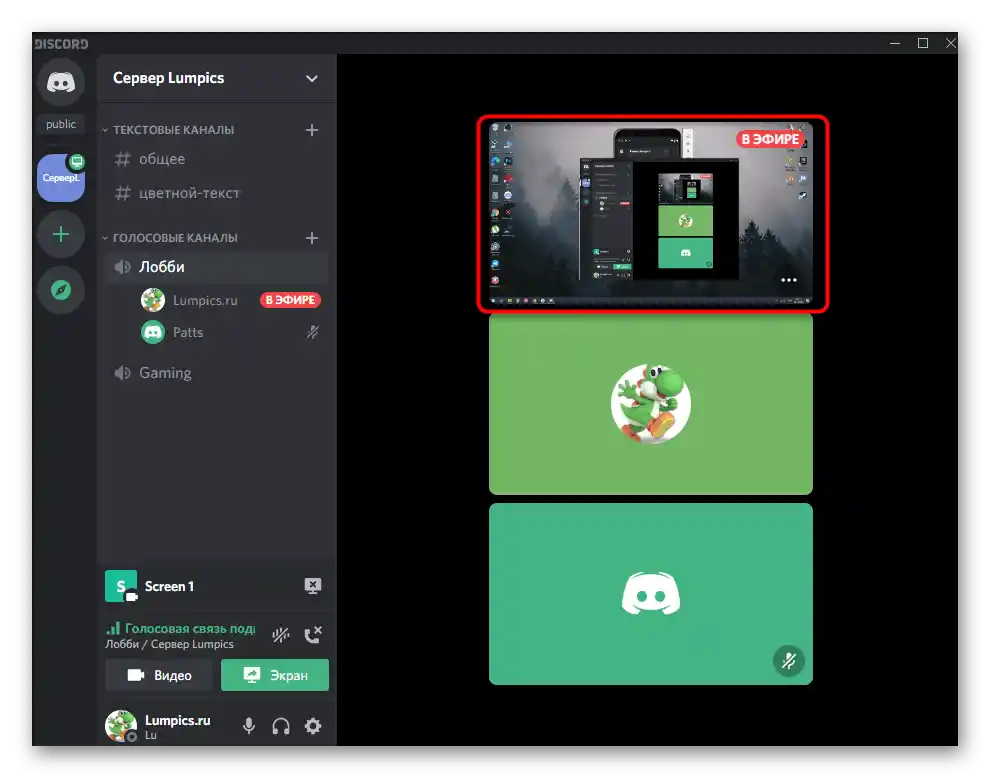
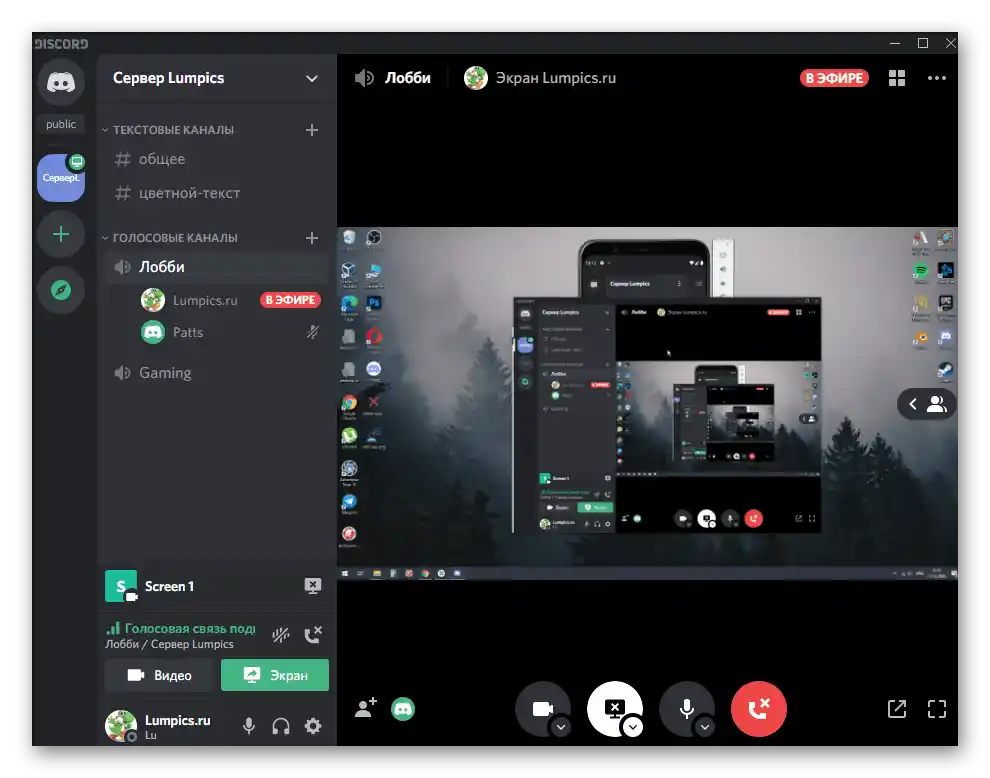
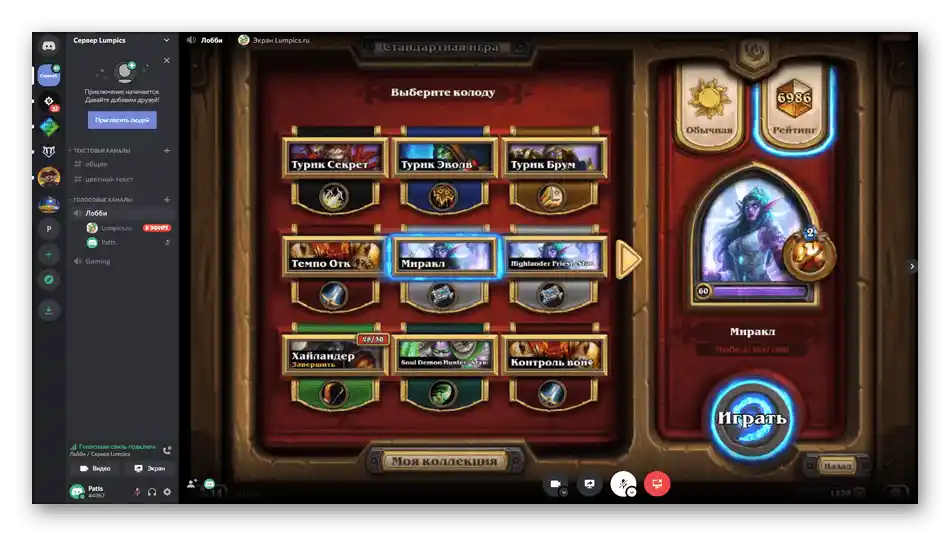
Стъпка 3: Промяна на параметрите на демонстрацията
Нека завършим процеса на настройка на демонстрацията на случващото се в Discord на компютъра, като променим параметрите й по време на транслацията, което позволява бързо да намалим натоварването или да повишим качеството, ако е възможно.
- Отново натиснете бутона „Екран“, който вече свети в зелено, тъй като транслацията е стартирана.
- Можете да извършите три различни действия: да промените качеството на предаване, да посочите ново прозорец за захващане или да прекратите стрима.
- При задържане на курсора върху „Качество на предаване“ се появява списък с възможна честота на кадрите и резолюция на екрана, където е необходимо да се отбележат подходящите опции.
- Изборът на нов прозорец за захващане се извършва точно както беше за първи път, като превключването става веднага без никакви забавяния.
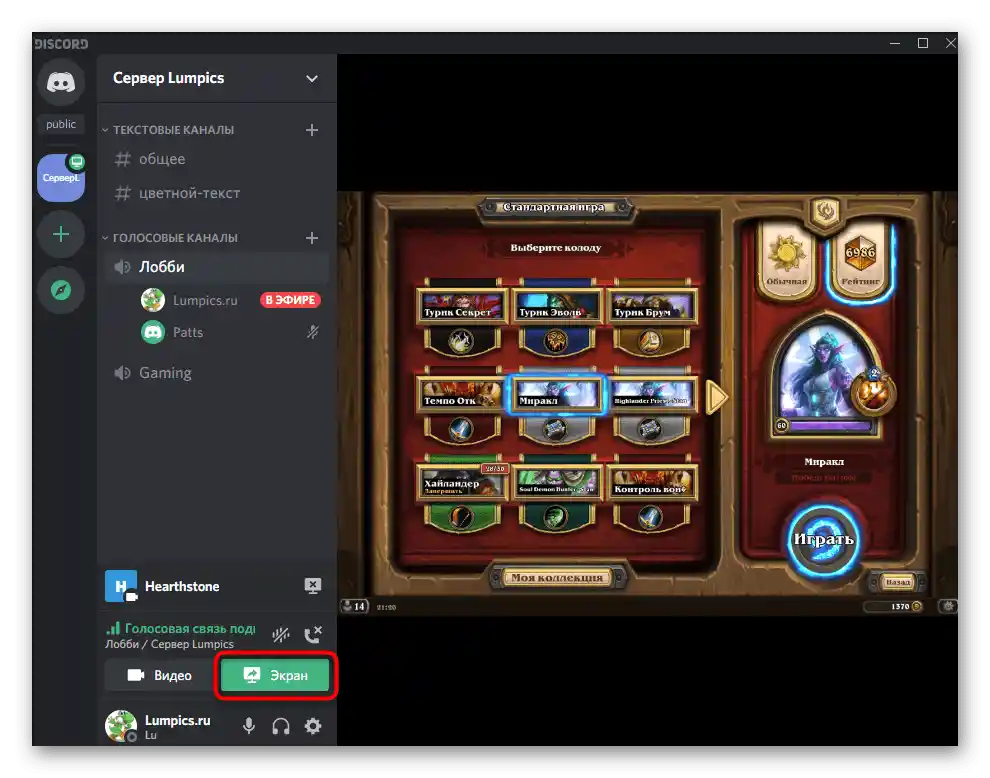
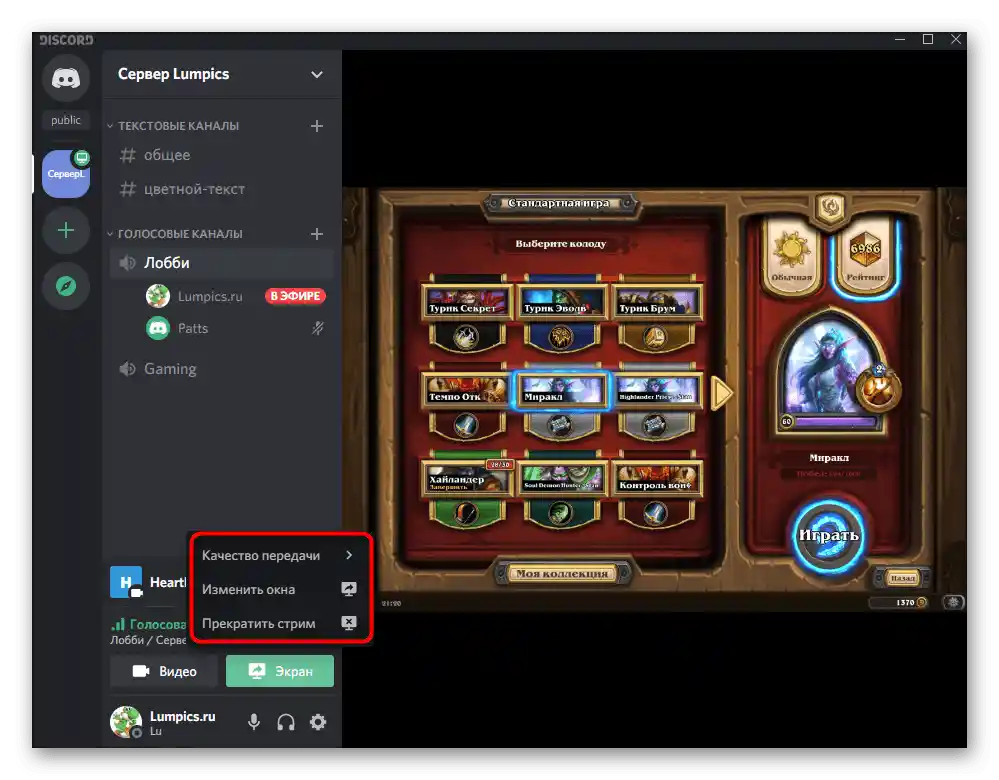
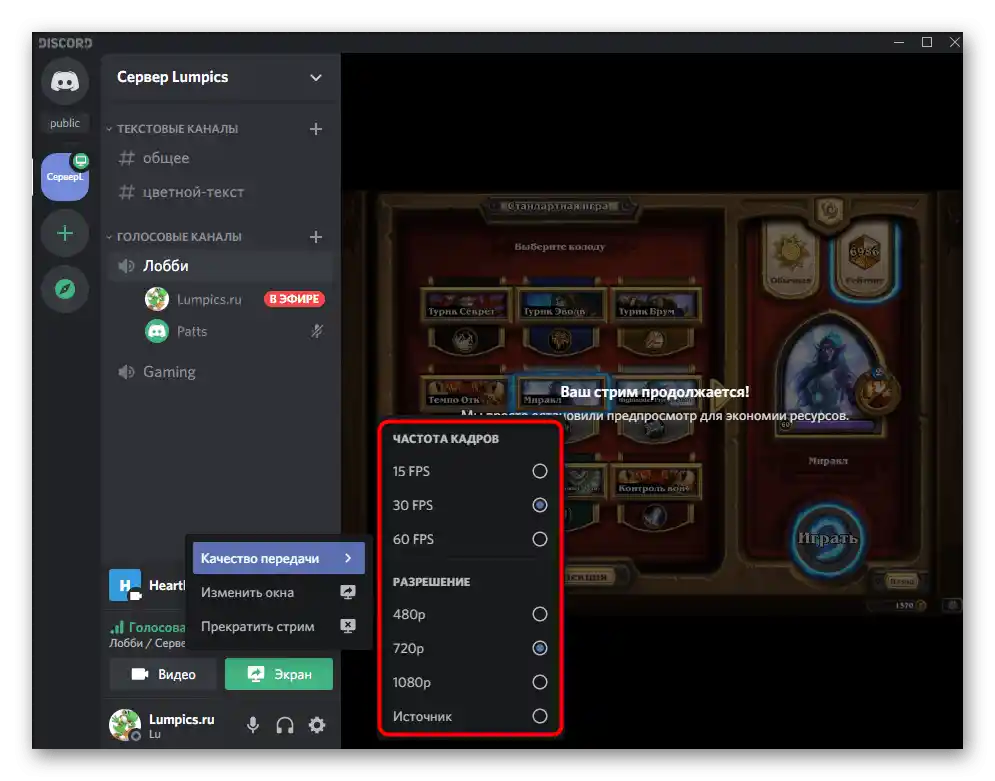
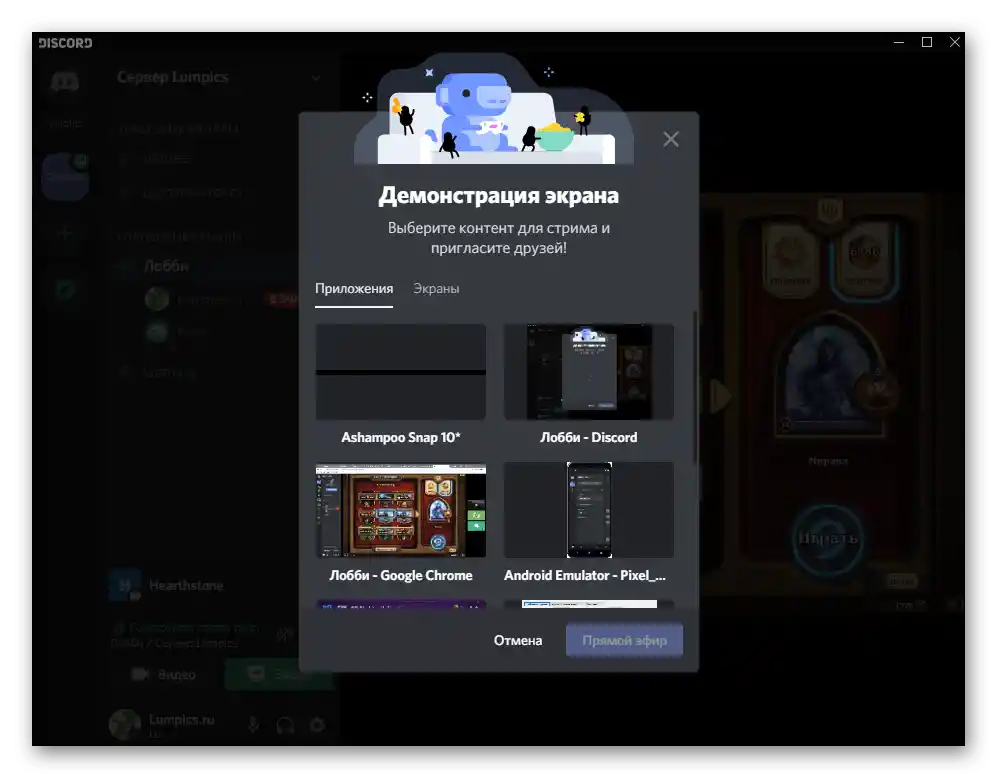
Сега знаете как да настроите и започнете демонстрация в Discord за три прости стъпки, независимо дали става въпрос за стрийминг на игри или показване на случващото се на екрана на приятел, който е дошъл да реши проблем в работата на операционната система.Между другото, за да покажете екрана само на един приятел, можете да осъществите обаждане чрез лични съобщения, за което ще стане дума в заключителната част на тази статия.
Вариант 2: Мобилно приложение
В едно от последните обновления на Дискорд за мобилни приложения разработчиците добавиха възможността да включвате демонстрация на екрана и в него, използвайки приблизително същата настройка, за която говорихме по-горе. За съжаление, засега функцията не е подходяща за стрийминг, тъй като няма гъвкава вариация на параметрите, но за показване на това, което се случва на екрана, ще бъде напълно достатъчна.
Стъпка 1: Общи настройки на Discord
Отново ще започнем с общите настройки на приложението, тъй като по време на демонстрацията се улавя звук от операционната система, микрофона и се показва уеб камера, ако активирате тази функция. Проверка на основните параметри се извършва по следния начин:
- Стартирайте приложението и натиснете иконата с вашия аватар, за да отворите менюто «Настройки на потребителя».
- Слезте до раздела «Настройки на приложението» и натиснете на пункта «Глас и видео».
- Използвайте наличните параметри, за да промените режима на въвеждане, настройките на чувствителността и гласа.
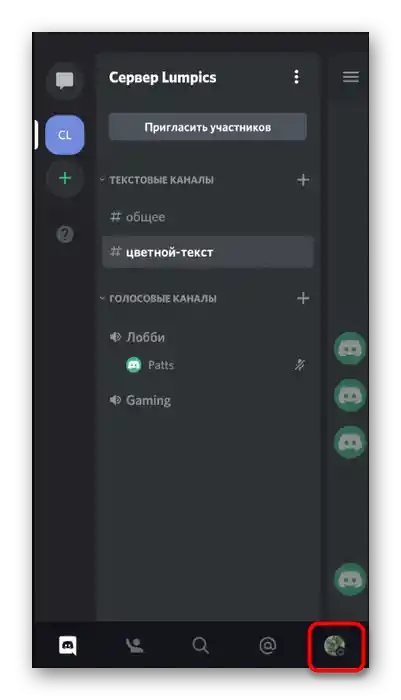
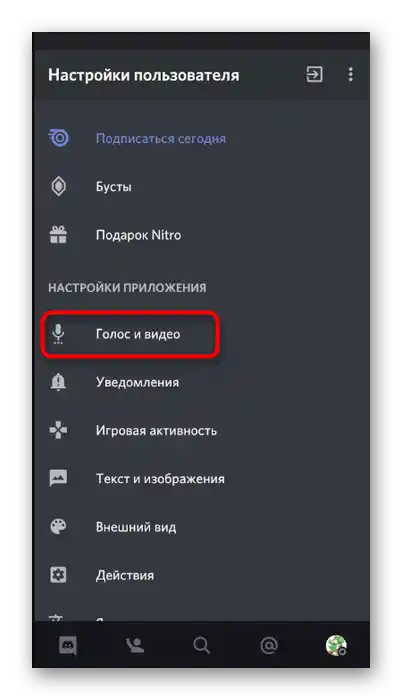
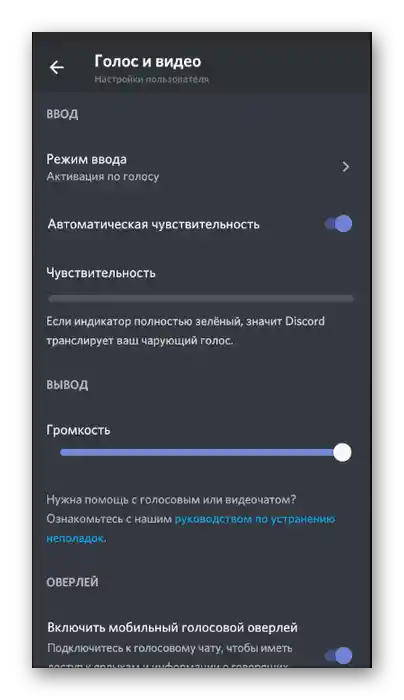
Всички налични точки редактирайте изключително според личните си изисквания и не забравяйте, че можете по всяко време да се върнете към тях, за да ги коригирате.
Стъпка 2: Свързване с канала и включване на транслацията
Основният етап — свързване с гласовия канал и активиране на демонстрацията на екрана, което на смартфони и таблети се извършва дори по-лесно, отколкото в програмата за компютри.
- Отидете на необходимия сървър и натиснете на един от гласовите канали, за да се свържете.
- Ще се появи известие, в което трябва да потвърдите действието, натискайки бутона «Присъединете се към гласовия канал».
- На следващия екран е обведен бутонът, на който трябва да натиснете, ако искате да стартирате демонстрацията на екрана.
- Ще се появи съобщение с разрешение за Discord — потвърдете го с бутона «Започнете».
- Ще бъдете уведомени, че в момента показвате екрана си.Превключете се на други програми, за да могат потребителите да ги видят.
- На изображението по-долу е показано как другите потребители виждат случващото се, ако са стартирали Discord като програма на компютъра или в браузъра.
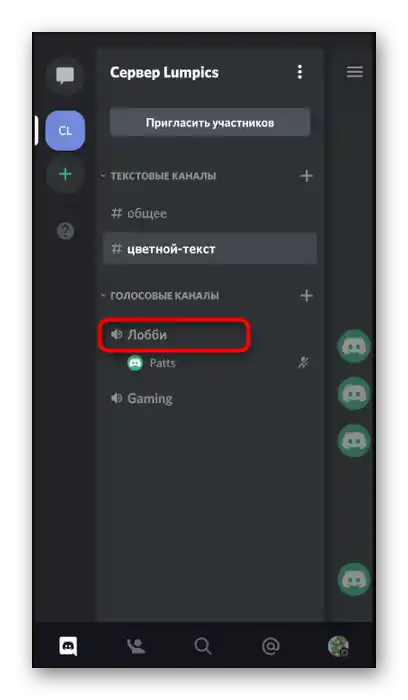
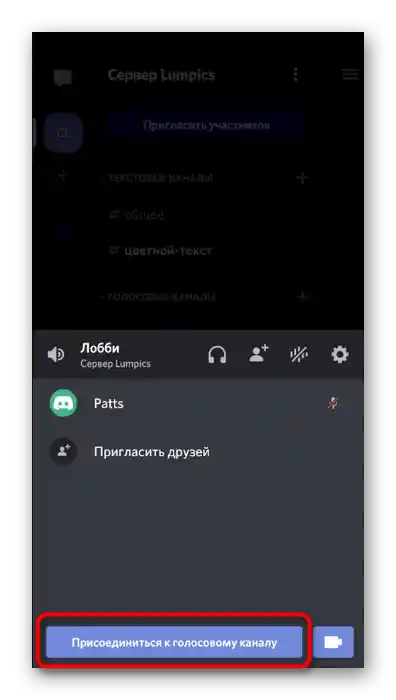
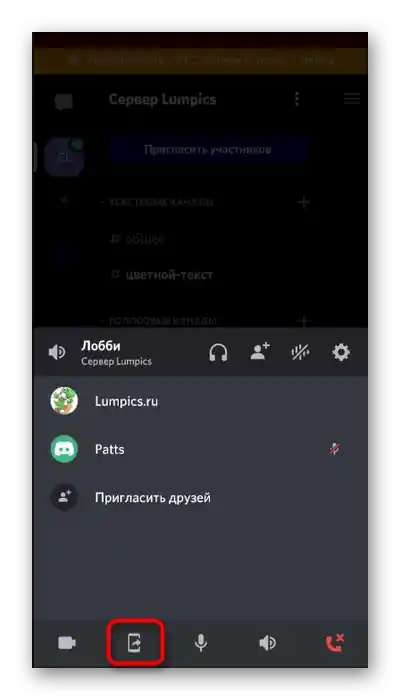
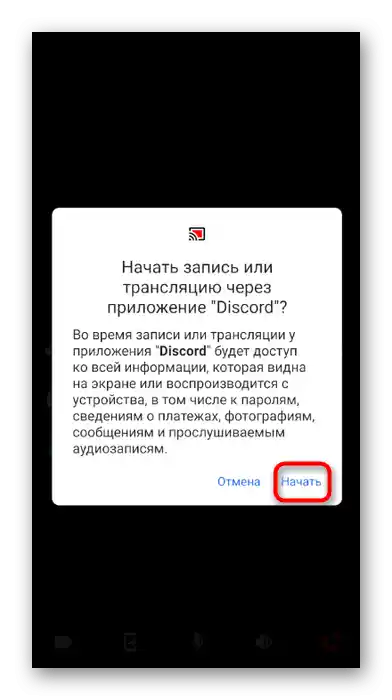
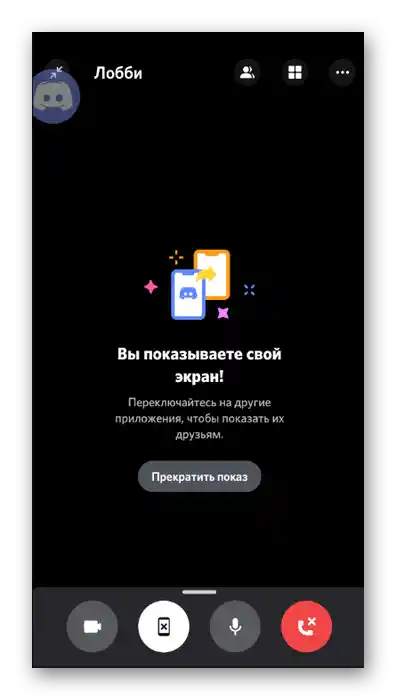
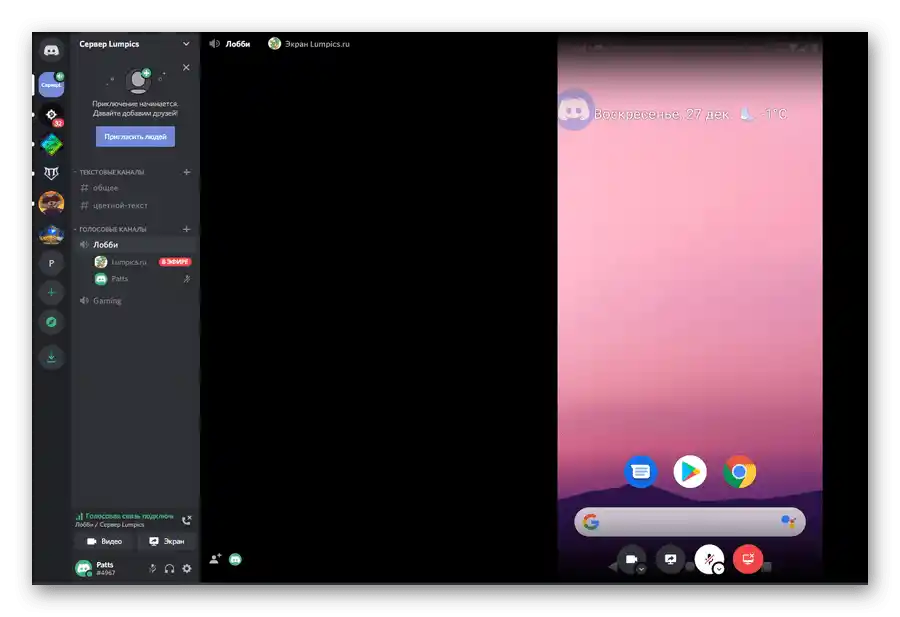
Стъпка 3: Завършване на демонстрацията на екрана
Всяка трансляция трябва рано или късно да приключи, а потребителите на мобилното приложение Discord имат два варианта за прекратяване на стрима. За целта може да се използва бутонът в лентата, който се нарича — «Приключи стрима». Демонстрацията на екрана ще бъде завършена веднага след натискане на него.
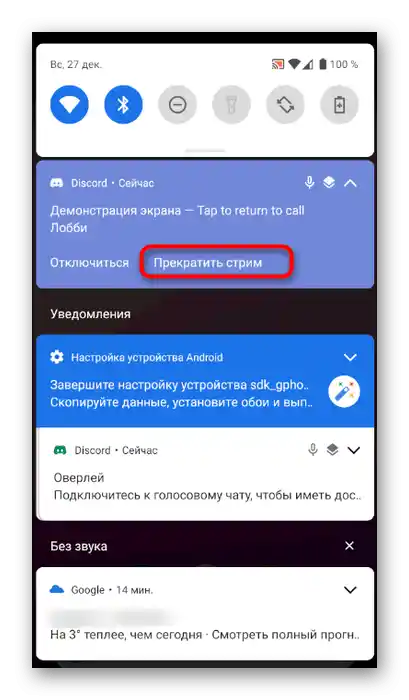
Можете да се върнете към гласовия канал и своята трансляция, където ще има друг бутон — «Прекрати показването».
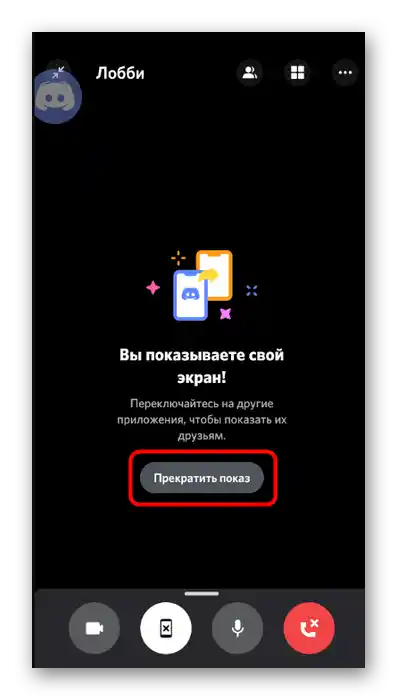
Изберете подходящия за вас метод и прекратете трансляцията по всяко удобно време.
Стартиране на демонстрацията на екрана при личен разговор
По-горе разгледахме начините за организиране на демонстрация на екрана в гласовия чат в Discord. Ако желаете да споделите изображение само с един потребител, по-удобно е да осъществите разговор чрез лични съобщения. Процесът на настройка на трансляцията остава същият, затова ще разгледаме единствено неговата реализация, а за наличните опции четете по-горе.
Вариант 1: Програма за ПК
Първоначално ще се спрем на демонстрацията в лични съобщения за потребители, които са изтеглили програмата Discord на своите компютри, тъй като именно така най-често се осъществява трансляцията. Няма нищо сложно в осъществяването на разговор с приятел с последващо показване на екрана:
- През панела отляво преминете в лични съобщения и изберете потребителя, на когото искате да осъществите разговор.
- Натиснете бутона за започване на видеозвънец.Можете да се прибегне и само до гласовия вариант, след което да активирате демонстрацията.
- По време на разговора кликнете върху бутона, отговарящ за показването на екрана.
- Извършете всички същите настройки за захващане на прозореца, за които говорихме по-рано.
- Същото направете и с разрешението и честотата на кадрите.
- Ще видите екрана си в прозореца на разговора, което означава успешно начало на демонстрацията.
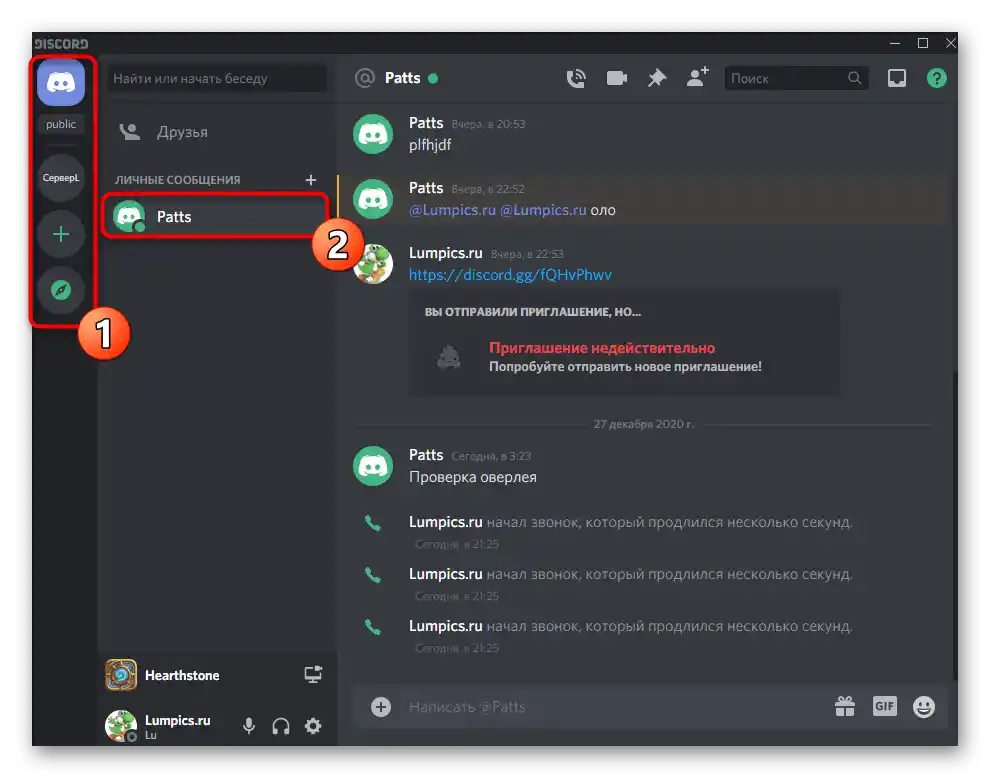
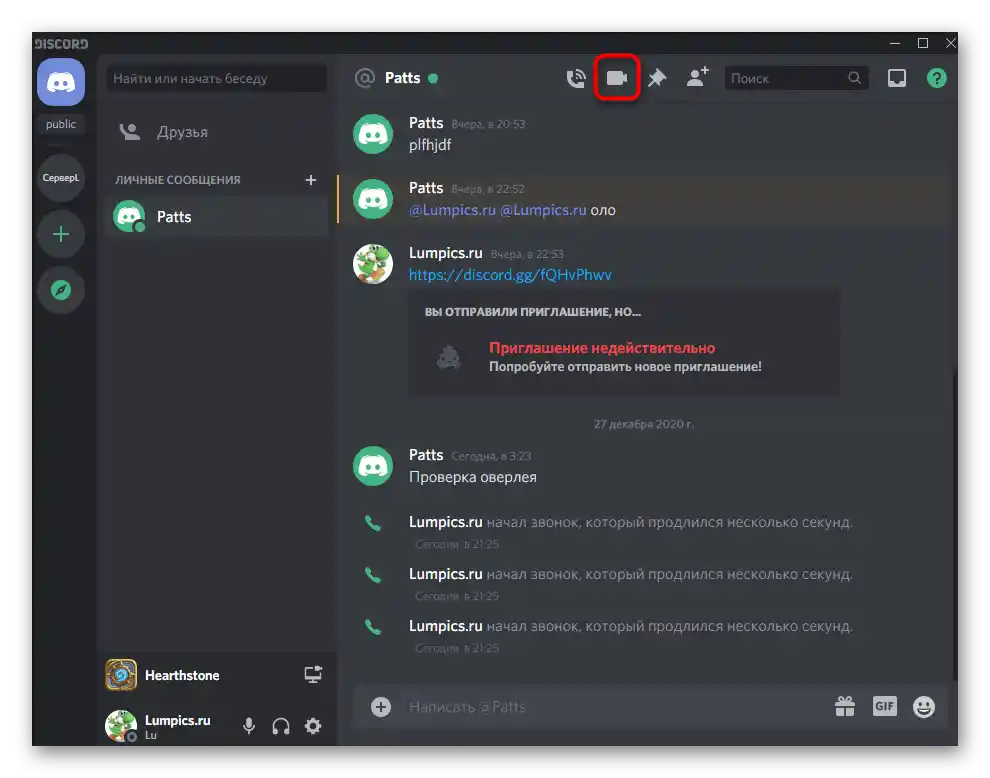
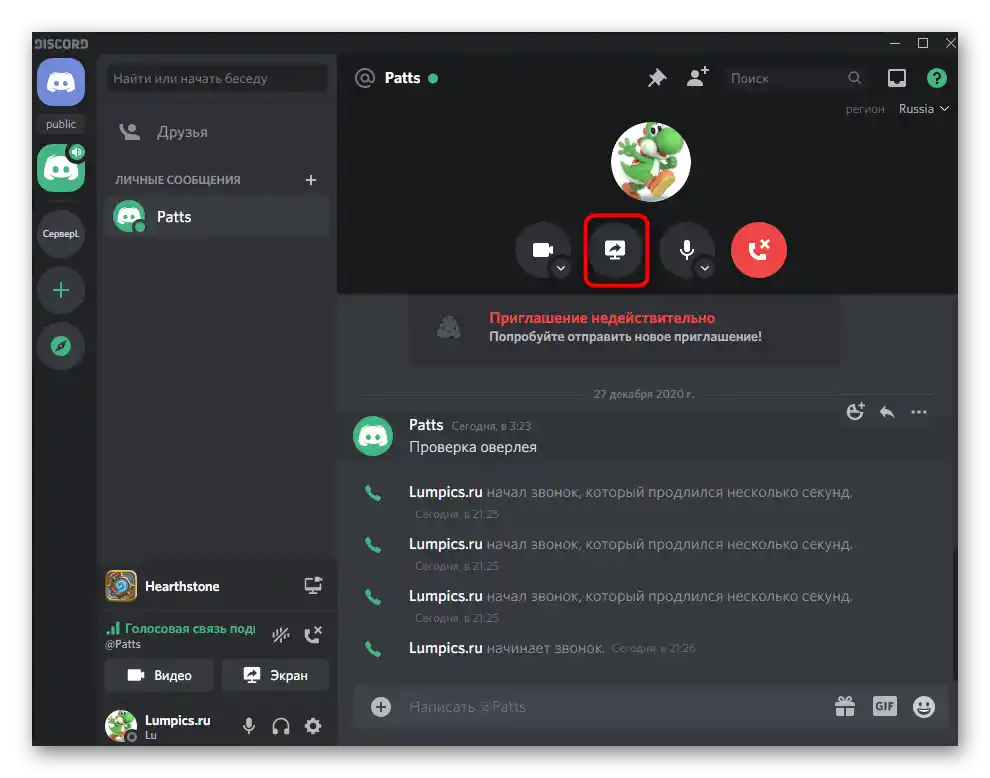
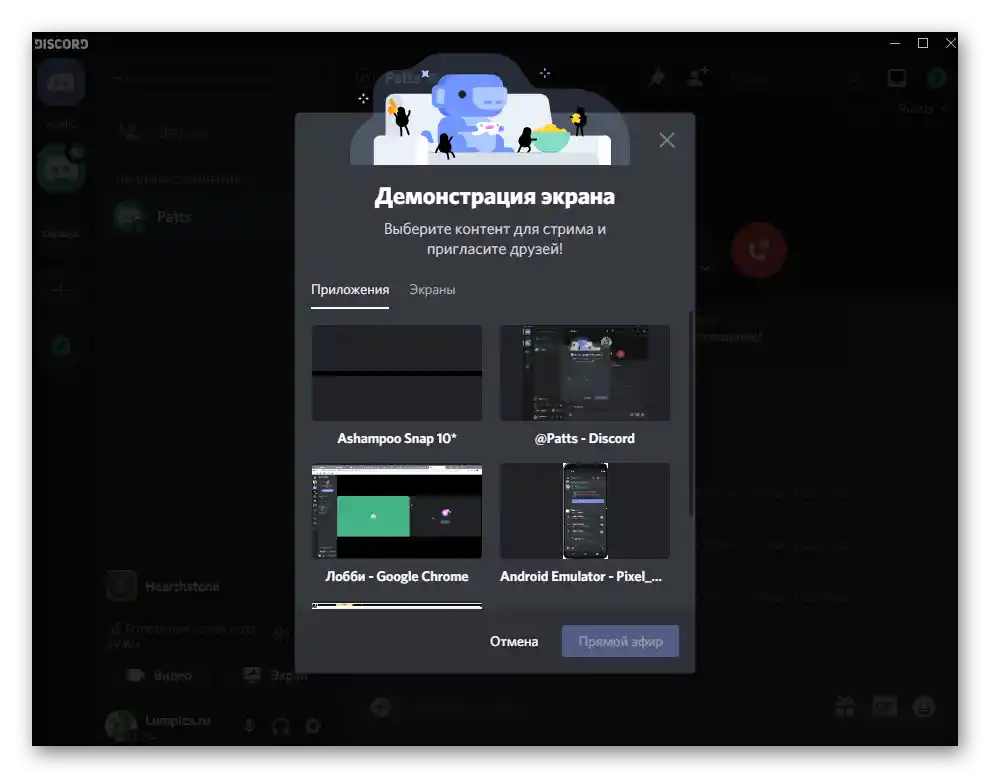
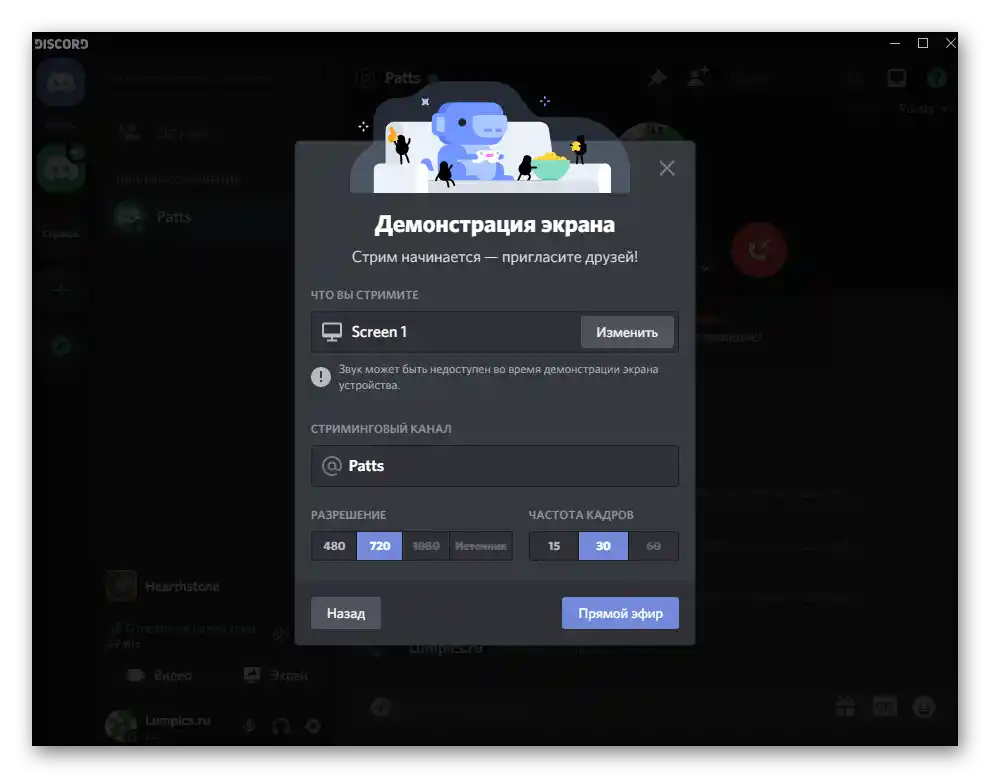
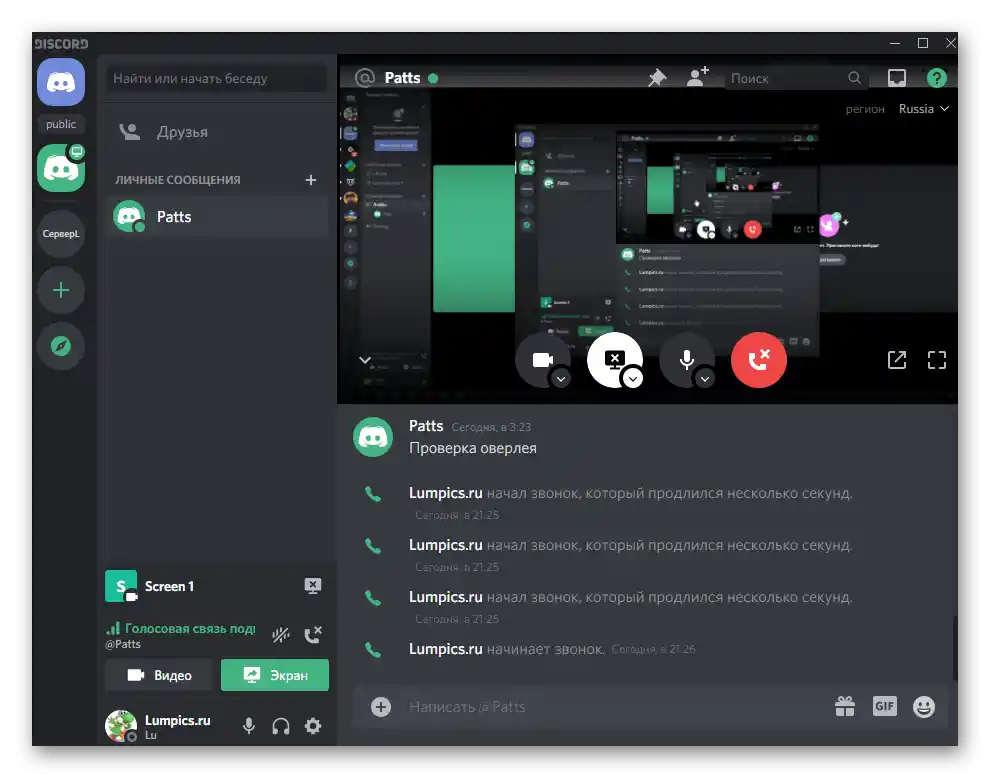
Натиснете бутона за приключване на демонстрацията, ако искате да я прекратите, и не забравяйте, че при захващане на целия екран възниква рекурсия, когато превключвате на видеозвънене в Дискорд.
Вариант 2: Мобилно приложение
В случая с мобилното приложение нещата са подобни. Между другото, на смартфон или таблет е много удобно да показвате екрана на друг потребител, когато е необходимо да получите консултация относно изпълнението на системни задачи.
- Отворете раздела с лични съобщения и натиснете върху ника на потребителя.
- Извършете видео- или само аудиозвънене, ако не искате заедно с екрана да се захваща и изображението от предната камера.
- За да промените параметрите на текущото звънене, натиснете върху него в лентата с съобщения.
- Използвайте бутона с изображение на смартфон, предоставяйки по този начин възможност за преглед на екрана.
- При появата на системно уведомление направете тап върху „Започнете“.
- Сега показвате екрана, но не можете да следите съдържанието му. Превключвайте на други приложения, за да може събеседникът да вижда какво се случва.
- Както вече беше споменато, при включена предна камера тя се показва в отделен прозорец отляво, което позволява паралелно поддържане на зрителен контакт със събеседника.
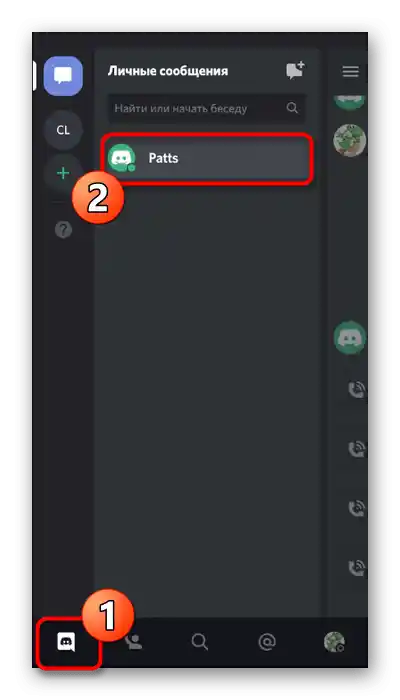
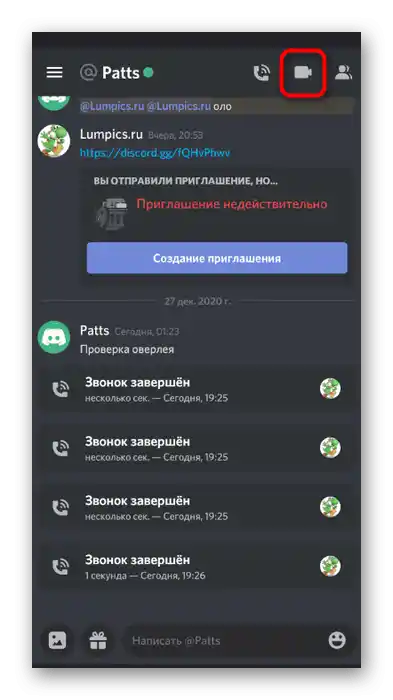
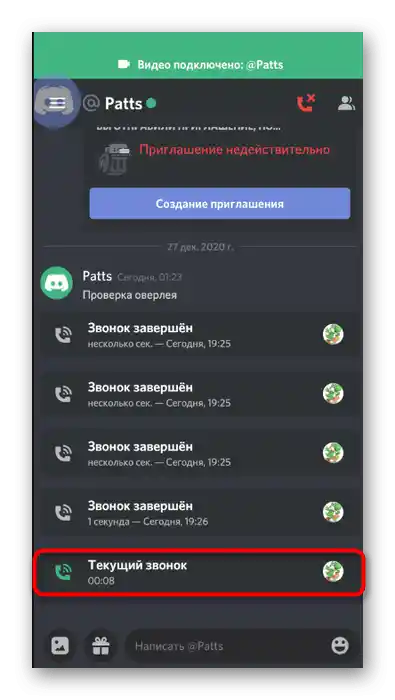
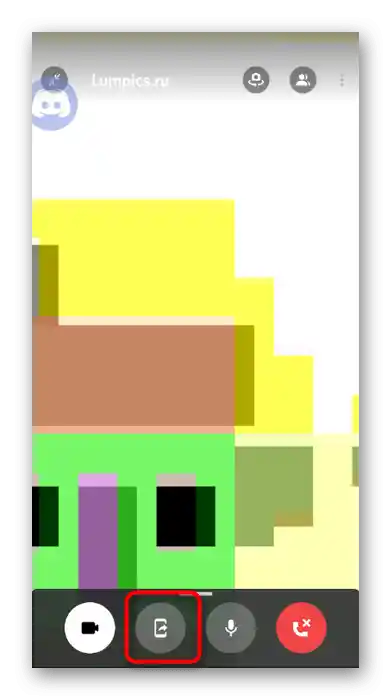
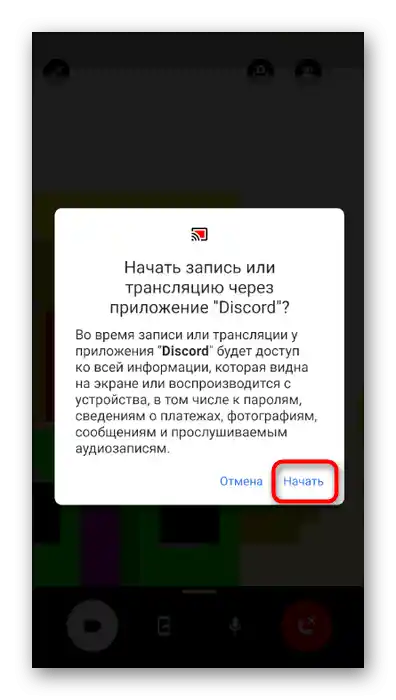
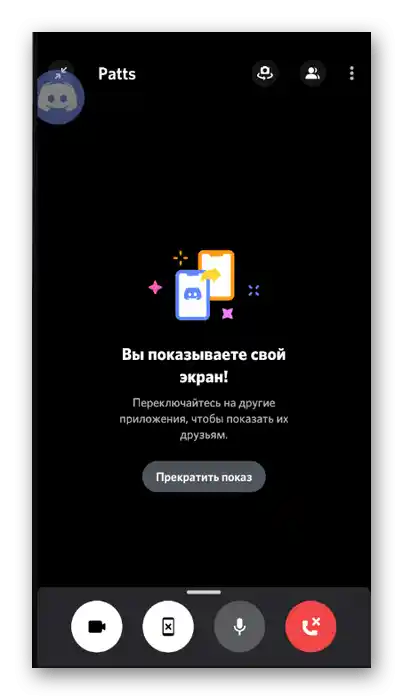
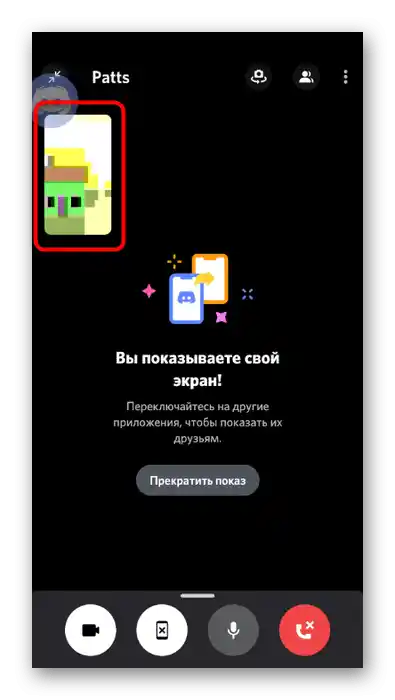
В заключение, отбелязваме, че понякога процесът на показване на прозорец или монитор в Дискорд става невъзможен поради появата на черен екран. Най-често подобно нещо възниква на компютри, но понякога се появява и в мобилното приложение. В друга статия на нашия сайт ще намерите ръководство за начините за решаване на тази ситуация.
Повече информация: Коригиране на проблема с черния екран при демонстрация в Discord