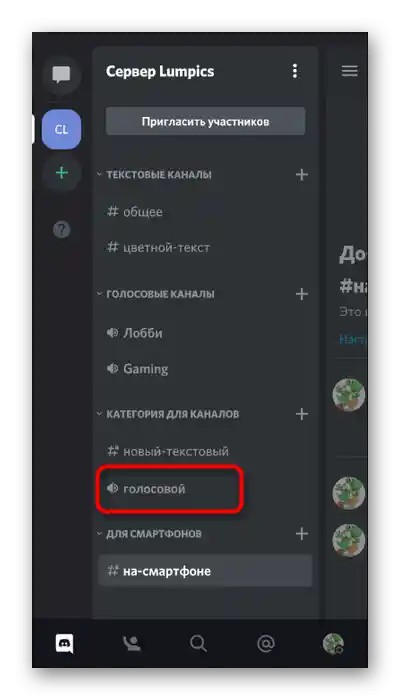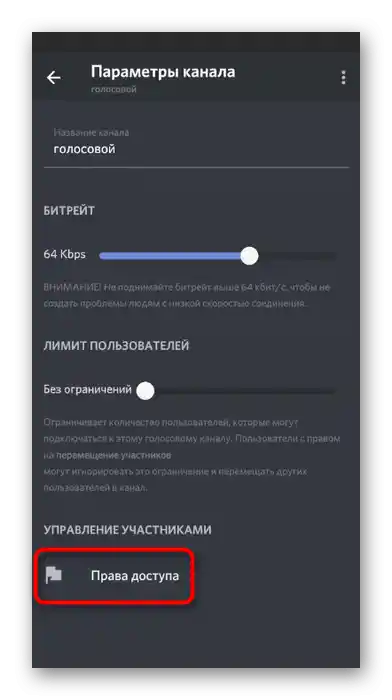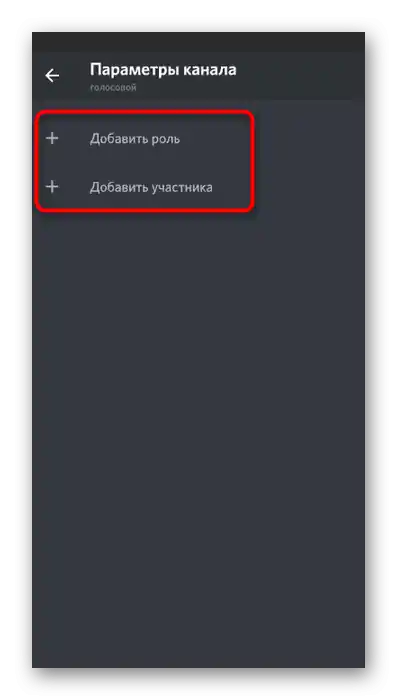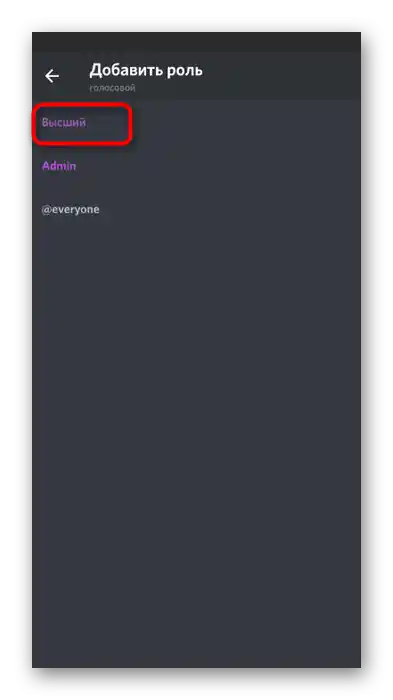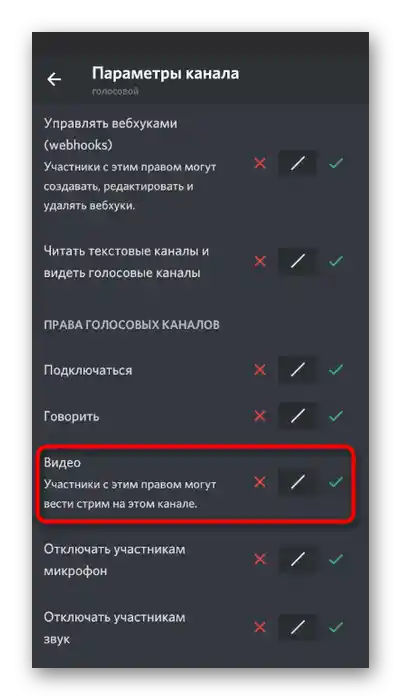Съдържание:
Настройка на разрешения за използване на камерата
Мобилното приложение Discord позволява извършване на гласови обаждания или стартиране на предавания с използване на предна или основна камера. Въпреки това, за целта в Android или iOS е необходимо да се предоставят съответните разрешения. Ако искането за предоставяне на достъп не се появи автоматично при опит за включване на камерата, изпълнете следните стъпки:
- Разгънете известията и натиснете иконата на зъбно колело, за да отидете в системните настройки.
- Там намерете раздела „Приложения и известия“.
- Отворете списъка с всички инсталирани приложения и изберете „Discord“.
- Докоснете пункта „Разрешения“, за да видите всички настройки за достъп, предоставени за това приложение.
- Пунктът „Камера“ се намира в „Разрешено“ или „Забранено“, и в зависимост от това трябва да го намерите.
- Уверете се, че разрешенията са предоставени, а ако не, отворете настройката и променете параметъра, отбелязвайки нужния пункт.
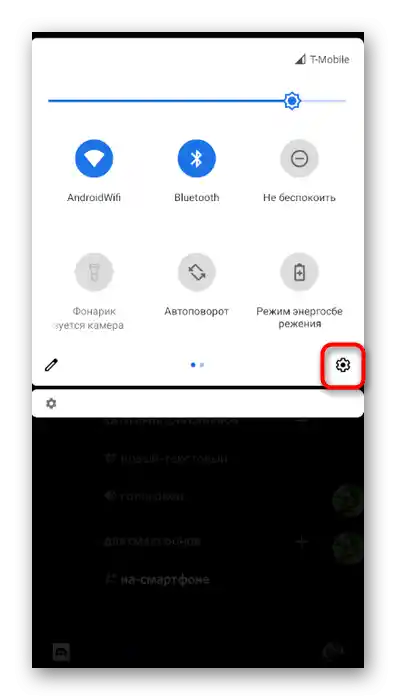
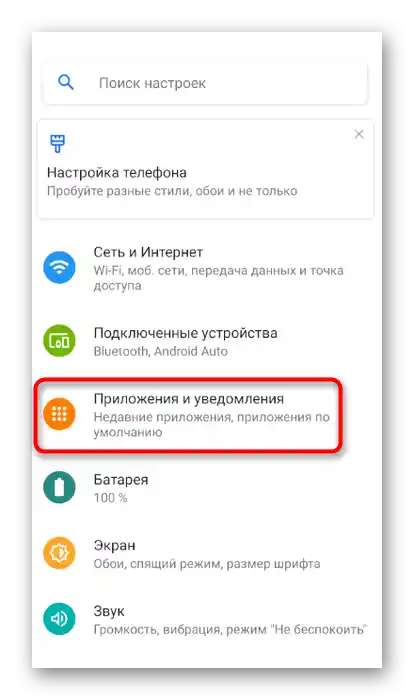
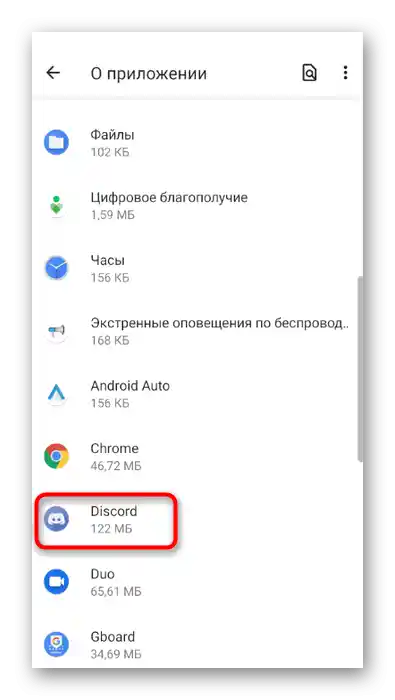
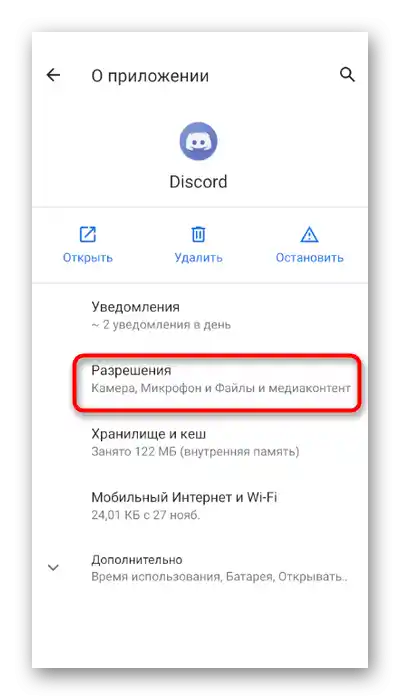
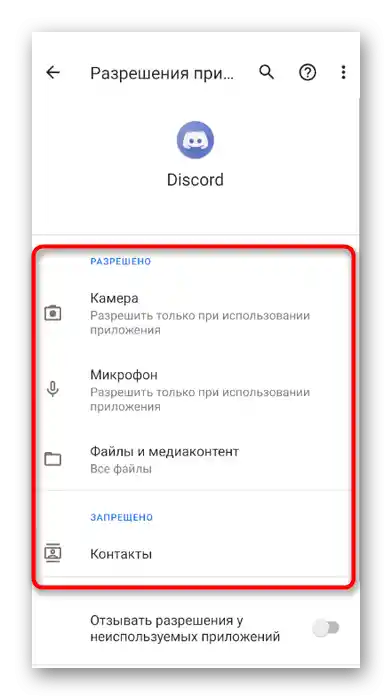
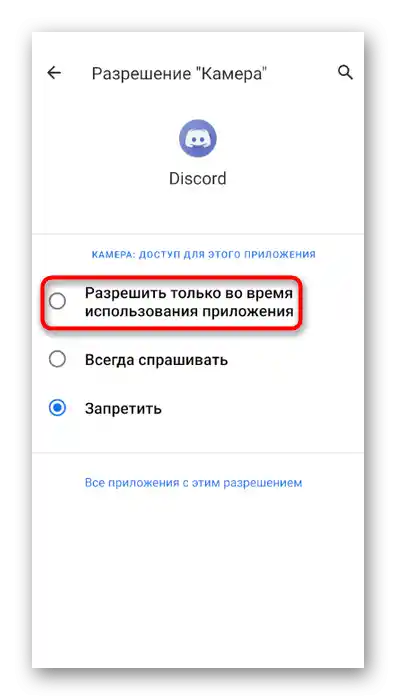
Както вече може да се разбере, в този раздел с настройки трябва да предоставите на Discord разрешение за използване на камерата. Пропуснете този етап, ако известието вече се е появявало в приложението и сте активирали всички необходими права.
Извършване на обаждане с включена камера
Повече настройки за Discord не са необходими, що се отнася до вътрешните параметри на акаунта, тъй като те просто липсват.Веднага можете да преминете към личен разговор чрез видеовръзка или да включите камерата в общия гласов чат.
- Изберете чат или отворете лична кореспонденция с потребителя.
- При появяване на информация за свързване, присъединете се, използвайки камерата, като натиснете специалната икона.
- След установяване на връзката ще видите, че изображението се счита от предната камера. Ако я няма, натиснете бутона с камерата, за да я включите. Той също така отговаря и за временното изключване, което също може да е необходимо по време на разговора.
- Отгоре ще намерите бутон за завъртане на камерата, който превключва от предната на основната.
- След това потребителите ще виждат това, което снима вашата основна камера. Превключването между тях може да се извършва по всяко време.
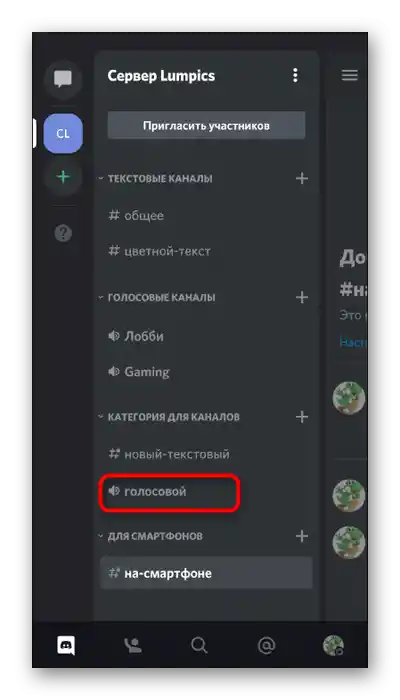
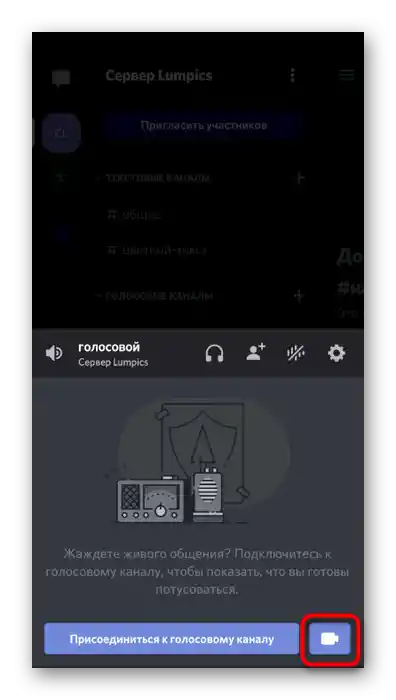
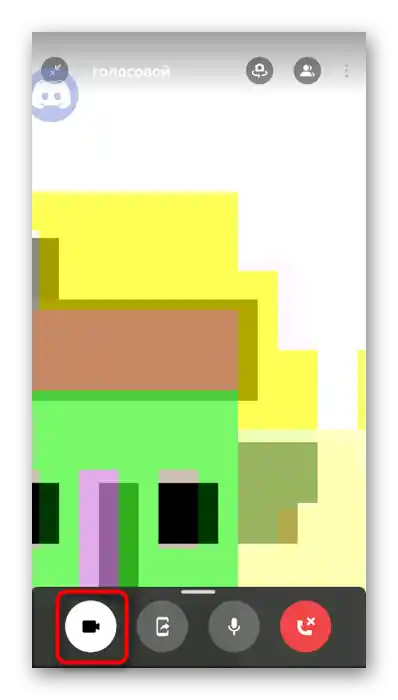
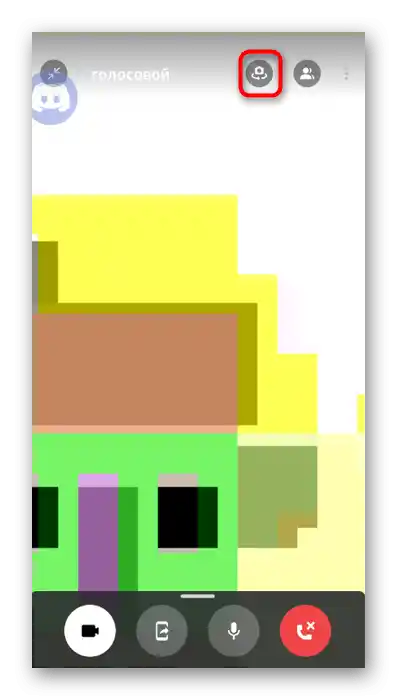
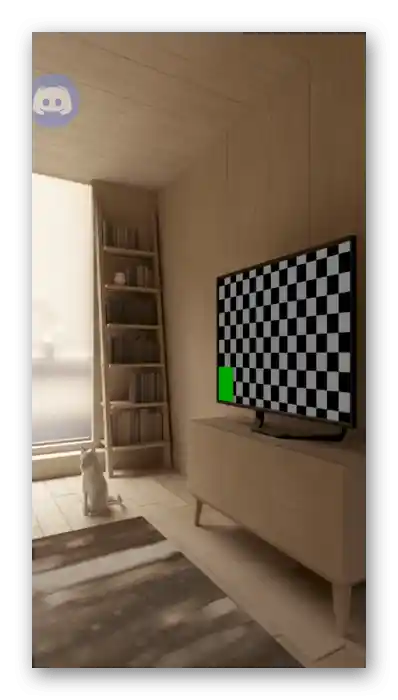
Настройки за използване на камерата на сървъра
Ако сте създател или администратор на сървера и сте се сблъскали с оплаквания от потребители, че не могат да използват камерата на гласовите канали, ще трябва да проверите настройките на ролите, като обърнете внимание на едно право.
Вариант 1: Програма за ПК
Администрирането на сървера често се извършва чрез програмата Discord на компютъра, затова първо ще разгледаме инструкциите за предоставяне на права за използване на камерата в тази версия.
- Отворете сървера си и натиснете на името му.
- В появилото се меню ви интересува пункт «Настройки на сървера».
- След появата на списъка с параметри, преминете към раздела «Роли».
- Изберете ролята, за която искате да направите промени относно използването на уебкамерата.
- Намерете блока «Права на гласовите канали» и активирайте или деактивирайте правото «Видео».
- Допълнително, всеки гласов канал може да бъде настроен индивидуално, като преминете в неговите параметри.
- Там отворете «Права за достъп» и променете стойността на правото «Видео» на необходимото, предварително избирайки един от участниците или цяла роля.
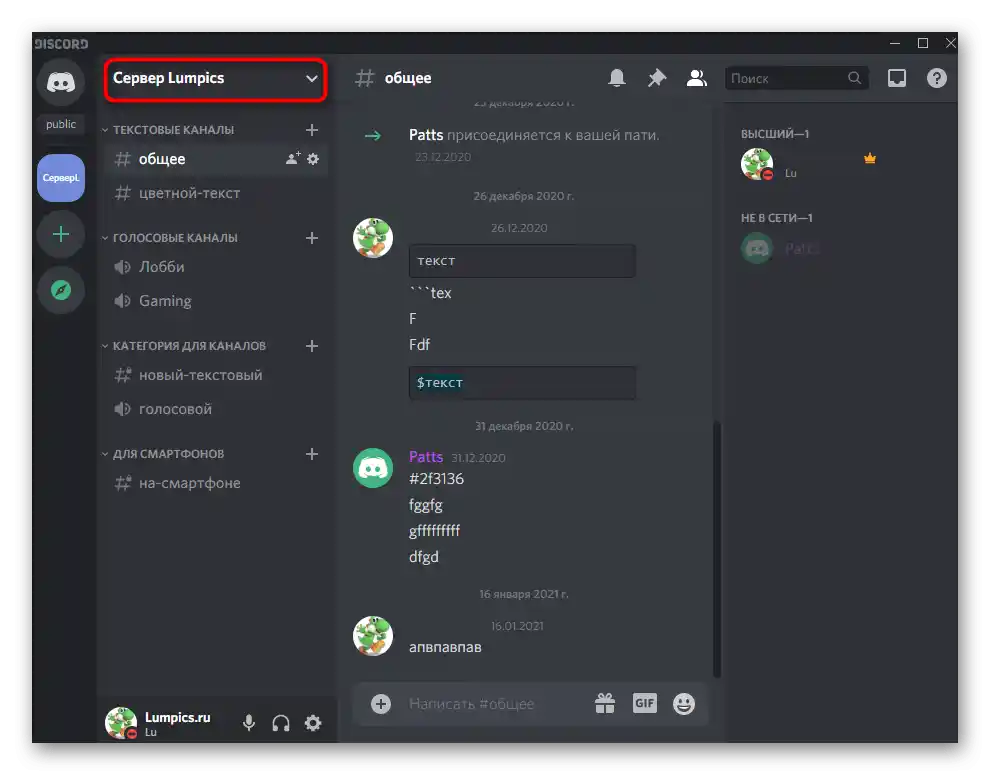
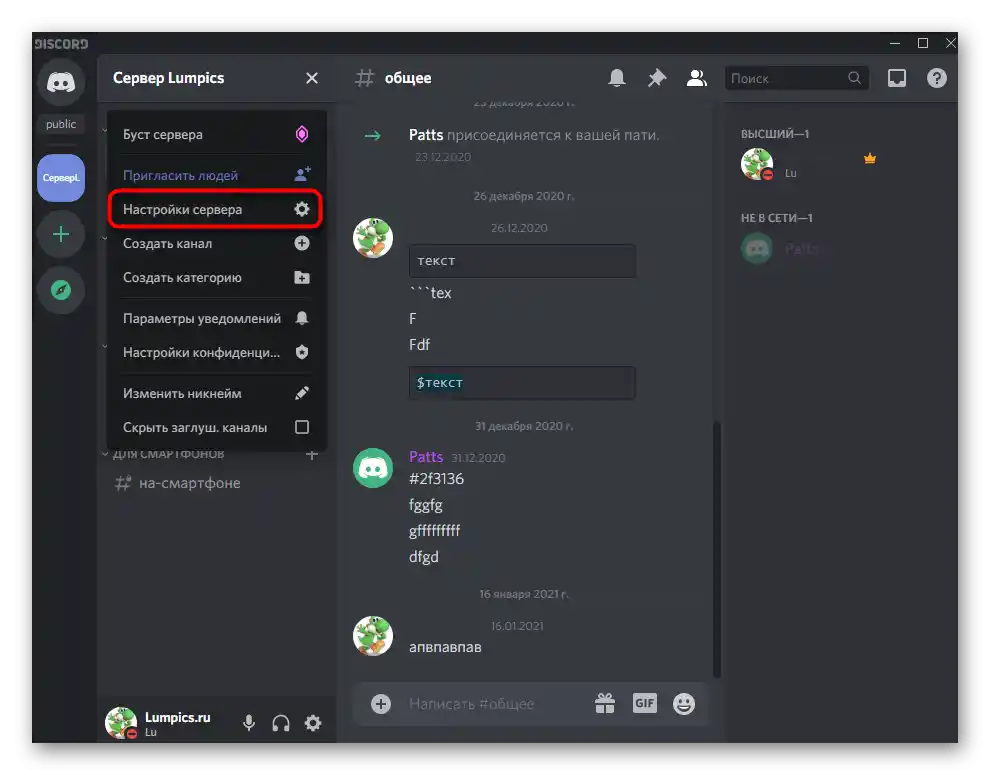
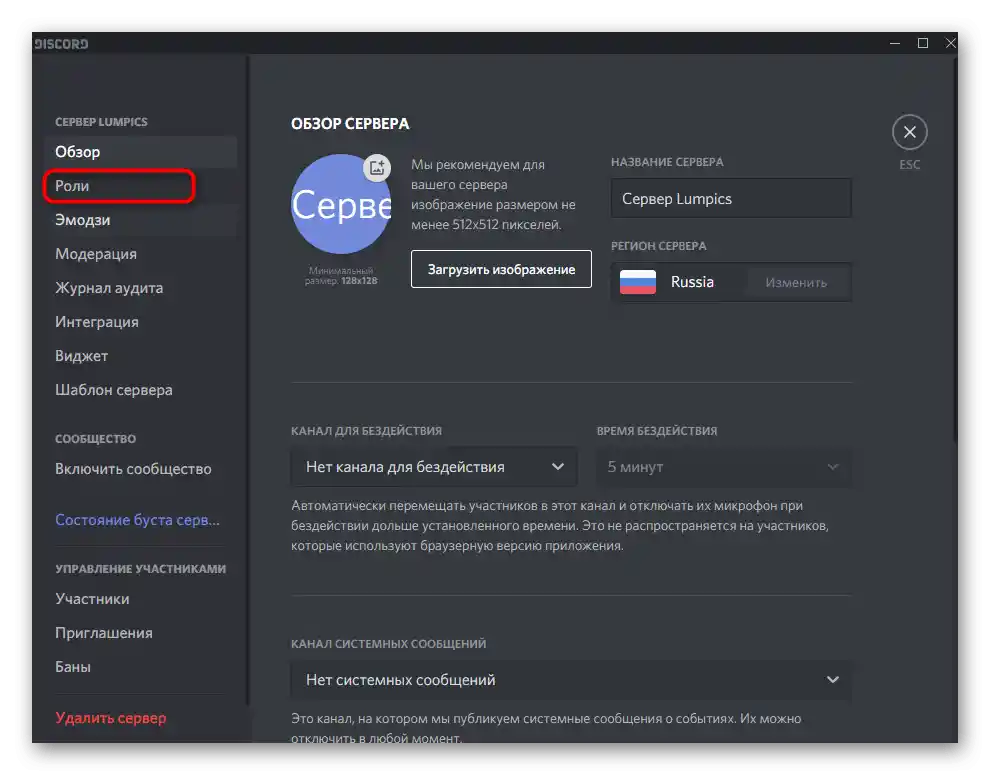
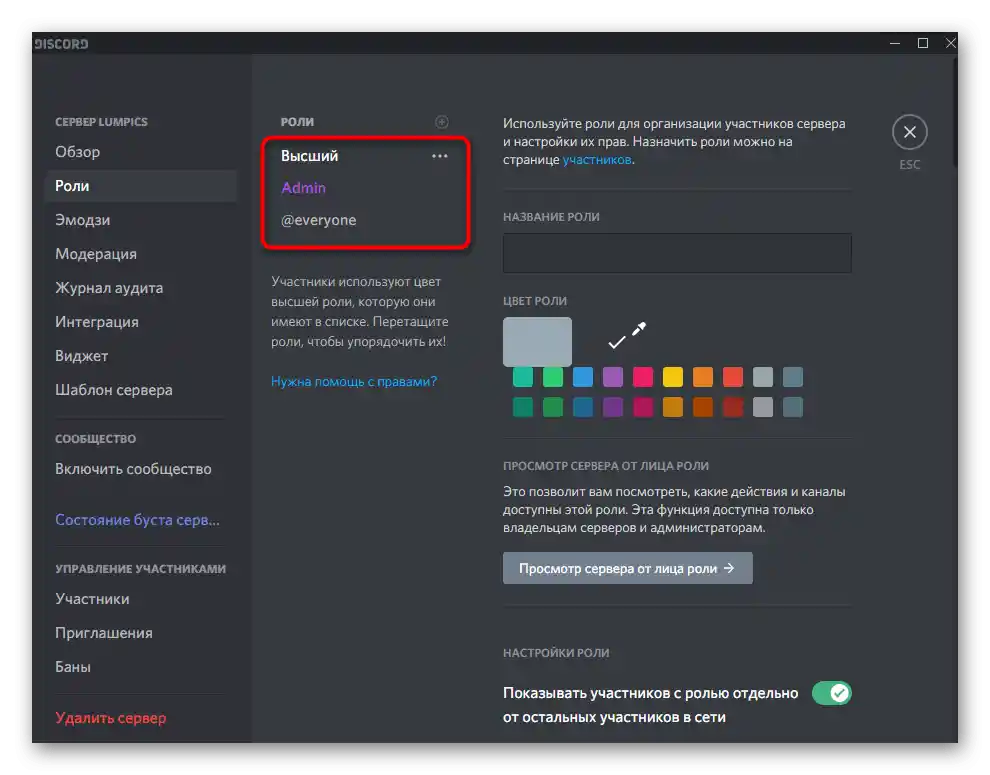
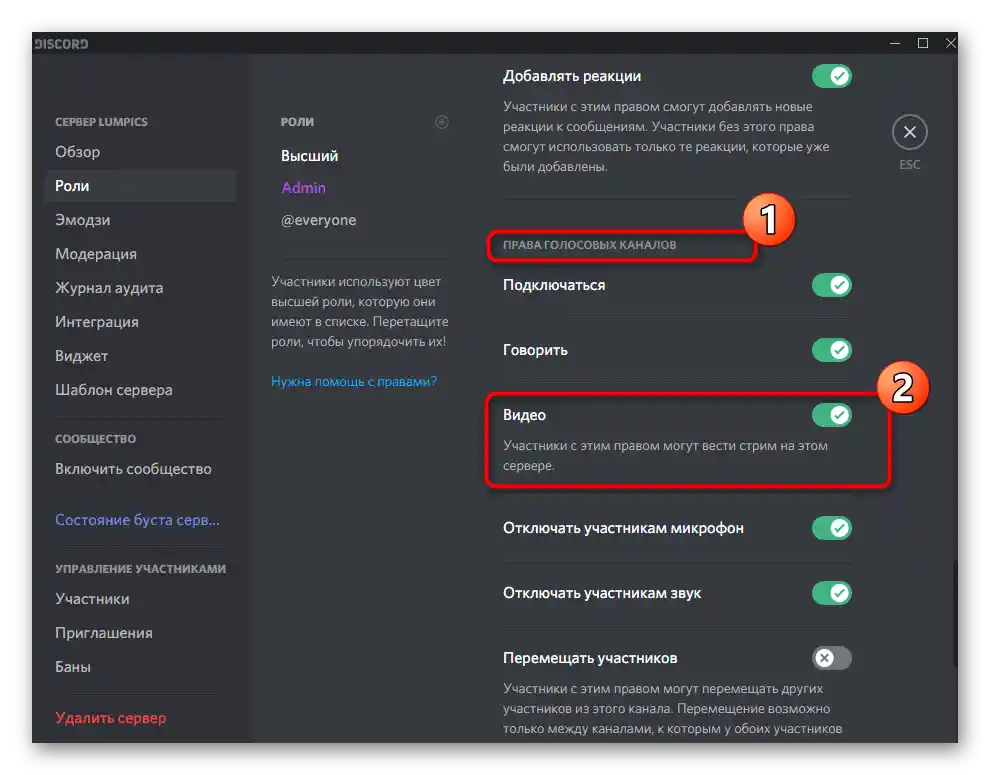
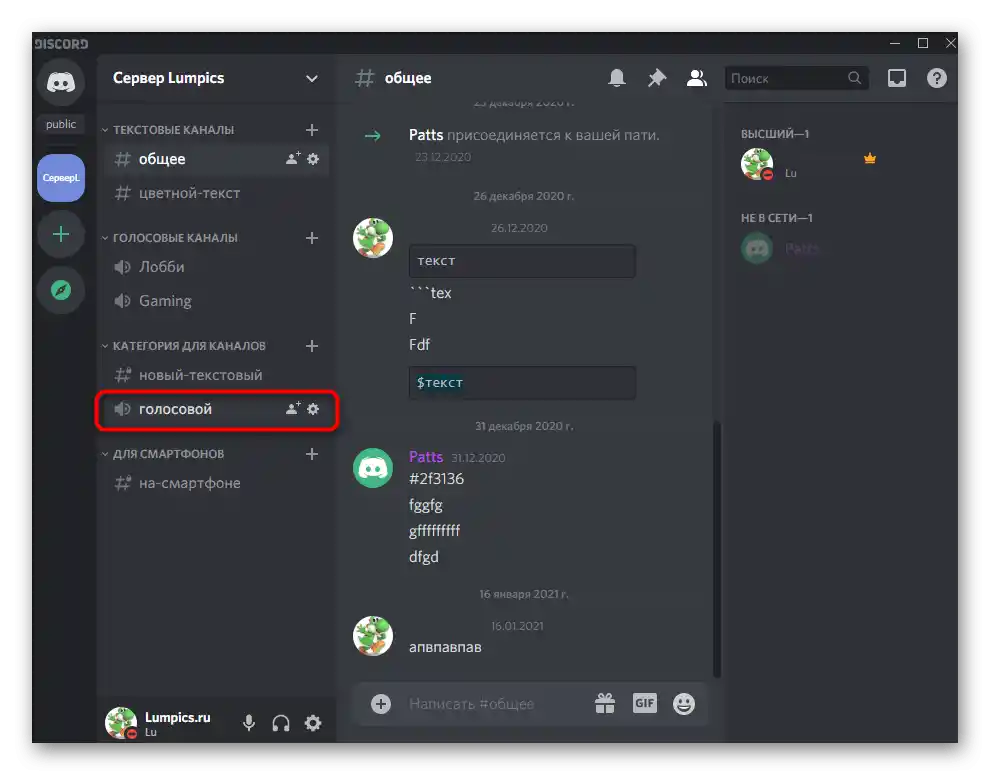
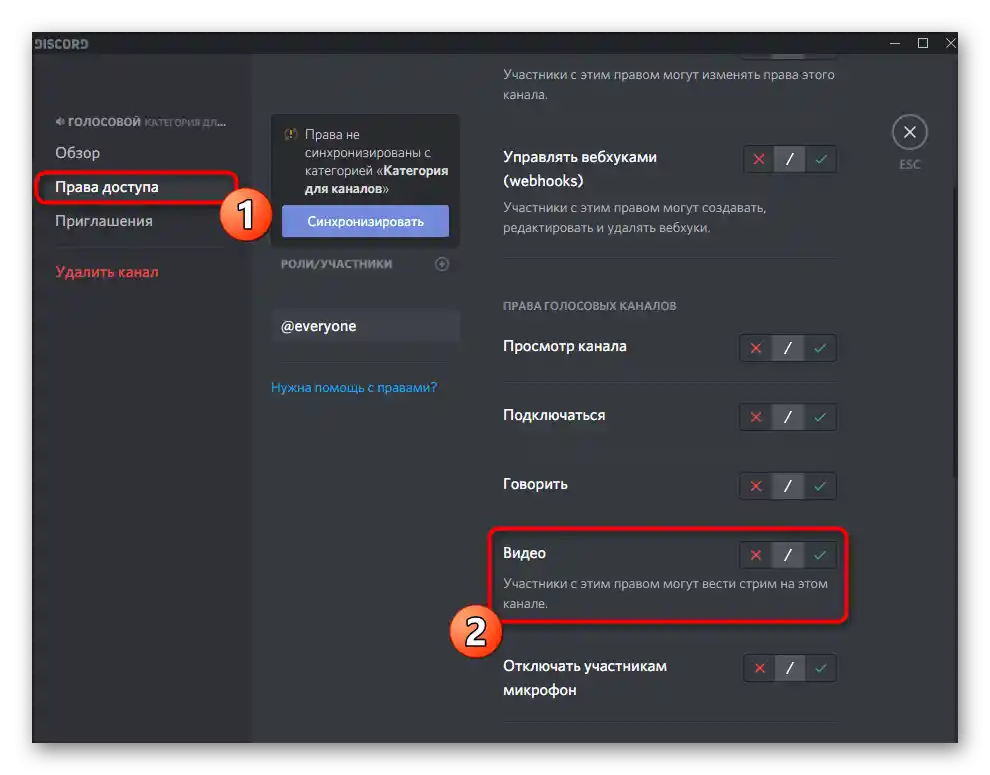
Не забравяйте, че ролята се присвоява на всеки участник в сървера поотделно, което оказва влияние на правата му.Ако никога преди не сте се сблъсквали с подобни настройки, препоръчваме да прочетете две полезни статии на нашия сайт, като следвате следните линкове.
Повече информация:
Създаване и разпределение на роли в Discord
Предаване на права на администратор на сървъра в Discord
Вариант 2: Мобилно приложение
Когато трябва да настроите използването на камерата от смартфон или таблет за потребителите на мобилни устройства, използвайте друга инструкция, която малко се различава от предишната.
- На панела вляво натиснете иконата на своя сървър и след това направете тап по неговото име.
- В отвореното меню с действия натиснете на «Настройки».
- Слезте до блока «Управление на участниците», където изберете раздела «Роли».
- В списъка с налични роли намерете тази, чиито разрешения искате да редактирате.
- Сред всички права ви интересува категорията «Права на гласовите канали», където се уверете, че има отметка до реда «Видео».
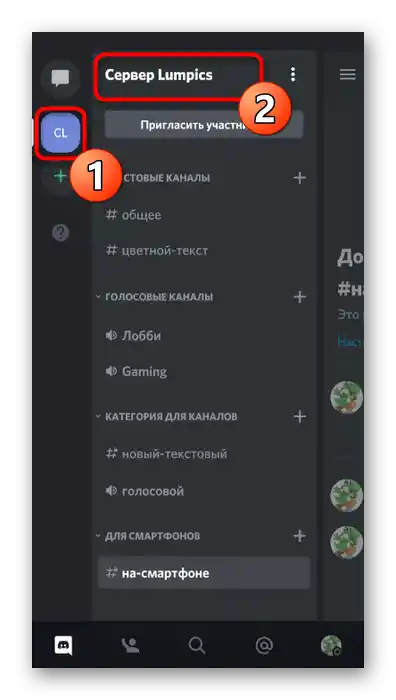
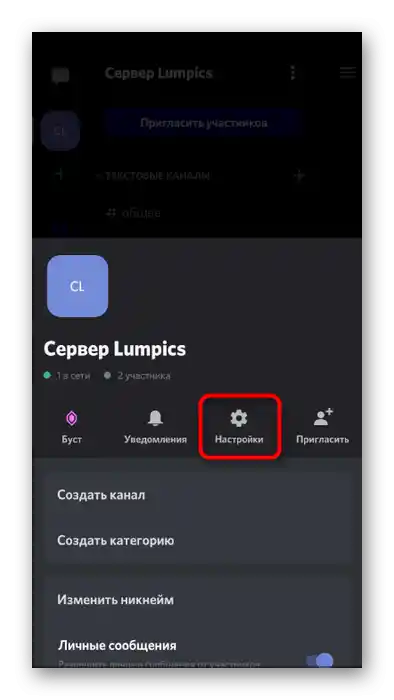
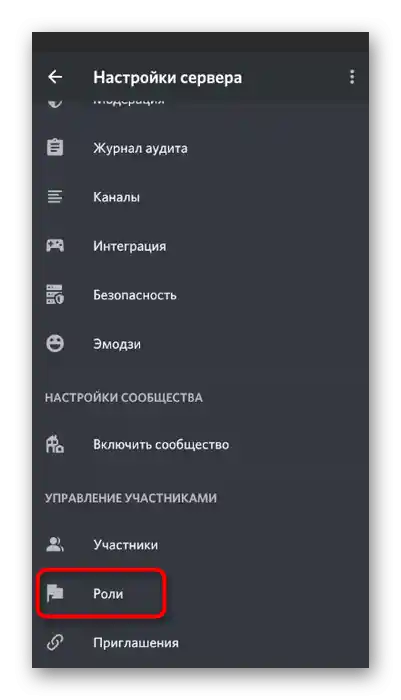
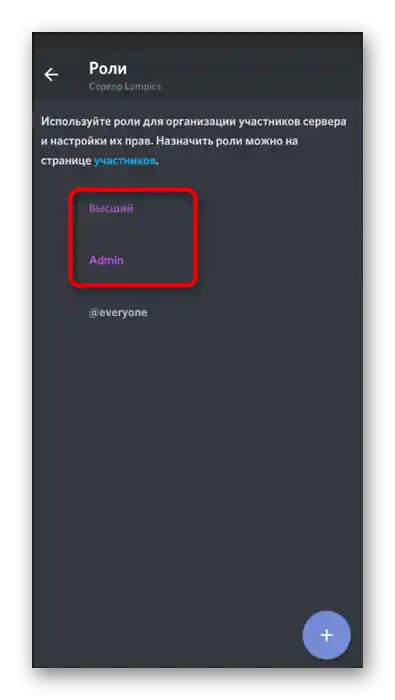
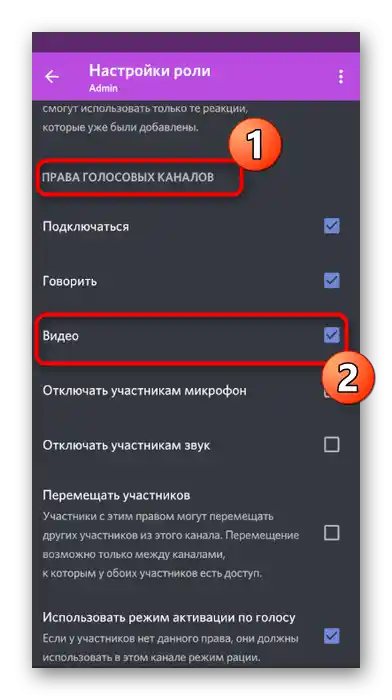
Отделно отбелязваме ситуацията, когато участниците в сървъра не могат да включат камерата на конкретен гласов канал. Най-вероятно за него са зададени индивидуални ограничения, които трябва да се коригират.
- Направете дълъг тап по името на гласовия канал, за да отворите неговите параметри.
- В блока «Управление на участниците» изберете «Права за достъп».
- Ако участниците или ролите вече са добавени, отворете техните параметри, за да проверите съществуващите права.
- При необходимост винаги можете сами да включите ролята или да добавите потребителски акаунт, за да настроите правата отделно.
- В списъка с разрешения трябва да намерите «Видео» и да се уверите, че този потребител или притежателите на ролята могат да използват камерата при комуникация.