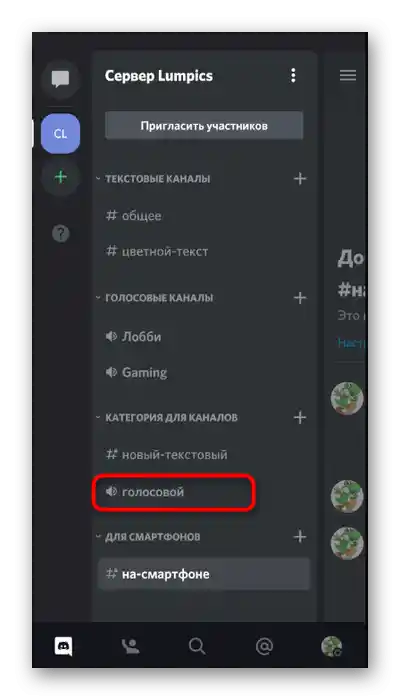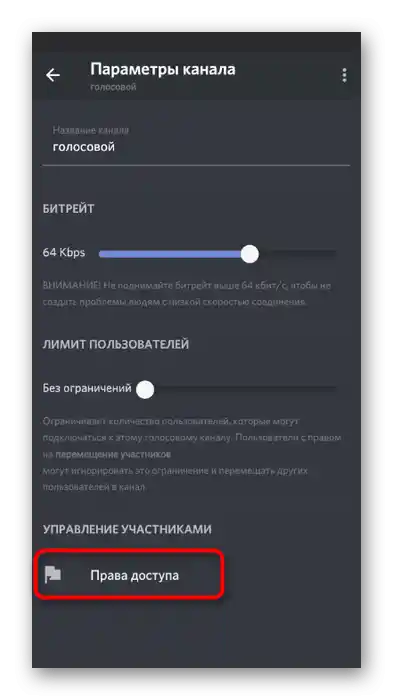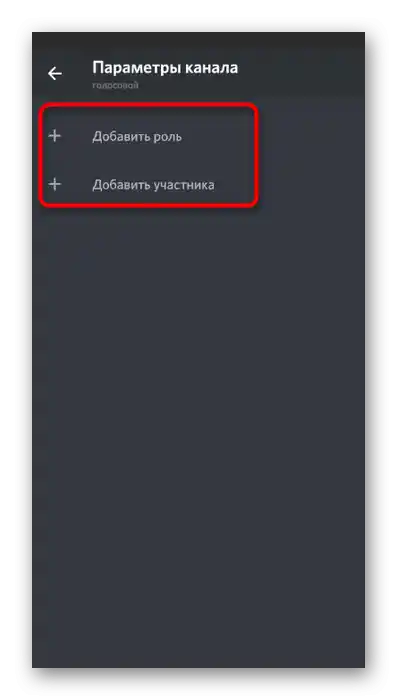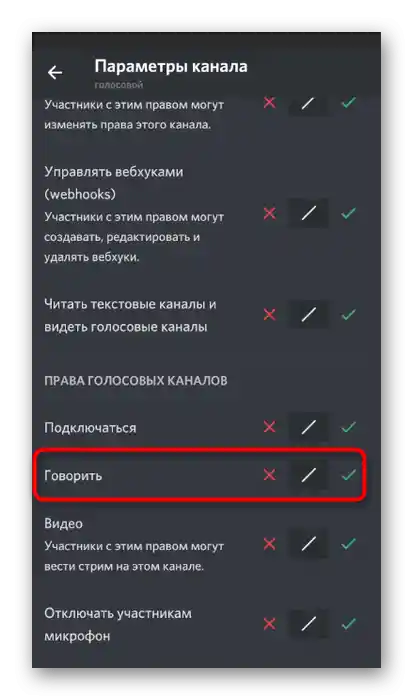Вариант 1: Програма на ПК
Първо ще разгледаме темата за управлението на микрофона в десктоп версията на Discord, тъй като все още преобладаващото мнозинство от потребителите провеждат разговори именно в нея, както по време на игра, така и просто при общуване. Съществуват различни варианти за включване на микрофона, ако случайно в нужния момент той е деактивиран. Ще разгледаме всички ситуации и допълнителни настройки, които могат да се окажат полезни.
Бутон за управление на микрофона
Най-често включването или изключването на микрофона в програмата Discord се извършва с помощта на малка панел за управление, която винаги е видима в главното меню. Освен това, това е изключително лесно, тъй като е необходимо да натиснете бутона само веднъж.
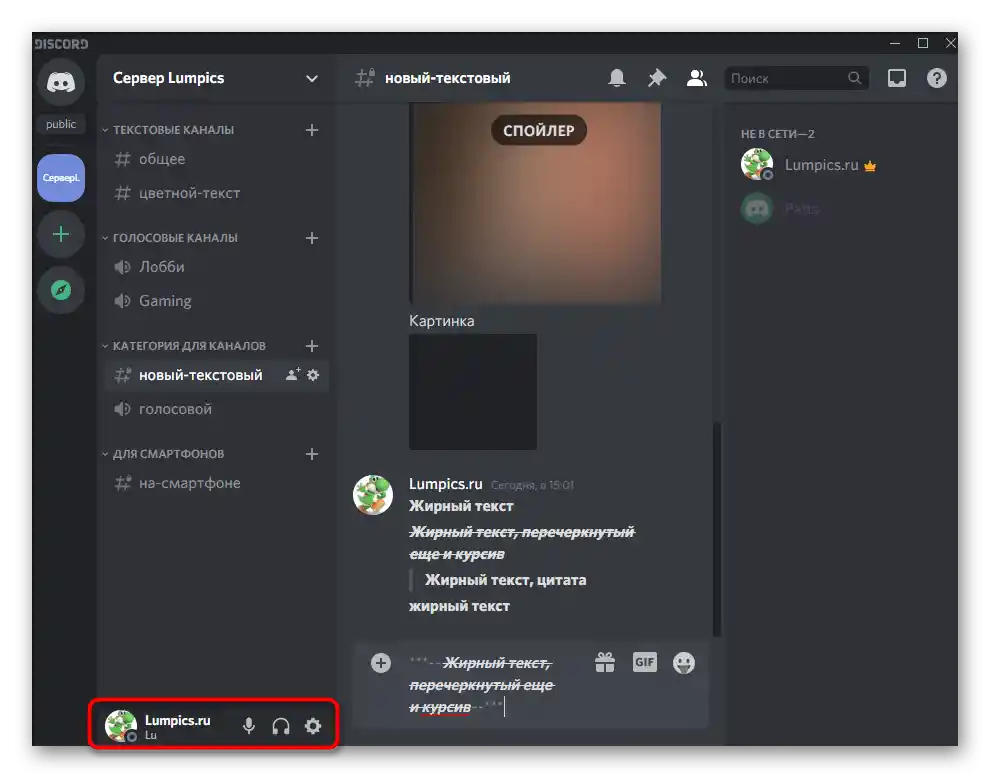
Между другото, ако микрофонът в момента е изключен, неговият символ ще бъде зачеркнат с червено, което е важно да се има предвид при по-нататъшното взаимодействие с устройството.
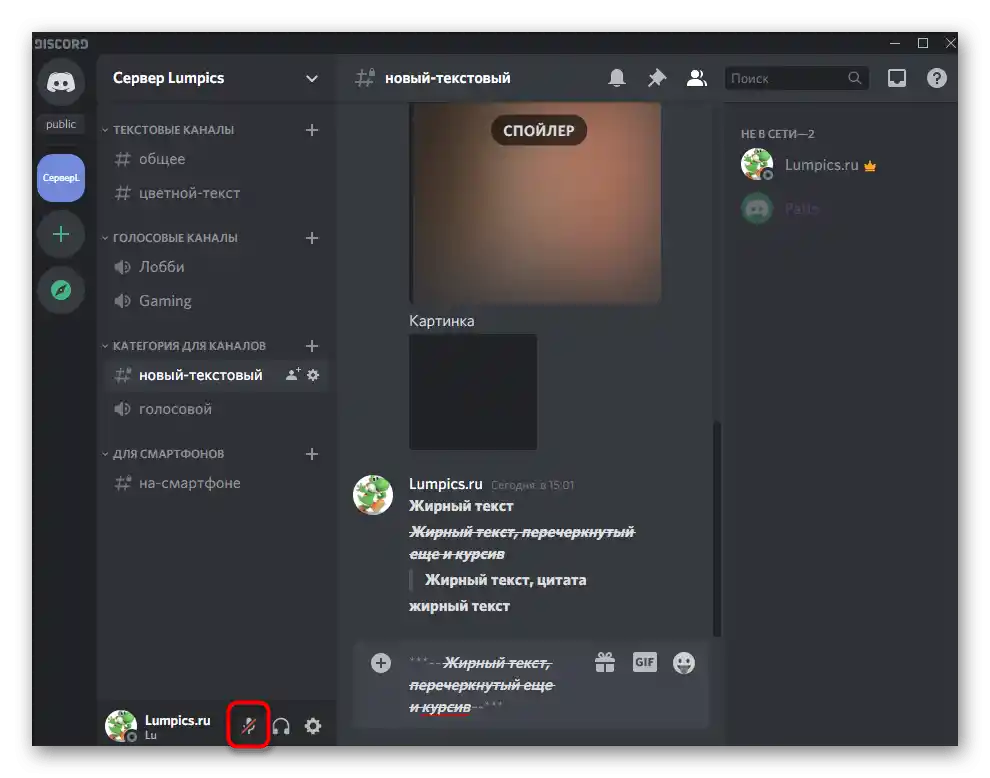
Настройка на режим рация
В десктоп версията на месинджъра имате възможност да превключите на режим рация, което позволява активирането на микрофона само при натискане на предварително настроена гореща клавиша.Оптимално е в случаите, когато чувствителността на устройствата не позволява да се използва стандартната настройка за активиране с глас.
- В този случай на вече споменатата панелка натиснете иконата на зъбно колело, за да отворите настройките на акаунта.
- През блока „Настройки на приложението“ преминете към раздела „Глас и видео“.
- Там можете да изберете входно устройство и да редактирате неговата сила на звука, но засега това не е основното.
- Като режим на въвеждане задайте опцията „Режим на радиостанция“.
- След превключване на него ще се появи малка форма „Комбинация от клавиши“, където можете да зададете персонализирана комбинация за активиране на микрофона. До нея има плъзгач, който позволява да се зададе закъснение от момента на натискане на бутона до изключването.
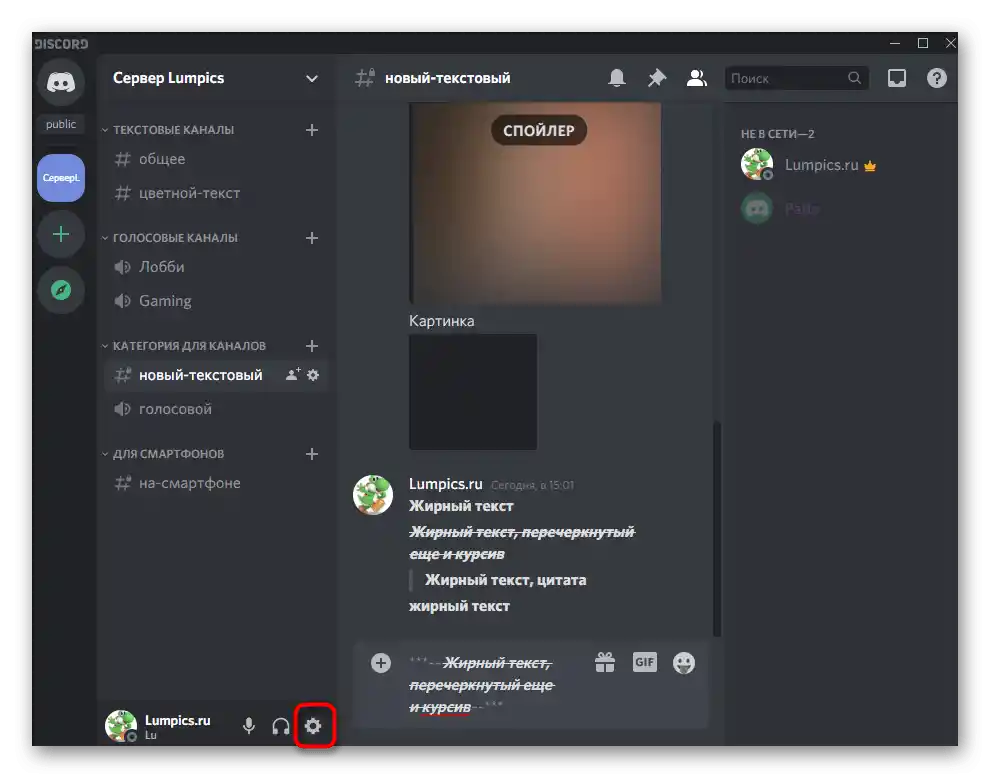
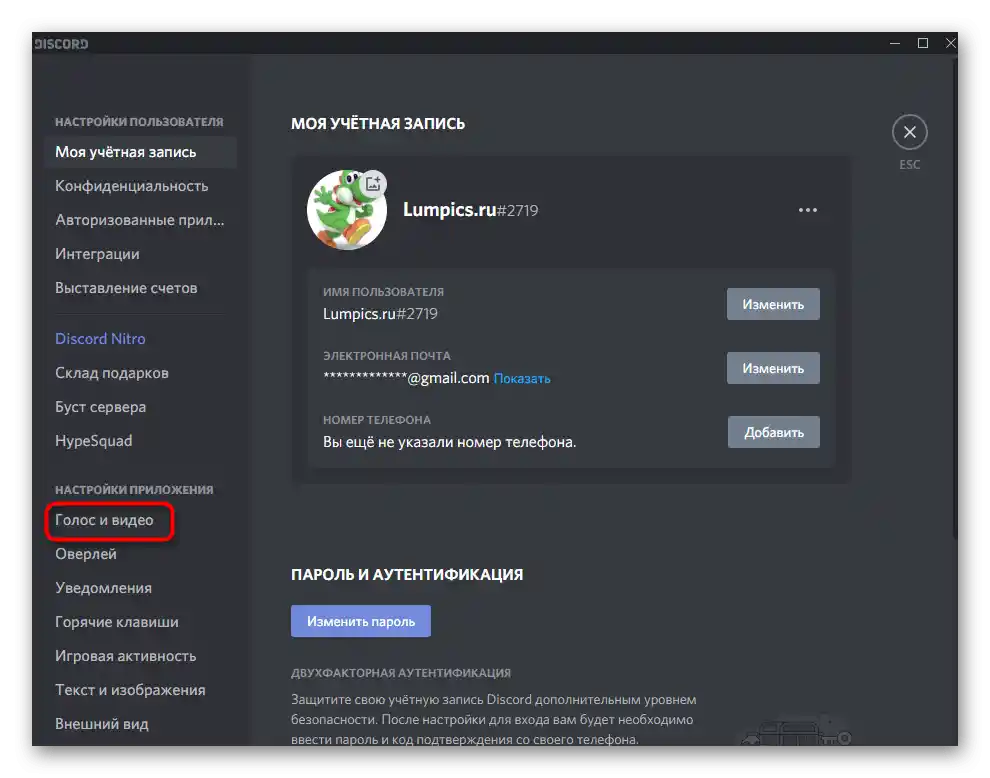
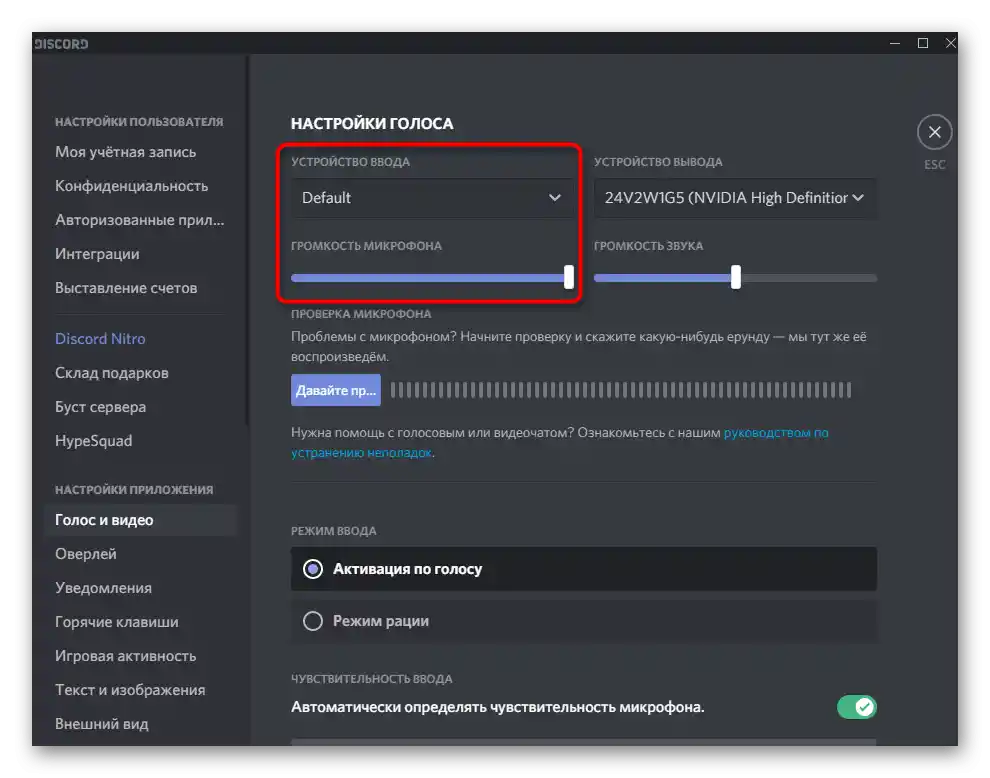
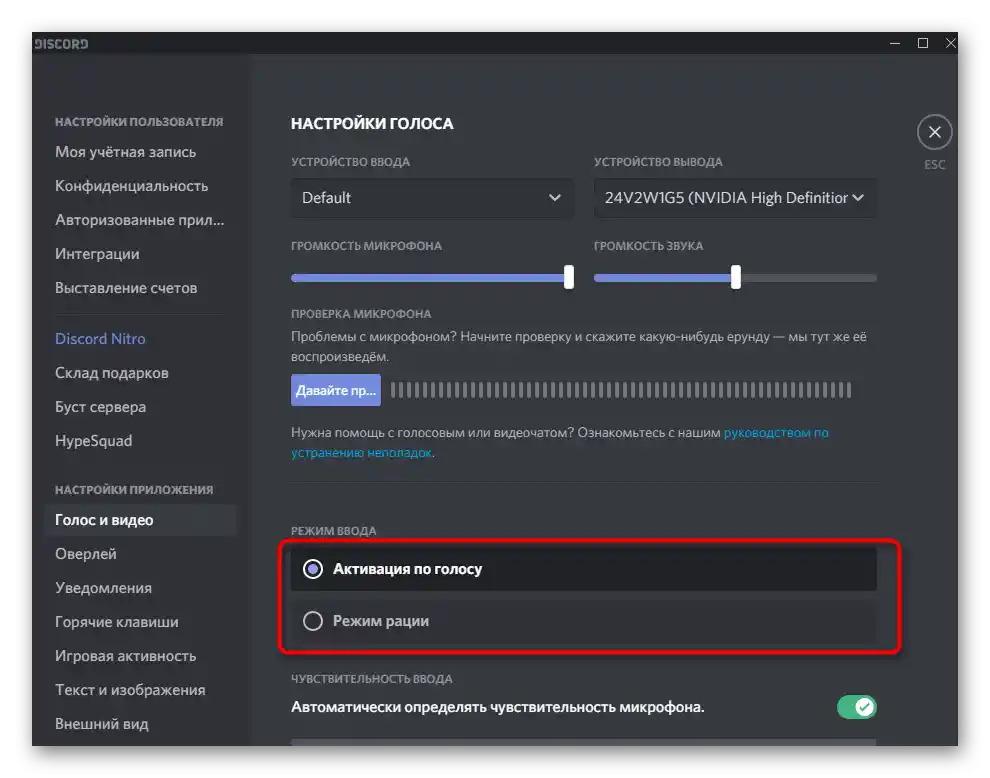
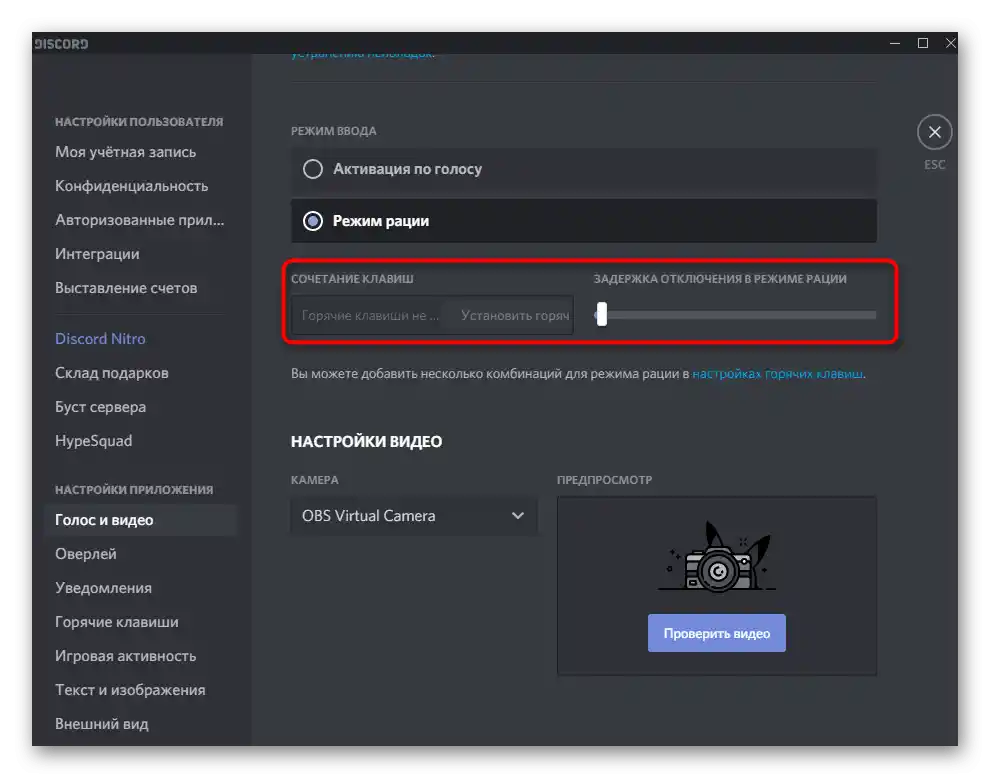
Активация при разговор по видеовръзка
Отделно ще разгледаме ситуацията, когато сте активирали видеовръзка в гласов канал или общувате с друг потребител лично, но микрофонът е изключен. В такъв случай управлението му се осъществява с помощта на друг бутон в разговора.
- Започнете комуникацията с използване на камера, натискайки „Видео“ или стартирайки обаждане чрез лични съобщения.
- Отдясно ще се покаже текущото състояние на разговора и бутоните за управление. Ако бутонът с изображение на микрофон не свети в бяло, значи в момента той е включен.
- По-долу виждате изображение на това как изглежда този бутон, когато микрофонът е изключен.
- За това уведомява и допълнителен индикатор в гласовия канал, към който сте свързани. Запознайте се с текущото състояние на устройството и натиснете споменатия бутон, за да го включите.
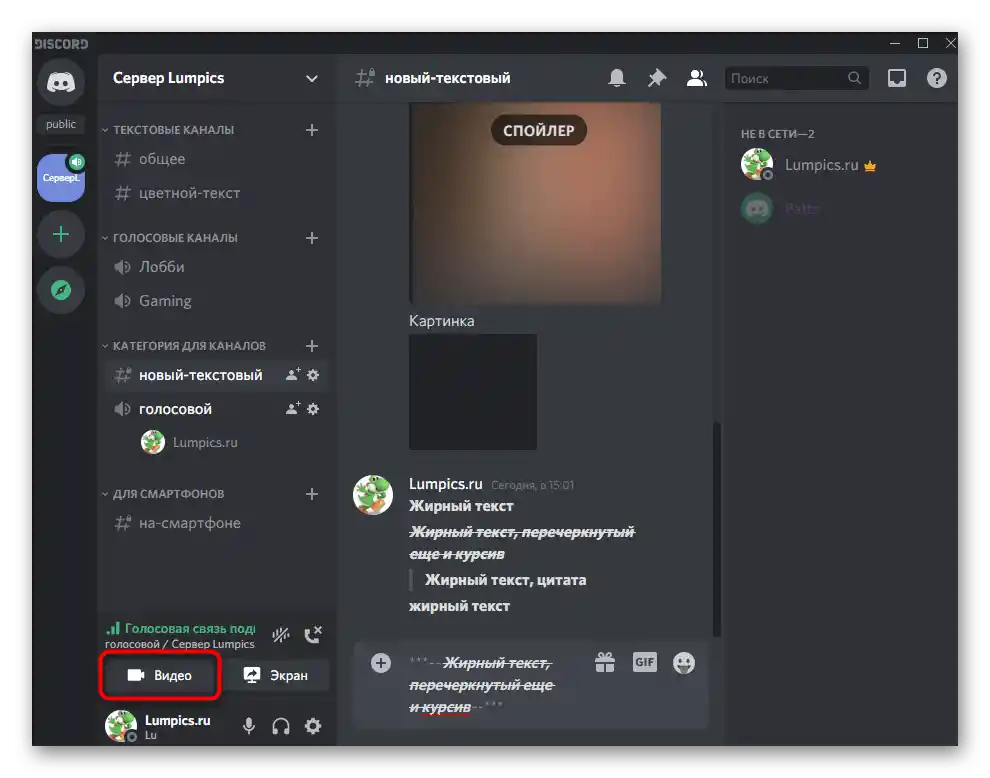
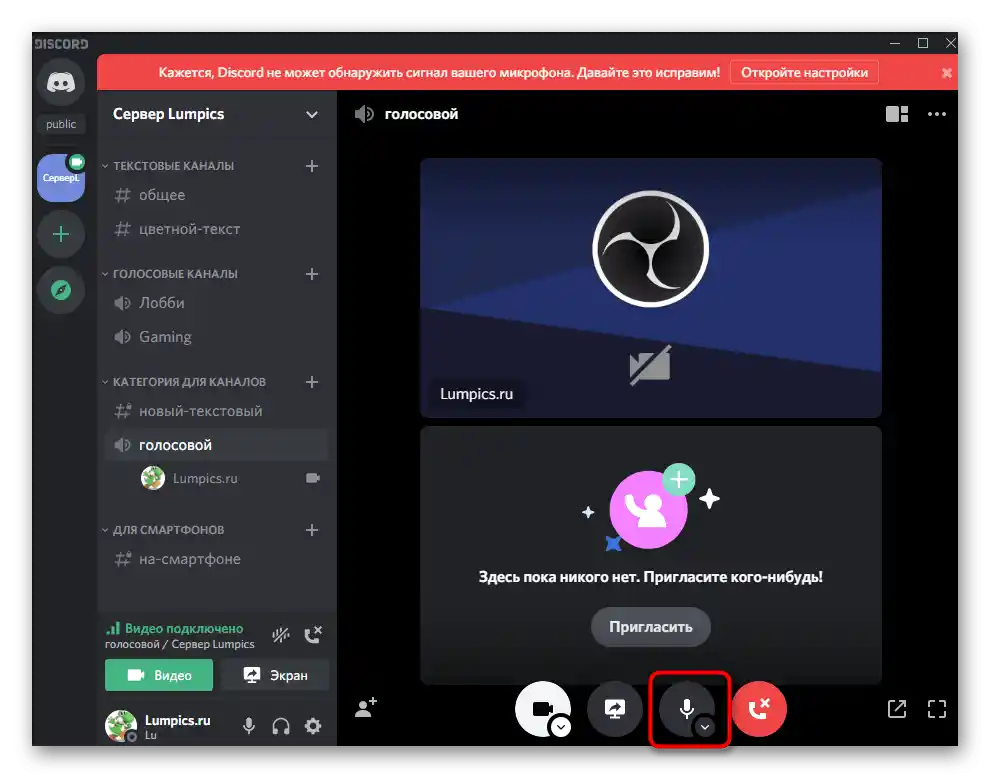
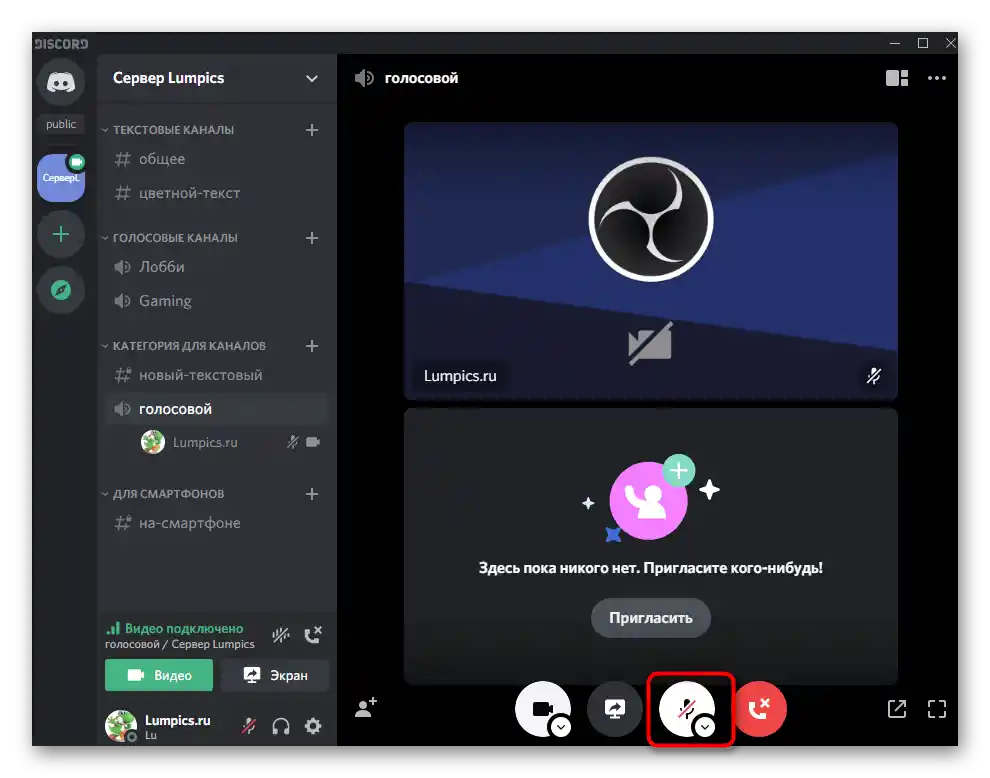
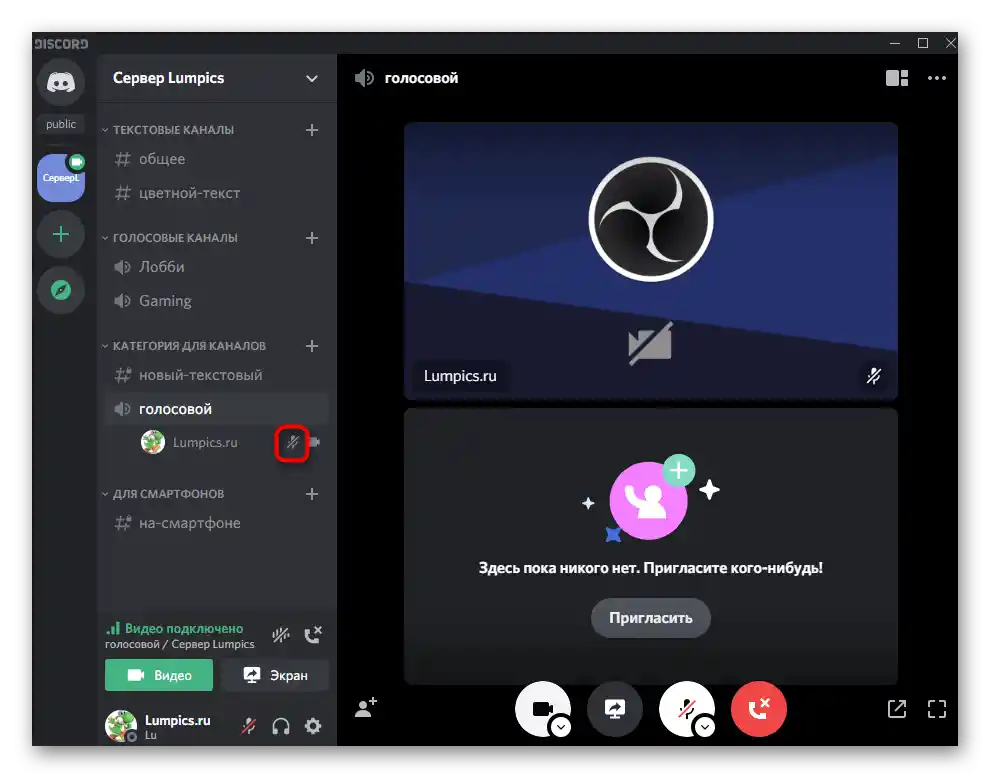
Настройка на разрешенията за използване на микрофона на сървъра
Ще завършим разглеждането на управлението на микрофона в компютърната програма с демонстрация на това как се предоставят разрешения за използване на микрофона от други участници в гласовите канали на сървера.Това е необходимо в ситуации, когато притежателите на определени роли или потребители, свързани с каналите, се оплакват, че просто не могат да включат входно устройство.
- Отворете сървъра си и кликнете върху името му, за да се появи меню с опции.
- В него изберете опцията „Настройки на сървъра“.
- Преминете към раздела „Роли“.
- Изберете ролята, за която трябва да настроите разрешението за използване на микрофона.
- Слезте до блока „Права за гласови канали“ и проверете разрешението „Говорене“ и „Изключване на микрофона на участниците“. Последното включвайте само за тези роли, които имат привилегии за управление на други участници.
- Запазете промените и преминете към следващия раздел — „Участници“, където присвоите току-що настроената роля на всички, на които искате да разрешите управление на микрофона.
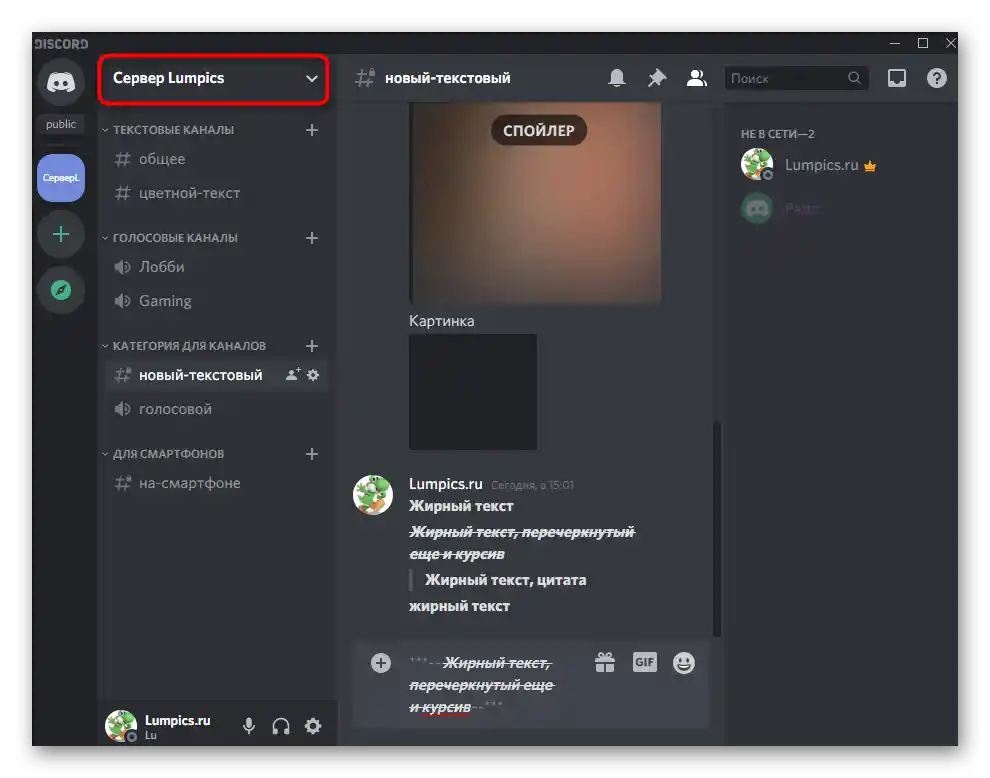
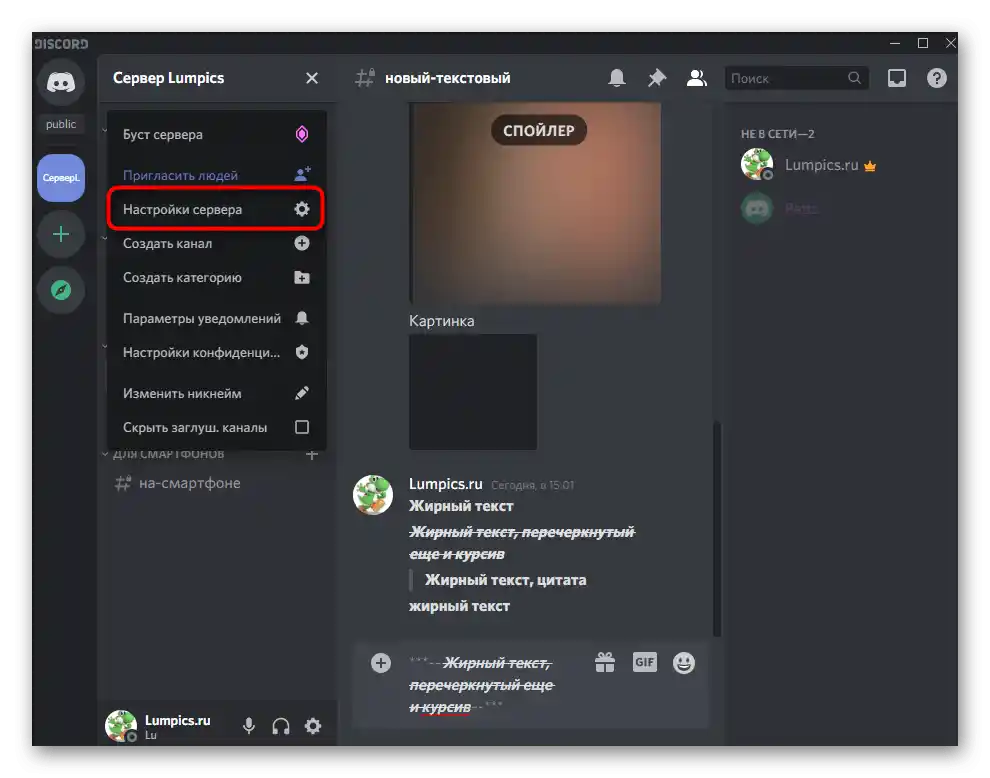
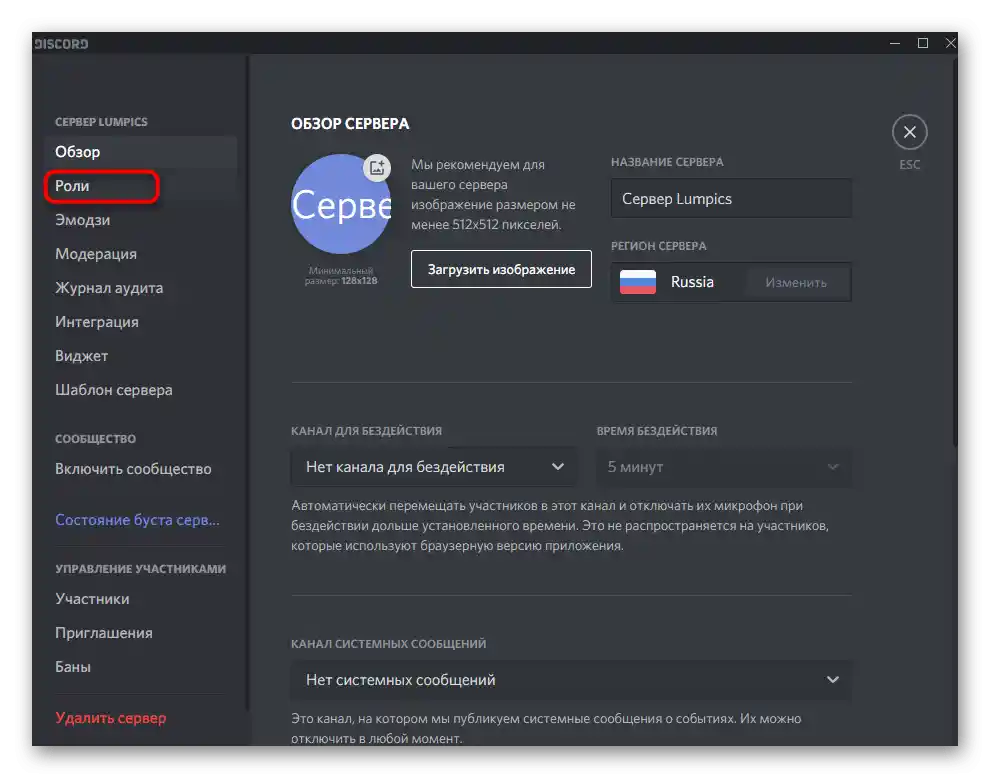
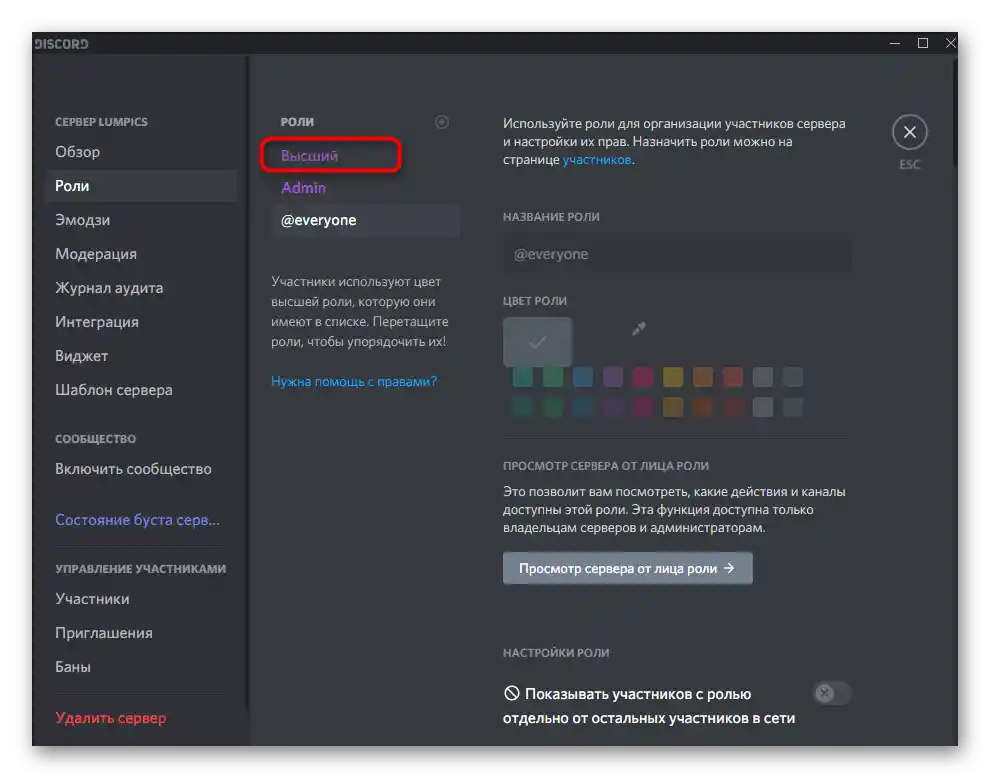
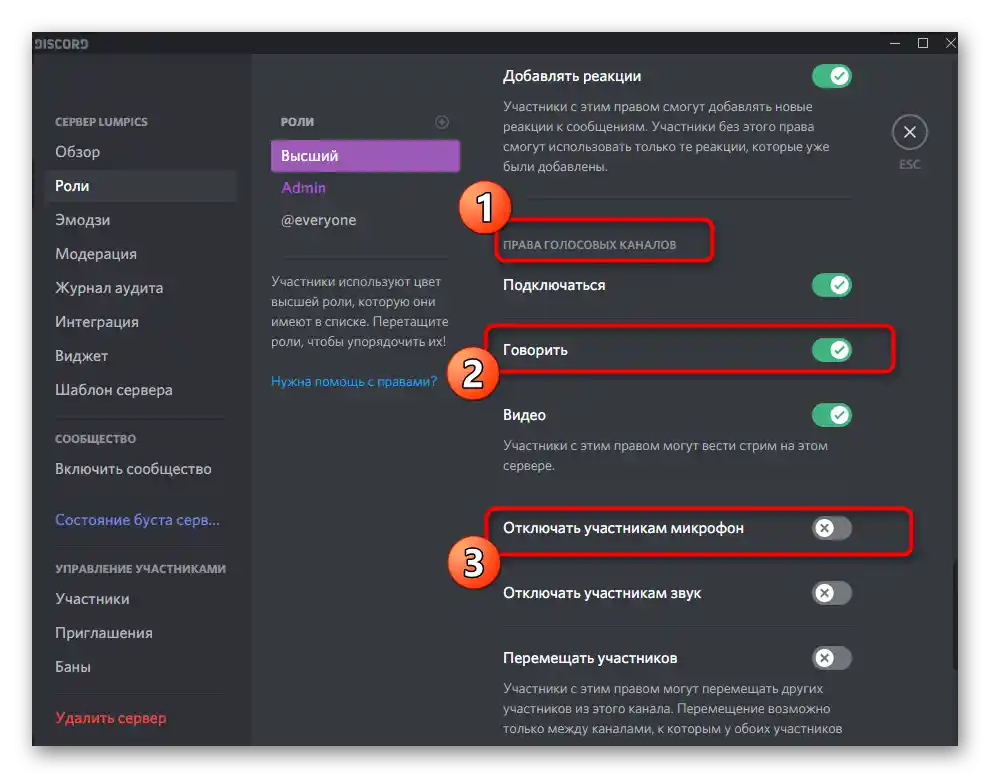
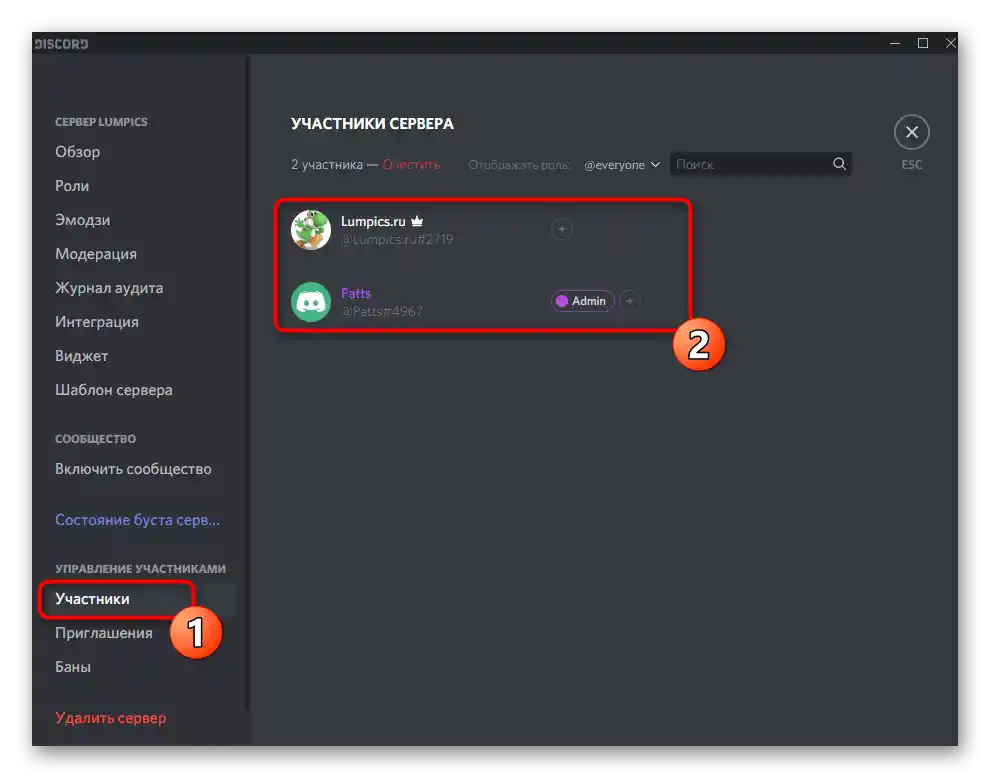
Ние демонстрирахме само едно от разрешенията за роли, които на сървера могат да бъдат в огромно количество. Ако се интересувате от управлението им, но преди не сте се сблъсквали с подобна задача, прочетете други тематични материали на нашия сайт, като следвате следните линкове.
Повече информация:
Създаване и разпределение на роли в Discord
Предаване на права на администратора на сървера в Discord
Понякога настройките на ролите се пресичат с правата за гласови канали на сървера, но те могат да бъдат и независими, също оказвайки влияние на достъпа до използването на микрофона от други участници.
- За проверка на текущите параметри и тяхната промяна натиснете бутона с формата на зъбно колело, който ще се появи при задържане на курсора върху гласовия канал.
- В новия прозорец преминете в раздела „Права за достъп“.
- Изберете участници или роли за редактиране на параметрите на този канал.
- Намерете опцията „Говорене“ и я променете според вашите изисквания.С останалите права предлагаме да се запознаете самостоятелно, прочитайки не само техните наименования, но и описанията от разработчиците.
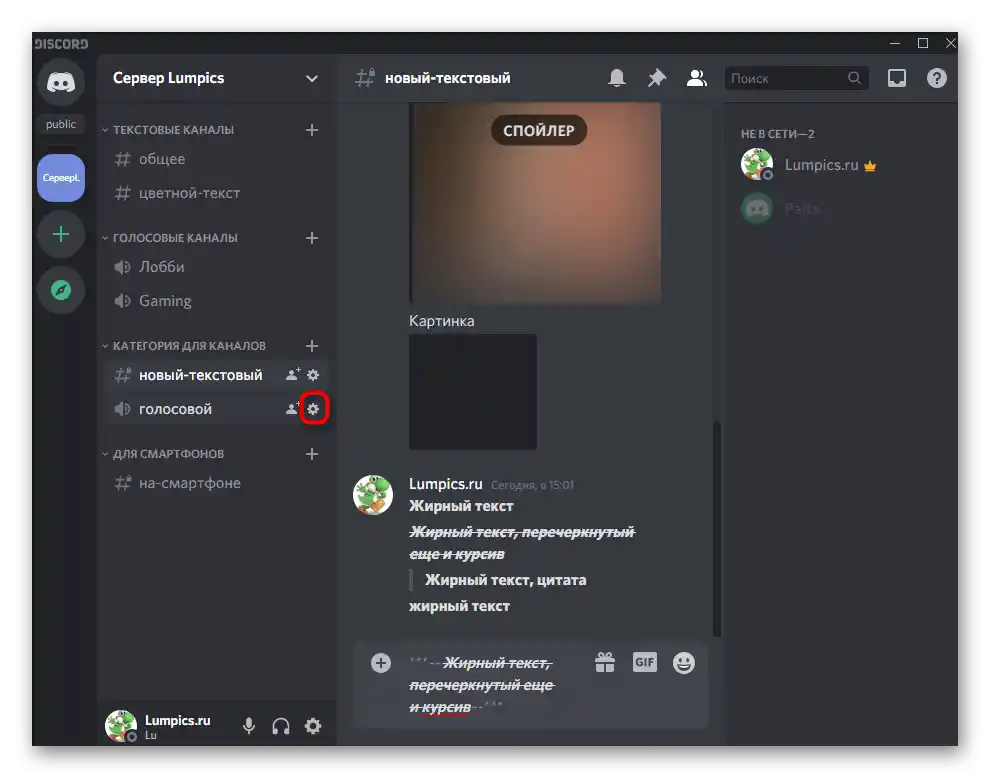
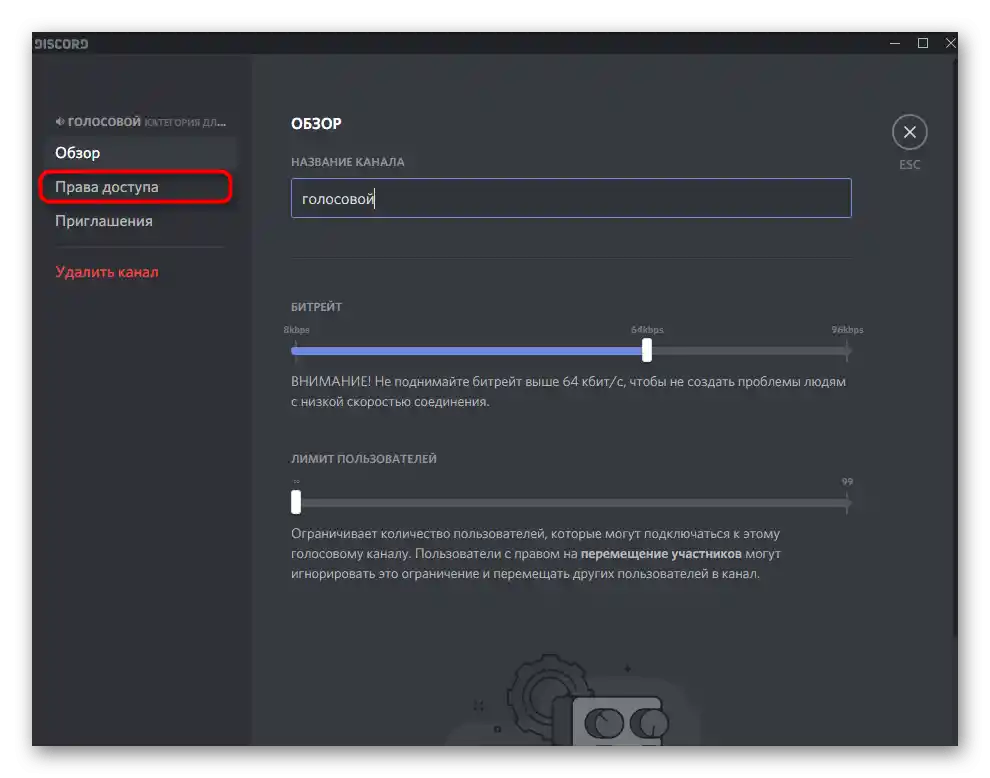
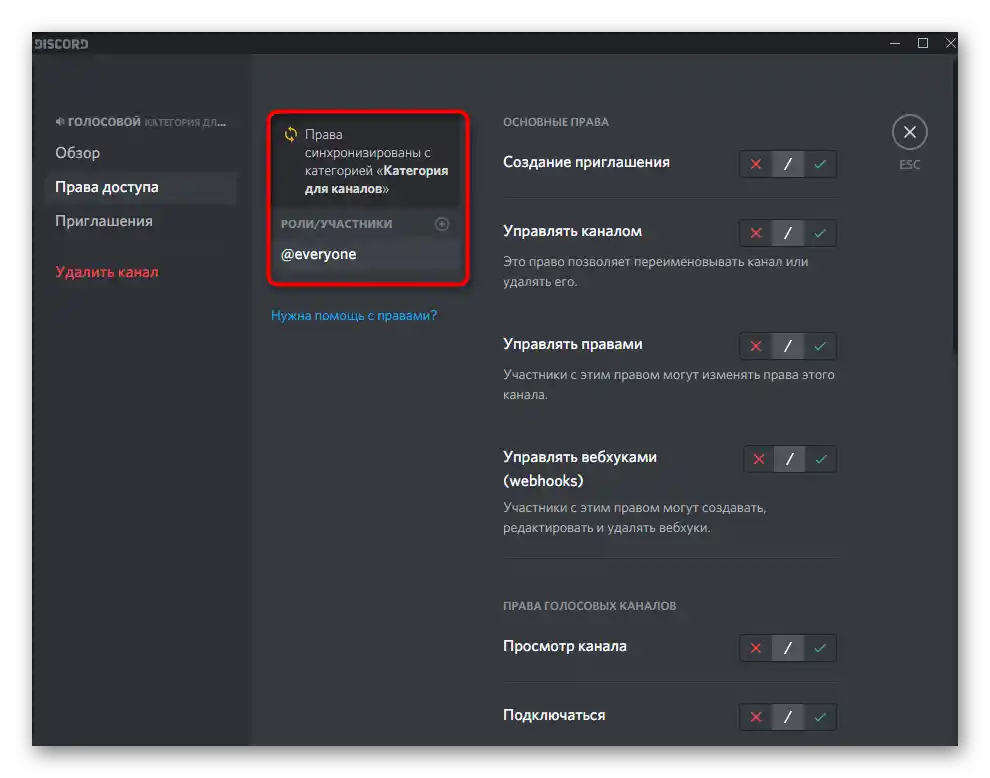
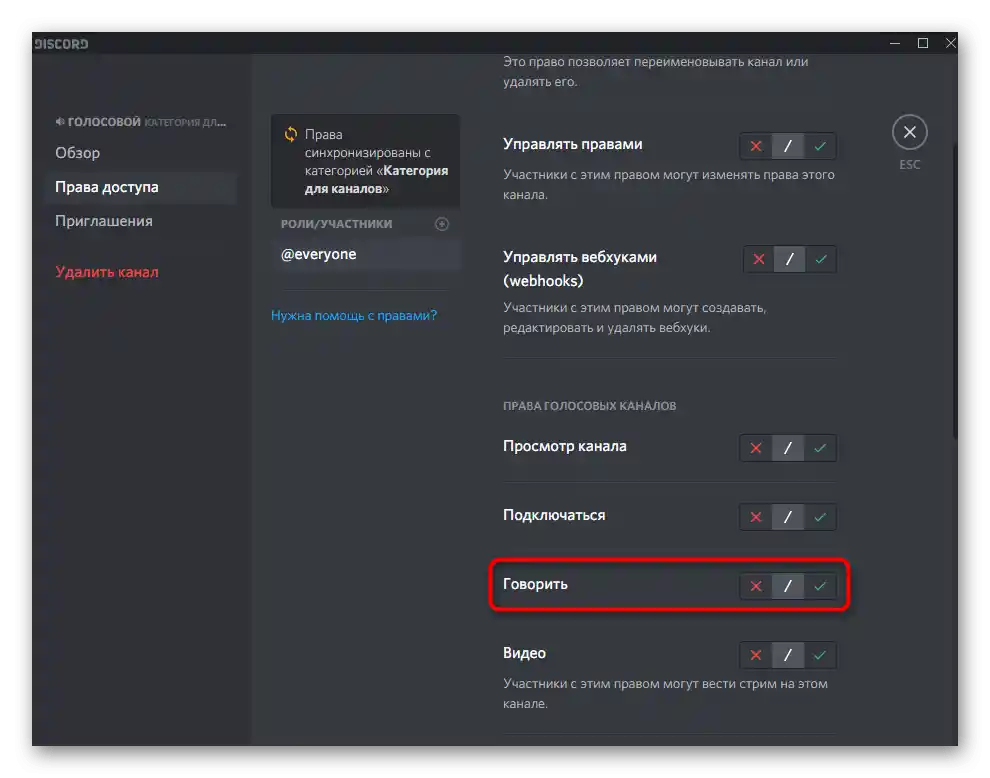
Вариант 2: Мобилно приложение
Притежателите на мобилни приложения също се сблъскват с необходимостта от включване на микрофона при гласова комуникация с други потребители на Дискорд. В този случай алгоритъмът на действията се променя малко, тъй като функционалността и интерфейсът на мессенджъра на различни платформи се различават.
Включване на микрофона на гласов канал
Ако желаете да общувате на гласов канал на един от наличните сървъри, но не знаете как да включите микрофона, следвайте тази инструкция, за да се избавите от това затруднение.
- Докоснете името на гласовия канал, за да се свържете с него.
- При появата на менюто с действия натиснете на «Присъединете се към гласовия канал».
- По време на комуникацията можете отново да натиснете името му, за да отворите прозореца за управление. Там ви интересува иконата на микрофона. Ако тя не е прекъсната с червена линия, значи устройството работи.
- Статусът на входното устройство се вижда и от другите участници в този канал. Ако микрофонът е изключен, до вашето име ще се появи съответната икона.
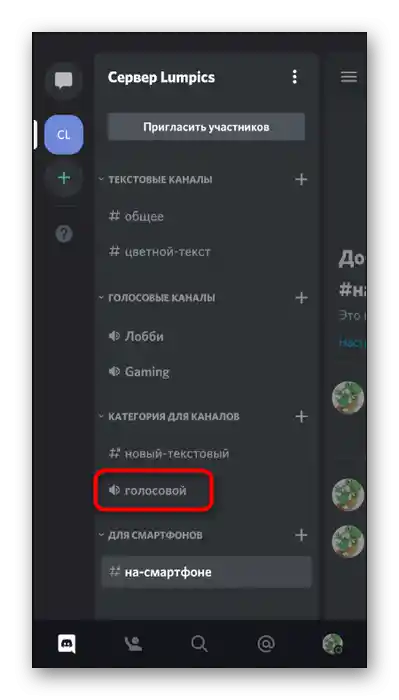
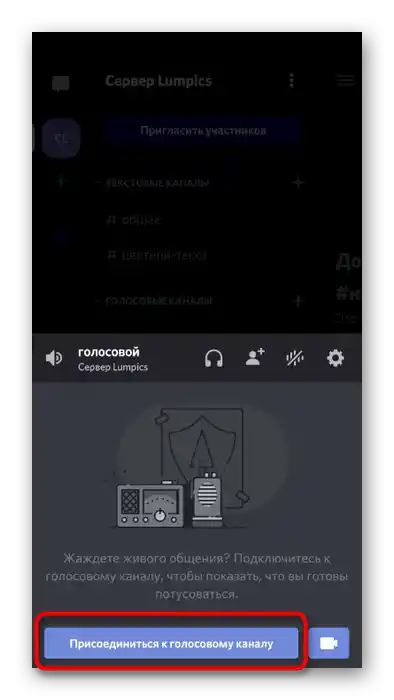
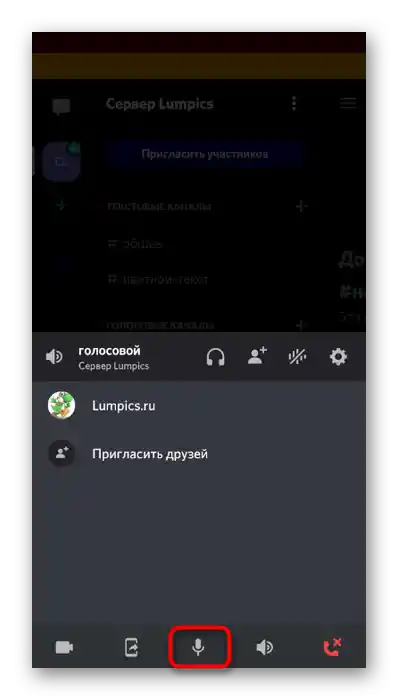
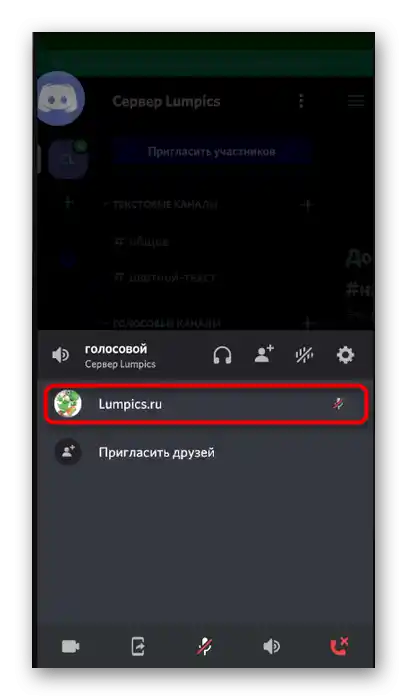
Включване на режим на радиостанция
В мобилното приложение също е налична функция за превключване на режим на радиостанция, но тя работи малко по-различно, отколкото в програмата за компютър, и при някои потребители възникват проблеми с активирането на микрофона.Можете да тествате този режим и да разберете как функционира на вашето устройство.
- Натиснете иконата на профила си, за да отворите неговите настройки.
- Там направете тап по пункта «Глас и видео».
- Преминете към избора на опция в «Режим на въвеждане».
- Укажете «Режим на радиото» и прочетете появилото се на екрана уведомление.
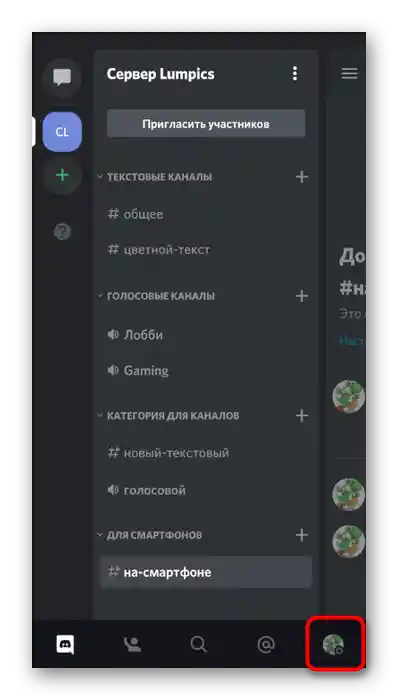
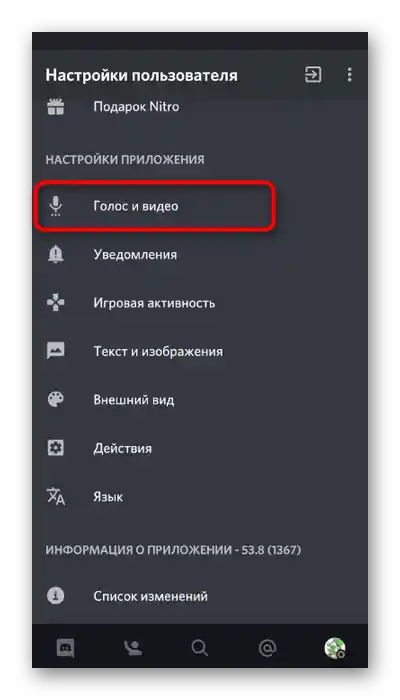
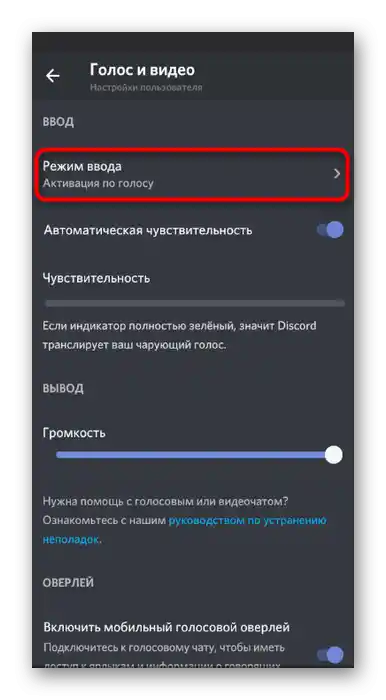
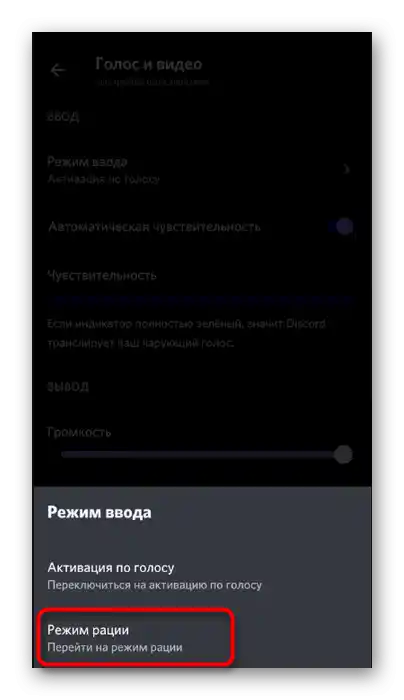
Ако в настройките не се появи никаква опция за активиране на гласа или просто бутонът не работи, значи това е проблем на функцията, за което може да се обвинят разработчиците, тъй като те все още не са я оптимизирали за всички типове мобилни устройства.
Използване на гласовия оверлей
Практически във всяка програма, която позволява комуникация чрез гласова или видеовръзка, има вграден оверлей, който се появява на екрана по време на разговора, когато минимизирате приложението. В Discord може да се използва, ако искате да работите с микрофона.
- Свържете се с всякакъв гласов чат или се обадете на приятел, за да се покаже оверлеят на екрана. След минимизиране на Discord, натиснете върху него.
- Ще се появи малък прозорец, в който сред другото можете да натиснете иконата на микрофона, за да го изключите или включите.
- Тук всичко работи по същата схема: ако иконата е прекъсната с червена линия, следователно, микрофонът е изключен.
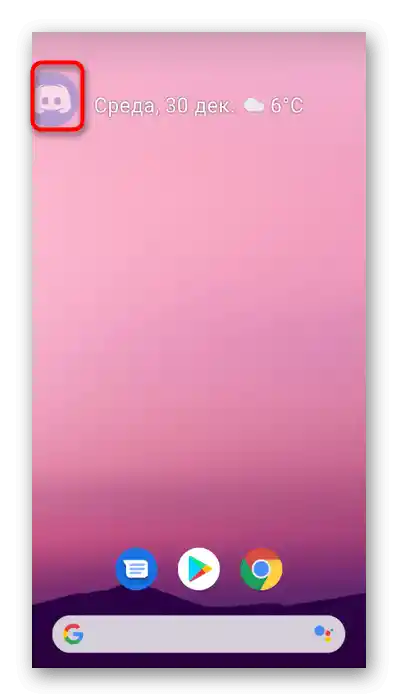
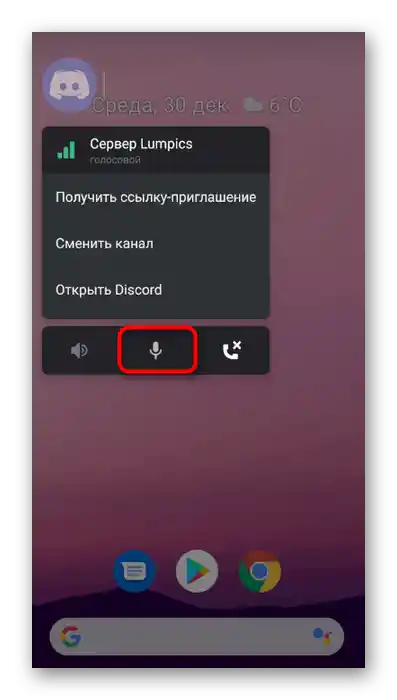
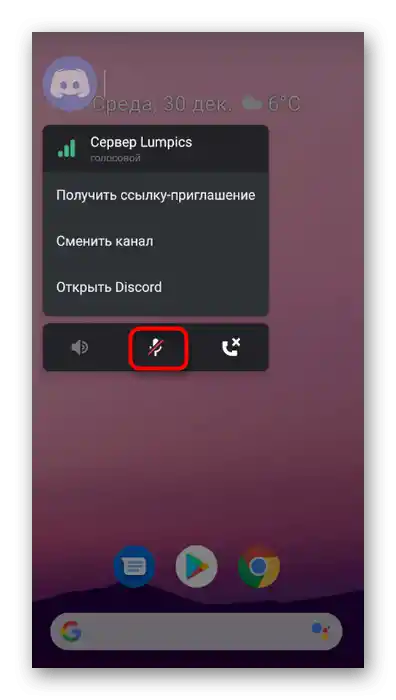
Предоставяне на разрешение на приложението за използване на микрофона
Нека разгледаме ситуация, когато при опит за включване на микрофона в приложението Discord нищо не се случва. Най-често това е свързано с факта, че някога сте отказали предоставянето на разрешение за работа с това устройство и сега то автоматично се блокира.За да коригирате тази ситуация, изпълнете следните действия:
- Разгънете панела с известия на своя смартфон или таблет и натиснете бутона с зъбно колело, за да влезете в настройките.
- В менюто изберете раздела „Приложения и известия“.
- Намерете сред всички инсталирани програми „Discord“ и натиснете върху него, за да преминете.
- Отворете списъка с всички налични разрешения.
- Намерете „Микрофон“ и натиснете върху този пункт.
- Настройте разрешението, отбелязвайки го с маркер, след което се върнете в приложението и проверете работата на микрофона.
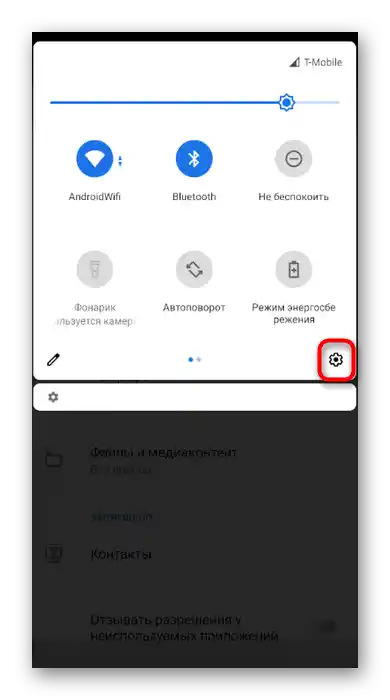
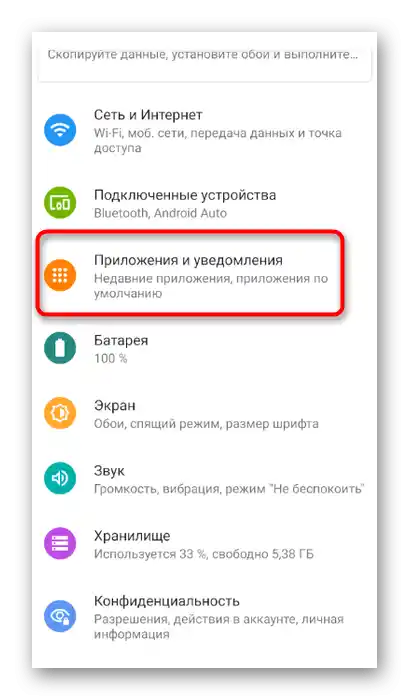
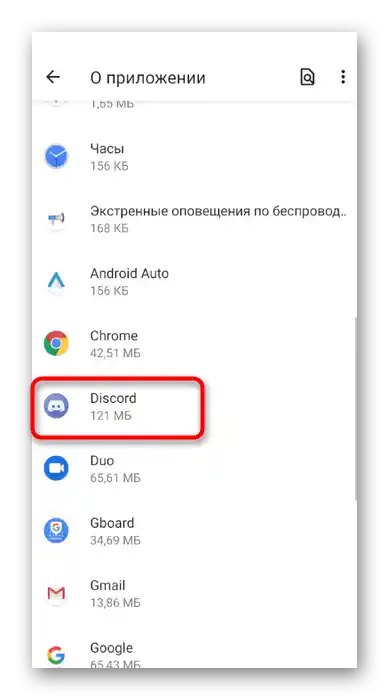
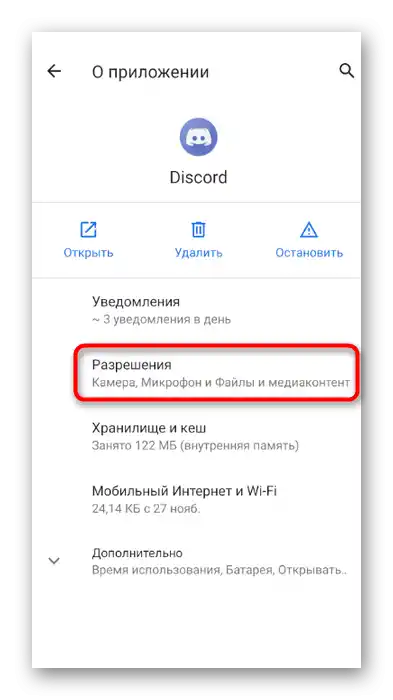
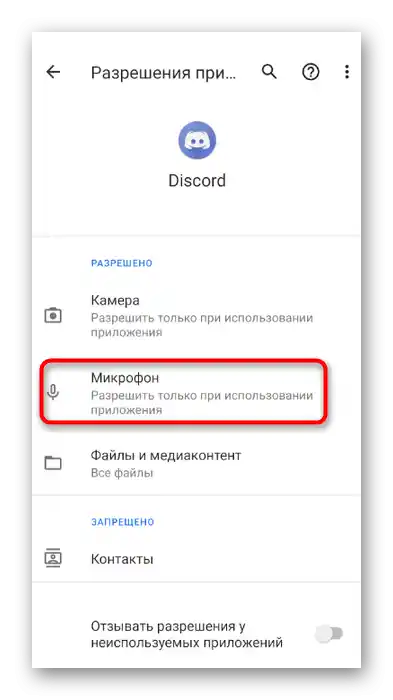
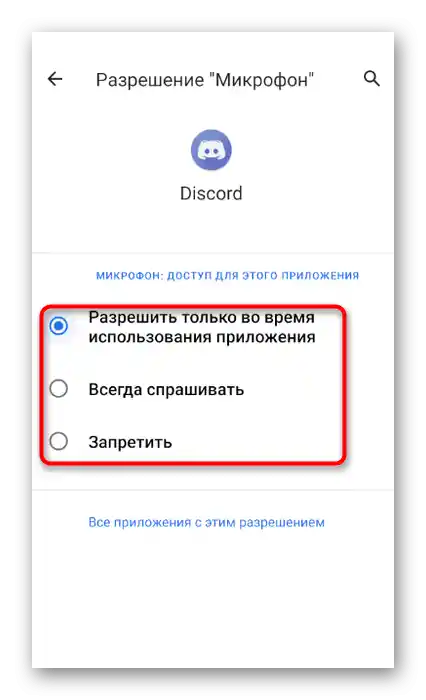
Настройки за използване на микрофона на сървъра
В раздела за използване на микрофона в Discord на компютъра говорихме за възможността за задаване на права за всеки участник и отделни гласови чатове. Нека разгледаме тази тема и в мобилното приложение.
- Преминете към собствения си сървър и натиснете върху неговото име.
- В появилото се меню изберете „Настройки“.
- Слезте до блока „Управление на участниците“ и натиснете върху пункта „Роли“.
- Изберете ролята, за която трябва да разрешите работата на микрофона.
- Намерете правото „Говорене“ и го отбележете с отметка. Запазете промените и се върнете в предишното меню.
- След това отворете раздела „Участници“.
- В него изберете потребителя, на когото желаете да присвоите настроената роля.
- Отбележете я с отметка, разрешавайки по този начин използването на всички права, които бяха избрани по-рано.
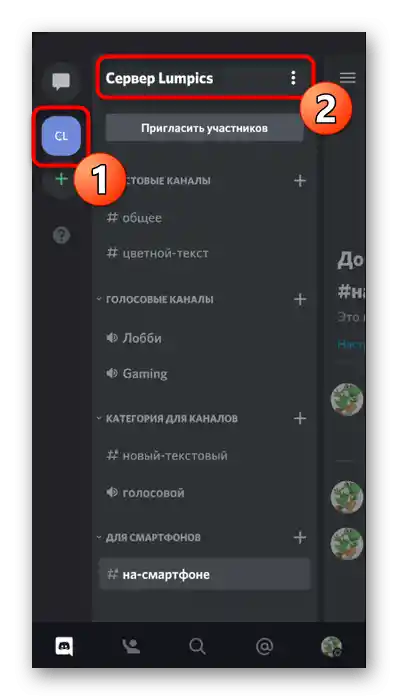
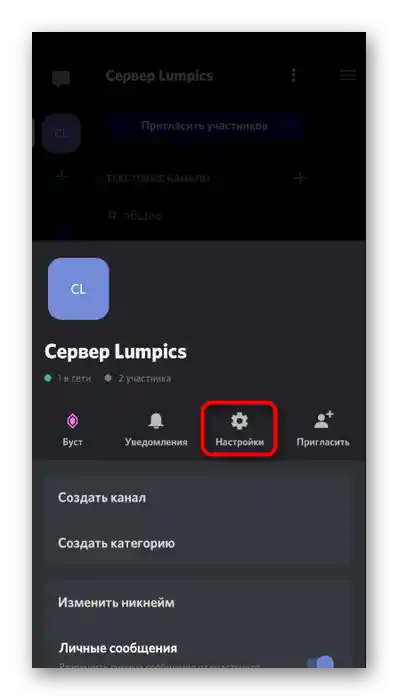
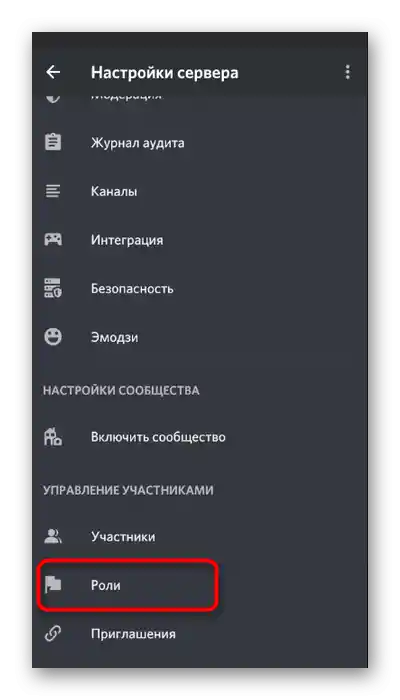
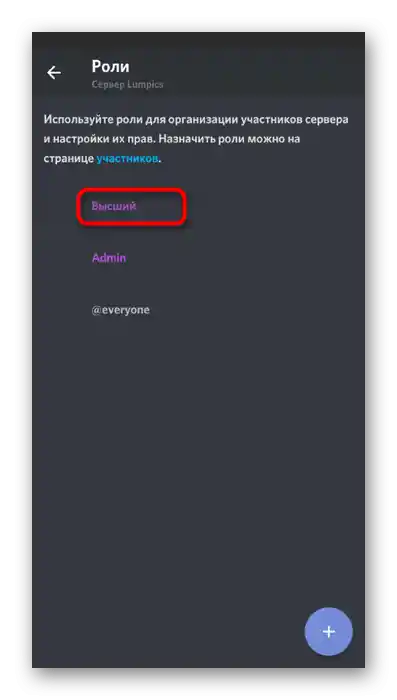
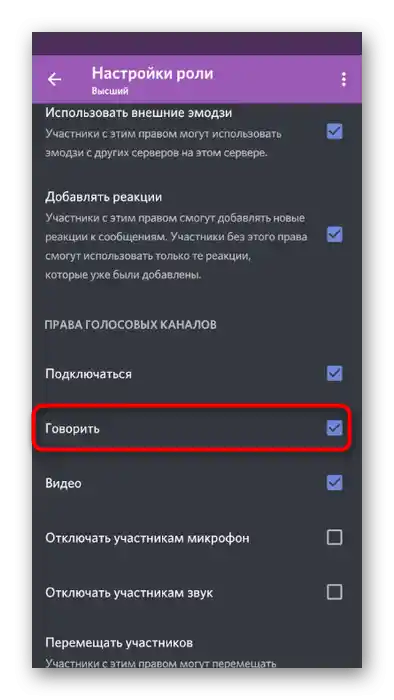
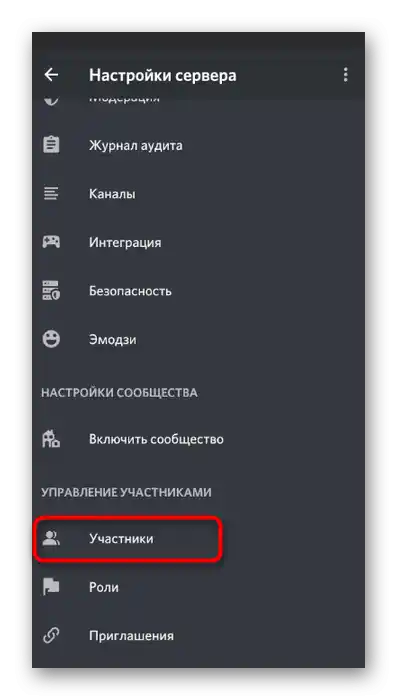
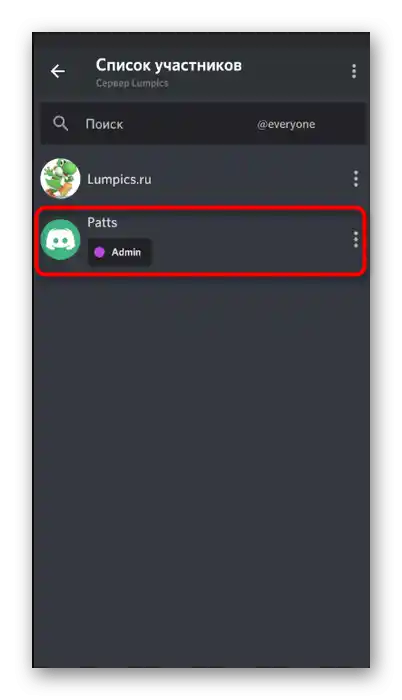
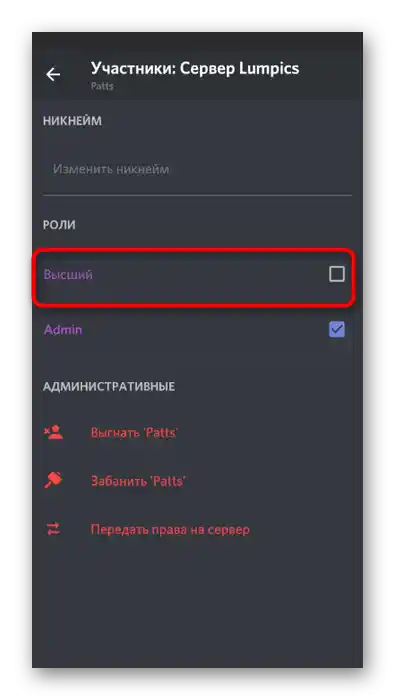
По-подробно се запознайте с информацията за настройка на ролите на сървъра в предишния раздел на нашата статия, където има всички помощни линкове.В други ръководства ще намерите инструкции за работа с правата и в мобилното приложение.
Отделните права за гласовите канали могат да бъдат проверени и променени по следния начин:
- Направете дълго натискане върху необходимия канал, за да отворите управлението му.
- Отидете в «Права за достъп».
- Изберете отделен потребител или цяла роля, за която искате да активирате микрофона.
- Поставете отметка до пункта «Говорене» и можете да преминете към извършване на всякакви други действия.