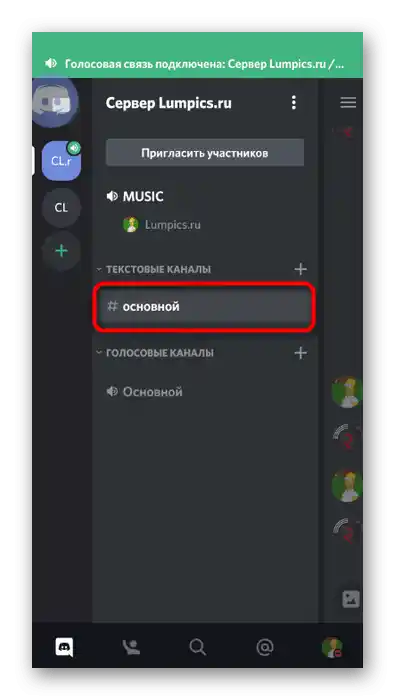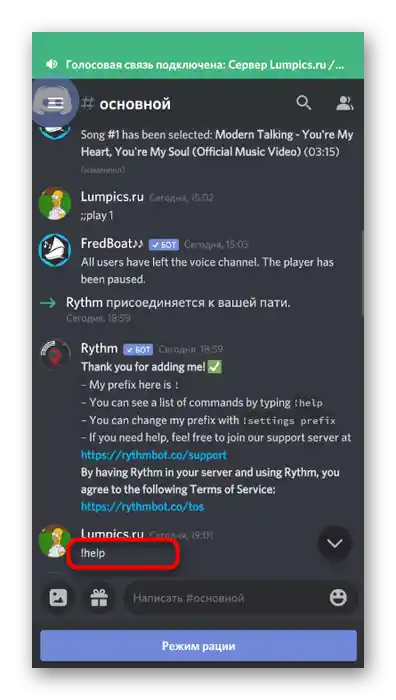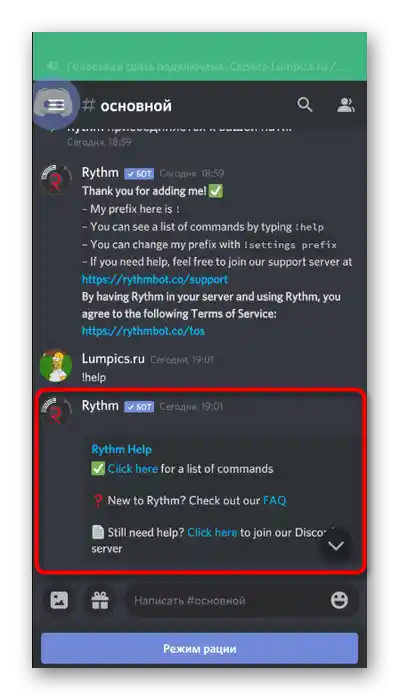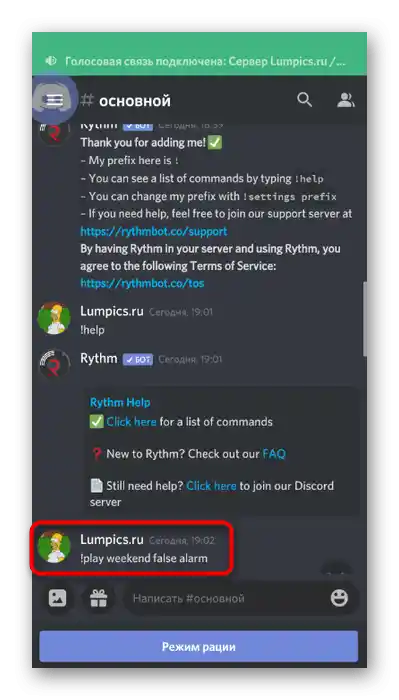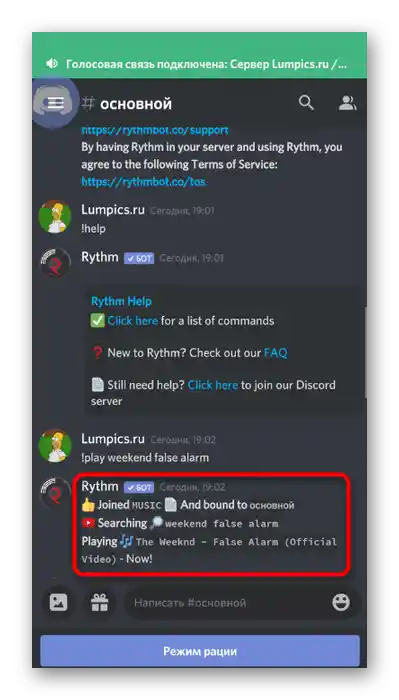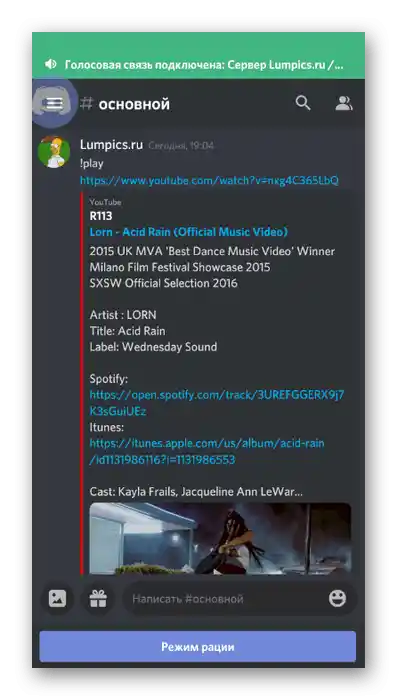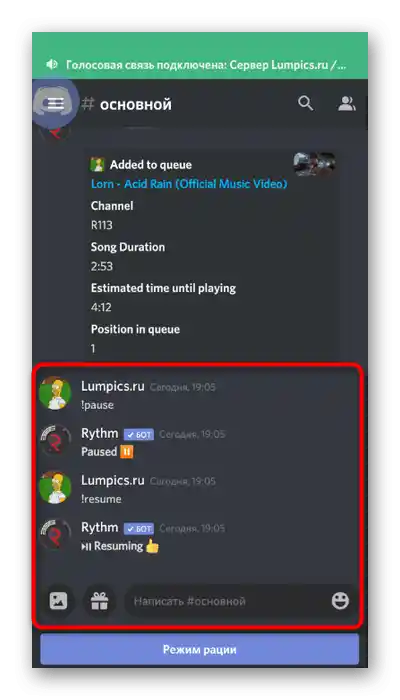Вариант 1: Програма за ПК
Повечето участници Discord прекарват време на сървъри чрез програма на компютъра, паралелно играейки, а и просто защото тя превъзхожда мобилното приложение по отношение на функционалността. Това важи и за управлението на сървъри — най-лесно е да се прави на компютър, например, като се включи възпроизвеждането на музика с помощта на бота.
Стъпка 1: Добавяне на музикален бот
Основната задача е добавянето на музикален бот на сървъра, който ще се използва за възпроизвеждане на тракове. За това трябва да имате права на администратор или да сте създател на сървъра. Изборът на бота зависи изцяло от вашите предпочитания и интереси, тъй като подобни инструменти има много и всички те функционират по подобен начин с малки разлики в синтаксиса и наличните команди. Подробности за това как се добавя избраният бот, четете в статията по следния линк.
Повече информация: Добавяне на музикален бот на сървера в Discord
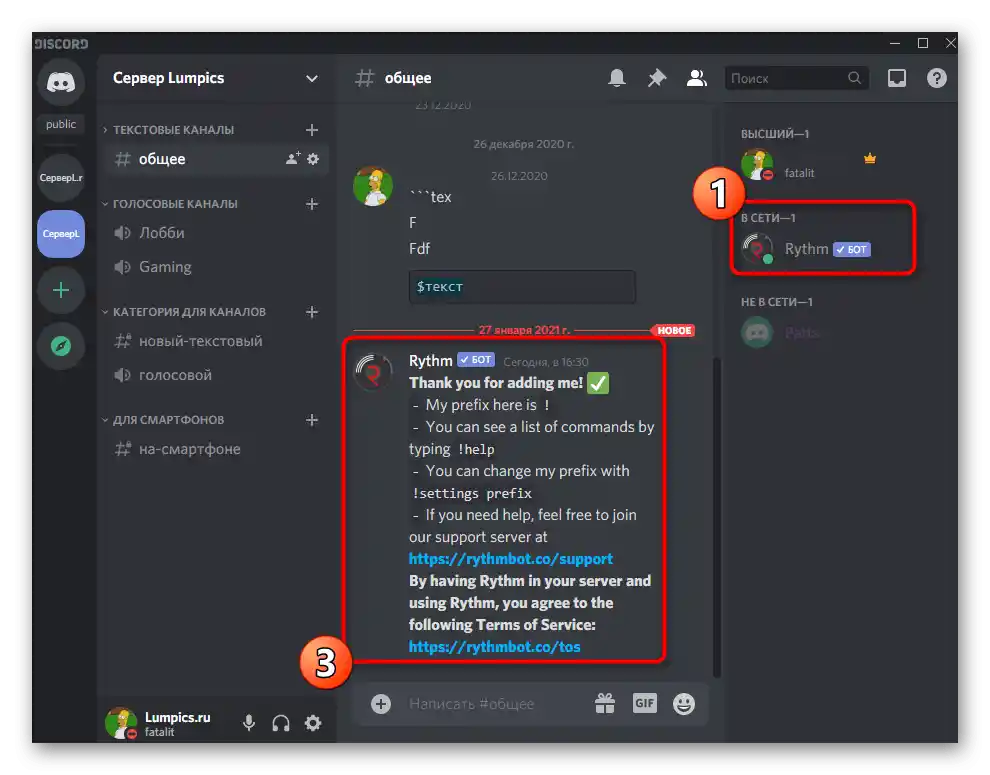
Стъпка 2: Избор на гласов канал
Възпроизвеждането на музика се осъществява на един от наличните гласови канали на сървъра. Всички желаещи трябва да се свържат с него, а вие — да стартирате възпроизвеждането на избрания трак или плейлист. Всеки потребител има възможност да променя силата на звука на бота или напълно да го изключи, но само за себе си.Ако гласовият канал вече е създаден, просто се свържете с него и преминете към следващата стъпка.
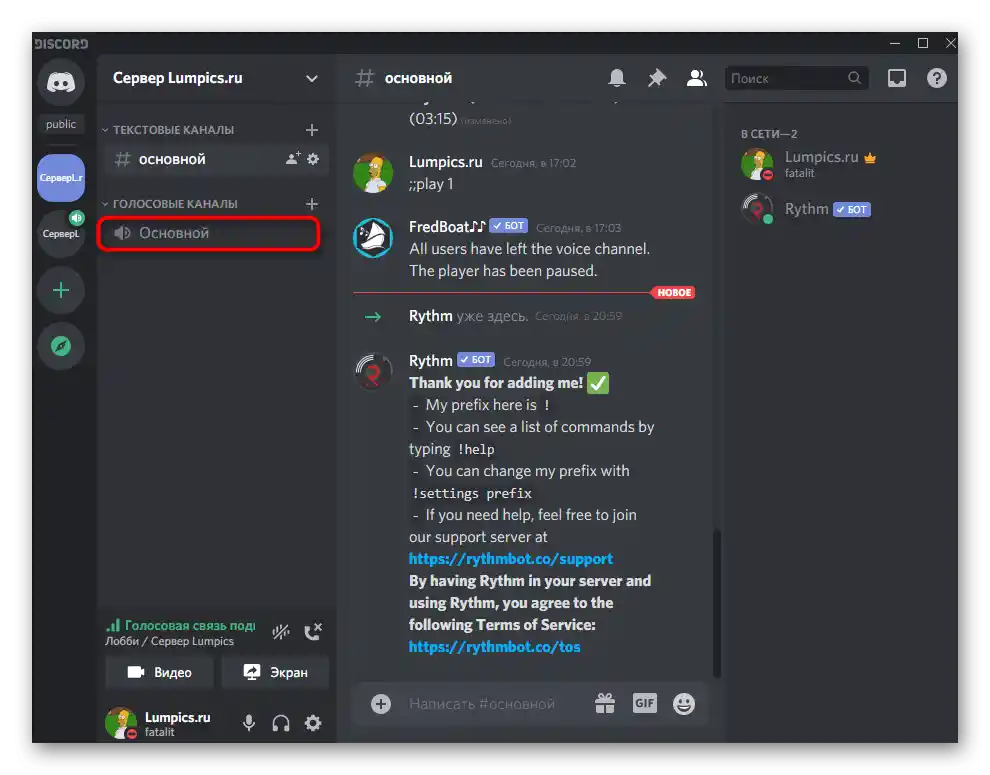
В случай, че съществуващият гласов канал не е подходящ за зададената цел, ще е необходимо да създадете нов, специално за предаване на музика.
- Натиснете върху името на сървъра и изберете опцията "Създаване на канал" от появилото се меню.
- В блока "Тип канал" отбележете с маркер "Гласов канал".
- Задайте му съответно име и потвърдете създаването.
- Свържете се с новия канал, като щракнете върху него с левия бутон на мишката.
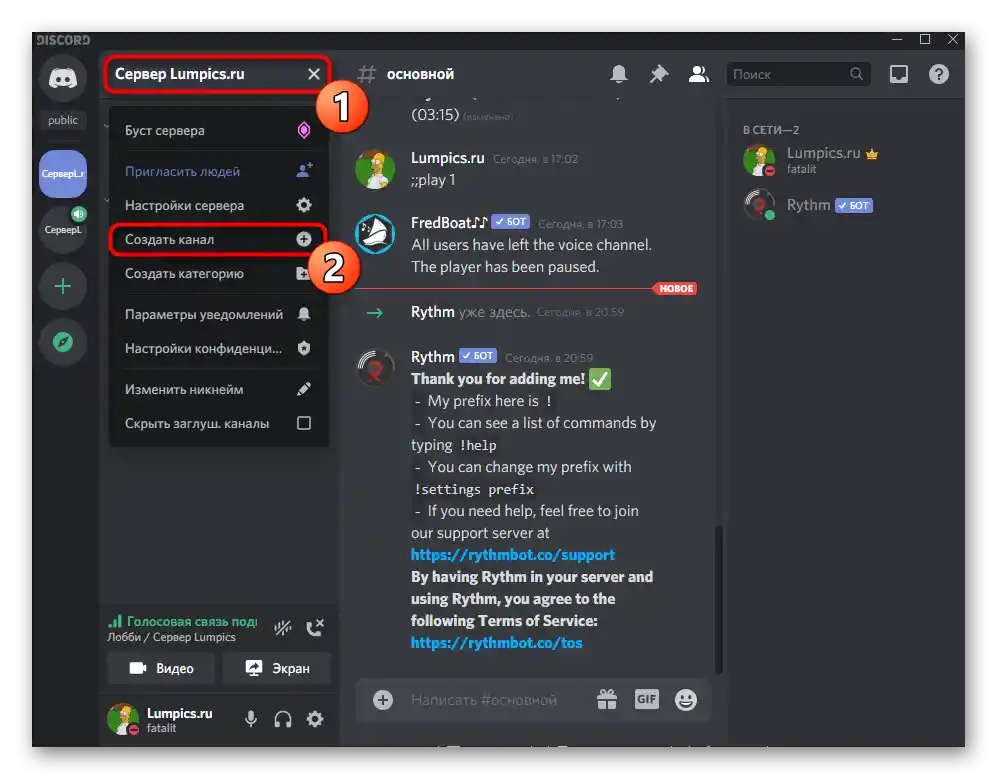
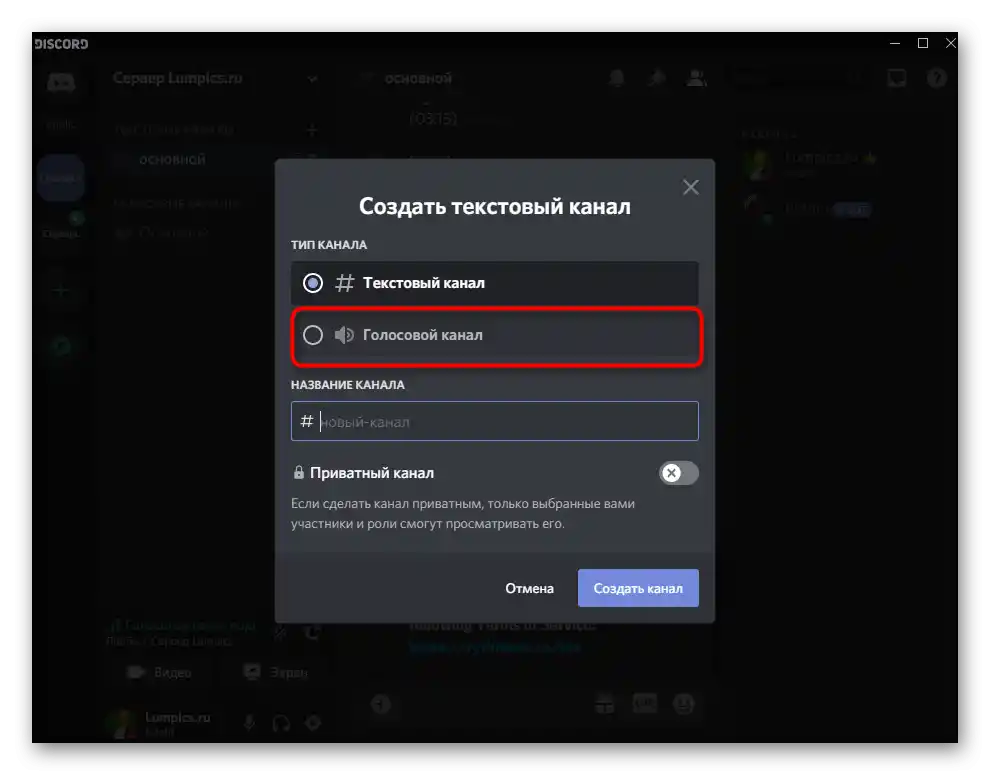
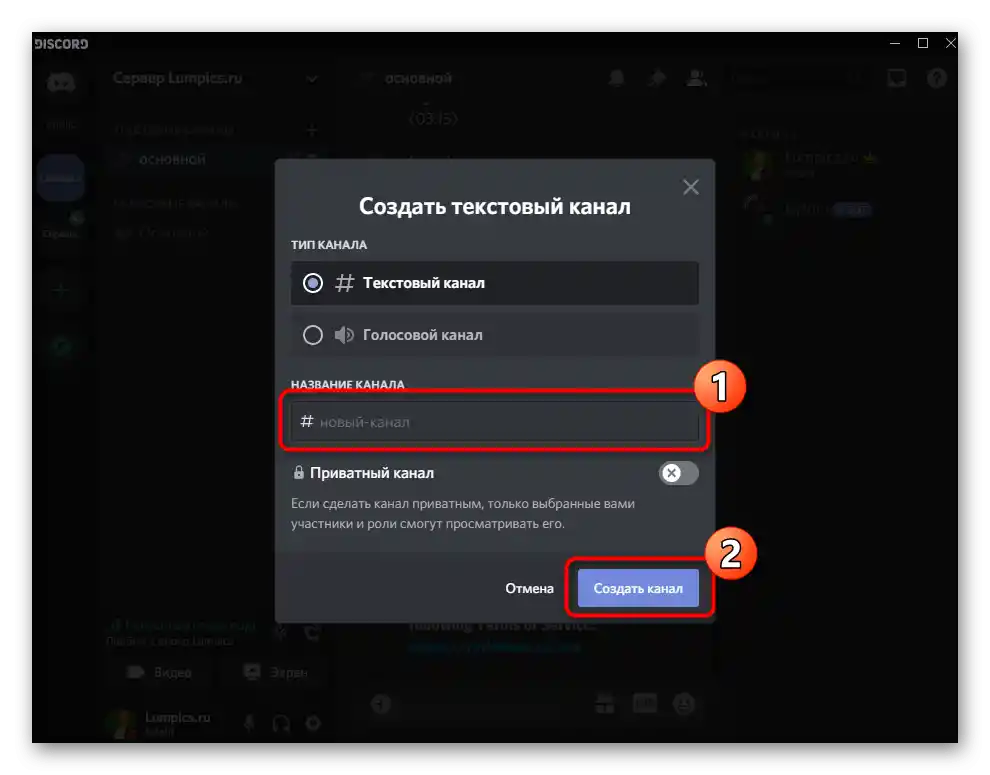
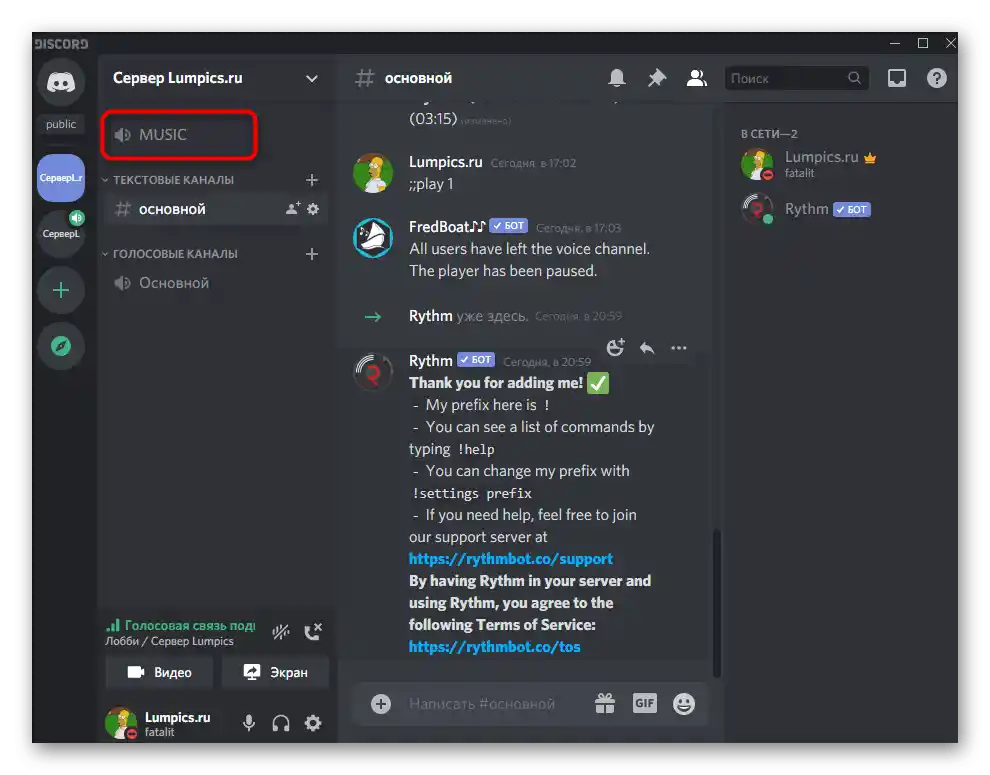
На нашия сайт има отделно ръководство, посветено на взаимодействието с каналите на сървера в Discord. Там ще намерите информация за това как да ги разпределяте по категории, ако желаете каналите с предавания да бъдат в отделен блок.
Подробности: Създаване на канал на сървера в Discord
Стъпка 3: Възпроизвеждане на музика и управление на бота
Всички предварителни действия са завършени, следователно, можете да започнете да включвате музика чрез добавения бот. На този етап ще разгледаме основните принципи на взаимодействие с този бот, но само с един пример.
- След свързването с гласовия канал, отворете текстовия чат, където ботът е изпратил първото съобщение. При този преход гласовият канал не се изключва.
- Въведете командата
!helpили нейния изменен вид в зависимост от синтаксиса на добавения бот. Обикновено той се показва в първото съобщение с обща информация, затова ще е необходимо сами да се запознаете с този аспект на взаимодействието. - За пример взехме бота Rythm. При въвеждане на командата за помощ се появява линк към официалния сайт, където е разположен списък с всички команди.Други ботове просто извеждат редици с наличните команди и тяхното разшифроване.
- Ако преминавате на външен уеб ресурс, потвърдете това действие в Дискорд, в противен случай сайтът просто няма да се отвори.
- Запознайте се със списъка с команди и запомнете основните, които задължително се прилагат при възпроизвеждане на музика.
- Върнете се в Дискорд и се уверете, че сте свързани с необходимия гласов канал, тъй като именно там се свързва ботът при активиране.
- Повечето музикални ботове поддържат автоматично търсене на трак чрез YouTube или, например, SoundCloud, затова въведете
!playи името на композицията (командата за възпроизвеждане може да е различна). - Ще бъдете уведомени за началото на търсенето на песента и нейното последващо предаване.
- Ботът автоматично се свързва с гласовия канал и сега всички участници в него чуват възпроизвежданата композиция. Въпреки това, това не важи за вашия профил, тъй като песента се възпроизвежда от името на този профил.
- За проверка помолете приятел да прослуша трака или превключете на друг акаунт в уеб версията на месинджъра.
- Всички музикални ботове поддържат предаване и по линк, ако вариантът с търсенето не е дал желан резултат. Тогава той трябва да бъде копиран в браузъра.
- Използвайте същата команда
!play, но след нея поставете линка, а не пишете името на трака. - В случая с нашия бот за спиране на възпроизвеждането отговаря командата
!pause. - Продължете чрез
!resume. Всяко действие е придружено от съобщение от бота, така че можете да бъдете сигурни, че правите всичко правилно.
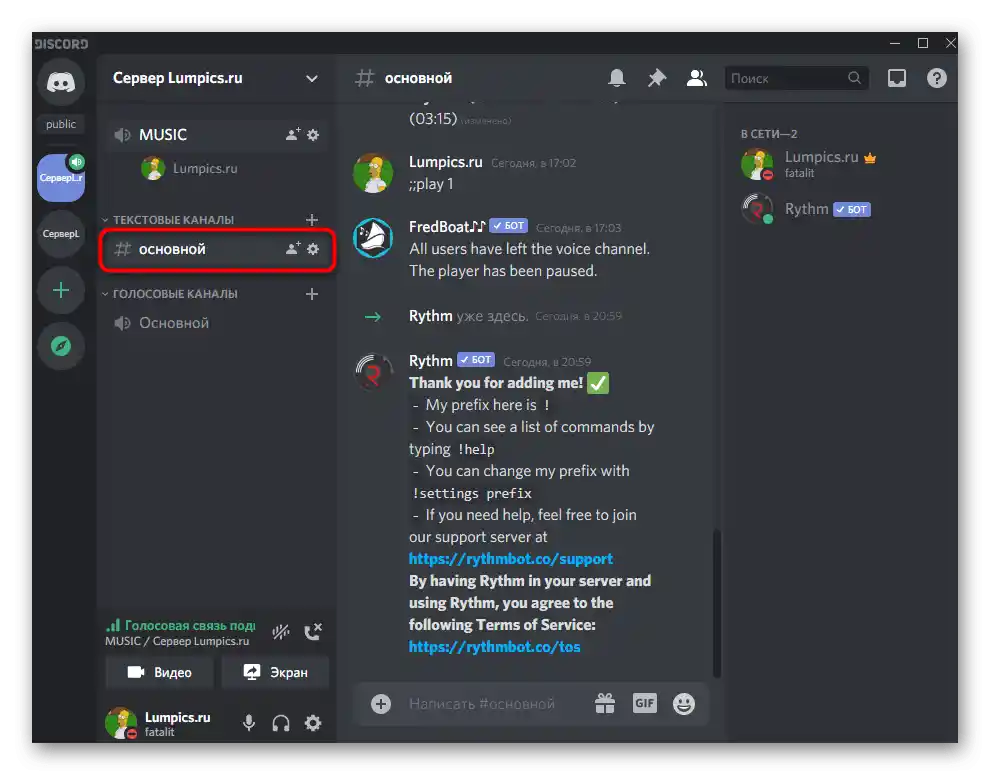
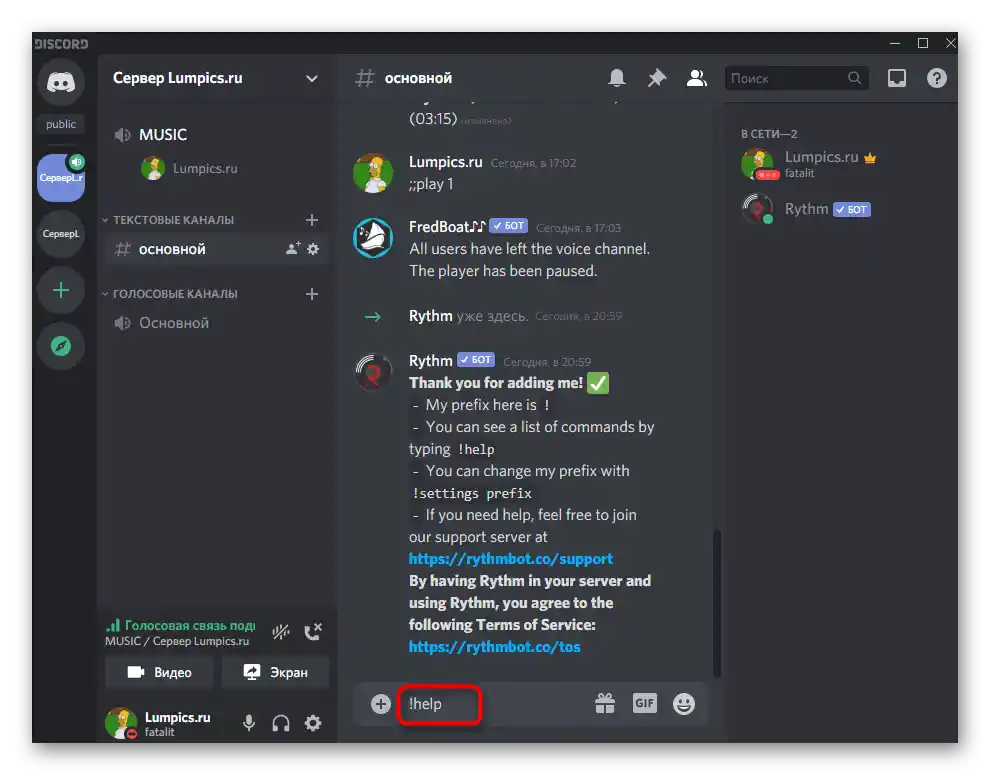
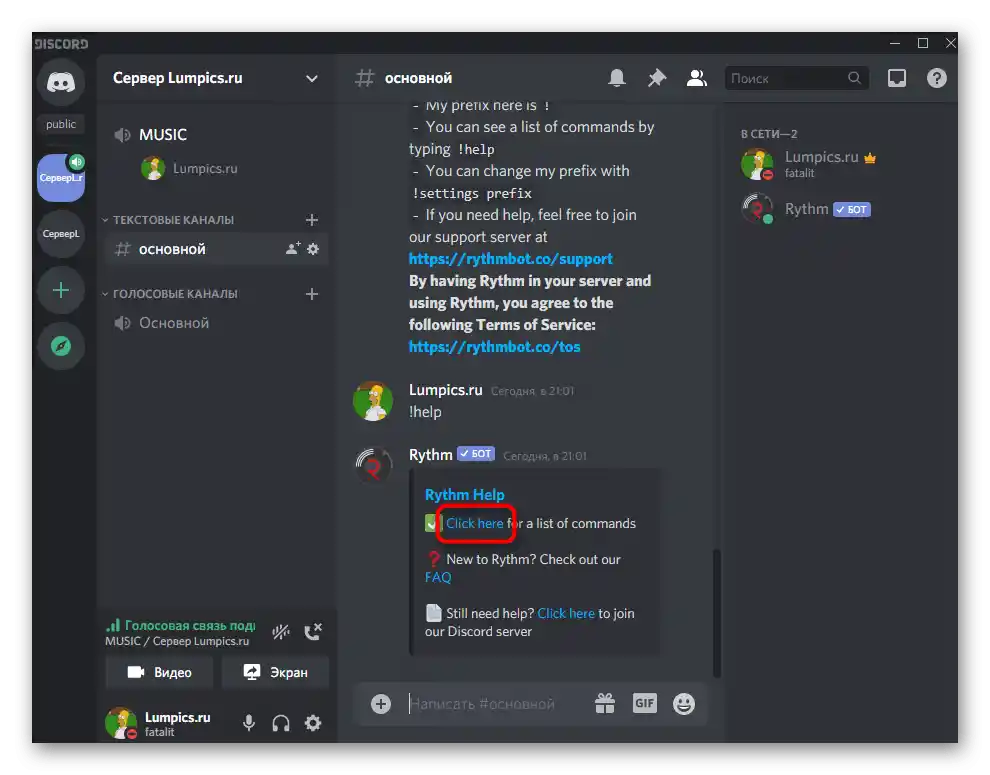
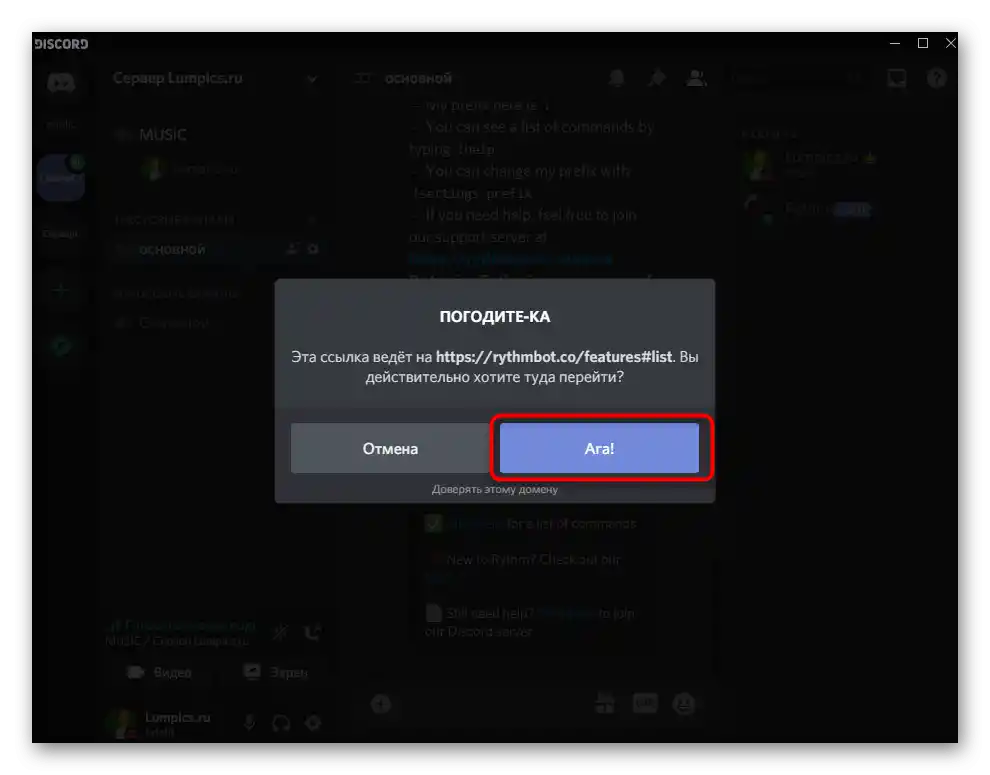
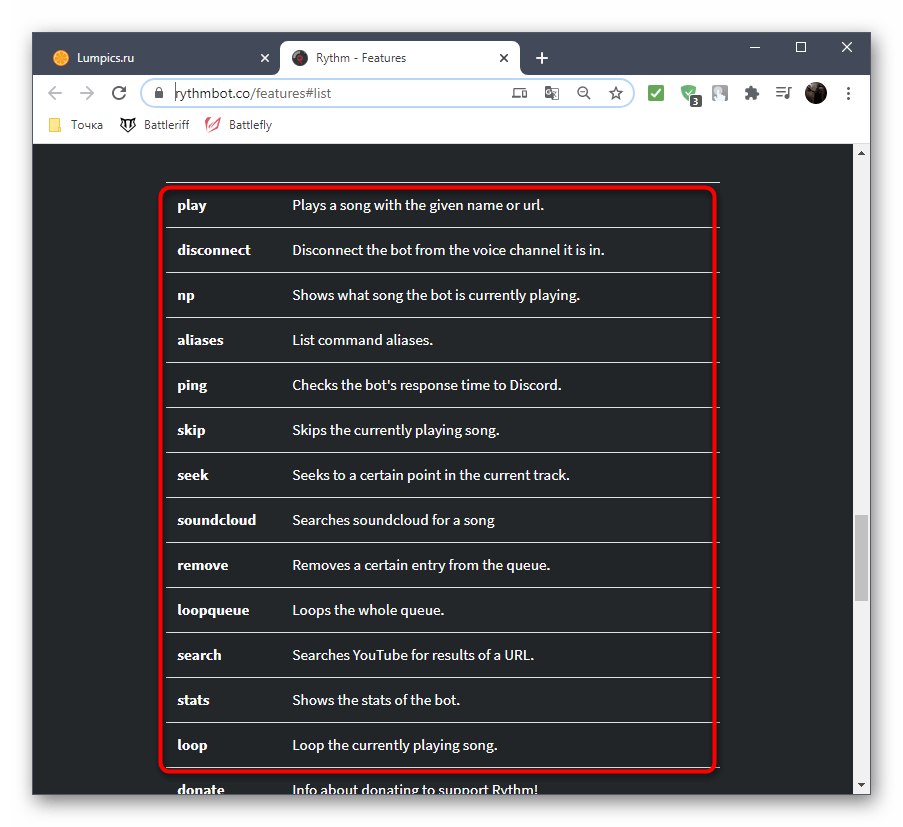
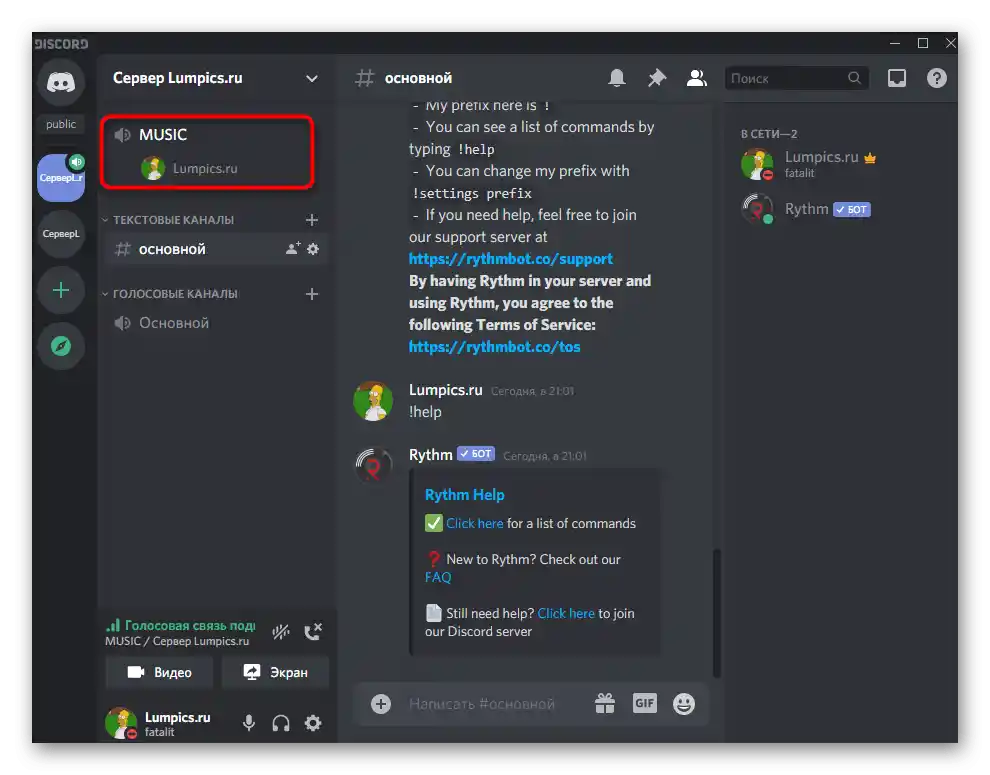
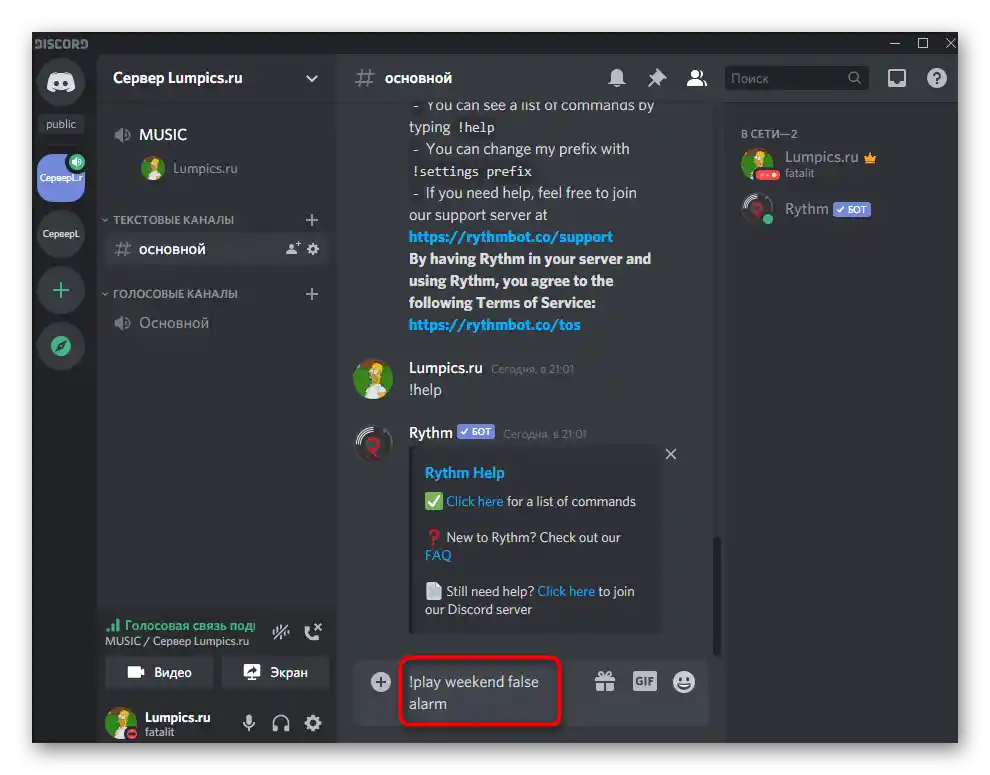
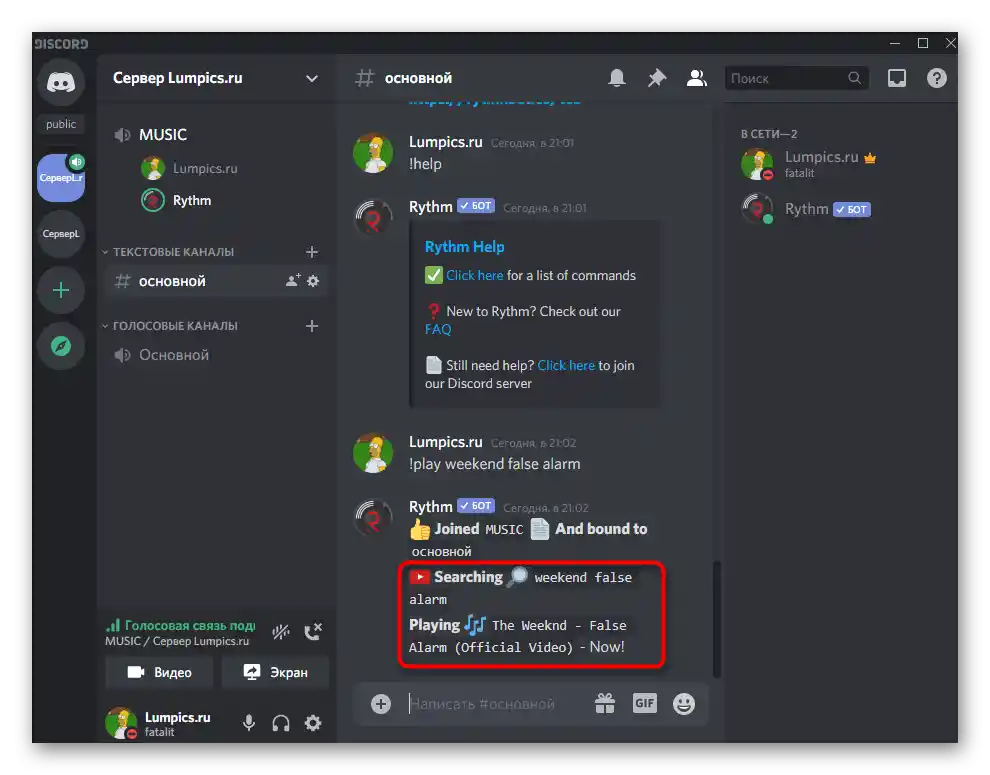
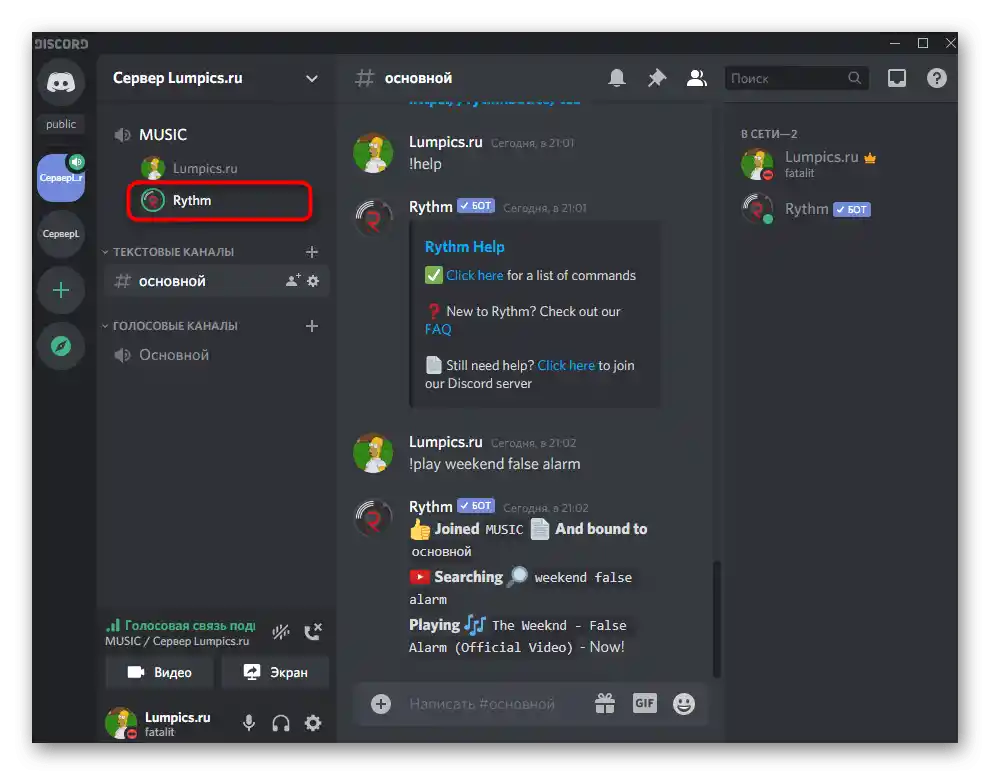
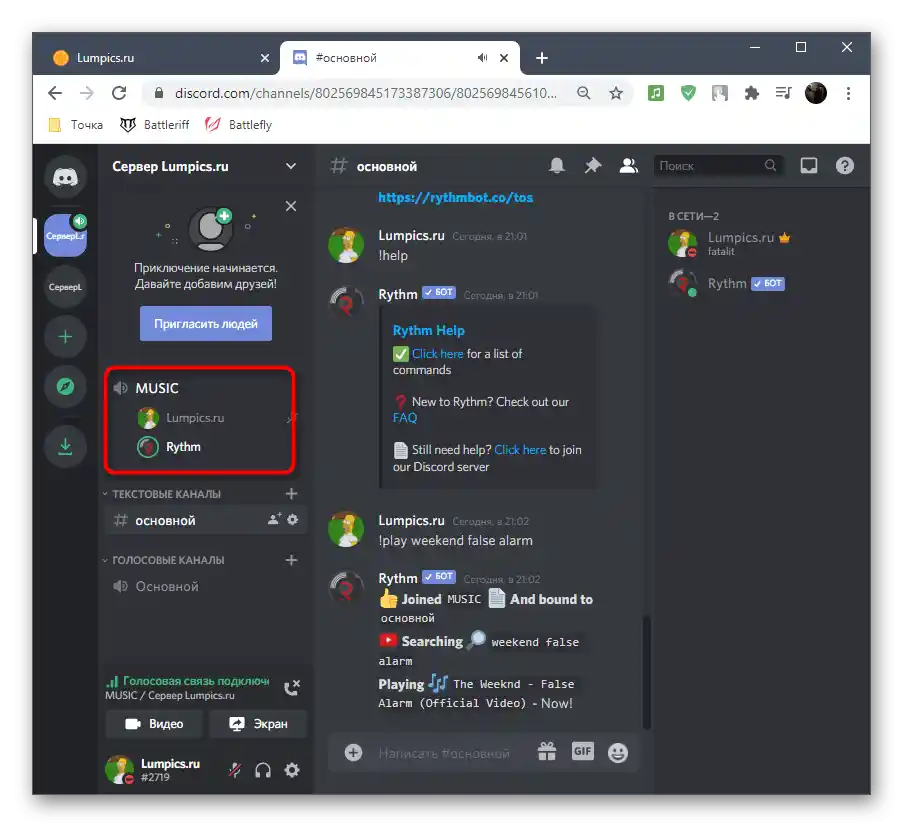
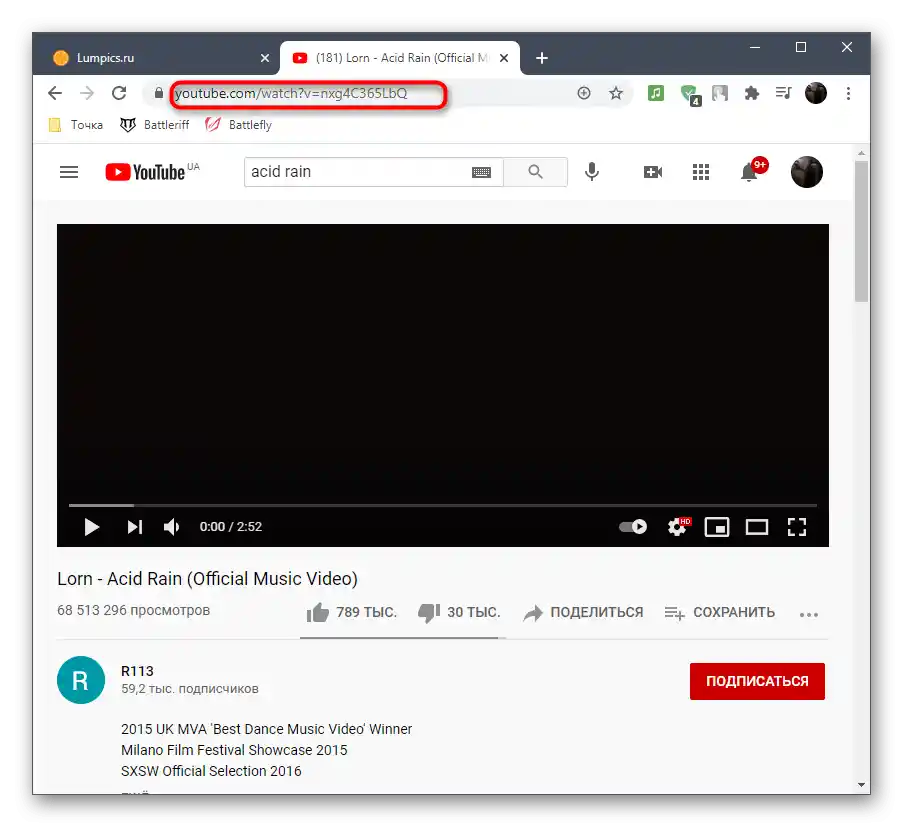
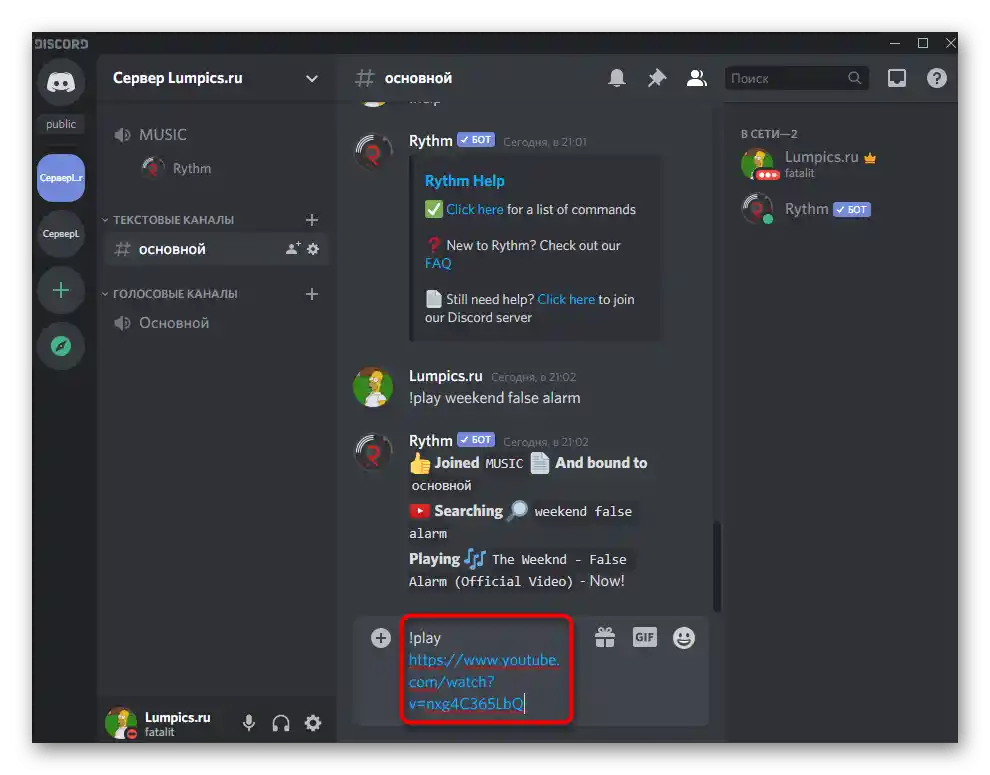
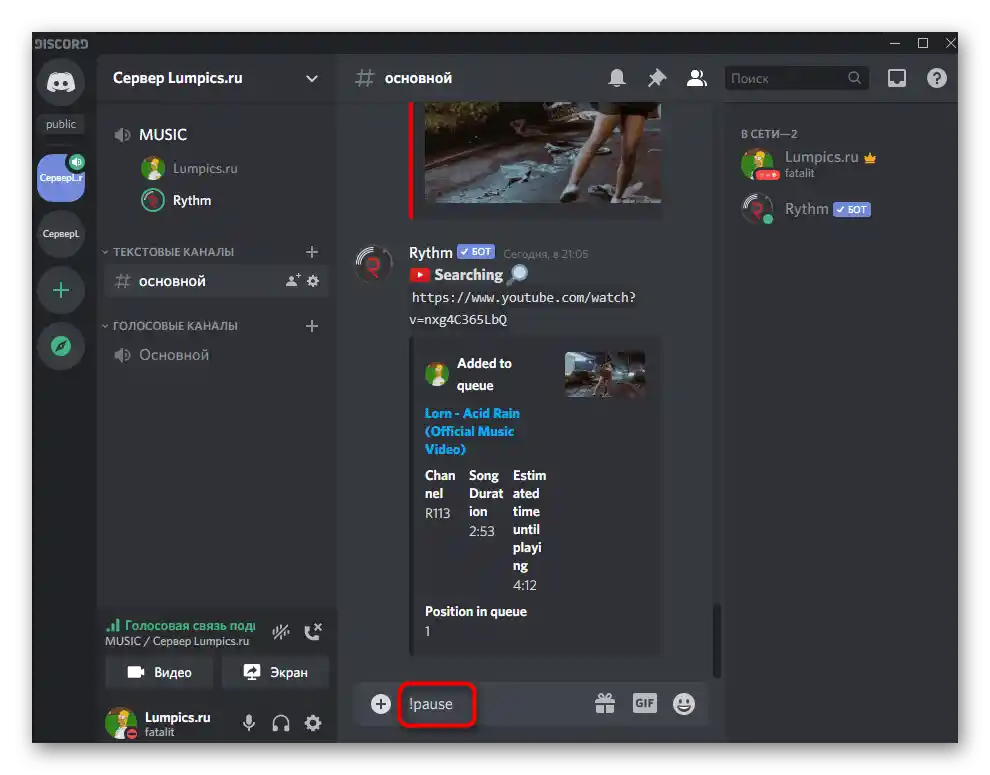
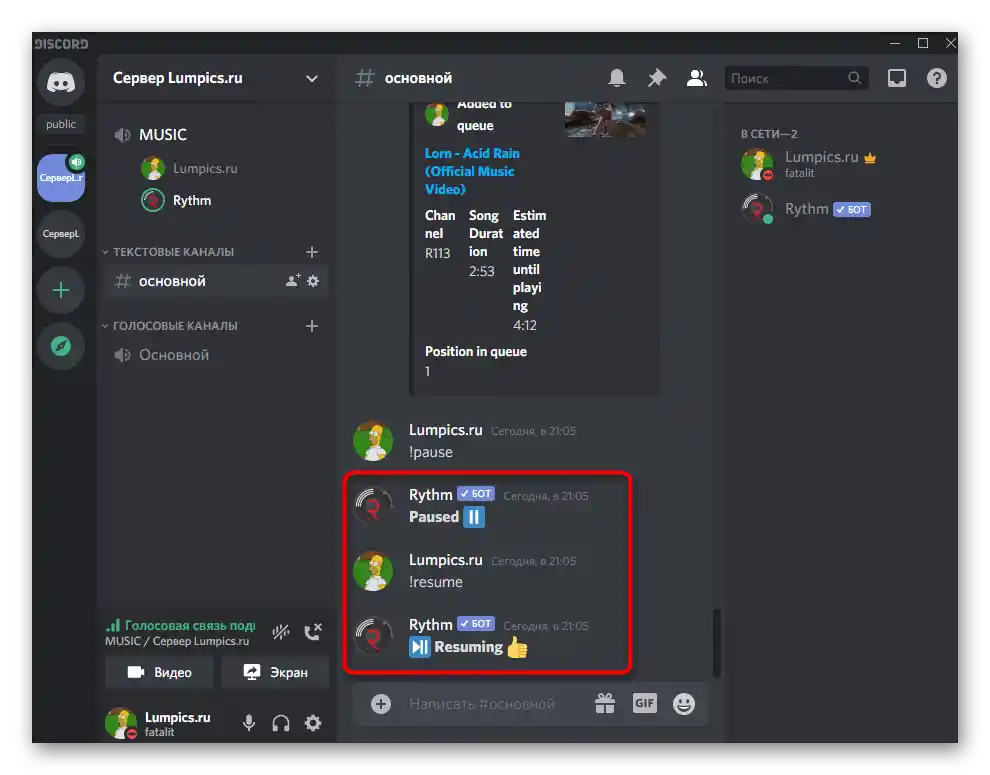
По същия пример се възпроизвеждат цели плейлисти — тогава за командата !play трябва да посочите линк към целия плейлист.Повечето популярни музикални ботове поддържат пропускане на песни от плейлиста, като най-често за това се използва командата !skip.
Стъпка 4: Заглушаване или изключване на бота
В заключение на първия вариант накратко ще разгледаме как всеки участник в гласовия канал може да заглуши бота, а администраторът или създателят на сървъра — да го изключи, когато възпроизвеждането на музика вече не е необходимо.
- Ботът се показва вдясно в списъка с участници на сървъра и има съответен маркер, който го определя като бот. Необходимо е да го намерите и да кликнете с десния бутон на мишката.
- Ще се появи контекстно меню, в което има плъзгач "Громкост на потребителя". Премествайки го, вие променяте само громкостта на бота само за себе си, без да влияете на останалите участници. Те могат да регулират громкостта по същия начин.
- Администраторите могат да заглушават звука, да изгонват бота или временно да го премахват от гласовия канал, когато е необходимо. В същото контекстно меню действията на сървера са обозначени с червен цвят.
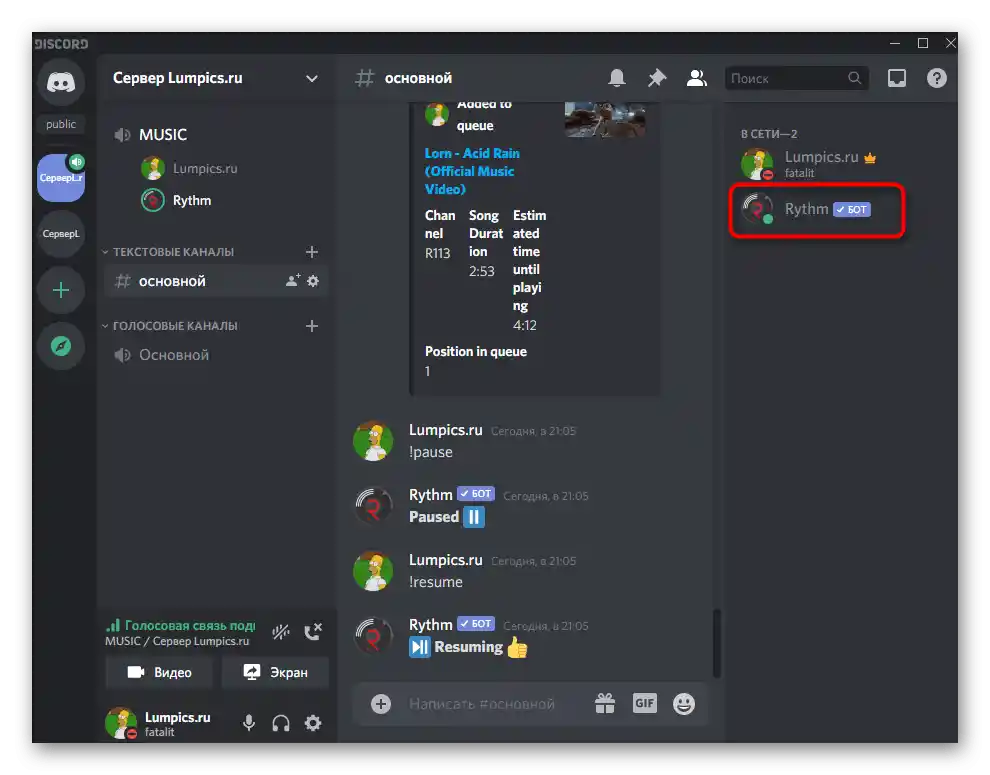
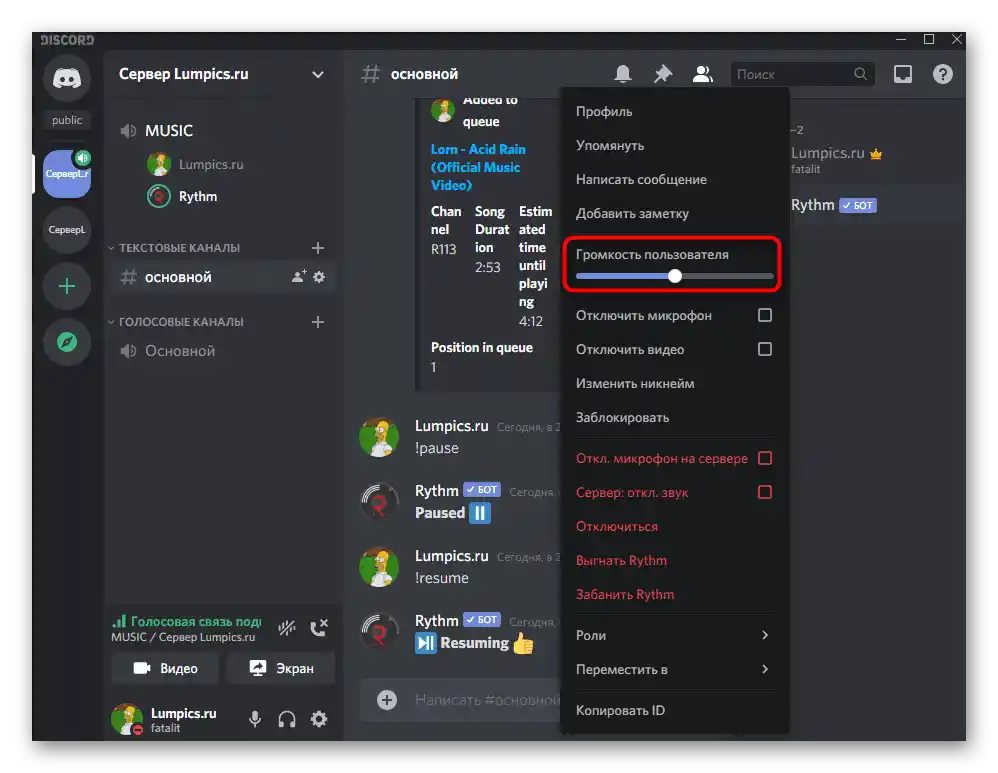
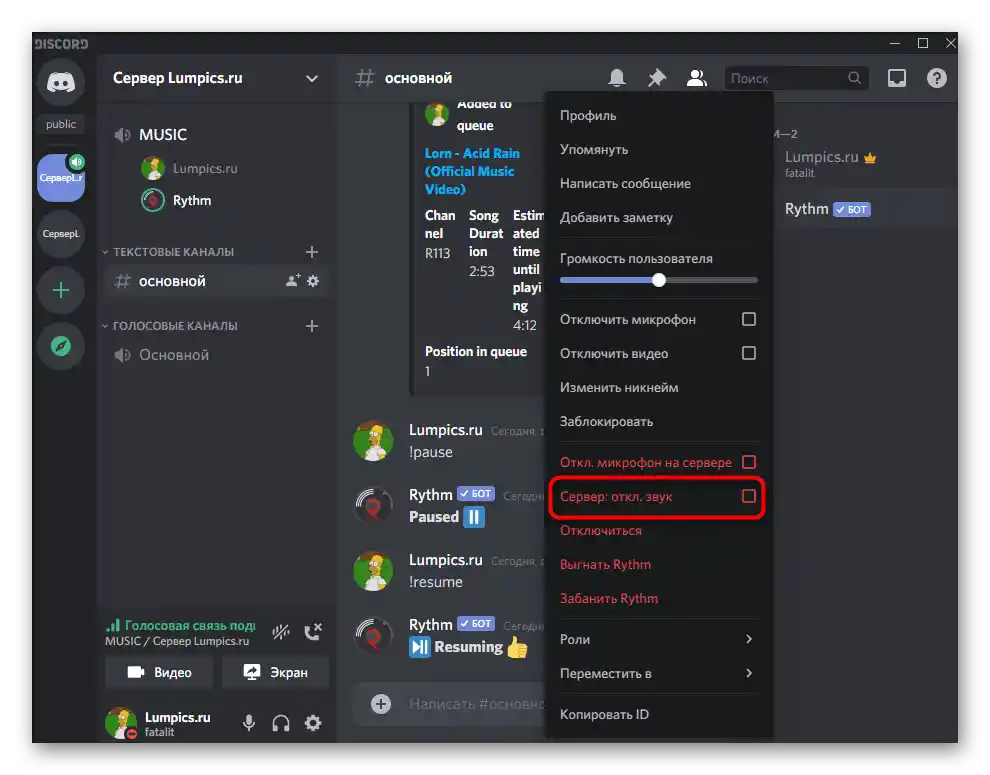
В рамките на това ръководство стъпка по стъпка разгледахме само основните аспекти на възпроизвеждането на музика чрез бота, и, разбира се, такива инструменти разполагат с много по-широк набор от функции: показване на текста на текущата песен, задаване на таймер, зацикляне на една композиция и много други. На всички желаещи да използват подобни ботове на постоянна основа препоръчваме да се запознаят с раздела за помощ, да научат всички команди и да се информират за нюансите, за които разработчиците задължително разказват на своята страница в мрежата или директно в първото съобщение от бота.
Вариант 2: Мобилно приложение
Притежателите на мобилното приложение Discord също могат да добавят музикален бот и да предават през него неограничен брой композиции, но това ще бъде малко по-сложно заради особеностите на работата на тази платформа. Въпреки това, нека разгледаме всяка стъпка по-подробно, а вие сами решете дали е удобно да използвате такъв вариант.
Стъпка 1: Добавяне на бота на сървера
В първата стъпка Вариант 1 предоставихме линк към пълноформатен материал, посветен на добавянето на музикален бот на сървера.Там ще намерите инструкция, която е подходяща за притежателите на мобилни устройства, които нямат достъп до компютър, за да извършат това действие.
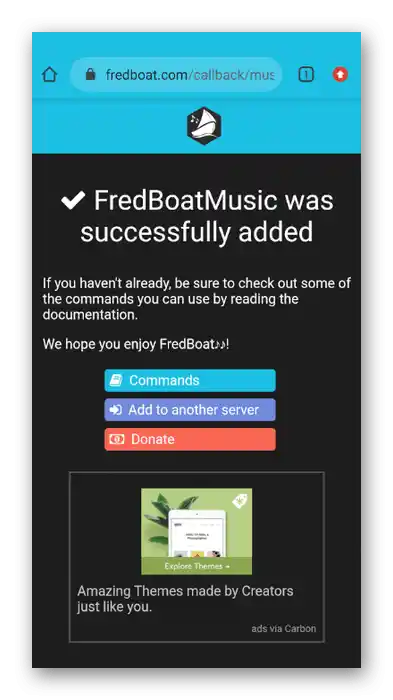
Добавете всеки желан бот, след което преминете към изпълнението на следващите стъпки за настройка на възпроизвеждането.
Стъпка 2: Избор на канал за предаване на музика
Възпроизвеждането на музика се осъществява на един от гласовите канали на сървъра, следователно, ще трябва да се свържете с него. За целта отворете списъка с налични канали и кликнете върху необходимия.
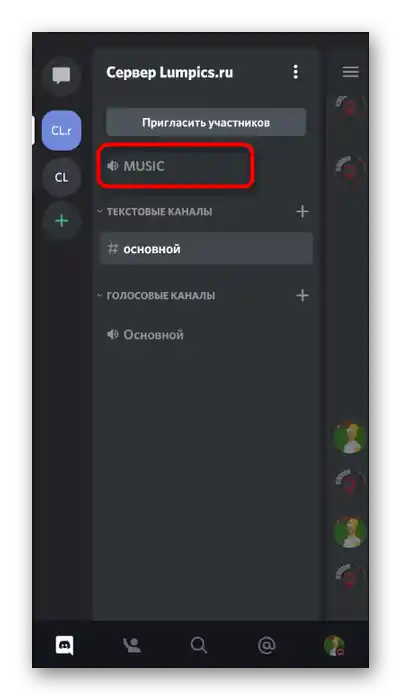
Ако такъв липсва, първо ще трябва да го създадете. Накратко ще покажем пример за добавяне на нов гласов канал, който в бъдеще ще бъде използван за предаване на тракове.
- Натиснете върху името на своя сървър, за да се появи менюто за управление, където ви интересува пунктът "Създаване на канал".
- Въведете името на канала и отбележете с маркер "Гласов канал". Ако искате да го направите частен, активирайте предвидената за това опция, но първо прочетете уведомлението за това какво предлага тази функция.
- След избора на канала натиснете на "Присъединяване към гласовия канал".
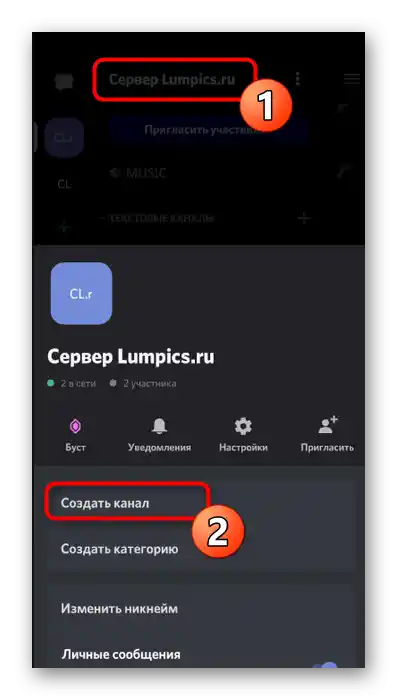
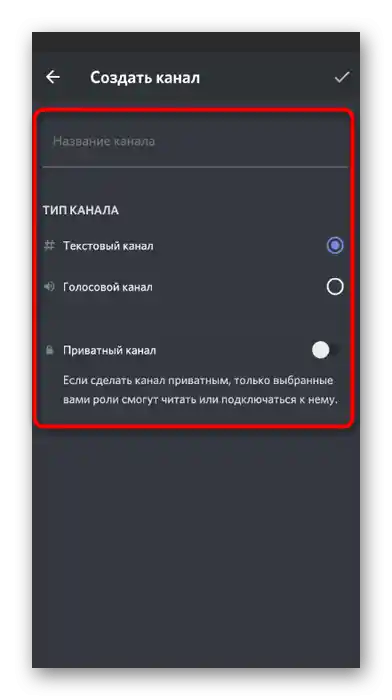
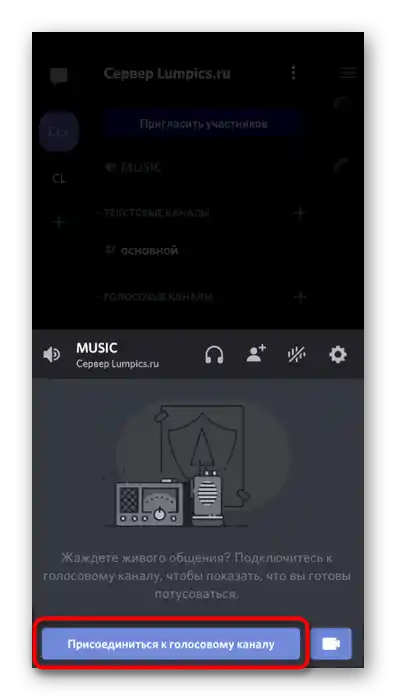
Стъпка 3: Възпроизвеждане на музика и управление на бота
Като последна стъпка от инструкциите за мобилното приложение Дискорд, ще разгледаме варианта за взаимодействие с добавения бот, за да може всеки потребител да разбере как да възпроизведе музика и да я управлява в реално време.
- След присъединяването към гласовия канал, отворете текстовия чат, където по-рано ботът е изпратил автоматично съобщение.
- Въведете командата
!help(или друга команда за помощ, за която става въпрос в първото съобщение на бота). - Запознайте се с общите команди за предаване на музика и прочетете останалата информация от разработчиците.
- Въведете
!playи посочете името на песента, която искате да възпроизведете.В зависимост от зададения на бота, командата за стартиране на възпроизвеждането се променя, което имайте предвид по време на нейното въвеждане. - Ще бъдете уведомени за успешното търсене и стартиране на възпроизвеждането на зададената композиция.
- По същия начин се извършва възпроизвеждането на трака, когато търсенето му не се осъществява по заглавие, а чрез въвеждане на линк, например от YouTube.
- Опитайте да спрете възпроизвеждането и да го стартирате отново с помощта на вградените в бота команди. Ще видите появата на съобщения за успешно изпълнение на поставените задачи. Сега можете без проблем да управлявате бота директно през мобилното приложение или да се превключвате към него, когато е необходимо.