Съдържание:
Допълнителни инструкции ще бъдат демонстрирани само на примера на версия Discord за компютри и лаптопи, тъй като мобилното приложение не поддържа извеждане на оверлея и в близко бъдеще не се предвижда дълбока интеграция с приложения на Android или iOS.
Предназначение на игровия оверлей
Накратко ще разкажем за това, за какво е предназначен оверлеят в Дискорд и как може да се използва. Това е полезна технология за хора, които играят с приятели в една и съща игра или просто комуникират с тях при всякакви други действия. Оверлеят представлява малка панелка с показване на никнеймовете и действията на потребителите. Той позволява да получавате уведомления от текстовите чатове, да разберете кой от участниците в гласовите повиквания в момента говори или какво прави в текущия момент (уведомления за стартиране на всяка игра също се появяват).
Включване и настройка на оверлея
По подразбиране оверлеят вече е включен в настройките, но стандартните му параметри не винаги удовлетворяват потребителите, затова е необходимо по-гъвкаво редактиране. Дори ако сте го изключили, ще покажем как да го активирате отново и да изберете останалите параметри. Ще разделим процеса на четири прости стъпки за улесняване на разбирането на всички действия.
Стъпка 1: Включване и основни параметри
Започнете с включване на самата функция и избор на наличните параметри, които разработчиците предлагат да настроите според себе си. Те не са много, затова цялата операция ще отнеме няколко минути.Ние само ще демонстрираме всички настройки, а вие ще зададете техните стойности, както сметнете за необходимо.
- Отворете приложението Дискорд и срещу вашето име кликнете върху иконата с формата на зъбно колело.
- В новия прозорец отидете в раздела «Оверлей».
- Обърнете внимание на пункта «Включи вътрешноигрови оверлей», който е необходимо да активирате, за да работи функцията за уведомления. Тук можете да изберете и горещ клавиш, ако искате да управлявате активността на оверлея директно в играта.
- Слезте до блока — «Размер на аватара». Задайте стойност «Малък», ако участниците в гласовия канал са достатъчно и техните юзерпики заемат много място на екрана. Във всеки момент можете да се върнете в това меню и да смените на режим «Голям».
- Следващият блок — «Показвай имена». Това се отнася за потребителите, които са в един гласов канал с вас. Ако изберете опцията «Винаги», всяко име и аватарка остават на екрана през целия процес на игра, но имат полупрозрачен вид и стават по-забележими, когато потребителят говори. Ако изберете «Само по време на разговор», името ще се появи в момента, когато юзърът започне да говори в микрофона. «Никога» позволява да не се показват имена, оставяйки само аватарките на участниците в разговора. Режимът без имена е неудобен, ако юзърите нямат персонализирани значки, тъй като тогава разпознаването на говорещия ще бъде изключително трудно.
- По-долу се намира параметърът «Показвай потребители». Това се отнася именно за показването на техните аватарки. Можете да изберете както «Винаги», така и «Само по време на разговор», за да не отвлича самият оверлей вниманието, когато всички мълчат.
- Следва блок за избор на разположение на уведомленията в оверлея. По подразбиране цялата информация се появява в левия горен ъгъл, но можете сами да изберете един от четирите ъгъла. За съжаление, в момента няма гъвкав параметър, който да позволява да се зададе произволна позиция в това меню, но ще се върнем на тази тема в Стъпка 4.
- Списъкът с настройки завършва с пункта «Покажи уведомления от текстовия чат».Той дава възможност да се показват в оверлея не само участниците в гласовия чат, но и съобщенията от текстовия. Ако съобщенията идват твърде много, по-добре е да изключите тази опция, за да не пречи излишно.
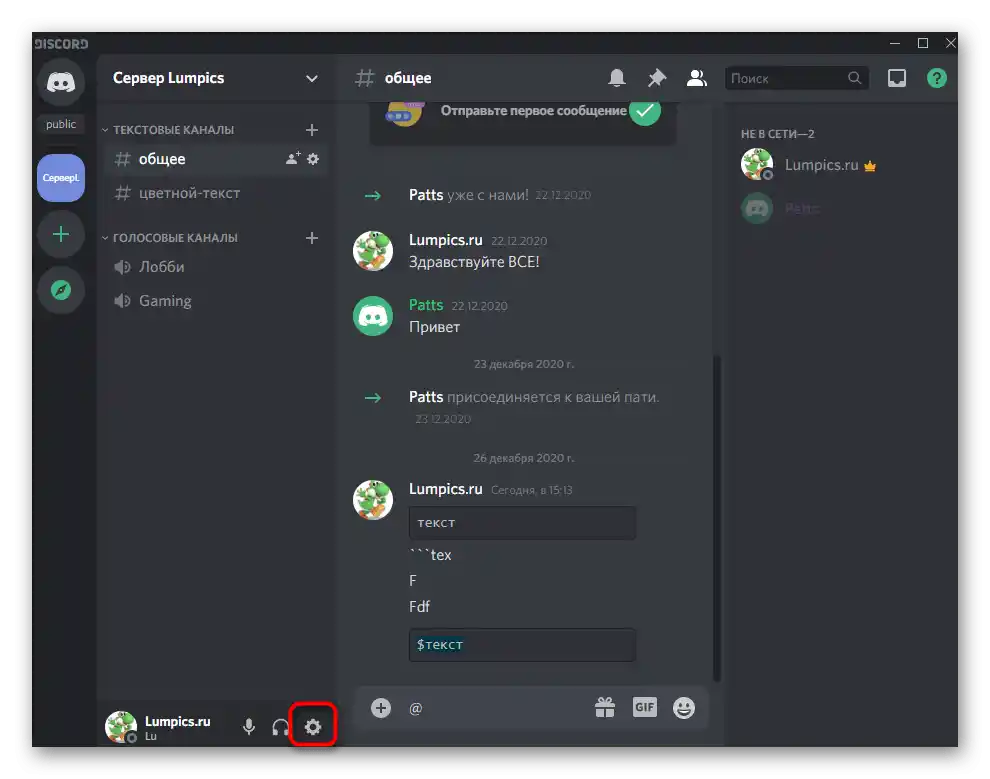
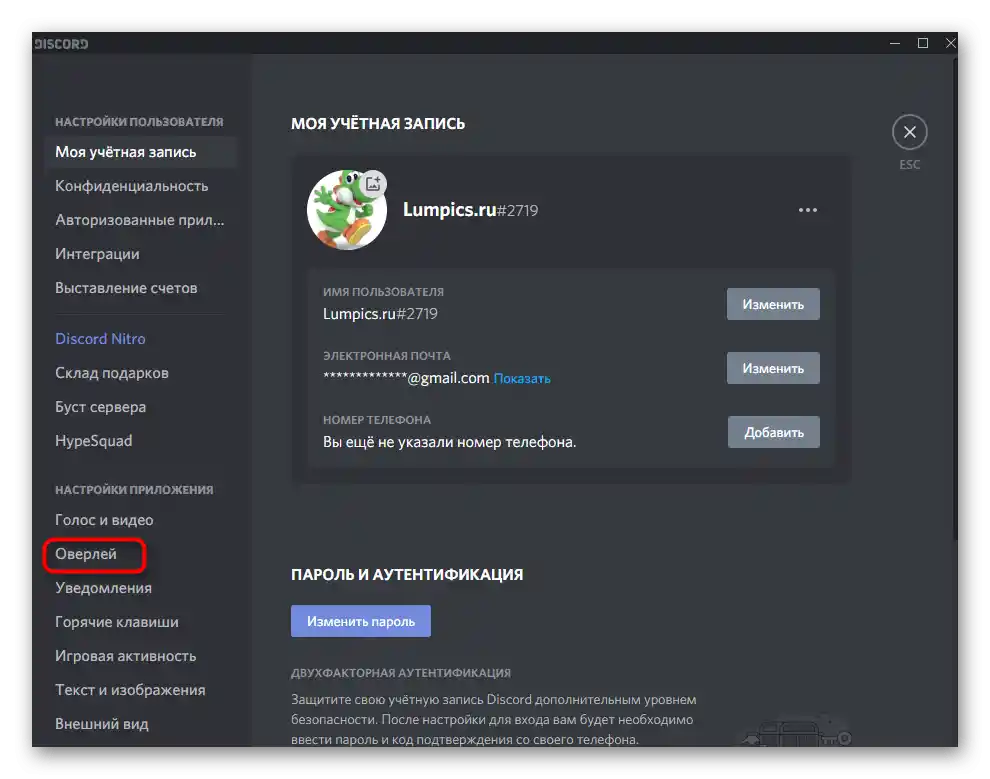
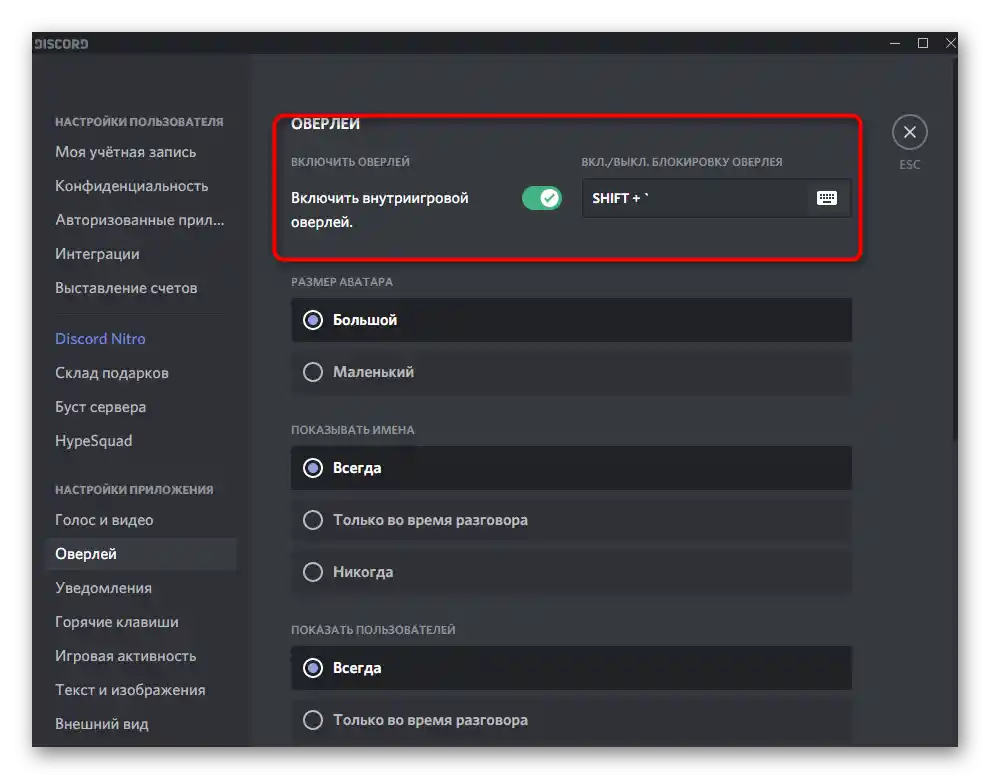
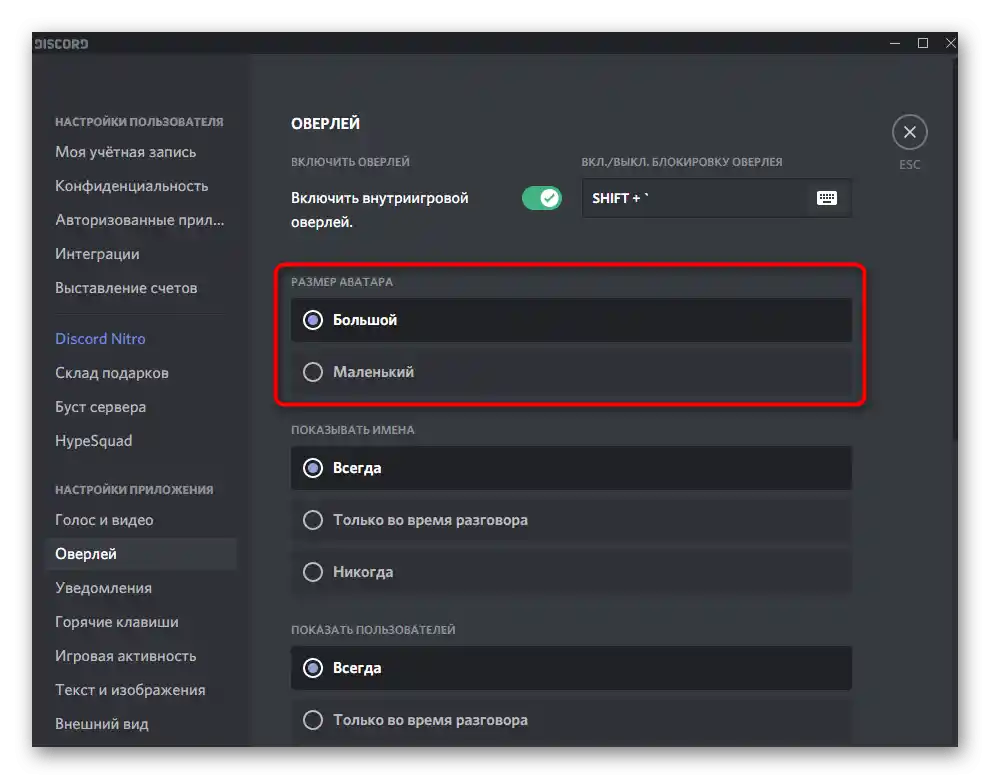
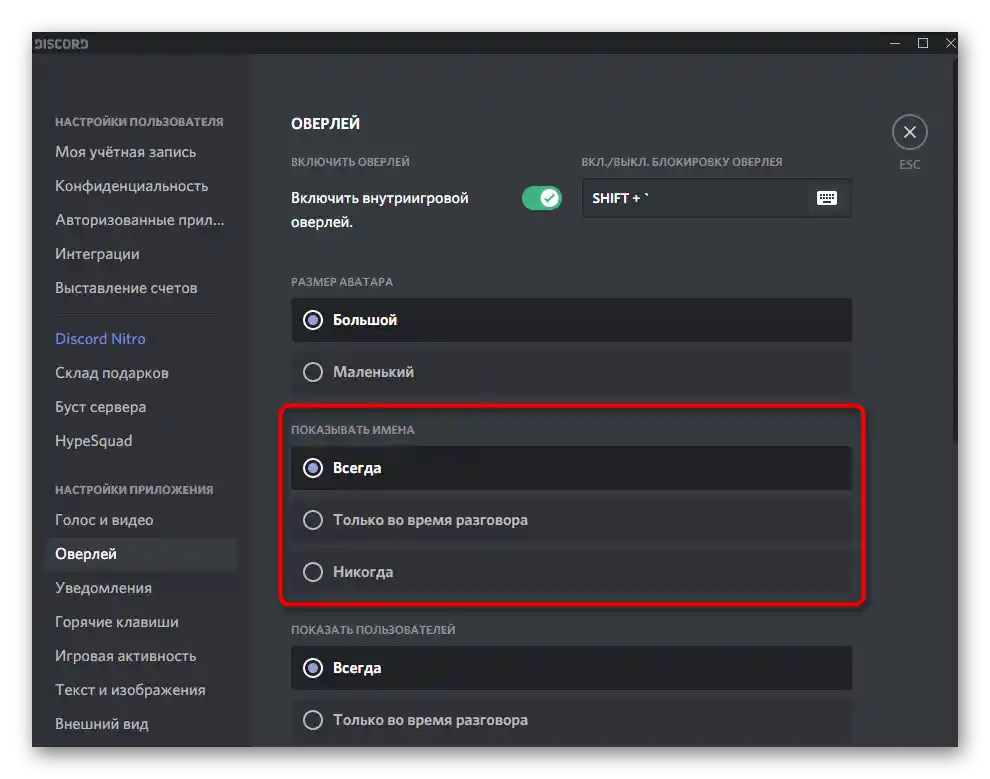
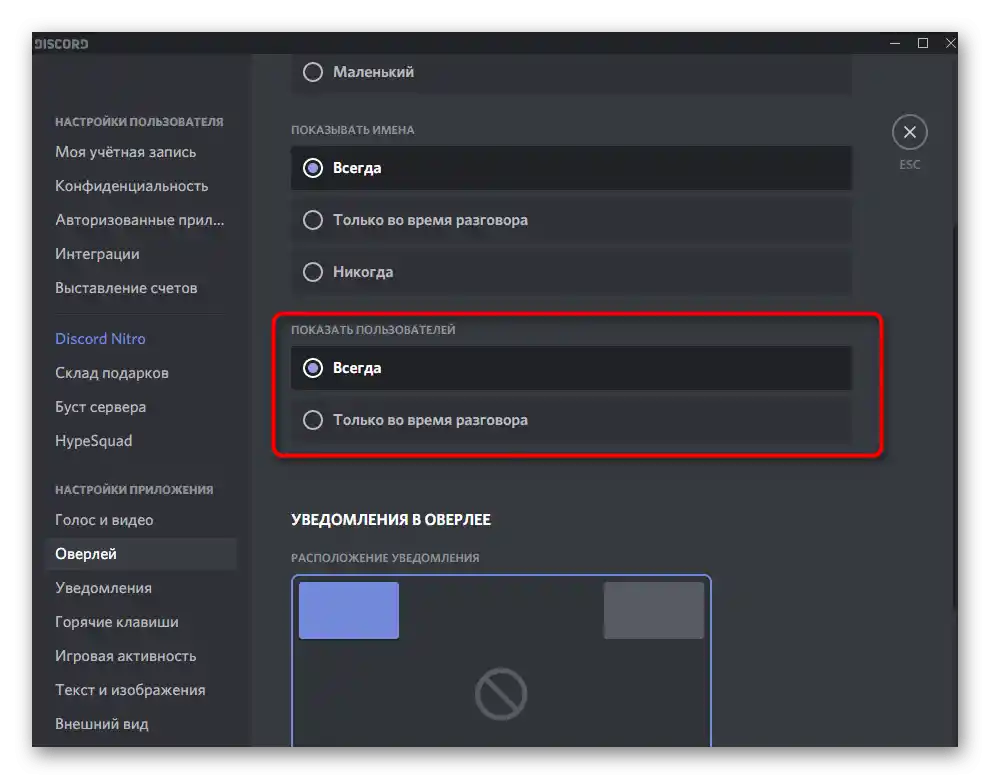
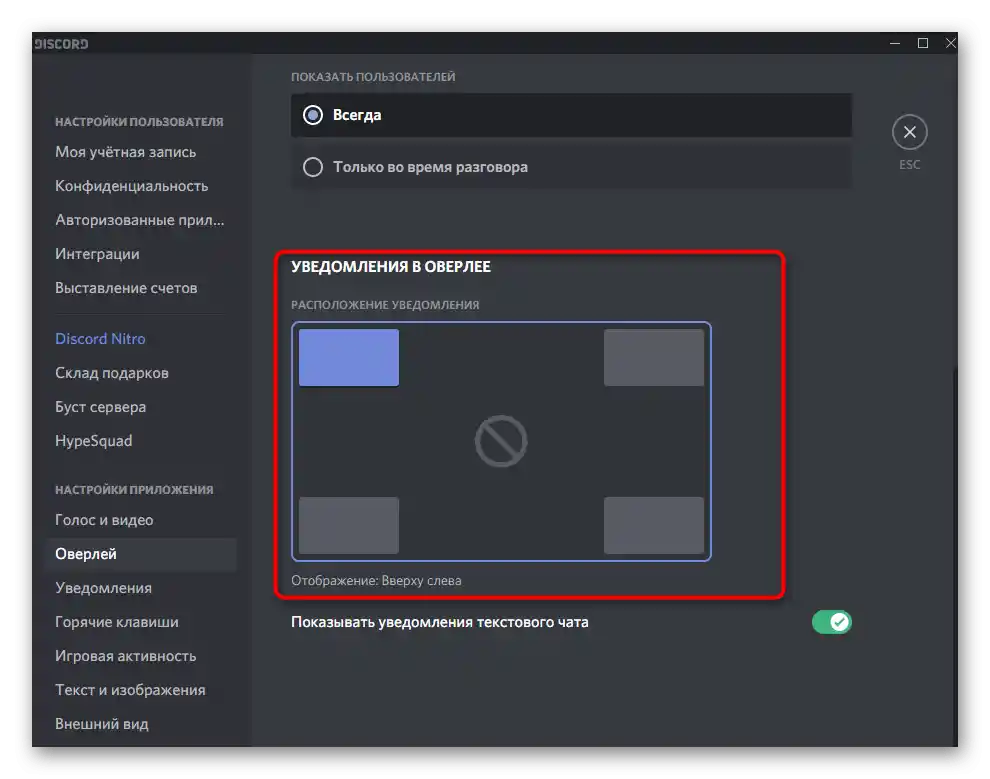
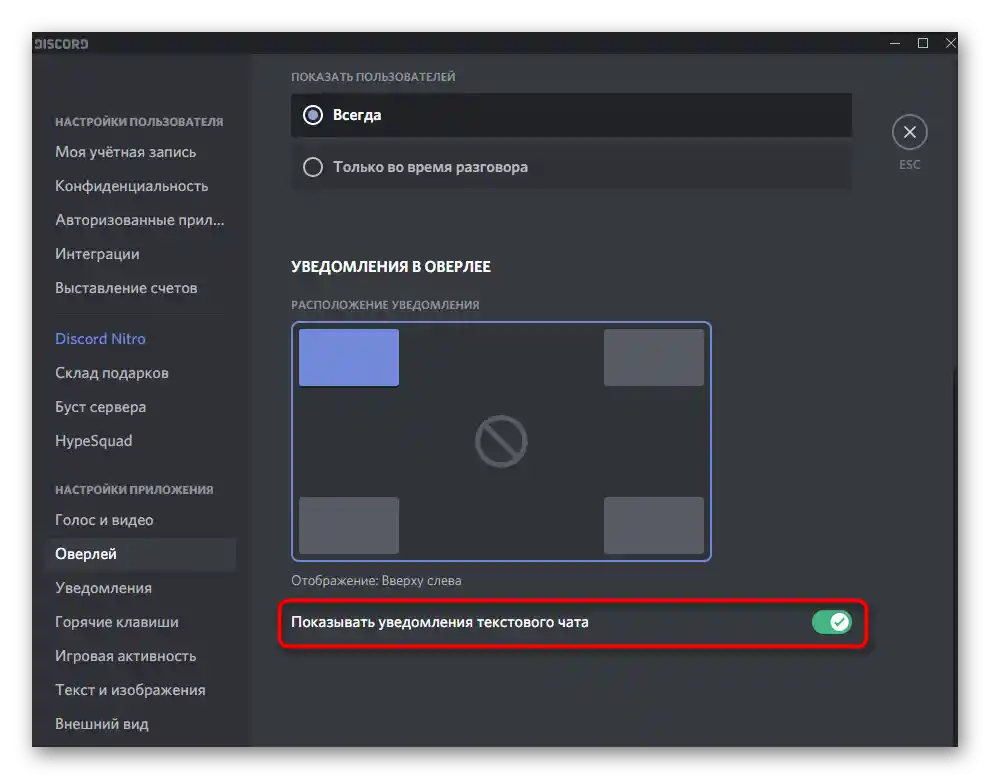
Досега това бяха всички параметри, които могат да се настройват за вътрешния оверлей на играта. Нека повторим, че всеки от тях се редактира индивидуално от потребителя. Ако в бъдеще искате да промените нещо, върнете се в това меню и направете необходимите корекции.
Стъпка 2: Настройка на игровата активност
Остала е само една малка подробност — игровата активност. Тази възможност позволява да изберете за кои игри автоматично да се стартира оверлеят, а къде не е необходим. Разбира се, има гореща клавиша, която позволява самостоятелно управление на оверлея, закрепвайки или открепвайки прозорци, но това е неудобно, тъй като ще трябва да го настройвате всеки път.
- Отворете раздел „Игрова активност“ в прозореца с общи настройки на личния профил.
- В този списък се показват добавените игри, т.е. тези, които вече са били стартирани при активен Дискорд. Ако някоя игра липсва, можете да я добавите с помощта на съответния бутон, избирайки изпълнимия файл през прозореца „Файлов мениджър“.
- След това използвайте бутона с монитора, натискайки го за активиране или деактивиране на игровия екран за конкретно приложение.
- Червената икона с прекъсната линия обозначава, че оверлеят е изключен.
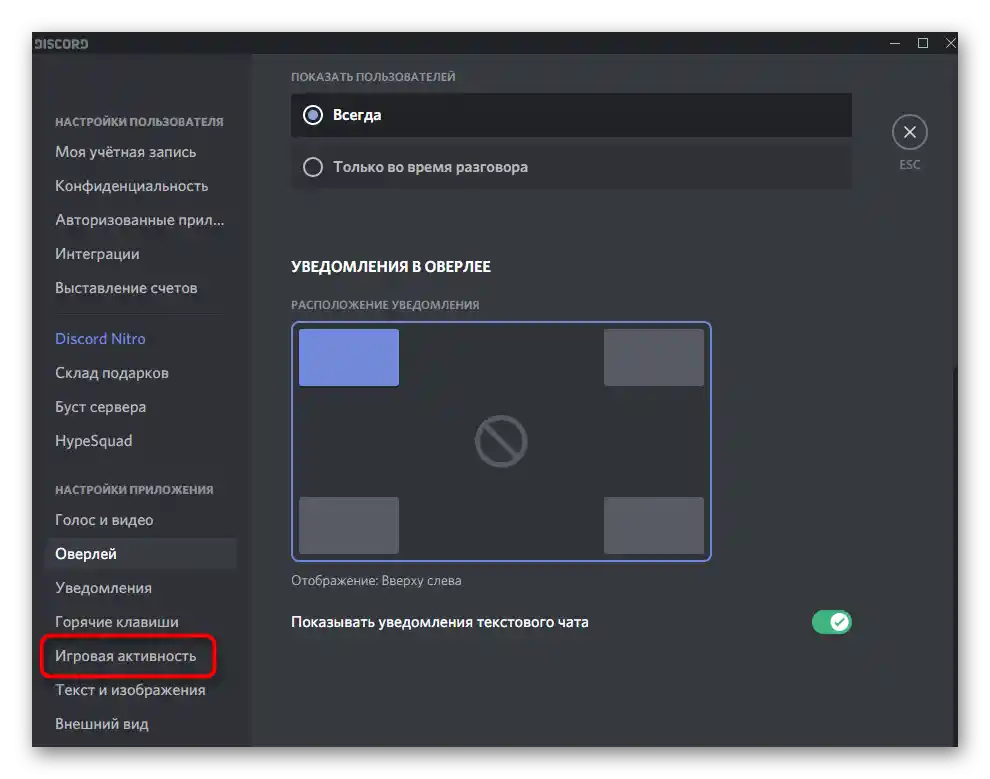
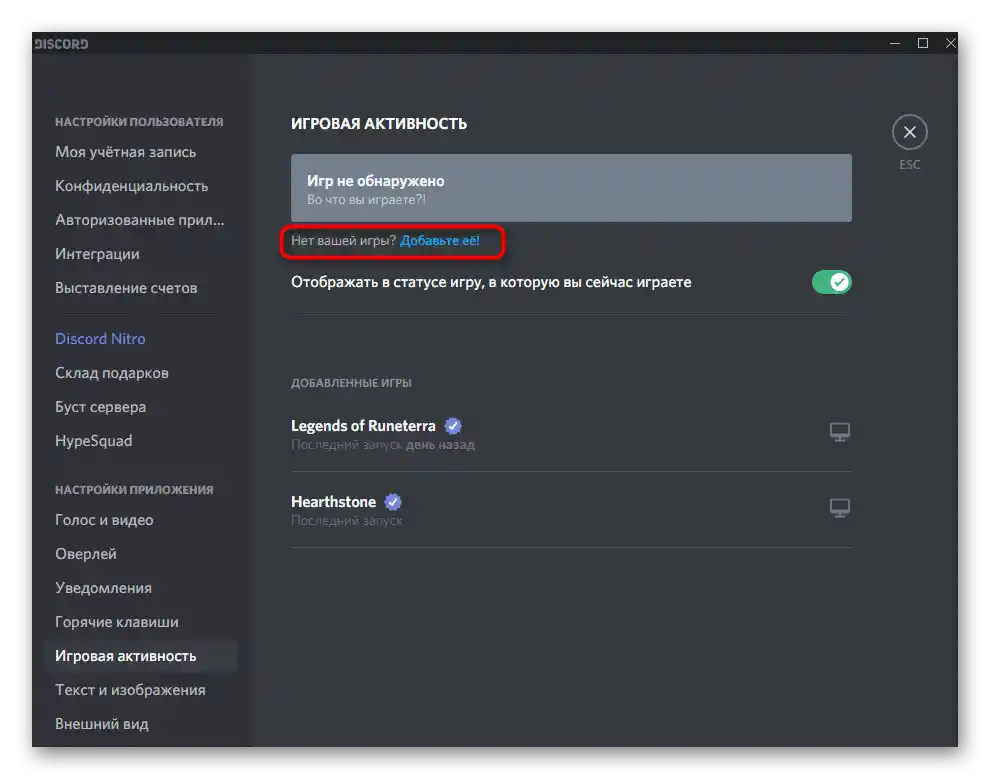
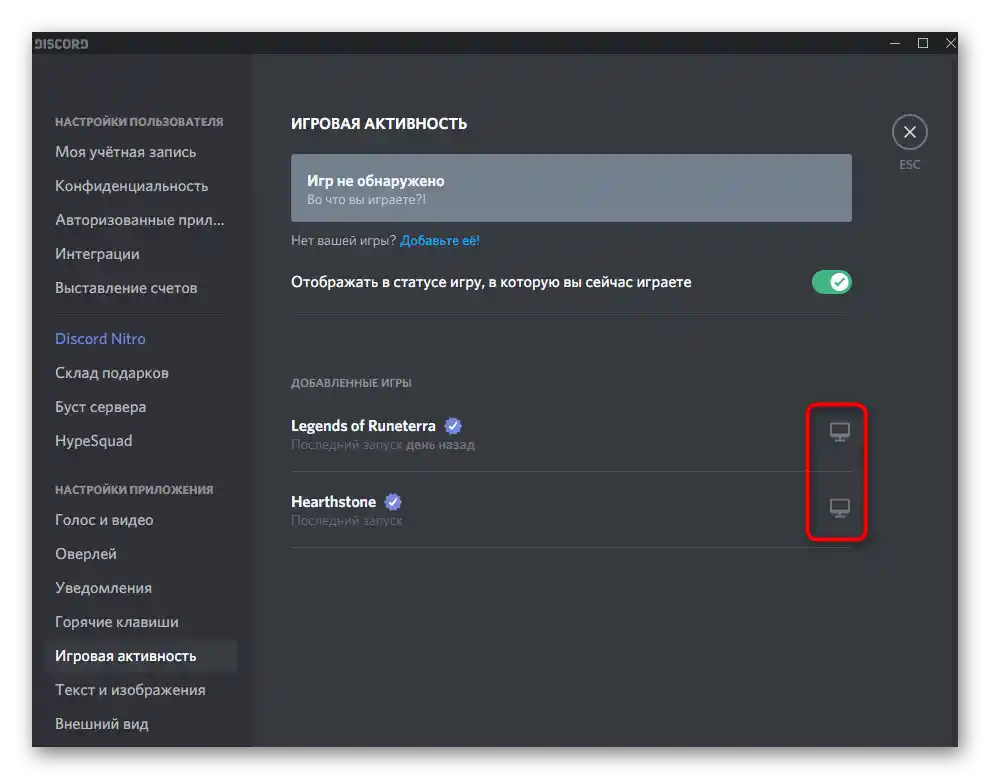
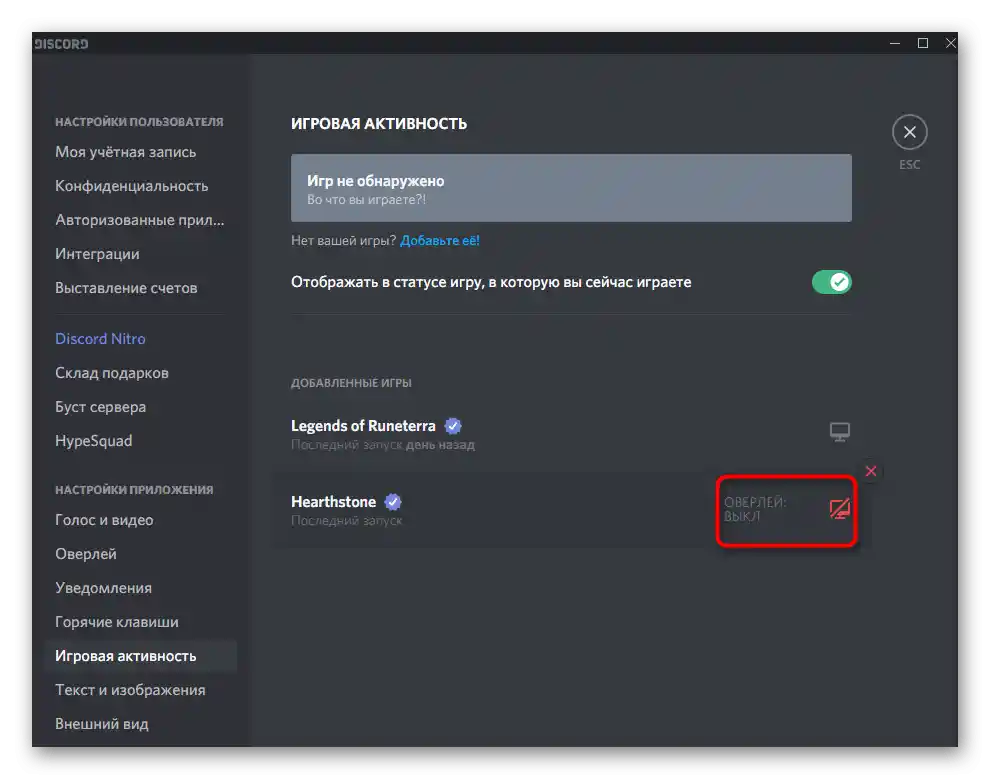
Както виждате, тази настройка няма да отнеме много време, тъй като включва промяна на само един параметър. След като всичко е готово, преминете към заключителния етап на материала.
Стъпка 3: Проверка на работата на оверлея
По-добре е да проверите работата на оверлея сега, за да не се налага да се връщате към настройките в момента, когато всички играчи вече се свържат и стартират мача в играта.За тестиране ще ви е нужен един приятел в Дискорд и свободен гласов канал.
- Намерете такъв канал и се свържете с него.
- Повикайте приятеля и изчакайте, докато той също се присъедини към разговора.
- Изберете текущия канал и се уверете, че сесията е стартирана.
- Стартирайте всяка игра, за която е активиран вградения екран, и обърнете внимание на областта с оверлея (нейното разположение зависи от избраното в настройките).
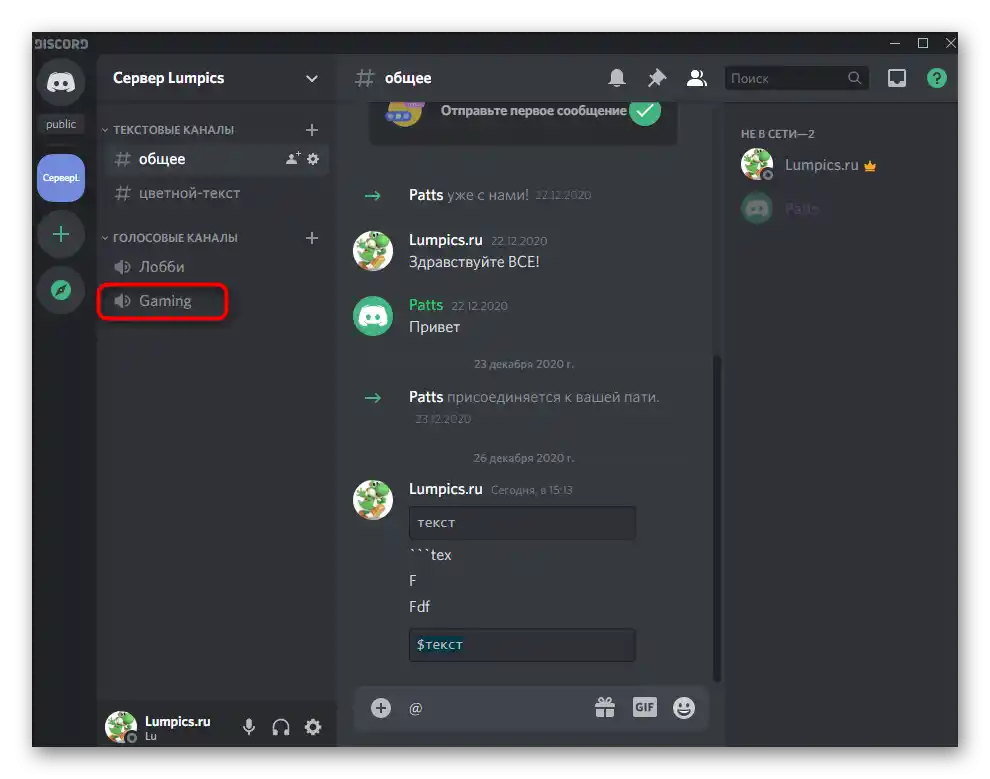
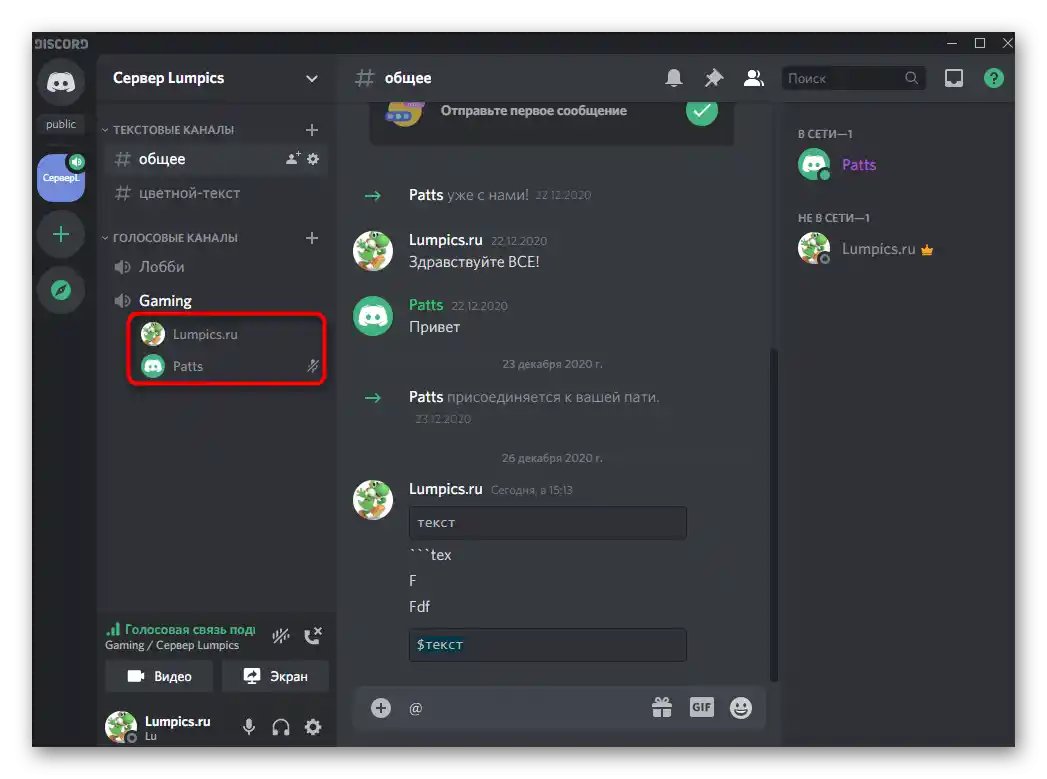
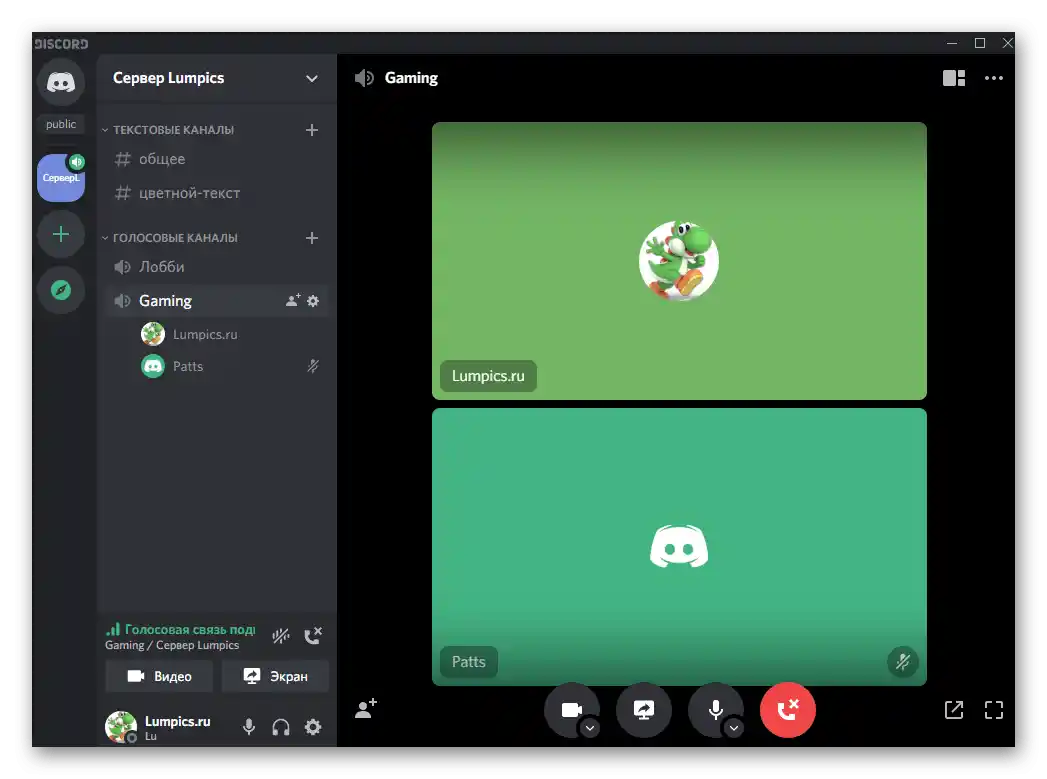
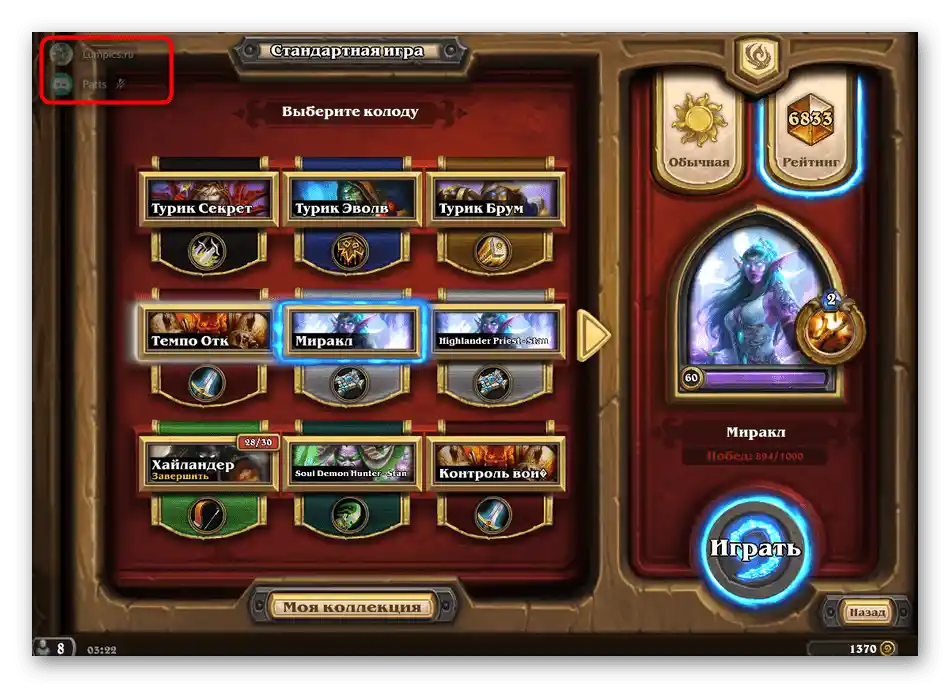
Помолете приятеля да каже няколко реплики, да изпрати съобщение в текстовия чат или да извърши друго действие, например да пусне музика през Spotify. Трябва да получавате известия и да виждате тази активност в съответствие с предварително зададените параметри. Ако нещо не е наред, върнете се към първата стъпка, променете настройките и проверете отново.
Стъпка 4: Настройка на закрепването на прозорци
Накрая, нека поговорим за най-интересната функция на игровия оверлей в Discord — настройката на закрепването на прозорци. Това включва текстовия канал и гласовите известия, които се показват по подразбиране (тях видяхте на предишните скрийншотове). Закрепването на прозорци ще осигури по-гъвкава настройка на тяхното разположение и ще добави виджет с необходимия текстов чат, за да отговаряте бързо на съобщения без да превключвате приложения.
- Влезте в игра, където ще е най-удобно да настроите оверлея. Ако горещият клавиш, отговарящ за управлението му, не е променен, натиснете Shift + `(руската Ё) за да извикате съответното меню.
- В него направете ляв клик с мишката и задръжте я на прозореца на гласовия чат.
- Преместете го на удобно място на екрана. Това може да е дори центърът, въпреки че в предишното меню с настройки такова разположение не можеше да бъде избрано.
- Върнете се към оверлея, отворете текстовия канал, който искате да закрепите, и натиснете бутона, отреден за това.
- Прозорецът ще се покаже отдясно и можете да промените размера му. Вярно е, че има определени ограничения и не можете да го направите съвсем тесен.
- Използвайте бутона за промяна на прозрачността, за да редактирате този параметър според себе си.
- Ще се появи плъзгач, отговарящ за регулирането на прозрачността на този прозорец.Задайте подходящата стойност и след това се върнете в предишното меню.
- Преместете прозореца с текстовия чат на удобно място и се уверете, че не пречи.
- На следващото изображение виждате колко тесен може да бъде текстовият чат. За съжаление, не може да бъде направен по-тесен, затова понякога може да пречи.
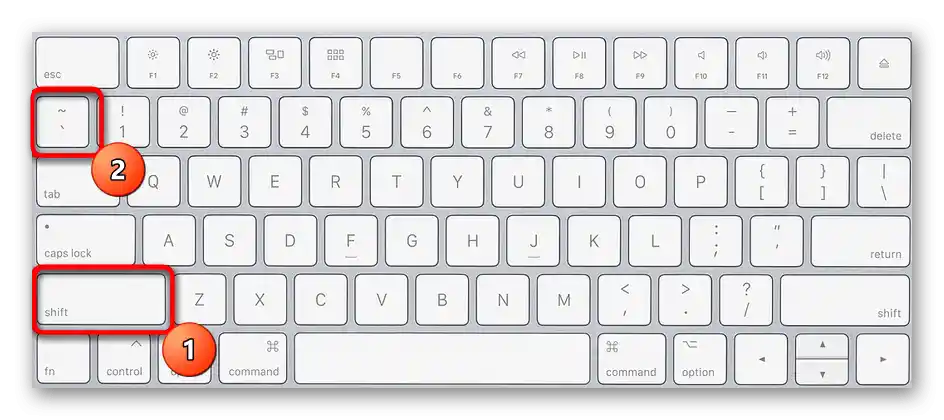
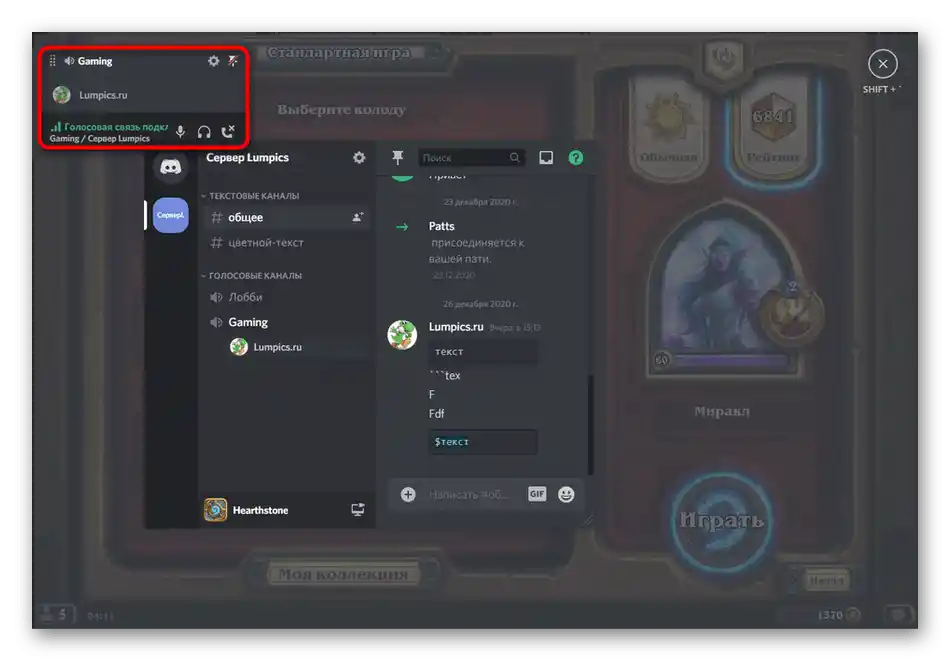
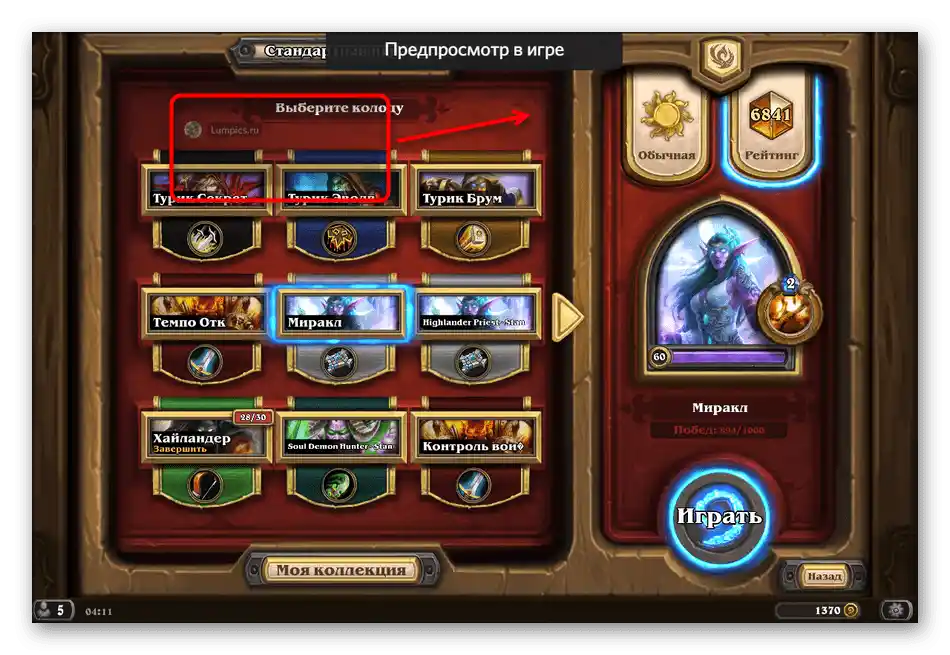
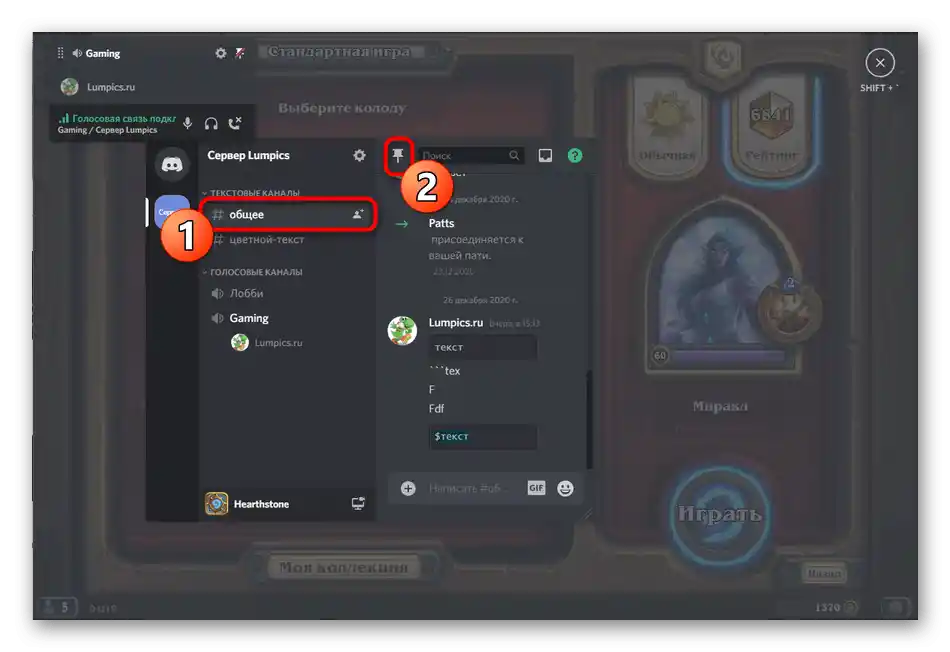
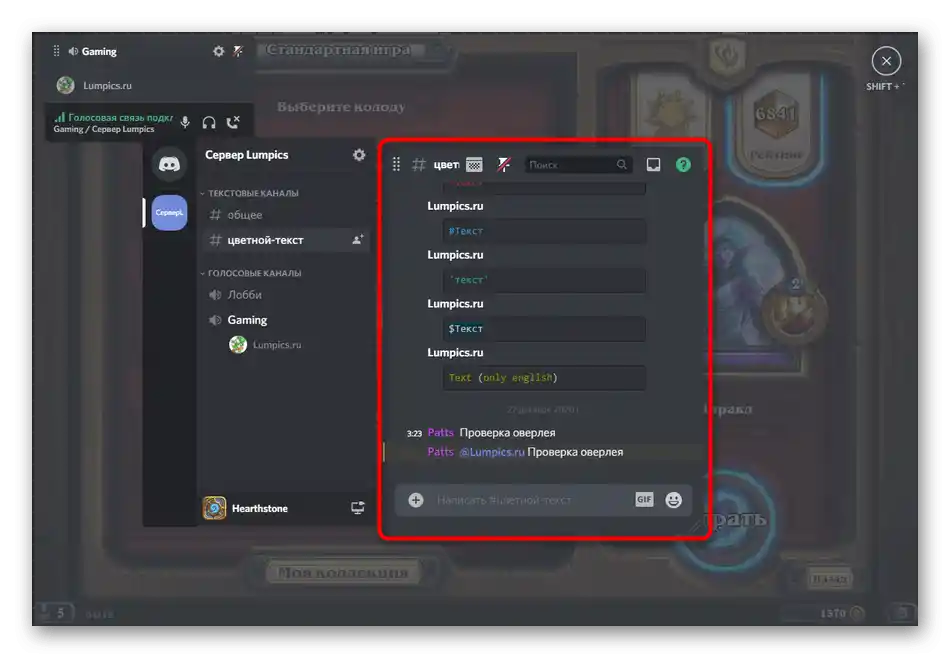
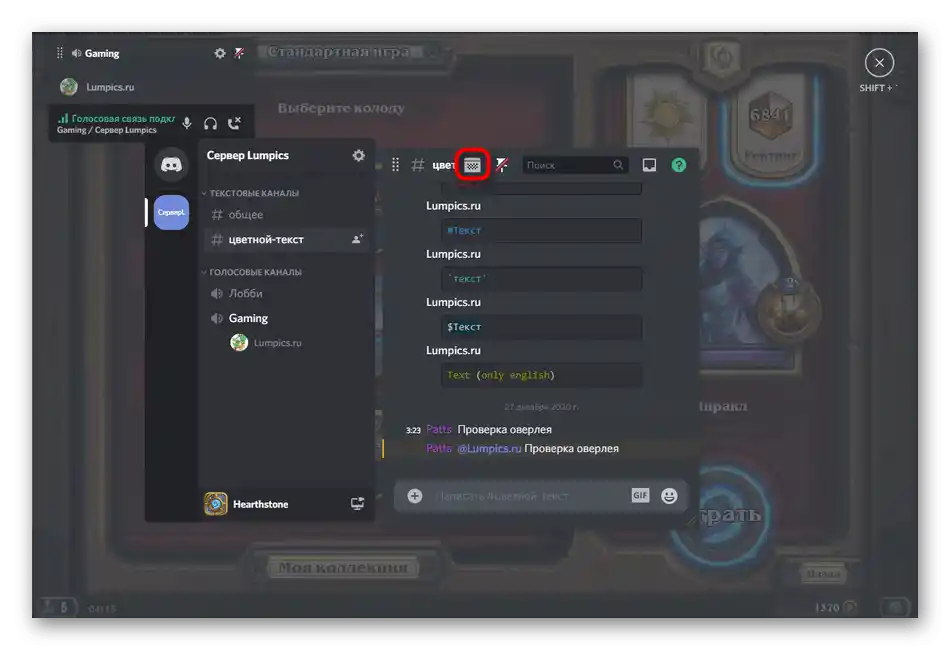
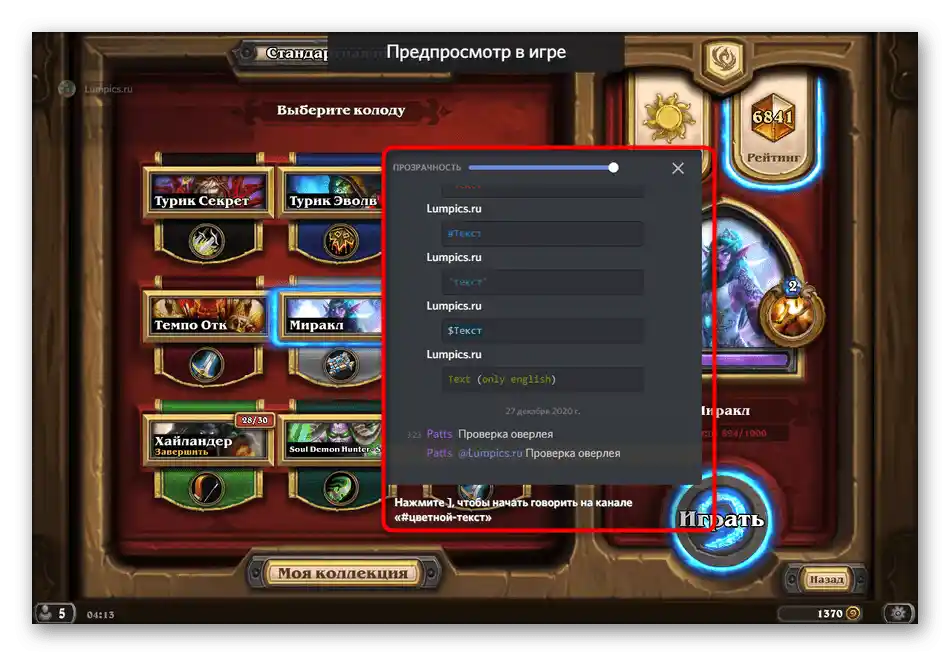
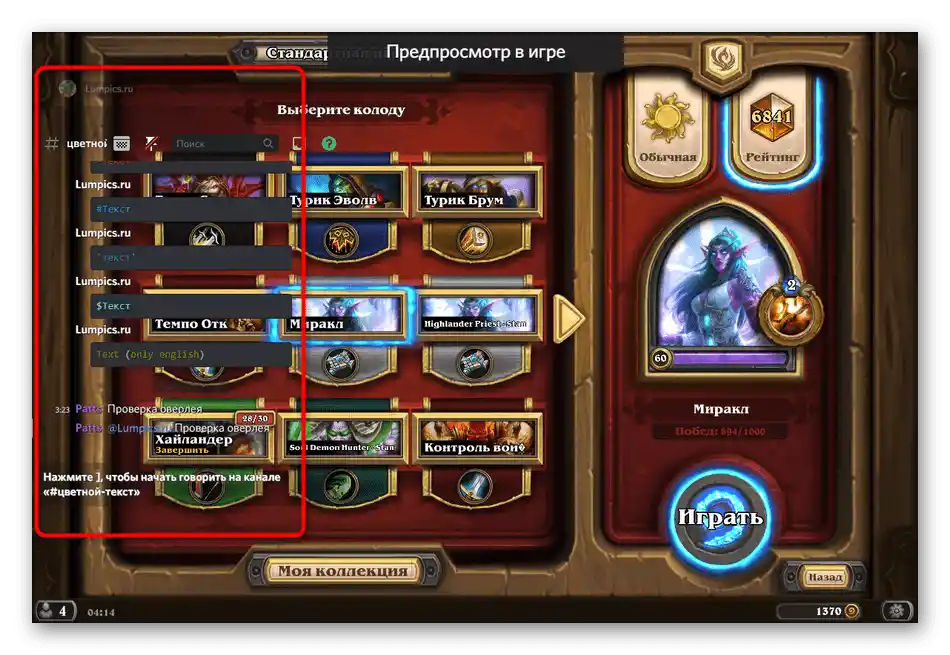
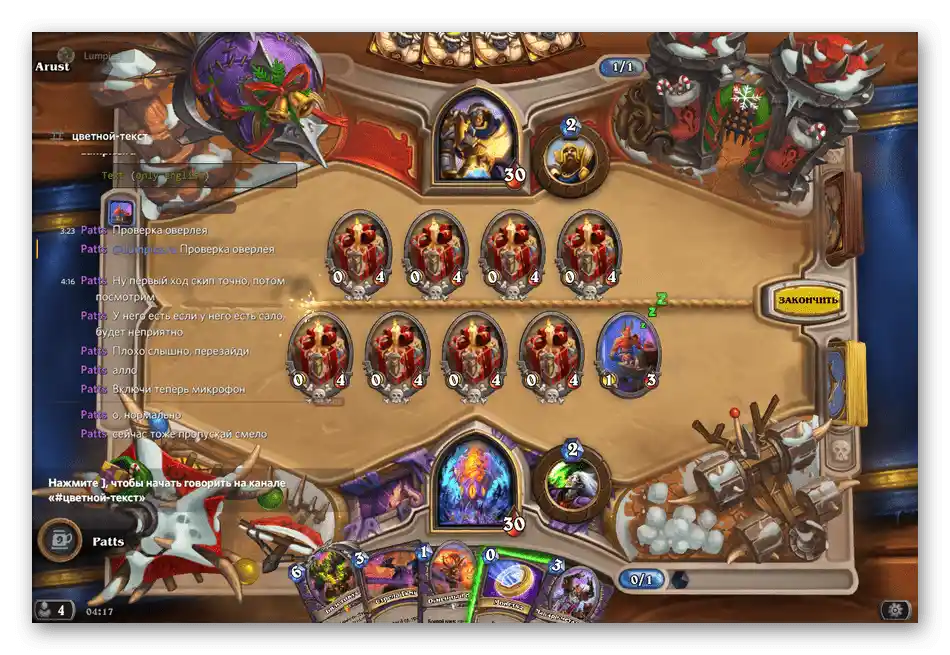
Можете не само да следите новите съобщения, но и веднага да отговаряте на тях чрез оверлей, като извикате полето за въвеждане с натискане на клавиша ]. Повторното натискане на него или Esc затваря реда и отново се озовавате в играта.