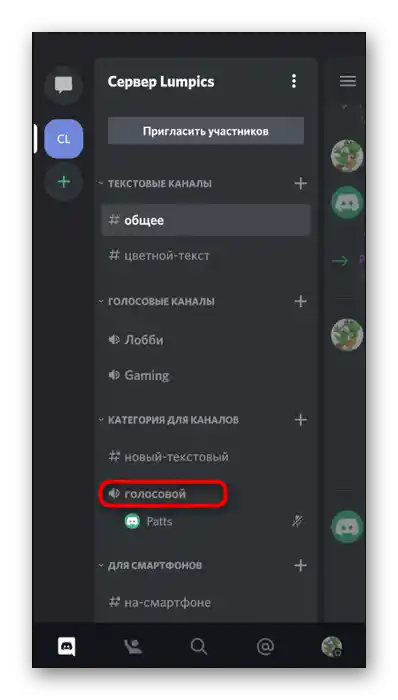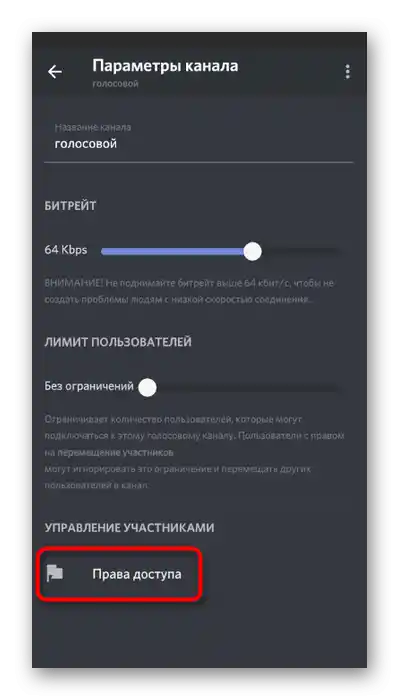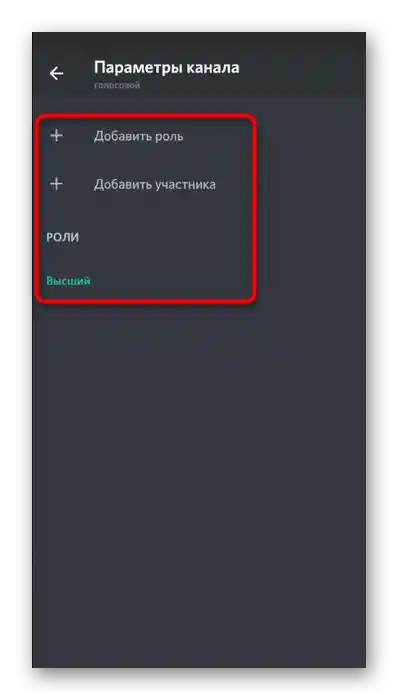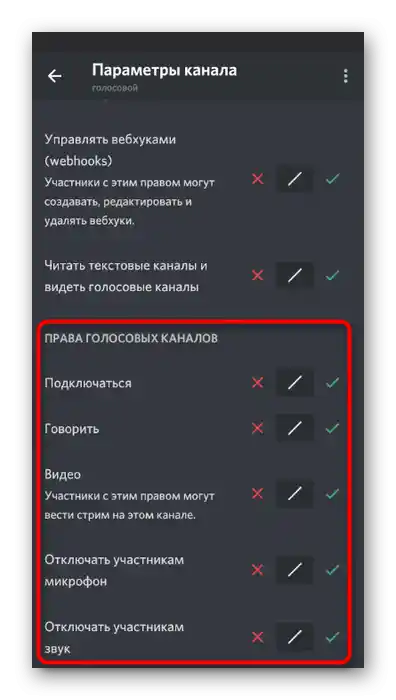Вариант 1: Програма за ПК
Необходимостта от управление на звука в Discord най-често възниква при потребителите на компютри или лаптопи, които предварително са изтеглили десктоп версията на този мессенджър. Това е свързано с факта, че почти винаги комуникацията в гласовите чатове се осъществява под управлението на тази програма в Windows или друга ОС. Нека разгледаме всички важни аспекти, свързани с включването и управлението на звука.
Настройки на акаунта
На първо място, нека разгледаме общите параметри на акаунта, където има няколко важни настройки, отговарящи за включването на звука, неговата сила и избора на устройство за изход. Почти винаги зададените по подразбиране параметри са правилни, но може да не ви подхожда силата на звука или да възникне необходимост от промяна на оборудването за изход.
- За проверка на настройките кликнете върху иконата на зъбно колело вдясно от вашата аватарка на долната лента.
- В новия прозорец обърнете внимание на панела отляво, където в блока „Настройки на приложението“ изберете раздела „Глас и видео“.
- Устройството за вход е микрофон и се настройва отделно. За това оборудване говорихме в друга статия на нашия сайт, с която можете да се запознаете, като кликнете на линка по-долу.
По-подробно: Включване на микрофона в Discord
- Вторият блок с наименование «Устройство за изход» отговаря за настройката на системните звуци и звуците на приложенията.
- При отваряне на списъка с устройства се предлага да изберете опция, където ще се излъчва и от къде ще се улавя звукът, в зависимост от свързаните колони или слушалки.
- По-долу се намира плъзгач за настройка на оптималната стойност на звука.
- Допълнително обърнете внимание на «Заглушаване на приложения» по време на разговор или слушане на други участници. Чрез преместване на плъзгача избирате процента на заглушаване по време на разговора по микрофона, което позволява да не пропуснете най-важното.
- Между другото, в основния прозорец, от който е направен преходът към настройките, има два бутона, които позволяват бързо да се изключи или включи звукът и микрофона. Използвайте ги при необходимост и не забравяйте да ги включите отново.
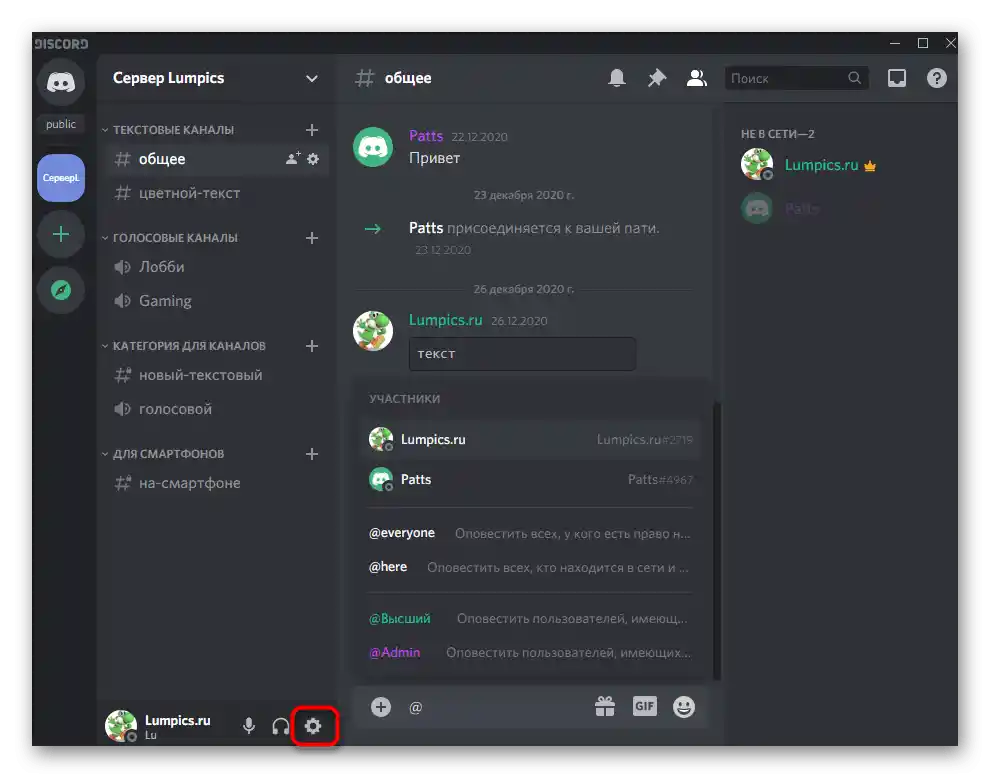
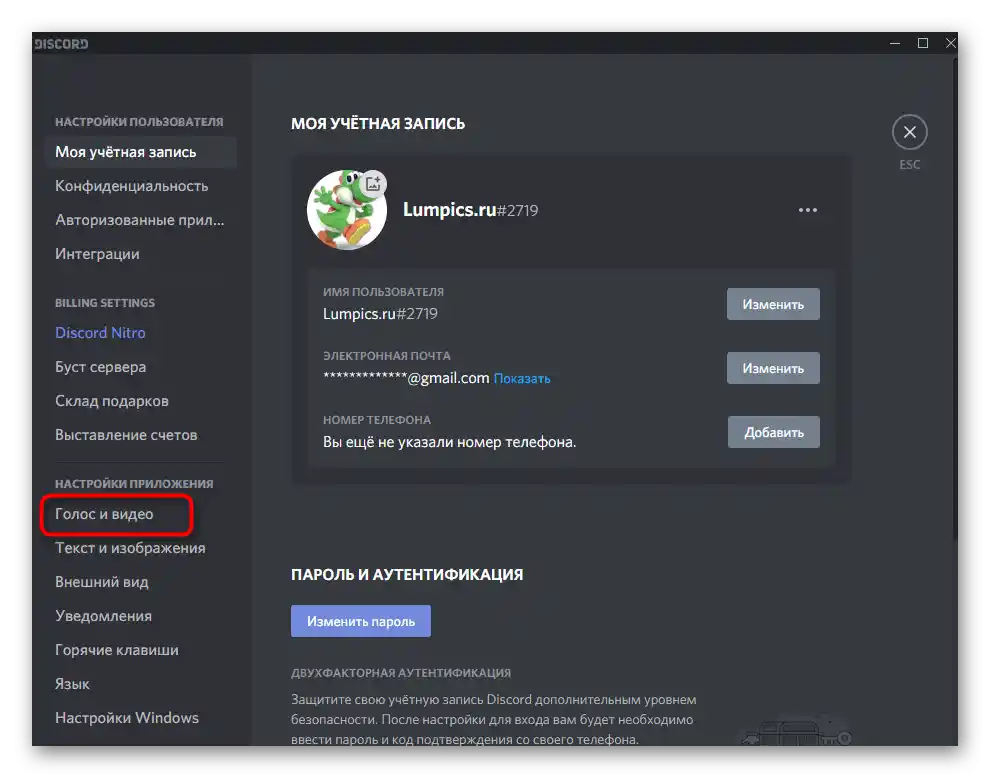
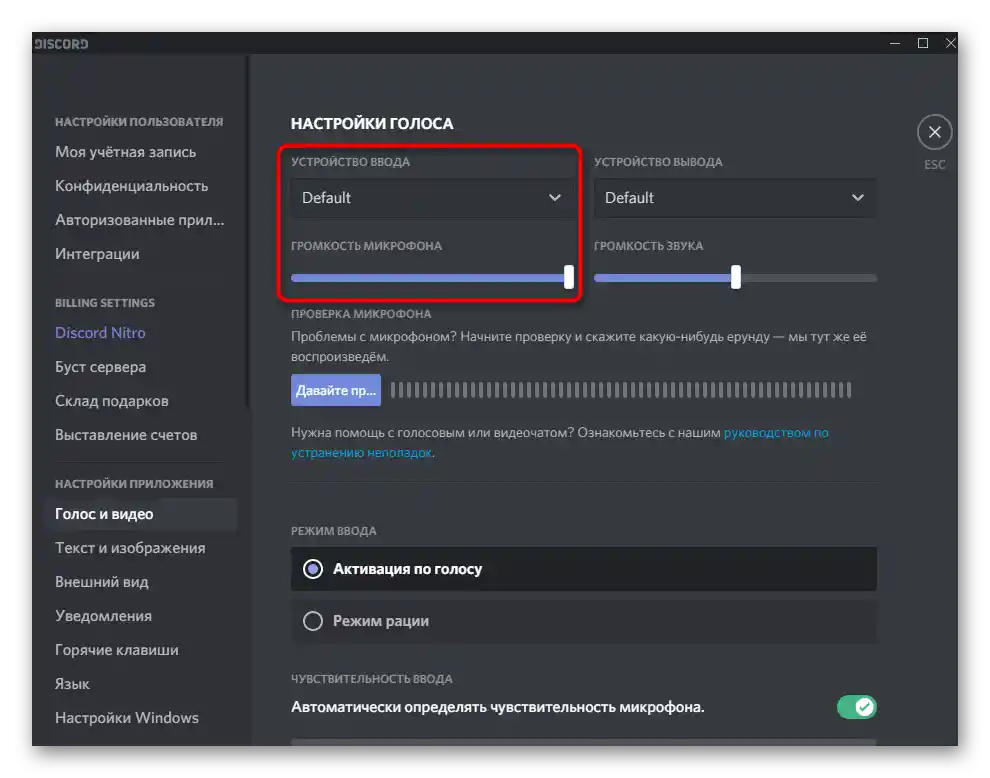
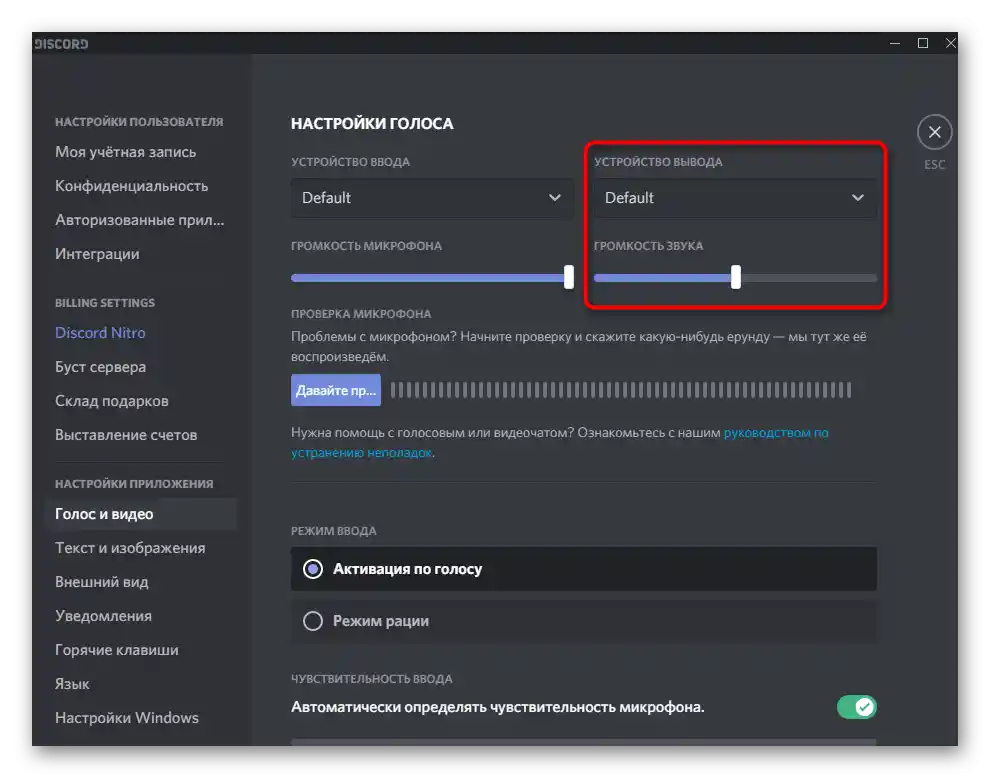
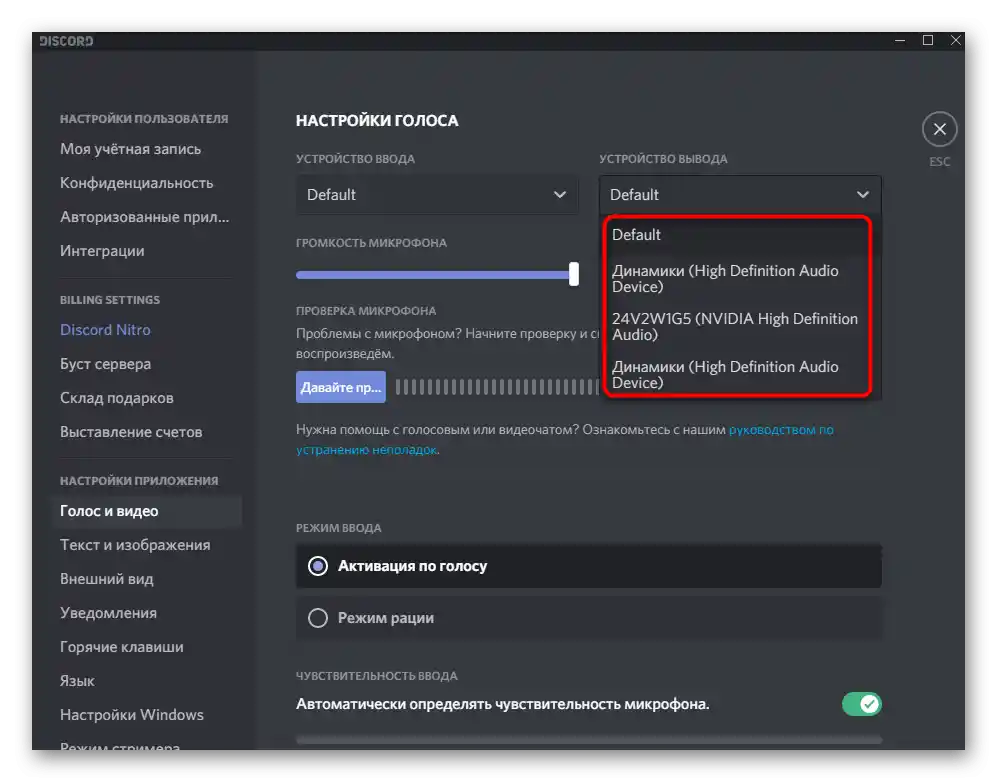
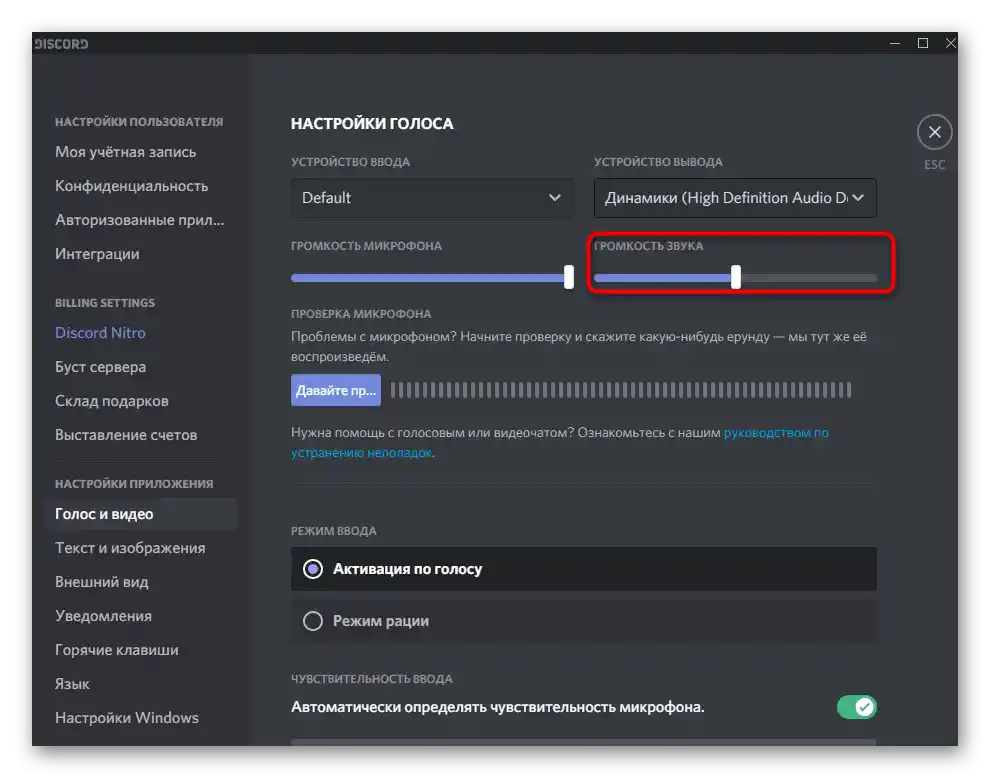
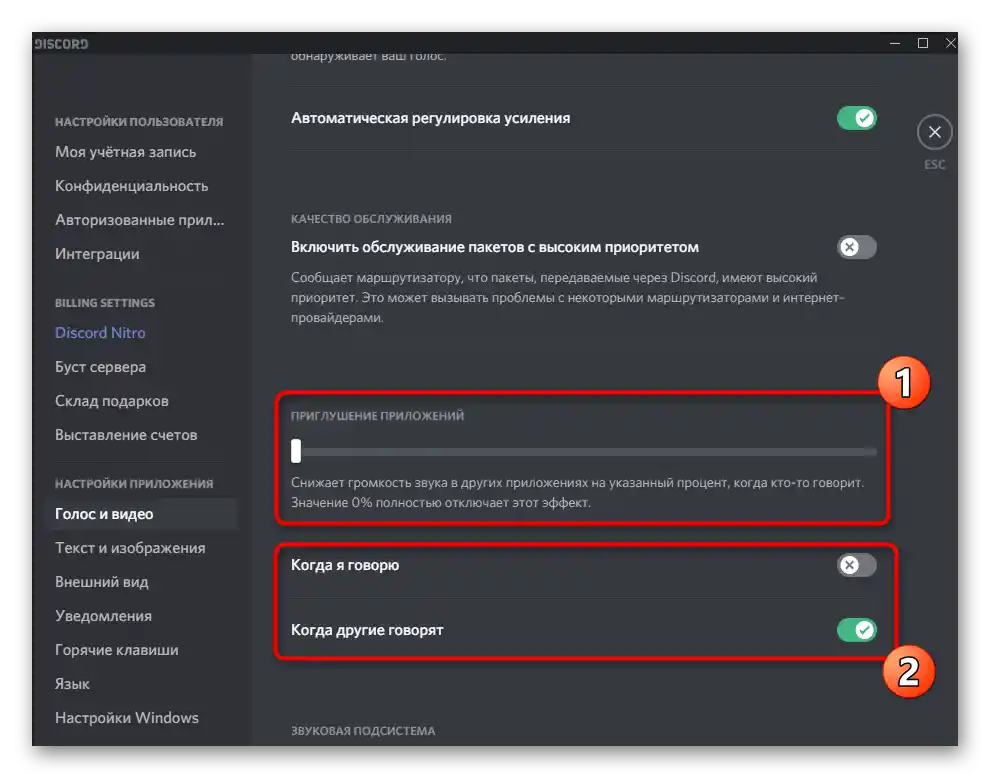
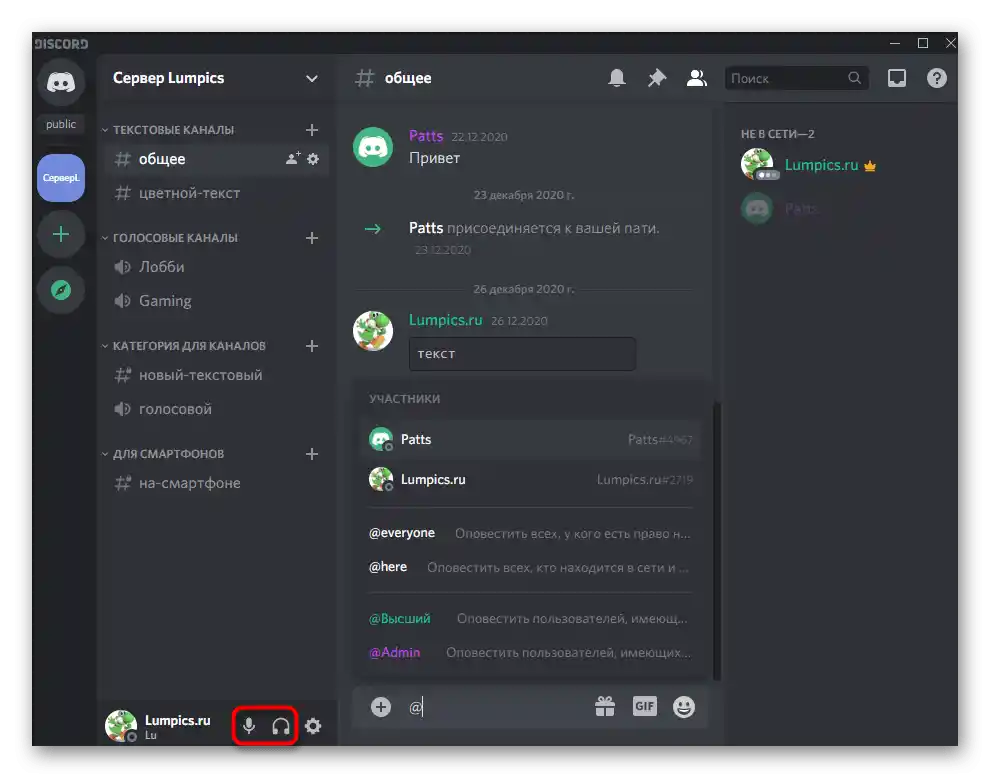
При избора на устройство за изход може да възникне трудност с разбирането на това, кое от наличните опции да се избере. Предлагаме с помощта на параметрите на ОС да откриете името на използваното в момента оборудване и след това да го изберете в Discord.
- За целта натиснете бутона «Старт» и преминете в «Настройки».
- Отворете раздела «Система».
- Чрез панела отляво преминете в подраздела «Звук».
- Под надписа «Изберете устройство за изход» се показва кое в момента устройство се използва.
- При възпроизвеждане на звук през него на плъзгача «Обща сила на звука» ще видите динамична лента, която позволява да разберете дали устройството улавя звук.
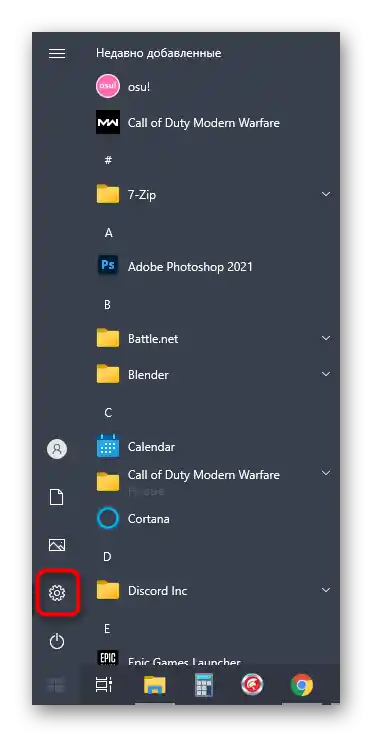
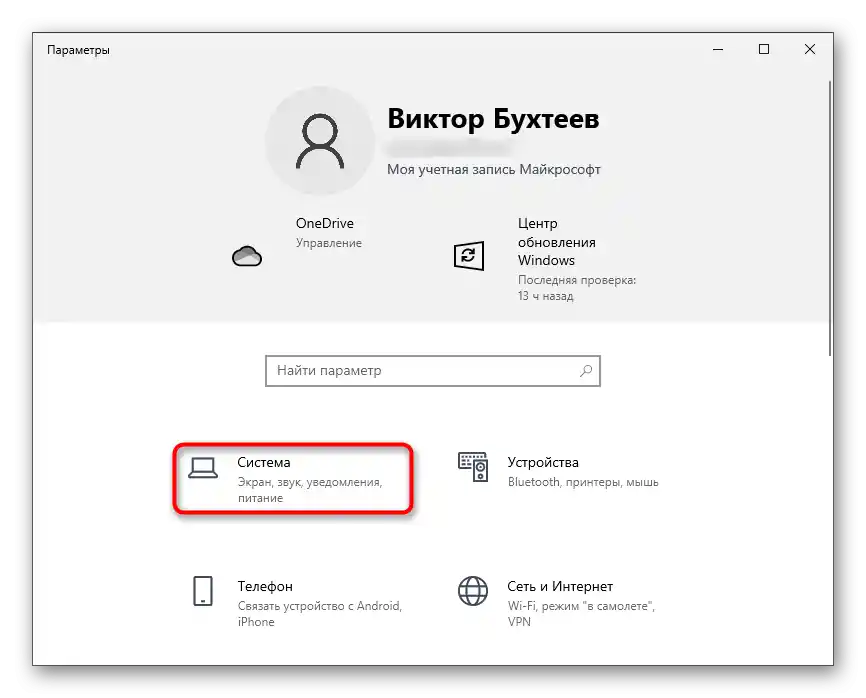
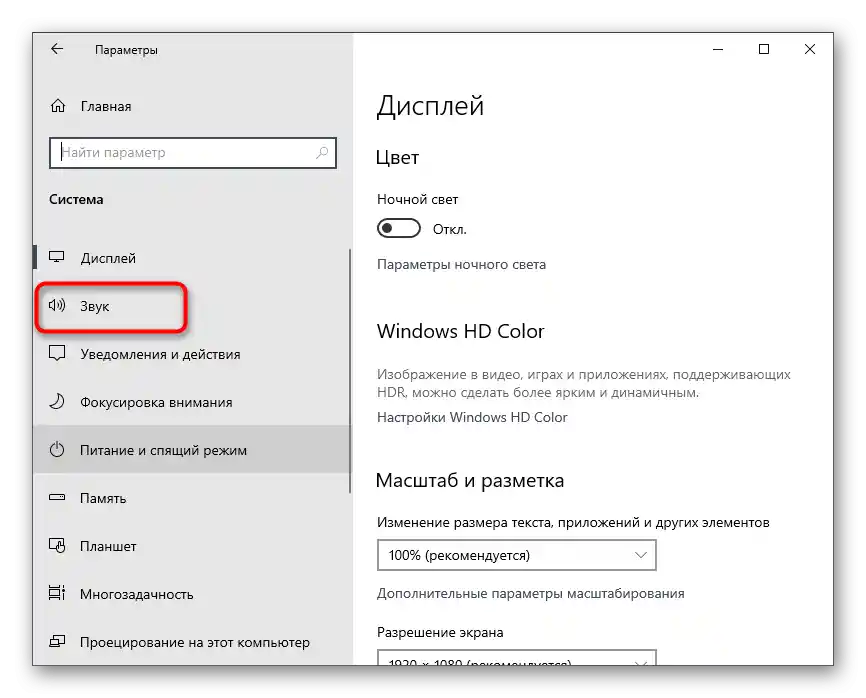
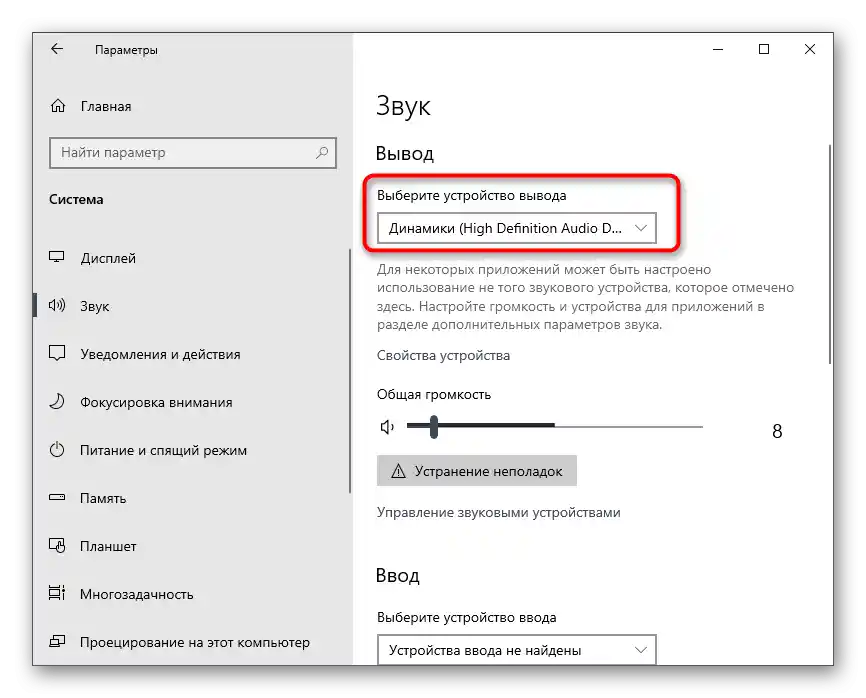
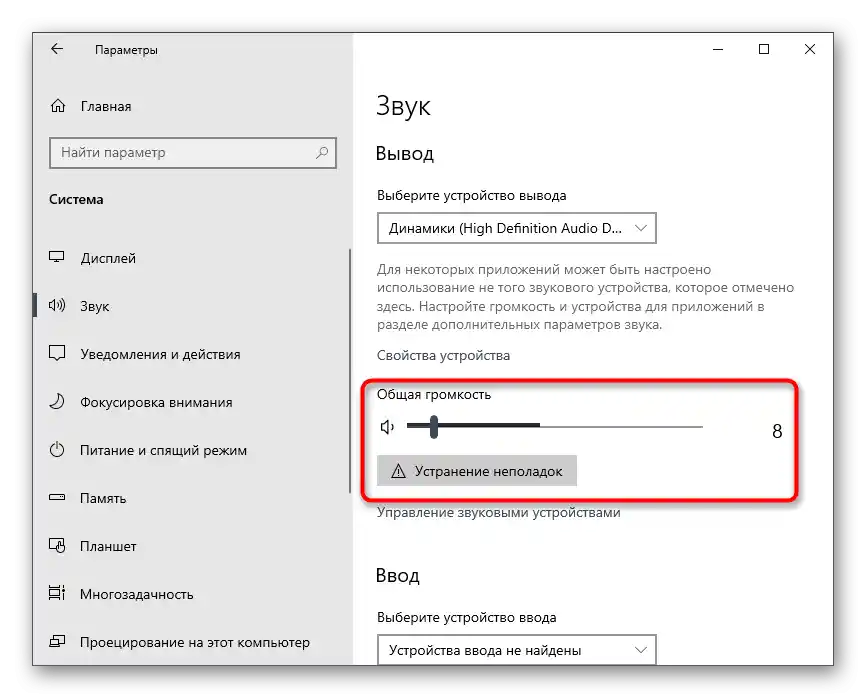
След като се запознаете с основните настройки, можете да преминете към следващите етапи и да включите звука при демонстрация на екрана или лични разговори с потребители.
Настройка на звука за роли
В този блок на нашата статия ще засегнем темата за настройка на ролите на сървърите, което ще бъде полезно за техните създатели или администратори. Както е известно, за всяка роля могат да се настроят свои права, включително управление на звука.На всяка роля отделно се присвоява право за използване на микрофон или за комуникация чрез уебкамера.
- Ако сте създател на сървъра или имате съответните права за управление на ролите, изпълнете следващата инструкция до края, започвайки с натискане на името на сървъра.
- В появилото се меню ви интересува пункт «Настройки на сървъра».
- Ще се отвори нов прозорец с наличните опции, където изберете «Роли».
- Кликнете върху името на съществуваща роля или създайте нова, за да я настроите отделно, а след това да я присвоите на участниците в сървъра.
- Отдясно ще се появи списък с всички налични права, където трябва да се спуснете до блока «Права на гласовите канали» и да посочите дали искате да предоставите възможност на потребителите да говорят или да използват видео.
- Пунктовете «Изключване на микрофона на участниците» и «Изключване на звука на участниците» са предназначени за управление на потребителите в гласовите канали, затова ги активирайте само за привилегировани роли, т.е. модератори или администратори.
- Ако настроената роля все още не е разпределена между участниците в сървъра, отворете раздела «Участници».
- Натиснете бутона с плюса вдясно от името на акаунта.
- Добавете ролята, за която току-що бяха избрани ограничения или привилегии.
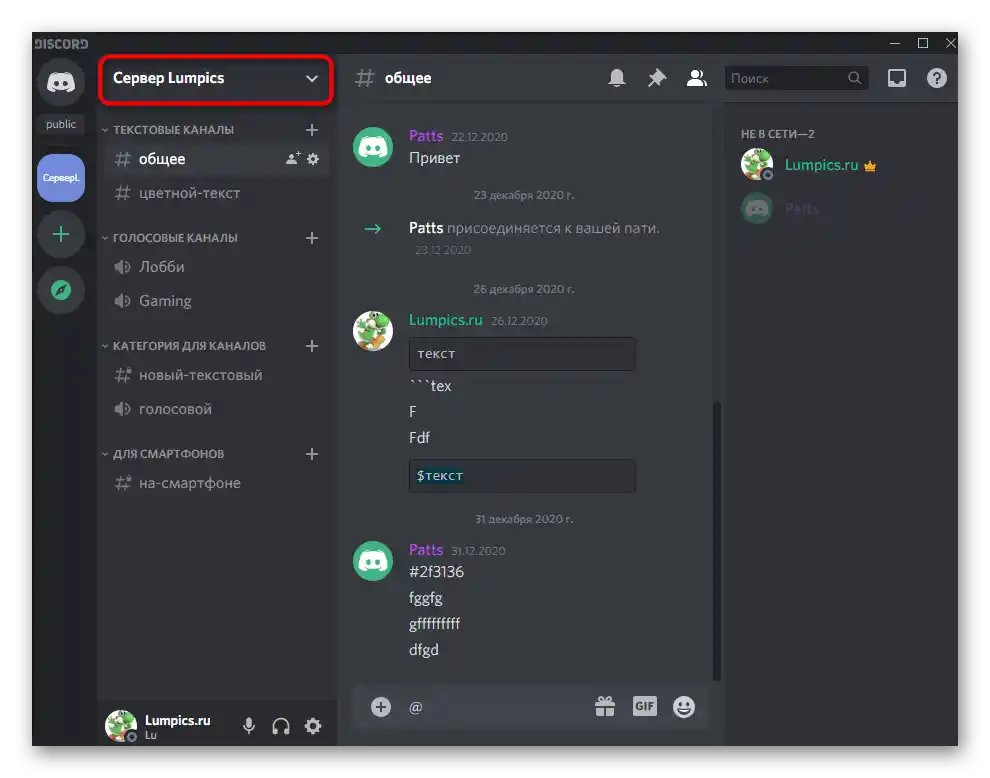
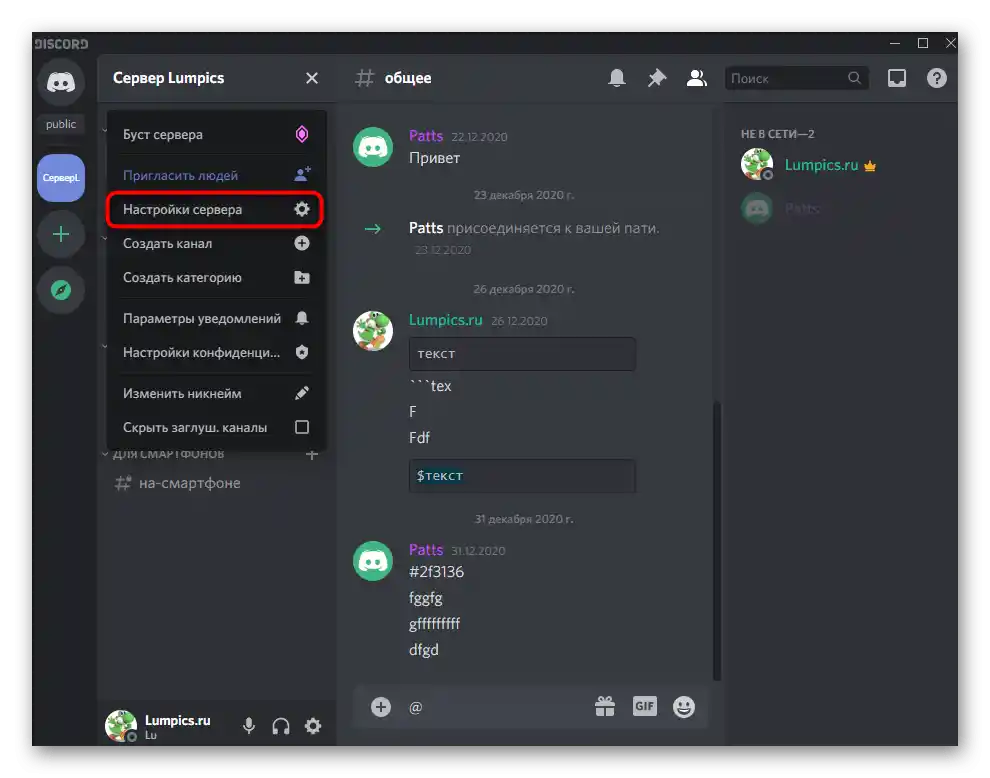
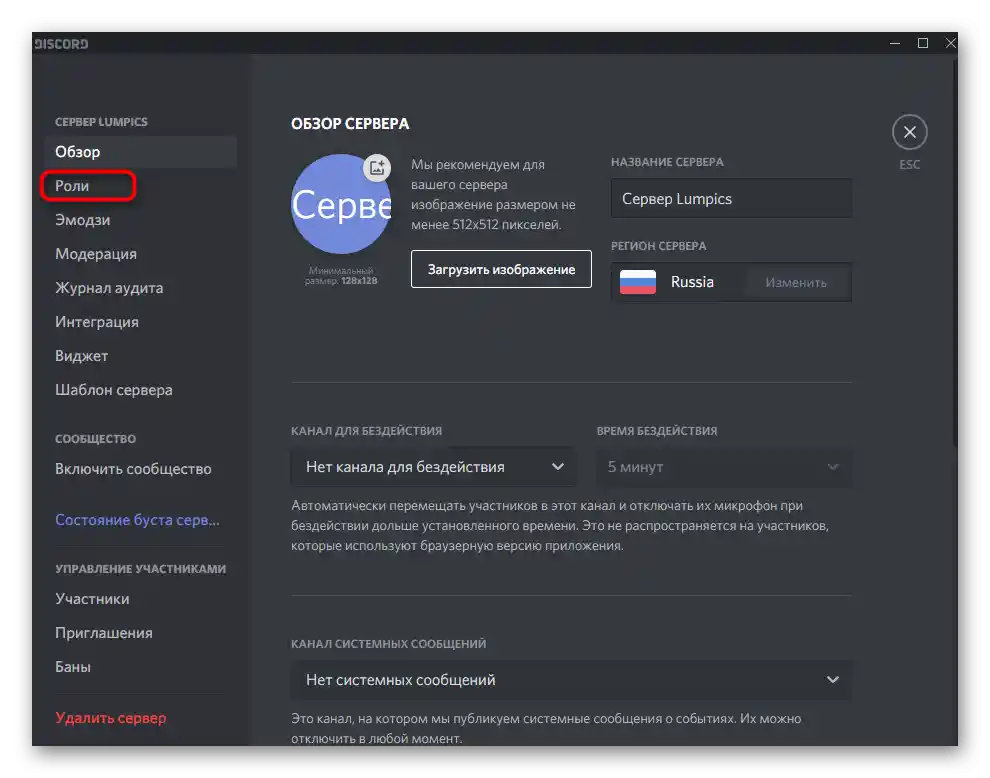
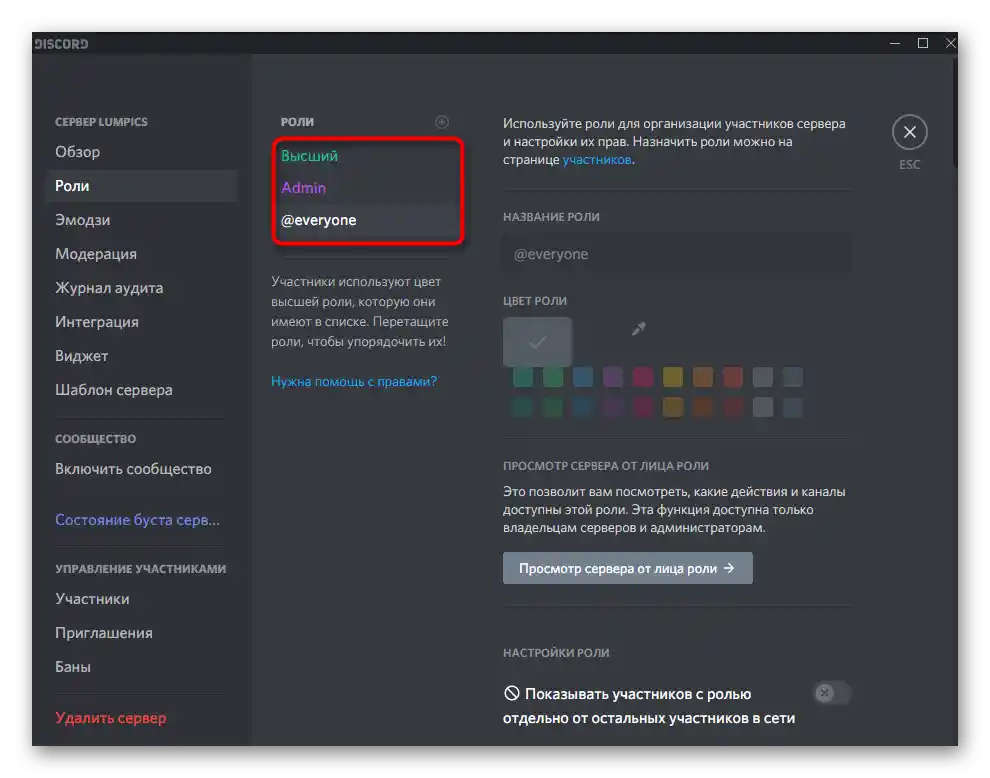
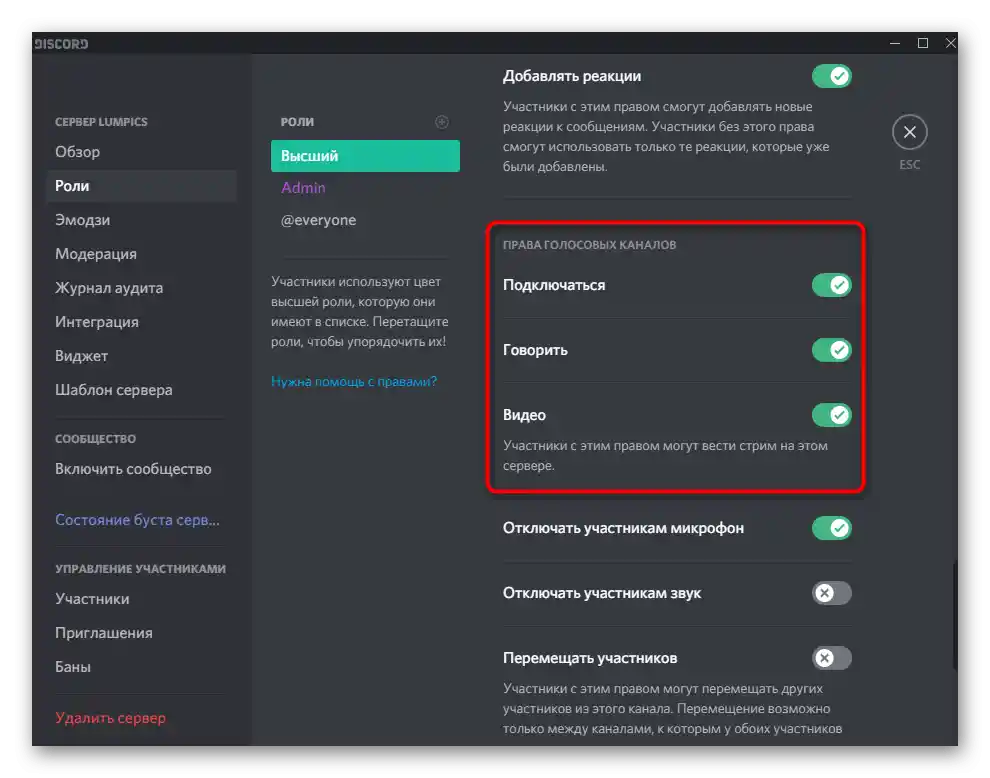
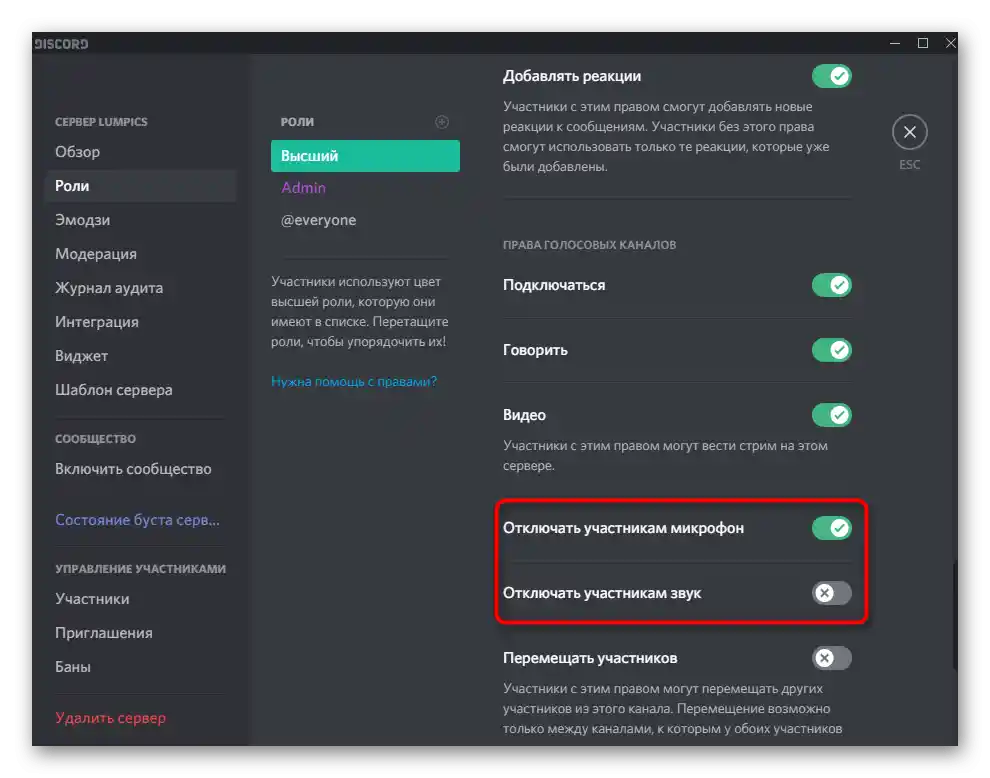
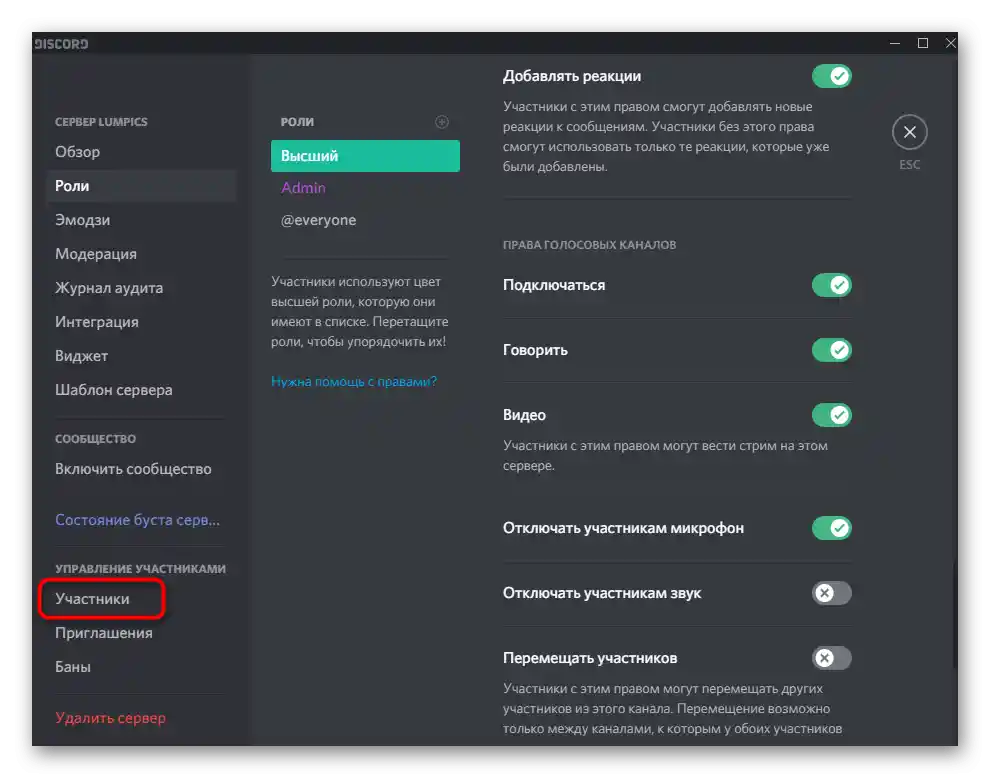
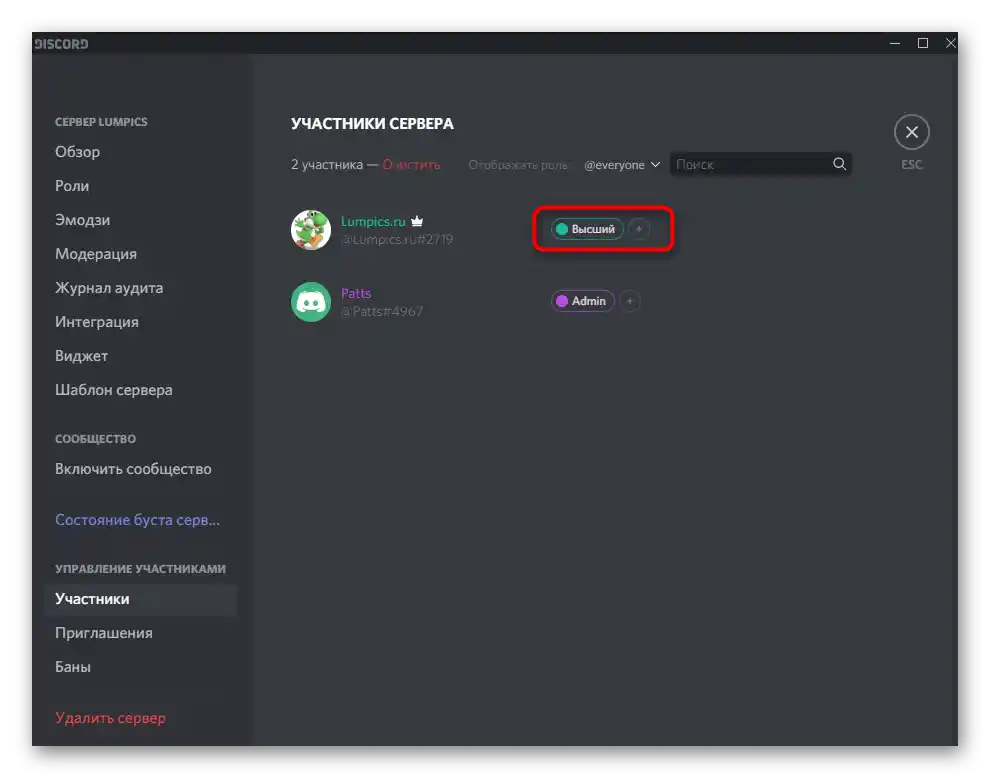
Допълнителна информация за това как се извършва създаването и разпределението на роли с детайлно описание на всички налични права, можете да намерите в друг материал на нашия сайт, като последвате следната връзка.
Повече информация: Как да създадете и разпределите роли в Discord
Управление на звука в гласовите канали
Още една полезна информация, която ще бъде полезна за създателите и администраторите на сървъри в Discord. Настройките на звука в гласовите канали позволяват да се избират отделни права за всяка роля или участник, независимо от общите ограничения, които са приложени към тях.Това е актуално, когато искате да избегнете флуда в подобни канали или да предоставите уникални права на конкретни акаунти.
- Наведете курсора на необходимия гласов канал на сървъра и кликнете върху иконата на зъбно колело, за да отидете в настройките.
- Отворете категорията «Права за достъп» и се запознайте с наличните точки, свързани с разрешенията за звук. Те съответстват на тези, за които говорихме при настройката на ролите.
- Не забравяйте да изберете участник или роля, за която желаете да направите съответните промени. При копиране на права ще ви е полезен бутонът «Синхронизиране».
- Допълнително можете да взаимодействате с всеки участник в канала, като кликнете с десния бутон на мишката върху неговия ник.
- Ще се появи контекстно меню, в което можете да изключите микрофона и звука както за конкретния участник, така и за целия сървър.
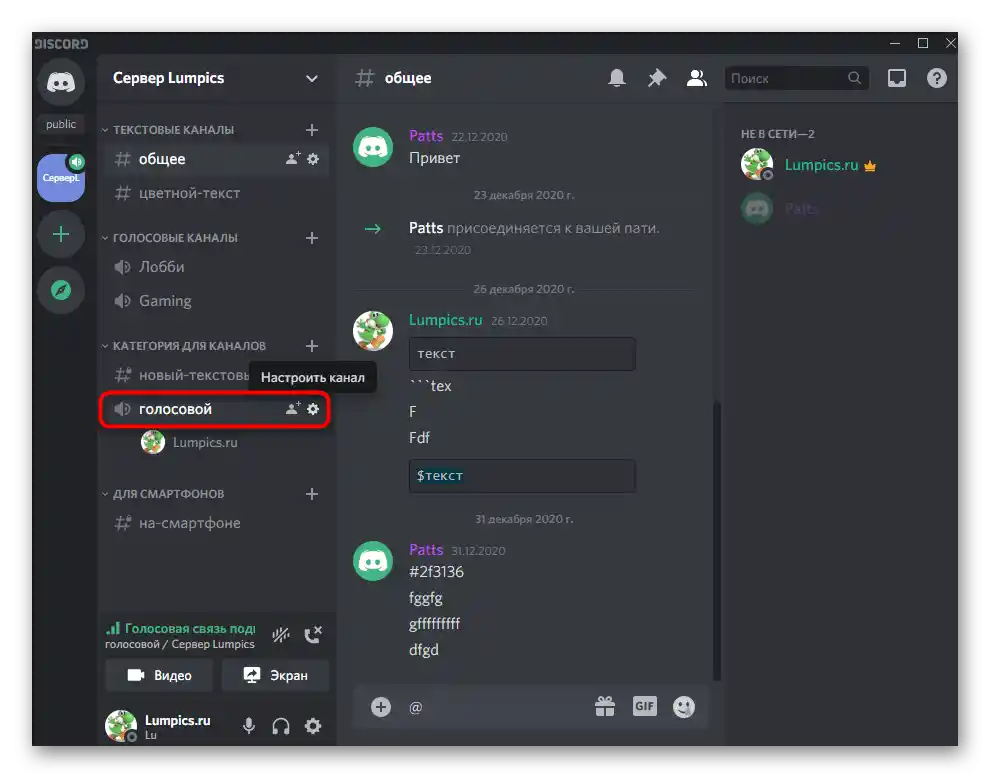
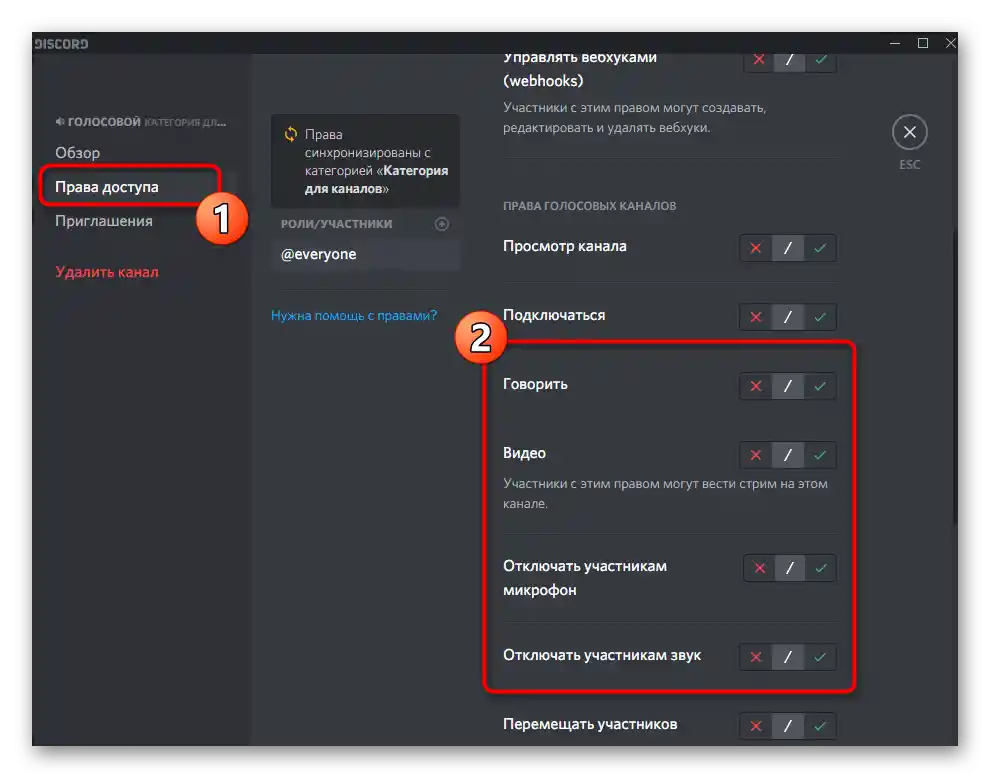
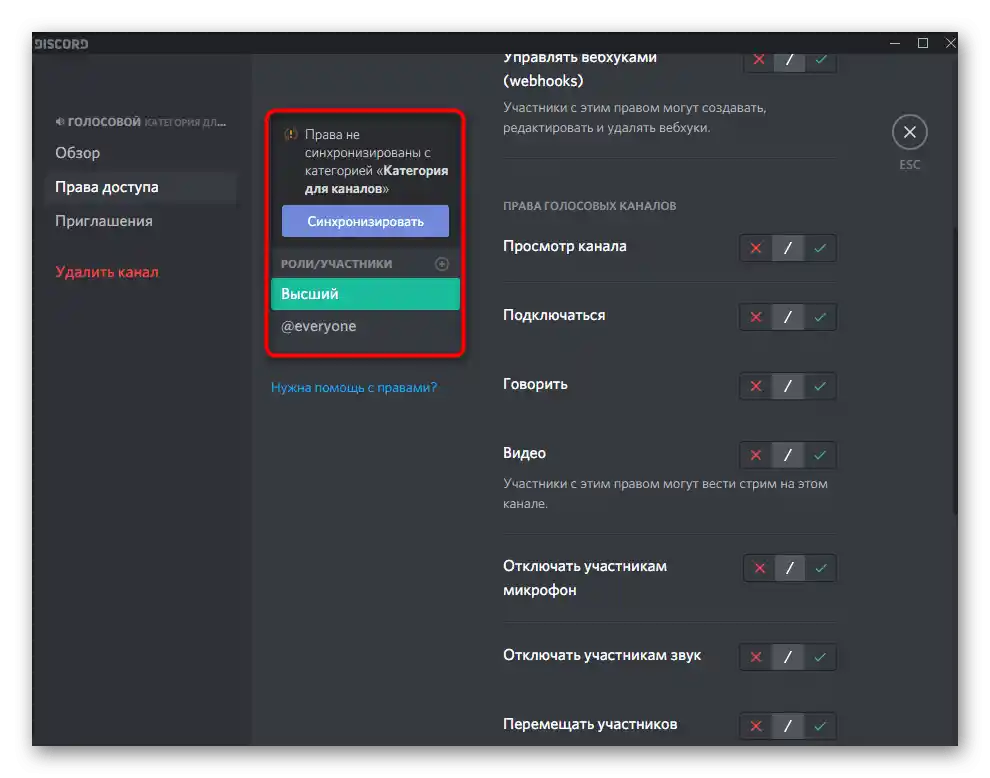
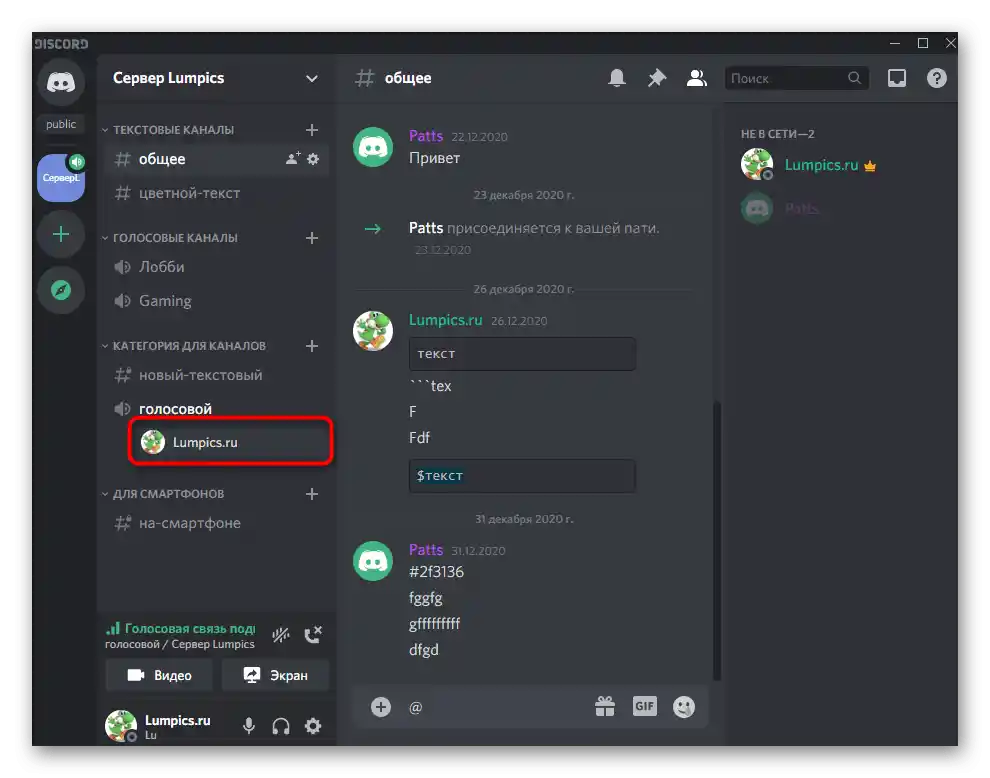
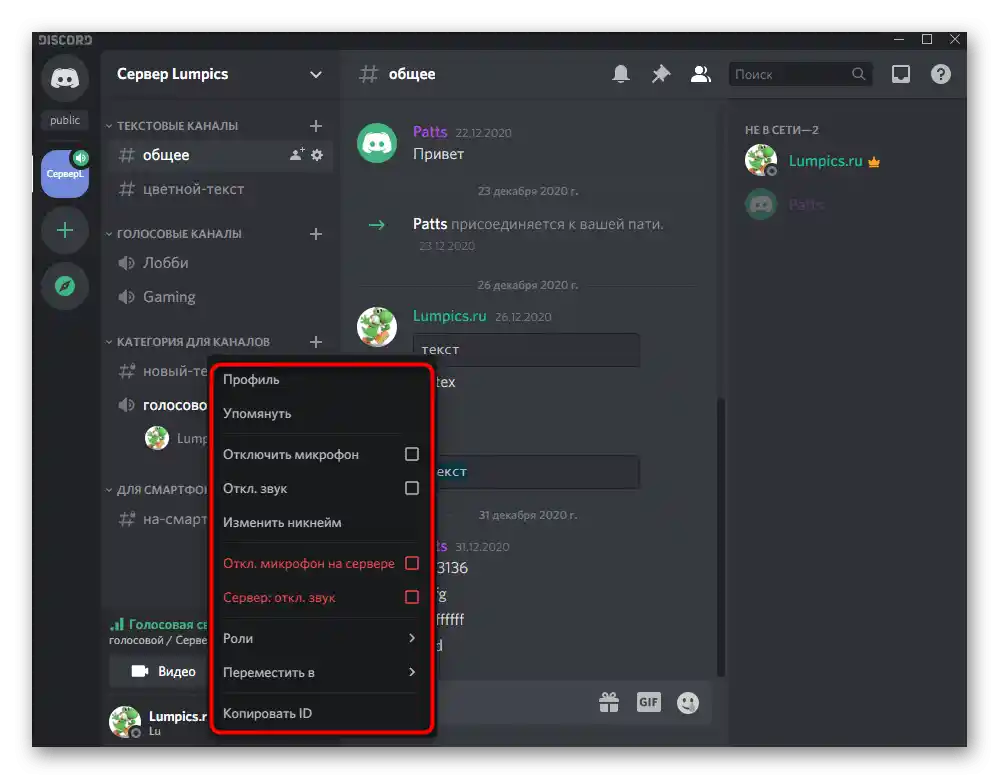
Управление на звука при гласово общуване
В заключение, нека разгледаме как се осъществява управлението на звука при гласово общуване в каналите или в личен диалог с конкретен потребител. За това съществува проста панел за управление, където се извършват всички необходими манипулации.
- Първо, направете личен разговор с потребителя или се свържете с необходимия гласов чат.
- Включете демонстрацията на екрана или активирайте уеб камерата, за да се появи прозорец за управление на обаждането.
- Дважди кликнете върху прозореца за предварителен преглед, който се появи отдясно.
- В него можете да управлявате уеб камерата, захвата и звука. Ако трябва да смените устройството за изход, кликнете върху стрелката до иконата на микрофона.
- Ще се появи списък с налични устройства, където отбележете подходящото.За това как се определя използваното оборудване, вече говорихме в един от предишните раздели на статията.
- Същото се извършва и при личен разговор с потребителя, когато прозорецът на обаждането се показва над съобщенията.
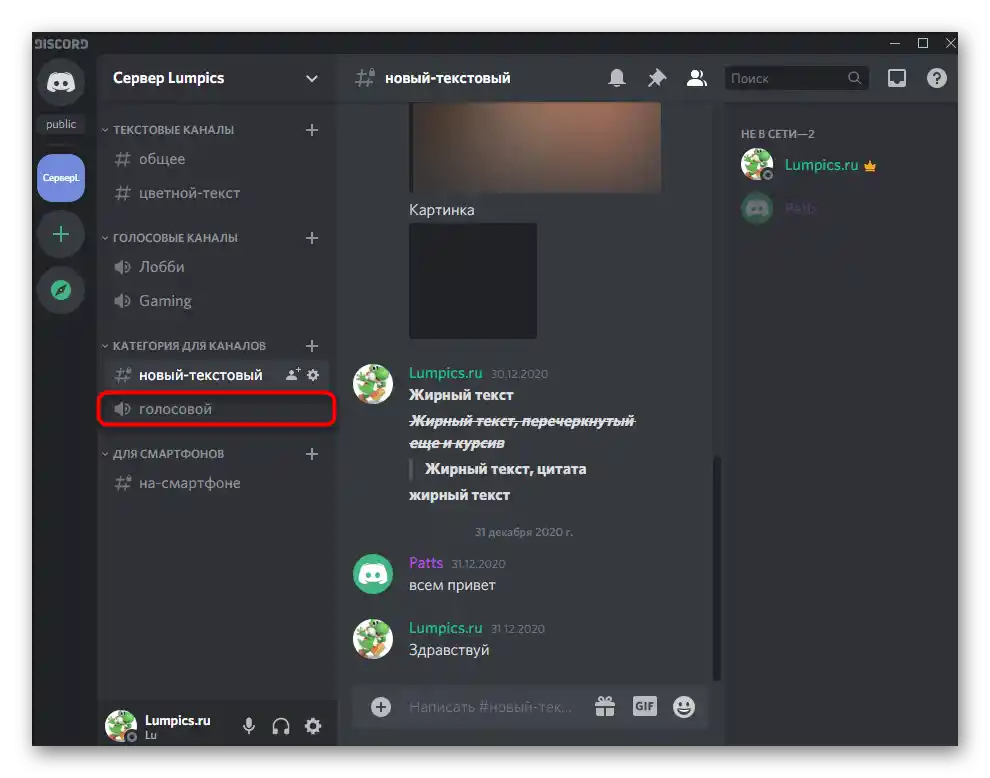
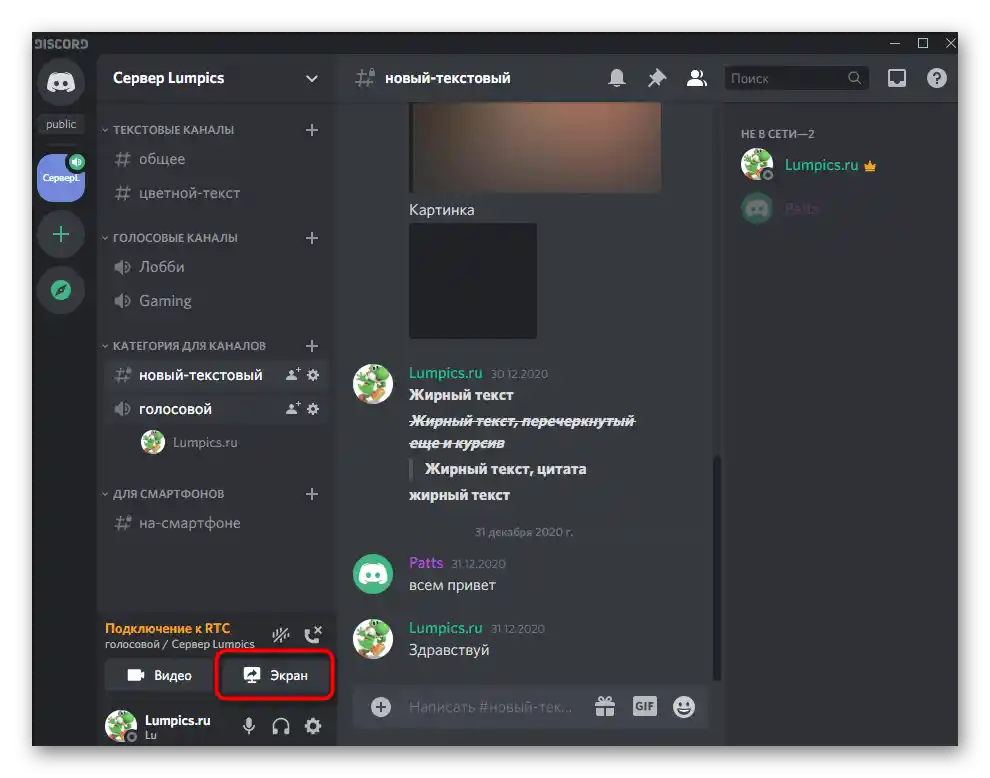
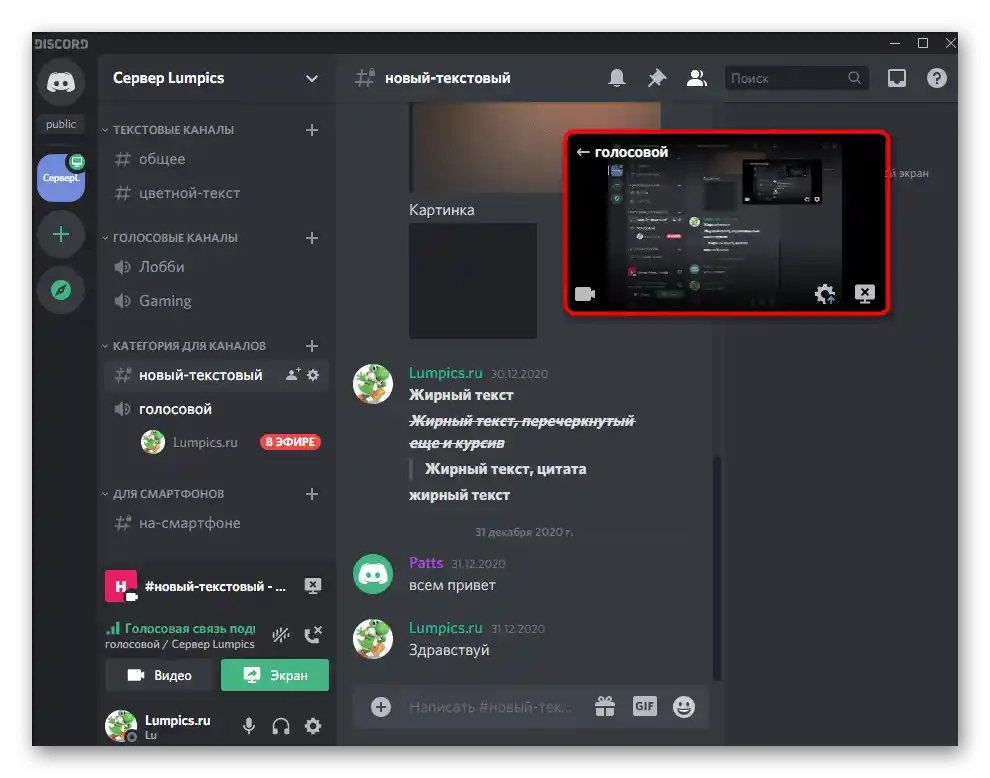
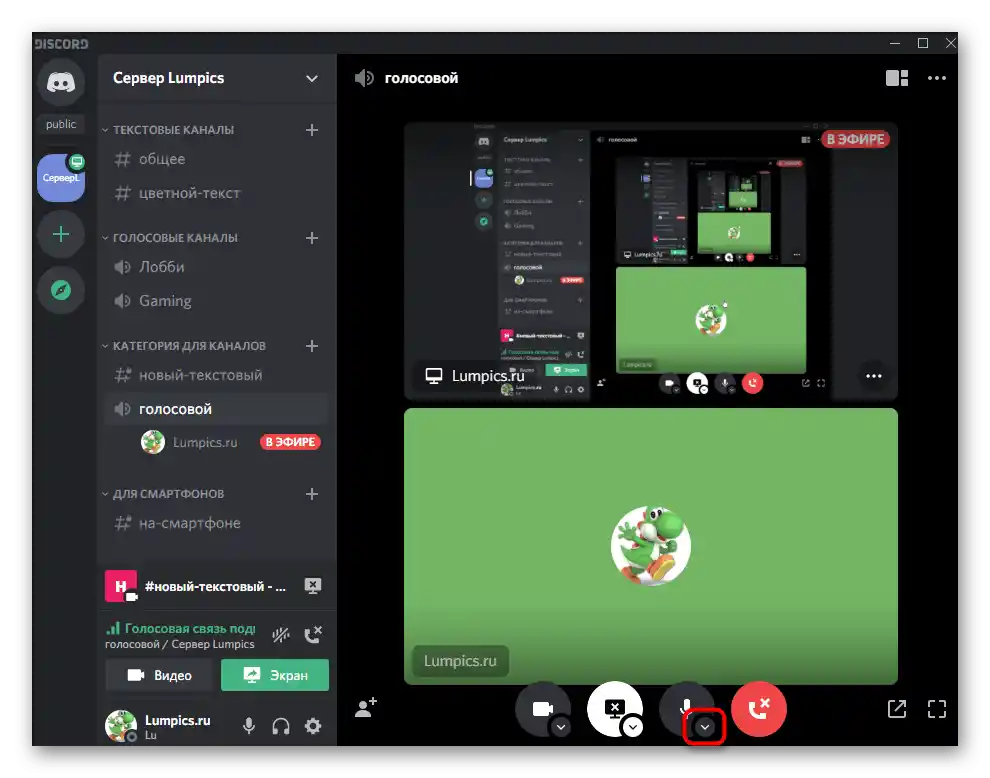
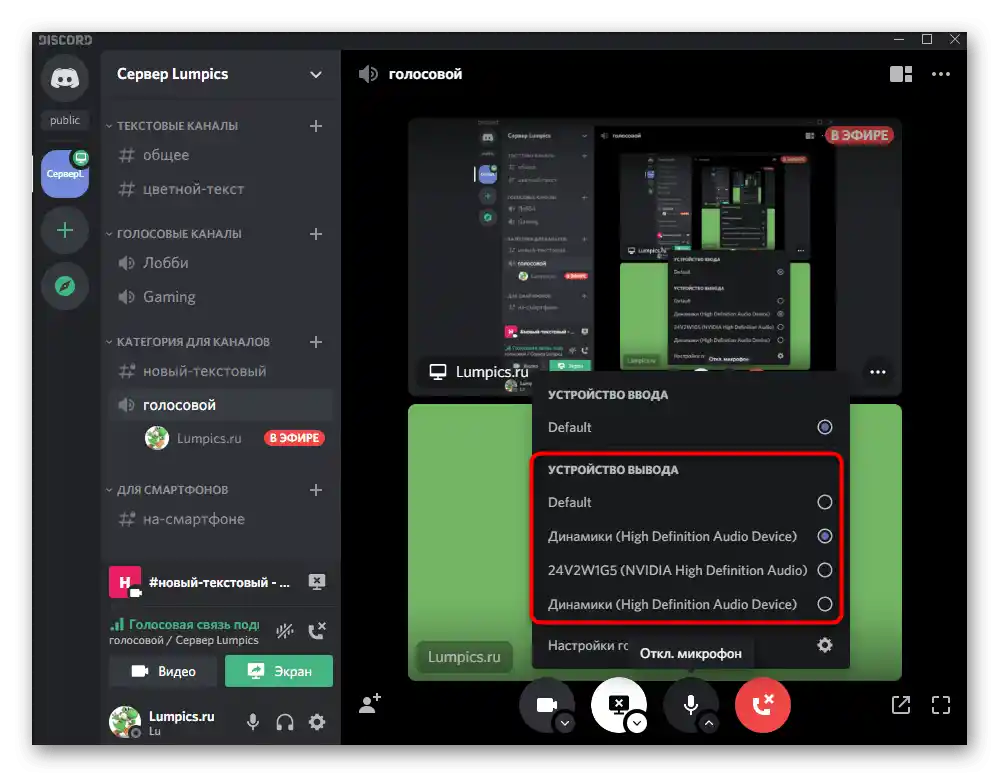
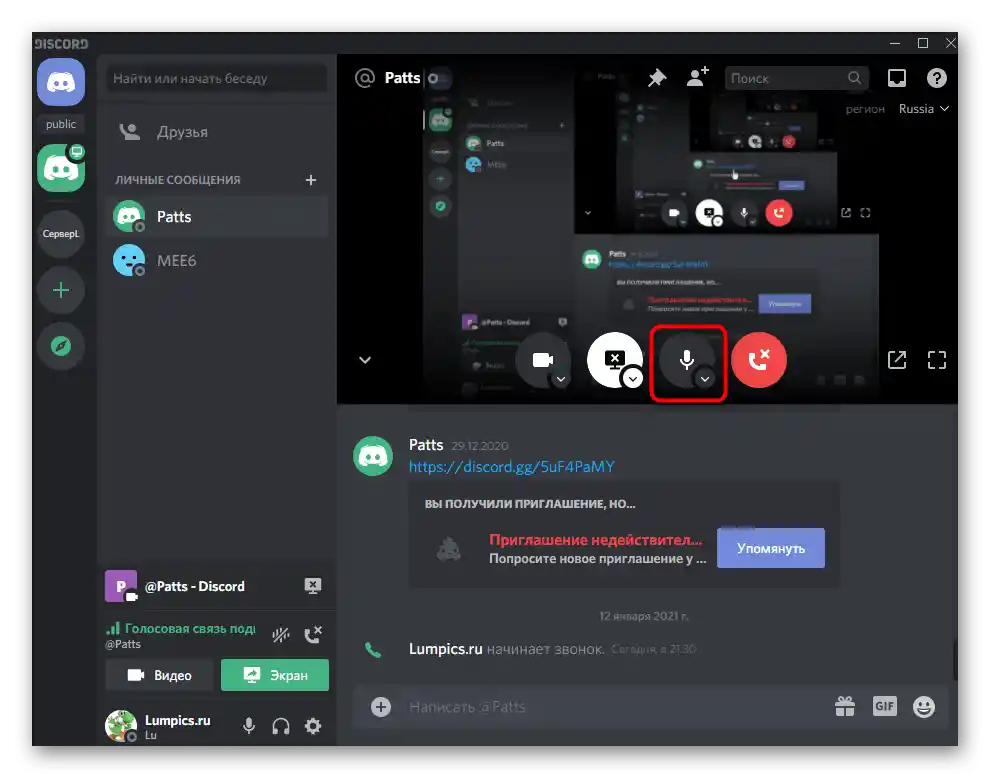
Ако сте заинтересовани в извършването на други настройки при демонстрация на екрана или стрийминг в Discord, моля, обърнете се за помощ към друго тематично ръководство на нашия сайт.
Повече информация: Включване на демонстрация на екрана в Discord
Опция 2: Мобилно приложение
Потребителите на мобилното приложение Discord също се сблъскват с необходимостта от настройка на звука, с което ще помогнем да се справите по-долу, като подробно разгледаме всички аспекти както за обикновените потребители, така и за собствениците или администраторите на сървъри.
Общи настройки на профила
Трябва да започнете с общите настройки на акаунта, където присъстват няколко важни параметри, свързани с настройката на звука. Препоръчваме на всички да се запознаят с тези точки, за да не възникнат проблеми в бъдеще, когато се наложи да направите корекции.
- На панела в долната част натиснете на своята аватарка, за да отворите менюто за управление на акаунта.
- В блока „Настройки на приложението“ ви е необходима точка „Глас и видео“, на която трябва да кликнете.
- Променете общата сила на звука, като преместите съответния плъзгач.
- Всички останали параметри се отнасят само до микрофона, затова прочетете за тях в споменатия по-горе материал.
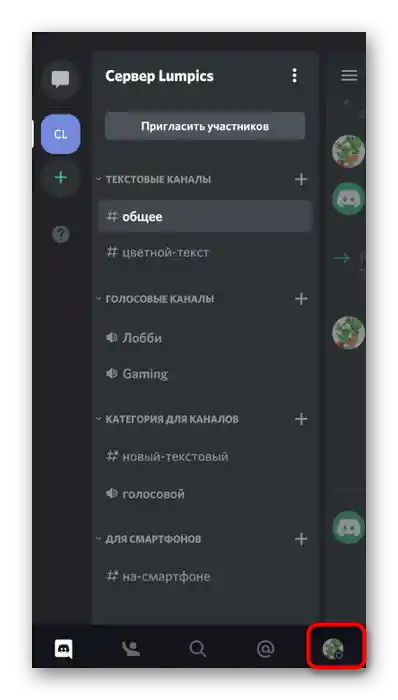

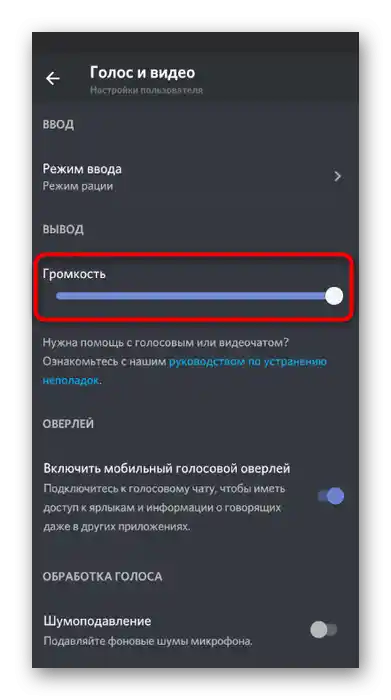
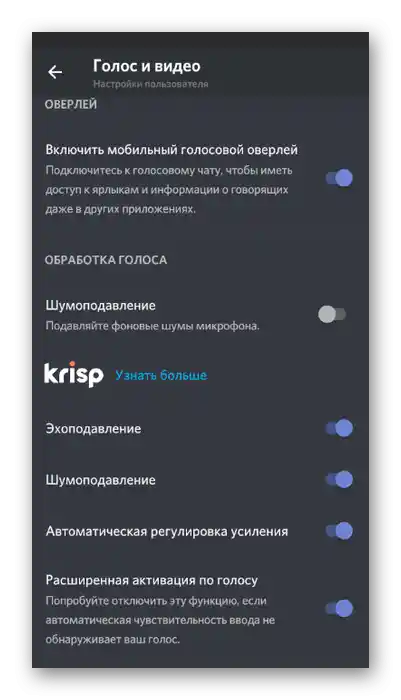
Управление на звука в гласовите канали
Ще разкажем за основните моменти в управлението на звука в мобилното приложение Discord, които се отнасят до комуникацията чрез гласови канали на сървера.В този случай потребителят има цял набор от възможности за управление както на своя звук, така и на микрофоните на другите участници.
- Изберете гласов канал и се свържете с него, като натиснете на неговото име.
- Ще се появи малко меню, в което натиснете на «Присъединете се към гласовия канал».
- Натиснете на иконата на говорителя, за да изберете устройства за изход.
- Тук можете да посочите както самия телефон, т.е. неговия вграден говорител, така и свързаните слушалки.
- Ако е необходимо да включите звука на друг участник в канала или да го изключите, направете тап на неговия ник.
- Отново ще се отвори същото меню за управление, където отново натиснете на ника на потребителя.
- Намалете силата на звука на неговия микрофон или го изключете напълно.
- Създателят или администраторът на сървъра могат да заглушат неговия микрофон или да изключат други звуци.
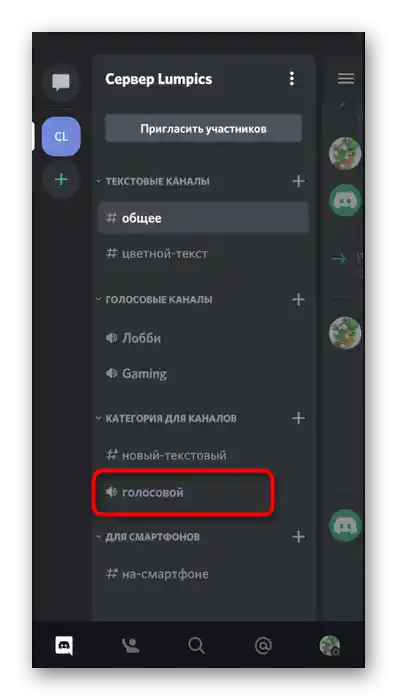
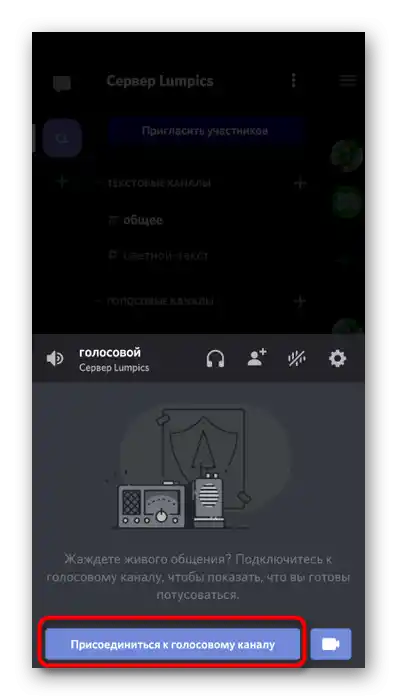
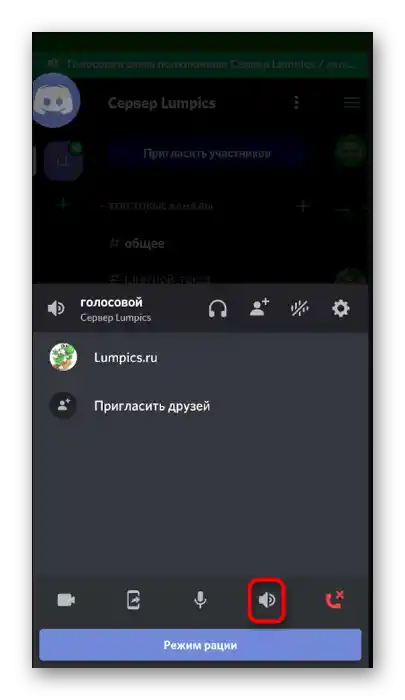
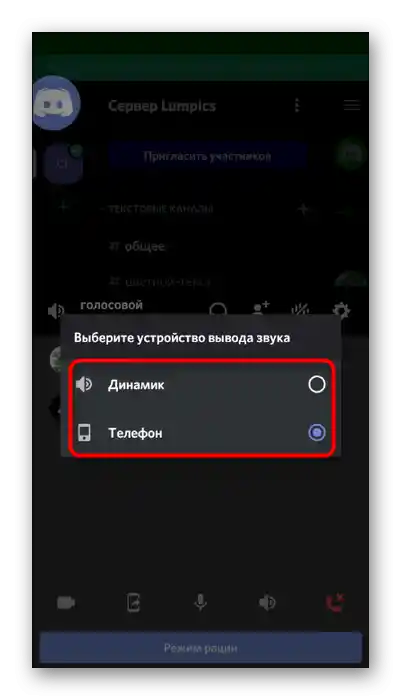
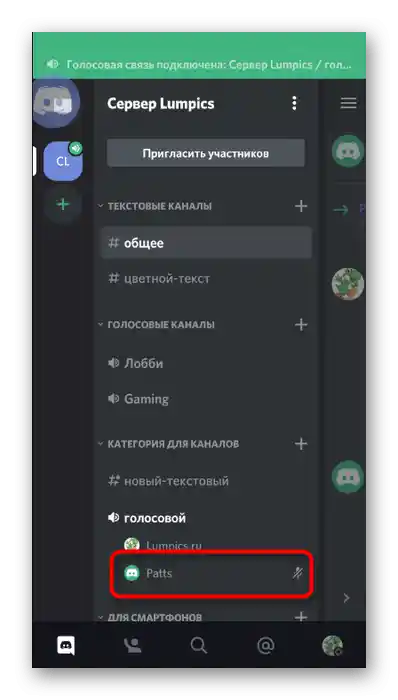
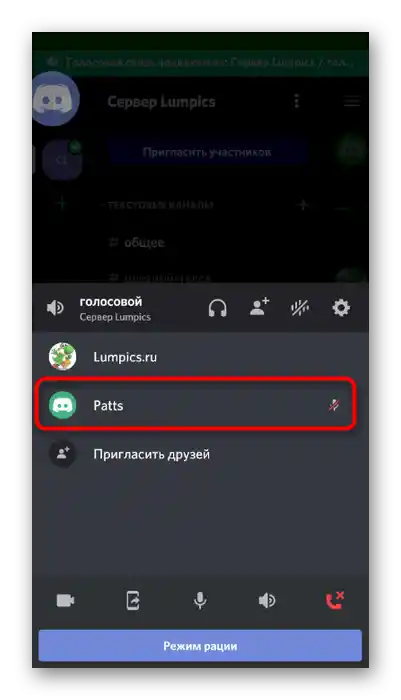
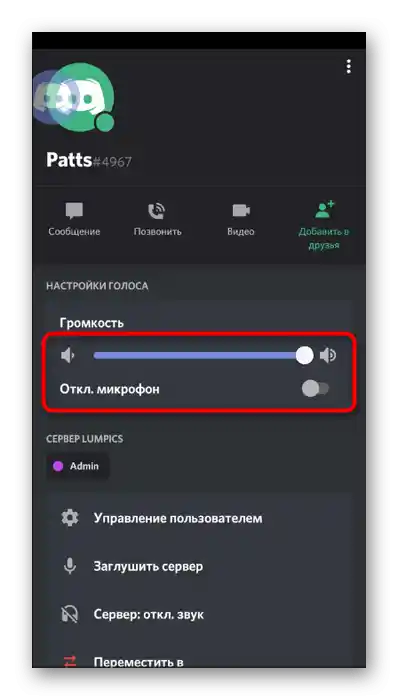
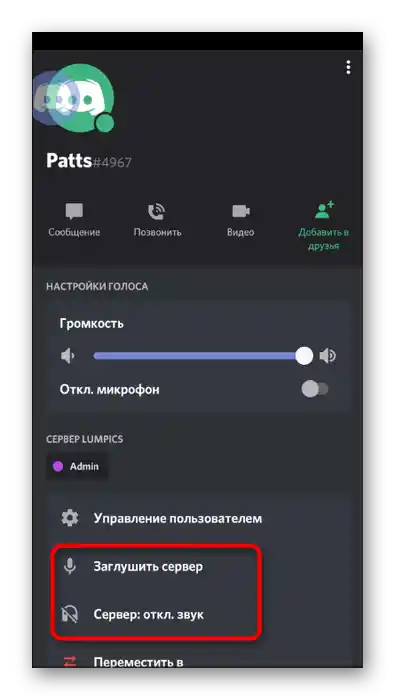
Управление на звука чрез оверлей
Ако сте се свързали с гласовия канал чрез мобилното приложение или провеждате личен разговор, се появява оверлей на Дискорд, с помощта на който можете да управлявате звука, което се извършва по следния начин:
- Сгънете Дискорд и натиснете на неговата икона, която ще се появи отляво на екрана.
- В менюто за управление на оверлея тапнете на говорителя, за да изключите или включите звука.
- При връщане към разговора изключете оверлея, натискайки на същия бутон.
- Разширете менюто за управление на разговора, като плъзнете пръст нагоре.
- Използвайте бутона «Промяна на устройството за изход на звука».
- Сега можете да изберете същите параметри, за които беше споменато по-горе.
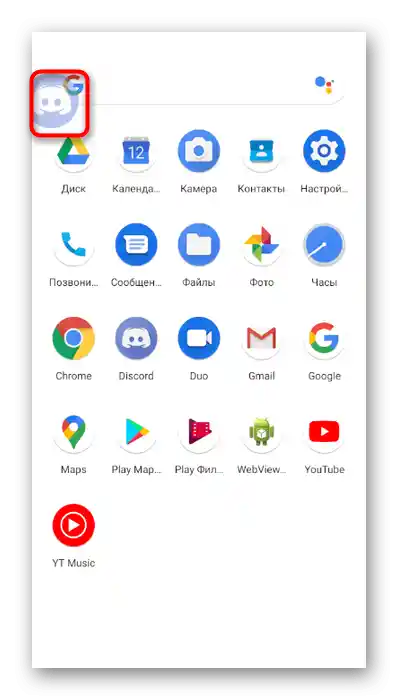
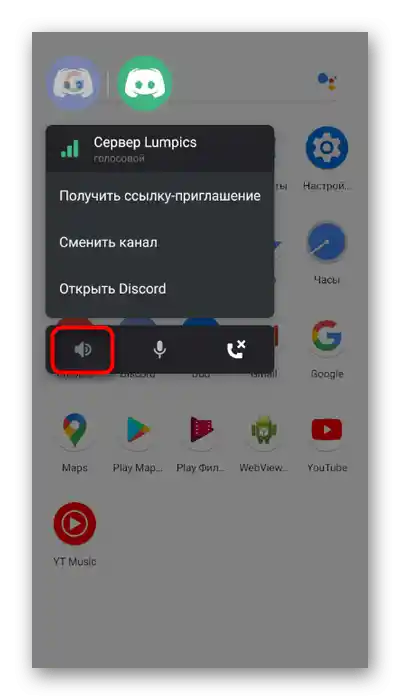
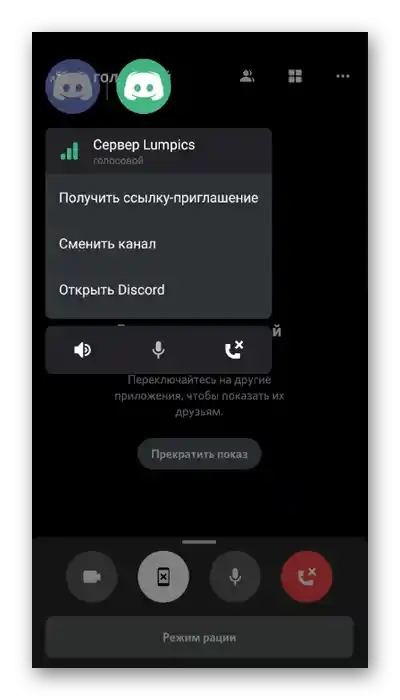
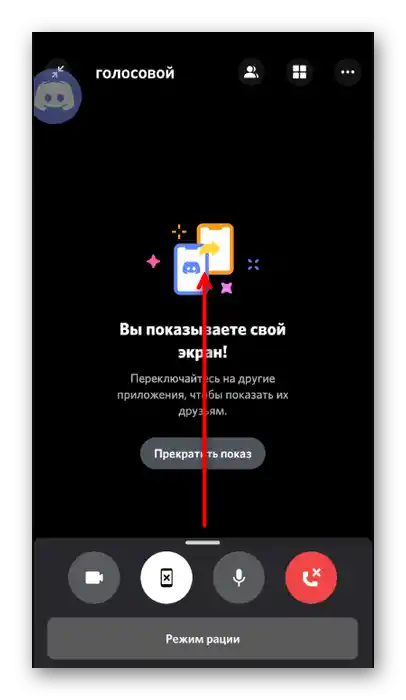
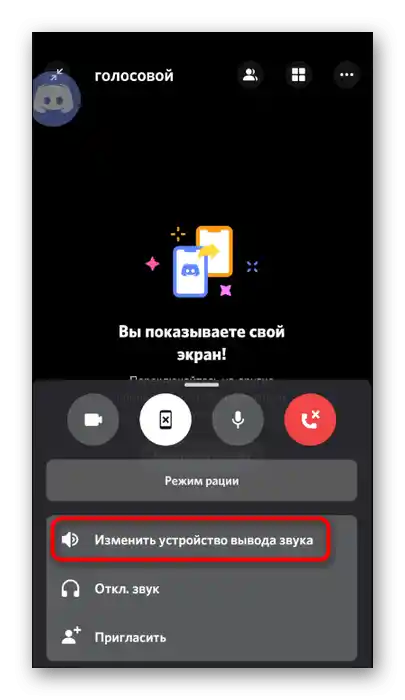
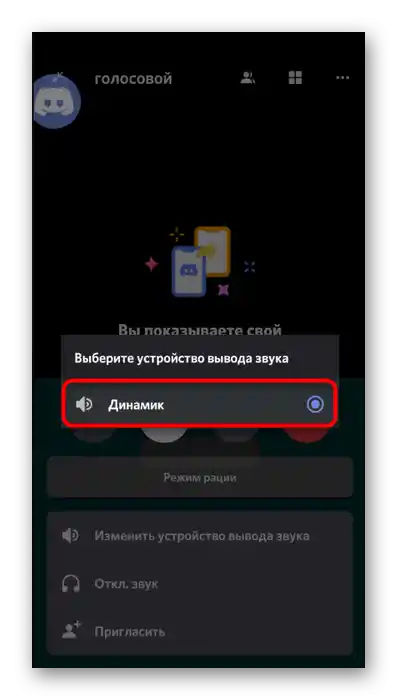
Настройка на разрешенията за Discord
Ако при опит за осъществяване на гласов разговор се сблъскате с проблема, че микрофонът не се включва или не чувате звуците на другите потребители, най-вероятно това е свързано с наложените забрани за приложението, които трябва да отмените.
- За целта разширете панела с известия и преминете в настройките на устройството.
- Изберете раздела «Приложения и известия».
- Намерете в списъка «Discord» и натиснете на неговото име.
- Отворете спис
- Отворете списъка с разрешения за това приложение.
- Прегледайте блока «Забранено» и, ако там се намират микрофон или говорители, натиснете на един от пунктовете.
- Отметнете с маркер пункта, разрешаващ използването на устройството, и направете същото за всички останали разрешения.
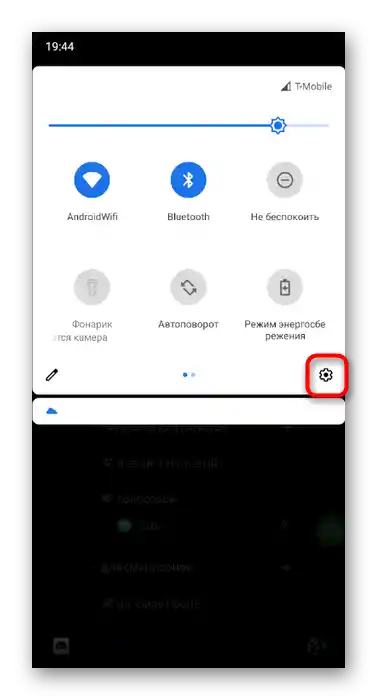
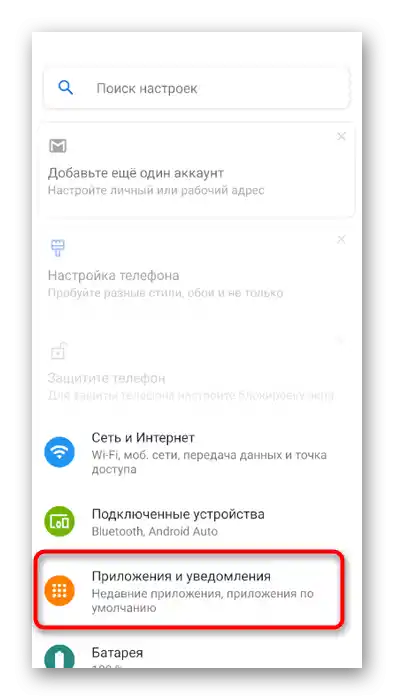
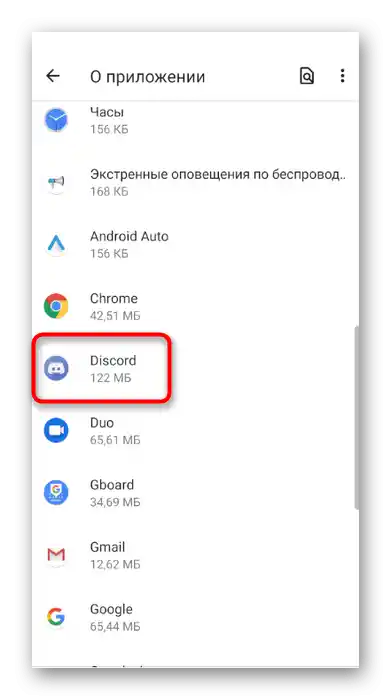
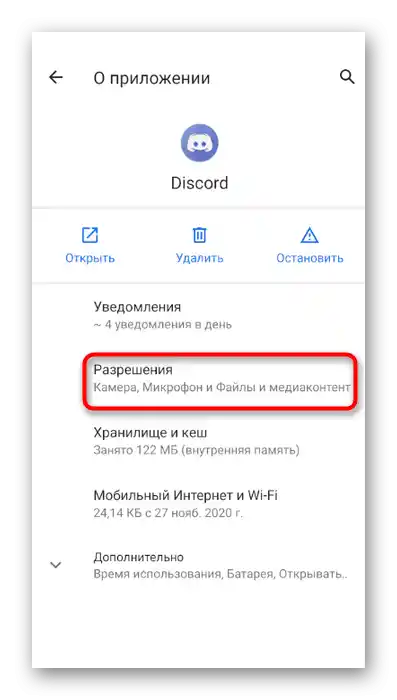
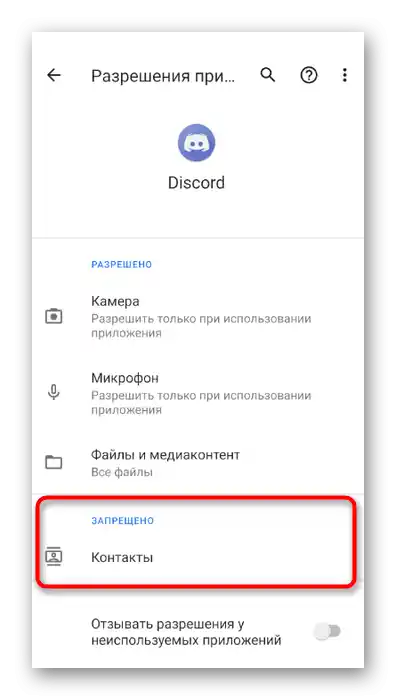
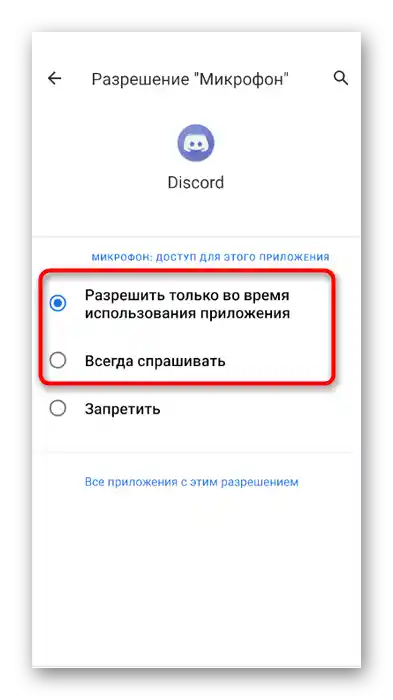
Управление на ролите и гласовите канали на сървера
В заключение, ще споменем ситуация, когато администраторът или създателят на сървера иска чрез мобилното приложение да зададе разрешения или забрани за използване на звука в гласовите канали за определени роли или участници.В този случай има два възможни варианта: редактиране на правата на ролята или самия гласов канал, с което предлагаме да се запознаете по-долу.
- За редактиране на правата на ролите през лявото меню отворете своя сървър и кликнете върху името му.
- В появилото се меню ви интересува бутонът «Настройки».
- След като преминете към общите параметри, слезте до блока «Управление на участниците» и изберете «Роли».
- Създайте нова роля или изберете за редактиране вече съществуваща.
- Намерете блока «Права на гласовите канали» и поставете отметки срещу правата, които искате да предоставите на притежателите на тази роля.
- Върнете се в предишното меню и този път кликнете върху раздела «Участници».
- Натиснете върху ника на потребителя, на когото трябва да присвоите нова роля.
- Отметете я с отметка и затворете текущото меню.
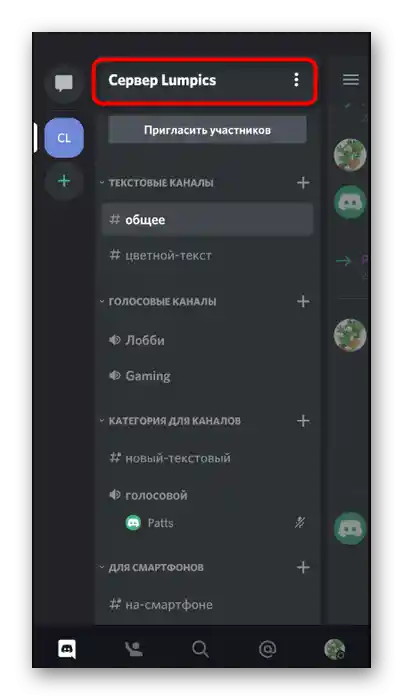
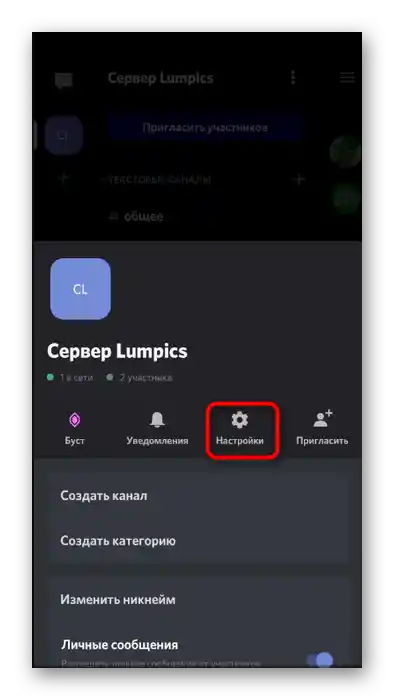
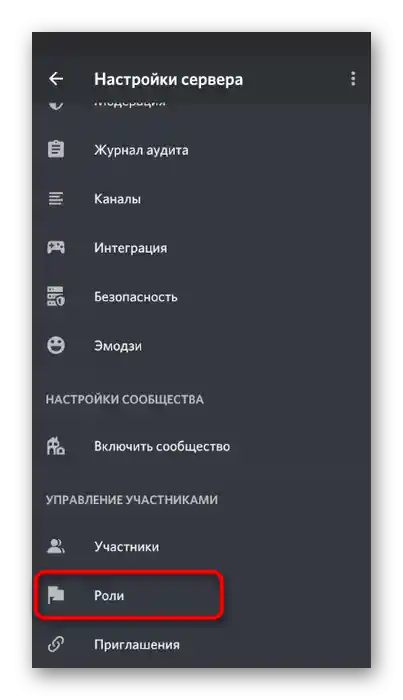
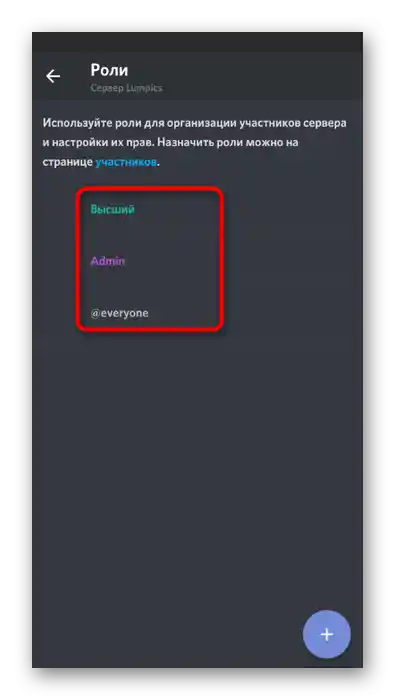
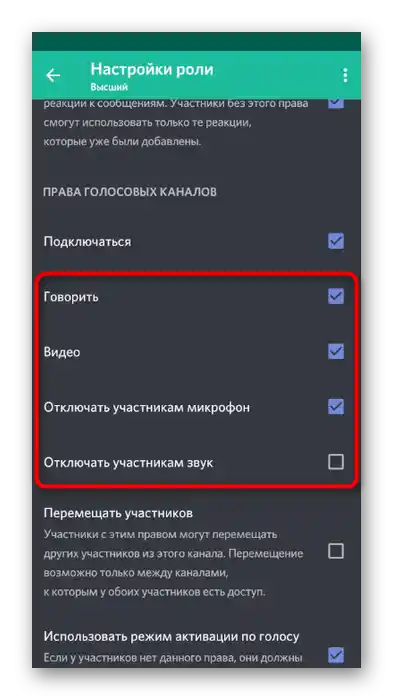
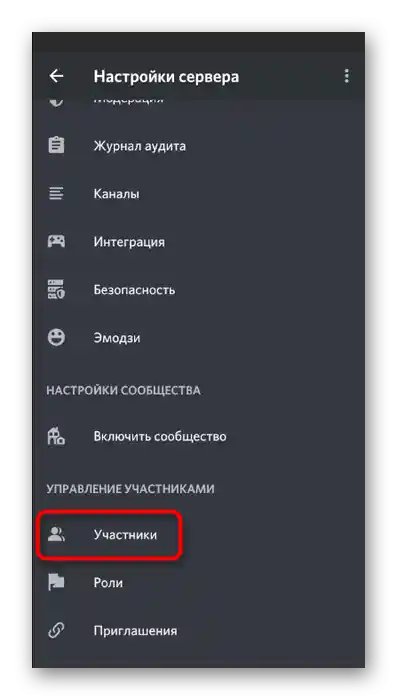
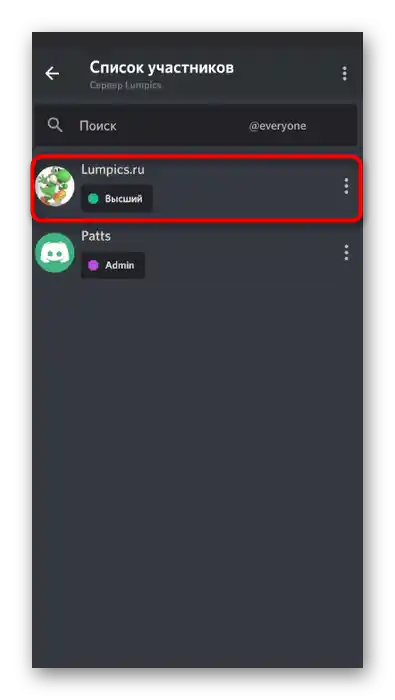
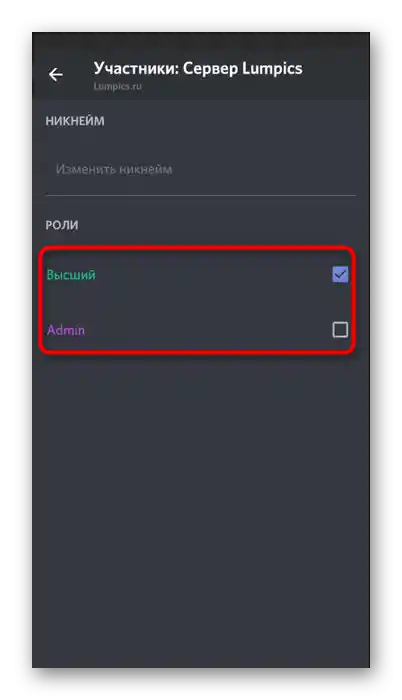
По-подробно за това как се управляват ролите на сървера говорихме в съответния раздел на предишния вариант, затова по желание можете да се върнете към него и да се запознаете с цялата необходима информация. Сега обаче да разгледаме как се управляват правата на конкретни гласови канали.
- Направете дълго натискане върху името му, за да отворите настройките.
- Там натиснете върху «Права за достъп».
- Изберете роля или участник, за когото искате да зададете разрешения или забрани.
- Проверете всички точки в «Права на гласовите канали». Ако желаете, активирайте определени разрешения, забранете ги или ги оставете в съответствие с присвоените на потребителя роли.