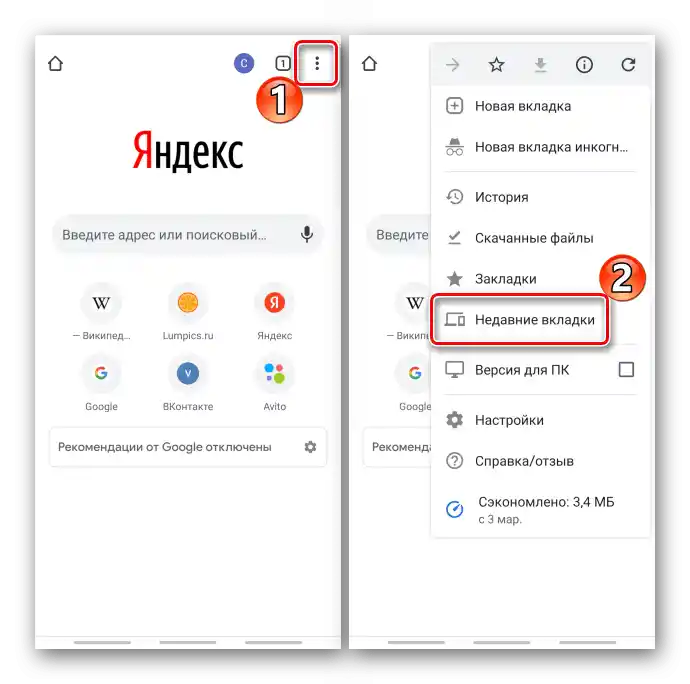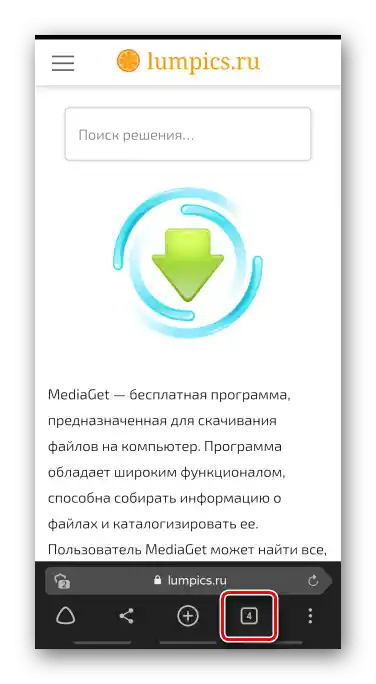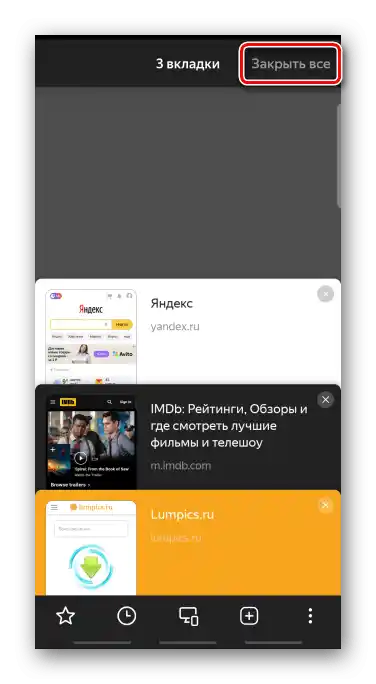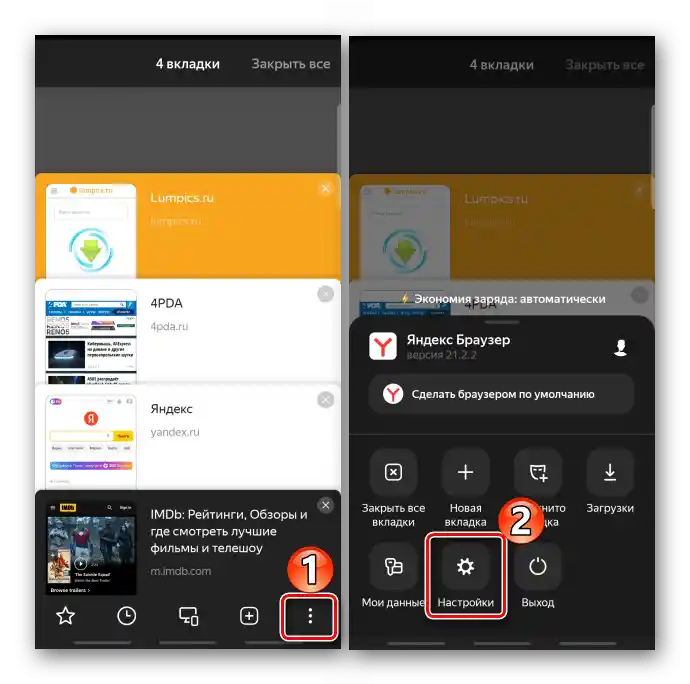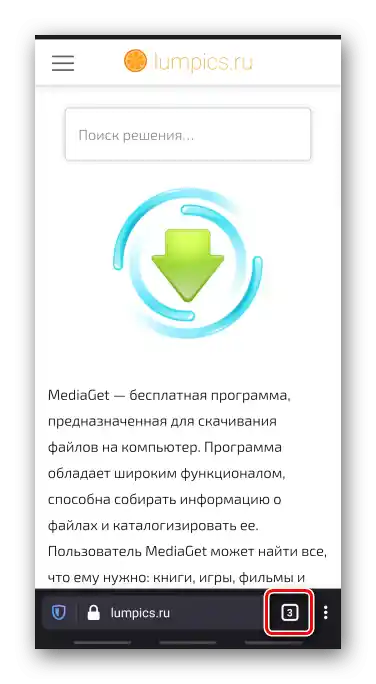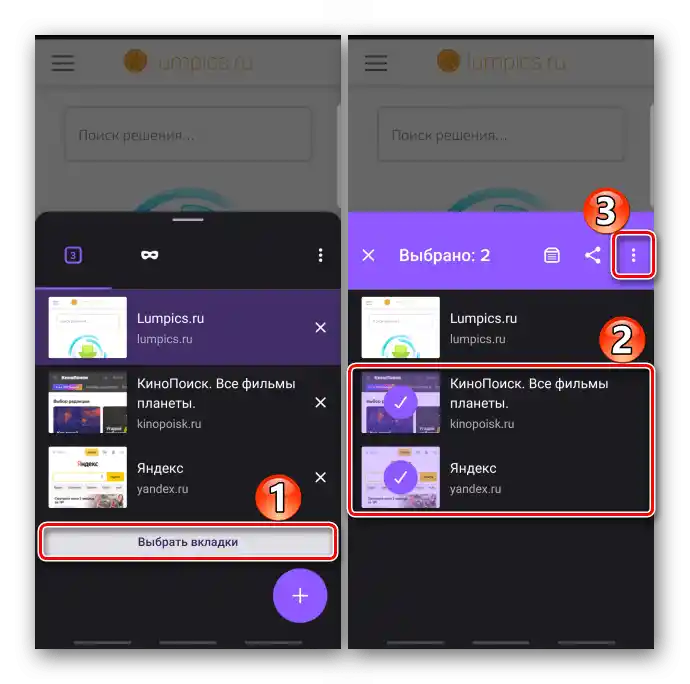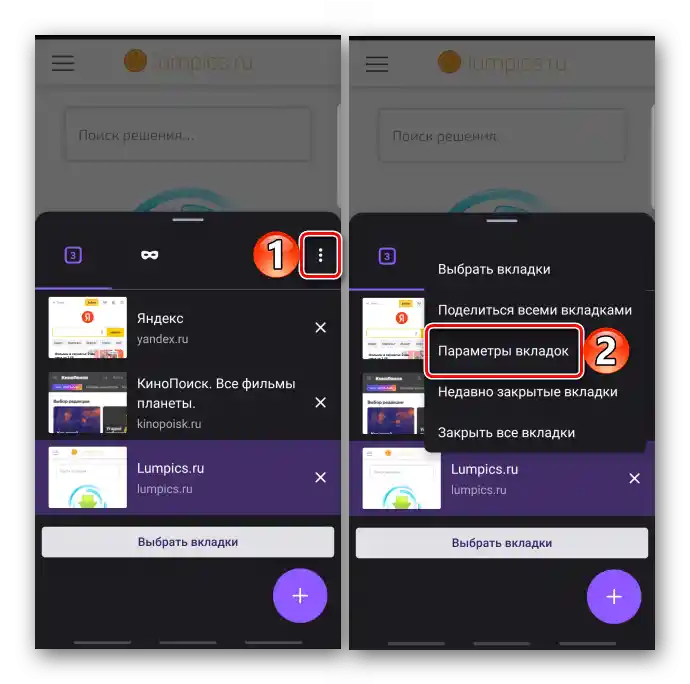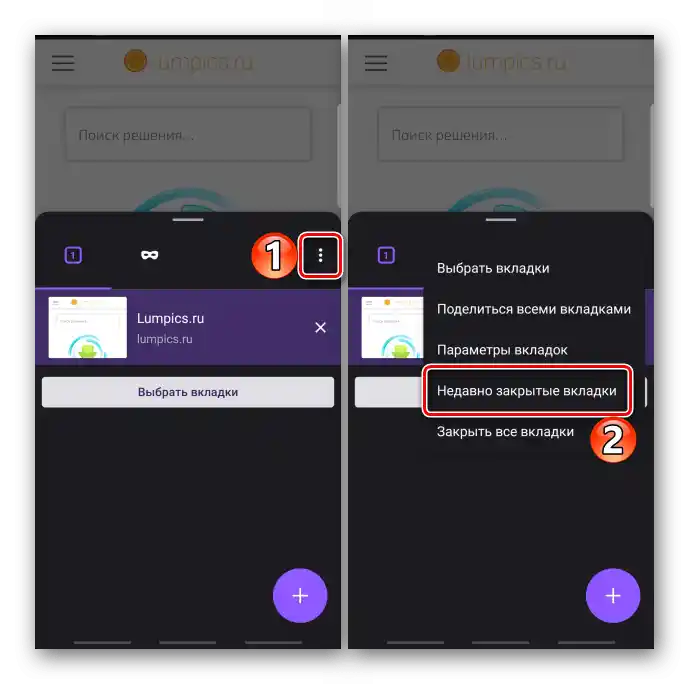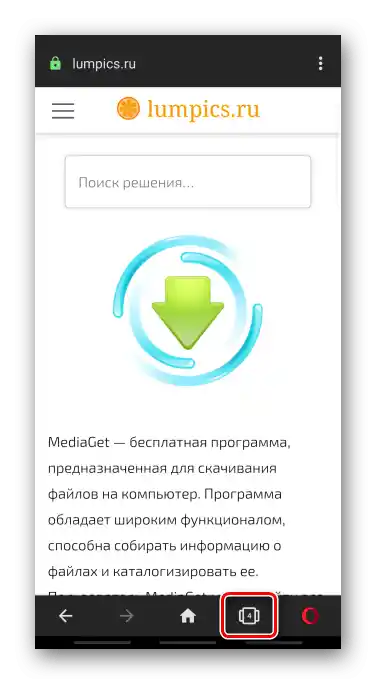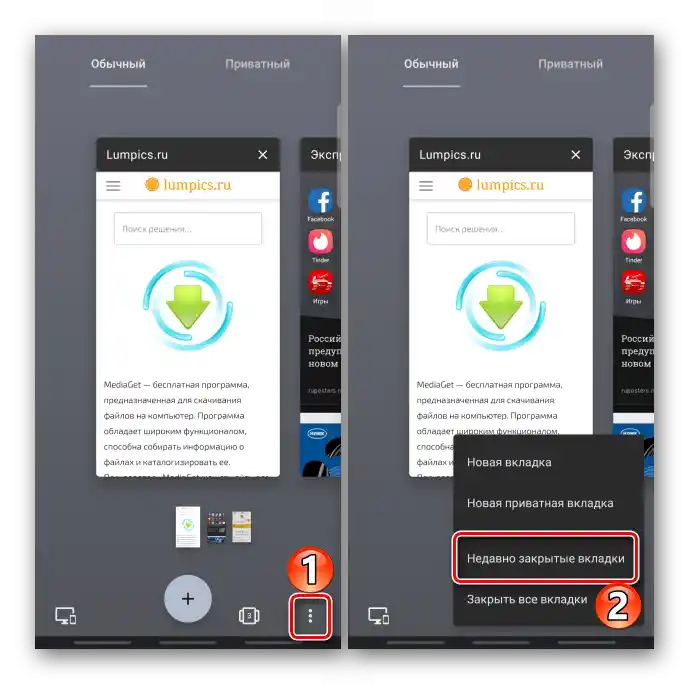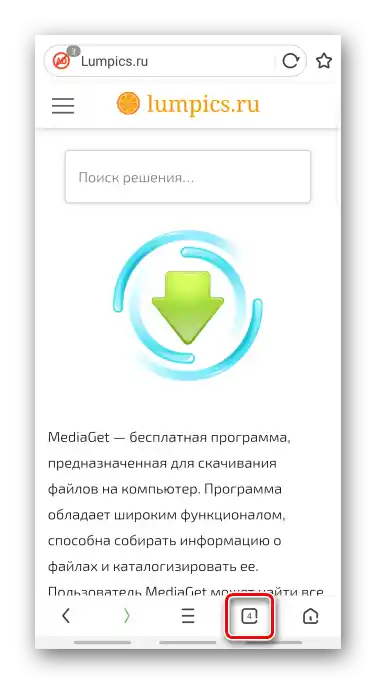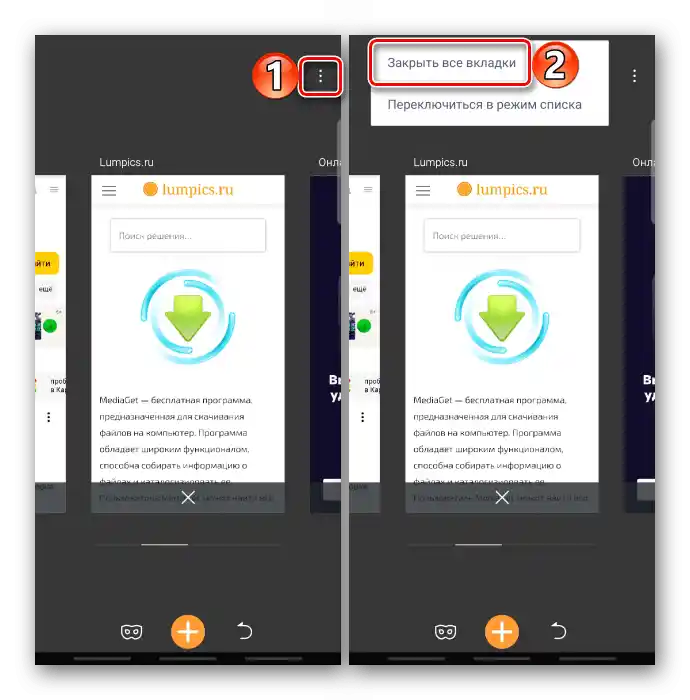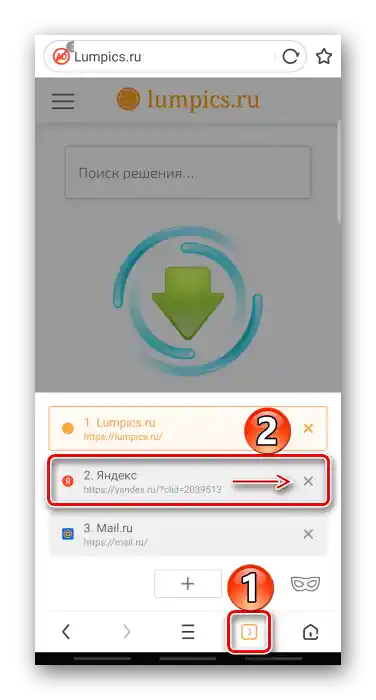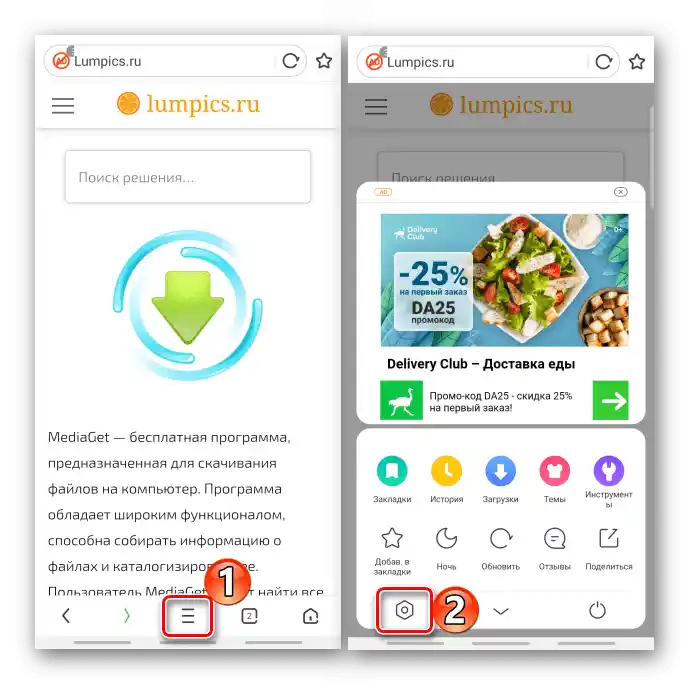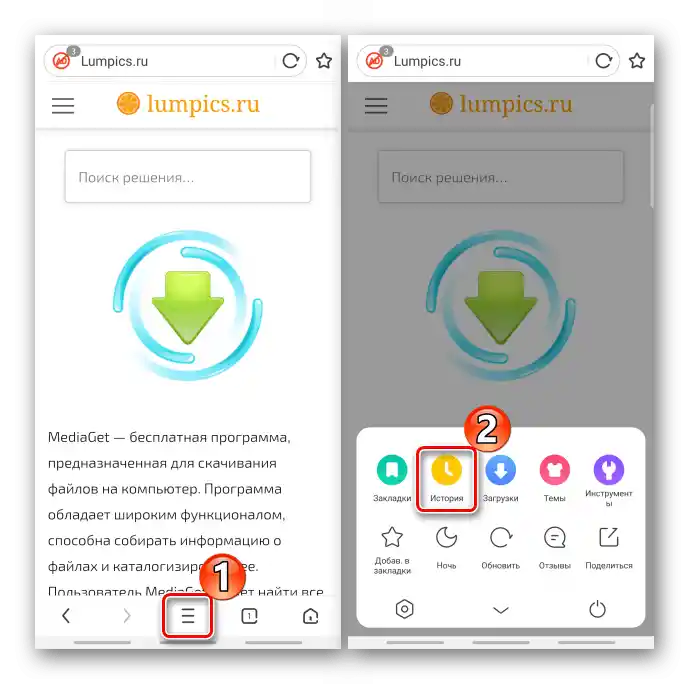Съдържание:
Вариант 1: Chrome
- Стартираме мобилния браузър Google и в горния десен ъгъл натискаме иконата, показваща броя на отворените табове.
- За да затворим конкретна уеб страница, натискаме на кръстчето или с пръст плъзгаме нейния плочка в която и да е посока.
- При необходимост да затворим веднага всички табове, отваряме "Меню" и избираме съответния пункт.
- Интернет страниците, отворени в "Режим инкогнито", затваряме по същия начин, или спускаме лентата на състоянието и в областта на известията натискаме "Затвори всички инкогнито табове".
- Случайно изтритите уеб страници могат да бъдат възстановени. Отваряме всеки сайт или преминаваме на "Главен екран" Chrome, влизаме в "Меню", избираме "Наскоро табове"
![Вход в меню на браузъра Chrome]()
и ги отваряме отново.
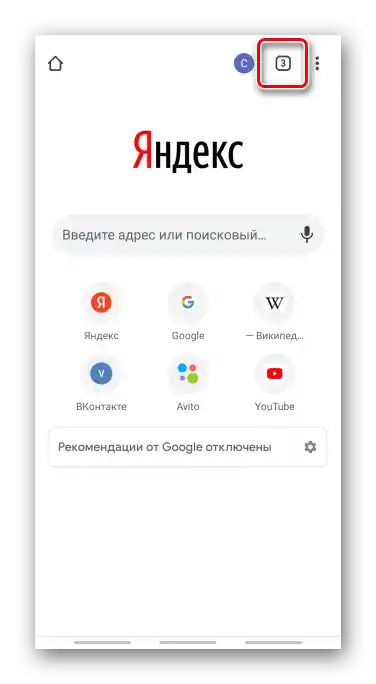
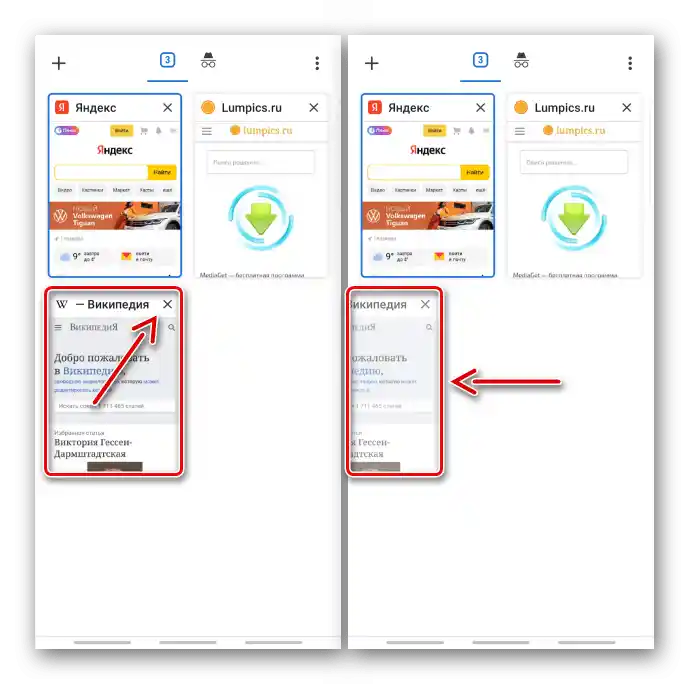
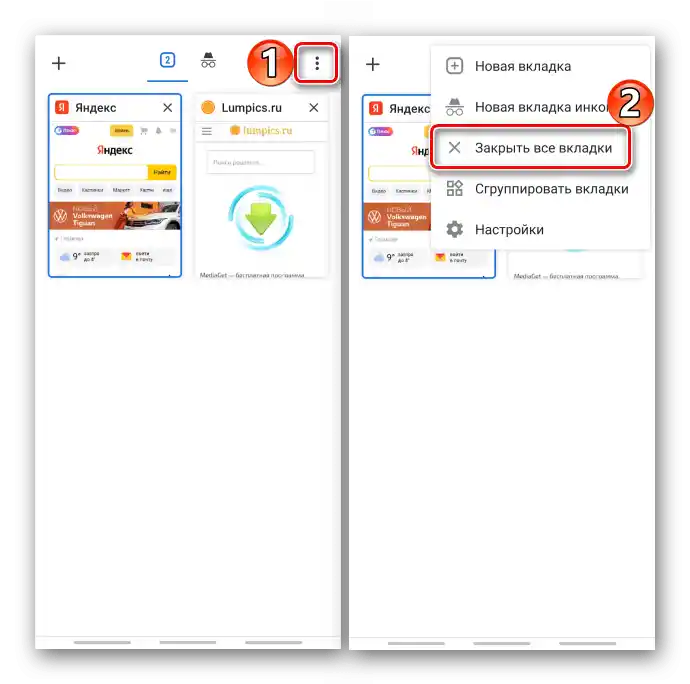
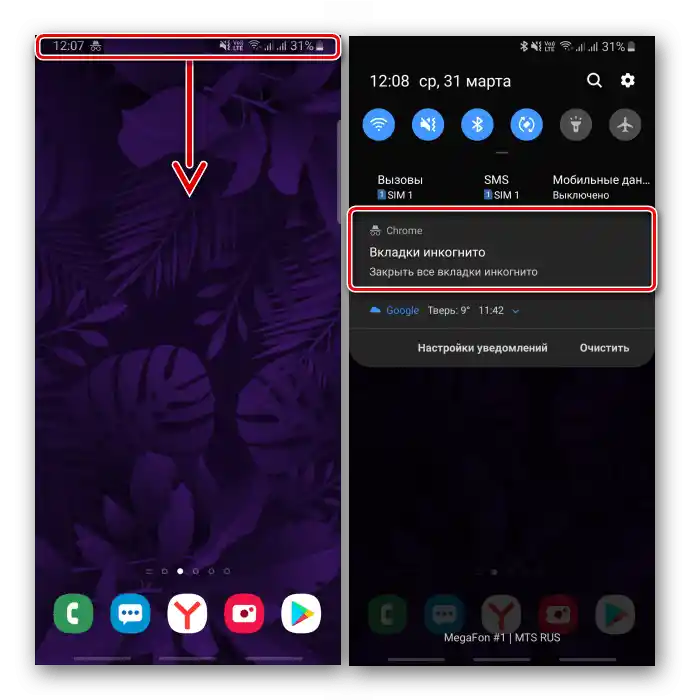
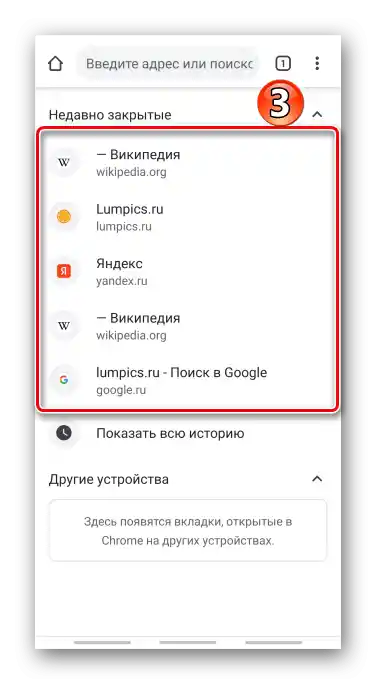
Вариант 2: Yandex.Browser
- В прозореца на уеб браузъра натискаме иконата във формата на квадрат с цифра на панела в долната част. Ако панелът липсва, превъртаме страницата нагоре или надолу, за да се появи.
![Вход в меню на разделите на браузъра Яндекс]()
На главния екран на Yandex.Browser търсим иконата в търсачката.
- За да затворим определена страница, натискаме кръстчето или правим плъзгане по нея встрани.
- За да затворим само част от уеб страниците, задържаме която и да е от тях и в контекстното меню избираме едно от възможните действия.
- За да изтрием всички табове, натискаме съответстващия бутон в горната част на екрана.
![Затваряне на всички табове в Яндекс браузър]()
Или отваряме "Настройки",
![Вход в настройките на Яндекс браузъра за Android]()
в блока "Конфиденциалност"жмем "Изчисти данни", отбелязваме нужния пункт и потвърдяваме действието.Страниците "Инкогнито" се съхраняват заедно с обикновените и се затварят по същия начин.
- При желание може да се настрои автоматично затваряне на отворените сайтове. За целта в настройките на уеб браузъра превъртаме екрана до блока "Допълнително" и включваме опцията "Затваряй табовете при излизане от приложението".
- За да възстановим случайно затворените страници, натискаме иконата "История" на долната лента и възстановяваме интересуващите ни.
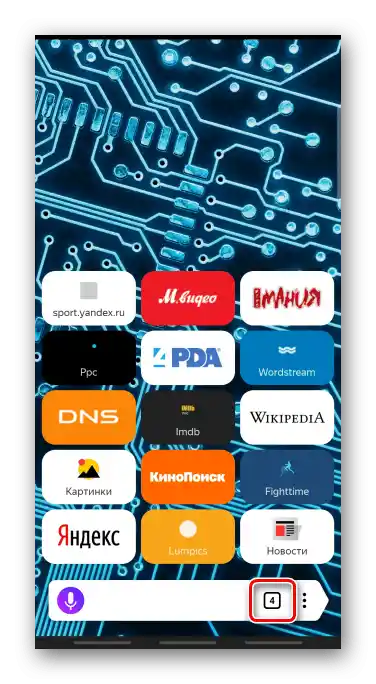
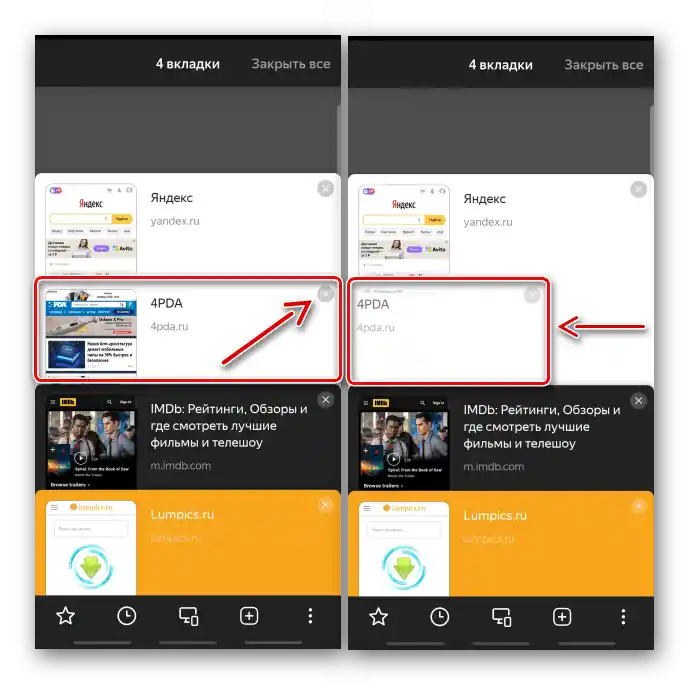
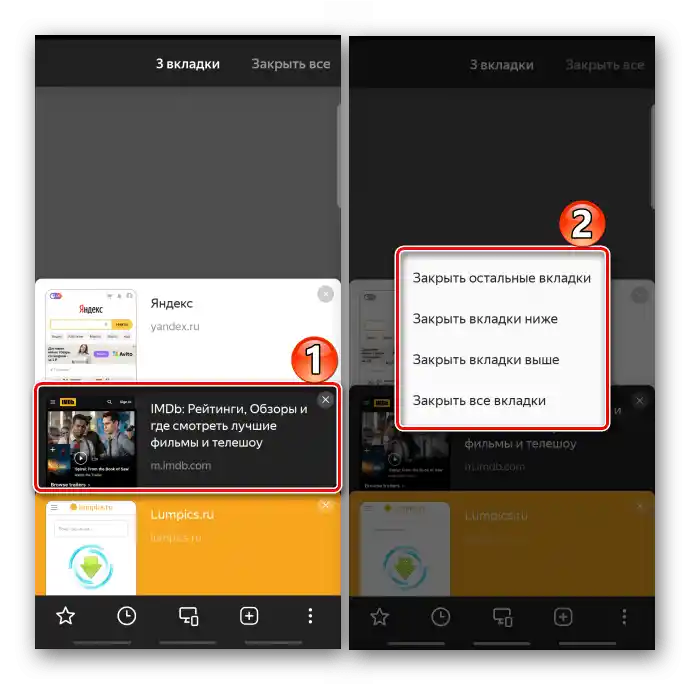
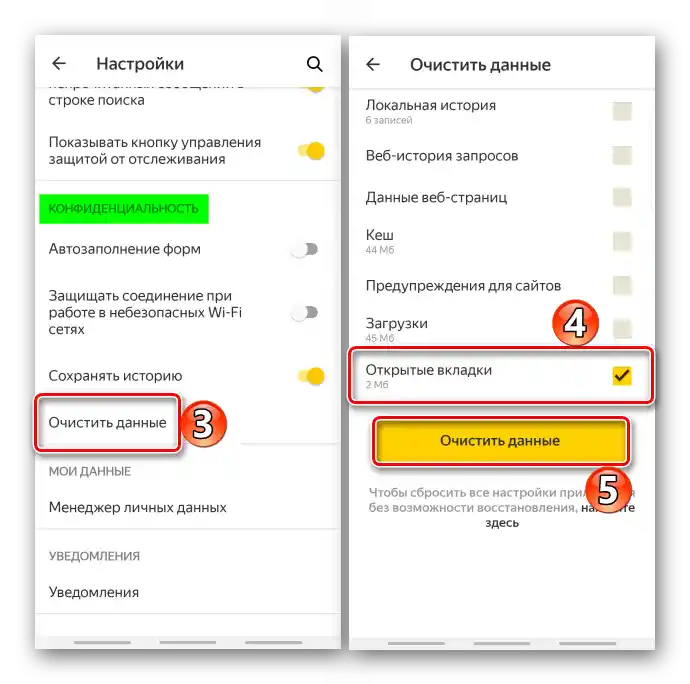
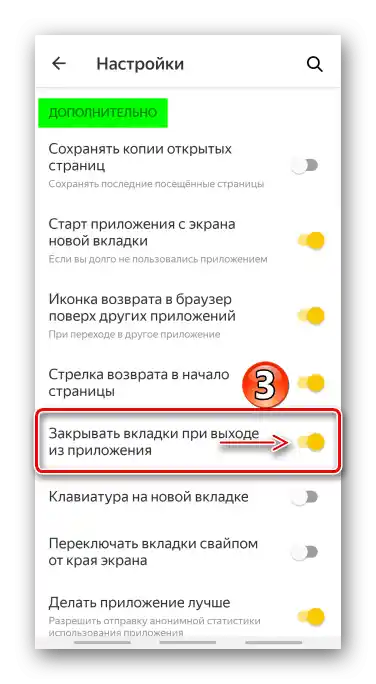
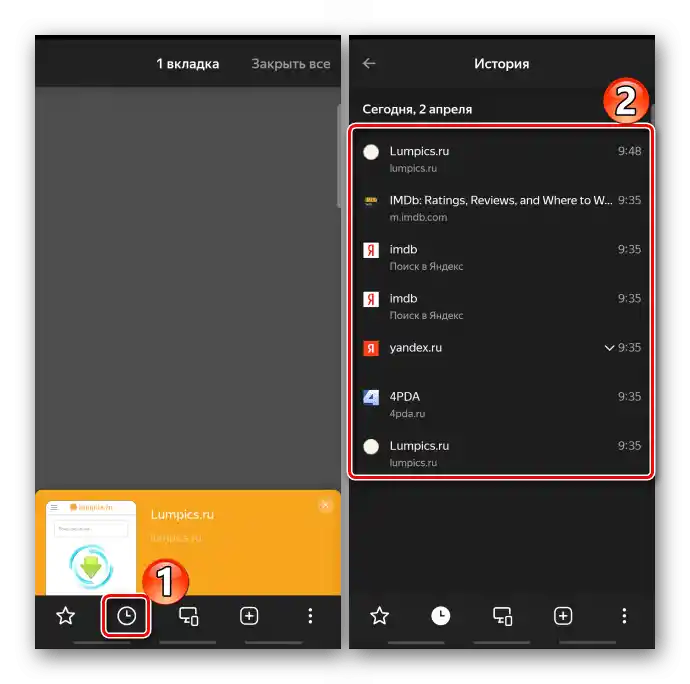
Вариант 3: Firefox Mozilla
- Стартираме уеб браузъра, натискаме иконата с квадрат и цифра,
![Вход в меню на отворените табове в Firefox]()
сред отворените страници намираме нужната и с помощта на кръстчето или с плъзгане настрани я затваряме.
- За да оставим само интересуващите ни сайтове, натискаме "Избери табове", отбелязваме излишните,
![Избор на няколко таба в Firefox]()
отваряме "Меню" и натискаме "Затвори".
- За да изтрием всички табове, отваряме "Меню" и натискаме нужната опция. Страниците, отворени в "Режим инкогнито", се съхраняват отделно, но се затварят по същия начин.
- Както Яндекс.Браузер, Firefox може автоматично да затваря уеб страниците, но не веднага, а след определено време. За да настроим опцията, отваряме "Меню", избираме "Настройки на табовете"
![Вход в параметрите на разделите в Firefox]()
и в съответния блок избираме подходящ период.
- За да възстановим случайно изтритите страници, в "Меню" избираме "Наскоро затворени"
![Вход в раздел с наскоро затворени табове в Firefox]()
и последователно натискаме на тези, които ни интересуват.
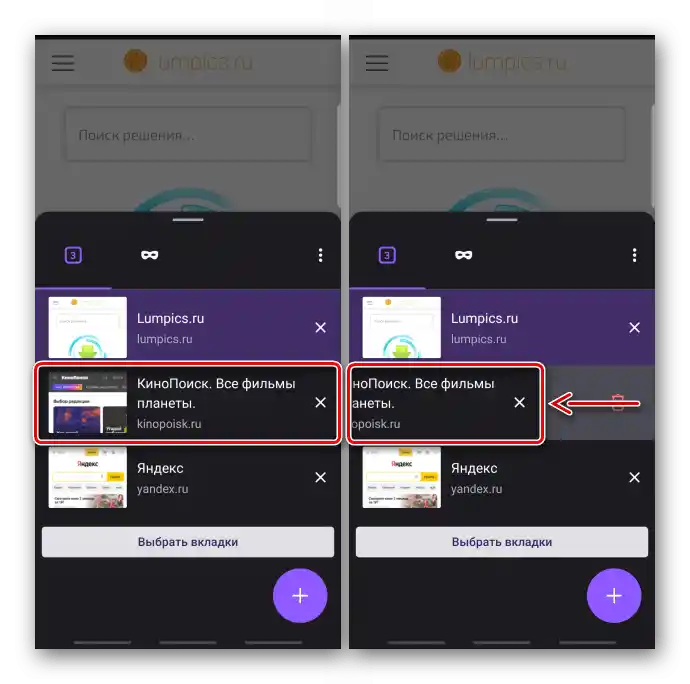
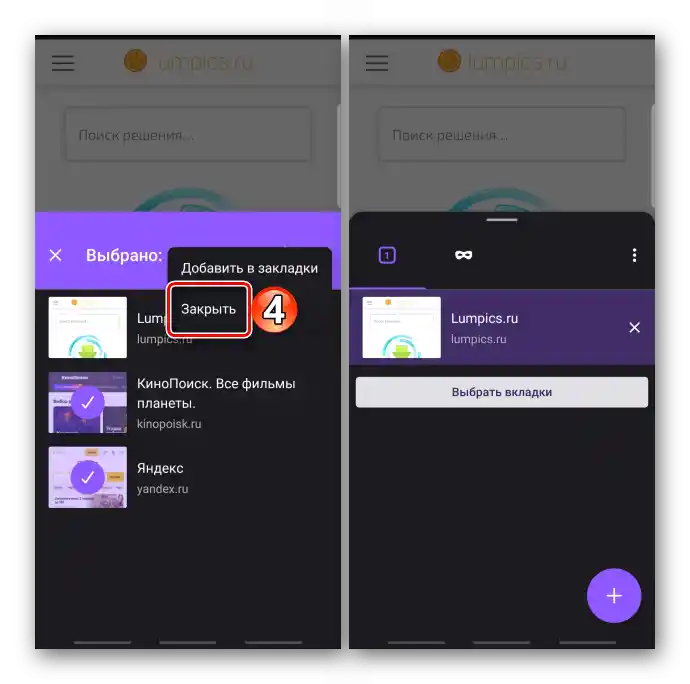
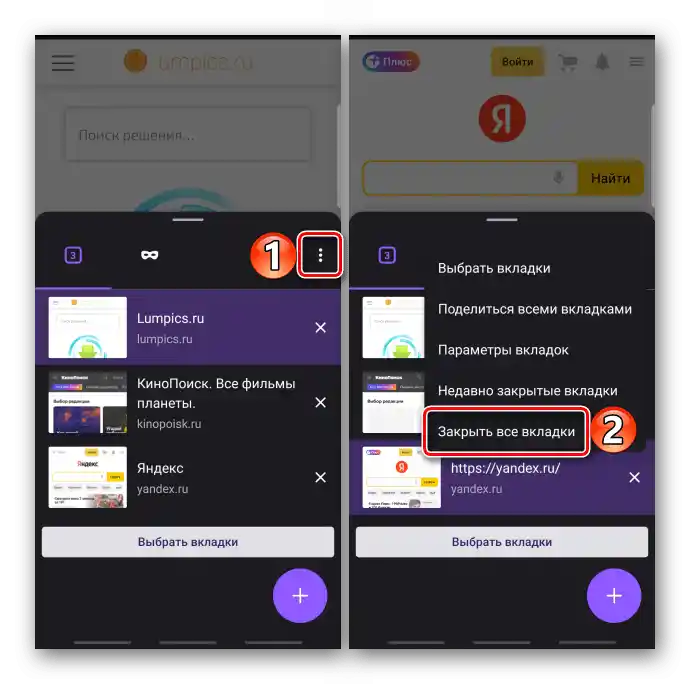
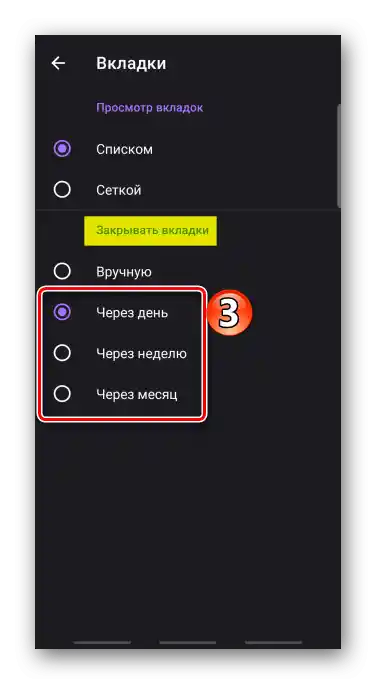
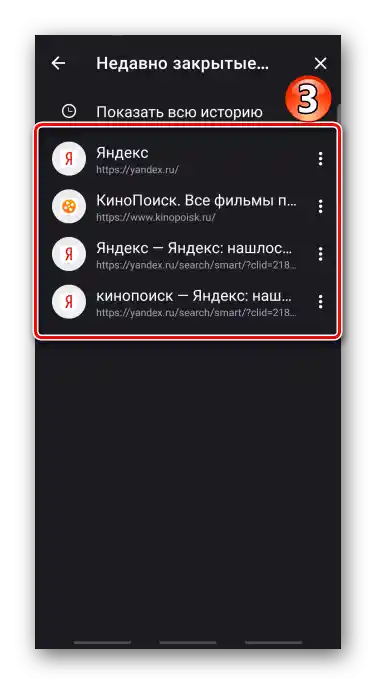
Вариант 4: Opera
- Натискаме иконата с цифрата на панела в долната част,
![Вход в раздела с вкладки в Opera за Android]()
превъртаме настрани до нужната плочка и я затваряме, натискайки на кръстчето, или просто я плъзгаме нагоре.
- За да затворим всички отворени сайтове в Opera, натискаме иконата с трите точки в долния десен ъгъл и избираме съответната опция.По аналогичен начин затваряме частни уеб страници.
- За да възстановим случайно затворените страници, в "Меню" натискаме "Наскоро затворени"
![Вход в раздел с изтритите табове в Opera за Android]()
и от списъка избираме нужните.
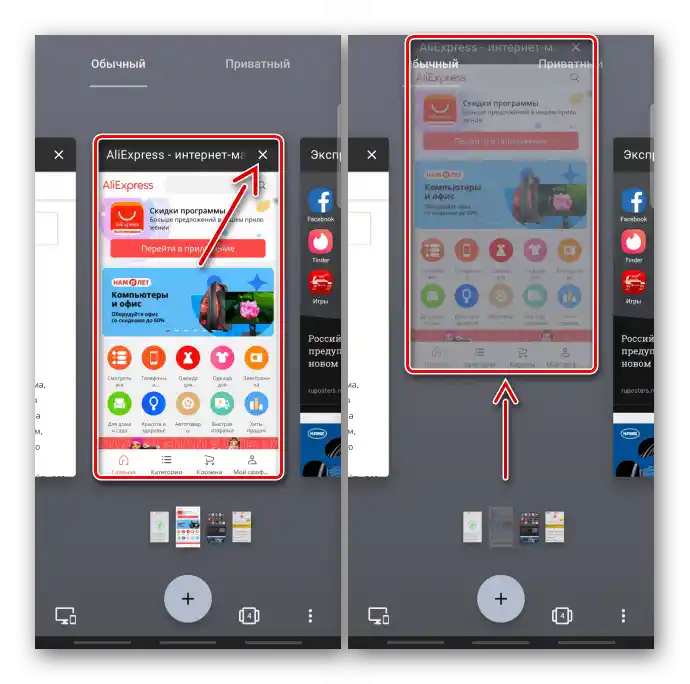
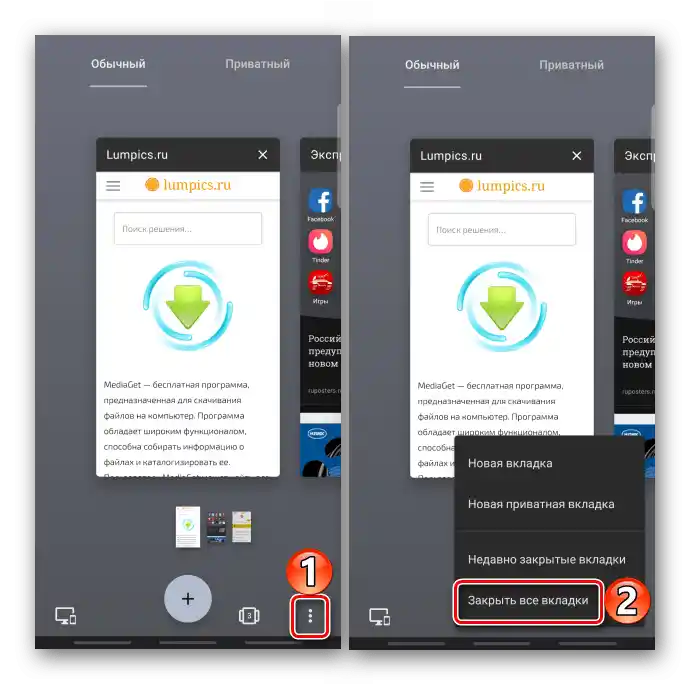
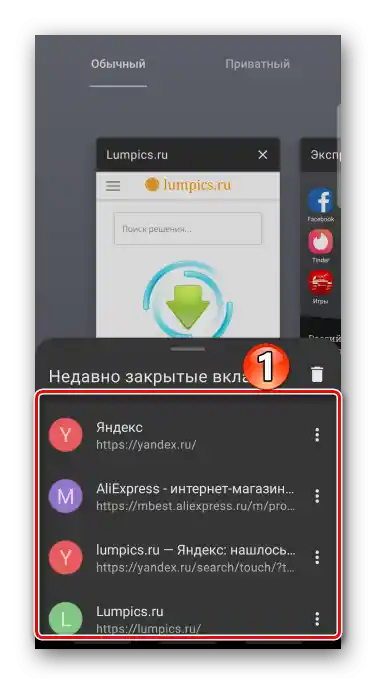
Вариант 5: UC Browser
- Преминаваме в блока с отворени интернет страници, натискайки съответната икона на панела с инструменти,
![Вход в раздела с закладки в UC браузър]()
натискаме на кръстчето или с пръст я отхвърляме нагоре.
- За да изтрием всички страници в UC Browser, натискаме иконата с три точки и избираме "Затвори всичко".
![Затваряне на всички табове в UC браузър за Android]()
Или задържаме която и да е от тях, а когато се подредят на купчина, я смахваме нагоре. Същите методи за изтриване важат и за интернет страниците, отворени в "Режим инкогнито".
- Ако табовете се показват в режим на списък, те могат да се затварят само по един.
![Затваряне на табовете в режим на показване на списък в UC браузър за Android]()
За да променим типа на показване, отваряме "Меню", след това "Настройки",
![Вход в меню на UC Browser за Android]()
преминаваме в раздела "Настройки на прегледа", натискаме "Вид на табовете" и избираме "Миниатюри".
- За да възстановим изтритите табове, отново влизаме в "Меню", след това "История"
![Вход в раздела "История" в UC браузър за Android]()
и в блока "Уебсайт" възстановяваме достъпа до нужните страници.
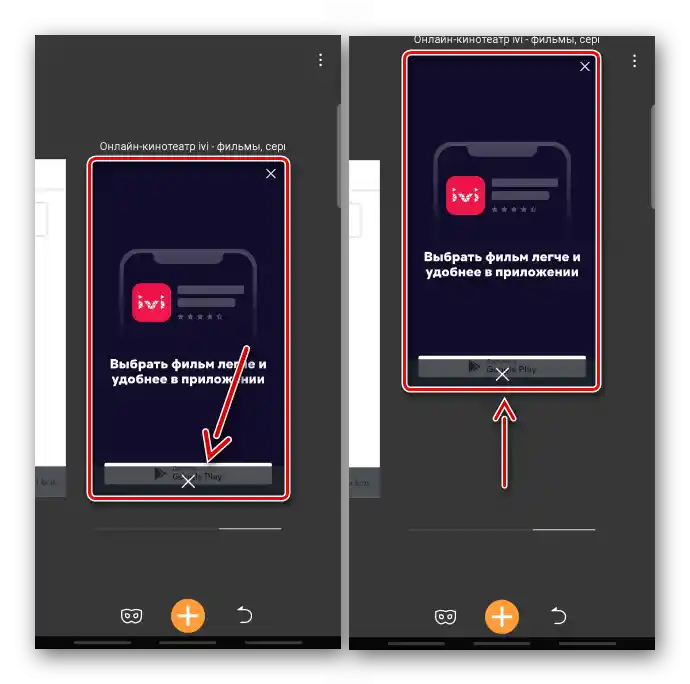
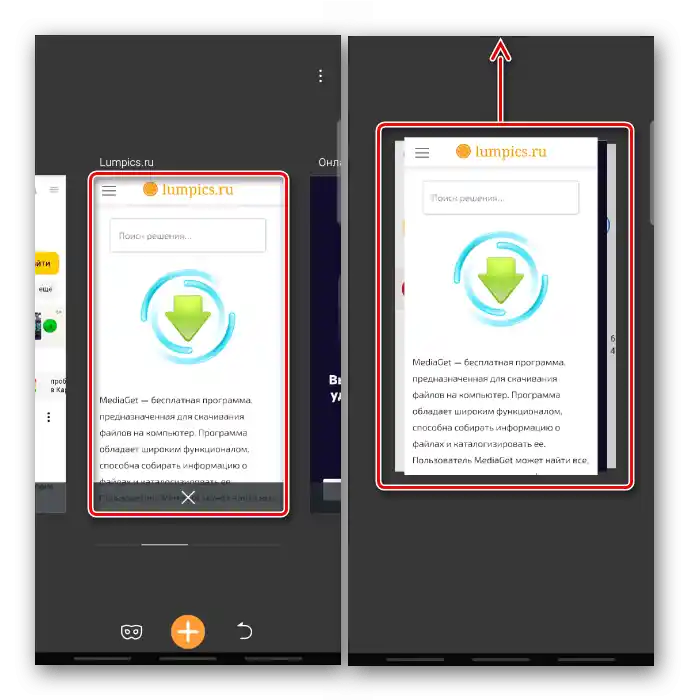
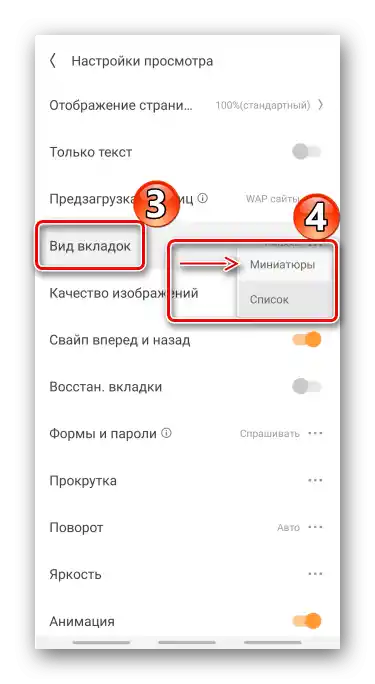
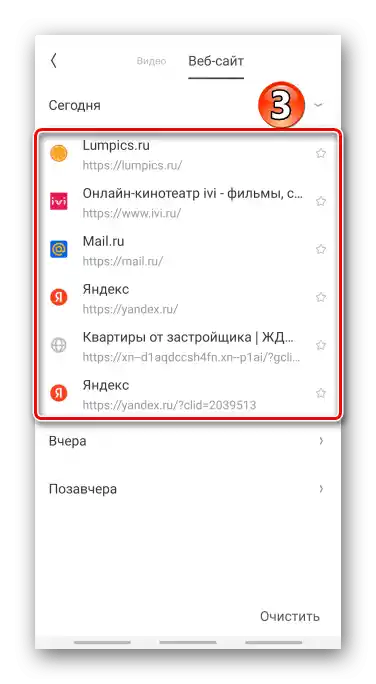
Четете също:
Браузъри без реклама за Android
Леки браузъри за Android