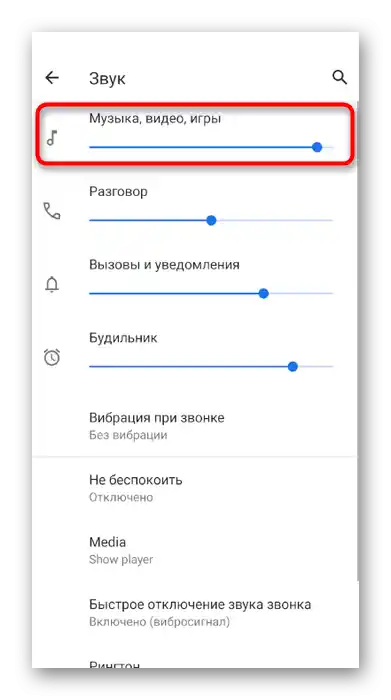Съдържание:
- Вариант 1: Програма за ПК
- Метод 1: Проверка на нивото на звука на микрофона в Discord
- Метод 2: Слушане на микрофона в Discord
- Метод 3: Промяна и настройка на режима на въвеждане
- Метод 4: Включване на филтри за микрофона
- Метод 5: Изключване на автоматичната регулировка на усилването
- Метод 6: Настройка на звука на микрофона в Windows
- Вариант 2: Мобилно приложение
- Действия от страна на събеседника
- Въпроси и отговори: 1
Вариант 1: Програма за ПК
Най-често получаваме оплаквания от потребители, които общуват в десктоп версията на Discord: събеседниците ги чуват слабо и понякога дори не могат да разберат нито една дума. Предлагаме да решим тази ситуация, последователно използвайки няколко налични метода. Всеки от тях е насочен към проверка на звука и помага за отстраняване на проблеми с нивото на звука, ако такива са възникнали.
Метод 1: Проверка на нивото на звука на микрофона в Discord
Най-простият, но ефективен съвет е да проверите нивото на звука на входното устройство директно в програмата. Някои потребители дори не знаят за съществуването на такъв параметър или не му обръщат внимание.Възползвайте се от следната инструкция, за да намерите съответния плъзгач и да регулирате неговото положение.
- Отдясно на изображението с вашия аватар, кликнете върху иконата на зъбно колело, за да отворите настройките на акаунта.
- През панела отляво преминете в раздел "Глас и видео".
- Намерете регулатора на параметъра "Сила на звука на микрофона" и проверете неговата стойност. Ако вече е на максимум, пропуснете този метод и преминете към следващия.
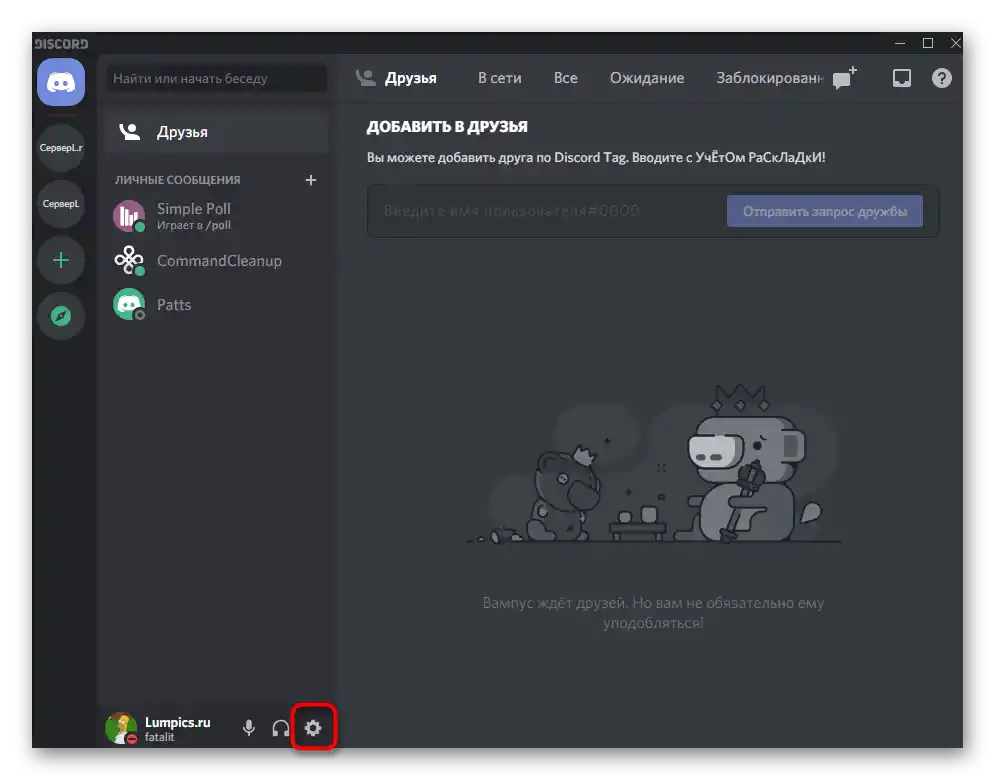
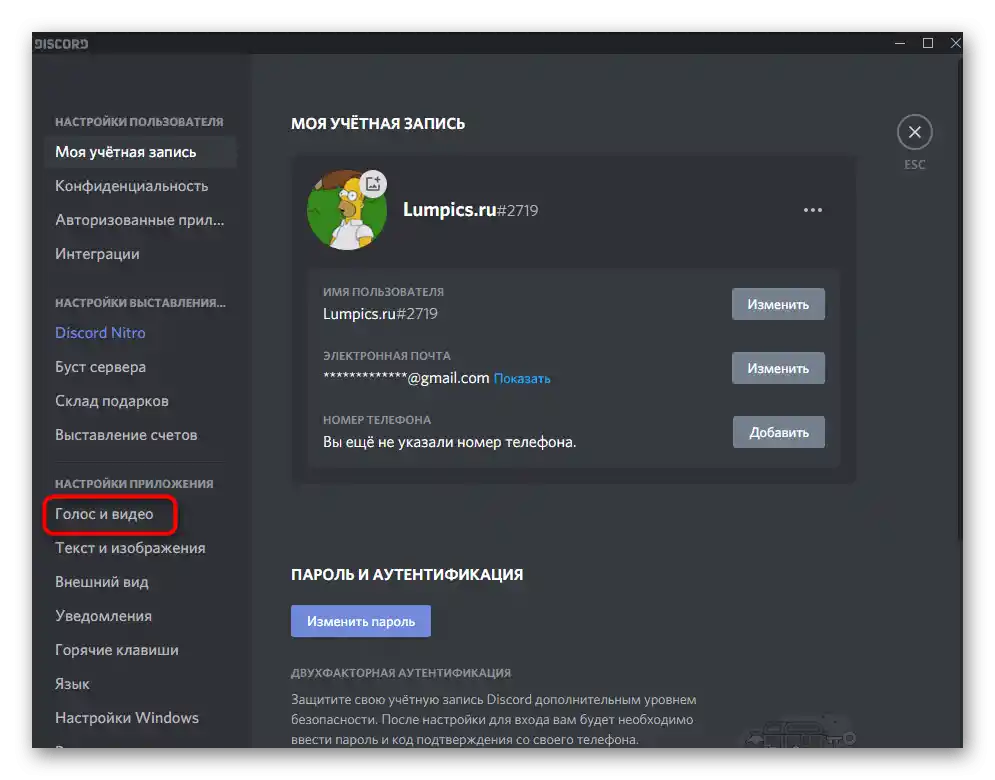
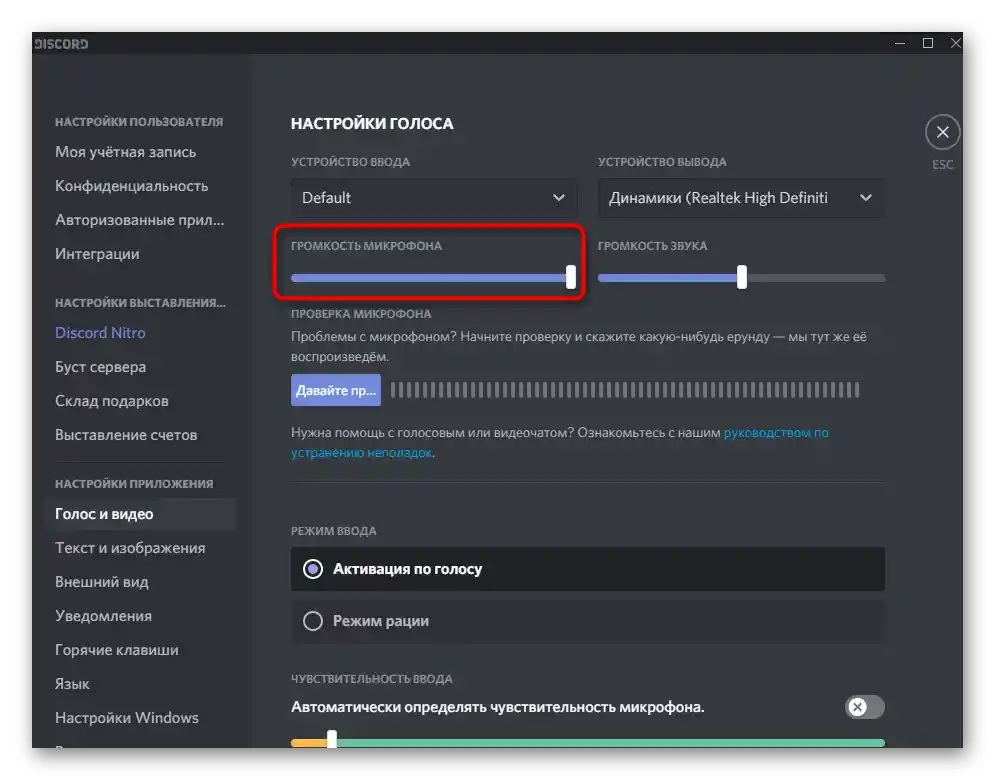
Метод 2: Слушане на микрофона в Discord
Понякога събеседниците задават неправилни настройки или не вземат предвид положението на определени плъзгачи, отговарящи за нивото на звука при слушане на другите участници в разговора. Те могат да ви заблудят, казвайки, че проблемът е на ваша страна. Изключването на този фактор ще позволи вграденото средство за проверка на микрофона в Discord.
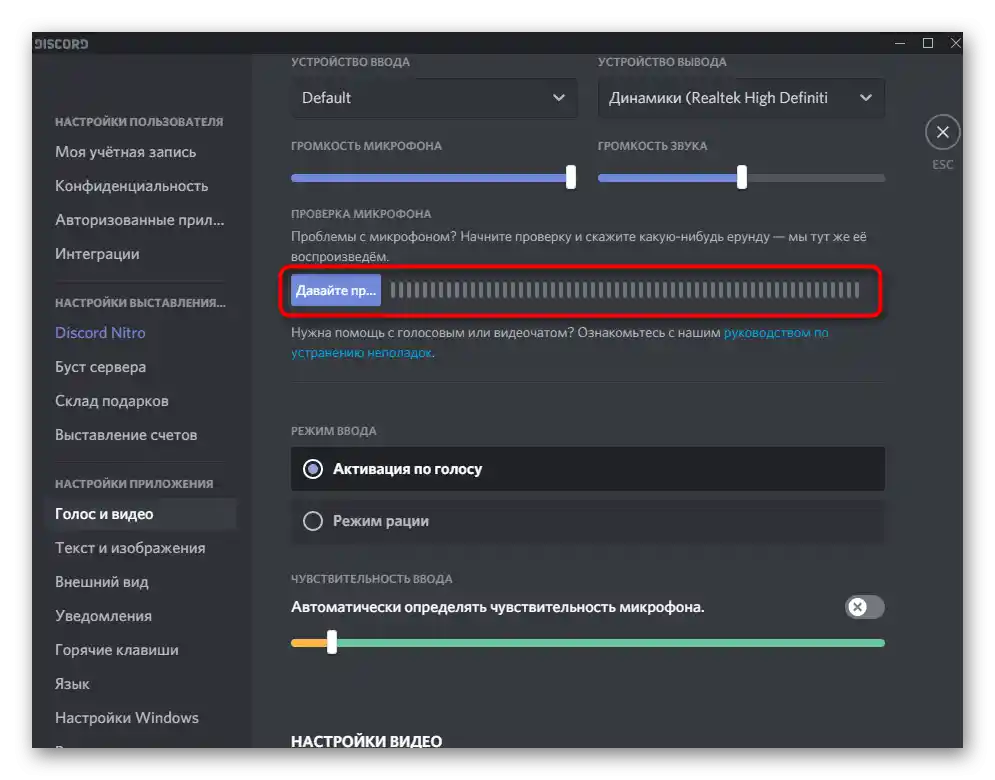
Можете да го намерите в същия раздел "Глас и видео", след което трябва да натиснете на "Нека проверим микрофона", да кажете няколко фрази и да слушате дали всички думи се чуват добре и не възникват ли странични шумове. Ако се чувате прекрасно, кажете на събеседниците, че е необходимо да променят настройките на звука, като използват нашите инструкции от последния раздел на статията.
Метод 3: Промяна и настройка на режима на въвеждане
Засега Discord поддържа само два варианта за активиране на микрофона: по глас или режим на радиостанция. От имената на тези режими вече е ясно принципът на тяхната работа, така че всеки може да избере оптималния вариант и да го настрои според своите изисквания. Въпреки това, проблемите със звука могат да бъдат свързани точно с този параметър, затова предлагаме да го тествате и него.
- В същия раздел с настройки — "Глас и видео" — намерете блока "Режим на въвеждане" и отбележете желания режим.
- За активиране по глас променете чувствителността така, че фразите с различно ниво на звука, които казвате в микрофона, винаги да са над ограничителя.Целият звукови диапазон, който не пресича оранжевата линия, не се улавя, следователно активирането по глас няма да сработи.
- При използване на режима на радиостанция намалете закъснението до минимум и се уверете, че винаги натискате правилната комбинация от клавиши и не допускате други грешки.
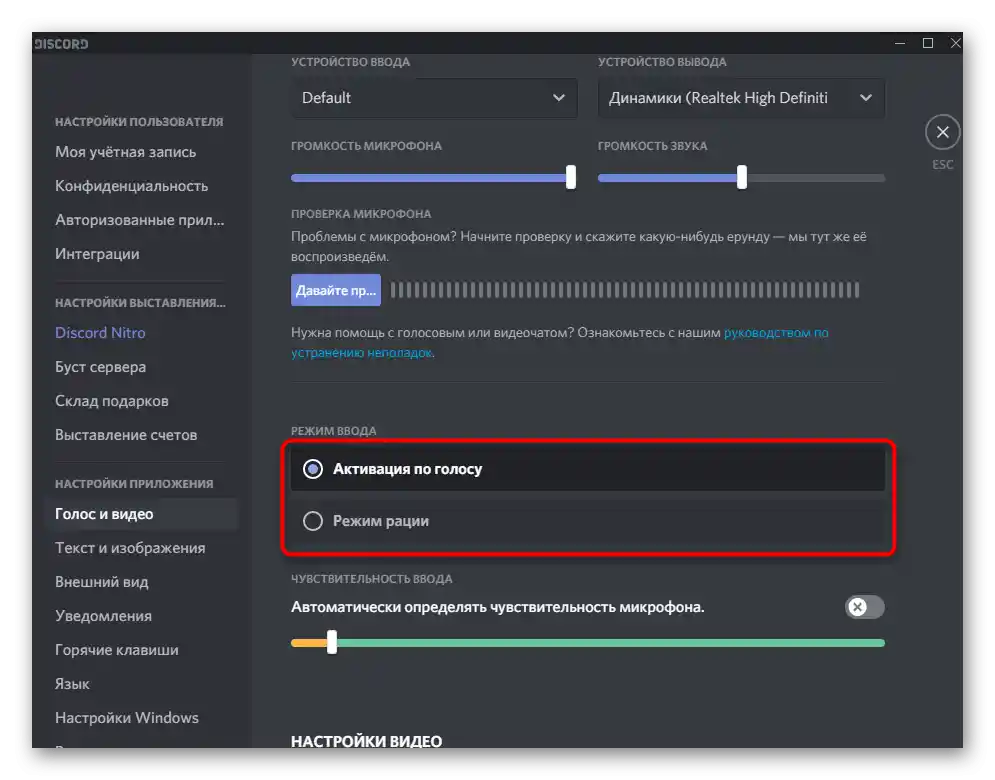
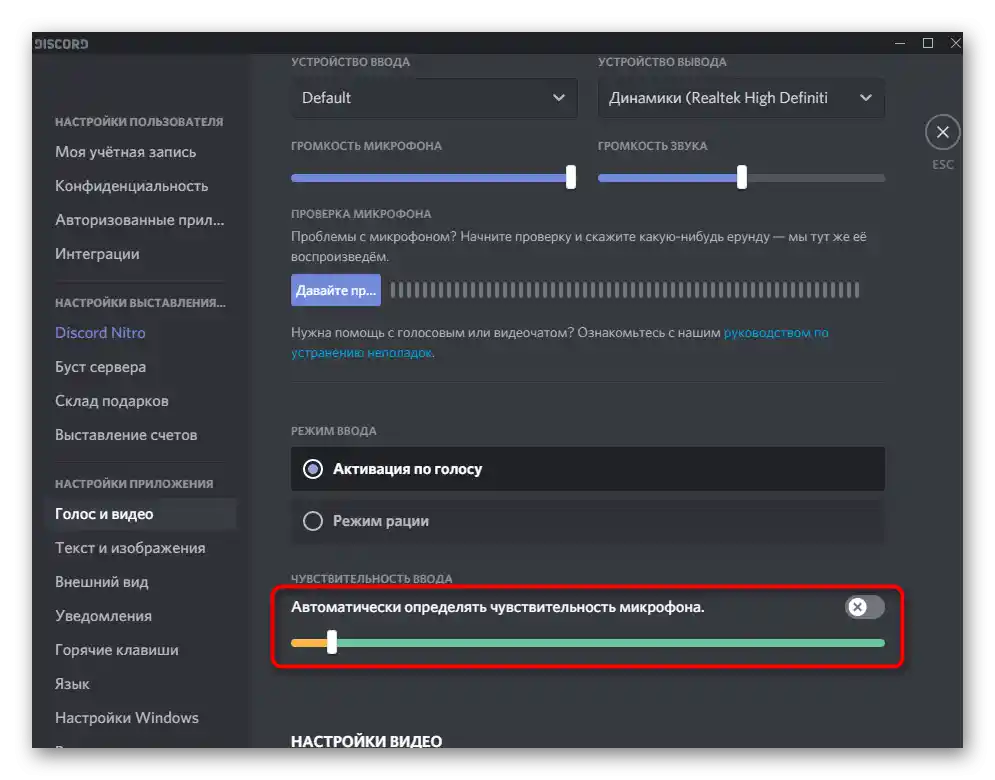
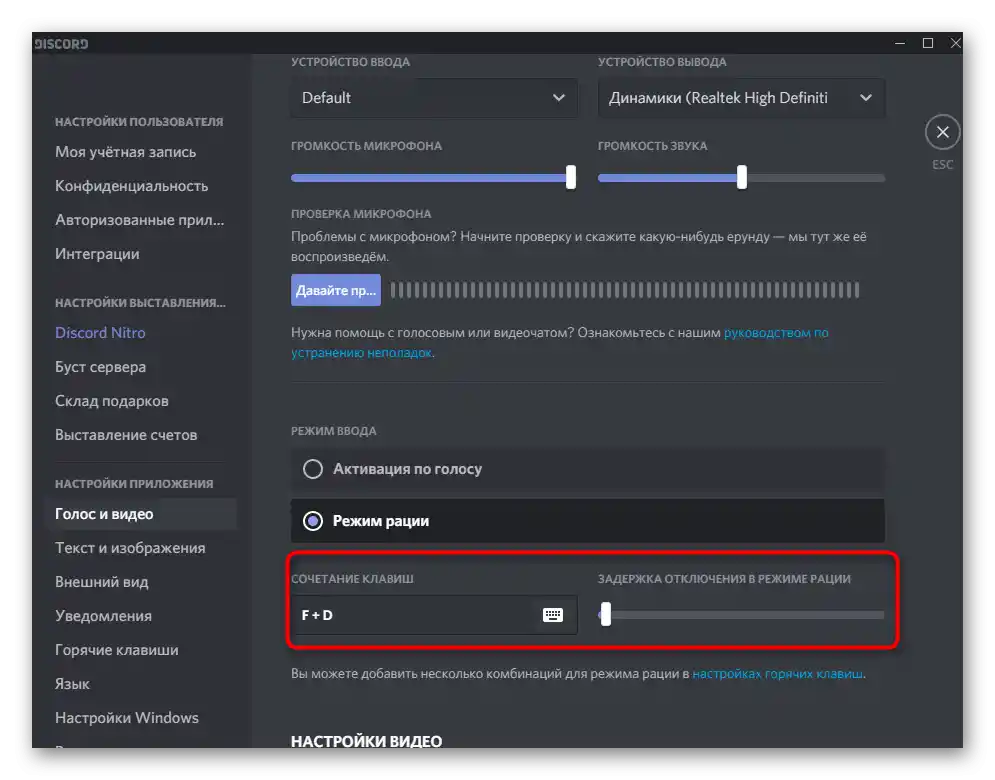
Метод 4: Включване на филтри за микрофона
Вградените в Discord филтри за микрофон са много полезна функция, особено за притежателите на бюджетни устройства. Филтрите за шумоподавяне и подаване на ехо работят отлично практически с всички микрофони и осигуряват по-качествен звук, отколкото би бил без прилагането на тези технологии. Винаги съветваме да включите "Шумоподавяне" в блока "Разширени", за да не се улавят фонови шумове и да не пречат на събеседниците при общуването с вас.
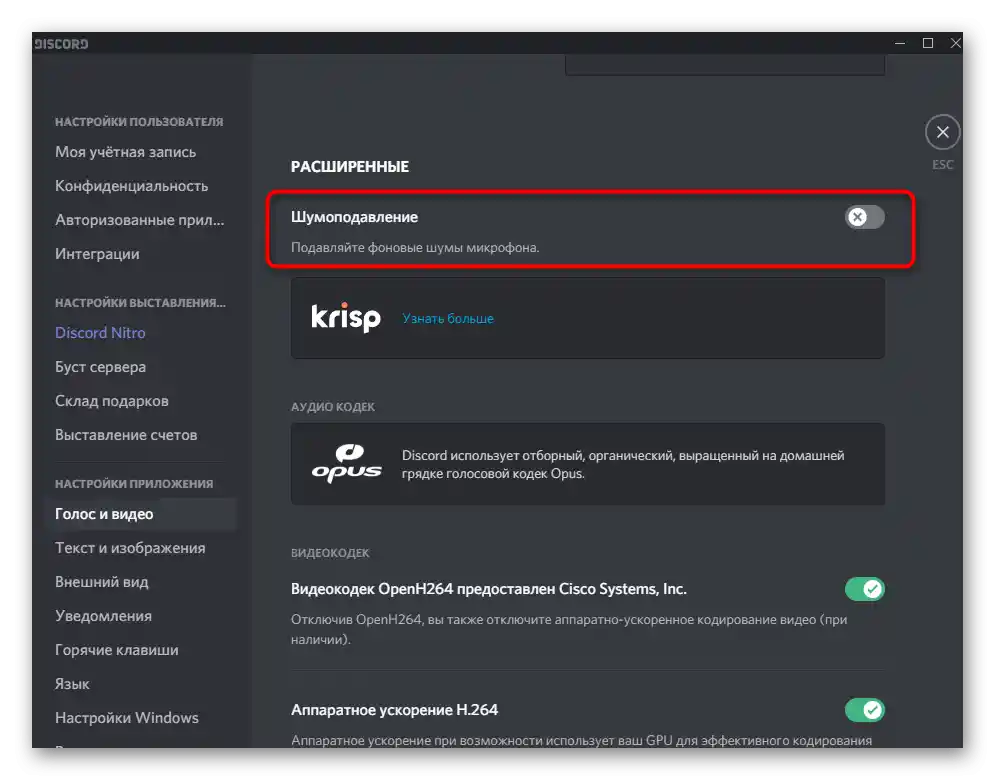
Същите ефекти на обработка трябва да бъдат активирани и в блока "Обработка на гласа", като преместите превключвателя в позиция, при която той свети в зелено. Не се учудвайте, че Discord поддържа няколко филтъра за шумоподавяне: един от тях е фирмен, а другият предоставя Krisp (позната на много програма за обработка на глас при взаимодействие с OBS).
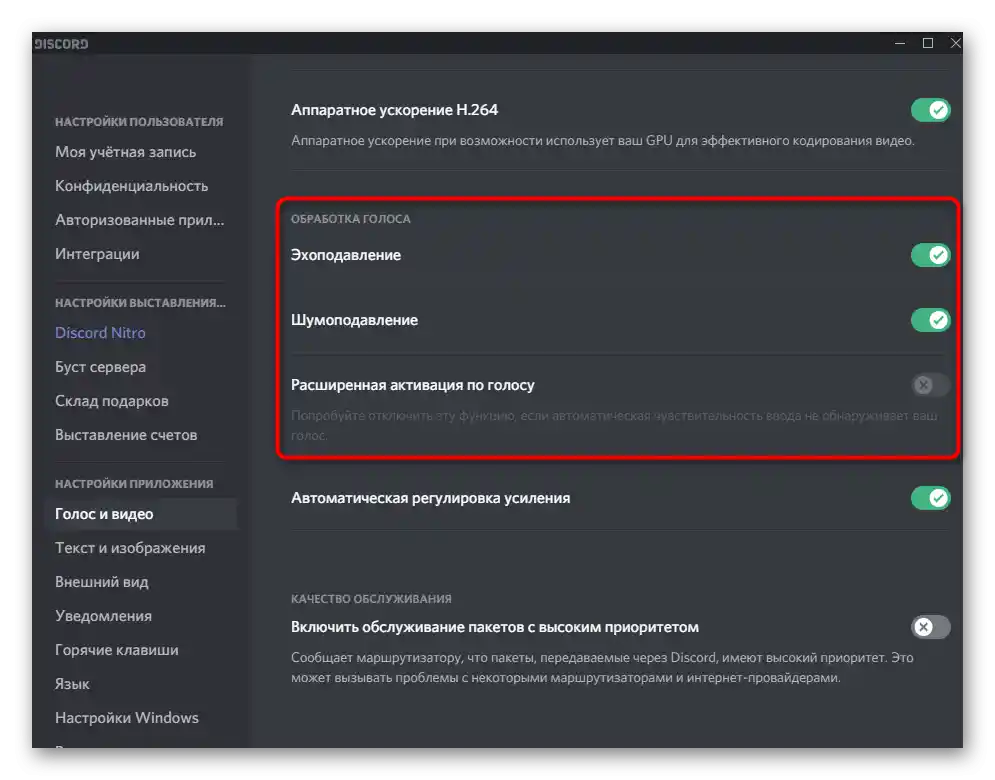
Метод 5: Изключване на автоматичната регулировка на усилването
Отделно отбелязваме още една настройка, присъстваща в раздела "Глас и видео" и свързана с автоматичното регулиране на усилването на микрофона. Тя не винаги работи коректно, затова може да не увеличава силата на звука на входното устройство там, където е необходимо, поради което и възниква лоша чуваемост. Ако тази функция бъде изключена, усилването на микрофона ще остане зависимо само от зададения ръчно параметър в настройките на Windows, и човекът ще може сам да реши какво ниво да зададе.
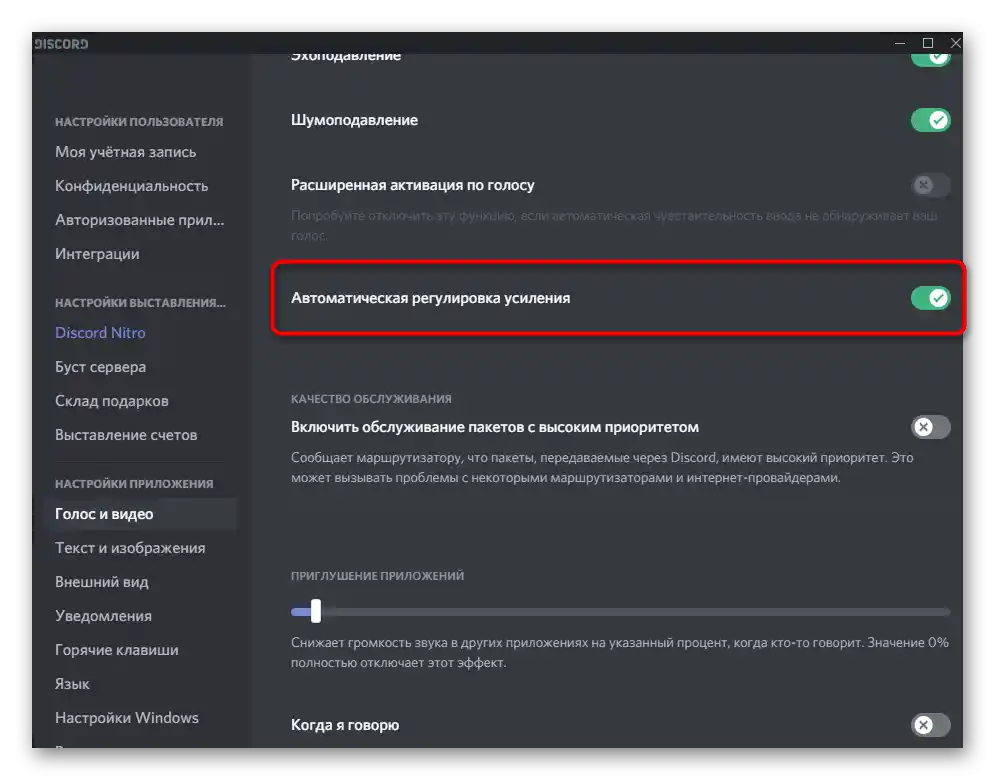
След като изключите автоматичното регулиране на усилването, можете да се обадите на приятел или да проверите звука сами. Ако гласът все още се чува тихо, преминете към изпълнението на инструкциите от следващия метод.
Метод 6: Настройка на силата на звука на микрофона в Windows
В настройките на операционната система има цели два различни параметъра, влияещи на силата на звука на микрофона.Вторият от тях — усилването — е особено актуален за притежателите на бюджетни модели, чийто запас от звук не е достатъчен за осигуряване на нормална чуваемост. Понякога дори 25% усилване осигурява значително по-добра чуваемост, отколкото при стойност 0%. След това предлагаме да проверите не само усилването, но и общото ниво на звука.
- За целта отворете менюто "Старт" и преминете в приложението "Настройки".
- Кликнете върху първата плочка — "Система".
- През панела отляво преминете в раздела "Звук".
- Намерете реда "Контролен панел на звука" и щракнете върху него.
- На таба "Запис" ще видите текущия използван микрофон. Кликнете два пъти върху него, за да отворите прозореца със свойства.
- Убедете се, че плъзгачът "Микрофон" е завъртян на максимум, а след това опитайте да увеличите усилването, като паралелно тествате как това влияе на чуваемостта. Не е нужно веднага да задавате 100%, тъй като тогава ще се появят не само странични шумове, но и хриптене.
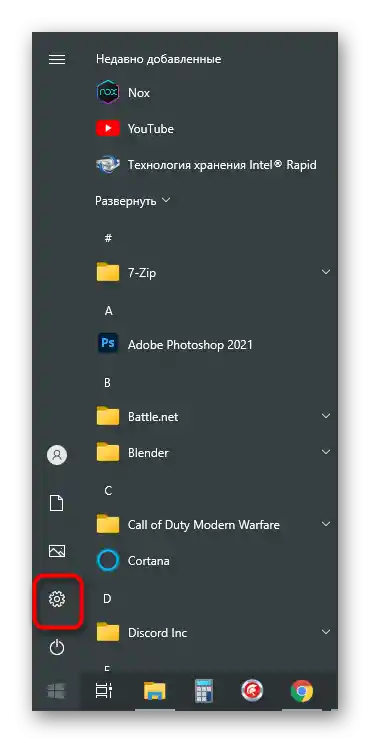
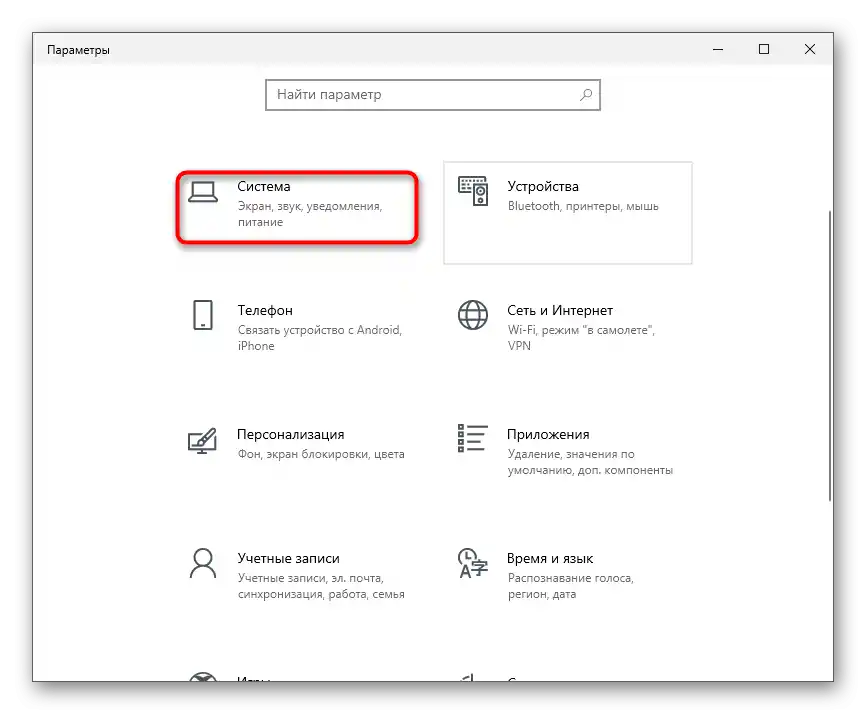
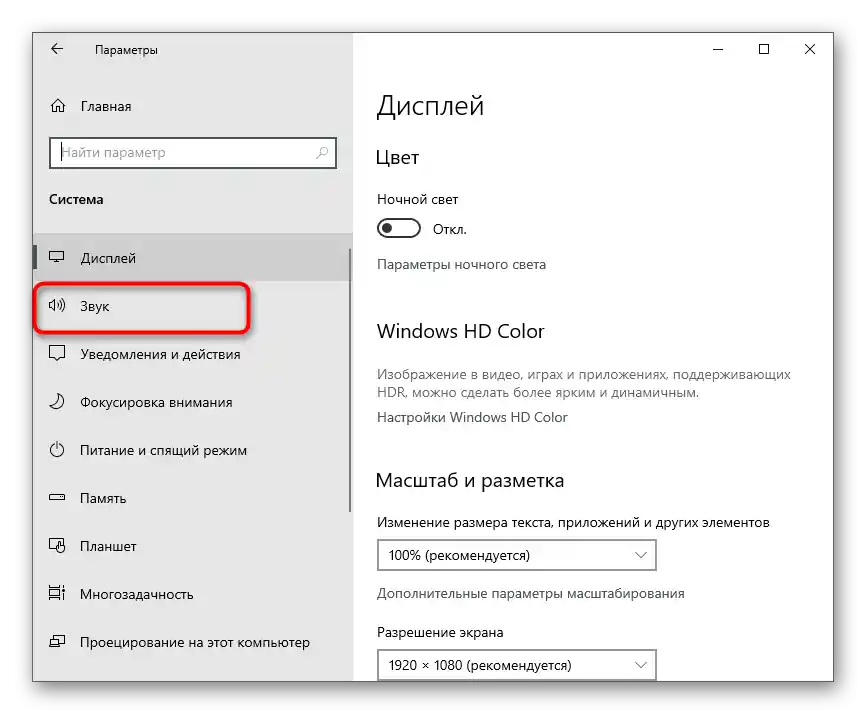
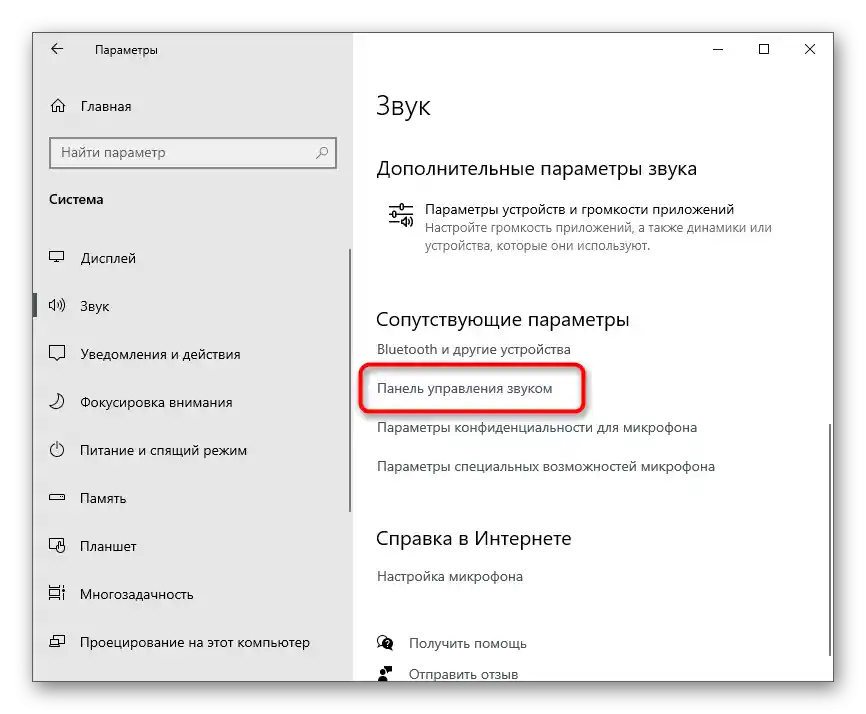
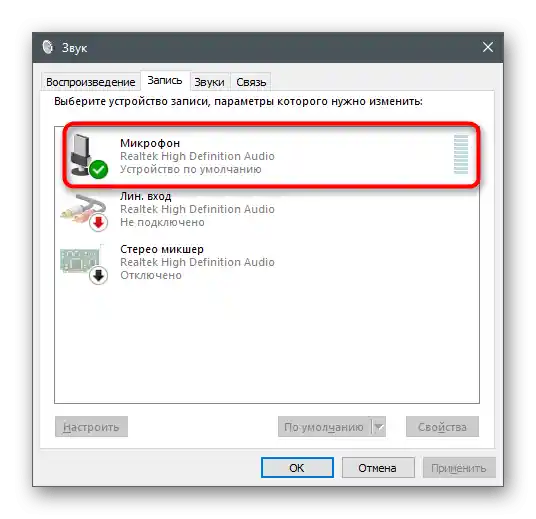
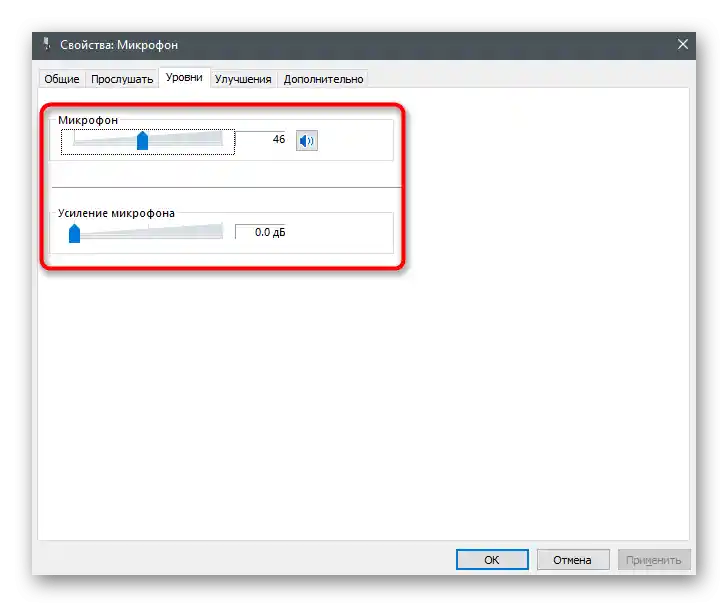
Ако нищо от това не е помогнало, но все още сте уверени, че проблемът наистина е от ваша страна, опитайте да свържете друг микрофон към компютъра или поне използвайте 3,5 мм жак, намиращ се на дънната платка, ако е възможно.
Вариант 2: Мобилно приложение
Лошата чуваемост при разговори в Discord през мобилното приложение най-често се дължи на техническите особености на устройството или потребителят просто държи микрофона на голямо разстояние от устата си. Програмните нюанси, които предизвикват проблеми със звука, са значително по-малко и се появяват изключително рядко. Ако сте уверени, че с хардуера всичко е наред, проверете следното.
Метод 1: Промяна на режима на активиране на гласа
Както десктоп версията, мобилното приложение Discord поддържа два режима на активиране на микрофона. По подразбиране е зададен режим на активиране по глас, което може да бъде причина за лоша чуваемост или липса на улавяне на някои фрази, особено ако човек говори тихо.Препоръчваме да превключите на режим на радиостанция, за да активирате микрофона самостоятелно, натискайки специалния бутон след свързване с разговора.
- В приложението на панела в долната част натиснете иконата с изображение на вашия аватар.
- Слезте до блока "Настройки на приложението" и изберете раздела "Глас и видео".
- В новия прозорец натиснете полето "Режим на въвеждане" за избор на подходящ параметър.
- В списъка натиснете пункта "Режим на радиостанция", ако преди това е бил активен режим "Активация по глас".
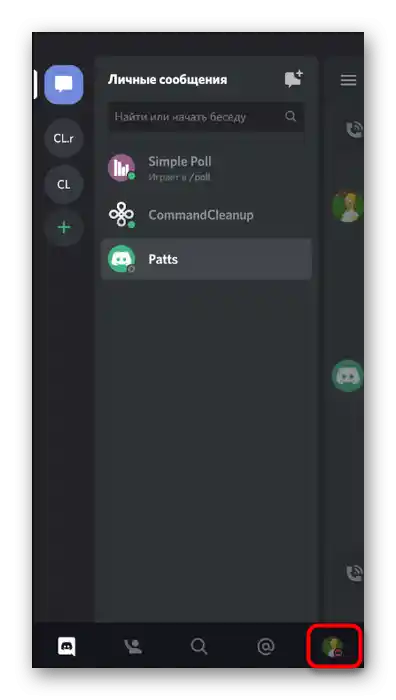
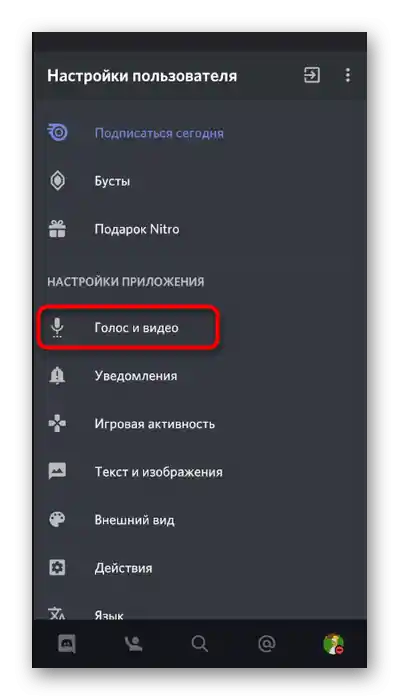
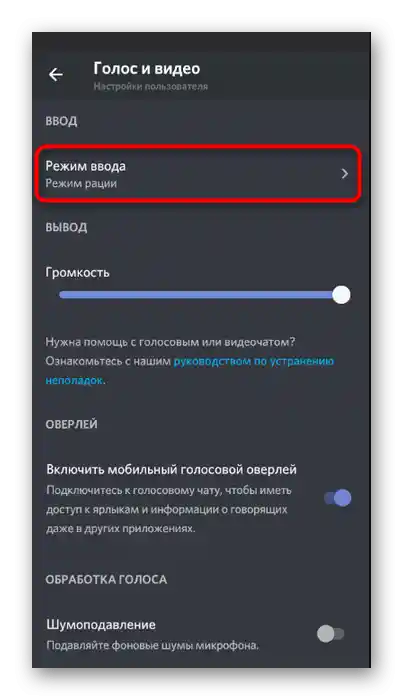
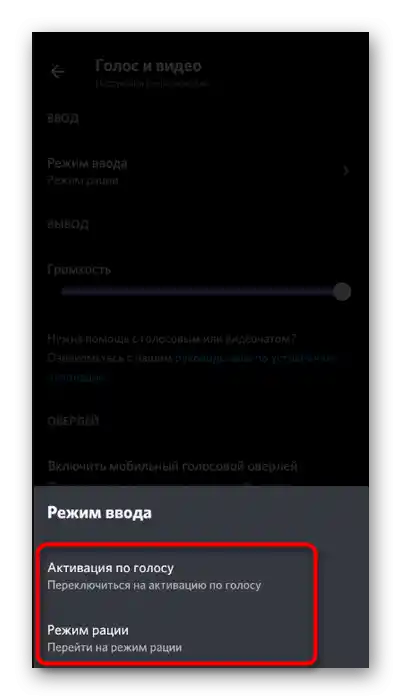
Метод 2: Проверка на звуковите филтри
В мобилното приложение Discord има няколко функции за обработка на гласа, които позволяват да се филтрират излишните шумове и ехо. Ако не ги използвате, може да се появят проблеми с лоша чуваемост от страна на събеседниците. Проверете активността на споменатите параметри в същия раздел "Глас и видео", уверявайки се, че превключвателите са в активна позиция.
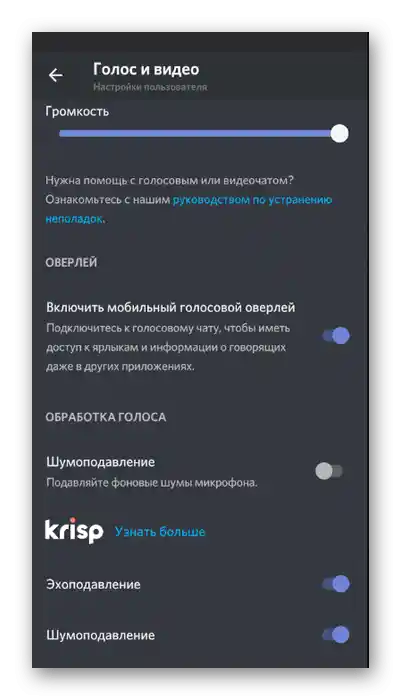
Метод 3: Промяна на параметъра за автоматично регулиране на усилването
По подразбиране в Discord е зададен параметър, отговарящ за автоматичното регулиране на усилването на микрофона. Тоест, той може както да намалява, така и да увеличава звука в нужните моменти. За съжаление, този алгоритъм не работи напълно правилно, затова понякога могат да се появят свързани с чуваемостта проблеми. За да решите проблема, в същото меню "Глас и видео" деактивирайте или активирайте пункта "Автоматично регулиране на усилването", след което направете тестово обаждане.
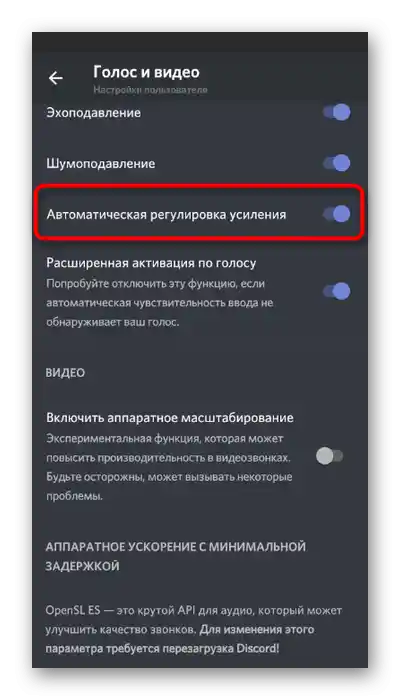
Действия от страна на събеседника
Накратко, нека разгледаме ситуацията, когато проблемите с микрофона не са у вас, а у събеседника. Най-често трудностите с чуваемостта са свързани с неправилна настройка на звука от страна на потребителите, затова предлагаме бързо да се справим с това, за да изключим всички възможни нюанси при гласовото общуване в Discord.
Метод 1: Регулиране на звука на изхода
В Discord има отделна функция, позволяваща настройка на звука на изхода. Този параметър пряко влияе на чуваемостта на събеседника.Ако не чувате добре приятеля си, първо проверете тази настройка, като изпълните следните действия:
- Отдясно на иконата с изображение на вашия аватар, кликнете върху зъбното колело, за да влезете в менюто с настройки.
- Изберете категория "Глас и видео".
- Намерете плъзгача "Громкост на звука" и се уверете, че е на максимум.
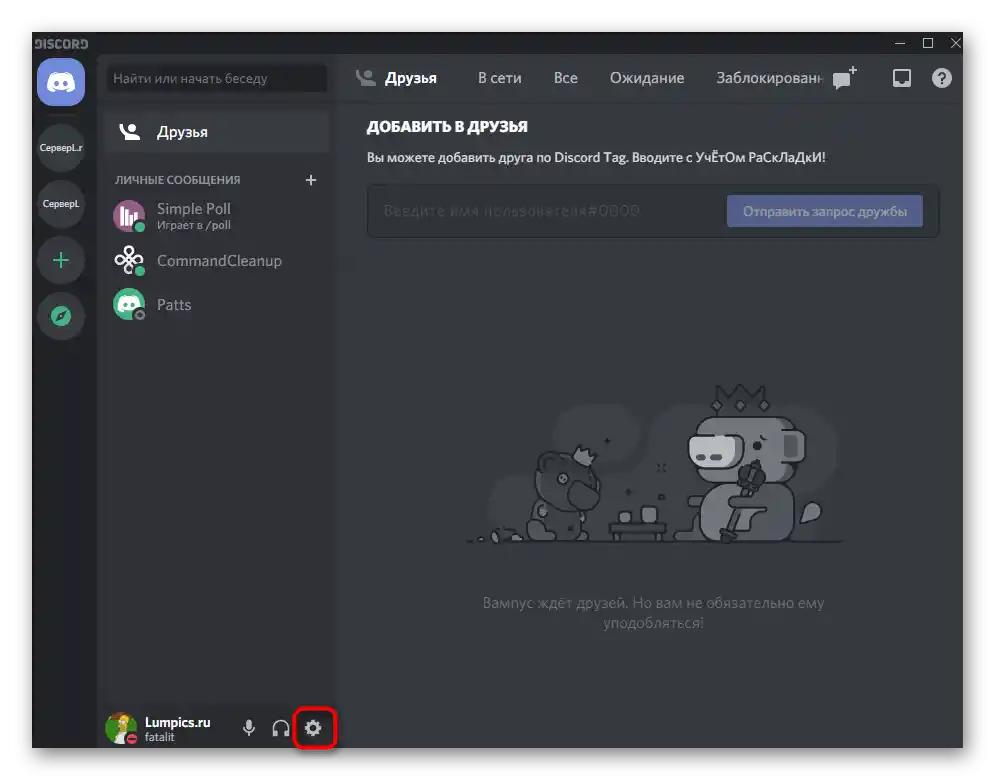
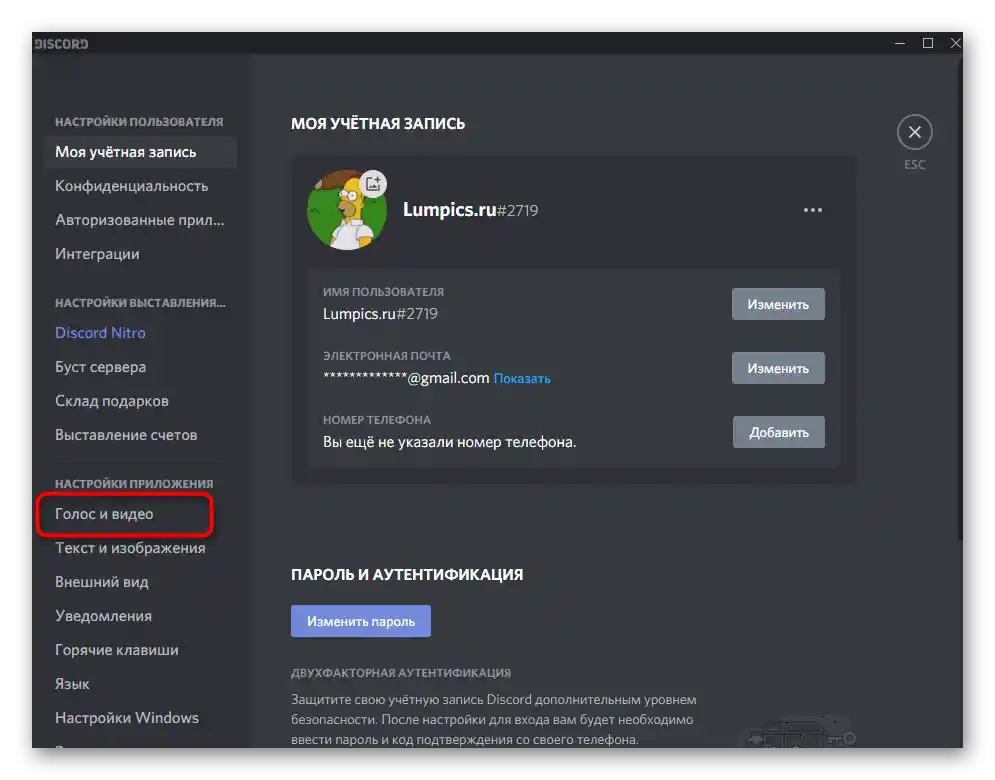
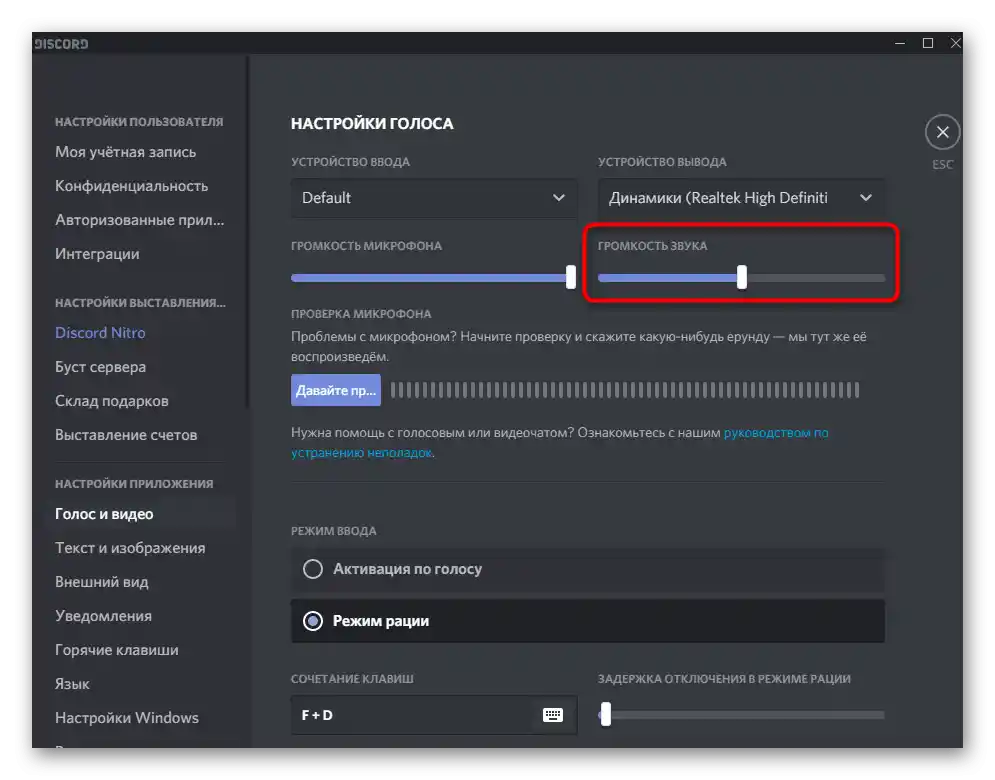
Потребителите на мобилното приложение могат да направят същото, тъй като тази настройка се регулира по аналогичен начин, а разликата е само в промененото местоположение на регулатора.
- На панела в долната част кликнете върху изображението на личния си профил.
- Отидете в раздела с настройки "Глас и видео".
- Преместете плъзгача "Громкост" надясно, след което проверете дали това е повлияло на качеството на разговора.
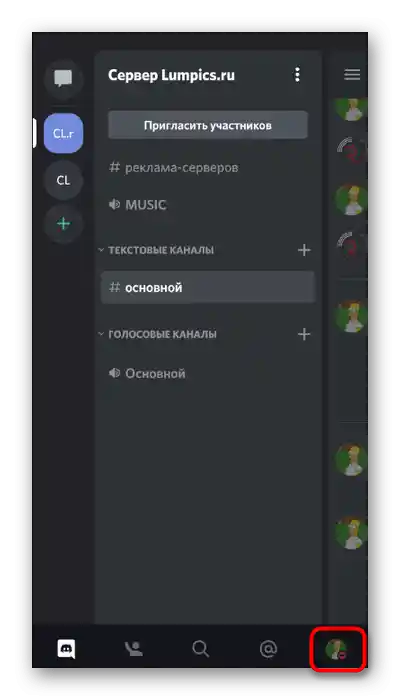
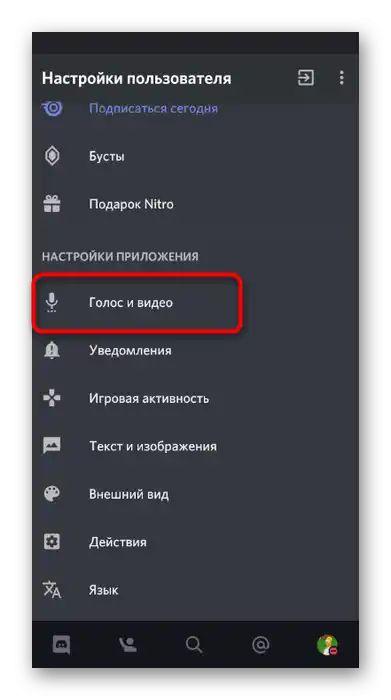
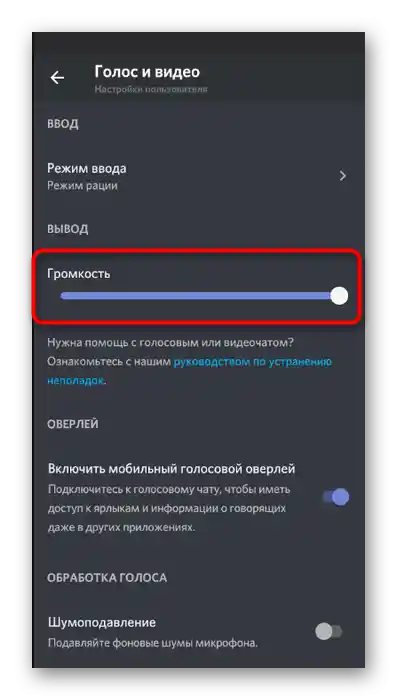
Метод 2: Заглушаване на приложения
Може да не чувате добре събеседника не само заради проблеми в софтуера или хардуера, но и заради звуците от играта, която играете заедно. Вместо да увеличавате звука на микрофона или да използвате усилването му, можете просто да настроите функцията за заглушаване на приложенията, така че в нужните моменти техният звук да се намалява с определен процент и да не пречи на гласа на приятеля ви.
- Параметърът "Заглушаване на приложения" се намира в споменатия по-рано раздел "Глас и видео". Колкото по-висока е стойността му в проценти, толкова повече звука на играта се заглушава, когато говори събеседникът или вие.
- Между другото, тук можете да решите дали искате да заглушавате приложенията по време на собствените си реплики или това да се прави само когато говорят приятелите.
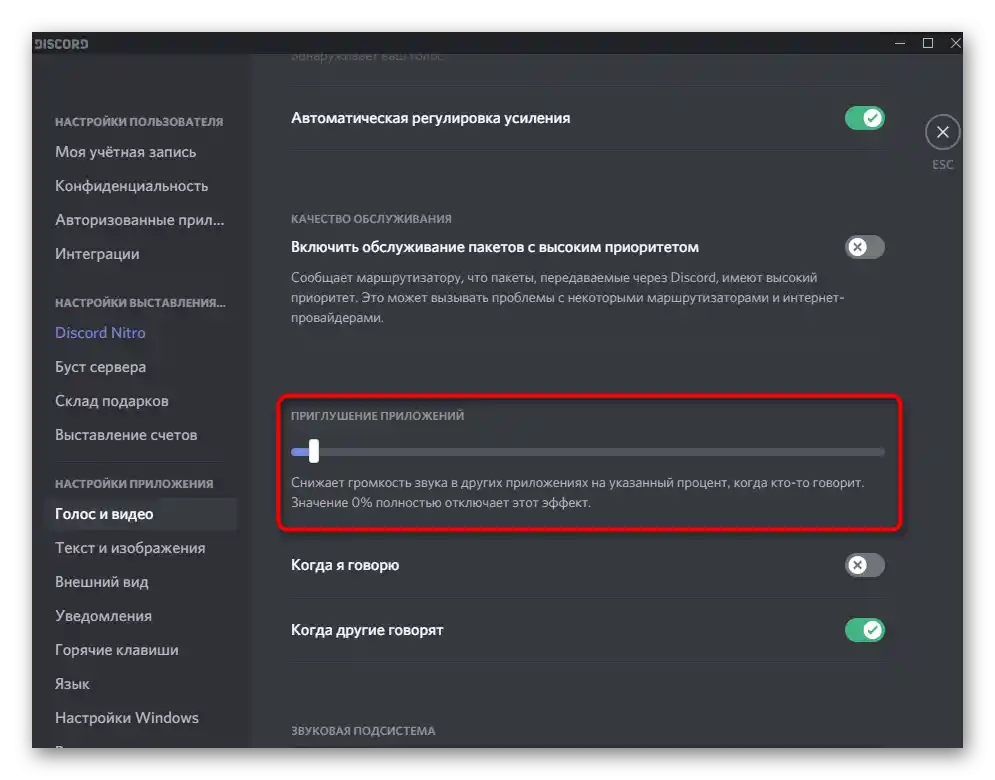
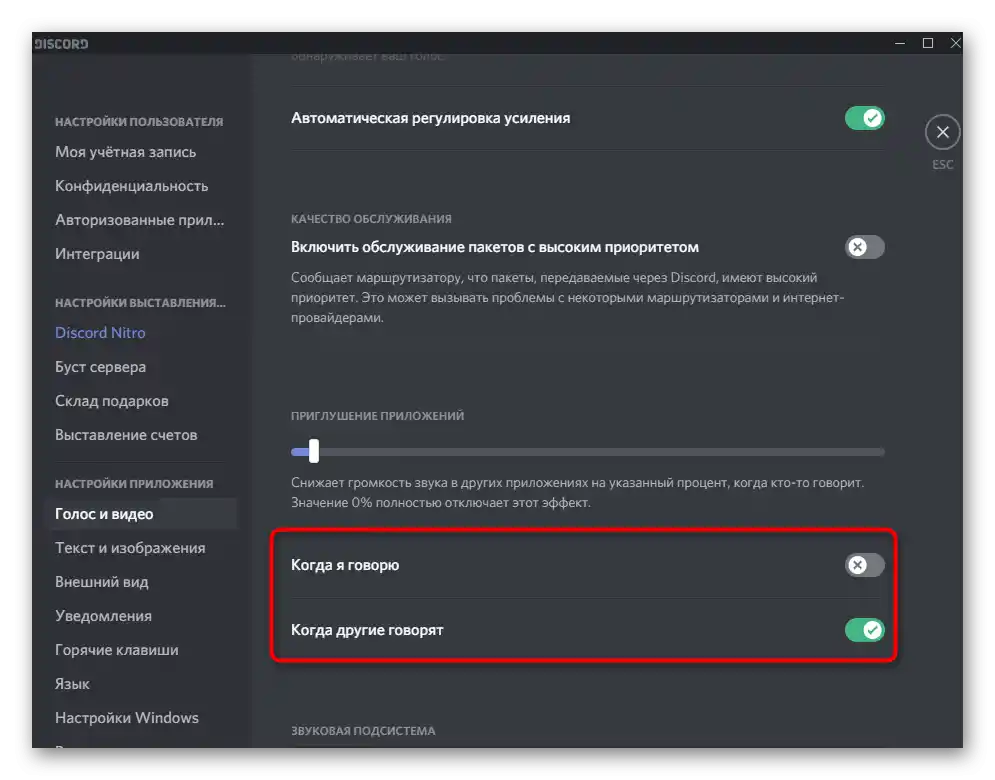
Що се отнася до мобилното приложение Discord, тук не можете да регулирате заглушаването на приложенията, тъй като такава функция не е съвместима с мобилното оборудване.Възможно е в бъдеще разработчиците да успеят да решат тази ситуация, но засега няма информация по този въпрос.
Метод 3: Регулиране на звука на потребителя
Освен общия звук на възпроизвеждане, в Discord можете да настроите звука на всеки участник, което може да бъде полезно, ако стойността по подразбиране не ви удовлетворява и не чувате добре събеседника. За целта трябва да намерите профила на човека в панела с участници или в чата и да кликнете с десния бутон на мишката.
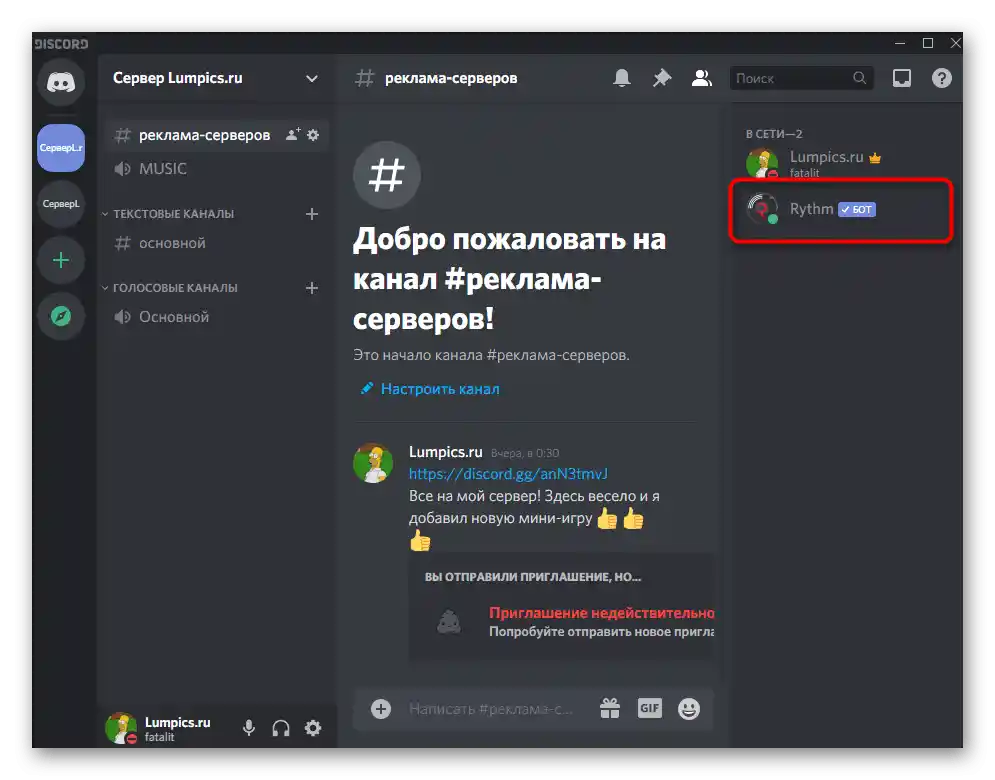
В появилото се контекстно меню има регулатор "Звук на потребителя", който трябва да преместите, за да постигнете необходимия ефект.
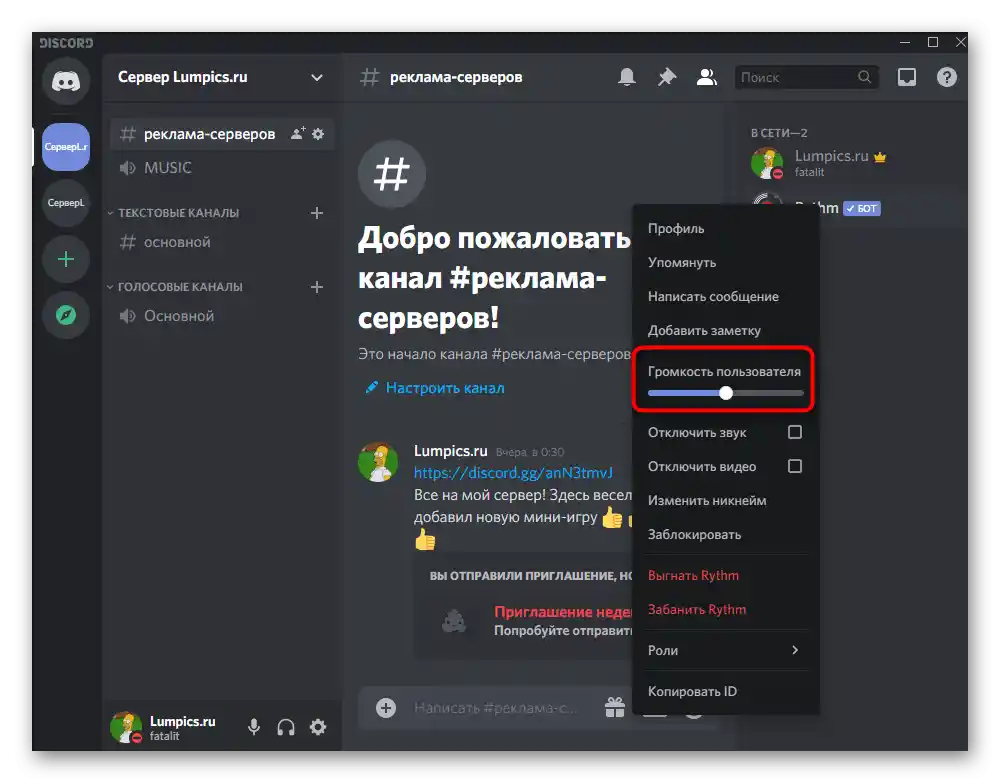
Метод 4: Проверка на звука в системата
Сигурно вече сте проверили звука в самата операционна система, когато сте се сблъскали с проблеми при разговор с други участници в Discord. Въпреки това, ако все още не сте го направили, непременно го направете и при необходимост добавете малко проценти към общия звук, за да подобрите качеството на връзката.
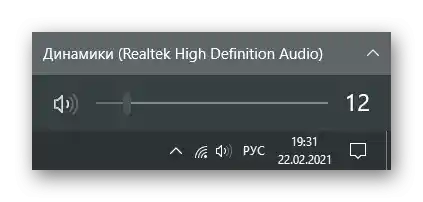
Това важи и за притежателите на мобилното приложение. За регулиране на системните звуци можете да използвате както физическите бутони на самото устройство, така и плъзгача в менюто с настройки, наречено "Звук".