Магическата пръчка в Photoshop
Магическата пръчка е един от "умните" инструменти в Photoshop. Принципът на действие е автоматичният избор на пиксели с определен тон или цвят в изображението.
Често потребителите, които не са разбрали възможностите и настройките на инструмента, са разочаровани от работата си. Това се дължи на очевидната невъзможност да се контролира избора на определен тон или цвят.
Този урок ще бъде посветен на работата с магическата пръчка . Ще се научим как да дефинираме изображенията, за които инструментът е приложим, както и да го конфигурираме.
Когато използвате Photoshop CS2 или по-рано, Magic Wand може да бъде избрана само с натискане на иконата в десния панел. В CS3 версия се появява нов инструмент, наречен "Quick Selection" . Този инструмент е поставен в една и съща секция и по подразбиране той се показва в лентата с инструменти.
Ако използвате версията на Photoshop над CS3, кликнете върху иконата "Quick Selection" и в падащия списък намерете "Magic Wand" .

Първо, нека да разгледаме примера на магическата пръчка .
Да предположим, че имаме такъв образ с градиен фон и напречна монохромна линия:

Инструментът зарежда в избраната област тези пиксели, които според Photoshop имат същия тон (цвят).
Програмата определя цифровите стойности на цветовете и избира съответната област. Ако сайтът е доста голям и има твърд калъп, тогава в този случай "Magic Wand" е просто незаменим.
Например, трябва да изберем синята част в нашето изображение. Всичко, което се изисква, е да кликнете с левия бутон на мишката върху всяко място на лентата със син цвят. Програмата автоматично ще открие стойността на цветовете и ще зареди пикселите, съответстващи на тази стойност, в избраната област.
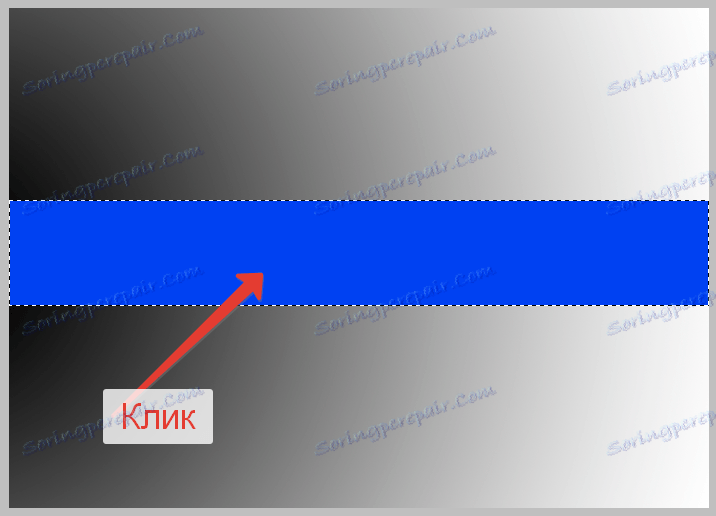
настройки
толерантност
Предишното действие беше достатъчно просто, тъй като сайтът имаше едноцветен пълнеж, т.е. нямаше други нюанси на синята лента. Какво ще стане, ако приложите инструмента на наклон на заден план?
Кликнете върху сивата зона на градиента.
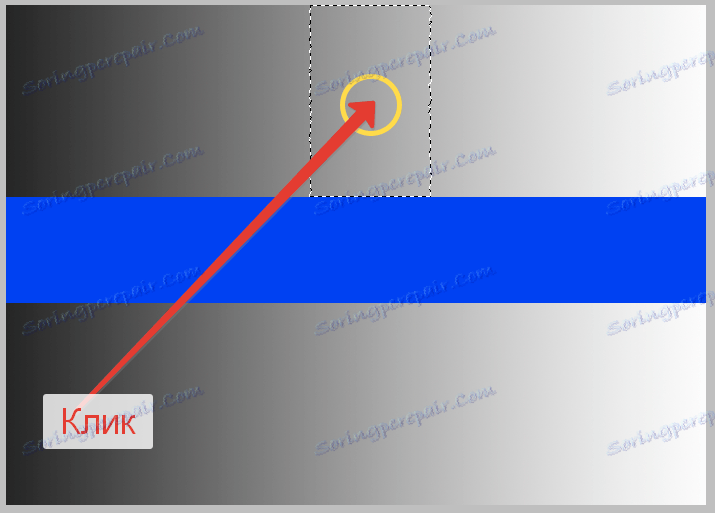
В този случай програмата е избрала серия от нюанси, приближени по стойност до сивия цвят в областта, върху която кликнали. Този диапазон се определя от настройките на инструмента, по-специално от "Толерантност" . Настройката е в горната лента с инструменти.

Този параметър определя колко нива пробата (точката, в която кликнехме) от този оттенък, която ще бъде заредена (маркирана), може да се различава.
В нашия случай стойността на "Толерантност" е настроена на 20. Това означава, че "Magic Wand" ще добави към селекцията от 20 нюанса по-тъмни и по-леки от пробата.
Наклонът в нашето изображение включва 256 нива на яркост между абсолютно черно и бяло. Инструментът е разпределил, според настройките, 20 нива на яркост в двете посоки.
Нека, в името на експеримента, опитайте да увеличите толеранса, да речем, на 100, и отново да приложите "Магическата пръчка" на наклона.
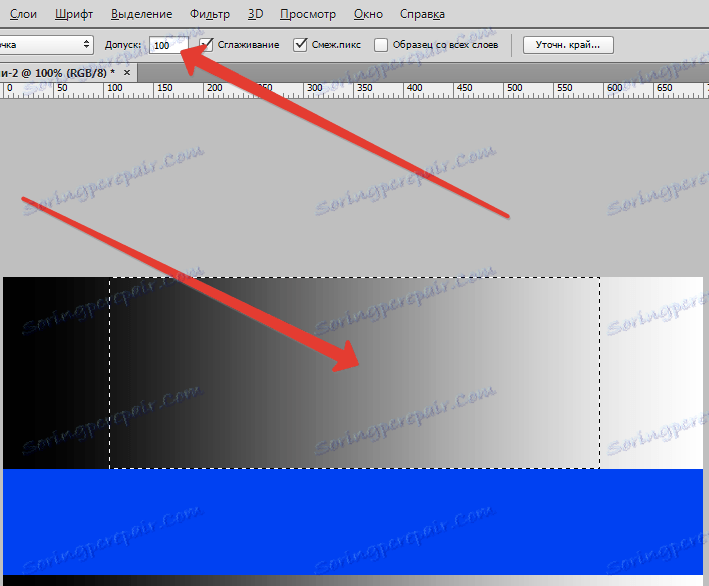
При "Толерантност" се увеличи петкратно (в сравнение с предишната), инструментът избра секция пет пъти по-голяма, тъй като не бяха добавени 20 оттенъци към стойността на пробата, а 100 на всяка страна на скалата за яркост.
Ако искате да изберете само оттенъка, който съответства на пробата, тогава стойността на толеранса е зададена на 0, което ще накара командата на програмата да не прибавя други сенки към селекцията.
С стойността на "Толерантност" 0 получаваме само тънка линия на избор, съдържаща само един оттенък, съответстващ на пробата, взета от изображението.
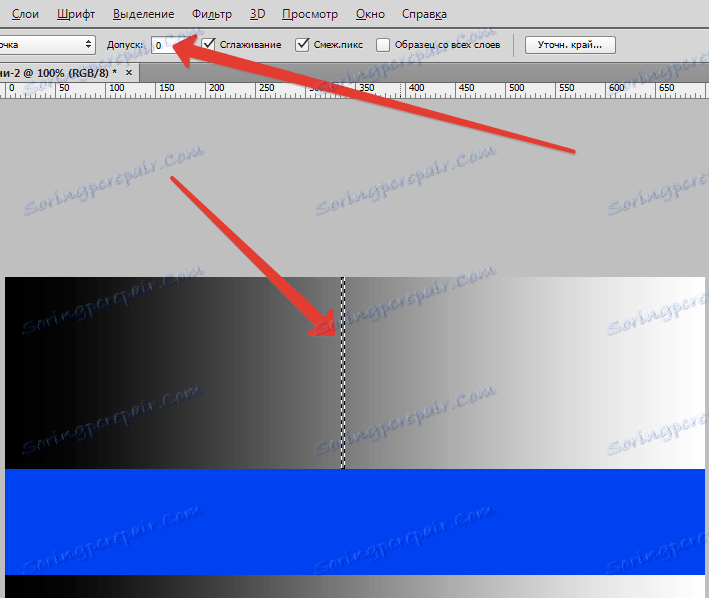
Стойностите на "Толерантност" могат да бъдат зададени в диапазона от 0 до 255. Колкото по-висока е тази стойност, толкова по-голяма ще бъде избраната област. Цифрата 255, зададена в полето, кара инструмента да избере цялото изображение (тон).
Съседни пиксели
Когато разглеждате настройките на "Толерантност", можете да забележите определена функция. При натискане на наклона програмата избра пиксели само в зоната, обхваната от градиента.
Градиентът в района под лентата не е включен в селекцията, въпреки че оттенъците върху нея са напълно идентични с горната секция.
За това е отговорен за друга настройка на инструмента Magic Wand и се нарича "съседни пиксели" . Ако параметърът е проверен (по подразбиране), програмата ще избере само тези пиксели, които са определени като "толерантност" като подходящи за диапазона на яркост и оттенък, но в рамките на разпределената област.
Други такива пиксели, макар и сигурни, са подходящи, но извън определената област, няма да попаднат в заредената област.
В нашия случай това се случи. Цялото оцветяване на пикселите в долната част на изображението беше пренебрегнато.
Ще направим още един експеримент и ще премахнем грешките пред "съседните пиксели" .

Сега кликнете върху същата (горна) част на градиента като "Magic Wand" .
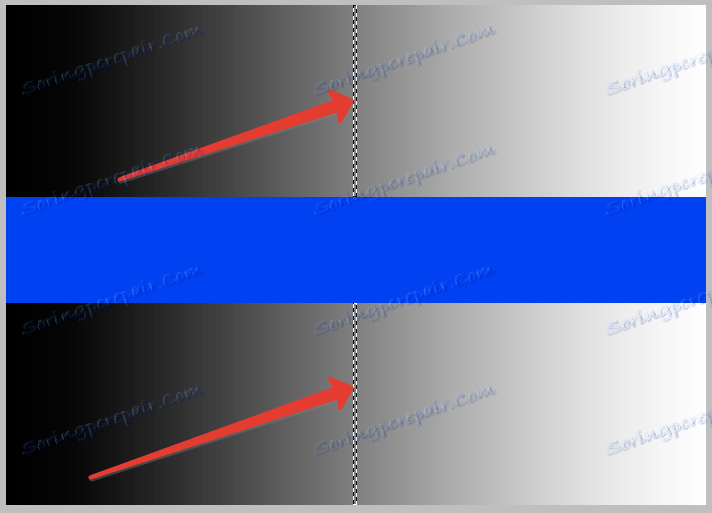
Както можете да видите, ако "близките пиксели" са деактивирани, тогава всички пиксели в изображението, които отговарят на критериите за "толерантност" , ще бъдат откроени, дори ако са отделени от извадката (намираща се в друга част на изображението).
Още опции
Двете предишни настройки - "Толерантност" и "Съседни пиксели" - са най-важните в инструмента за магическа пръчка . Въпреки това има и други, макар и не толкова важни, но и необходими настройки.
Когато избирате пиксели, инструментът прави това по стъпка, използвайки малки правоъгълници, което влияе върху качеството на селекцията. Възможно е да има назъбени ръбове, в обикновени хора, наречени "стълба".
Ако се разпредели площадка с редовна геометрична форма (четиристранна), тогава такъв проблем може да не възникне, но когато се разпределят неправилно оформени площи, "стълбите" са неизбежни.
Малко, за да изгладите изкривените ръбове, ще ви помогне да "Smoothing" . Ако съответната хартия е инсталирана, Photoshop ще приложи леко замъгляване на селекцията, което почти няма да се отрази на крайното качество на ръбовете.

Следващата настройка се нарича "Извадка от всички слоеве" .
По подразбиране "Магическата пръчка взема проба от нюанса, за да избере само от слоя, който понастоящем е избран в палитрата, т.е. активен.
Ако поставите отметка в това поле, програмата автоматично ще вземе проба от всички слоеве на документа и ще го включи в селекцията, ръководена от параметъра " Толерантност" .

практика
Да видим на практика използването на инструмента Magic Wand .
Разполагаме с оригиналното изображение:

Сега ще заменим небето със собствените му облаци.
Ще обясня защо направих тази снимка. Но тъй като е идеален за редактиране с помощта на "Magic Wand" . Небето е почти перфектен градиент и ние, с помощта на "толерантността" , ще можем напълно да го изолираме.
С течение на времето (придобит опит) ще разберете кои изображения могат да бъдат приложени към инструмента.
Продължаваме практиката.
Създайте копие на изходния слой, като натиснете CTRL + J.
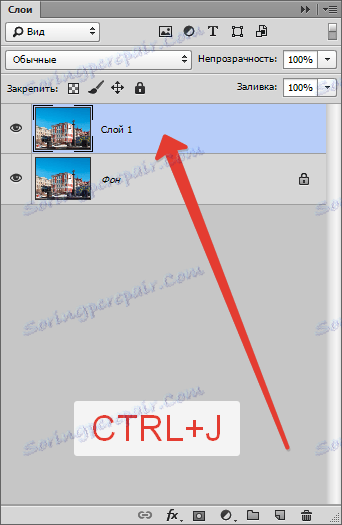
После вземаме "Magic Wand" и я настройваме както следва: "Tolerance" - 32, "Smoothing" и "Adjacent Pixels" са активирани, "Извадка от всички слоеве" е деактивирана.

След това върху слоя с копието кликнете върху горната част на небето. Получаваме следната селекция:

Както можете да видите, небето не беше напълно отделено. Какво трябва да направя?
"Магическата пръчка" , подобно на всеки инструмент за избор, има една скрита функция. Може да се нарече "добавяне към избраната област" . Функцията се активира, когато клавишът SHIFT е натиснат надолу.
Задръжте SHIFT и кликнете върху останалата неселектирана част на небето.

Изтрийте ненужното чрез натискане на клавиша DEL и премахнете селекцията с комбинацията от клавиши CTRL + D.
Остава само да се намери образа на новото небе и мястото между двата слоя в палитрата.
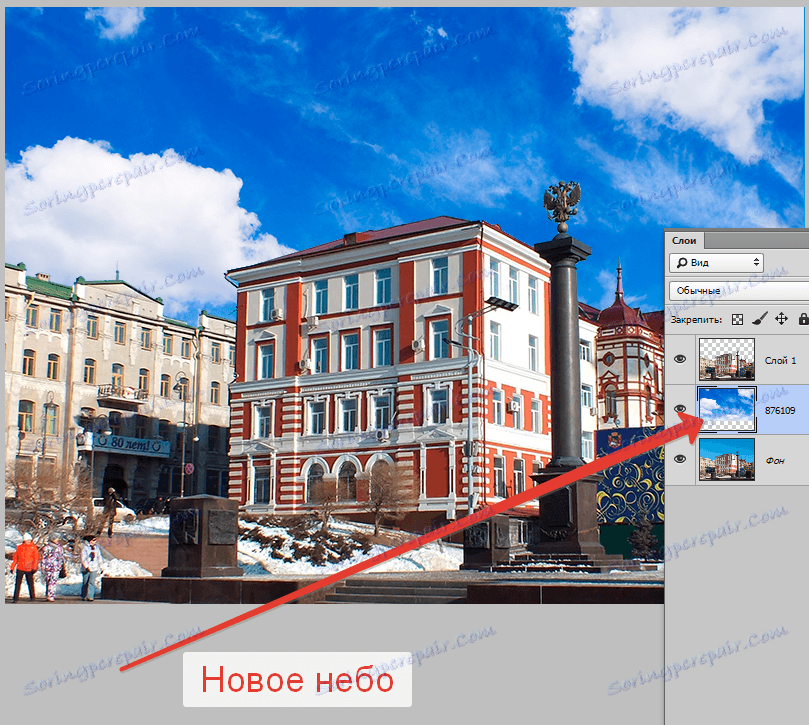
На това изследване на инструмента "Magic Wand" може да се счита за завършен.
Анализирайте изображението преди да използвате инструмента, използвайте настройките разумно и няма да попаднете в редиците на тези потребители, които казват "Awful Wand". Те са аматьори и не разбират, че всички инструменти на Photoshop са еднакво полезни. Трябва само да знаете кога да ги приложите.
Успех с програмата ви в Photoshop!