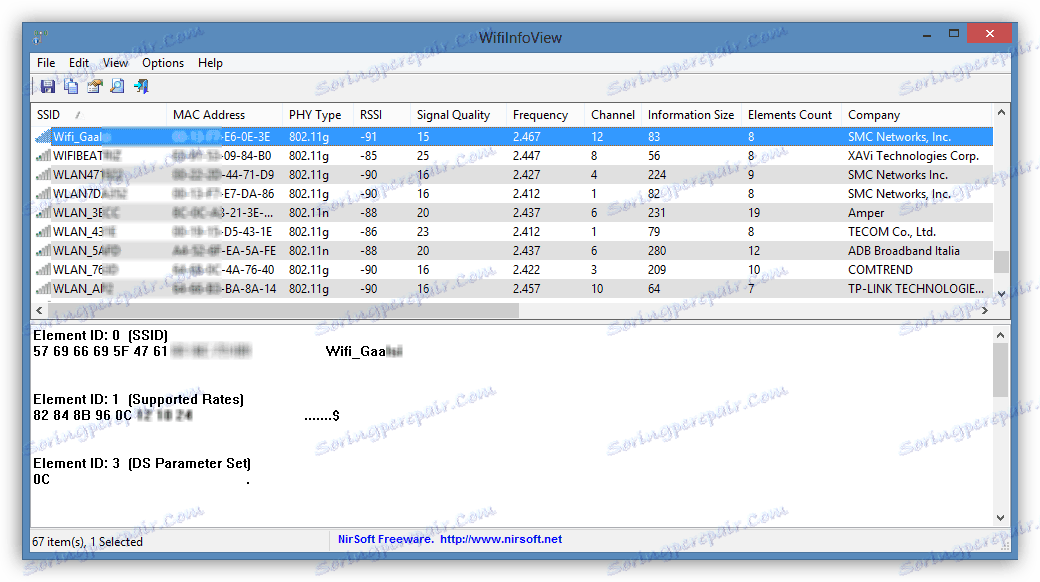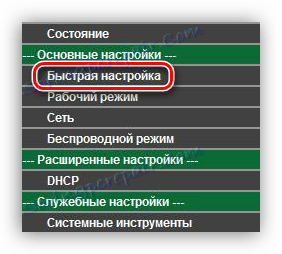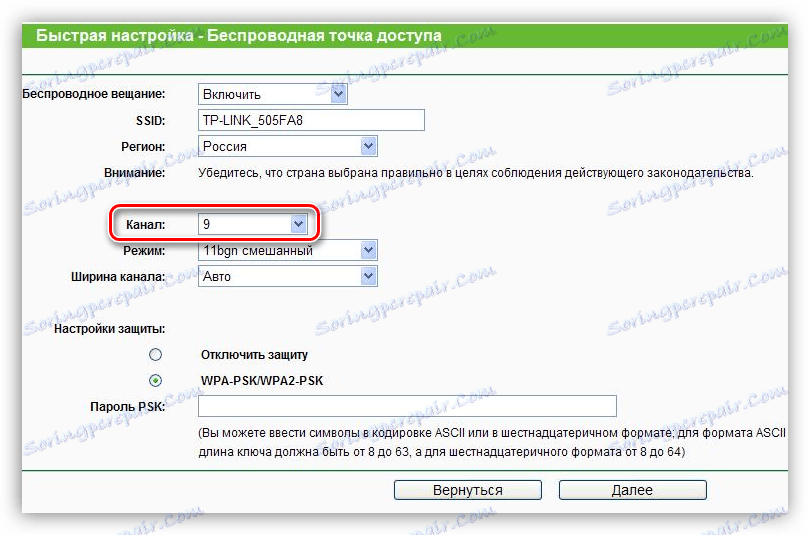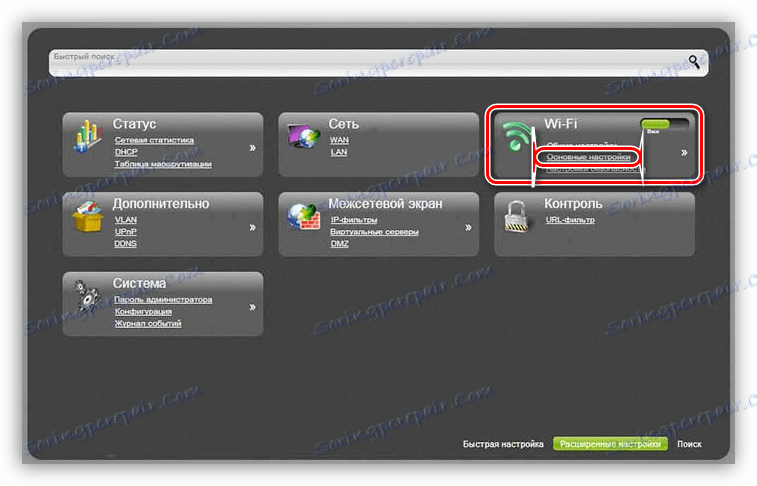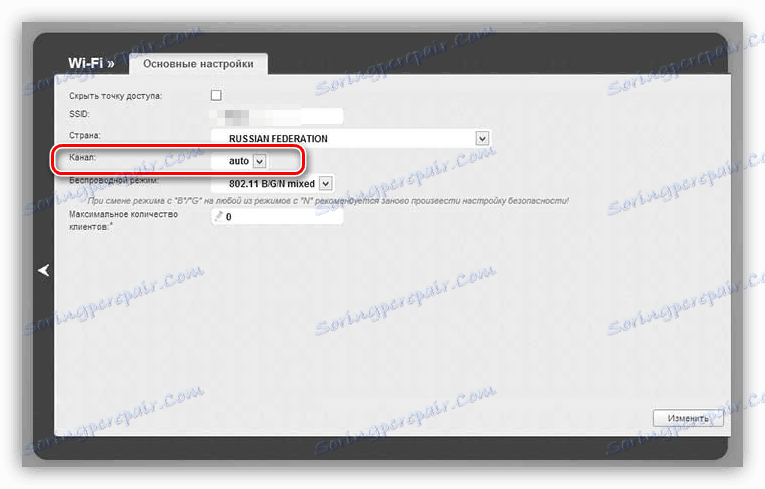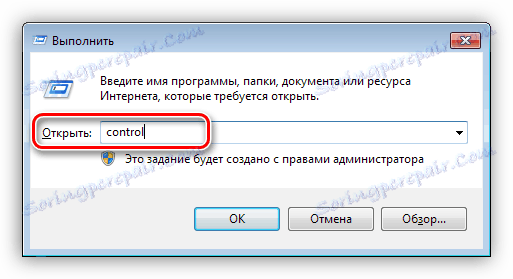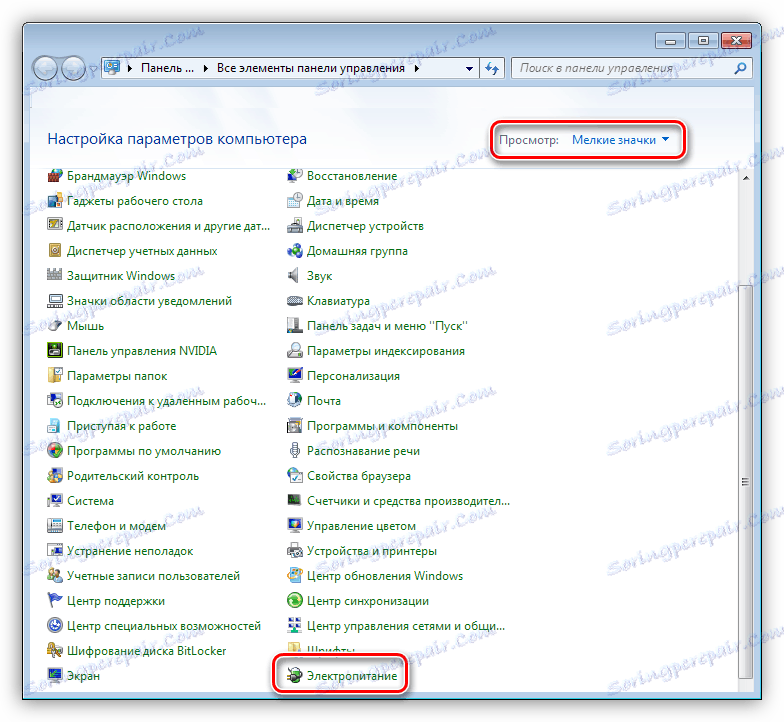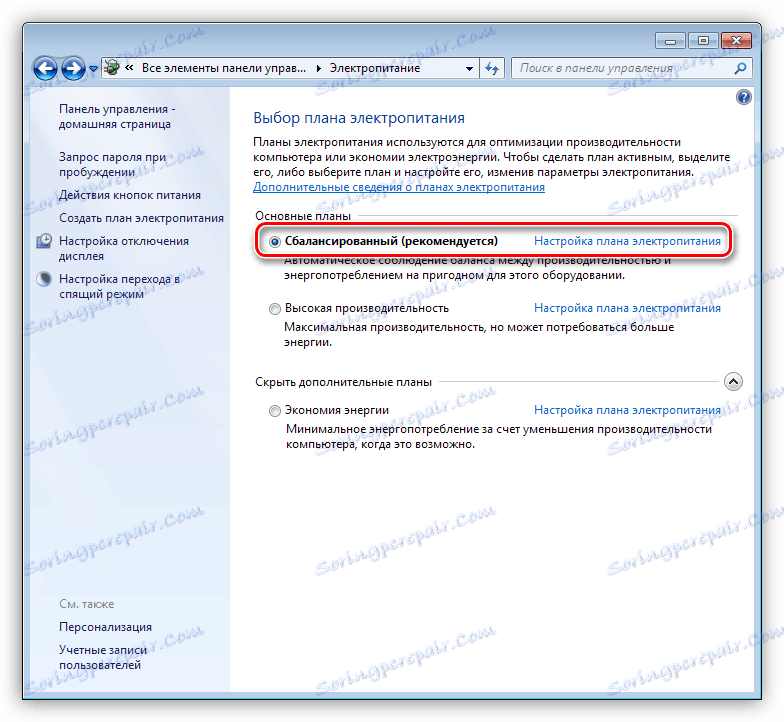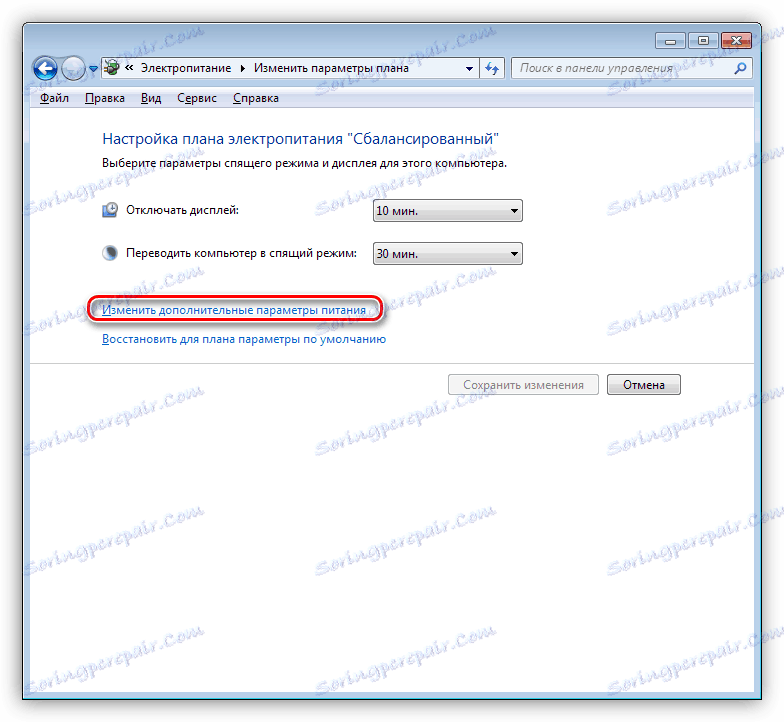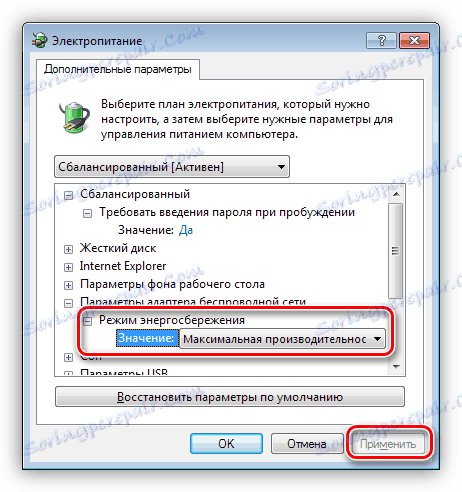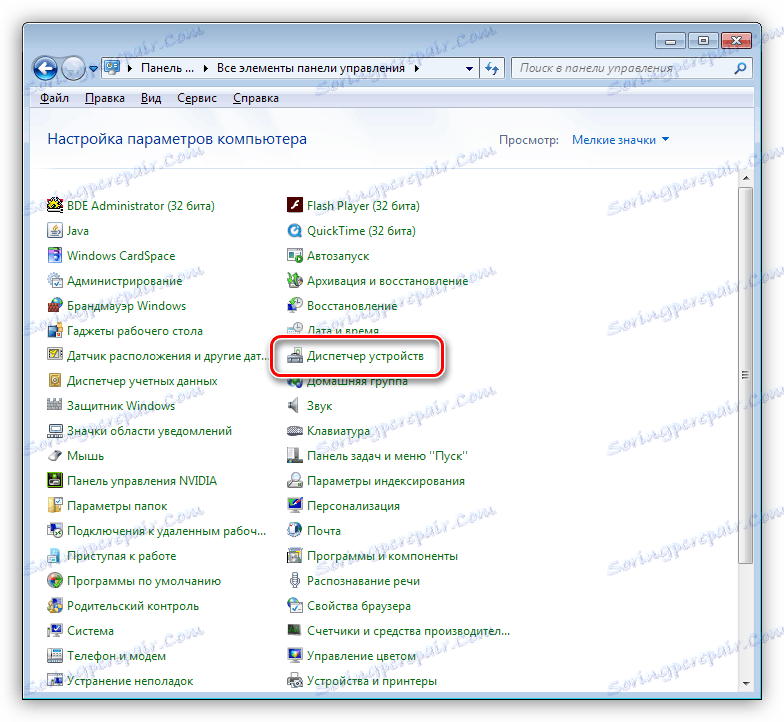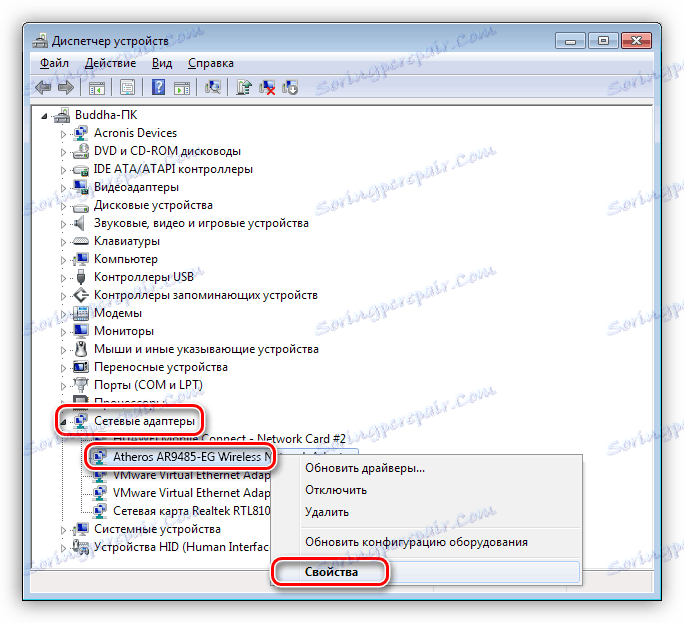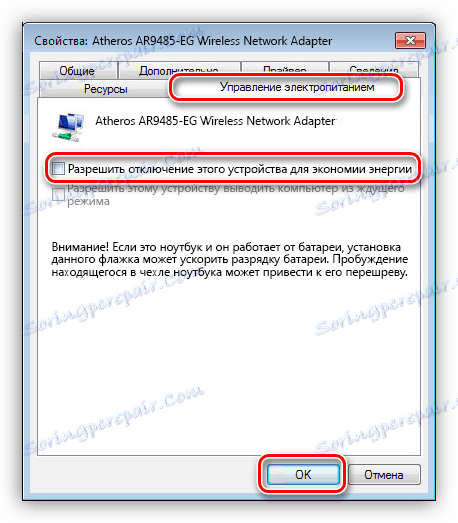Решаване на проблема с деактивирането на WI-FI на лаптоп
Безжичните технологии, включително WI-FI, отдавна и гъсто навлизаха в живота ни. Трудно е да си представим модерно жилище, в което хората не използват няколко мобилни устройства, свързани към една точка за достъп. В тази ситуация ситуациите често възникват, когато Wai-Fee се изключва "на най-интересното място", което причинява известен дискомфорт. Информацията, представена в тази статия, ще помогне да се реши този проблем.
съдържание
Деактивира WI-FI
Безжичната връзка може да бъде прекъсната по различни причини и при различни условия. Най-често Wai-Fi изчезва, когато лаптопът напусне режима на заспиване. Има ситуации с прекъсвания на комуникацията по време на работа и в повечето случаи е необходимо рестартиране на лаптопа или маршрутизатора, за да се възстанови връзката.
Причините за тези неизправности са няколко:
- Препятствия по пътя на сигнала или значително разстояние от точката за достъп.
- Възможна намеса в канала на рутера, която включва домашна безжична мрежа.
- Неправилни настройки на план за захранване (в режим на хибернация).
- Неуспех при работата на маршрутизатора WI-FI.
Причина 1: Отдалеченост на точката за достъп и препятствия
Започнахме с тази причина не напразно, защото често води до прекъсване на връзката на устройството с мрежата. Тъй като пречките в апартамента са стените, особено столицата. Ако на скалата на сигнала са показани само две дивизии (или дори една), това е нашият случай. При такива условия може да има временно прекъсване на връзката с всички последващи прекъсвания на изтегляния, видеозаписи и други. Същото поведение може да се наблюдава при отдалечаване от маршрутизатора на голямо разстояние.
В тази ситуация можете да направите следното:
- Ако е възможно, превключете мрежата към 802.11n в настройките на маршрутизатора. Това ще увеличи обхвата на обхвата, както и скоростта на предаване на данни. Проблемът е, че не всички устройства могат да работят в този режим.
Прочетете повече: Конфигуриране на TP-LINK TL-WR702N
- Придобийте устройство, което може да функционира като повторител (повторител или просто "разширение" WI-FI сигнал) и поставете в слаба зона на покритие.
- Преместете се по-близо до маршрутизатора или го заменете с по-мощен модел.
Причина 2: Интерференция
Интерференция в канала може да бъде причинена от близките безжични мрежи и някои електрически уреди. Ако сигналът е нестабилен от маршрутизатора, те често водят до прекратяване на връзката. Има две решения:
- Извадете рутера от източници на електромагнитни смущения - домакински уреди, които постоянно се включват в мрежата или редовно консумират големи количества енергия (хладилник, микровълнова печка, компютър). Това ще намали загубата на сигнал.
- Превключете на друг канал в настройките. Намерете по-малко натоварени канали на случаен принцип или като използвате безплатната програма WiFiInfoView.
![Window WifiInfoView]()
- В маршрутизаторите на TP-LINK отидете в менюто "Бърза настройка" .
![Отворете бързите настройки на точката за достъп на маршрутизатора на TP-Link]()
След това изберете желания канал от падащия списък.
![Превключване на каналите в маршрутизатора]()
- За D-Link действията са подобни: в настройките трябва да намерите елемента "Основни настройки" в блока "Wi-Fi"
![Отидете на мрежовите настройки на маршрутизатора на D-Link]()
и преминете към съответната линия.
![Превключване на канала на маршрутизатора на D-Link]()
- В маршрутизаторите на TP-LINK отидете в менюто "Бърза настройка" .
Причина 3: Настройки за пестене на енергия
Ако имате мощен маршрутизатор, всички настройки са правилни, сигналът е стабилен, но лаптопът губи мрежата, когато излезе от режим на заспиване, тогава проблемът е в настройките на плана за захранване на Windows. Системата просто изключва адаптера за периода на сън и забравя да го включи отново. За да премахнете този проблем, трябва да извършите няколко действия.
- Отидете на "Контролен панел" . Можете да направите това чрез извикване на менюто "Run" с комбинация от клавиши Win + R и въвеждане на командата
control![Отидете в контролния панел, като използвате менюто "Изпълни"]()
- След това показваме елементите под формата на малки икони и изберете подходящия аплет.
![Отворете настройките за захранване в Windows]()
- След това отидете на връзката "Настройка на плана за захранване" срещу активирания режим.
![Отворете настройките на плана за захранване в Windows]()
- Тук ще се нуждаем от връзка с заглавието "Промяна на допълнителни настройки на захранването" .
![Преминаване към настройките на допълнителни опции за план за електрозахранване в Windows]()
- Отворете прозореца "Безжични адаптерни настройки" и "Режим на пестене на енергия" . Изберете "Максимална ефективност" в падащия списък.
![Конфигуриране на безжичния адаптер за максимална производителност в Windows]()
- Освен това, трябва да изключите напълно системата, за да изключите адаптера, за да избегнете допълнителни проблеми. Това се прави в "Диспечер на устройства" .
![Достъп до аплета на Device Manager в контролния панел на Windows]()
- Изберете нашето устройство в клона "Мрежови адаптери" и отидете на неговите свойства.
![Придвижване до собственост на мрежовия адаптер в Windows Device Manager]()
- След това в раздела за управление на захранването премахнете отметките пред елемента, които ви позволяват да изключите устройството, за да пестите енергия, и кликнете върху OK.
![Не забранявайте безжичния адаптер, за да пестите енергия в Windows Device Manager]()
- След извършените манипулации лаптопът трябва да бъде рестартиран.
Тези настройки ви позволяват винаги да поддържате безжичния адаптер. Не се притеснявайте, тя консумира много малко.
Причина 4: Проблеми с маршрутизатора
Такива проблеми могат да бъдат дефинирани просто: комуникацията изчезва на всички устройства наведнъж и само повторното стартиране на маршрутизатора помага. Това се дължи на превишаване на максималното натоварване върху него. Има два начина: да намалите натоварването или да закупите по-мощно устройство.
Същите симптоми могат да се наблюдават, когато доставчикът насилствено пренастрои връзката в случай на увеличен мрежов товар, особено ако се използва 3G или 4G (мобилен интернет). Трудно е да се посъветва нещо тук, освен да се сведе до минимум работата на торенти, защото те създават максимален трафик.
заключение
Както можете да видите, проблемите с деактивирането на WI-FI на лаптопа не са сериозни. Достатъчно е да направите необходимите настройки. Ако вашата мрежа има много потребители на трафик или голям брой стаи, трябва да помислите за закупуване на повторител или по-мощен рутер.