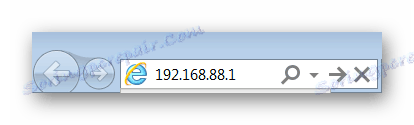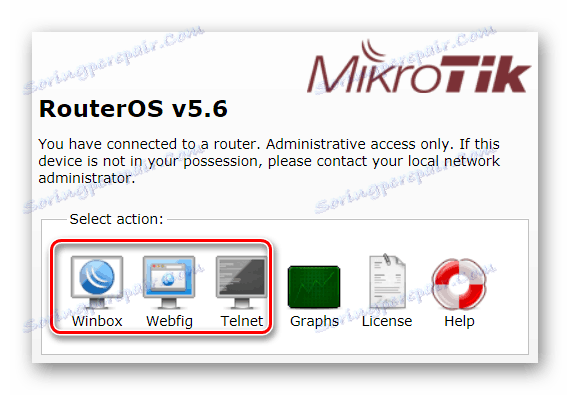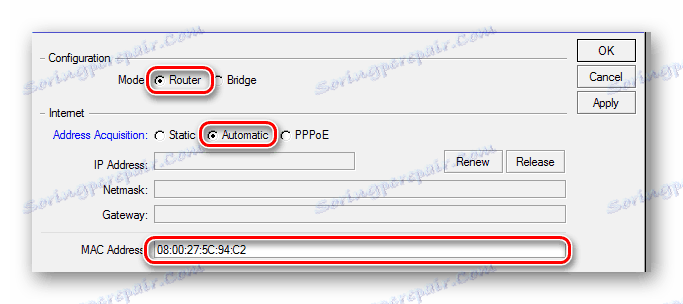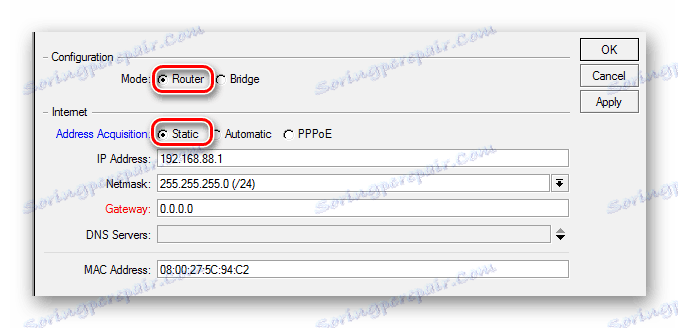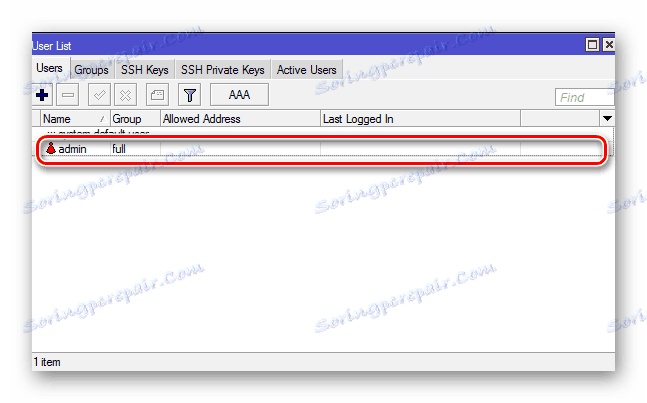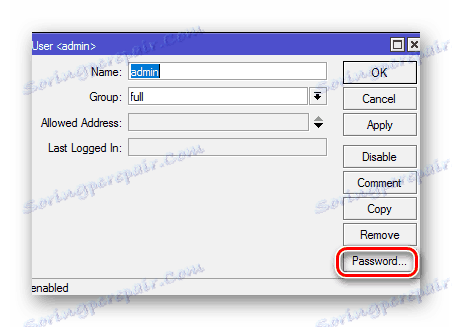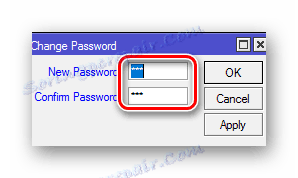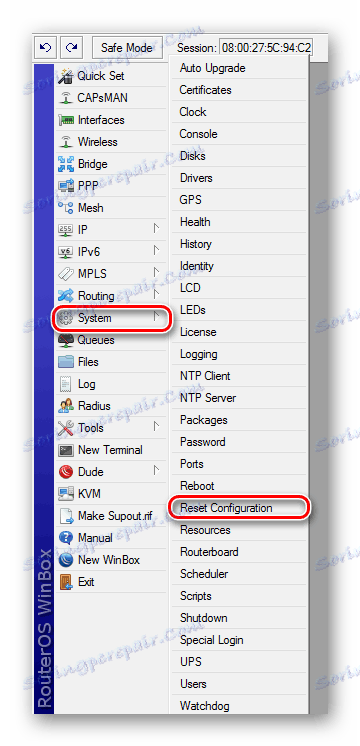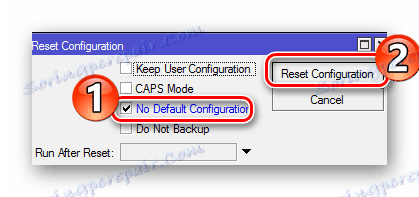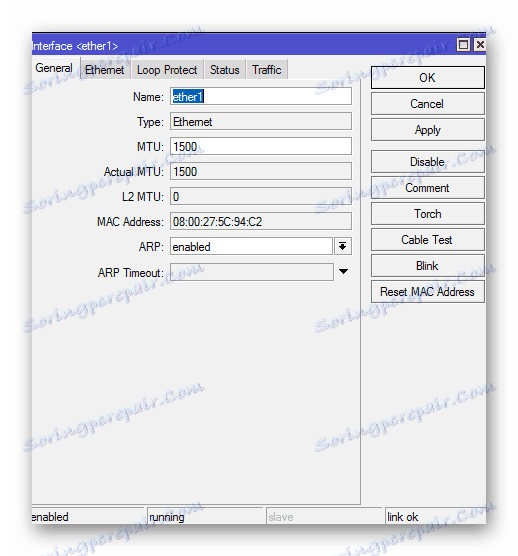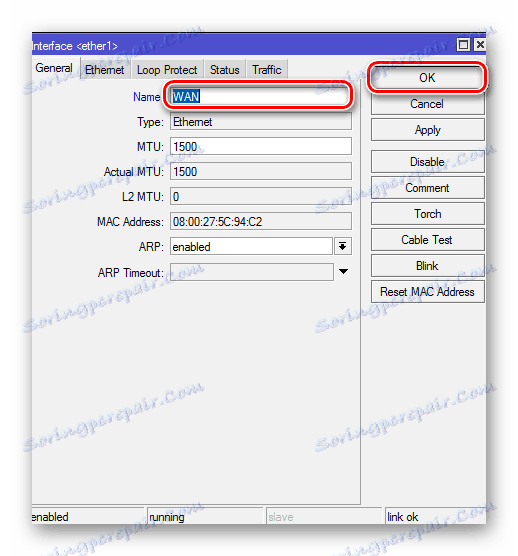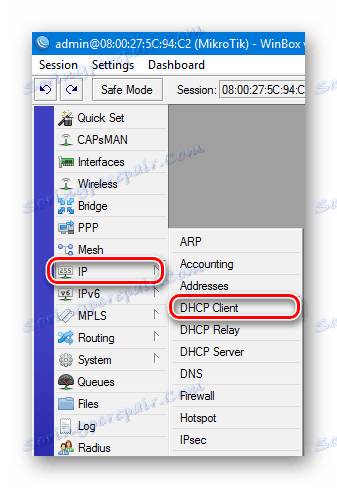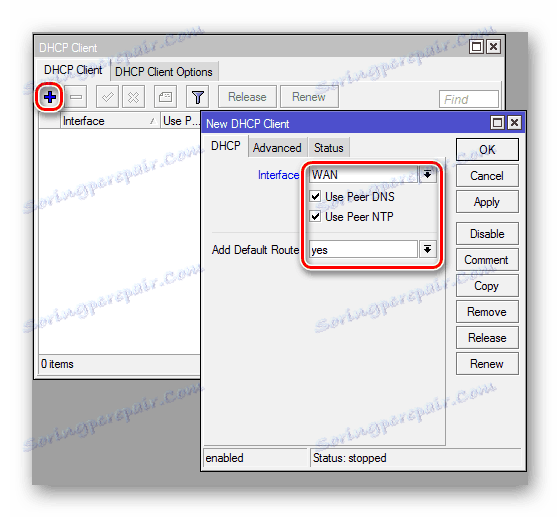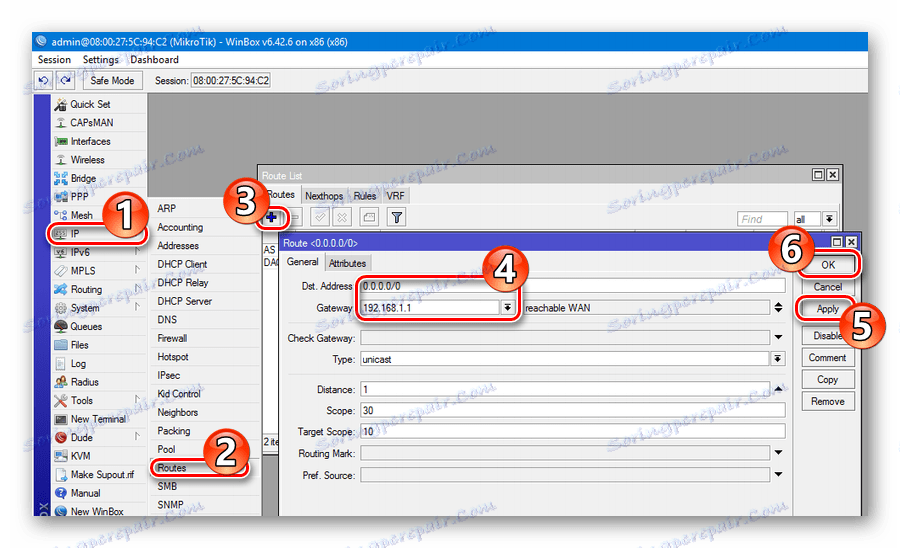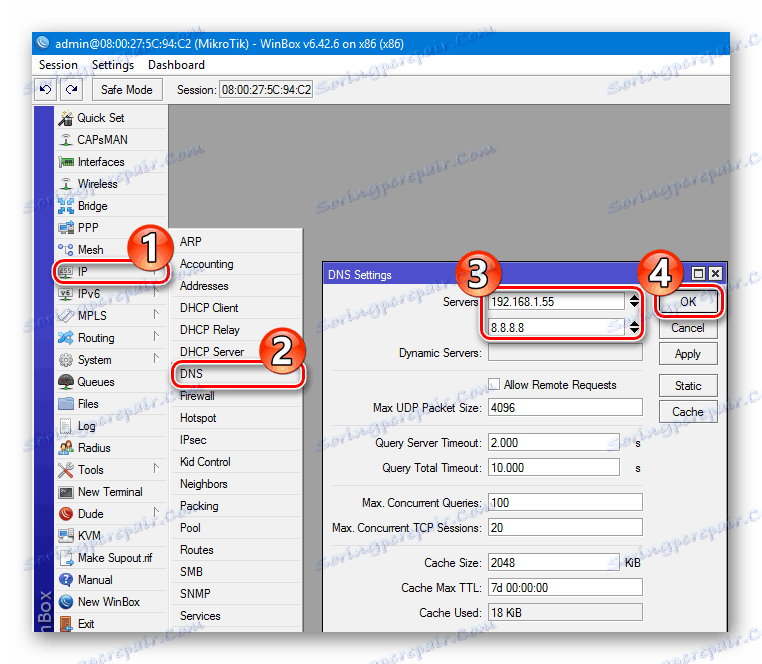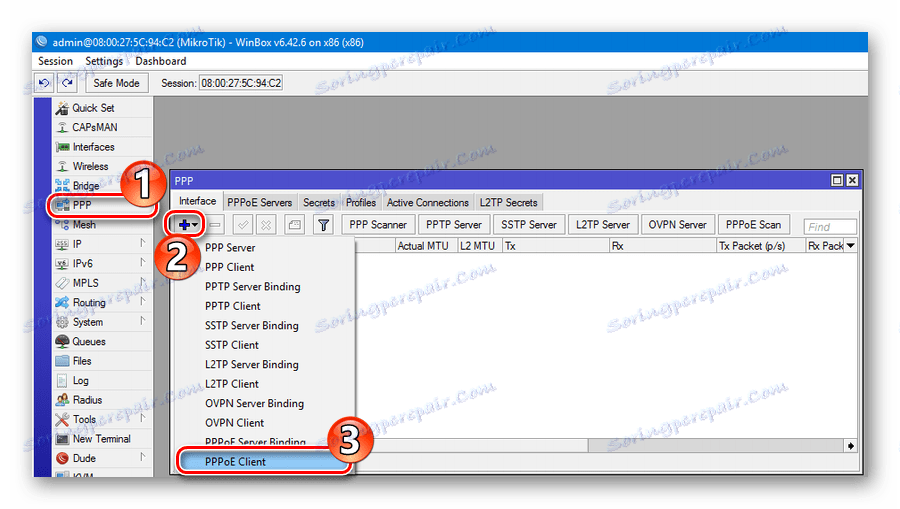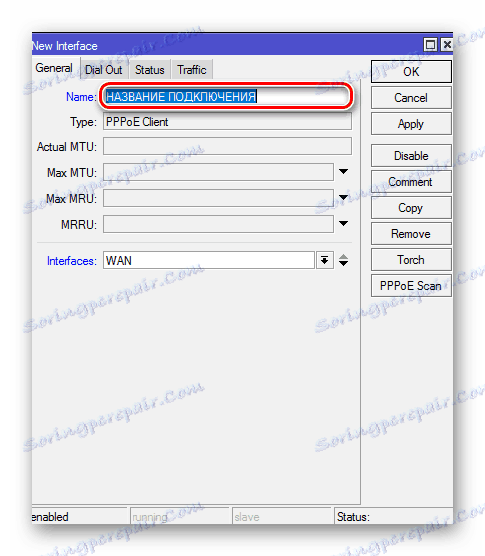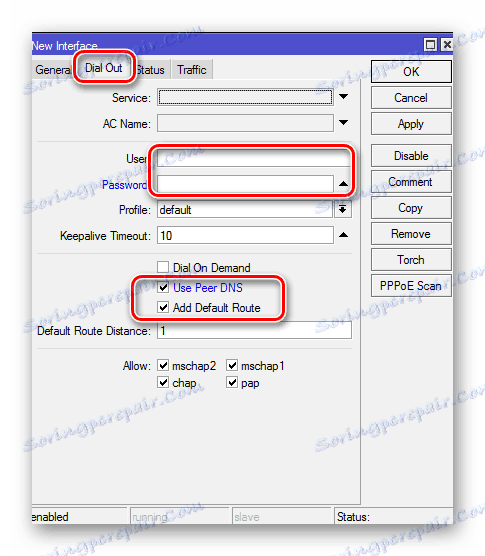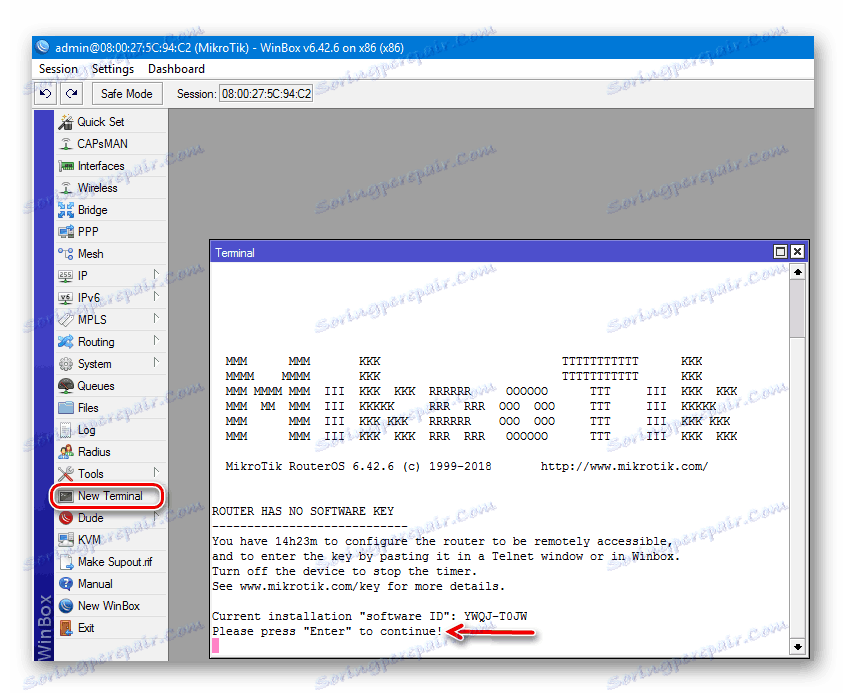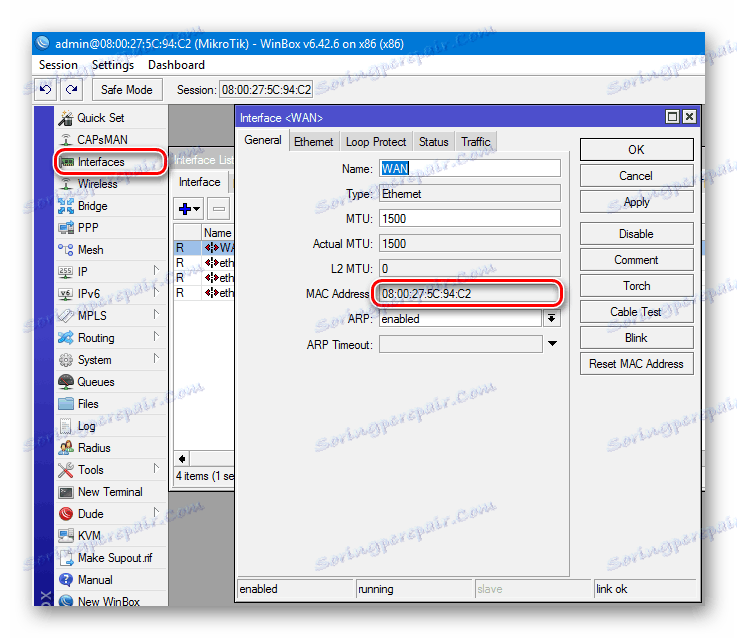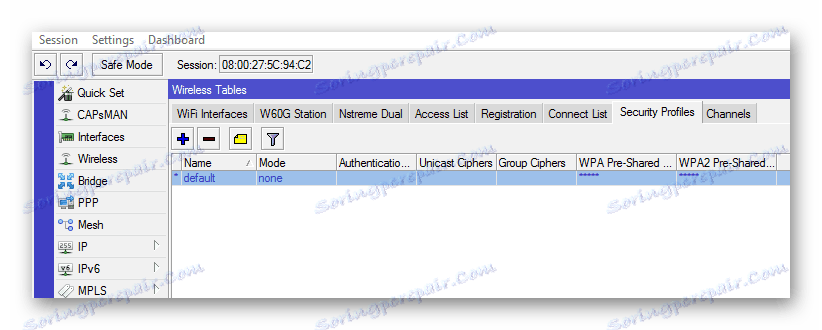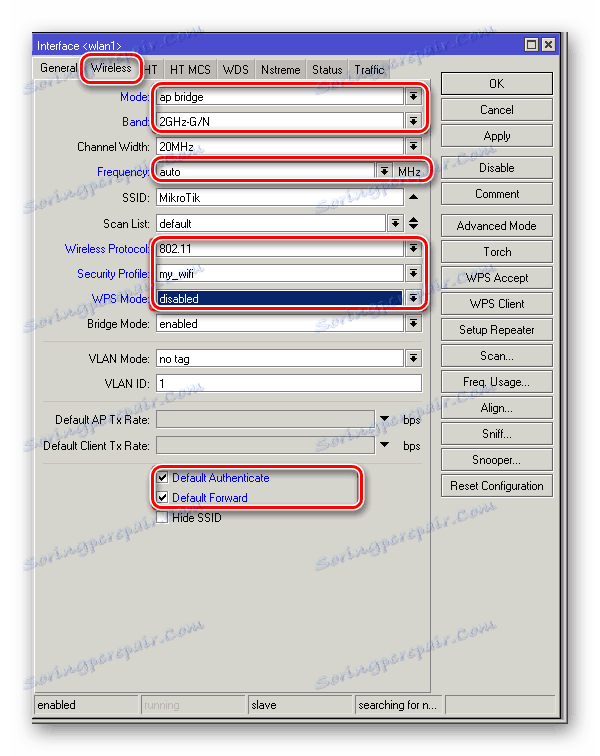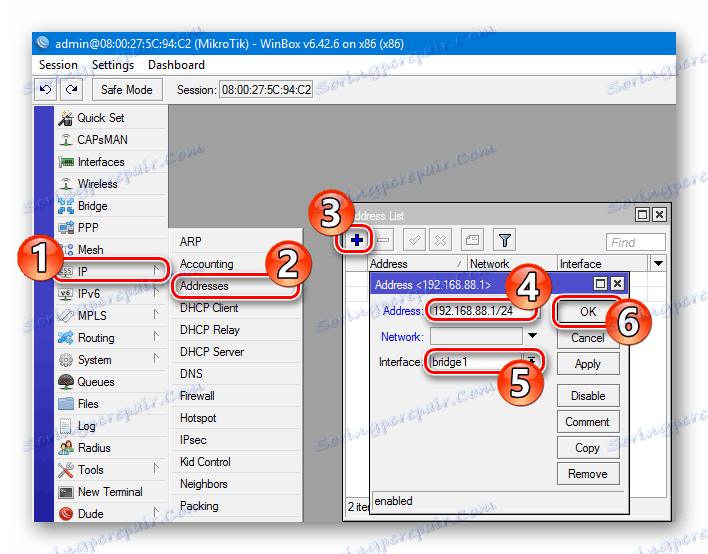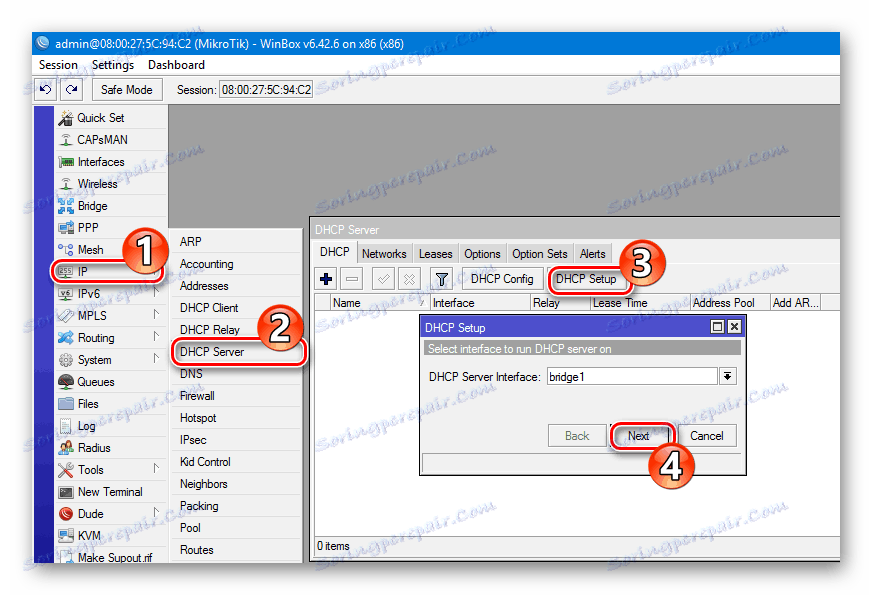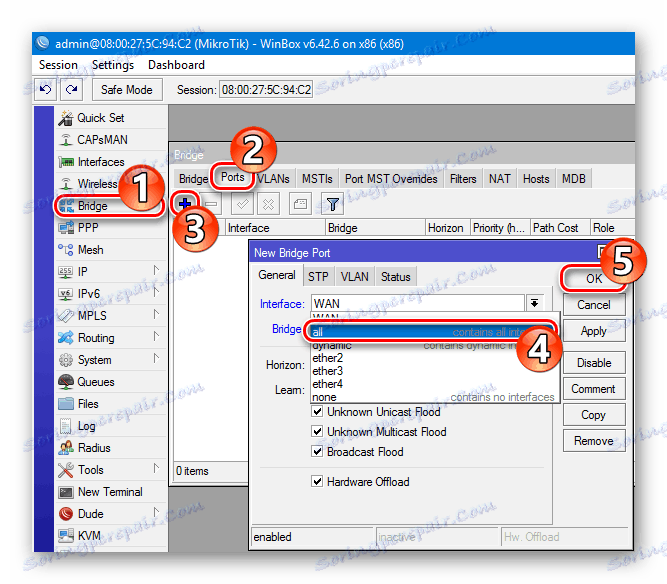Как да конфигурирате маршрутизатора Mikrotik
Маркерите от латвийската фирма Mikrotik заемат специално място сред продуктите от този вид. Има мнение, че тази техника е предназначена за професионалисти и само специалистът може да я коригира и да я управлява правилно. И тази гледна точка е основа. Но с течение на времето, продуктите на Mikrotik се подобряват и софтуерът става все по-разбираем за средния потребител. И свръх надеждността, гъвкавостта на тези устройства, съчетана с достъпна цена, полагат усилия да проучат настройките, които са доста адекватни на постигнатия резултат.
съдържание
Операционна система RouterOS - Mikrotik устройство
Характерна особеност на маршрутизаторите на Mikrotik е, че тяхната работа се осъществява под контрола не само на банален фърмуер, но и с помощта на операционна система RouterOS. Това е пълнофункционална операционна система, създадена на платформата Linux. Това е, което плаши много потребители от Mikrotik, които вярват, че да го овладеят за тях е нещо много тежко. Но от друга страна, наличието на такава операционна система има неоспорими предимства:
- Всички устройства на Mikrotik са конфигурирани по същия начин, тъй като използват една и съща операционна система;
- RouterOS ви позволява да конфигурирате маршрутизатора много фино и да го адаптирате възможно най-много към нуждите на потребителя. Можете да персонализирате почти всичко ръчно!
- RouterOS може да бъде свободно инсталиран на компютър и превърнат в пълен маршрутизатор с тази функционалност.
Възможностите, които операционната система Mikrotik предоставя на потребителя, са много големи. Следователно времето, прекарано в изучаването му, няма да се губи.
Свързване на маршрутизатора и основните начини за конфигуриране
Свързването на Mikrotik маршрутизаторите към устройството, от което ще се извършва конфигурирането, е стандартно. Кабелът от доставчика трябва да бъде свързан към първия порт на маршрутизатора и през който и да е друг порт да се свърже с компютър или лаптоп. Можете също да конфигурирате чрез Wi-Fi. Точката за достъп се активира едновременно с включването на устройството и е напълно отворена. Разбира се, компютърът трябва да се намира в едно и също адресно пространство с маршрутизатора или да има мрежови настройки, които автоматично получават IP адреса и адресите на DNS сървъра.
След като извършите тези прости манипулации, трябва да направите следното:
- Стартирайте браузъра и в адресната му лента въведете
192.168.88.1![Свързване към маршрутизатора на Mikrotik чрез браузър]()
- В отворения прозорец изберете как да конфигурирате маршрутизатора, като кликнете върху желаната икона с мишката.
![Начален прозорец на уеб интерфейса на микропроцесора]()
Последният параграф изисква по-подробни обяснения. Както можете да видите от екранната снимка, маршрутизаторът Mikrotik може да бъде конфигуриран по три начина:
- Winbox е специална програма за конфигуриране на устройства Mikrotik. Зад иконата е връзка за изтеглянето му. Тази програма може да бъде изтеглена от уеб сайта на производителя;
- Webfig - тинктура на рутера в браузъра. Тази функция се появи сравнително наскоро. Уеб-интерфейсът Webfig е много подобен на Winbox, но разработчиците твърдят, че неговите възможности са по-широки;
- Telnet - настройка чрез командния ред. Този метод е подходящ за напреднали потребители и няма да бъде разгледан по-подробно в статията.
Понастоящем разработчиците се фокусират върху интерфейса Webfig, предлаган на потребителя по подразбиране. Следователно, в по-новите версии на RouterOS, стартовият прозорец може да изглежда така: 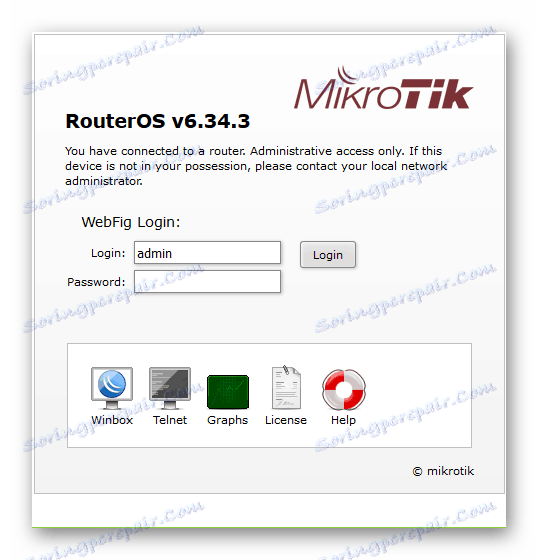
И тъй като във фабричните настройки няма парола за влизане в уеб интерфейса на рутера, потребителят може да бъде пренасочен незабавно към страницата за настройки на Webfig при първото свързване. Повечето експерти обаче продължават да работят с Winbox и считат, че това е най-удобният начин за конфигуриране на устройствата на Mikrotik. Следователно, всички допълнителни примери ще се основават на интерфейса на тази програма.
Настройване на основните параметри на маршрутизатора
Микротичният маршрутизатор има много настройки, но за да изпълнява основните си функции, достатъчно е да знаете основните. Ето защо не се страхувайте от изобилието на раздели, раздели и параметри. По-подробно тяхната цел може да бъде проучена по-късно. И първо трябва да научите как да направите основните настройки на устройството. Повече за това по-късно.
Свързване към маршрутизатора чрез Winbox
Помощната програма Winbox, която се използва за конфигуриране на устройства на Mikrotik, е изпълним EXE файл. Тя не изисква инсталация и е готова за работа веднага след изтеглянето. Първоначално програмата е проектирана да работи в Windows, но практиката показва, че тя работи добре на платформата Linux под Wine.
След отварянето на Winbox се отваря неговият прозорец за стартиране. Там трябва да въведете IP адреса на маршрутизатора, да влезете (стандартно - admin ) и да кликнете върху "Connect" . 
Ако не можете да се свържете чрез IP адрес или не е известно, няма значение. Winbox предоставя на потребителя възможността да се свърже с рутера и MAC адреса. За това имате нужда от:
- В долната част на прозореца отидете на раздела "Съседи" .
- Програмата ще анализира връзките и ще намери MAC адреса на свързаното устройство Mikrotik, което ще бъде показано по-долу.
- След това първо трябва да кликнете върху него с мишката и след това, както в предишния случай, кликнете върху "Свързване" .
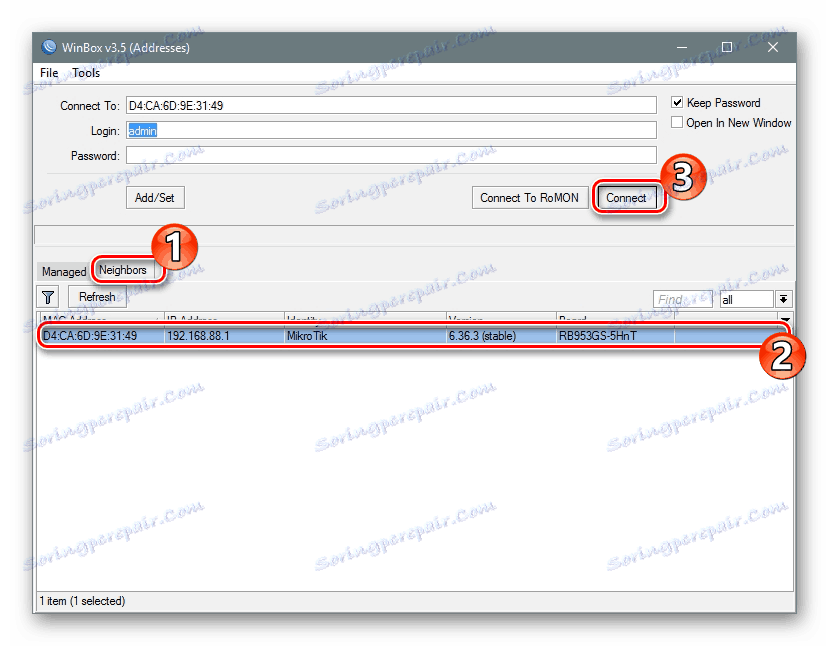
Ще бъде направена връзка с маршрутизатора и потребителят ще може да премине към директната конфигурация.
Бърза настройка
След като въведете настройките на маршрутизатора с помощта на помощната програма Winbox, потребителят отваря стандартния прозорец за конфигуриране на Mikrotik. Той е поканен да го премахне или да го остане непроменен. Ако трябва да конфигурирате маршрутизатора възможно най-бързо - трябва да оставите фабричната конфигурация непроменена, като кликнете върху "OK" . 
За да преминете към бързите настройки, трябва да изпълните две прости стъпки:
- В лявата колона на прозореца на помощната програма на Winbox отворете раздела "Бързо задаване" .
- В падащия списък в прозореца, който се отваря, изберете режима на работа на рутера. В нашия случай най-подходящият "Home AP" (Home Access Point).
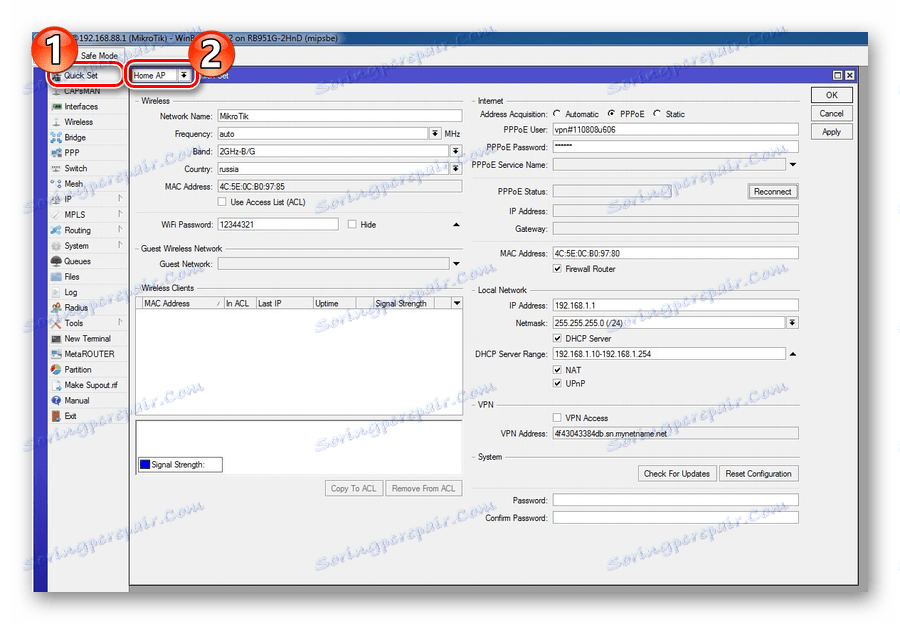
Прозорецът Бърза настройка съдържа всички основни настройки на маршрутизатора. Цялата информация в нея се групира по секции относно настройките на Wi-Fi, интернет, локална мрежа и VPN. Разгледайте ги по-подробно.
Безжична мрежа
Безжичните настройки се намират в лявата част на прозореца Бързо настроение. Настройките, които са налице за редактиране, са същите като при конфигурирането на рутери на други модели. 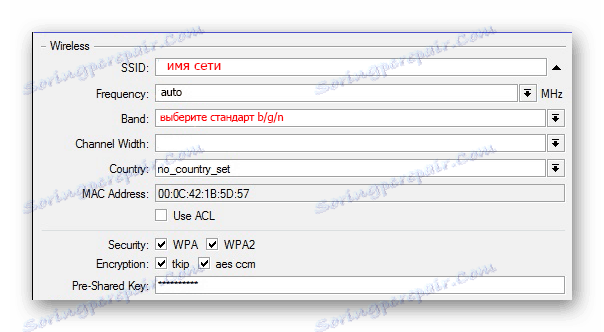
Тук потребителят трябва да:
- Въведете името на вашата мрежа;
- Посочете честотата на мрежата или изберете нейното автоматично определяне;
- Изберете режима на излъчване на безжичния модул;
- Изберете вашата страна (по избор);
- Изберете вида на шифроването и задайте парола за достъп до безжичната мрежа. Обикновено изберете WPA2, но е по-добре да проверите всички видове отметки в случай, че устройствата в мрежата не го поддържат.
Почти всички настройки се правят, като изберете от падащия списък или поставите отметка в квадратчето, така че не е нужно да измисляте нищо.
Интернет
Настройките за интернет се намират в горния десен ъгъл на прозореца Бързо набиране. Потребителят получава 3 от своите опции, в зависимост от вида на връзката, използвана от доставчика:
- DHCP . Във фабричната конфигурация е налице по подразбиране, така че нищо повече не трябва да бъде конфигурирано. Освен ако не е необходимо да проверявате MAC адреса, ако доставчикът използва връзка с него.
![Избор на DHCP интернет връзка в маршрутизатор Mikrotik]()
- Статичен IP адрес . Тук трябва ръчно да въведете параметрите, получени от доставчика.
![Настройване на параметрите на интернет връзката със статичен адрес в маршрутизатора Mikrotik]()
- PPPoE съединение . Тук също ще трябва да въведете потребителското си име и парола ръчно, както и името на вашата връзка. След това кликнете върху "Повторно свързване" , а ако параметрите са конфигурирани правилно, параметрите на установената връзка ще бъдат показани в полетата по-долу.
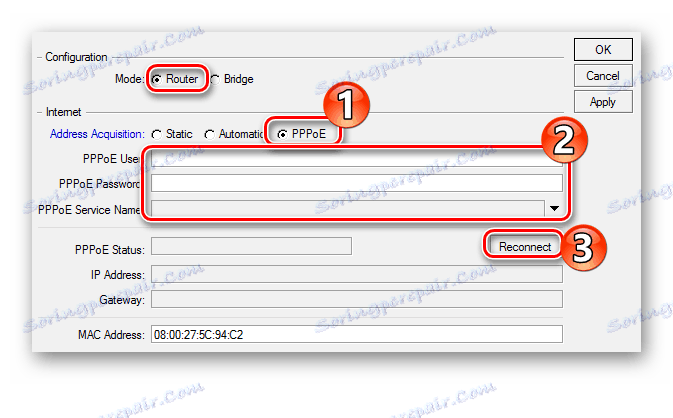
Както можете да видите, няма нищо трудно при промяната на параметрите на интернет връзката в маршрутизатора Mikrotik.
Локална мрежа
Непосредствено под мрежовите настройки в прозореца Бърза настройка е конфигурацията на локалната мрежа. Тук можете да промените IP адреса на маршрутизатора и да конфигурирате DHCP сървъра. 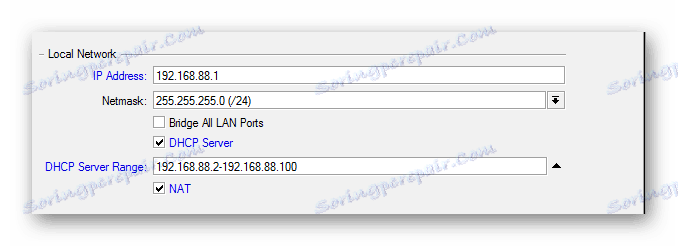
За да функционира правилно в Интернет, е необходимо също така да се даде възможност за превод на NAT, като отметнете съответното квадратче за отметка.
Като алтернатива променяте всички параметри в прозореца за бърз набор, кликнете върху бутона "Прилагане" . Връзката с маршрутизатора ще бъде прекратена. Рестартирайте компютъра или просто изключете и след това включете мрежовата връзка отново. Всичко трябва да спечели.
Настройка на администраторската парола
При фабричните настройки на маршрутизаторите на Mikrotik няма парола. Оставянето му в това състояние е абсолютно невъзможно поради съображения за сигурност. Следователно, след като завършите основната конфигурация на устройството, е необходимо да зададете администраторска парола. За това:
- В лявата колона на прозореца на помощната програма на Winbox отворете раздела "Система" и в нея отидете в подраздел "Потребители" .
![Отворете настройките на потребителските настройки в Mikrotik]()
- В списъка с потребители, които ще се отворят, щракнете двукратно, за да отворите свойствата на потребителския администратор .
![Отворете потребителските настройки в прозореца за настройки на маршрутизатора на Mikrotik]()
- Отидете на потребителската парола, като кликнете върху "Password" .
![Отидете на настройката за администраторска парола в настройките на маршрутизатора Mikrotik]()
- Задайте администраторската парола, потвърдете я и приложете промените, като кликнете еднократно върху "Прилагане" и "ОК" .
![Задаване на администраторска парола в маршрутизатора на Mikrotik]()
Това завършва настройката на администраторската парола. Ако е необходимо, в същия раздел можете да добавите други потребители или групи потребители с различни нива на достъп до маршрутизатора.
Ръчна настройка
Конфигурирането на маршрутизатора Mikrotik в ръчен режим изисква известно ниво на познание и търпение от страна на потребителя, тъй като ще трябва да има много различни параметри. Но безспорното предимство на този метод е способността да конфигурирате маршрутизатора колкото е възможно по-фино, като се съобразявате със собствените си нужди. Освен това свързаният ефект от подобна работа ще бъде значително разширяване на знанията на потребителите в областта на мрежовите технологии, което може да се отдаде и на положителни аспекти.
Изтриване на фабричната конфигурация
Изтриването на типичната конфигурация на маршрутизатора е първата стъпка, от която започва ръчната конфигурация. Трябва само да кликнете върху "Премахване на конфигурацията" в прозореца, който се показва при първоначалното стартиране на устройството. 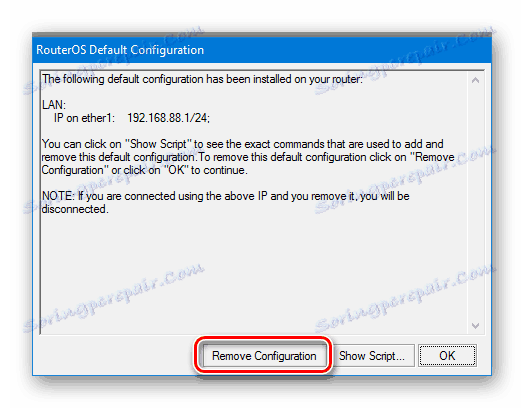
Ако такъв прозорец не се появи - това означава, че маршрутизаторът вече е свързан преди. Същата ситуация ще бъде и при настройването на използвано устройство, конфигурирано за друга мрежа. В този случай текущата конфигурация трябва да бъде изтрита, както следва:
- В Winbox отидете в секцията "System" и изберете "Reset Configuration" от падащия списък.
![Отворете раздела за конфигуриране на изтриване във Winbox]()
- В прозореца, който се показва, поставете отметка в квадратчето "Без конфигурация по подразбиране" и кликнете върху бутона "Нулиране на конфигурацията" .
![Отворете раздела за конфигуриране на изтриване във Winbox]()
След това маршрутизаторът ще се рестартира и ще бъде готов за по-нататъшна конфигурация. Препоръчваме незабавно да промените името на администратора и да зададете паролата за него по начина, описан в предишния раздел.
Преименувайте мрежовите интерфейси
Един от неудобствата при създаването на маршрутизатори "Микротик" се счита от мнозина за монотонните имена на неговите пристанища. Можете да ги видите в раздела "Интерфейси Winbox" : 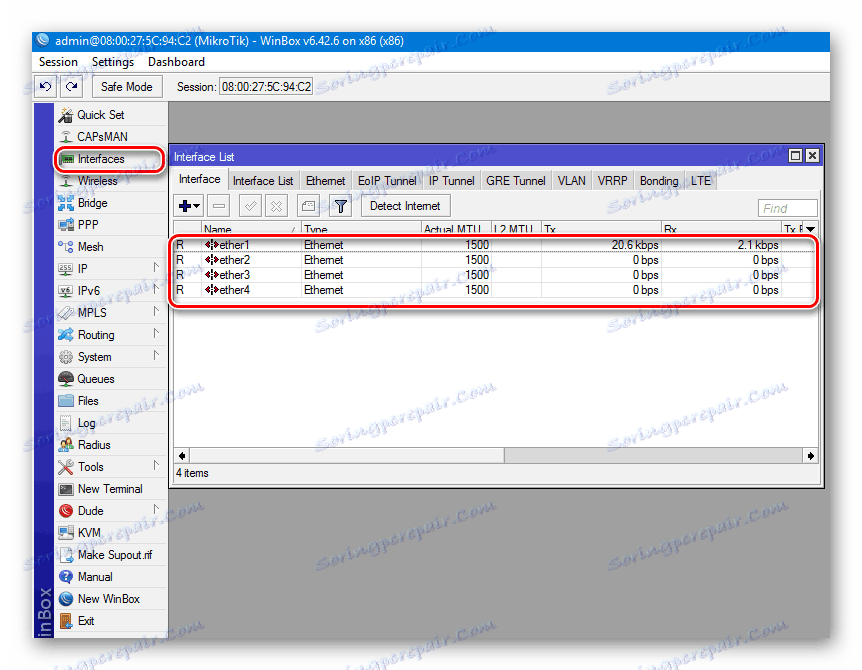
По подразбиране функциите на WAN порт в устройствата Mikrotik се изпълняват от ether1 . Останалите интерфейси са LAN портове. За да не бъдат объркани с по-нататъшната конфигурация, те могат да бъдат преименувани като по-познати на потребителя. Това ще изисква:
- Кликнете два пъти върху името на порта, за да отворите свойствата му.
![Пристанищни свойства на маршрутизатора Mikrotik]()
- В полето "Име" въведете желаното име на порт и натиснете "OK" .
![Променете името на пристанището на маршрутизатора Mikrotik]()
Останалите портове могат да бъдат преименувани на LAN или оставени без промяна. Ако потребителят не е доволен от името по подразбиране, не можете да промените нищо. Тази процедура не влияе на работата на устройството и е по избор.
Настройка на интернет
Настройването на връзка с глобалната мрежа има свои собствени опции. Всичко зависи от вида на връзката, която доставчикът използва. Помислете за това по-подробно.
DHCP
Този тип настройка е най-лесният. Просто създайте нов DHCP клиент. За това:
- В секцията "IP" отидете в раздела "DHCP Client" .
![Конфигуриране на връзката към интернет чрез dhcp в маршрутизатора Mikrotik]()
- Създайте нов клиент, като кликнете върху плюс в появяващия се прозорец. Освен това не е нужно да променяте нищо, просто кликнете върху "OK" .
![Създаване на нов DHCP клиент в маршрутизатора на Mikrotik]()
- Параметърът "Използване на Peer DNS" означава, че ще се използва DNS сървърът от доставчика.
- Параметърът Use Peer NTP е отговорен за използването на синхронизация на времето с доставчика.
- Стойността "да" в параметъра "Добавяне на маршрут по подразбиране" означава, че този маршрут ще бъде добавен към маршрутната таблица и има предимство пред останалите.
Статична IP връзка
В този случай доставчикът първо трябва да получи всички необходими параметри на връзката. След това трябва да направите следното:
- Въведете секцията "IP" - "Адреси" и задайте необходимия IP адрес на WAN порта.
![Присвояване на адреса на WAN порта на маршрутизатора Mikrotik]()
- Отидете в раздела "Маршрути" и добавете маршрут по подразбиране.
![Добавяне на маршрут по подразбиране в маршрутизатора на Mikrotik]()
- Добавете адреса на DNS сървъра.
![Добавяне на DNS сървър в Mikrotik рутер]()
При тази настройка е завършена.
Връзка изискваща разрешение
Ако доставчикът използва PPPoE или L2TP връзка, настройките се правят в секцията "PPP" на Winbox. Връщайки се към този раздел, трябва да изпълните следните стъпки:
- Кликнете върху плюс, изберете типа на връзката от падащия списък (например PPPoE).
![Създаване на PPP клиент в маршрутизатора Mikrotik]()
- В отворения прозорец въведете собственото си име за създадената връзка (по избор).
![Настройване на името на PPP връзката в маршрутизатора Mikrotik]()
- Отидете в раздела "Избиране" и въведете данните за вход и парола, получени от доставчика. Стойностите на останалите параметри вече са описани по-горе.
![Настройване на данните за вход и парола за връзката PPPoE в маршрутизатора на Mikrotik]()
Конфигурирането на L2TP и PPTP връзки следва същия сценарий. Единствената разлика е, че има допълнително поле "Свързване" в раздела "Избиране", където трябва да въведете адреса на VPN сървъра.
Ако доставчикът използва MAC свързване
В тази ситуация MAC адреса на порта WAN трябва да бъде променен на този, изискван от доставчика. На устройствата Mikrotik това може да се направи само от командния ред. Това се прави така:
- В Winbox изберете елемента от менюто "Нов терминал" и след отваряне на конзолата, натиснете "Enter" .
![Извикване на терминала в помощната програма на Winbox]()
- Въведете
/interface ethernet set WAN mac-address=00:00:00:00:00:00команда в терминала/interface ethernet set WAN mac-address=00:00:00:00:00:00 - Отидете в раздела "Интерфейси" , отворете свойствата на WAN интерфейса и се уверете, че MAC адресът е променен.
![Проверете MAC адреса на мрежовия интерфейс на маршрутизатора Mikrotik]()
Това завършва настройката за интернет, но клиентите на домашната мрежа няма да могат да я използват, докато не бъде конфигурирана локалната мрежа.
Безжична настройка
Можете да конфигурирате безжичната мрежа в маршрутизатора на Mikrotik, като отворите секцията "Безжична връзка" . Подобно на секцията Интерфейси, тук ще се отвори списък с безжични интерфейси, обозначени като wlan (в зависимост от модела на маршрутизатора може да има един или повече). 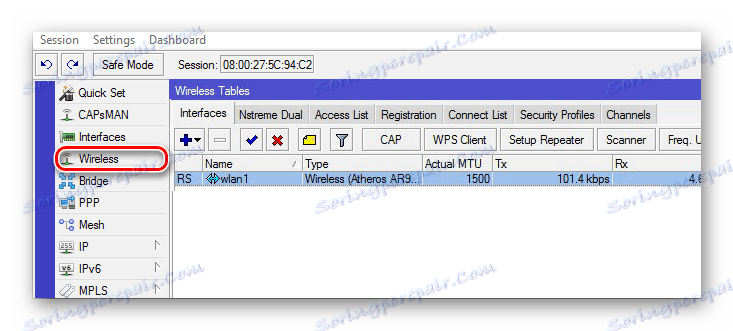
Настройката е, както следва:
- Създава профил за сигурност за вашата безжична връзка. За да направите това, отворете съответния раздел в прозореца на таблицата на безжичните интерфейси и кликнете върху плюс. В прозореца, който се отваря, остава да въведете пароли за Wi-Fi и да зададете необходимите типове криптиране.
![Създаване на профил за сигурност за безжичния интерфейс на Mikrotik рутер]()
- След това щракнете двукратно върху името на безжичния интерфейс, за да отворите свойствата му и в раздела "Безжичен" има директна настройка.
![Конфигуриране на настройките на безжичната мрежа в маршрутизатора на Mikrotik]()
Параметрите, посочени в екранната снимка, са достатъчни за нормалната работа на безжичната мрежа.
Локална мрежа
След като изтриете фабричната конфигурация, LAN портовете и Wi-Fi модулът на рутера остават неконфигурирани. За да стартирате трафика между тях, трябва да ги комбинирате в мост. Последователността на настройките е, както следва:
- Отидете в секцията "Мост" и създайте нов мост.
![Създаване на мост в маршрутизатора на Mikrotik]()
- Задайте IP адрес на създадения мост.
![Присвояване на IP адрес на мост в маршрутизатор Mikrotik]()
- Задайте създадения мост към DHCP сървъра, така че да може да разпространява адреси на устройства в мрежата. Най-добре е да използвате съветника за тази цел, като кликнете върху бутона "DHCP Setup" и след това просто изберете необходимите параметри, като кликнете върху "Next", докато конфигурацията на сървъра не приключи.
![Настройване на DHCP сървър на маршрутизатор Mikrotik]()
- Добавете мрежови интерфейси към моста. За да направите това, върнете секцията "Бридж" , отворете раздела "Портове" и кликнете върху бутона "плюс", за да добавите необходимите портове. Можете просто да изберете "всичко" и да добавите всичко наведнъж.
![Добавяне на портове към моста в маршрутизатора Mikrotik]()
Това завършва настройката на LAN.
Статията засяга само най-основните точки от създаването на маршрутизатори Mikrotik. Техните възможности са неизмеримо по-големи. Но тези първи стъпки могат да бъдат отправната точка, от която можете да започнете да се потопите в прекрасния свят на компютърните мрежи.