Отстраняване на неизправности при липса на курсора на мишката в Windows 10
Мишката е основното контролно устройство на компютъра. В случай на повреда потребителят може да срещне значителни трудности при използването на компютъра. На лаптоп можете да прибегнете до аналог под формата на тъчпад, но какво трябва да правят собствениците на настолни компютри в тази ситуация? Това ще научите от тази статия.
Съдържанието
Методи за решаване на проблема с липсващия курсор на мишката
Има различни причини, поради които курсорът на мишката може да изчезне. Ще говорим за двете най-ефективни решения. Те помагат за отстраняването на проблема в повечето случаи. Ако използвате безжично устройство, опитайте първо да кликнете с който и да е бутон на мишката и да подмените батериите. Факт е, че подобни периферни устройства се изключват автоматично след известно време. Може би това ще ви помогне. Е, не забравяйте за такова банално решение, като рестартиране на операционната система. Можете да извикате необходимия прозорец, като натиснете комбинацията “Alt + F4” .
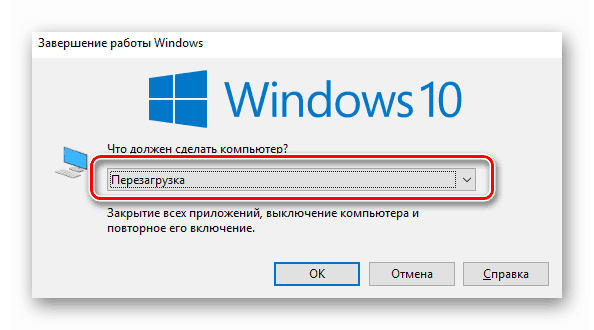
Сега ще пристъпим към описанието на самите методи.
Метод 1: Актуализация на софтуера
Ако сте убедени, че мишката работи и проблемът не е хардуер, първото нещо е да се опитате да обновите системните драйвери, инсталирани в Windows 10 по подразбиране. За да направите това, направете следното:
- Натиснете едновременно клавишите "Win + R" . В отворения прозорец въведете командата “devmgmt.msc” и натиснете “Enter” .
- След това, използвайки стрелките на клавиатурата, преминете надолу в списъка “Device Manager” в раздела “Мишки и други посочващи устройства” . Отворете го с натискане на бутона "Надясно" . След това се уверете, че вашата мишка присъства в този раздел. Отново използвайте стрелките, за да го изберете и натиснете бутона на клавиатурата, който по подразбиране се намира от лявата страна на десния Ctrl . Той изпълнява функцията на щракване с десния бутон на мишката. Ще се появи контекстното меню, от което трябва да изберете елемента „Изтриване на устройство“ .
- В резултат на това мишката ще бъде премахната. След това натиснете бутона "Alt" . В прозореца "Диспечер на устройствата" в най-горната част е маркиран елементът "Файл" . Кликнете върху стрелката надясно и изберете секцията Действие до нея. Отворете го, като натиснете "Enter" . По-долу ще видите списък, в който се интересуваме от реда “Актуализиране на хардуерната конфигурация” . Кликнете върху него. Тези действия ще актуализират списъка с устройства и мишката ще се появи отново в списъка.
- Не затваряйте прозореца "Диспечер на устройствата" . Изберете отново мишката и отворете контекстното му меню. Този път активирайте реда “Update driver” .
- В следващия прозорец натиснете веднъж клавиша “Tab” . Това ще ви позволи да изберете бутона "Автоматично търсене на водача" . Натиснете след това „Enter“ .
- В резултат на това ще започне търсенето на необходимия софтуер. При успех ще бъде инсталиран незабавно. В края на процеса можете да затворите прозореца с клавишната комбинация "Alt + F4" .
- Освен това си струва да проверите актуализацията. Може би неуспешното инсталиране на една от тях причини неуспех на мишката. За да направите това, натиснете клавишите "Win + I" заедно. Ще се отвори прозорецът “Параметри” на Windows 10. В него изберете секцията “Актуализиране и сигурност” със стрелки и след това натиснете “Enter” .
- След това натиснете веднъж "Tab" . Тъй като ще бъдете в необходимия раздел „Център за актуализиране на Windows“ , в резултат ще се открои бутона „Проверка за актуализации“ . Кликнете върху него.
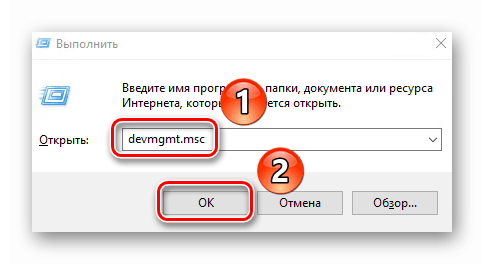
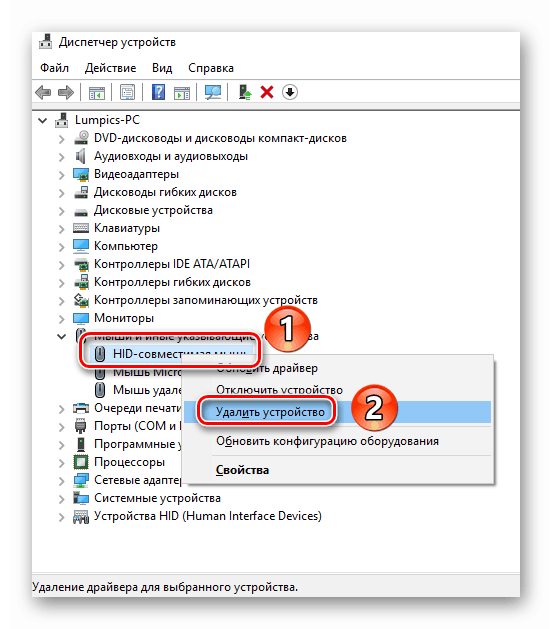
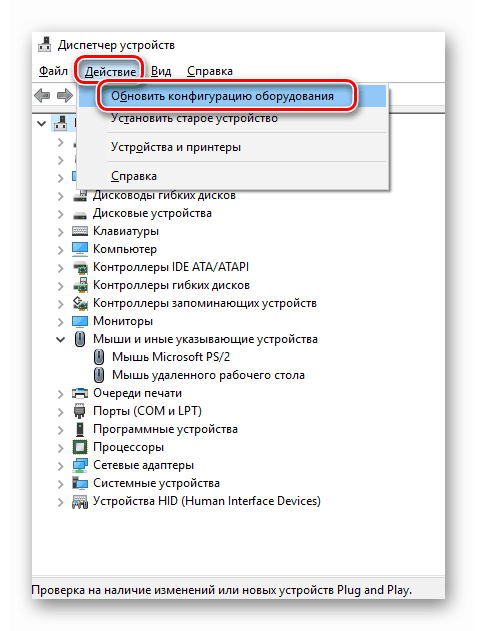
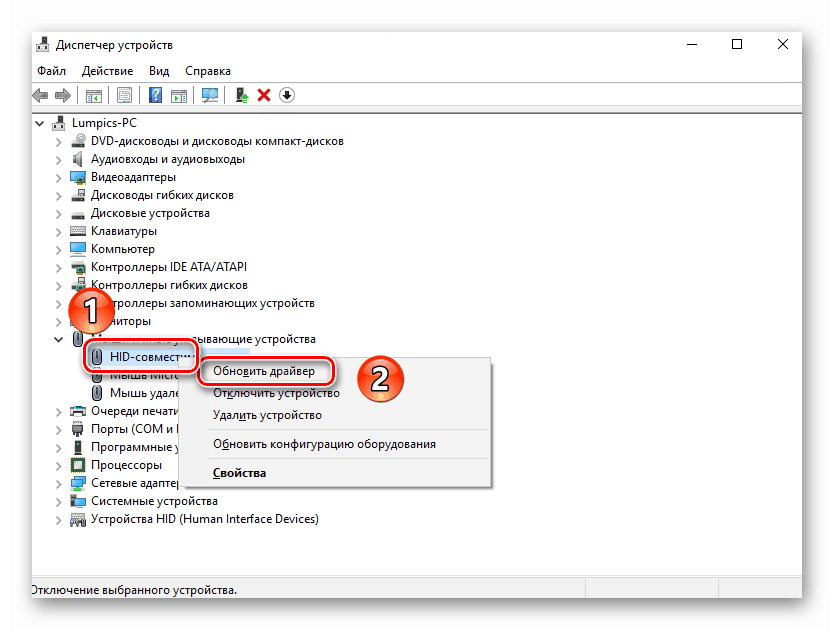
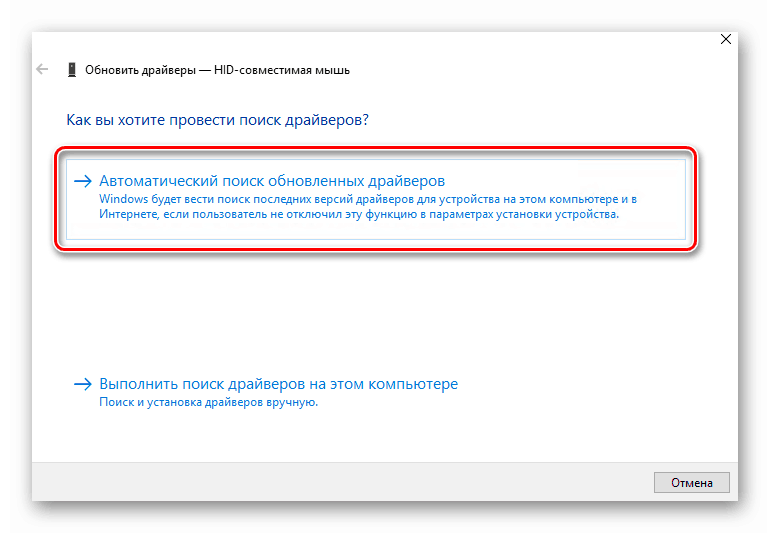
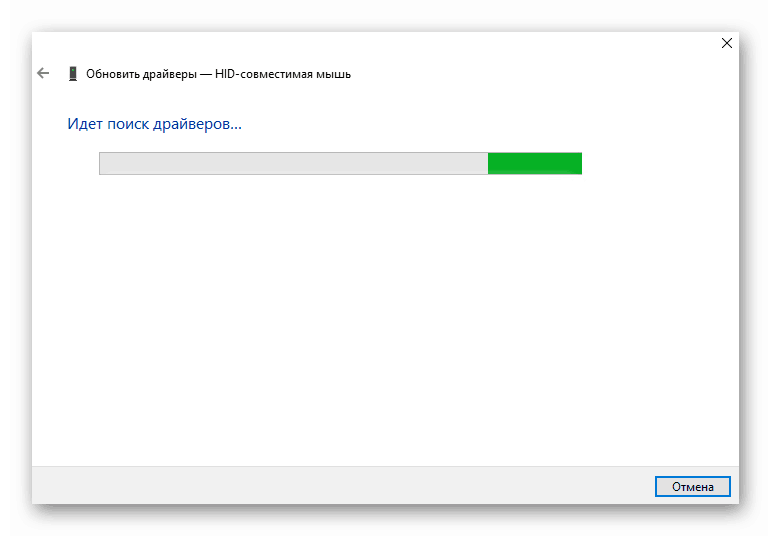
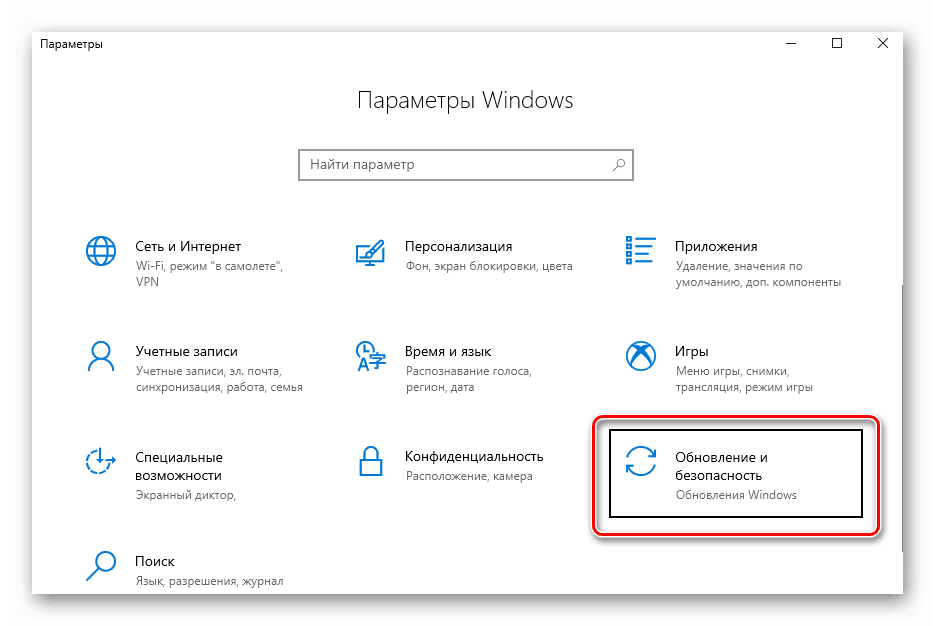
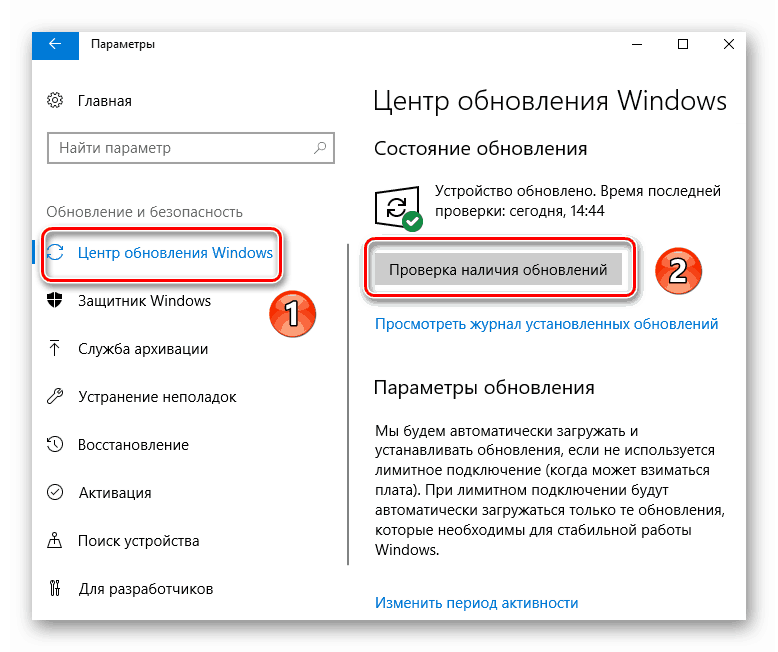
Остава само да изчакате всички актуализации на компонентите да бъдат инсталирани. След това рестартирайте компютъра. В повечето случаи такива прости действия връщат мишката към живота. Ако това не се случи, опитайте следния метод.
Метод 2: Проверете системните файлове
Windows 10 е много интелигентна операционна система. По подразбиране той има функция за проверка на файлове. Ако в тях се открият проблеми, операционната система ще я замени. За да използвате този метод, трябва да направите следното:
- Натиснете бутоните "Win + R" заедно. Въведете командата "cmd" в полето, което се отваря. След това задръжте клавишите "Ctrl + Shift" и докато ги държите, натиснете "Enter" . Подобни манипулации ще ви позволят да стартирате "командния ред" от името на администратора. Ако го използвате със стандартния метод, последващите действия просто няма да работят.
- В прозореца на командния ред въведете следната команда:
sfc /scannowслед това натиснете "Enter" и изчакайте до края на теста.
- След приключване на операцията не бързайте да затворите прозореца. Сега въведете друга команда:
DISM.exe /Online /Cleanup-image /RestorehealthИ трябва да чакате отново. Този процес отнема много време, така че, моля, бъдете търпеливи.
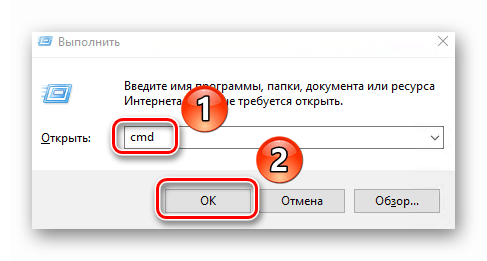
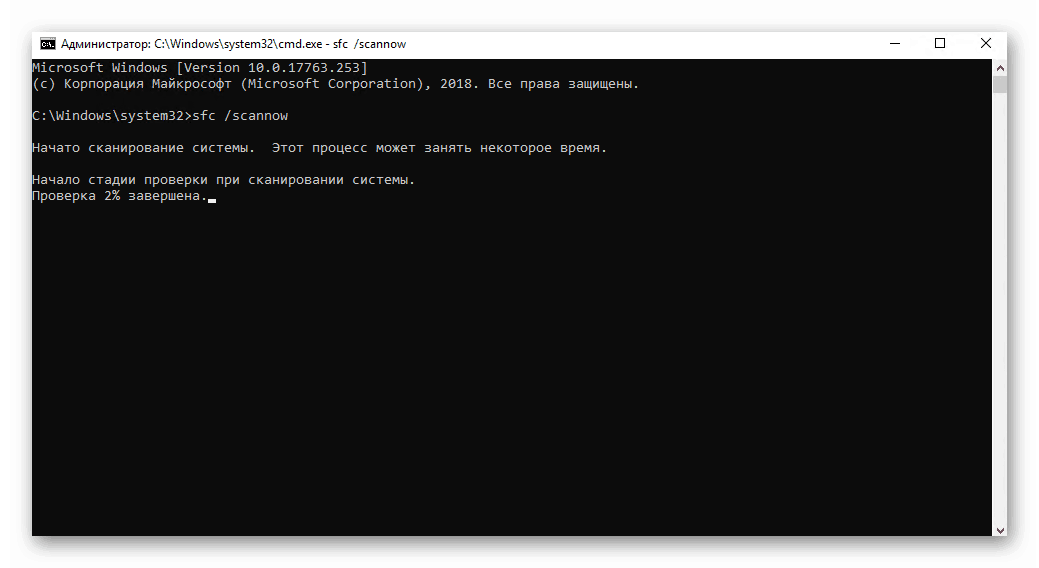
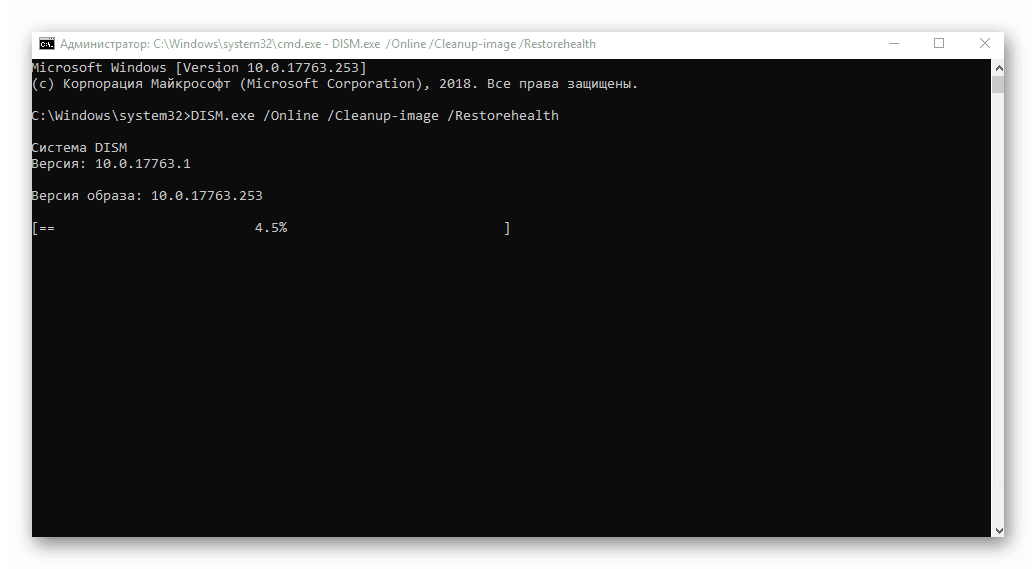
След приключване на проверката и всички замени, ще трябва да затворите всички прозорци и да рестартирате системата.
Ние разглеждахме най-ефективните методи за отстраняване на проблем с мишка с увреждания в Windows 10. Ако нищо не ви помогна и имаше неизправности в работата на други USB конектори, трябва да проверите състоянието на портовете в BIOS.
Още подробности: Включете USB портовете в BIOS