Конфигуриране на MTS USB модем
Мобилен интернет чрез USB модем MTS е отлична алтернатива на кабелен и безжичен маршрутизатор, което ви позволява да се свързвате към мрежата без да правите допълнителни настройки. Въпреки това, въпреки лекотата на използване, софтуерът за работа с моделите 3G и 4G предоставя редица параметри, които влияят върху удобството и техническите параметри на интернет.
съдържание
Настройка на модема на MTS
В хода на тази статия ще се опитаме да разкажем за всички параметри, които могат да бъдат променени при работа с модела MTS. Те могат да бъдат променяни както от системните инструменти на операционната система Windows, така и от софтуер, инсталиран от USB модем.
Забележка: И двете опции за конфигуриране не са свързани с тарифния план, който можете да промените на официалния уебсайт на MTS или с помощта на USSD команди.
Отидете на официалния уебсайт на MTS
Вариант 1: Официален софтуер
В повечето случаи няма нужда да се използват системните инструменти на Windows, които контролират модема чрез специален софтуер. Трябва да се има предвид, че в зависимост от модела на устройството версията на софтуера често се променя заедно с програмния интерфейс и наличните параметри.
монтаж
След като свържете MTS модема към USB порта на компютъра, трябва да инсталирате програмата и драйверите, включени в устройството. Тази процедура е автоматична, което ви позволява да променяте само инсталационната папка.
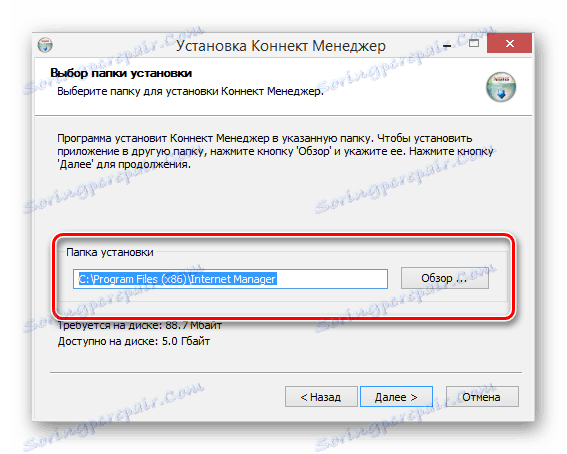
При завършване на инсталирането на програмата ще започне инсталирането на главните драйвери, последвано от стартирането на Connect Manager . За да преминете към наличните параметри, използвайте бутона "Настройки" в долния панел на софтуера.
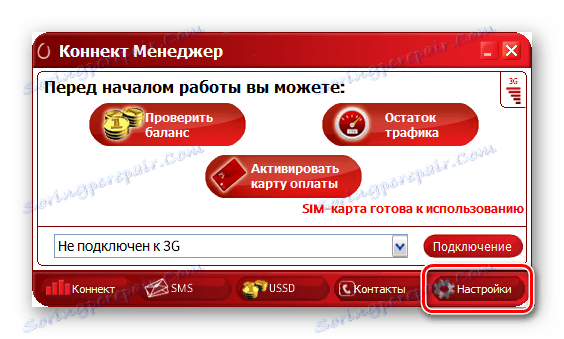
За последващи модемни връзки към компютър използвайте същия порт за първи път. В противен случай инсталирането на драйверите ще се повтори.
Опции за стартиране
На страницата "Опции за стартиране" има само два елемента, които засягат само поведението на програмата, когато е свързан USB модем. В зависимост от предпочитанията след стартирането, прозорецът може:
- Сгъване на тавата в лентата на задачите;
- Автоматично създаване на нова връзка.
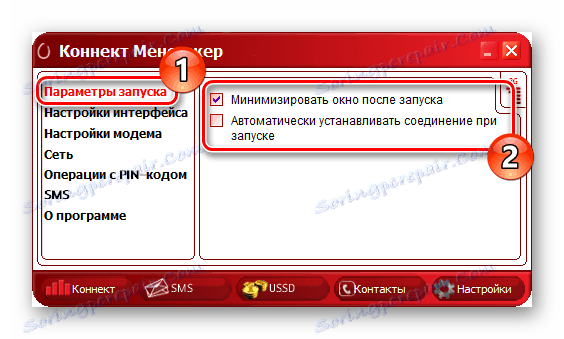
Тези настройки не оказват влияние върху връзката към интернет и зависят единствено от удобството ви.
интерфейс
След като отворите страницата " Настройки на интерфейса " в блока " Език на интерфейса", можете да превключите руския текст на английски. По време на промяната софтуерът може да замръзне известно време.
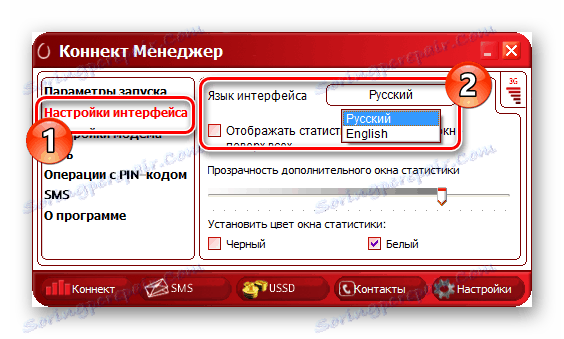
Поставете отметка в квадратчето "Показване на статистическите данни в отделен прозорец", за да отворите визуална графика за консумацията на трафика
Забележка: Графиката ще се показва само когато връзката с интернет е активна.
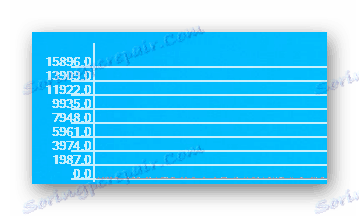
Можете да коригирате посочената графика с помощта на плъзгача "Прозрачност" и "Настройте цвета на прозореца със статистически данни" .
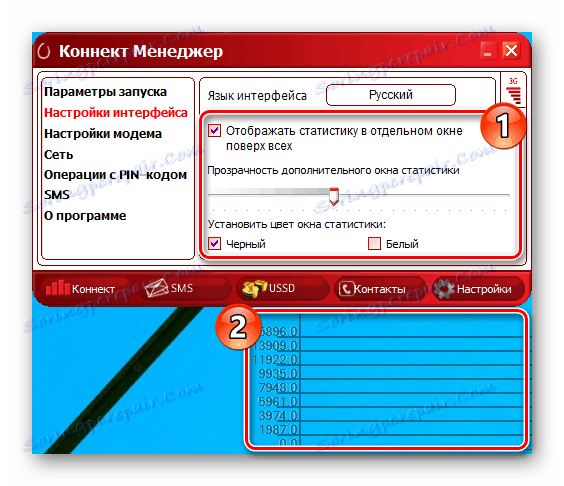
Активирането на допълнителен прозорец трябва да е необходимо само, тъй като програмата започва да консумира повече ресурси.
Настройки на модема
В секцията "Настройки на модема" са най-важните параметри, които ви позволяват да управлявате вашия профил за интернет връзка. Обикновено желаните стойности са зададени по подразбиране и имат следната форма:
- Точка за достъп - "internet.mts.ru" ;
- Вход - "mts" ;
- Парола - "mts" ;
- Номерът за набиране е "* 99 #" .
Ако интернет не работи за Вас и тези стойности са някак различни, кликнете върху бутона "+", за да добавите нов профил.
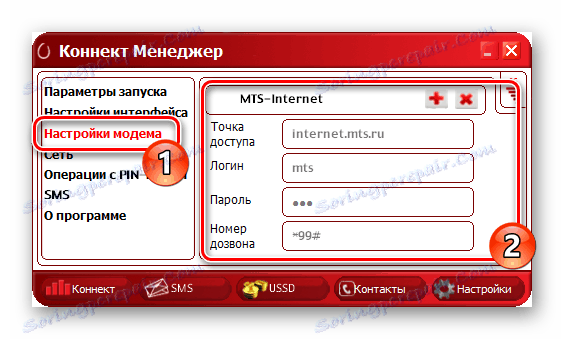
След попълване на предоставените полета потвърдете създаването чрез натискане на "+" .
Забележка: Не е възможно да промените съществуващ профил.
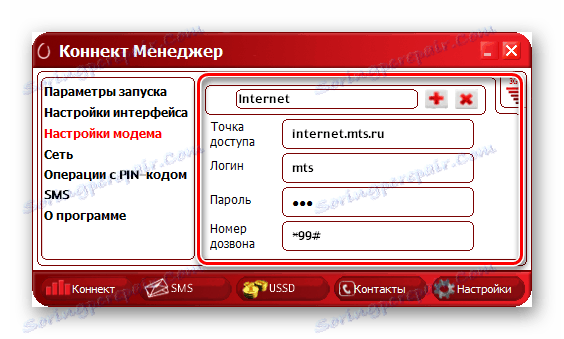
В бъдеще можете да използвате падащия списък, за да превключвате или изтривате настройките за интернет.
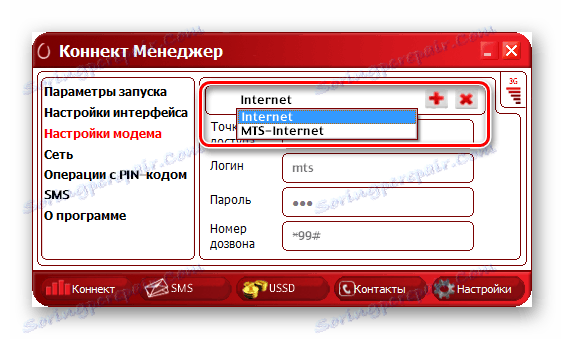
Тези параметри са универсални и трябва да се използват както за 3G, така и за 4G модеми.
мрежа
В раздела "Мрежа" имате възможност да промените режима на мрежата и режима на работа. На модерните USB модеми MTS има поддръжка за 2G, 3G и LTE (4G).
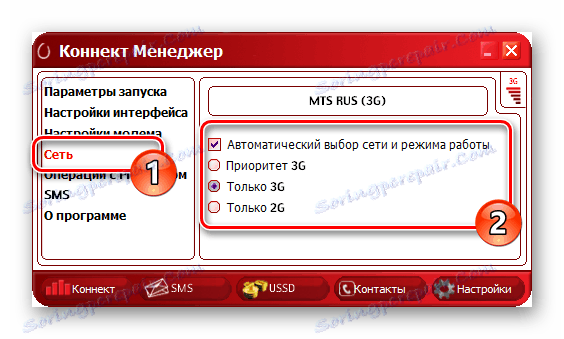
Когато "Автоматичен избор на мрежа" е деактивиран, ще се покаже падащ списък с допълнителни опции, включително мрежа от други мобилни оператори, като мегафон. Това може да бъде полезно при смяна на фърмуера на модема за поддръжка на всички SIM карти.
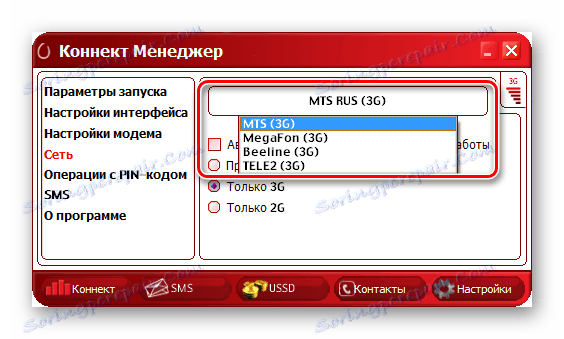
За да промените представените стойности, трябва да прекъснете активната връзка. В допълнение, понякога от списъка може да изчезнат опциите поради излизане извън обхвата на покритие или технически проблеми.
ПИН операции
Тъй като всеки USB модем, MTS работи за сметка на SIM-картата. Можете да промените настройките за сигурност на страницата "ПИН операции" . Поставете отметка в квадратчето "Необходим ПИН при свързване", за да защитете SIM картата.

Тези параметри се съхраняват в паметта на SIM картата и затова трябва да се променят само при собствена опасност и риск.
SMS съобщения
Програмата Connect Manager е оборудвана с функция за изпращане на съобщения от вашия телефонен номер, които могат да бъдат конфигурирани в секцията SMS . По-специално, препоръчваме да настроите маркера "Запазване на съобщенията локално" , тъй като стандартната памет на SIM картата е много ограничена и някои от новите съобщения може да бъдат загубени завинаги.
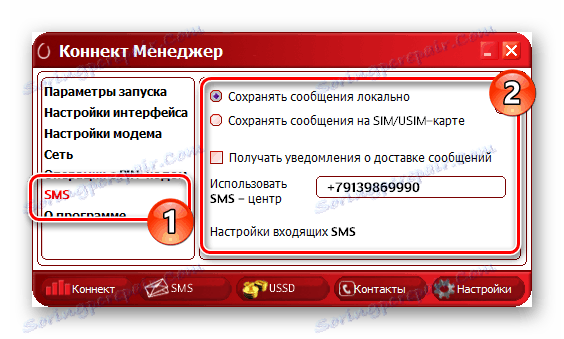
Кликнете върху връзката "Настройки на входящите SMS", за да отворите опциите за известяване за нови съобщения. Можете да промените звуковия сигнал, да го забраните или дори да се отървете от предупрежденията на работния плот.
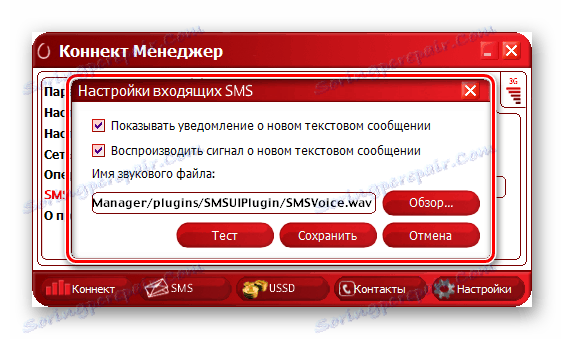
С новите сигнали, програмата се показва над всички прозорци, което често свежда до минимум приложенията на цял екран. Поради това най-добре е да изключите известията и да проверите ръчно в секцията "SMS" .
Независимо от версията на софтуера и модела на устройството, в секцията "Настройки" винаги има елемент "За" . След като отворите този раздел, можете да прочетете информация за устройството и да отидете на официалния уебсайт на MTS.
Опция 2: Настройка в Windows
Както и в ситуацията с всяка друга мрежа, можете да свържете и конфигурирате MTS USB модема през системните настройки на операционната система. Това се отнася изключително за първата връзка, тъй като по-късно интернет може да бъде включен чрез секцията "Мрежа" .
връзка
- Свържете MTS модема към USB порта на компютъра.
- С помощта на менюто "Старт" отворете прозореца на контролния панел .
- От списъка изберете "Център за мрежи и споделяне" .
- Кликнете върху връзката "Създаване и конфигуриране на нова връзка или мрежа".
- Изберете опцията, посочена на екранната снимка, и кликнете върху "Напред" .
- В случая на MTS модеми, трябва да използвате "комутируема" връзка.
- Попълнете полетата в съответствие с предоставената от нас информация в екранната снимка.
- След като кликнете върху бутона "Свързване" , процедурата за регистрация ще започне в мрежата.
- След като изчакате нейното завършване, можете да започнете да използвате интернет.

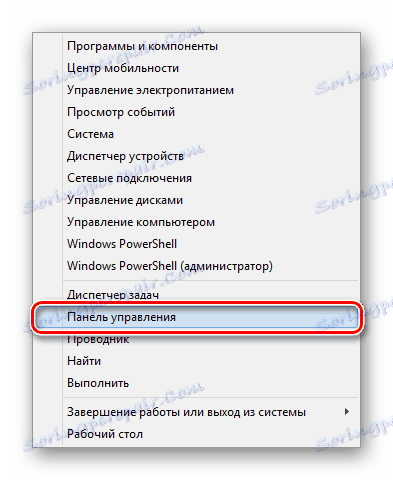
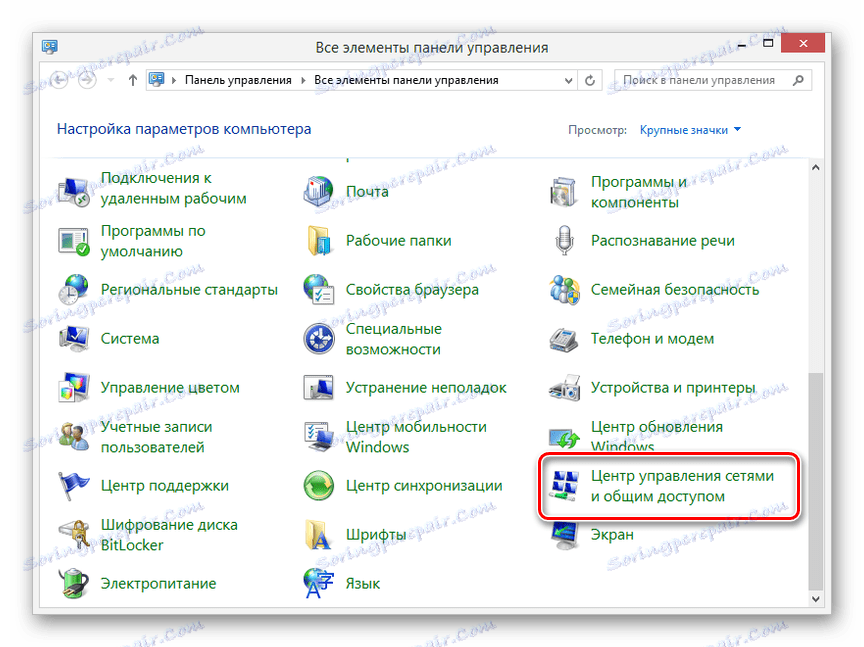
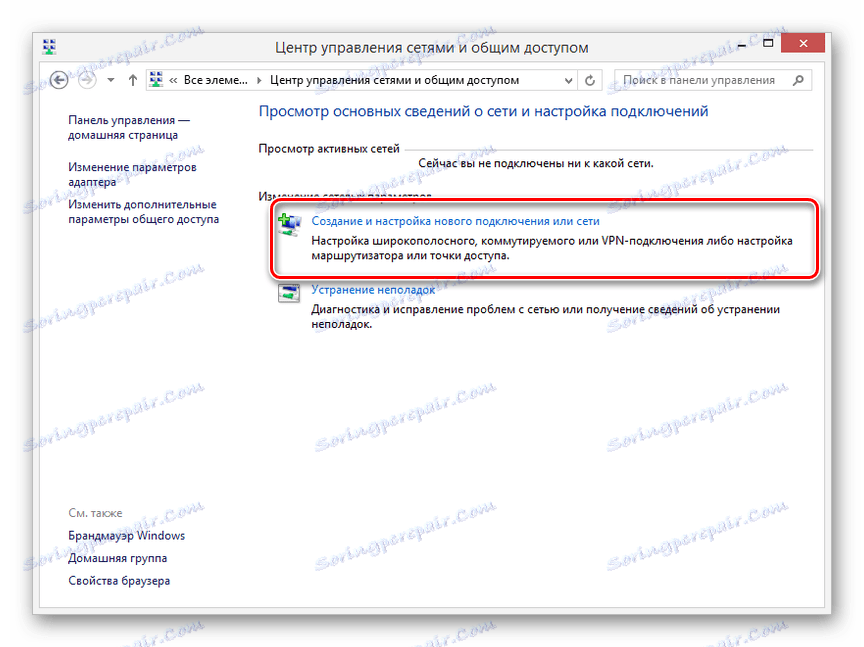
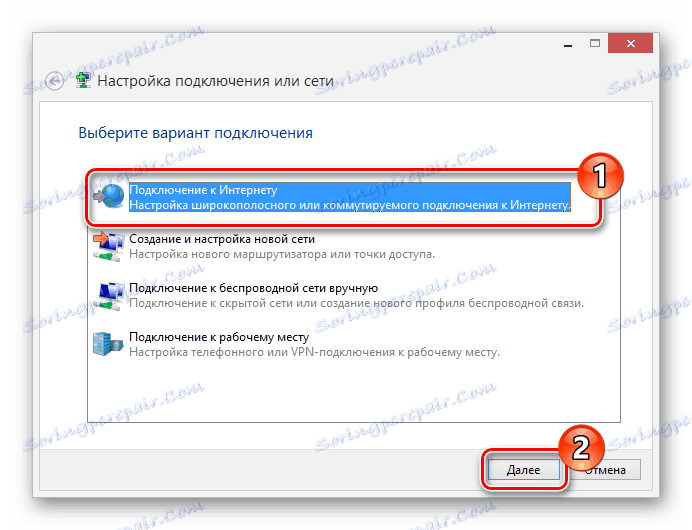
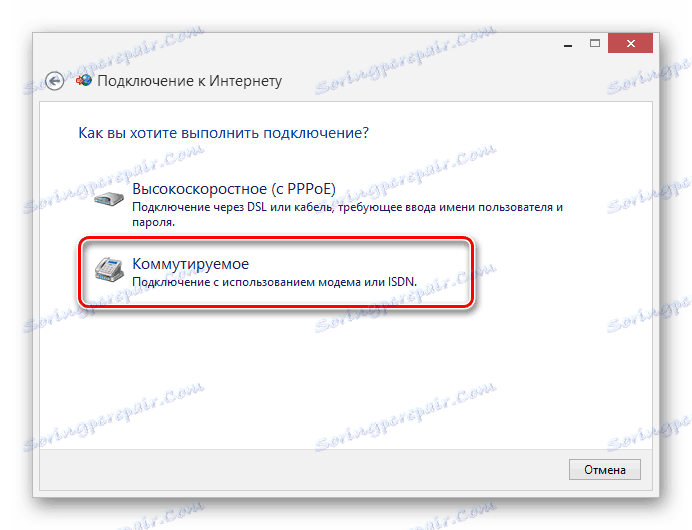
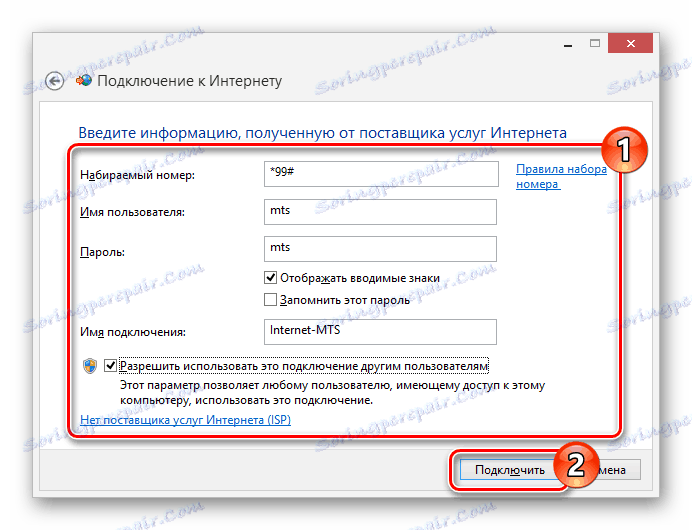

настройки
- На страницата "Център на мрежата" кликнете върху връзката "Промяна на настройките на адаптера" .
- Кликнете с десния бутон върху връзката MTS и изберете "Properties" .
- На основната страница можете да промените "Телефонния номер" .
- Допълнителни функции, като заявка за парола, са активирани в раздела Параметри .
- В секцията "Защита " можете да конфигурирате " Шифроване на данни" и "Удостоверяване" . Променете стойностите само ако знаете последствията.
- На страницата " Мрежа " можете да конфигурирате IP адреси и да активирате системните компоненти.
- Автоматично създадената мобилна широколентова връзка MTS може да се конфигурира и чрез свойства . В този случай обаче параметрите са различни и не засягат работата на интернет връзката.
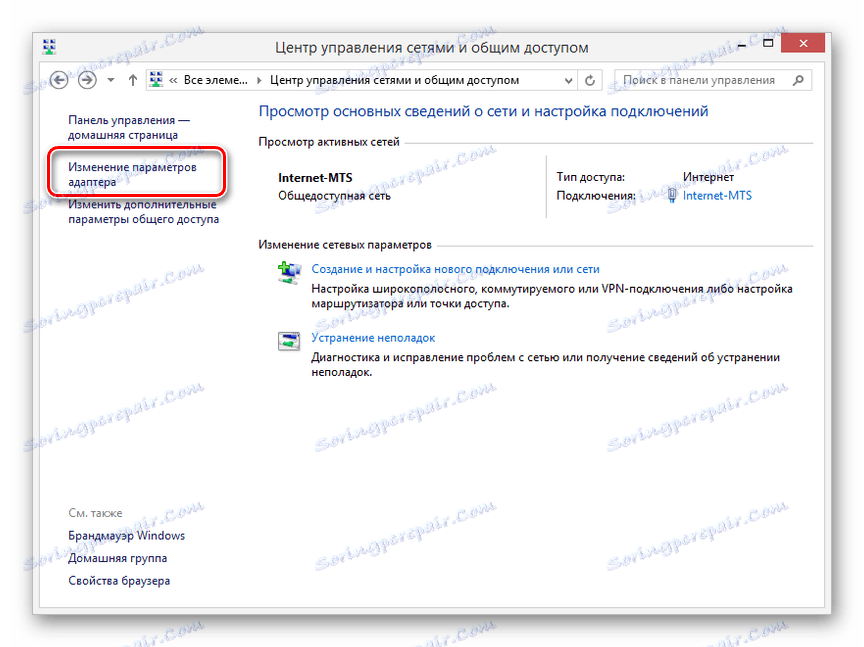
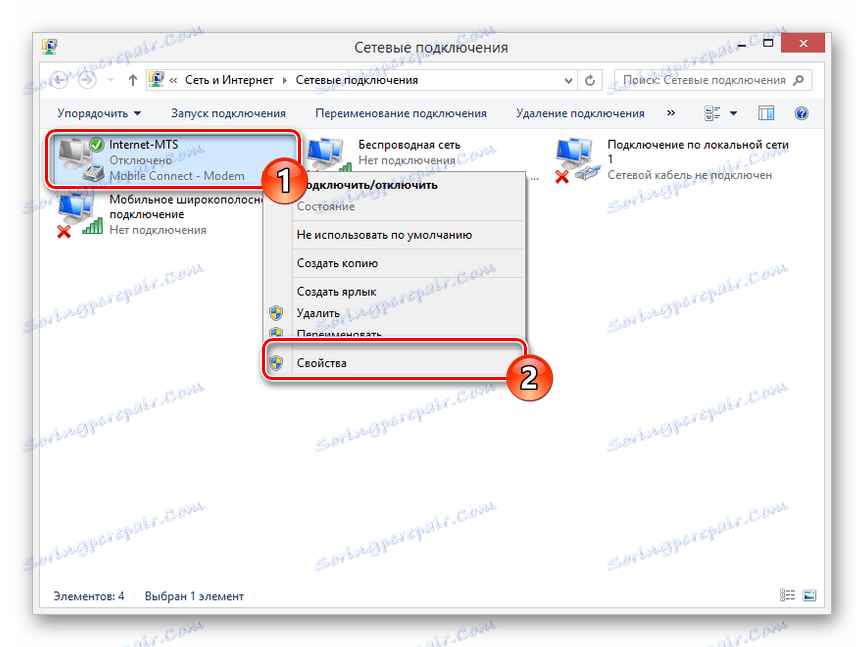
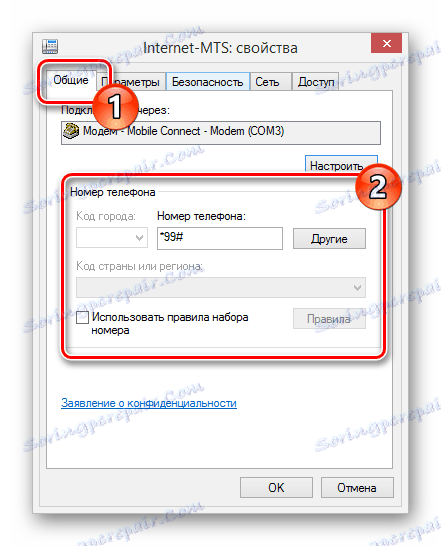
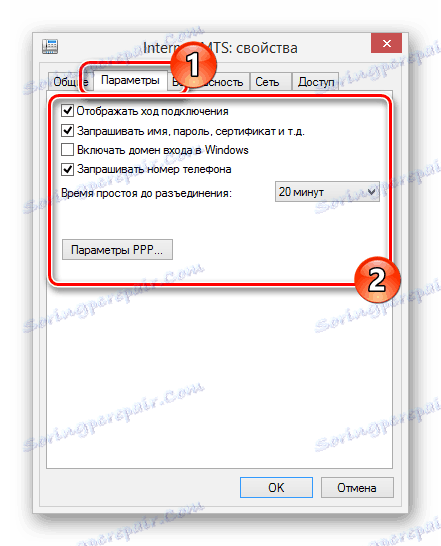
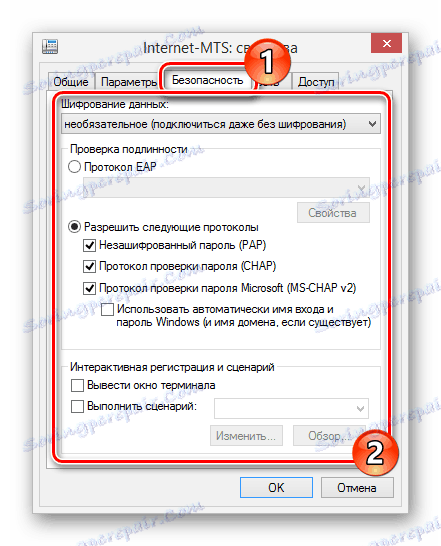

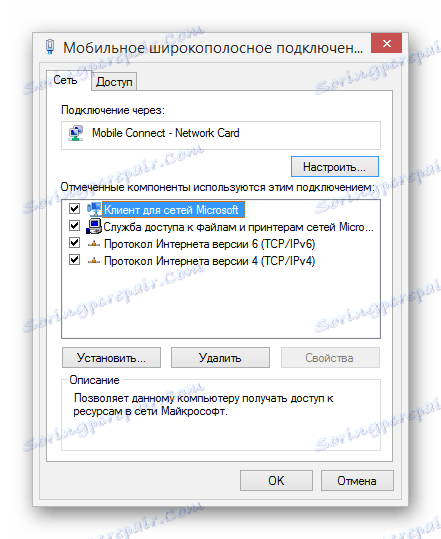
Обикновено настройките, описани в този раздел, не е необходимо да се променят, тъй като когато връзката е създадена правилно, параметрите ще бъдат зададени автоматично. В допълнение, тяхната промяна може да доведе до неправилна работа на модела MTS.
заключение
Надяваме се, че след като прочетете тази статия, сте успели да конфигурирате правилно работата на модела MTS USB на компютъра. Ако сме пропуснали някои параметри или имате въпроси относно промяна на параметрите, пишете ни за тях в коментарите.
