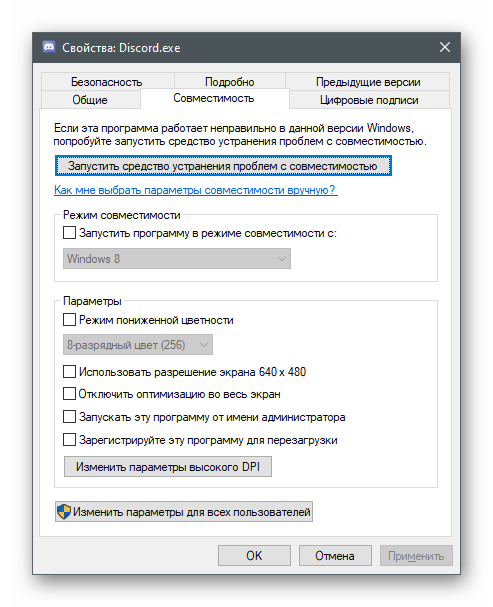Съдържание:
Ще говорим за наличните потребителски настройки Discord както в програмата, така и в операционната система. Вътрешните параметри са практически идентични за мобилното приложение и десктоп версията, затова ще разгледаме само втората.
Настройки на потребителя
Параметрите в Discord са разделени на категории, затова ще се придържаме към същата схема, започвайки с блока "Настройки на потребителя". Самото прозорец с параметри се отваря с натискане на иконата на зъбно колело в панела за управление в долната част на прозореца.
Моята сметка
След показването на прозореца с параметри веднага се появява раздел "Моята сметка", където са налични основните настройки на профила, които могат да бъдат променяни. На първо място, препоръчваме да обърнете внимание на аватара. Можете да го смените или да промените миниатюрата, ако е необходимо.При закупуване на абонамент за Discord Nitro се отваря достъп до инсталиране на GIF-анимации като изображение на профила, но за тази привилегия ще говорим малко по-късно.
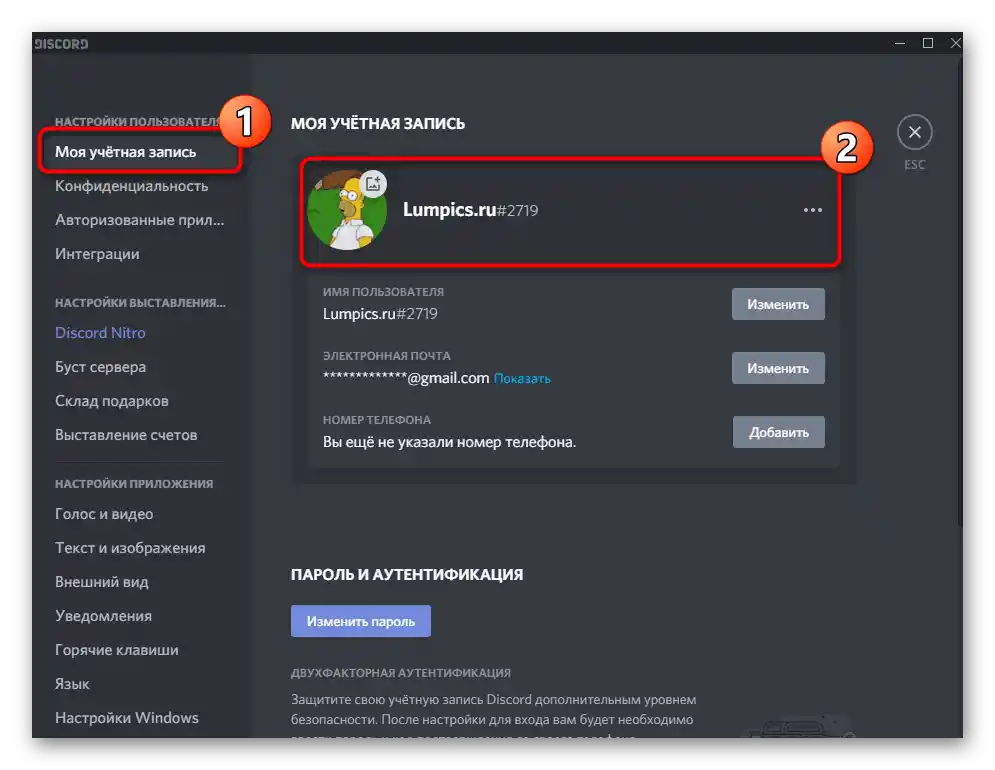
Блокът под аватара позволява да видите потребителското име, свързания имейл и телефонния номер. Натиснете бутона "Промени", ако желаете да редактирате някой от тези параметри, но имайте предвид, че всички действия трябва да бъдат потвърдени, тъй като преди да направите промени на имейла или телефона ще бъде изпратен код, който трябва да въведете.
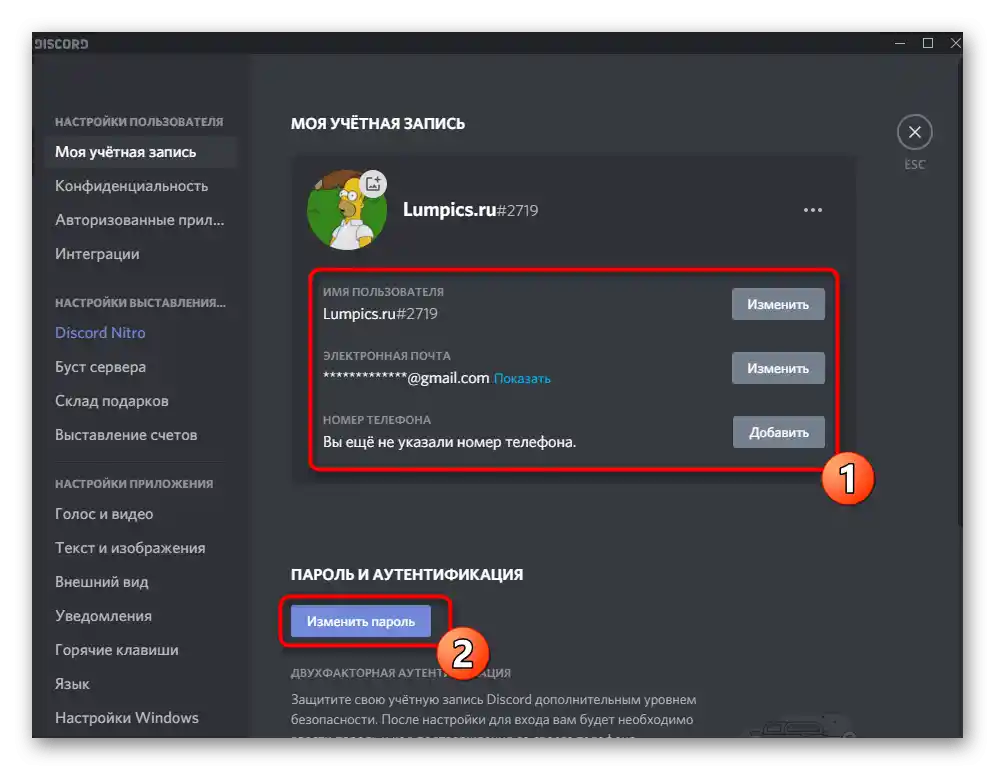
Отделно е изведен параметърът за свързване на двуфакторна автентикация, характерна за много сайтове, приложения и социални мрежи. Технологията е предназначена за максимална защита на акаунта от хакерски атаки. Тя работи на принципа на изпращане на код за потвърждение на телефонния номер при опит за вход от всяко място. Ако кодът е въведен неправилно, авторизацията няма да е успешна — това защитава профила от злонамерени действия.
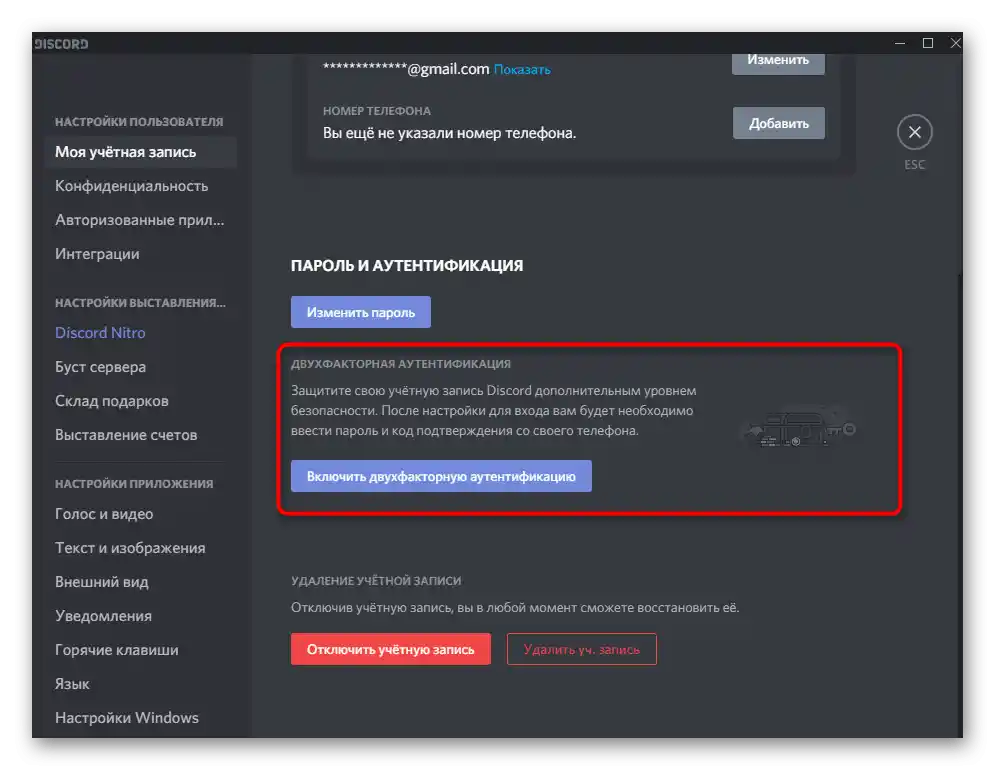
Завършва категорията настройки блок "Изтриване на акаунта", в който ще намерите два бутона: за деактивиране или пълно изтриване на профила. Деактивираният акаунт може да бъде възстановен по всяко време, за което предупреждават и разработчиците, а докато е деактивиран, никой не може да ви изпраща съобщения или да взаимодейства с профила. Изтриването на акаунта означава, че всички данни ще бъдат изтрити без възможност за възстановяване.
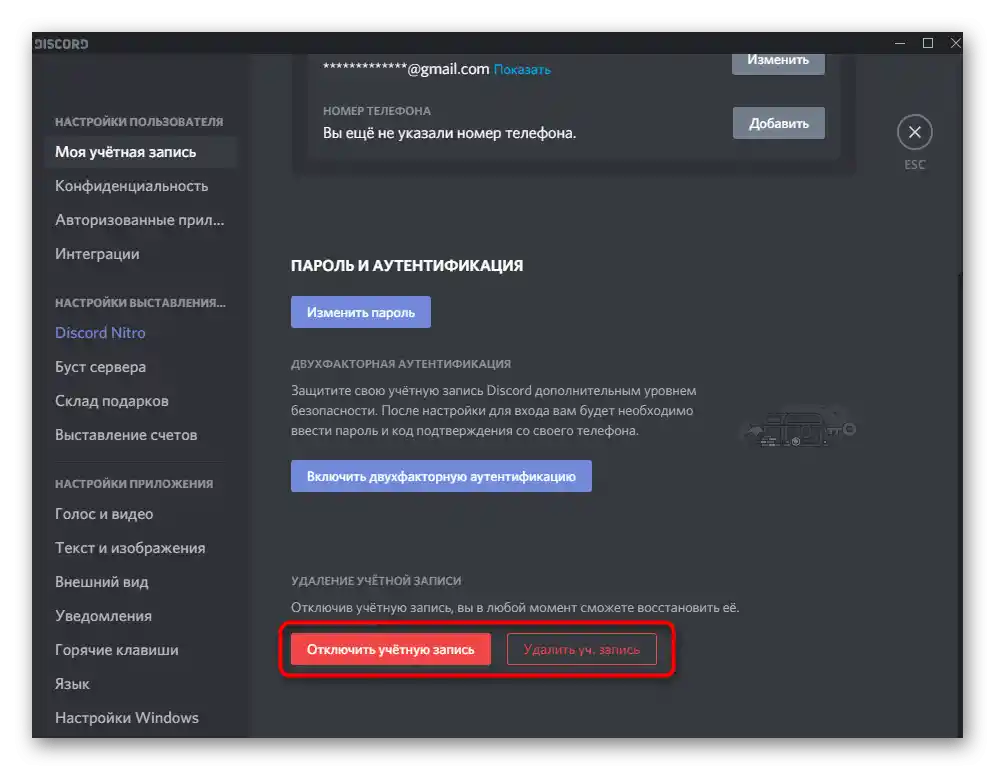
Конфиденциалност
Всеки мессенджър или социална мрежа има своя политика за конфиденциалност, разработчиците събират данни за потребителите и извършват своеобразно наблюдение, оптимизирайки по този начин работата на софтуера си. В раздела с настройки "Конфиденциалност" имате възможност да разберете какви данни използва компанията, да ограничите някои от тях и да осигурите безопасността на взаимодействието си с Discord. Но преди това се намират нивата на сигурност на личните съобщения, параметрите на които отговарят за сканирането на съобщенията при изпращане и тяхното автоматично изтриване, ако съдържанието се окаже неприемливо. Достъпно е както пълно изключване на сканирането, така и задаване на максимално ниво на защита или избор на нещо средно.
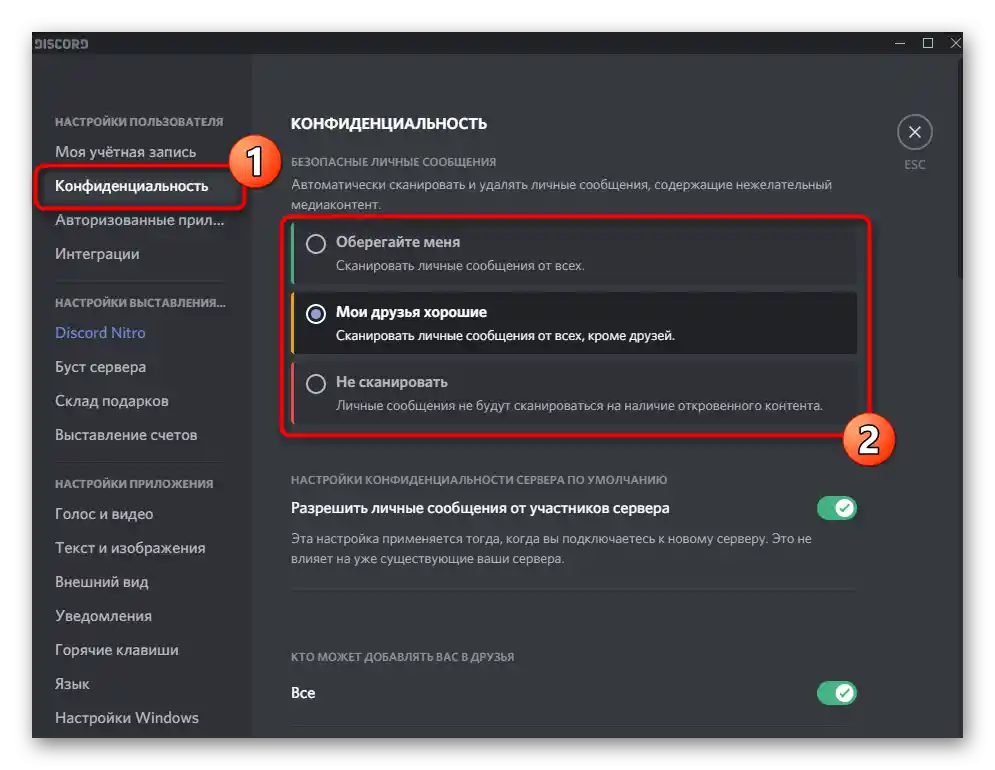
Следват настройки за конфиденциалност на сървъра и ограничения за изпращане на заявки за приятелство.Това ще бъде полезно, ако сте медийно лице и не желаете да получавате ненужни запитвания, на които все пак няма да можете да отговорите.
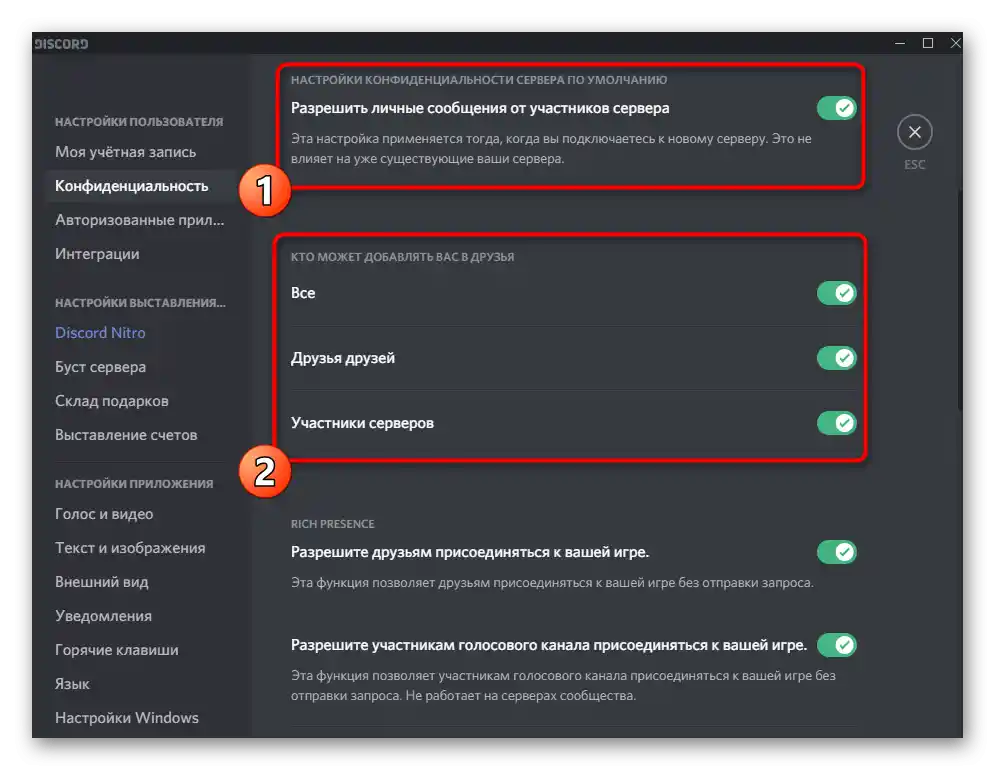
Ако превъртите надолу, можете да намерите блока "Как използваме вашите данни". В него не само ще разберете каква информация събират разработчиците, но и ще получите достъп до регулиране на разрешенията, ако не желаете да споделяте определени данни. За любопитните има функция "Искайте всичките ми данни", след използването на която на имейла ви ще пристигне подробно писмо с цялата информация, събирана от разработчиците за вас.
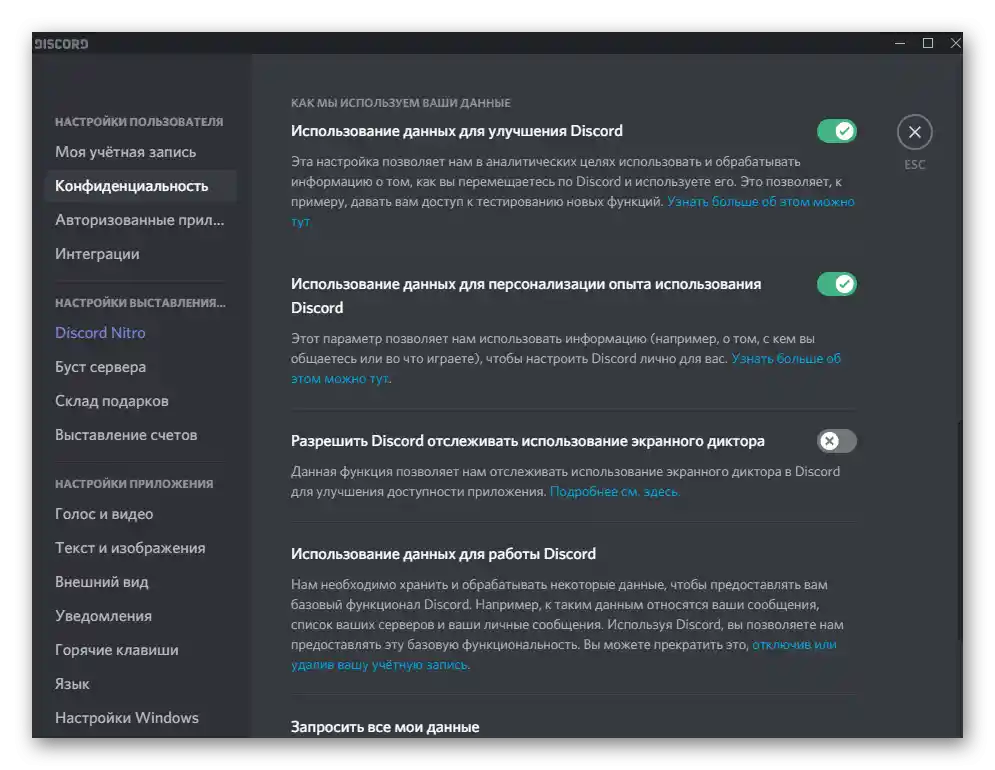
Авторизирани приложения
Разделът "Авторизирани приложения" е предимно необходим на собствениците и администраторите на сървъри, които водят непосредствени дела с ботове. Някои от тях имат свои официални сайтове и взаимодействат със сървъра именно чрез авторизация на приложението. Това отваря огромно количество нови функции и дава възможност за гъвкаво настройване на бота. На тази страница се намира списък на всички авторизирани приложения с права за достъп, и при необходимост можете да деактивирате всяко от тях.
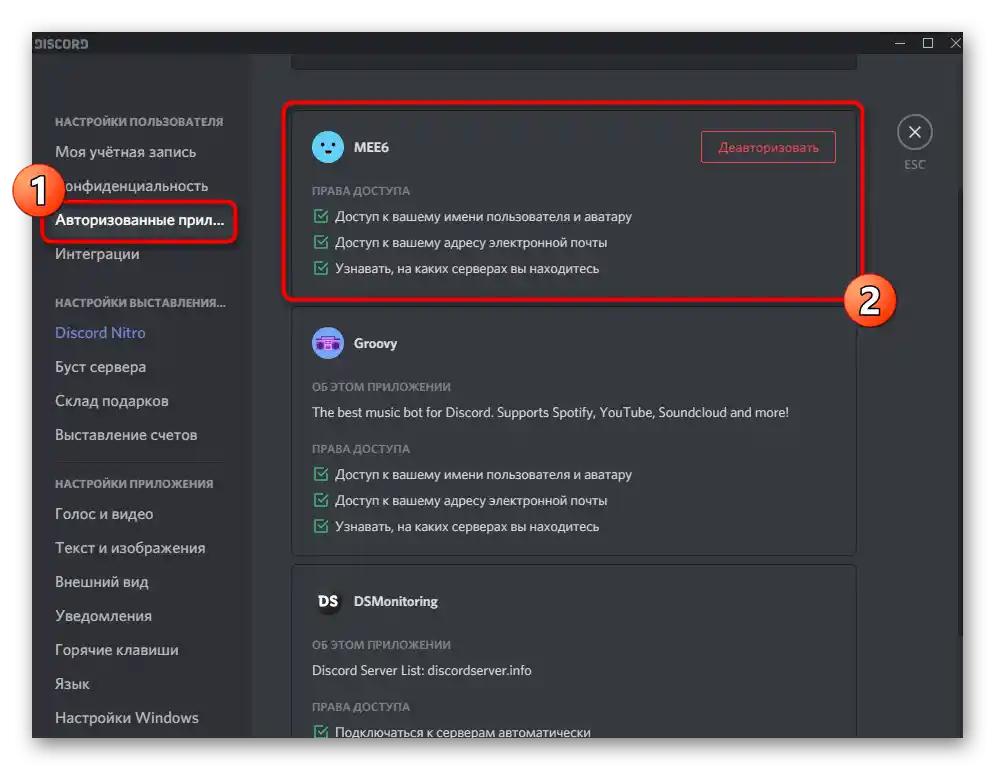
Вече разказахме за най-популярните ботове в друга статия на нашия сайт, затова ако се интересувате от запознаване с такива приложения и какви функции добавят на сървъра, кликнете на линка по-долу и започнете да четете материала.
Повече информация: Полезни ботове за Discord
Интеграции
"Интеграции" — полезен раздел с параметри за всички желаещи да свържат допълнителни акаунти към Discord, за да получат достъп до разширени функции или да настроят синхронизация. Например, при свързване на Spotify ще можете да предавате музика в статуса си, а другите потребители ще виждат това и ще разбират каква музика слушате в момента.
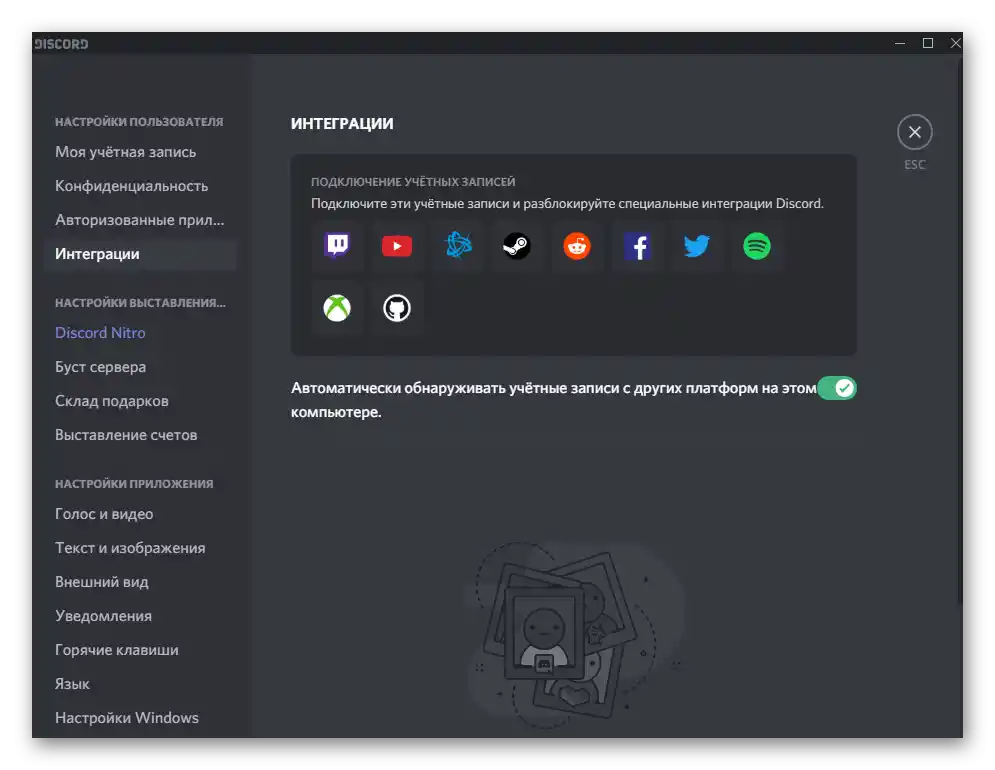
Ако на компютъра са инсталирани други платформи, Discord автоматично ще ги открие и ще се появи запитване за интеграция на акаунтите.Отбележаваме, че тази функция се препоръчва да бъде деактивирана, ако работите на слаб компютър и изпитвате проблеми с периодично забавяне на програмата поради натоварване на операционната система.
Настройки за фактуриране
Този блок с настройки е предназначен изключително за потребители, които закупуват абонамент Nitro или извършват други финансови операции в Discord. Нека разгледаме по ред всички налични раздели, където има възможност да се абонирате за платени функции на програмата, да бустнете сървър или да отмените свързването на карта, ако такава е била свързана преди.
Discord Nitro
Основната категория настройки на описания блок е "Discord Nitro". При закупуването на този абонамент потребителят получава огромно количество нови функции в Discord и се освобождава от всякакви ограничения, които е имал преди при взаимодействие с мессенджъра. Включени са различни елементи на персонализация и визуални обозначения на премиум акаунта на сървъра. Някакви глобални предимства пред обикновените потребители премиум не получават, но наличието на такъв абонамент позволява на всички желаещи да подкрепят развитието на проекта.
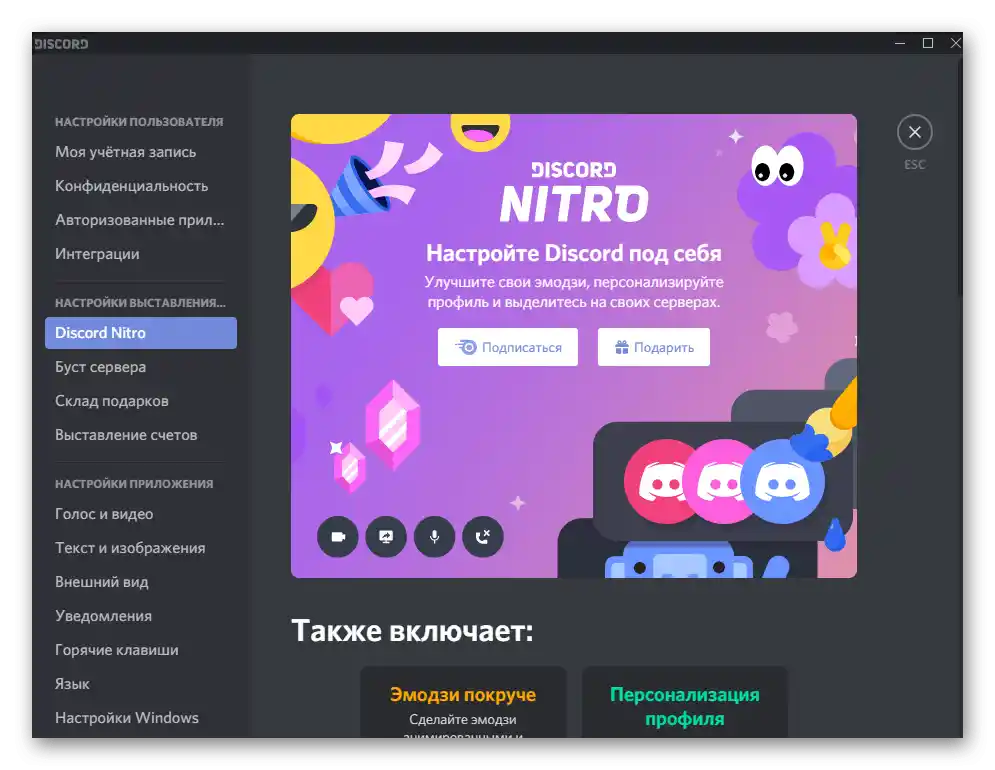
Запознайте се с всички налични привилегии и решете дали искате да преминете на Nitro и кой тарифен план ви подхожда. Основната особеност е абонаментната система за разпространение, което означава, че след месец можете да се откажете от подновяването, ако нещо не ви удовлетворява.
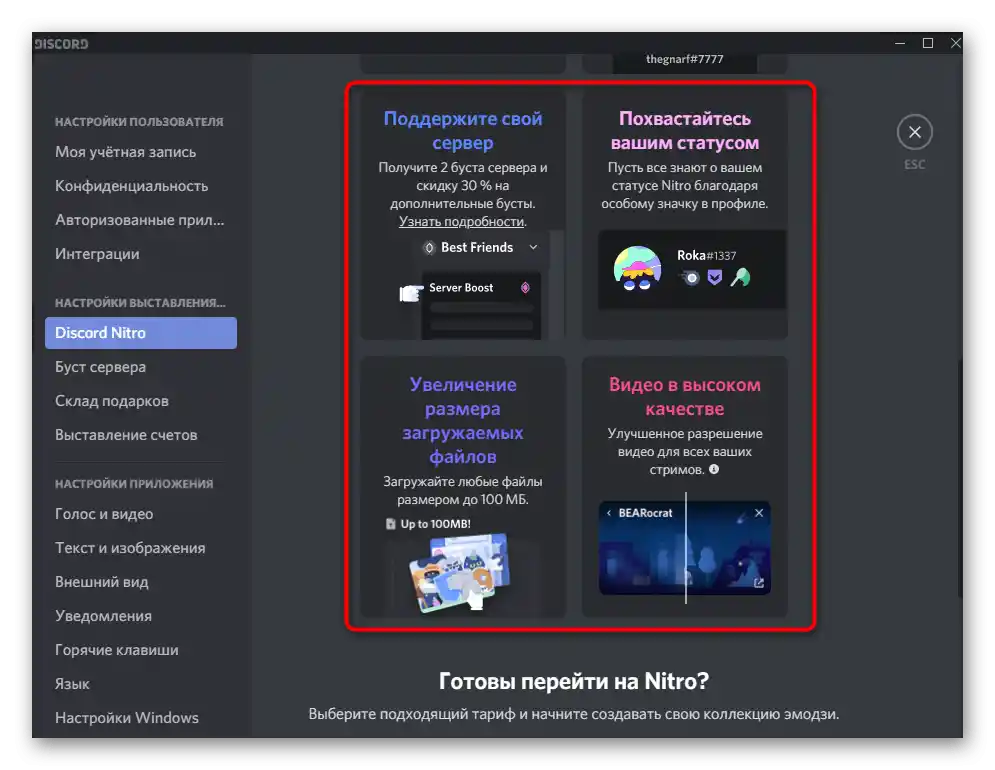
Буст на сървъра
Бустингът на сървъри може да бъде извършван от абсолютно всички потребители — както създатели и администратори, така и обикновени участници. Бустовете повишават нивото на сървъра и добавят подобрения, например: места за потребителски емодзи, високо качество на гласовите канали, ексклузивни роли и увеличаване на лимита за размерите на качените файлове.
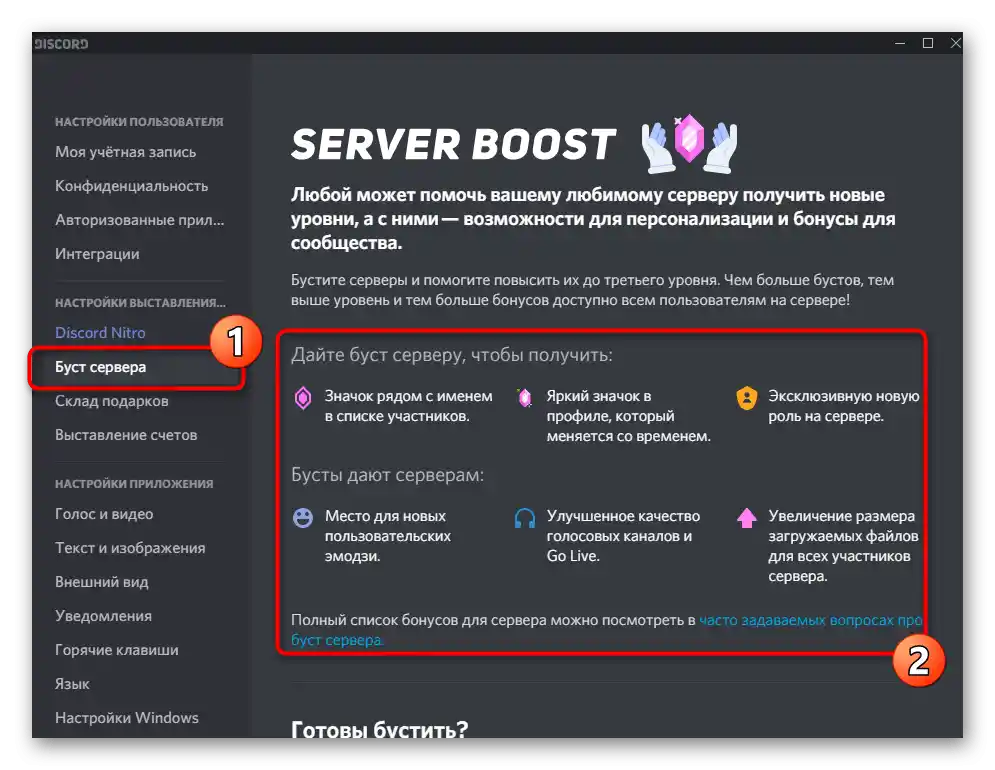
В категорията "Буст на сървера" ще намерите списък с всички подобрения и ще разберете как се извършва подобно промоцииране. Ако желаете да помогнете на друг сървър или да подобрите своя, смело преминете към плащане и използвайте сървъра с ново ниво, проверявайки как това ще се отрази на качеството на общуването.
Склад за подаръци
Накратко, нека разгледаме следната категория — "Склад за подаръци". В нея се показват всички закупени или получени подаръци, тяхното предназначение и дати.Ако сте получили код за активиране на подаръка, трябва да го въведете точно тук в указанния формат. След прилагането ще се появи съответно уведомление, че операцията е извършена успешно.
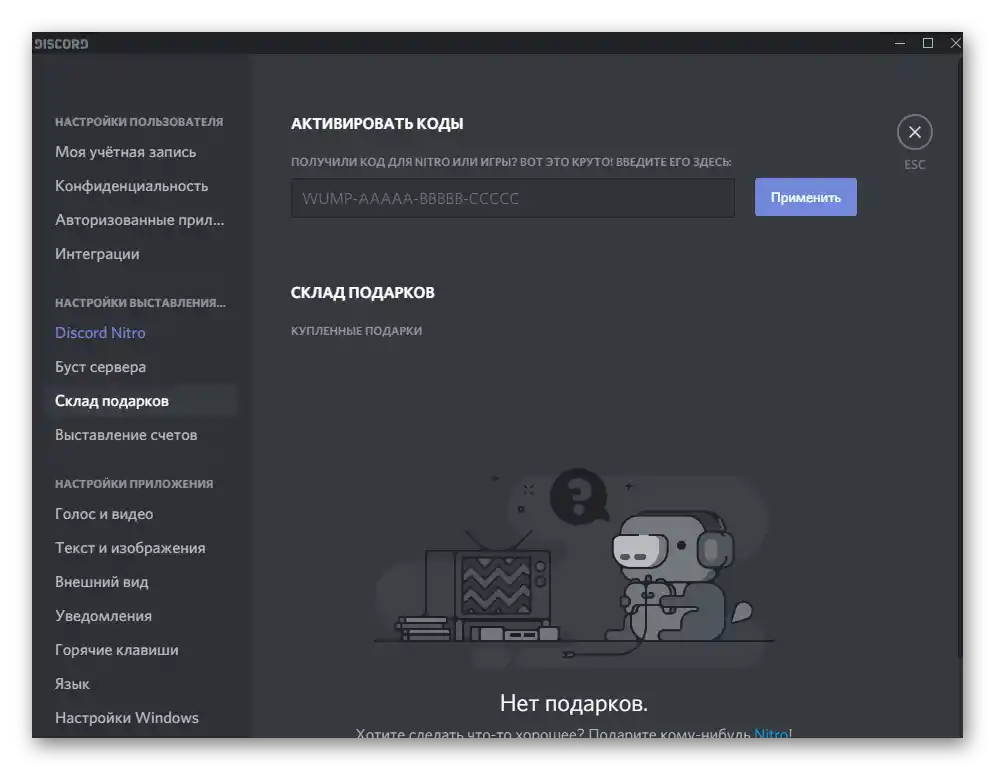
Издаване на фактури
Прегледът на всички финансови операции и управлението им се осъществява чрез специално отредена за това страница. В нея ще трябва да добавите метод на плащане, ако това не е направено по-рано. Картата или електронният портфейл се свързват точно както в другите приложения, онлайн услуги и социални мрежи. След добавянето на картата остава да оформите абонамент и да настроите редовни плащания. Историята на операциите се показва в същото това прозорче и позволява да следите всички действия, извършени през последното време.
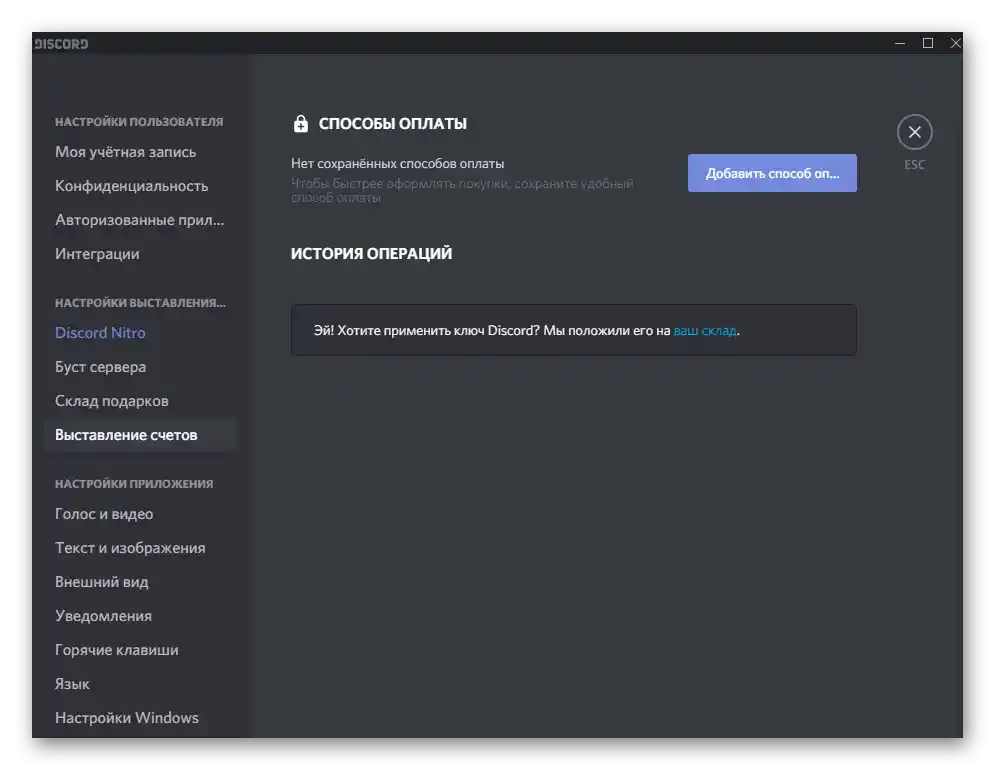
Настройки на приложението
Основният раздел с настройки е пряко свързан с функционирането на Discord. В него всеки потребител може да настрои параметрите според нуждите и наличното оборудване, използвано за разговор и слушане на гласови канали. Нека разгледаме всяка налична категория, за да разберете коя настройка за какво е полезна.
Глас и видео
Практически всеки потребител на разглеждания мессенджър е запознат с категорията "Глас и видео". В нея присъстват основни и допълнителни параметри, отговарящи за захващането и изхода на звука, както и за използването на уеб камера при общуване с потребителите. Първият блок, който се демонстрира на следващия скрийншот, дава възможност самостоятелно да избирате използвания микрофон и говорители, да регулирате плъзгача на звука за всяко от устройствата и да проверявате звука с вграденото средство.
Прочетете също:
Включване и управление на звука в Discord
Настройка на микрофона в Discord
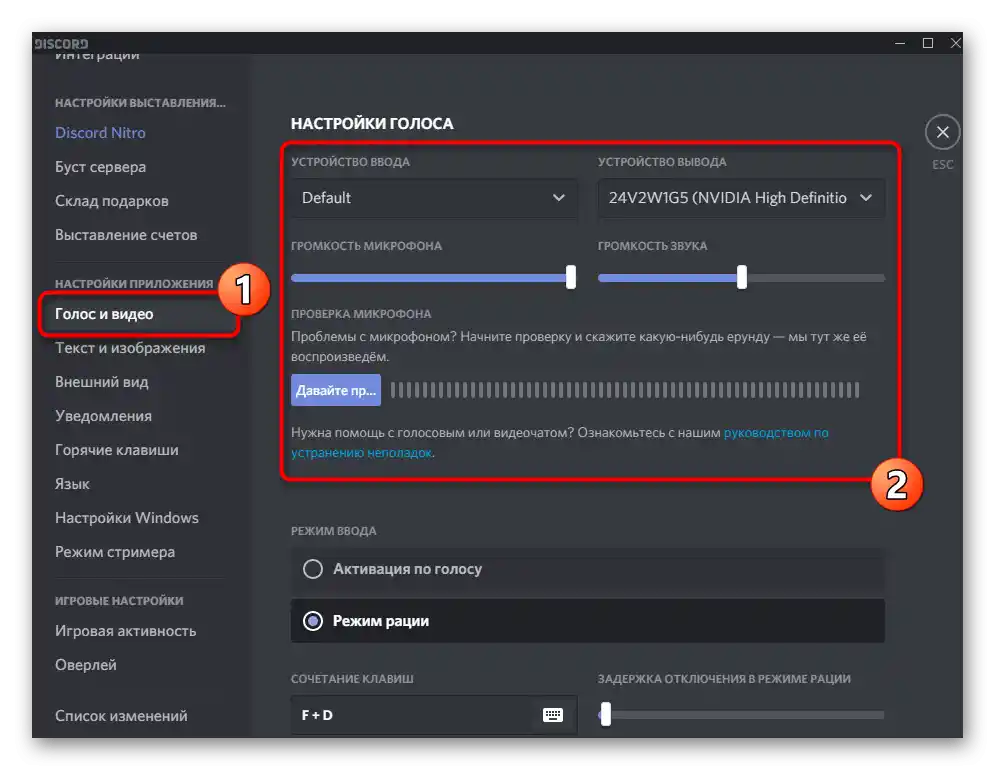
Тук също се редактира режимът на въвеждане: микрофонът може да бъде активиран с натискане на указан клавиш или с глас, като се зададе подходяща чувствителност. Отбележете с маркер интересуващия ви режим на въвеждане, за да се появят съответните настройки за него.За уеб-камера почти няма какво да се каже, тъй като разработчиците предлагат само да я изберете и да проверите качеството на предаване на изображението в същото това прозорче.
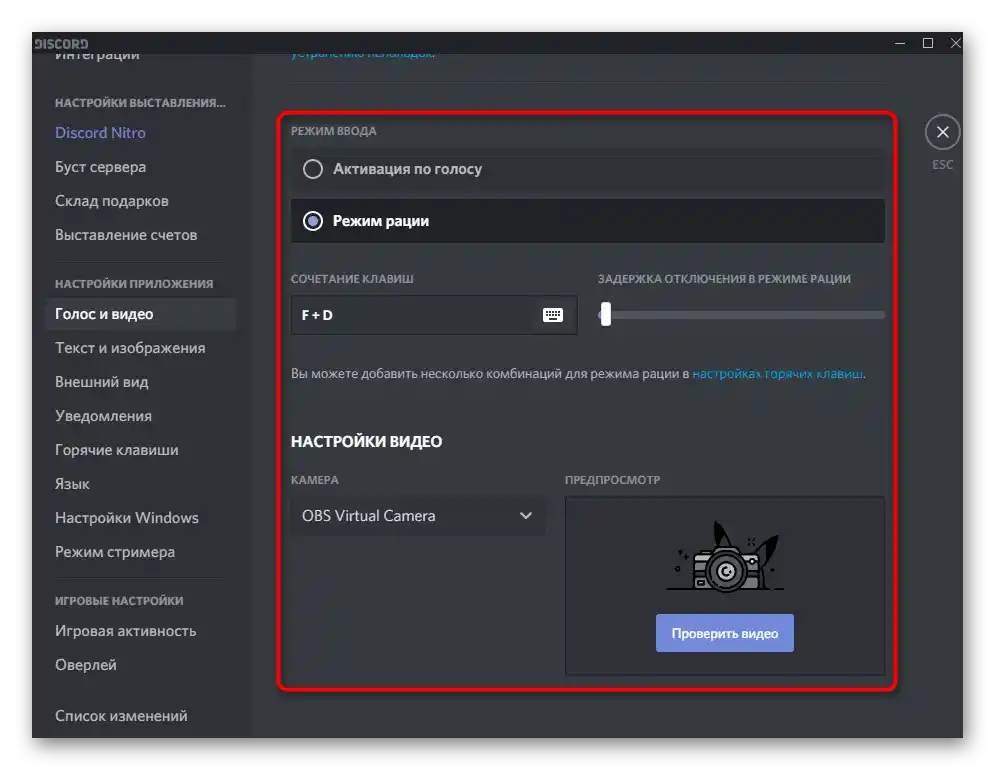
В блока "Разширени" има няколко пункта, отговарящи за използването на филтри и кодеци по време на комуникация и провеждане на директни предавания. Препоръчително е да активирате шумоподавяне и ехоподаване, за да се предава звукът от микрофона без смущения. Използваният видеокодек и хардуерното ускорение трябва да се редактират само от тези, които активно се занимават с провеждане на директни предавания и знаят кой вариант им подхожда.
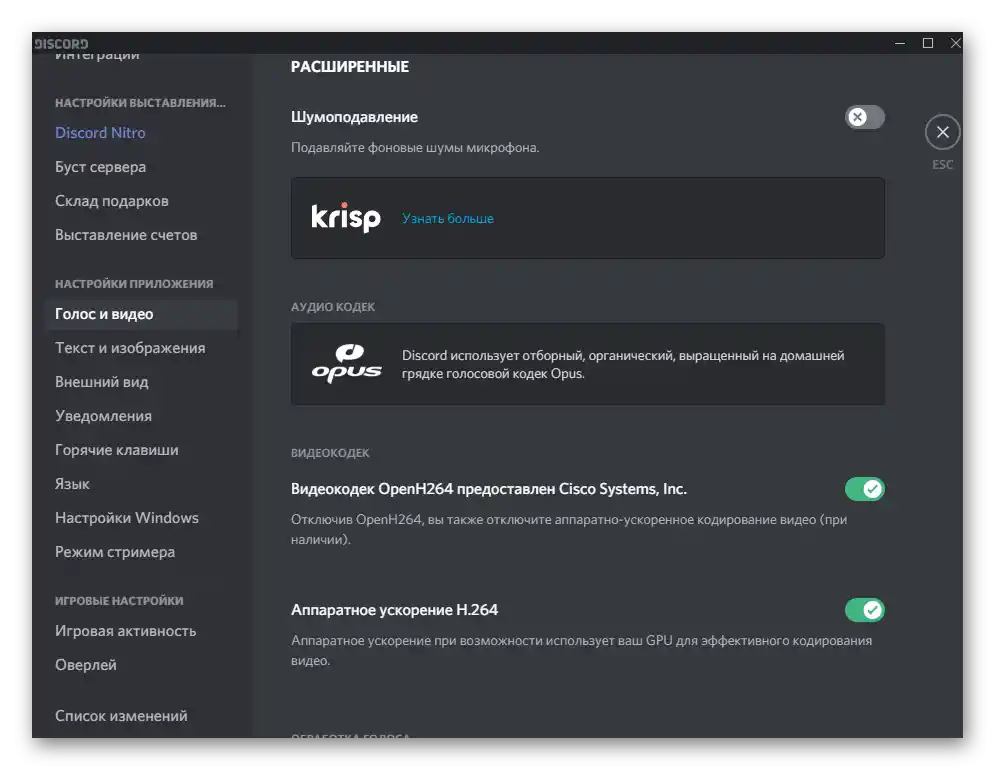
Текст и изображения
В Дискорд активно се използват текст и изображения както при комуникация на сървъра, така и в лични съобщения с други участници. Показването на картинки и скрит текст може да се настрои индивидуално: например, ако не искате автоматично да зареждате GIF и предварителни прегледи на линкове с цел икономия на трафик, което е особено актуално за мобилни устройства. За целта преминете в категорията с подходящото наименование, прочетете всяка линия и променете стойностите в съответствие с вашите предпочитания.
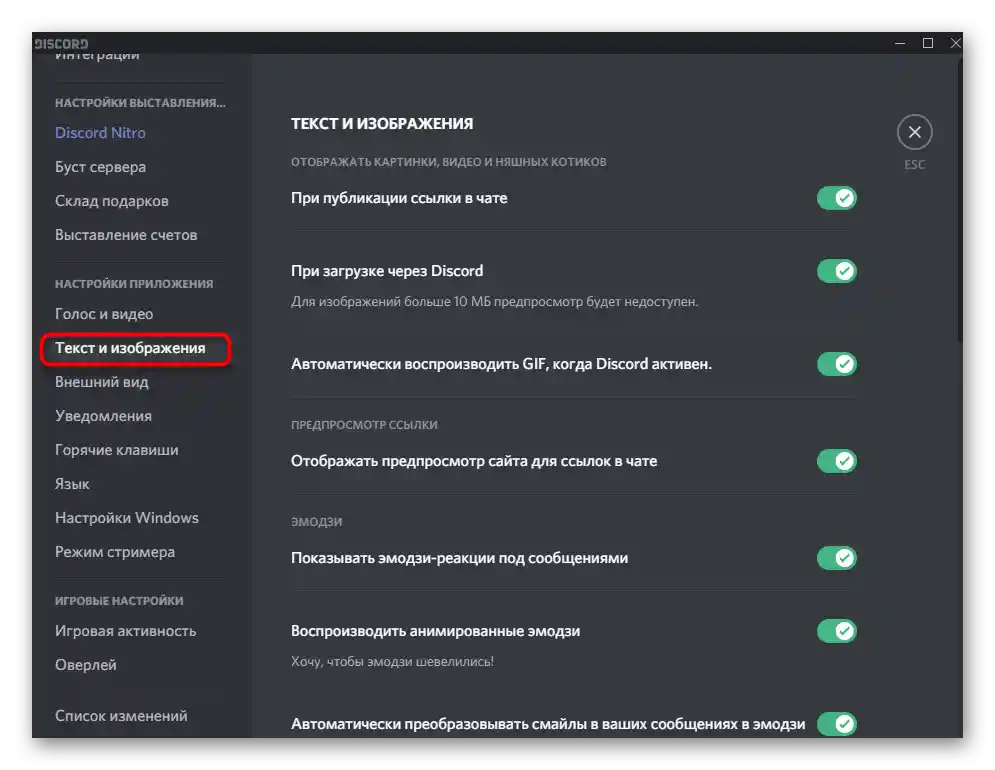
В отделен блок е изведено показването на съдържанието под спойлерите: на сървъра или в лични съобщения можете да изпратите фрагмент от текст/графика скрит, под формата на спойлер, а другият човек, натискайки на тази част от съобщението, ще се запознае с него. Ако желаете съдържанието да се зарежда автоматично, поставете отметка до пункта "Винаги" или изберете вариант за себе си.
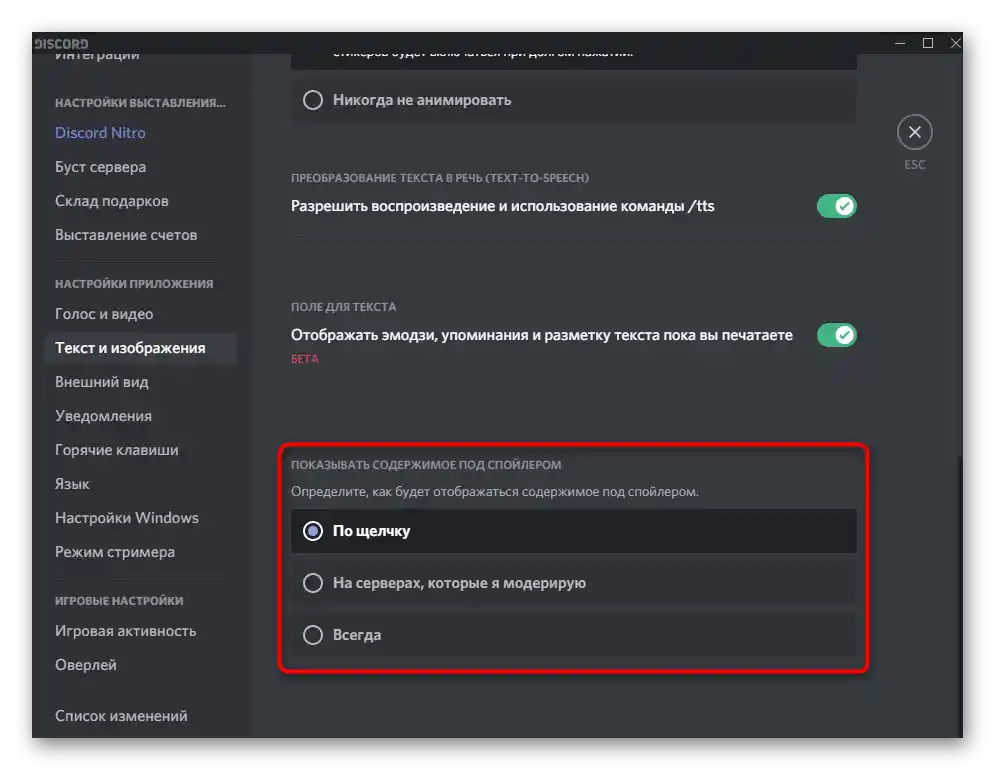
В друга статия на нашия сайт има разширена информация за това как се създават спойлери, какво може да се постави в тях и какви настройки в Discord присъстват.
Повече информация: Създаване на спойлер в Discord
Външен вид
Следният списък с настройки — "Външен вид", който на компютър и в мобилното приложение изглежда почти идентично и за редактиране са налични идентични точки. Засега Discord позволява да изберете само между светла и тъмна тема, да настроите показването на съобщения и общ мащаб.Между другото, на компютъра може бързо да се промени с помощта на комбинацията Ctrl + скролиране на мишката.
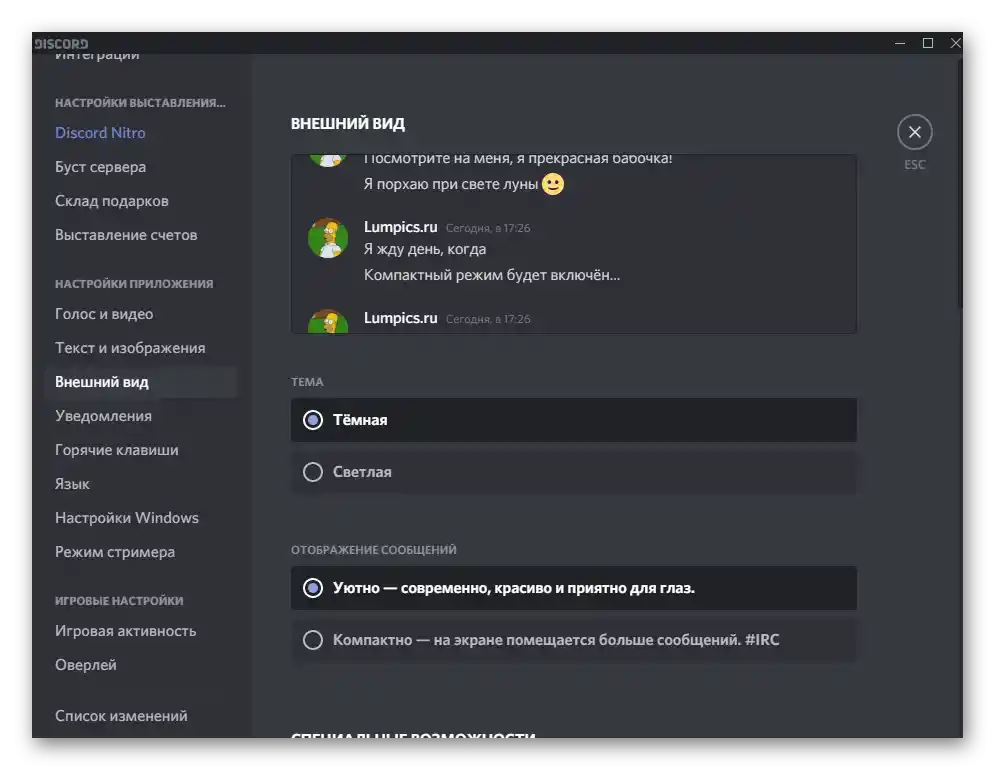
В този подраздел има малък прозорец за предварителен преглед, който позволява веднага да се провери как се показват елементите на интерфейса след направените потребителски промени. Въпреки това, не всички потребители са доволни от наличните настройки в този списък, затова те желаят да разширят функционалността на софтуера. Това може да се направи чрез специални плъгини, които дават възможност да се инсталира персонализирана тема и да се редактира по собствен вкус. Информация по този въпрос ще намерите в материала по линка по-долу.
Повече информация: Инсталиране на теми за Discord
Уведомления
От името на категорията вече е ясно, че в нея потребителят ще намери някои параметри, свързани с получаването на уведомления. Те могат да се покажат на работния плот, да се управлява индикаторът и да се реши дали иконата да мига на лентата с инструменти, ако е получено ново известие.
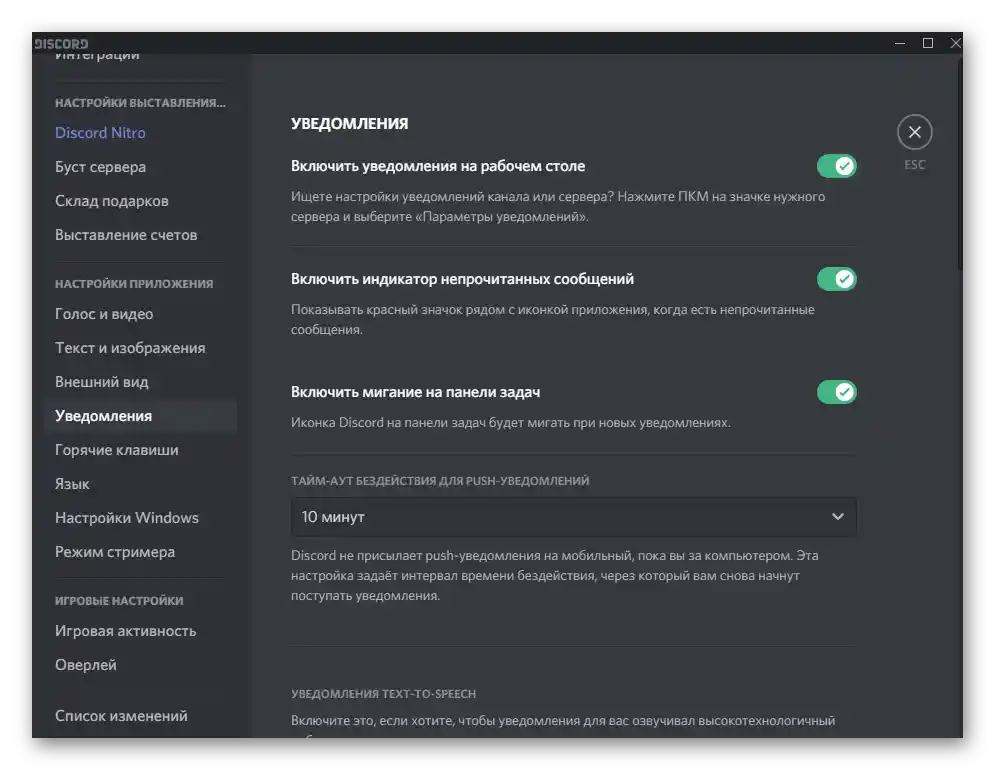
Обърнете внимание, че при синхронизиране на мобилното приложение и десктоп версията работи тайм-аут. Това е времето на забавяне между изпращането на съобщение на смартфона, ако то не е било прочетено от компютъра. Изберете от падащото меню друга опция, ако стандартното време не ви удовлетворява.
Горещи клавиши
Управлението на Discord е по-лесно, ако запомните стандартните горещи клавиши и настроите потребителски. Това се прави в специално отреден подраздел с налични инструменти, където веднага ще ви посрещне блок, предназначен за добавяне на нови горещи клавиши, ако избраното действие липсва в списъка със стандартни комбинации или зададената комбинация не ви удовлетворява. Изберете действие от падащото меню, което желаете да изпълните с помощта на клавишна комбинация, а след това в полето вдясно посочете него.
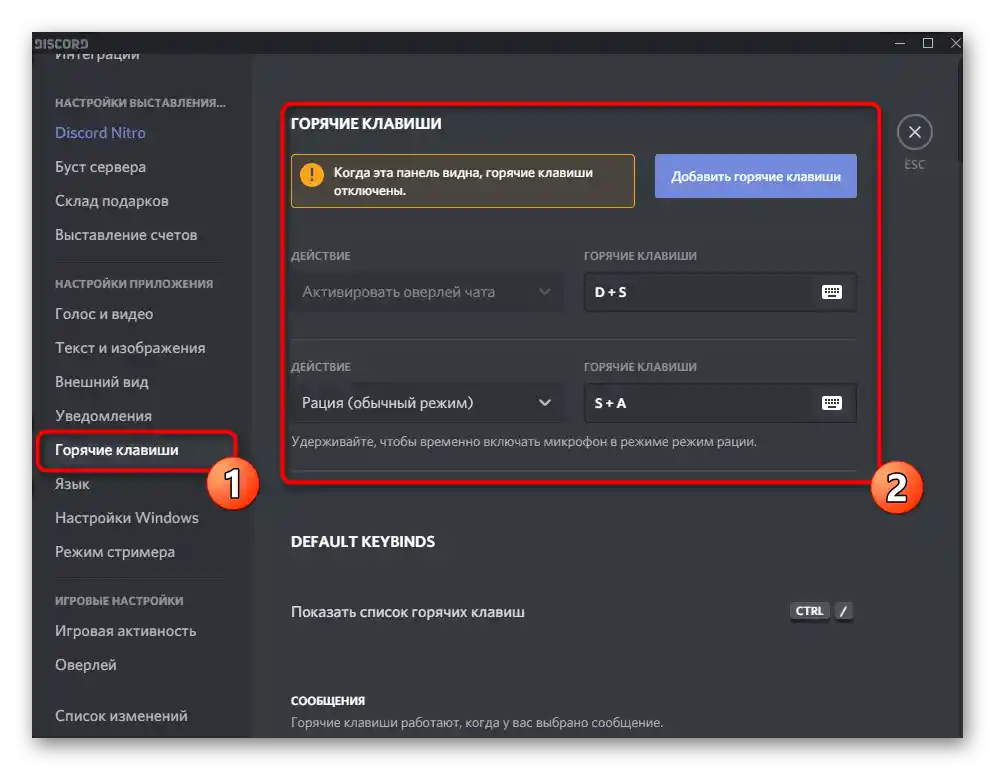
Запознайте се с клавишните комбинации, зададени по подразбиране в блока "Default Keybinds". Някои от тях вече са налични за потребителя, тъй като често се използват в други програми или дори в самата операционна система. Останалите са уникални и свързани само с Discord.Изолирайте основните комбинации и се опитайте да ги запомните, за да улесните извикването на отделни прозорци, управлението на сървъра или съобщенията.
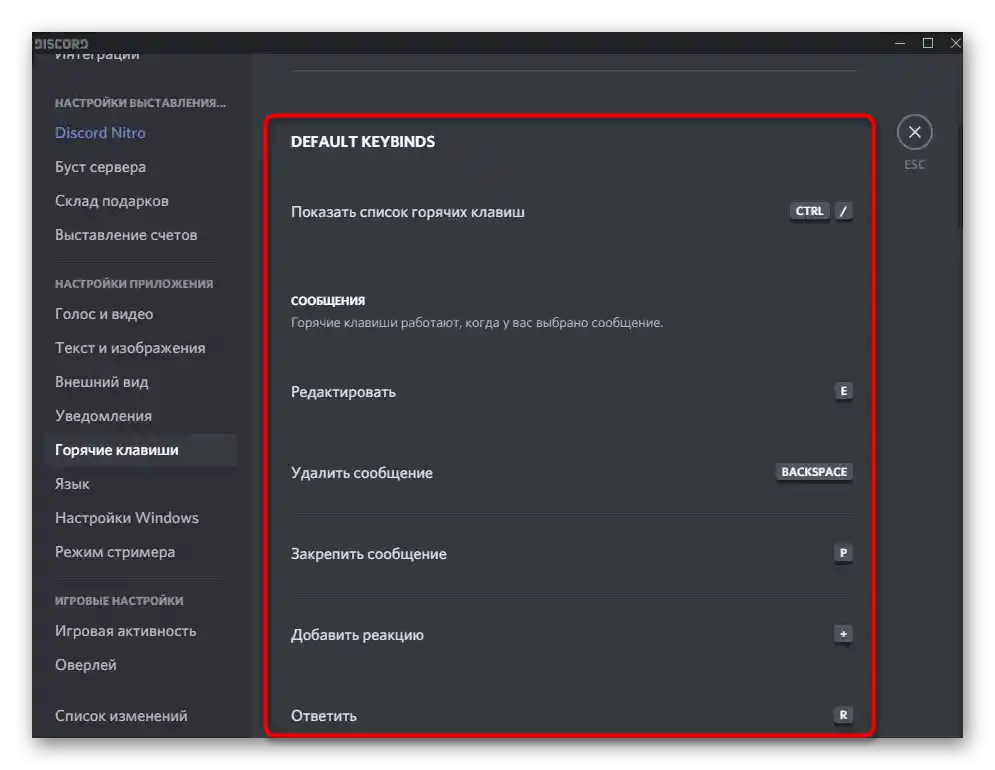
Език
Няма нищо особено в категорията "Език" — тук е само списък с поддържаните езици, а до него се намират маркери. Ако маркирате който и да е от езиците, Discord веднага ще превключи интерфейса и всички елементи ще бъдат локализирани. Няма как да се извършат повече действия тук.
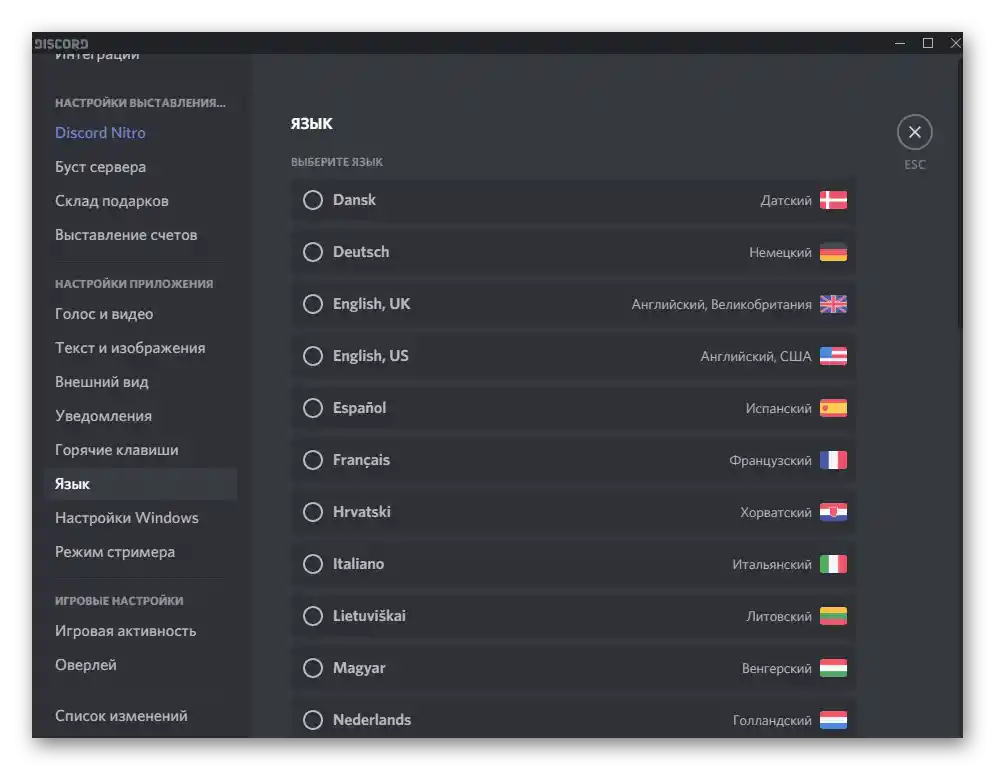
Настройки на Windows
Тази секция ще бъде полезна на много потребители. В нея можете да включите или изключите свиването на прозореца в лентата на задачите при натискане на "X", да настроите стартирането на Discord при зареждане на операционната система или изцяло да го направите ръчно.
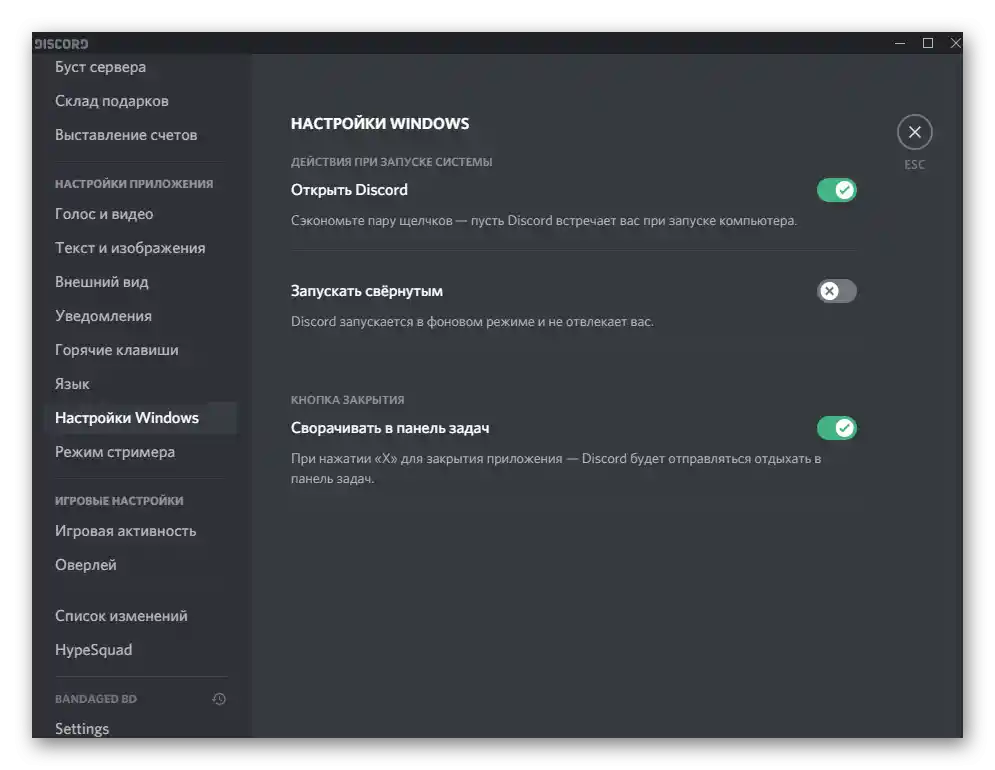
Отмяната на автоматичното стартиране на приложението създава най-много трудности за обикновените потребители, тъй като те не могат да намерят съответния изпълним файл, а настройката в самата програма не винаги е ефективна. Ако и вие сте се сблъскали с подобна трудност, използвайте ръководството по линка по-долу.
Повече информация: Отключване на автоматичното стартиране на Discord при стартиране на Windows
Режим на стриймера
Тези настройки ще бъдат полезни само за тези, които провеждат директни предавания на лични или доверени сървъри. Няма да се спираме дълго на тази секция, тъй като за обикновения потребител в нея почти няма нищо полезно.
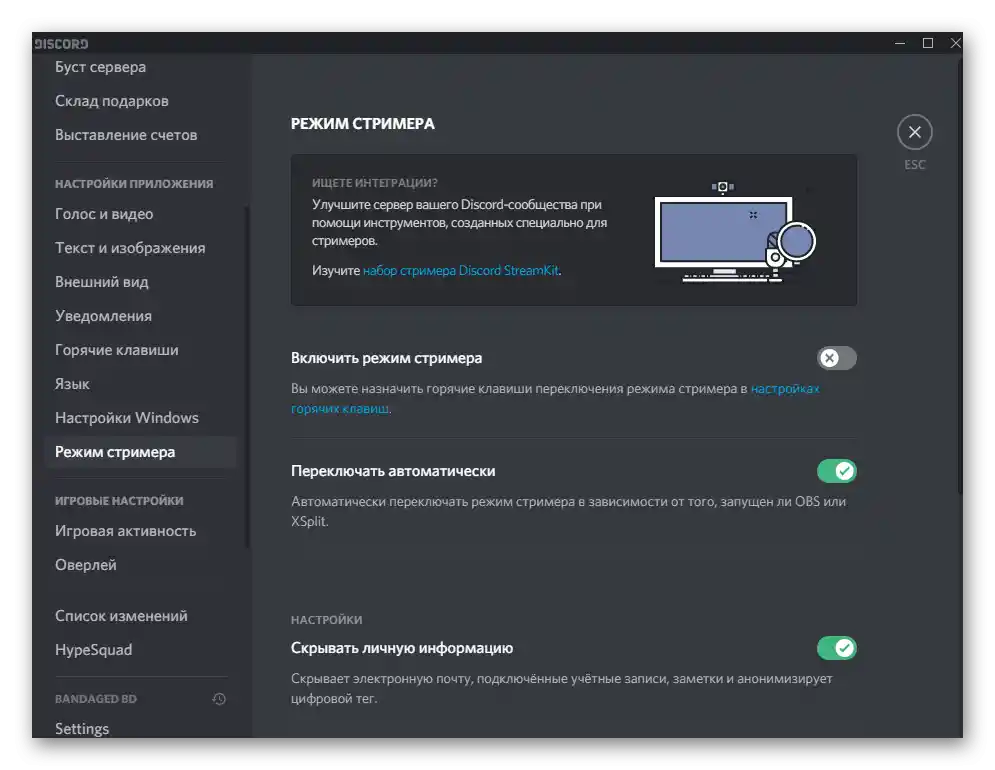
"Включете режима на стриймера" — настройката активира този режим и отваря достъп до специални горещи клавиши, отговарящи за спирането на предаването или неговата промяна. Под превключвателя ще намерите подчертано в синьо съобщение, като кликнете върху него, ще преминете на страницата за настройка на горещите клавиши. Автоматичното превключване в режим на стриймера е подходящо, когато използвате OBS или друг софтуер за запис на видео. Инструментът разпознава стартирането на програмата и веднага активира споменатия режим. Включете опцията "Скриване на лична информация", ако по време на стрийма могат да се появят лични данни от акаунта.Така че вие случайно няма да покажете на никого своя имейл адрес или телефонен номер.
Игрови настройки
В този раздел има само две взаимосвързани категории, затова ще ги обединим. Отворете "Игрова активност" и обърнете внимание на пункта "Да се показва в статуса играта, в която в момента играете". Решете дали искате да показвате на другите потребители играта, която е стартирана на вашия компютър, или предпочитате да скриете тази информация.
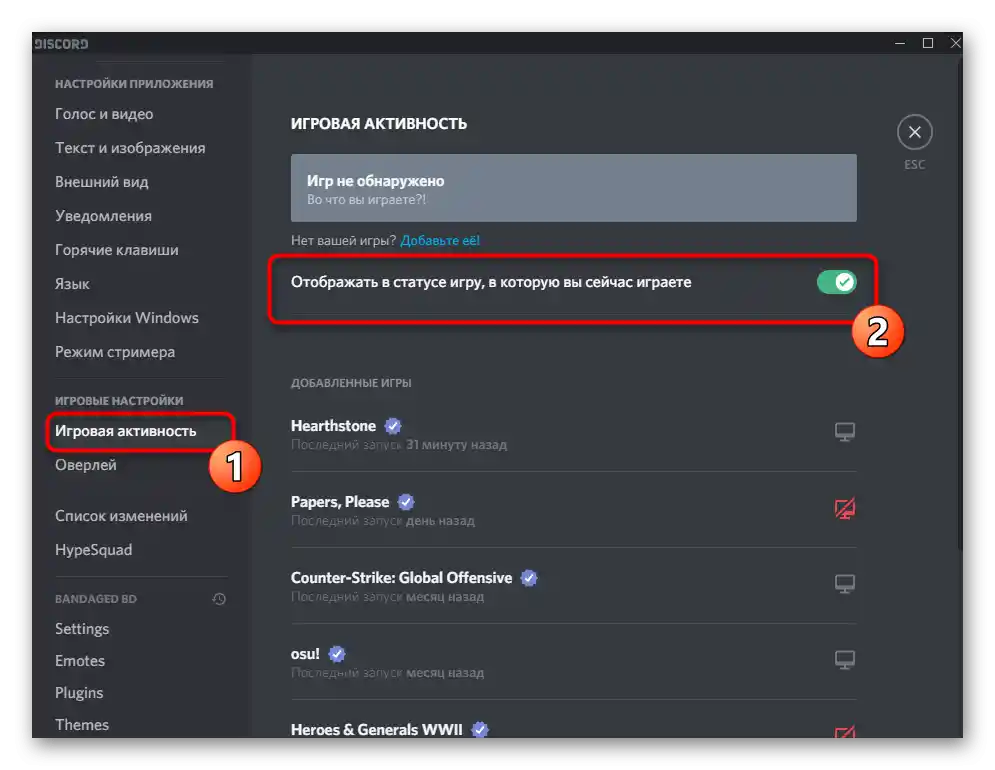
По-долу се намира списък с добавените игри, който се формира автоматично, ако ги стартирате при активен Discord. Срещу всяка игра се показват икони с екрани, и ако някои от тях светят в червено, значи режимът на наблюдение на игровата активност е изключен по време на стартиране на посоченото приложение.
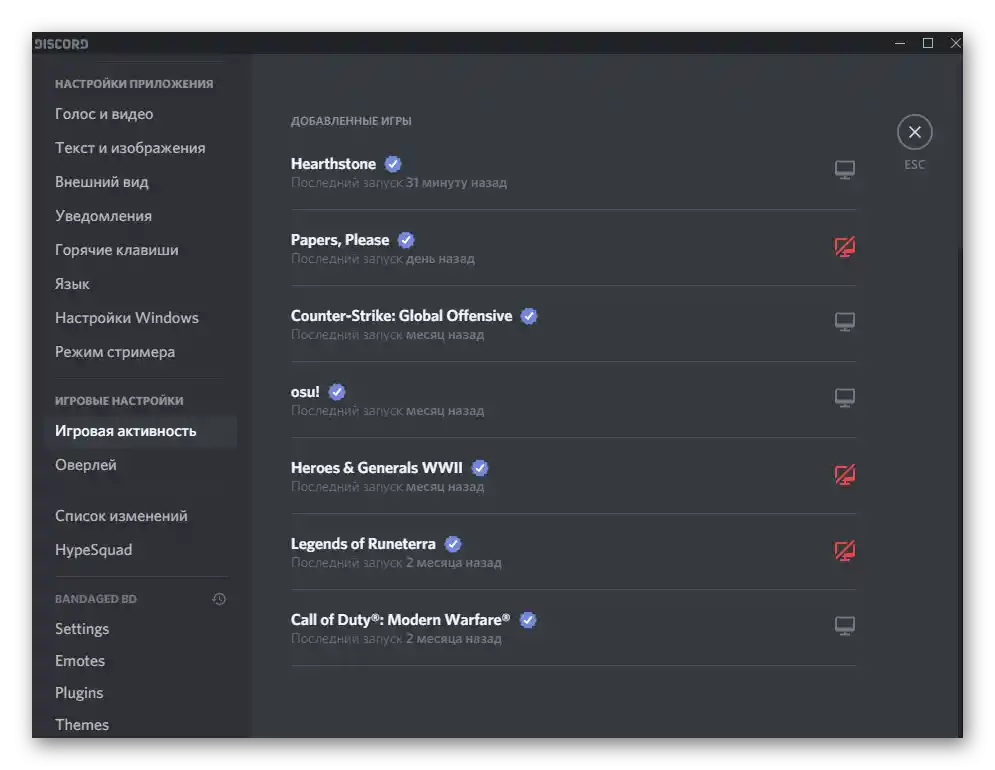
След това преминете в категорията "Оверлей" и прегледайте всички налични там параметри. Имате възможност както напълно да изключите вътрешния оверлей, показващ аватарите на всички свързани потребители, техните съобщения и индикатори за включен микрофон, така и да настроите параметрите му по ваш вкус. Например, с гореща клавиша можете да включите или изключите блокировката на оверлея, позволявайки ви ръчно да изберете режим на прозорци, да настроите тяхната прозрачност и останалите опции. Подробно за това е описано в друга статия на нашия сайт.
Повече информация: Включване и настройка на оверлея в Discord
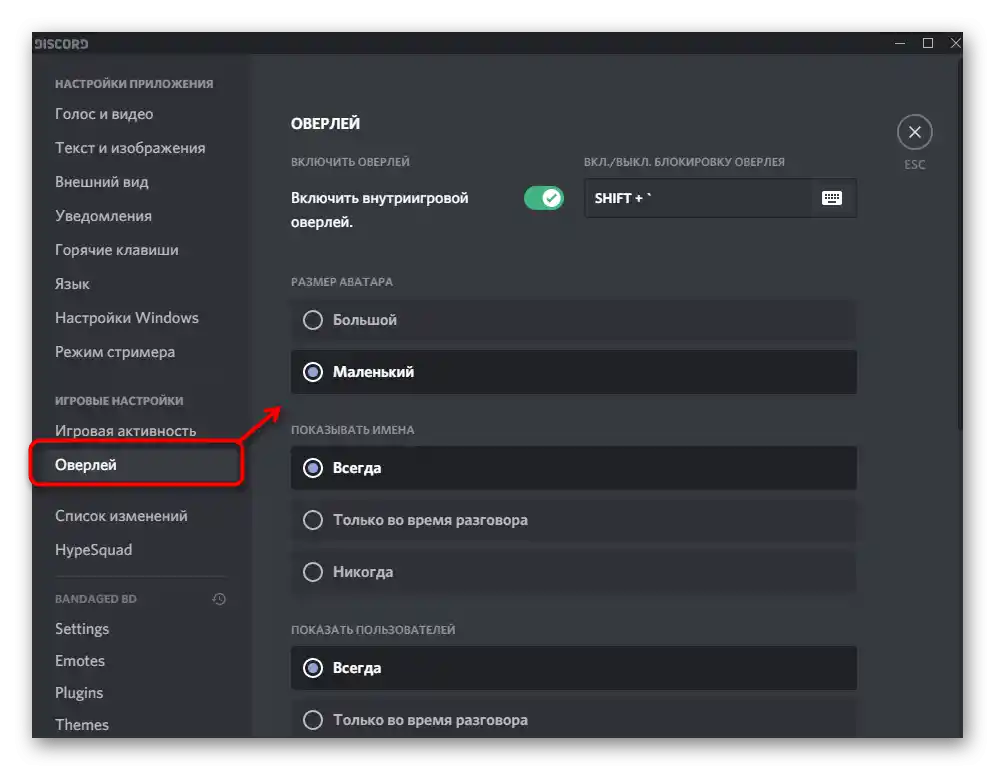
Добавяне на статус
Още една важна точка от потребителските настройки на Discord е управлението на статусите. На потребителя са достъпни както стандартни обозначения: "В мрежата", "Неактивен", "Не безпокойте" и "Невидим", така и потребителски статус, където можете да напишете напълно произволен текст и да добавите емоджи.

Благодарение на външни плъгини статусите стават анимирани или променящи се, което се постига чрез работа на специален JS-скрипт. Всички подробности за различните видове статуси и тяхната настройка ще намерите по-нататък.
Повече информация: Добавяне на статуси в Discord
Действия с сървъри
Сървърите са неотменима част от месинджъра, затова и техните настройки също си заслужава да бъдат разгледани.Нека уточним, че ще говорим само за тези точки, които са достъпни за обикновения потребител, а не за създателя на сървъра. Кликнете върху името на публичния канал и се запознайте с появилите се елементи в контекстното меню. В него можете да заглушите съобщенията от посочения сървър, да поканите хора, да промените своя никнейм или да поръчате буст, ако желаете да подкрепите проекта.
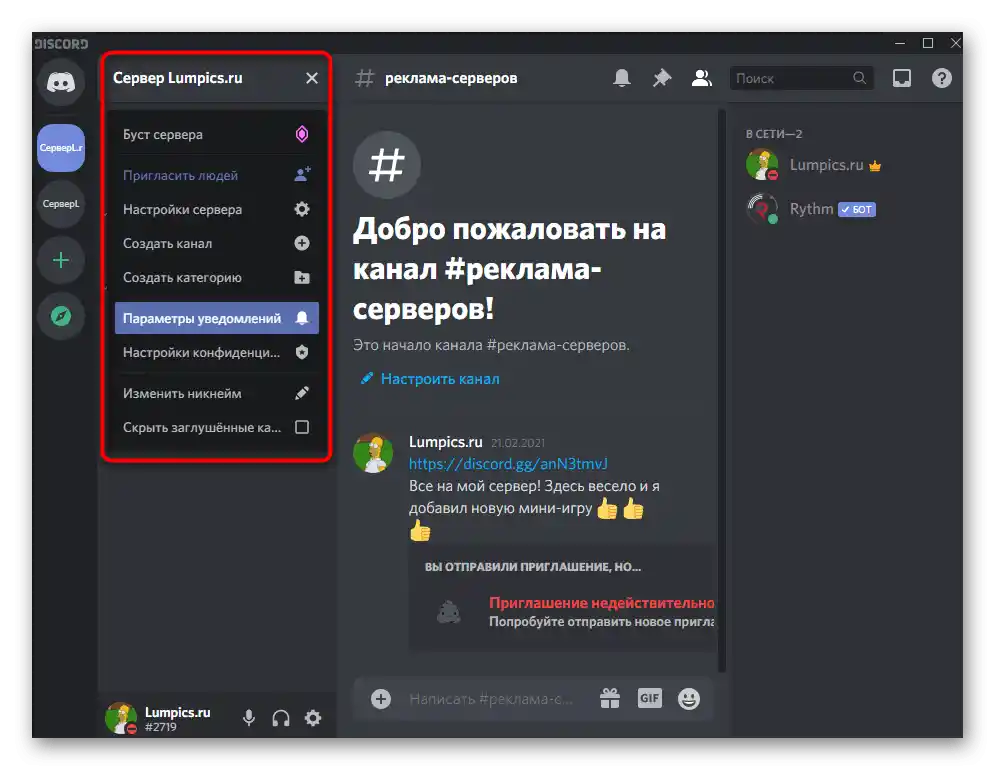
Настройки на потребителите
Ако кликнете с десния бутон на мишката върху участник от който и да е сървър в чата или на панела вдясно, ще се появи контекстно меню, в което също има списък с настройки, започващи от добавяне на бележки и споменавания и завършващи с регулиране на звука, включително пълно изключване на звука.
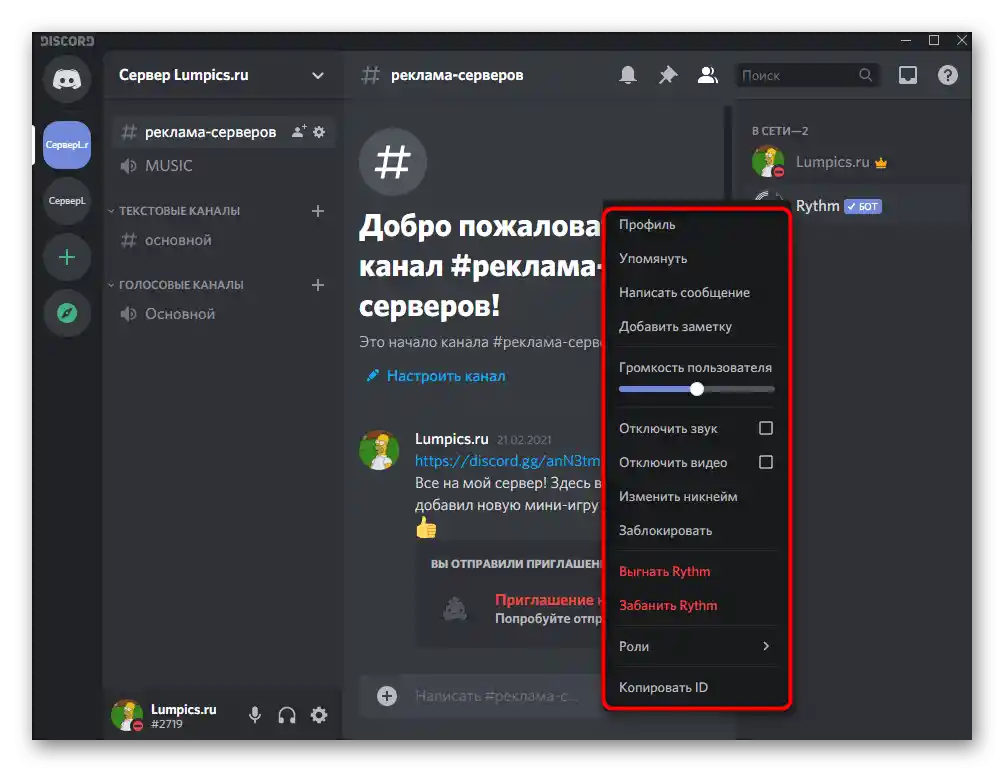
Имайте предвид, че избраните действия се прилагат изключително за конкретния потребител, затова с останалите също ще трябва да извършите същото, ако е необходимо.
Прочетете също: Как да добавите приятел в Discord
Настройка на Discord в операционната система
Ще завършим материала с кратко описание на действията, които можете да извършите в операционната система Windows, за да настроите работата на Discord. Първо ще говорим за деактивиране на автоматичното стартиране: отворете "Диспечер на задачите" по удобен за вас начин и преминете на таба "Автозапуск". Там ще намерите ред с името "Update", при преминаване в свойствата му ще стане ясно, че това е изпълним файл на Discord. Деактивирайте автоматичното стартиране на това приложение и то няма да се включва при всяко стартиране на Windows.
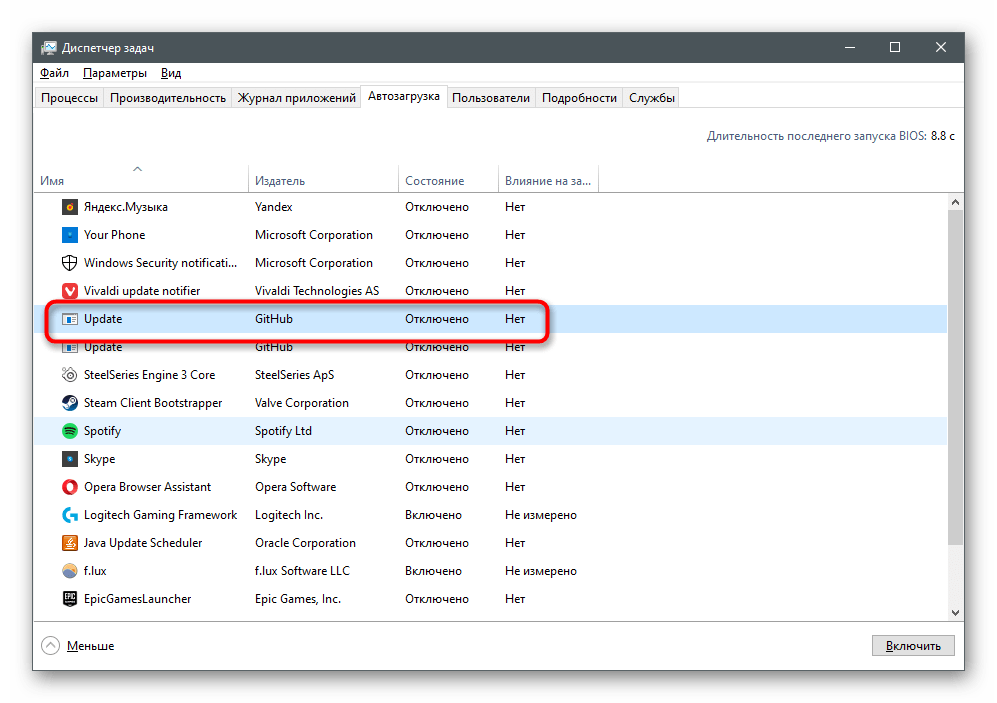
Намерете изпълнимия файл на Discord и преминете в неговите свойства чрез контекстното меню. В новия прозорец на таба "Съвместимост" има редица опции, които можете да активирате, ако имате затруднения с работата на мессенджера в стари версии на операционни системи. За това вече говорихме в отделни инструкции на нашия сайт.
Повече информация:
Решаване на проблеми с инсталацията на Discord в Windows 7
Решаване на проблема с черния екран в Discord на Windows 7