Съдържание:
В тази статия настройката на сървъра в Discord ще бъде разгледана само на примера на десктоп версията на мессенджъра. Свързано е с това, че в мобилното приложение потребителят получава всички същите възможности, но малко в различен вид, затова принципът на действие не се променя.
Основни параметри
К основните параметри на сървъра спадат всички, които могат да бъдат намерени в раздела "Преглед". Там се променя логото на общността, нейното име, използваният регион и други полезни параметри.
- Първо изберете сървъра, който искате да настроите, като се преместите към него през панела отляво.
- Отворете менюто на сървъра, като кликнете върху неговото име.
- От появилото се меню изберете опцията "Настройки на сървъра".
- Обърнете внимание на полето "Име на сървъра": редактирайте го, ако текущото име не ви удовлетворява. При това е необходимо да се има предвид, че твърде честите преименувания могат да предизвикат объркване сред участниците на сървъра и те ще трябва да си спомнят какъв е проектът, основавайки се единствено на неговото съдържание.
- Следващата точка — "Регион на сървъра" — се променя само в случаите, когато в работата на проекта се забележат проблеми: например, забавя се връзката при свързване с гласовите канали или тя изобщо не се установява.Впрочем, ако сте сменили местоположението си, можете да посочите нов регион, стабилизирайки по този начин връзката.
- В този раздел ще видите и логото на сървъра, което можете да промените, като качите всяко потребителско изображение с резолюция не по-малка от 512×512 пиксела. Тук също се преглежда миниатюра и създателят решава дали избраната от него картинка е удовлетворителна. Логото също е достъпно за промяна по всяко време.
- Нека разгледаме останалите точки, присъстващи в това меню. В блока по-долу чрез падащите списъци можете да изберете канал за неактивност, където автоматично попадат потребители, които не проявяват активност в течение на указаното време. Периодът се определя от администратора или създателя. Тази настройка позволява да се облекчат каналите, като се очистят от хора, които не правят нищо.
- По-долу се намира категория за настройка на канала за изпращане на системни съобщения. Това е канал, в който потребителите получават информация за нови участници, уведомления от ботове и други съобщения, които не са свързани с общата тематика на сървъра. Тук създателят решава дали да изпраща случайно системно съобщение при свързването на нов човек и дали да уведомява всички за бустинга на сървъра.
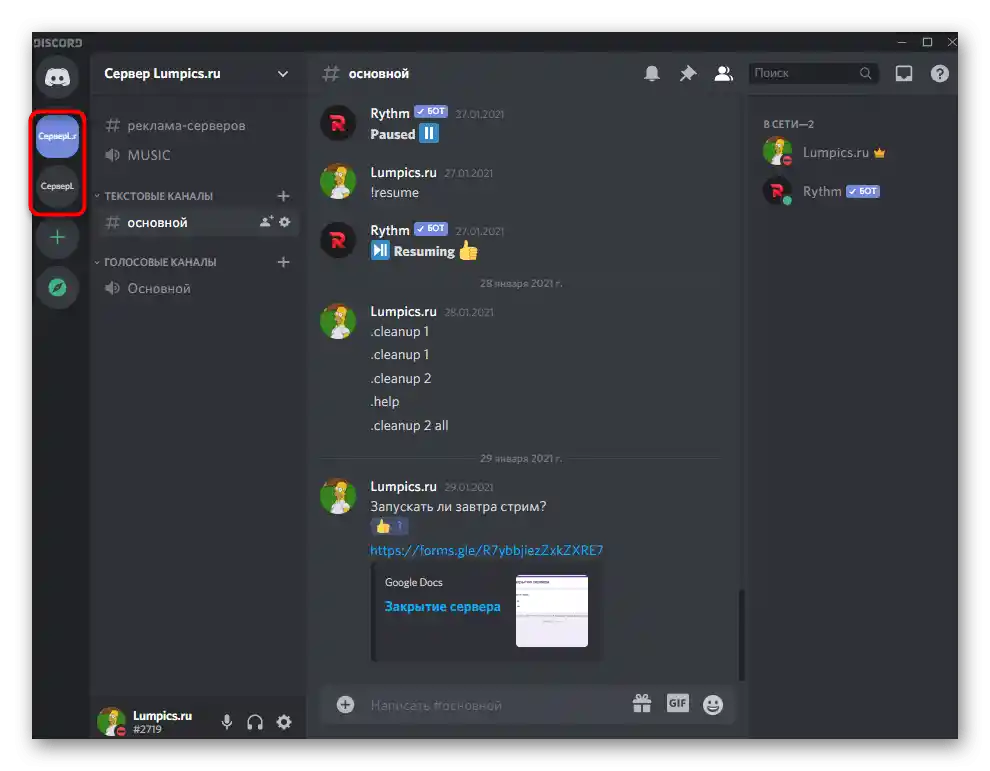
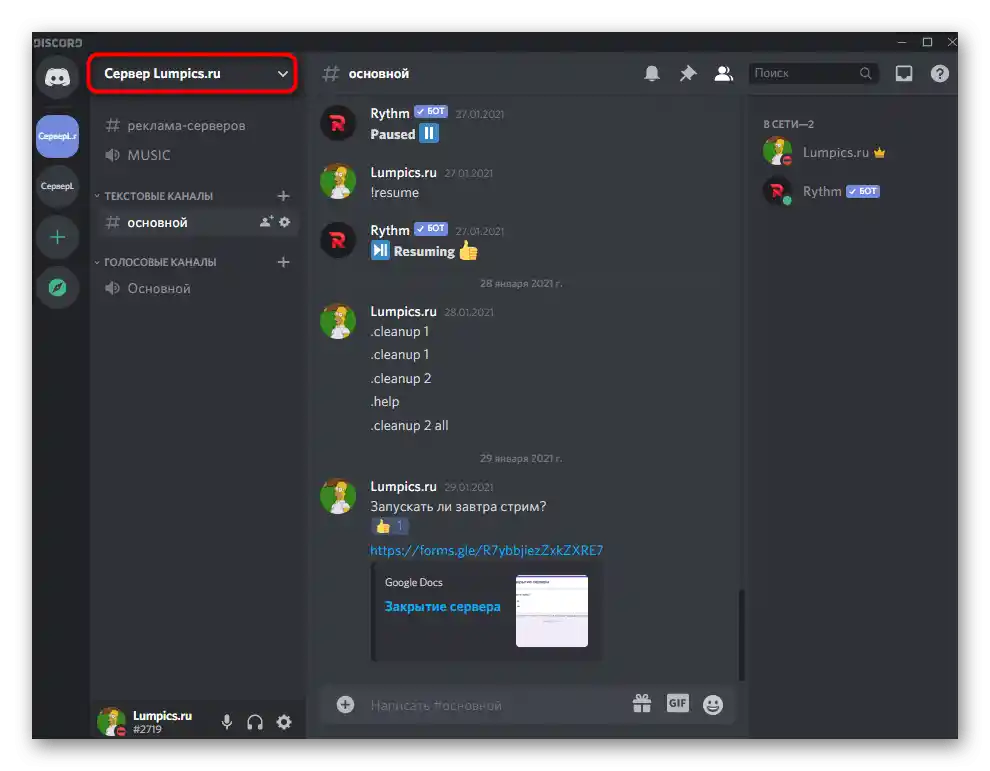
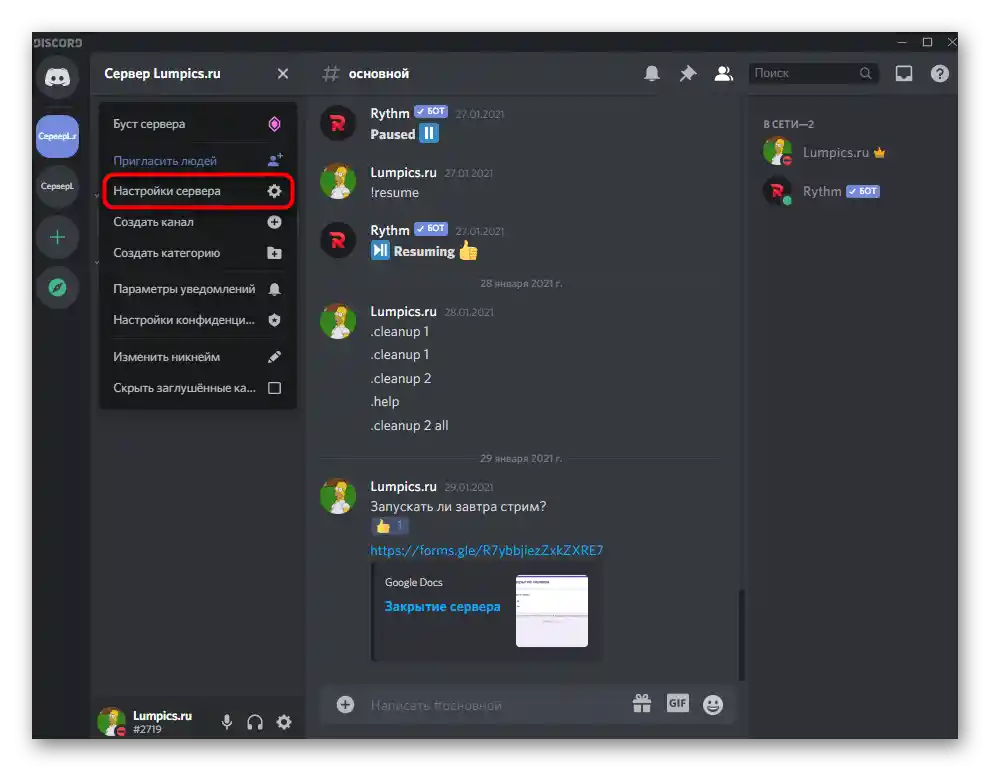
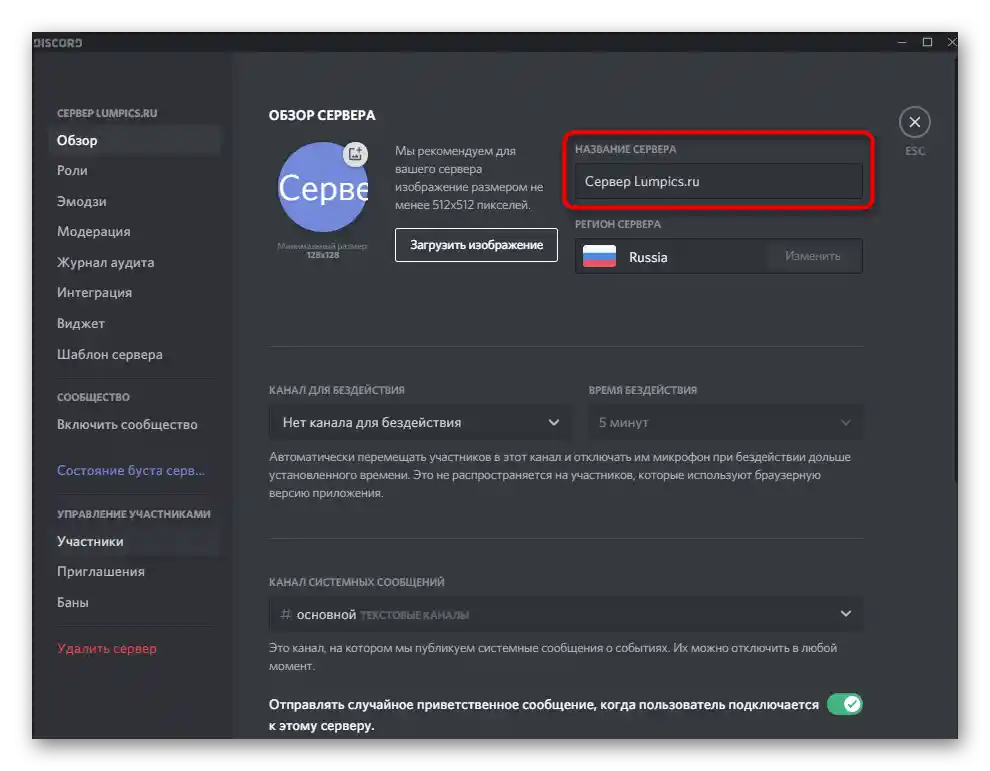
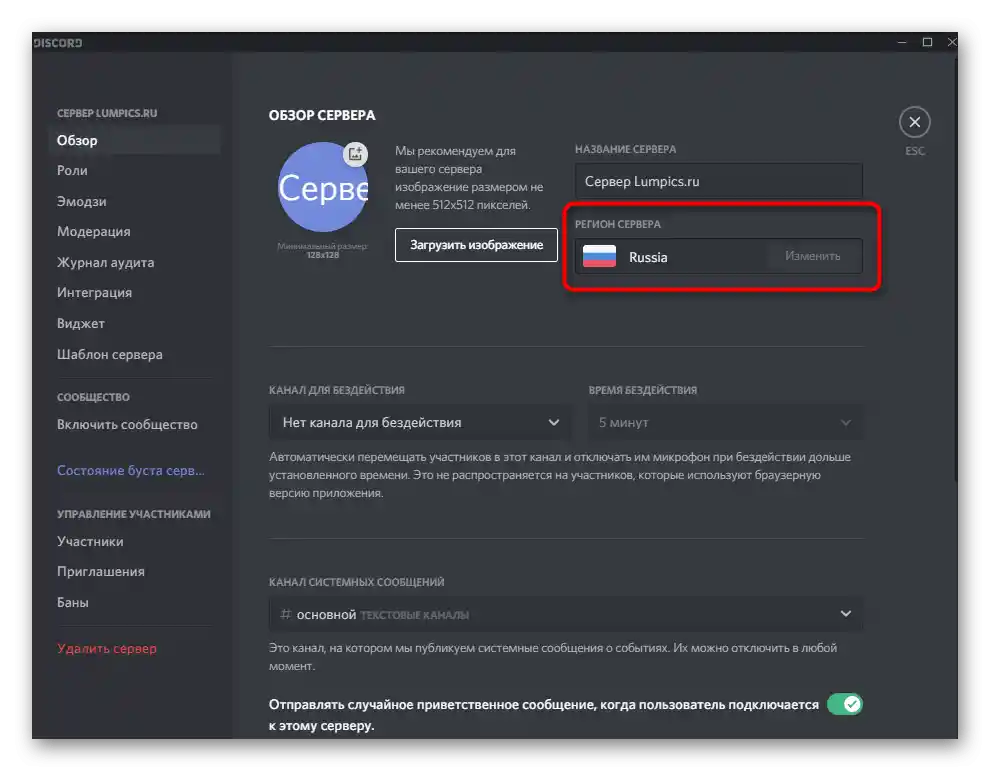
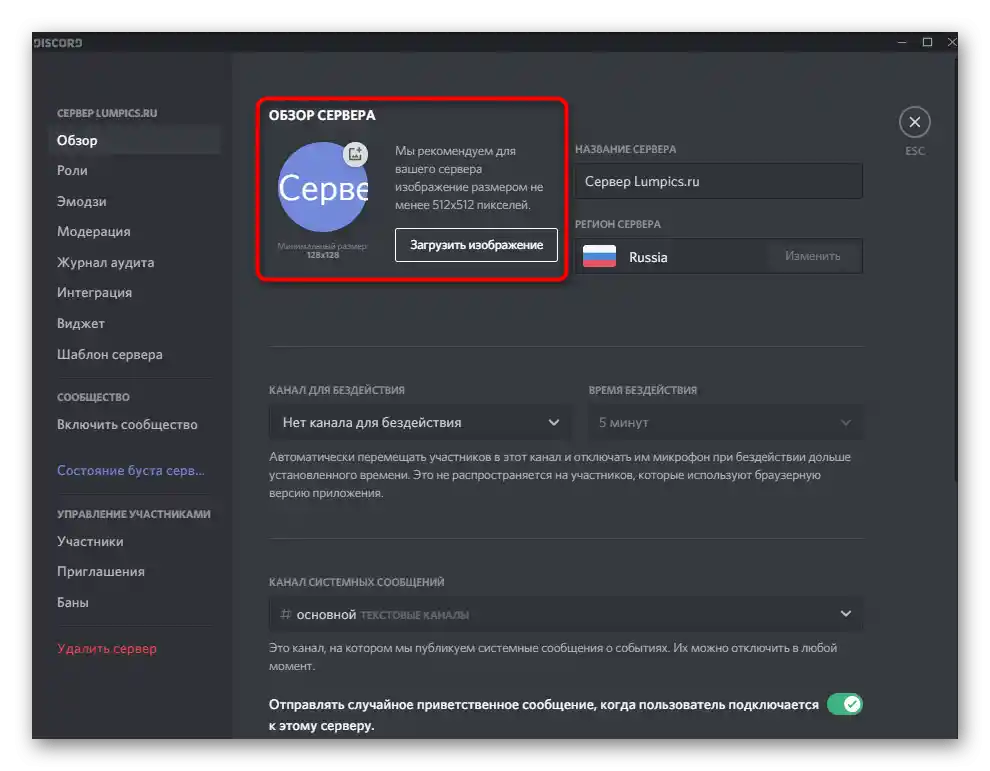
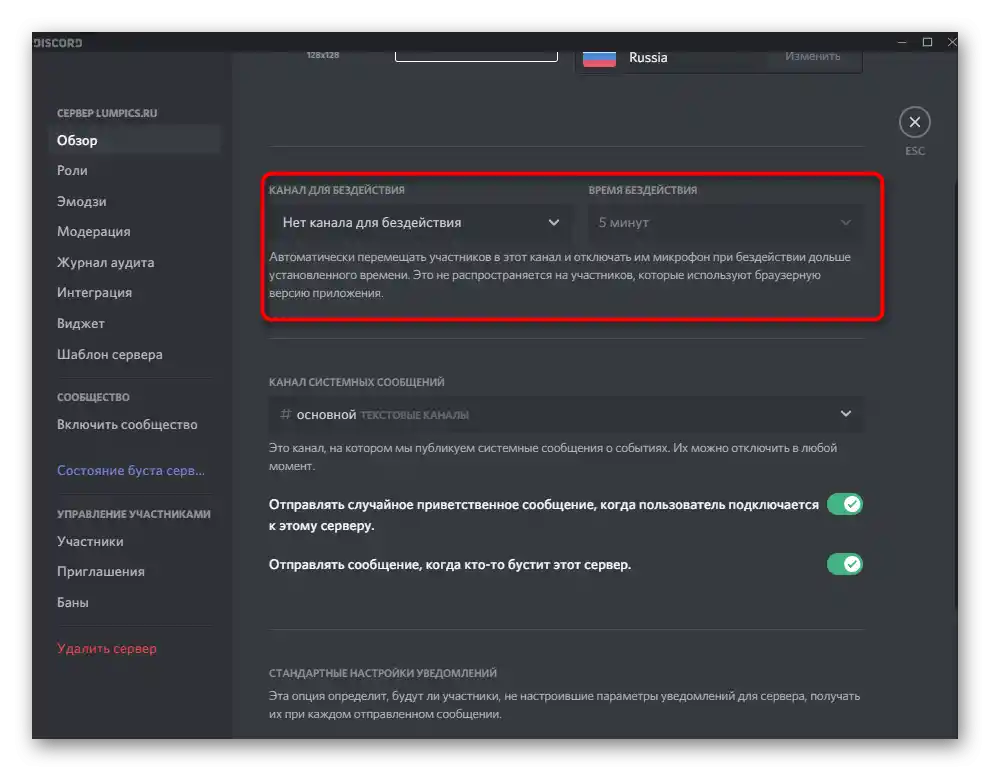
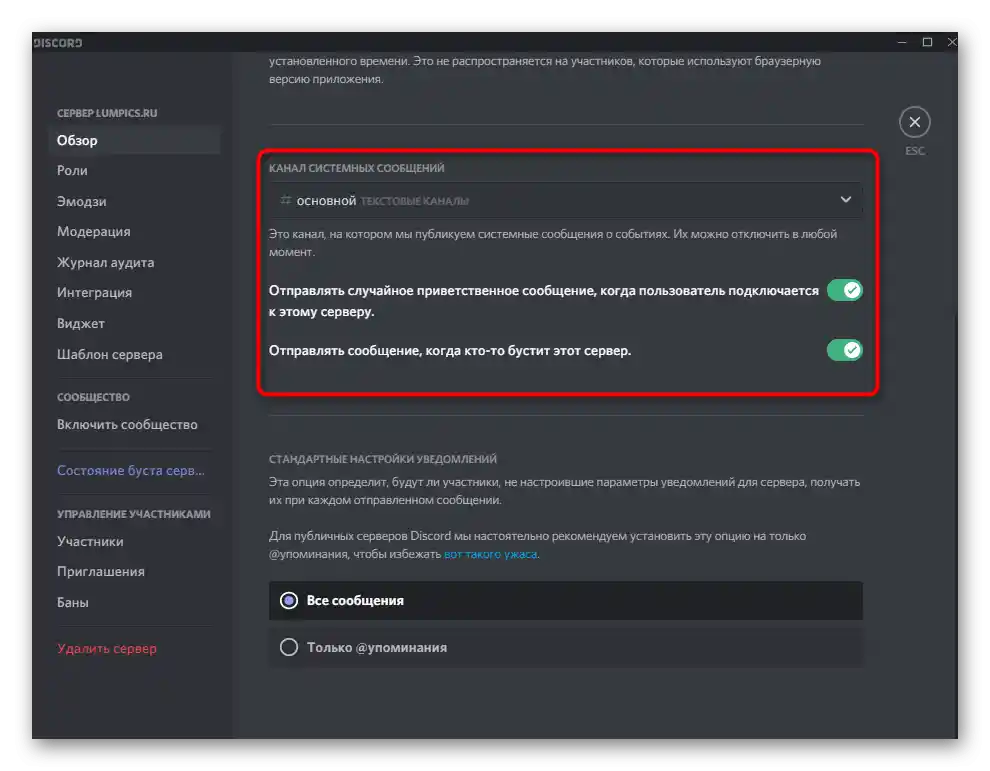
Роли и техните права
Следва раздел с настройки, наречен "Роли". В него администраторите и създателите на сървъра решават какви права да предоставят на участниците и какви роли изобщо трябва да се създадат. На нашия сайт вече има инструкция по тази тема, в която са демонстрирани абсолютно всички аспекти на взаимодействието с тези настройки.
Подробности: Създаване и разпределение на роли на сървера в Discord
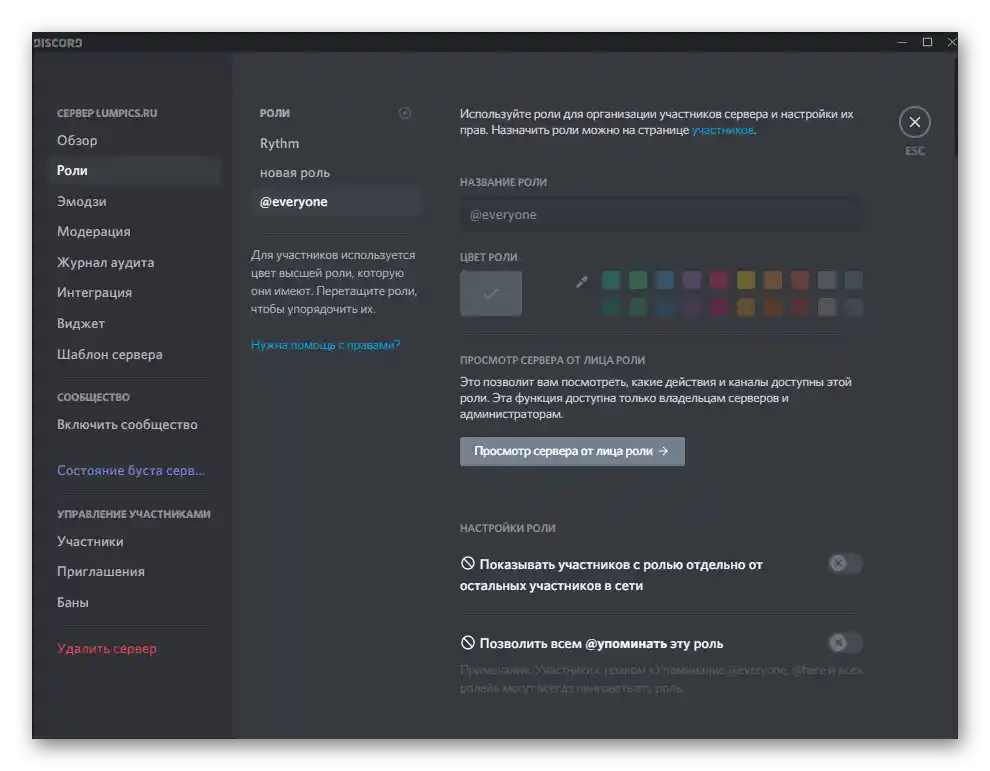
Емодзи
Една от наличните потребителски настройки на сървера е добавянето на уникални емодзи. Създателят сам подбира пакет от 50 или по-малко смайлика и ги качва за използване конкретно на този сървър. Всички участници ги виждат и могат да ги изпращат в текстовите чатове, само ако това не е забранено чрез правата на избраните роли.
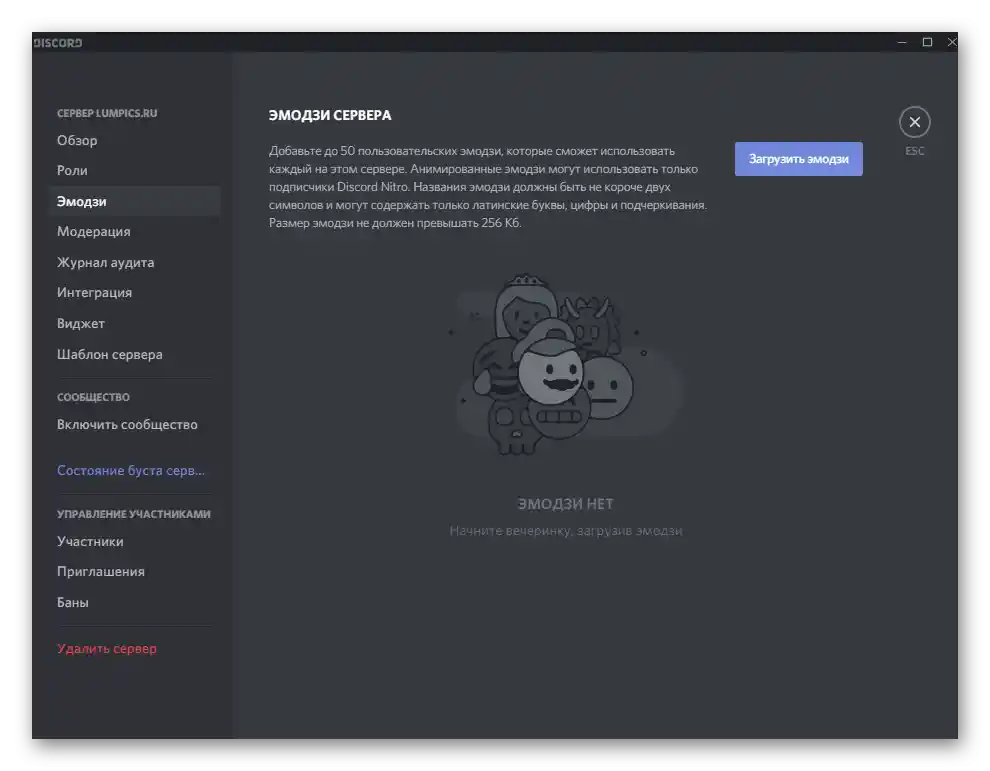
Емодзи — отличен начин за персонализиране на сървера и привличане на вниманието на потребителите. Освен това никой не забранява да се направят авторски смайлове — определени локални мемове, познати единствено на тези, които са се присъединили към вашата общност.При работа с емоджи, имайте предвид, че добавените са достъпни за изпращане само на вашия сървър и не работят на други.
По-подробно: Как да добавите емоджи на сървър в Discord
Модерация
Не винаги администраторът или създателят на сървъра успява ръчно да се занимава с модерацията на всяко съобщение и навреме да премахва неподходящо съдържание. Като помощник, препоръчваме да използвате настраиваемите опции в раздела "Модерация". Там се намира автоматично работещ инструмент, който сканира всички изпратени съобщения в зависимост от нивото на установената модерация. Той не може да премахва нецензурна лексика или изображения с неподходящо съдържание, но филтрира реплики в зависимост от потвърждението на акаунта на потребителя.
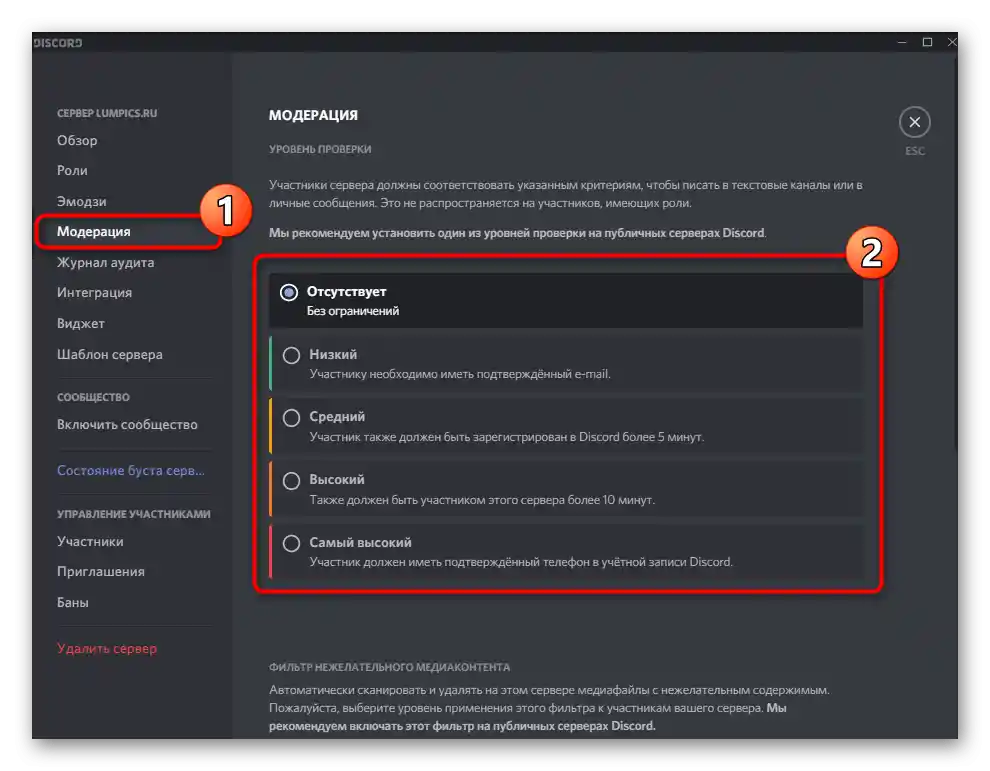
Въпреки че в момента няма средства за блокиране на неподходящи текстови съобщения, съществува "Филтър за нежелано съдържание", който проверява изпратените медийни файлове. Настройте за него една от наличните опции за модерация, отбелязвайки с маркер предпочитания пункт. В това меню се запознайте и с описанието на всяко ниво от разработчиците.
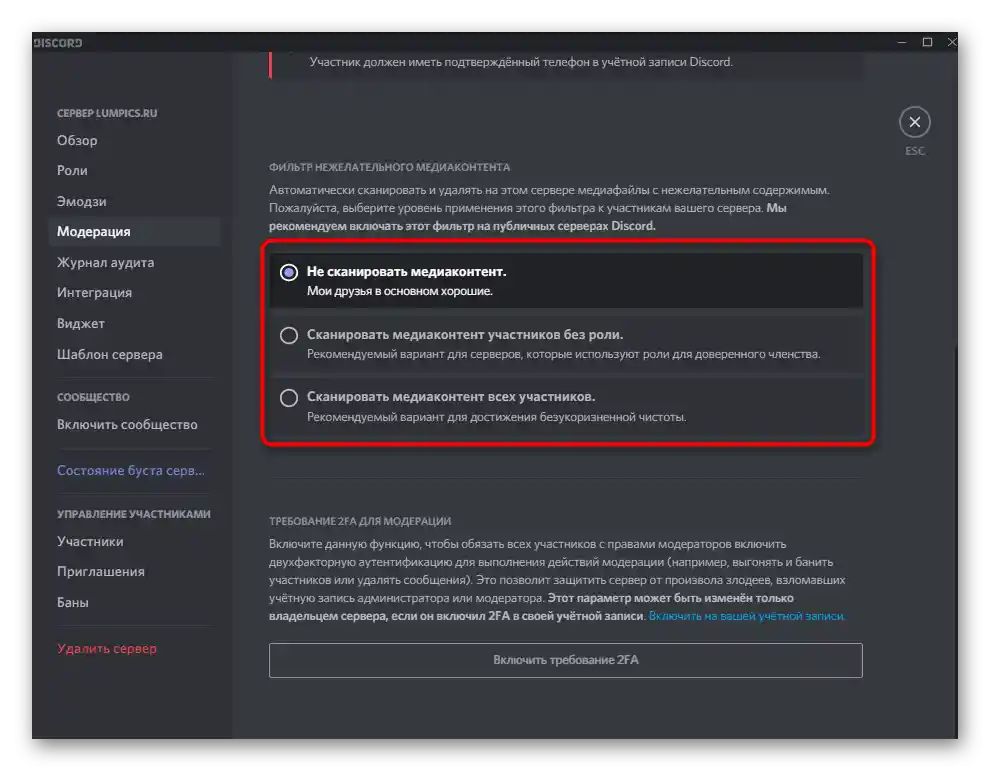
Журнал на одита
Разделът "Журнал на одита" не съвсем се отнася до настройката на сървъра, но е тясно свързан с всички редактирани параметри. В него е достъпно проследяване на всички промени, извършвани от назначените администратори. Така е много лесно да разберете кой е създал роля или е променил правата за нея, добавил е нова поканна връзка или е изключил участник.
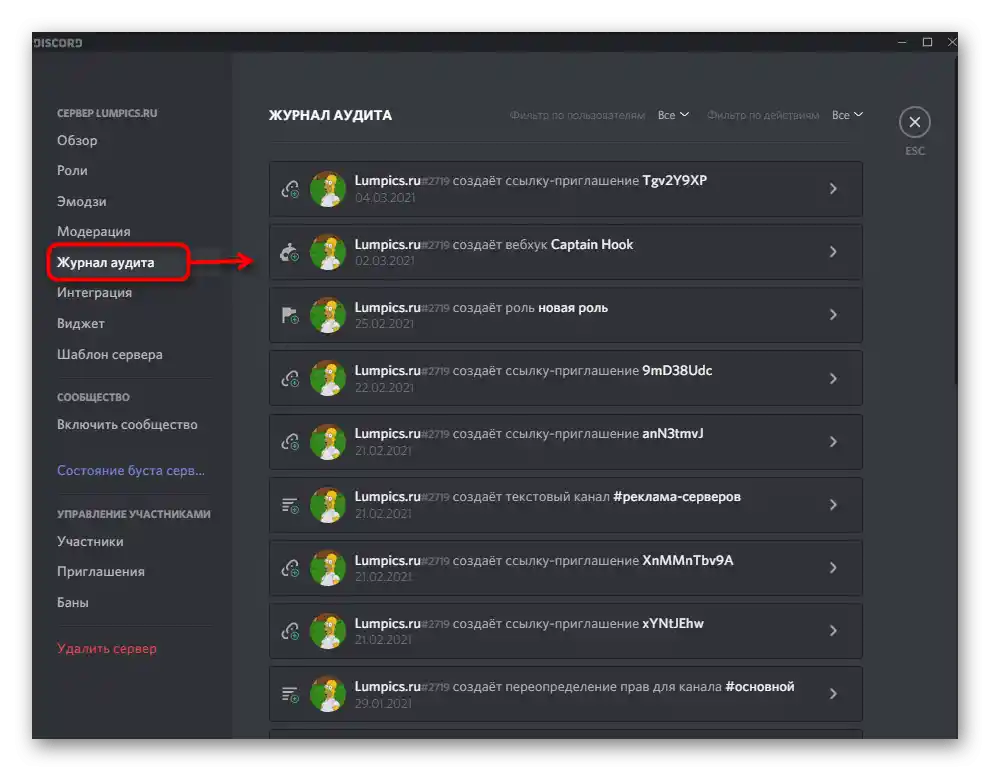
За съжаление, в момента няма бутон, който да позволява с един клик да отмените вече направената промяна, затова за реализиране на тази задача ще трябва да преминете в съответното меню и ръчно да върнете параметрите до тяхното първоначално състояние. Ако натиснете върху една от записите в одита, ще се разкрие по-подробна информация за нея: каналът, в който е настъпила промяната, какъв тип е била и за какъв срок.
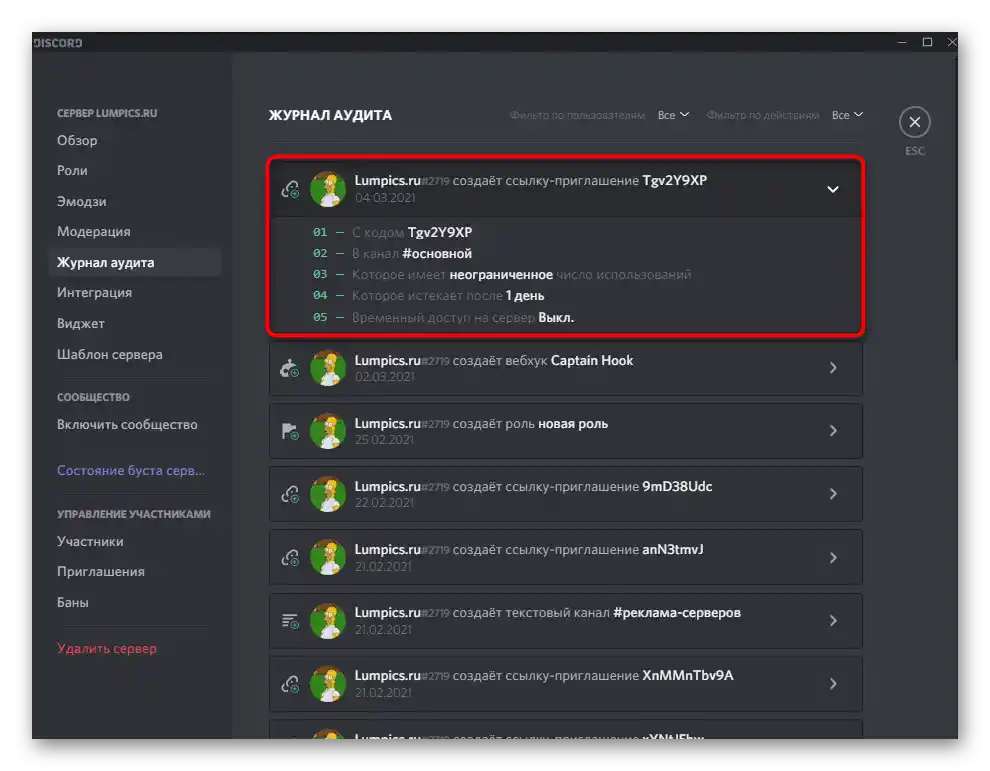
Интеграция
Ако с добавянето на ботове на сървъра потребителите обикновено нямат проблеми, то следващият въпрос е за тяхното проследяване и управление, тъй като не винаги авторизираното приложение може да бъде намерено в списъка с участници.За това отлично подхожда разделът с настройки, наречен "Интеграция".
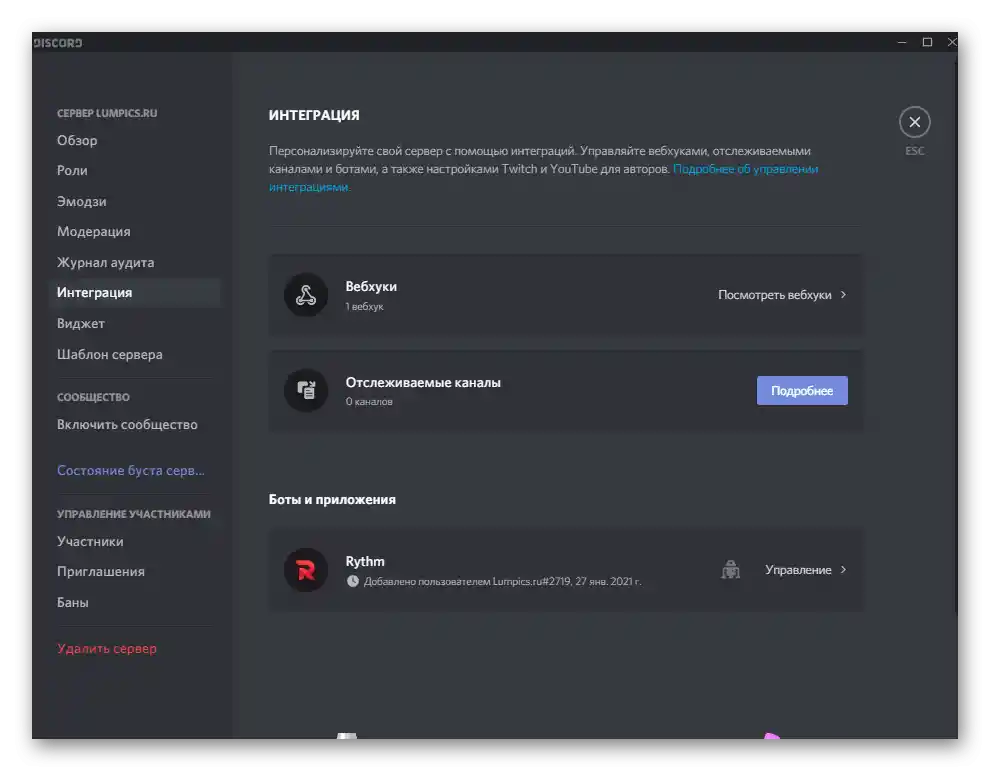
В него се показват не само добавените ботове, но и всички останали свързани инструменти и акаунти, ако става въпрос за авторски проекти на създателя на сървъра. Така можете лесно да свържете YouTube или Twitch и да изпращате известия на сървъра за стартиране на директни предавания и излизане на нови видеа. Преминете в това меню и сами решете кои от акаунтите искате да свържете или какво е време да премахнете.
Уиджет
Уиджетът е графично прозорче с бутон, интегрирано с всеки сайт и играещо ролята на своеобразно покана за сървъра. Създаването на уиджет ще привлече нови потребители в общността чрез вашия или приятелски сайт, а примерът за създаване на тази карта изглежда по следния начин:
- В същото меню с основните настройки на сървъра влезте в раздела "Уиджет".
- Активирайте уиджета на сървъра, премествайки съответния плъзгач нагоре, след което изберете канала, към който потребителите трябва да се свързват след преминаване по уиджета.
- На разработчиците ще им бъде полезна информация за ID на сървъра и неговото JSON API, което се интегрира с сайтове или други създавани приложения.
- Когато е готово, остава само да копирате кода на готовия уиджет, запознавайки се с неговото представяне, и можете да го използвате в другите си проекти, канейки нови участници.
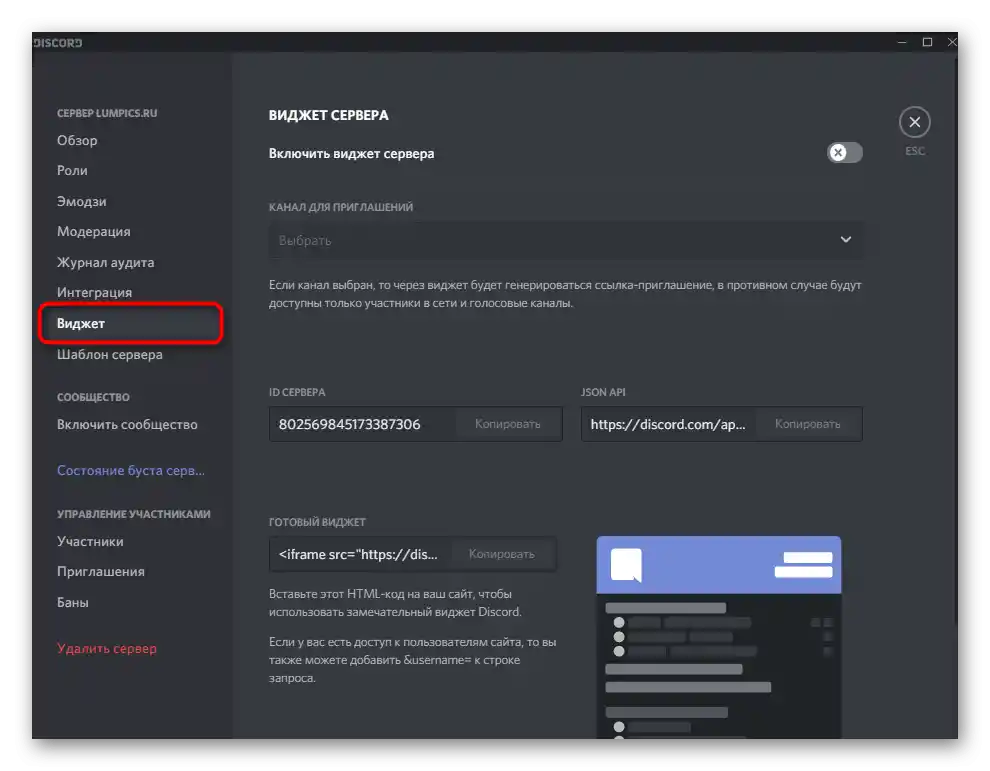
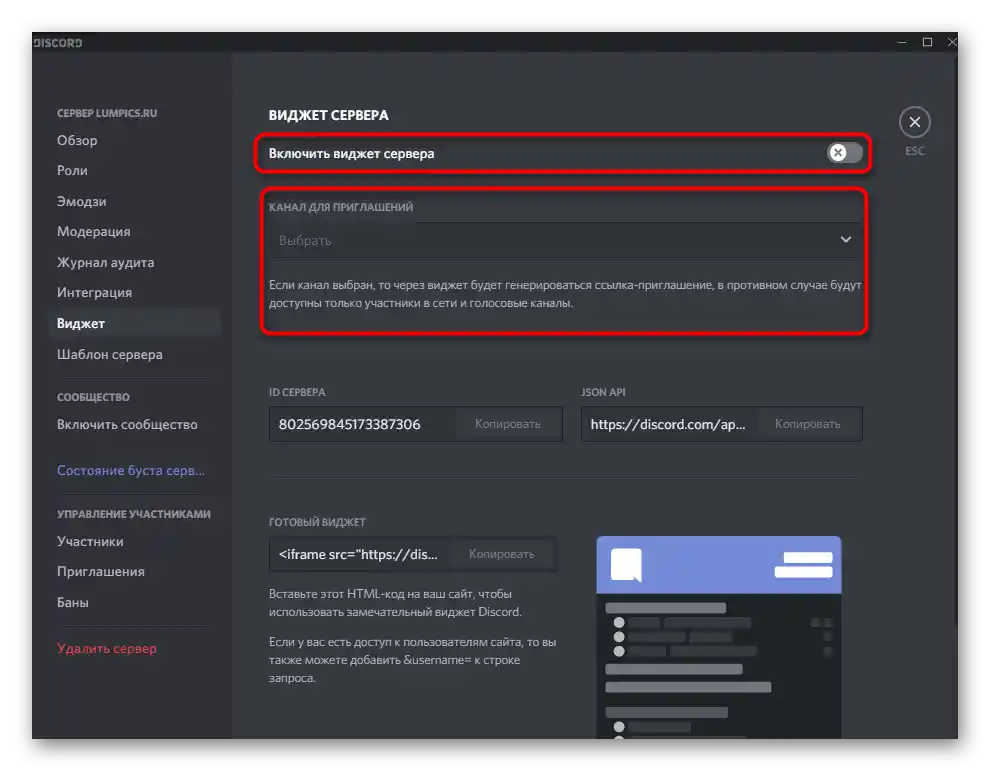
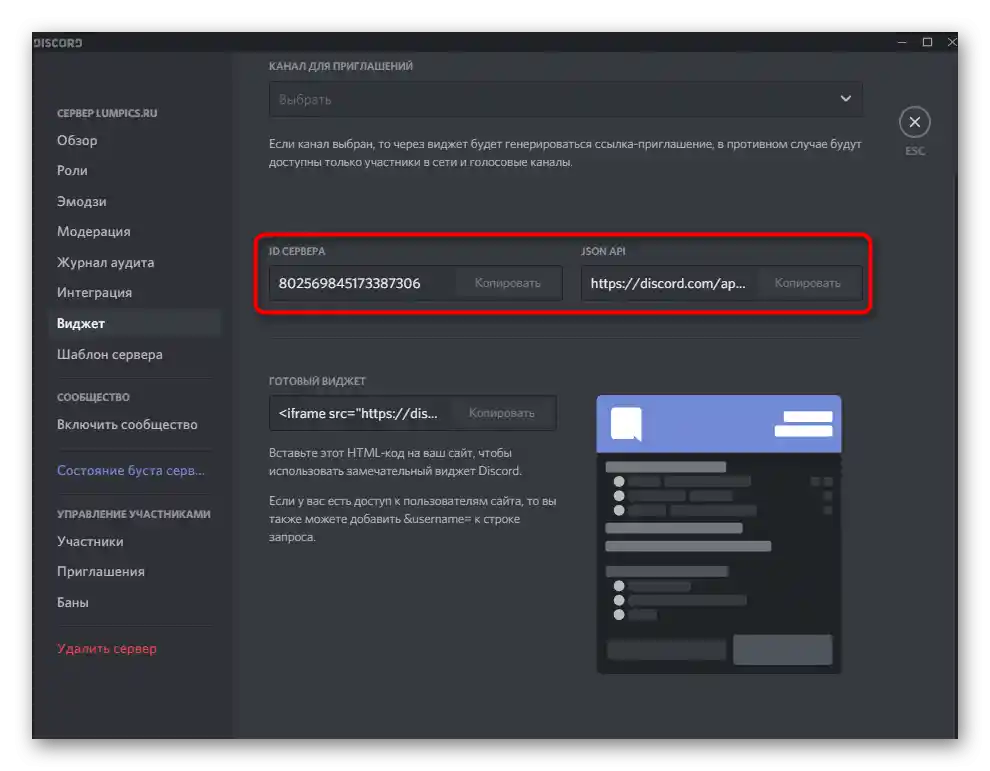
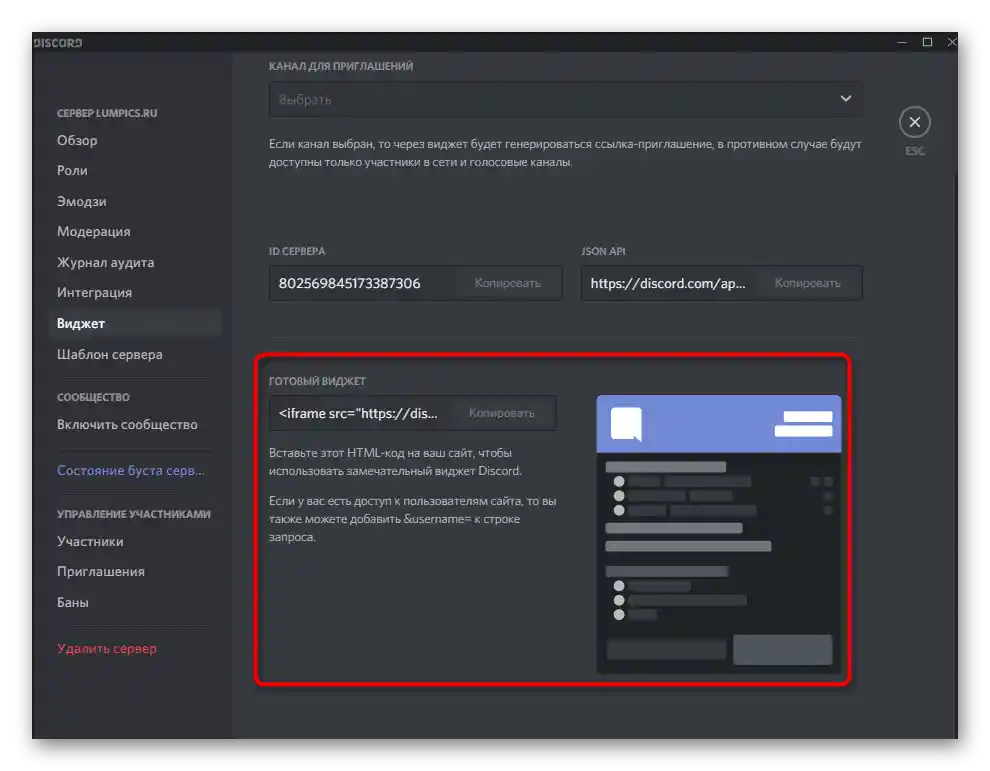
Шаблон на сървъра
Ръчното създаване на шаблон на сървъра от вече готов не само помага на другите потребители, които по-късно ще го използват, но може да стане отличен инструмент за клониране, ако искате да управлявате няколко проекта едновременно. Шаблонът се генерира от стандартни параметри и свободно се разпространява под формата на линк. Ако преминете по него, можете веднага да започнете създаването на проект по текущата заготовка.
- За да създадете шаблон, отворете менюто "Шаблон на сървъра" и прочетете информацията от разработчиците. В него се посочва какво се запазва при генерирането на заготовката и какво не се пренася. Обязательно вземете предвид тези особености, за да сте наясно с всички предимства и недостатъци на текущия метод на клониране.
- След това ще трябва да попълните две полета с името и описанието на сървъра.Разбира се, всеки потребител при добавяне на шаблон ще може да промени тези параметри, но ако възнамерявате да клонирате един и същ сървър, веднага задайте еднакви данни, за да не ги променяте всеки път в бъдеще.
- След като описанието и името са зададени, можете да копирате линка или да преминете към преглед на външния вид на получения шаблон. Ако не ви харесва или вече не е нужен, изтрийте го чрез специалния бутон и линкът автоматично ще стане невалиден.
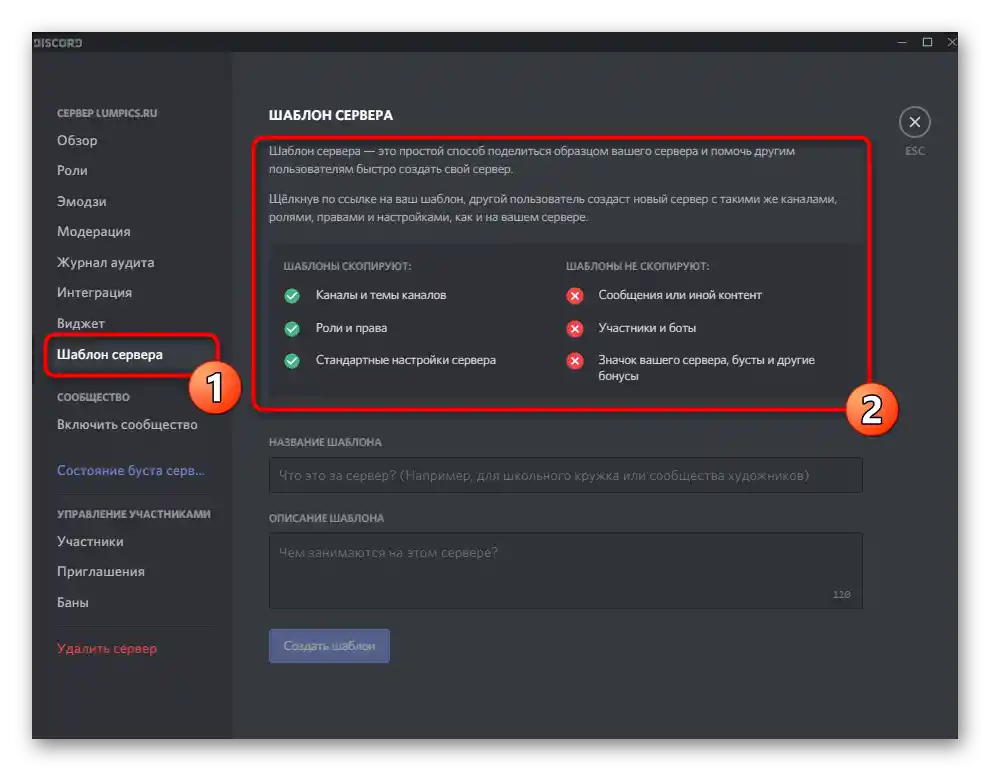
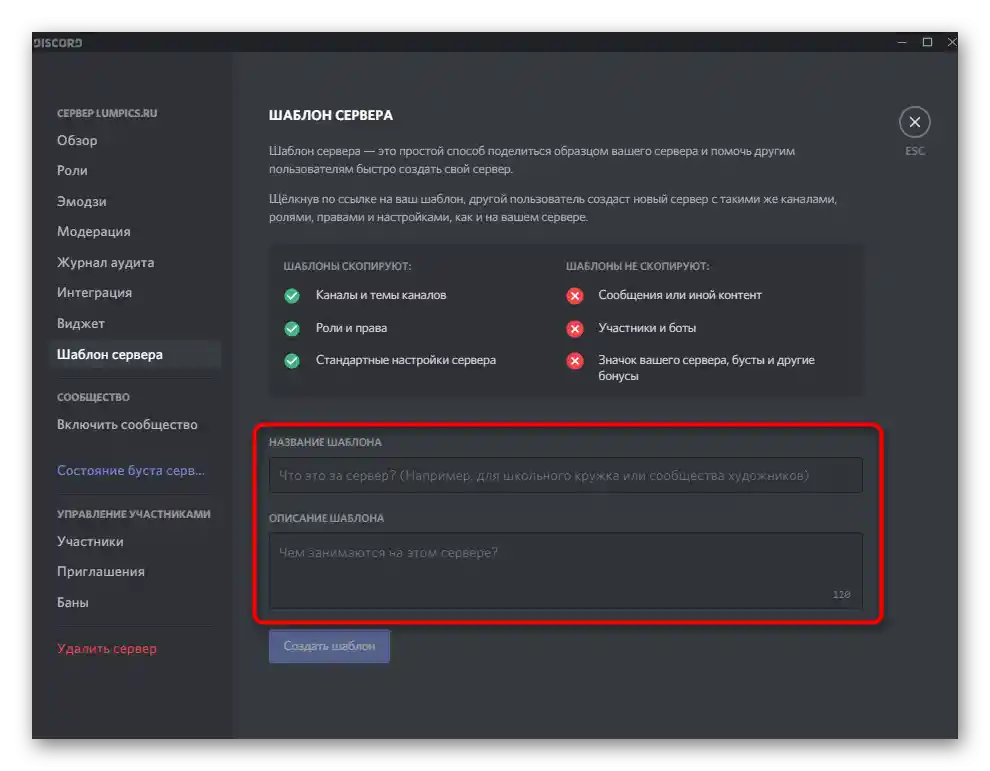
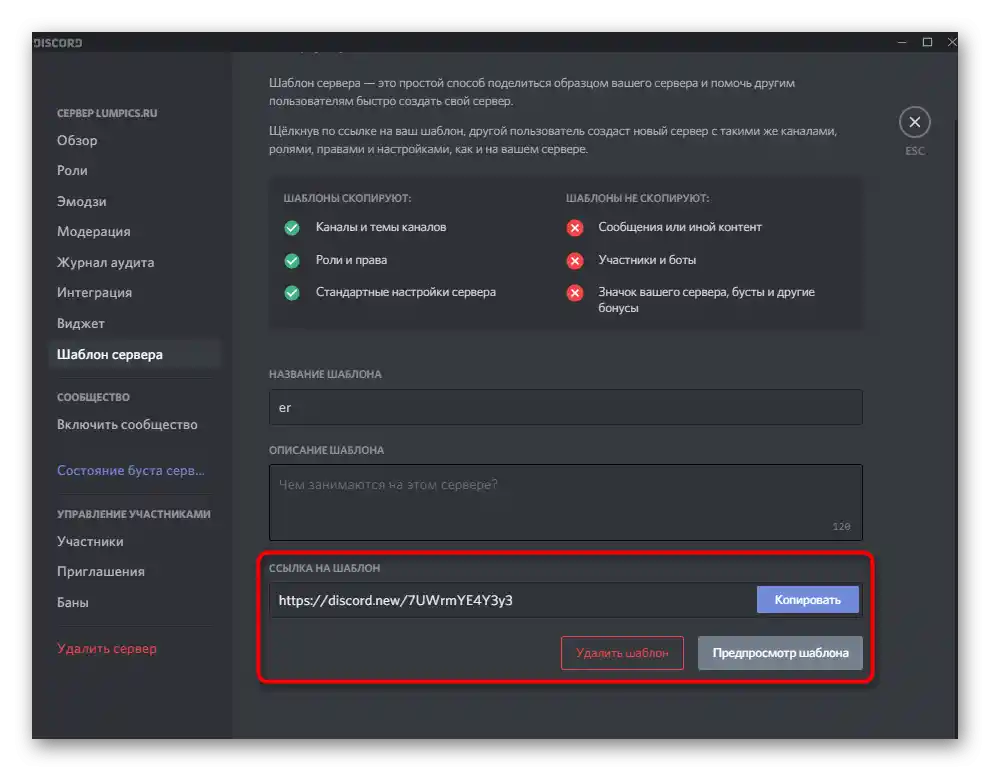
Параметри на общността
Сред настройките на сървъра присъства функция, позволяваща да го преведете в общност. Това трябва да се прави само в случай, че проектът обединява голямо количество хора с общи интереси. Няма смисъл да го превеждате в общност, ако на сървъра общувате само вие и приятелите ви и го използвате за игри.
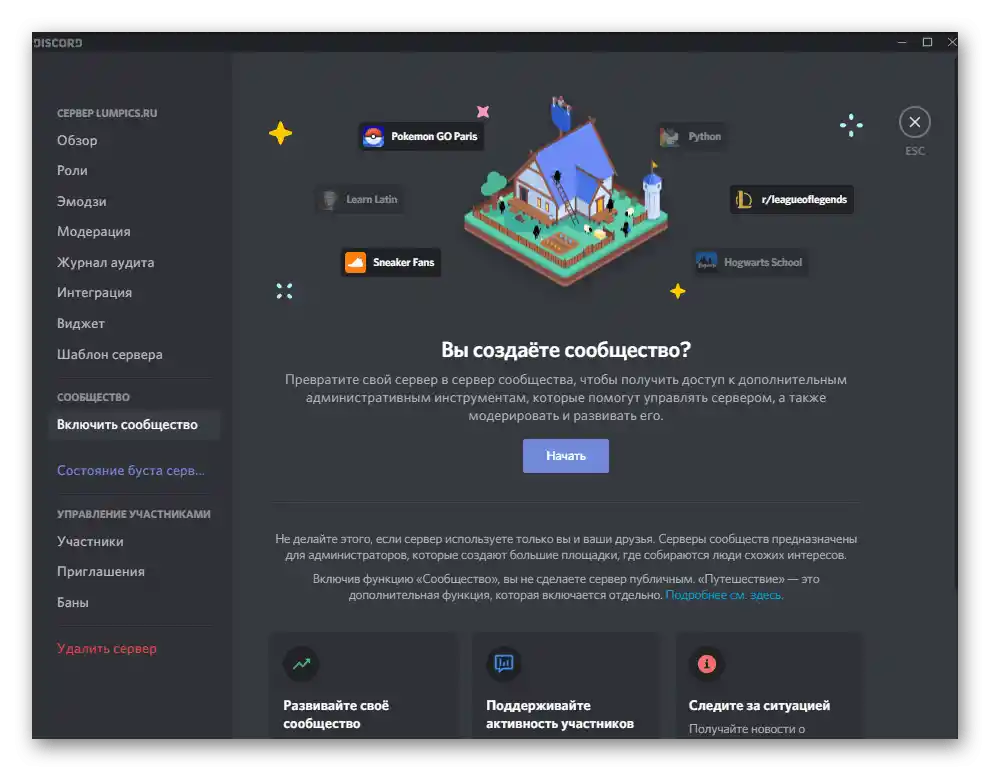
При свързването на общността задължително се запознайте с всички стъпки, показвани на екрана, и изпълнете тези, които са необходими за нормалния трансфер.
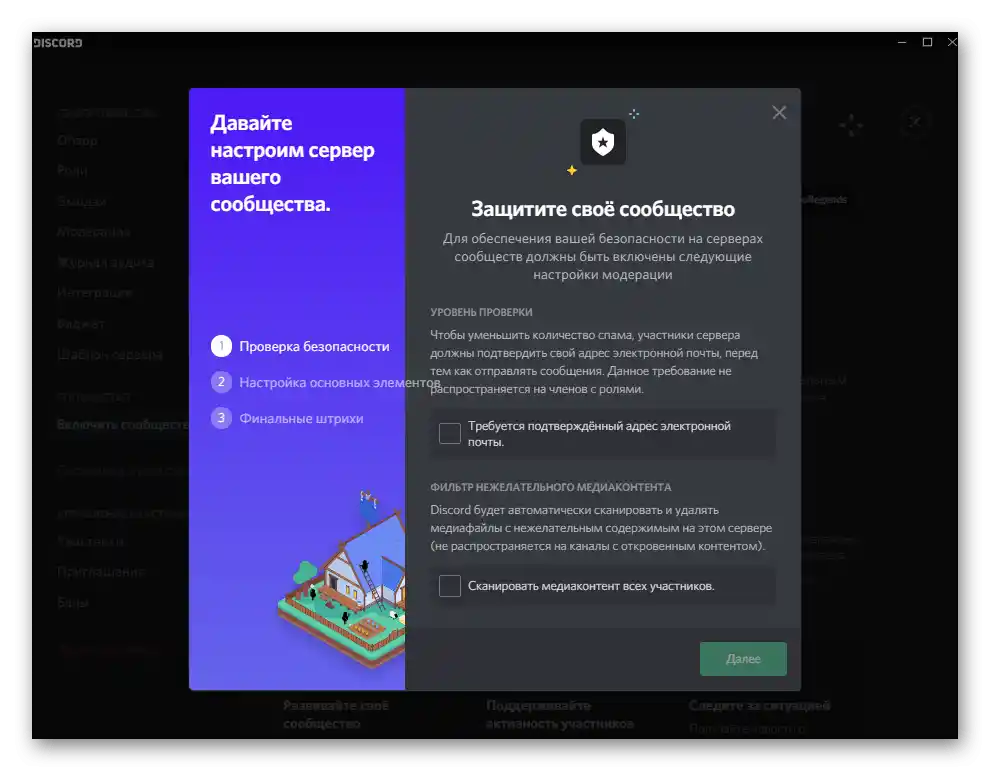
На същата страница на общността прочетете информация за допълнителните функции за администриране, които се отварят, какви особености имат и какви трудности могат да възникнат при взаимодействие.
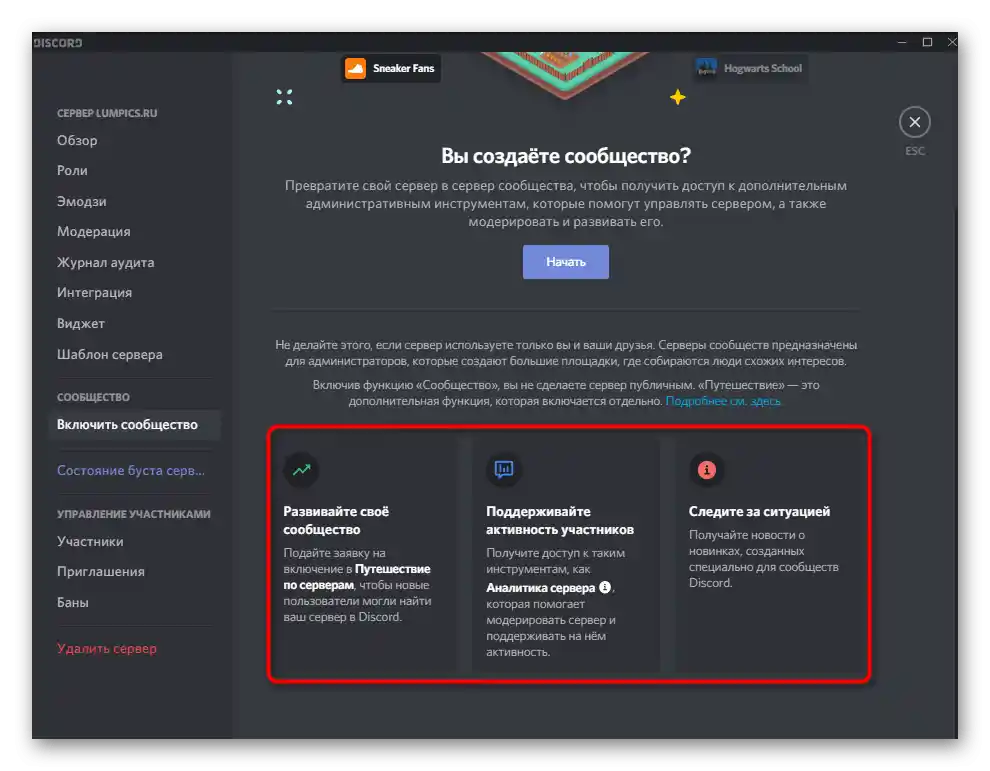
Бустинг на сървера
В раздела "Състояние на буста на сървера" можете да видите текущия резултат от развитието му, което осигуряват обикновените участници. Всеки от тях има достъп до платените функции, използвани за поддръжка на проекта.
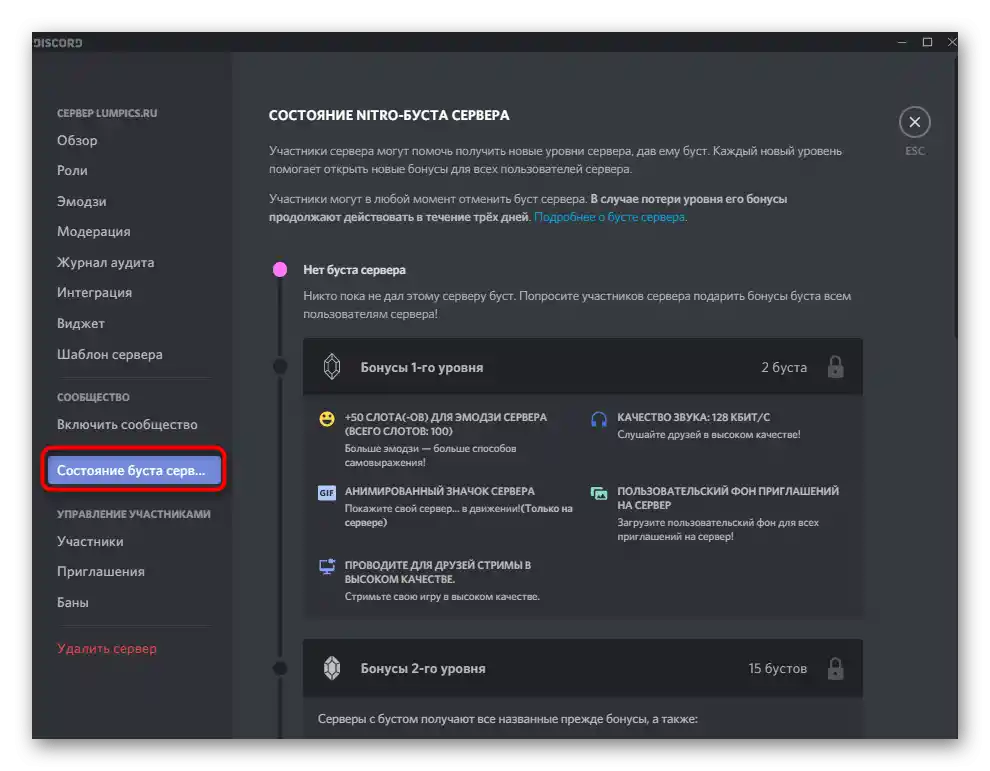
На страницата се показват предоставените бонуси и информация за това как да ги приложите на практика. Съответно, ако никой от потребителите не се занимава с бустинг на вашия сървър, в това прозорче ще се появи съобщение с текста "Няма буст на сървера".
Управление на участниците
Отделно внимание заслужава менюто, в което се управляват всички присъединили се участници. Тук се показва не само техният списък, но и се извършва присвояване на нови роли, изтриване на стари, налагане на бани или изключване от общността.
- За начало преминете в съответното меню, като кликнете върху реда в лявата панел.В списъка с участници намерете този, чиито параметри искате да редактирате.
- Натиснете бутона с плюса, ако желаете да присвоите на участника една от съществуващите роли на сървъра. От падащото меню сами изберете подходящия вариант или използвайте наличната лента за търсене.
- Ако натиснете трите вертикални точки вдясно от името на потребителя, можете да извикате контекстното меню за управление. Така се осъществява заглушаване, промяна на никнейма на сървъра, управление на ролите и копиране на ID на потребителя.
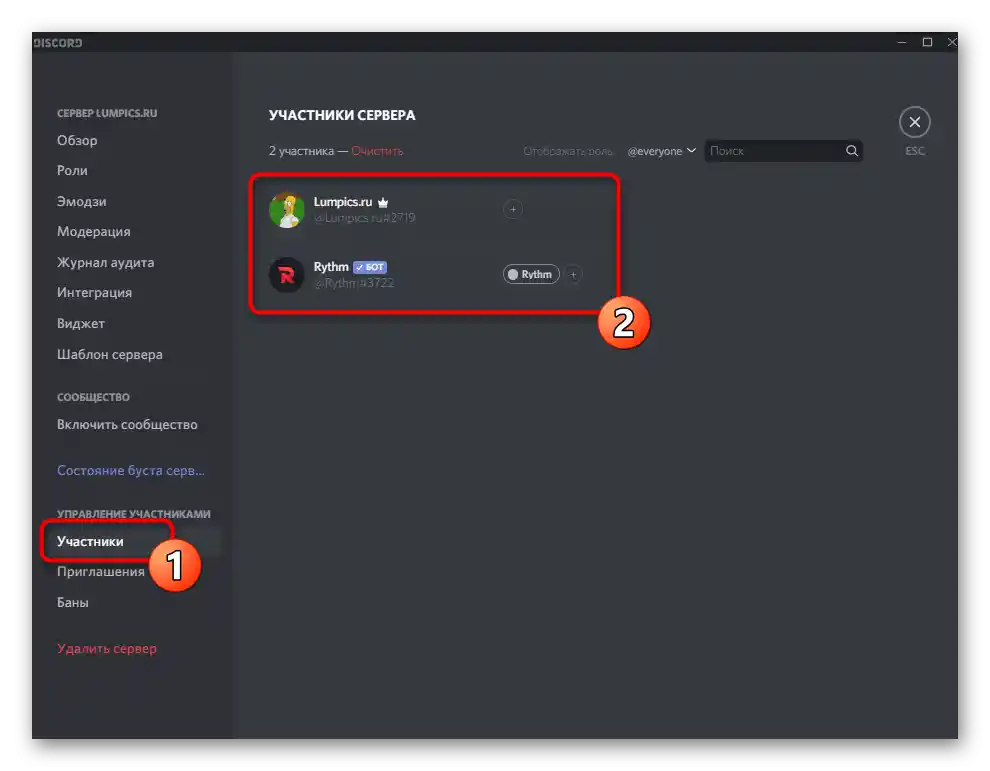
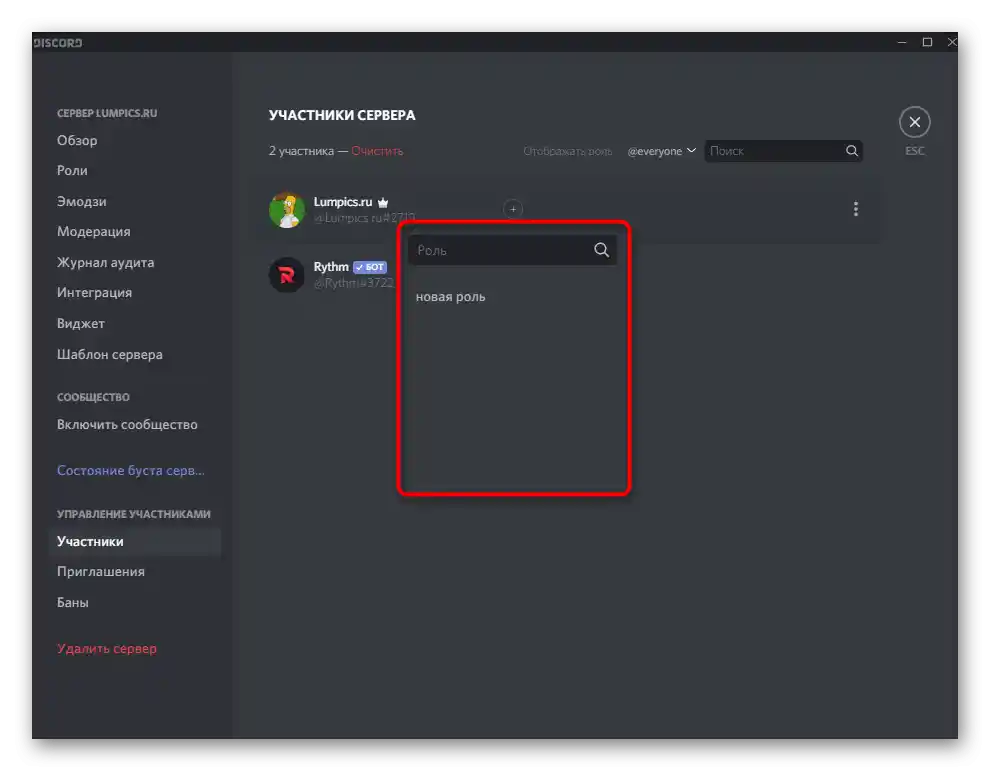
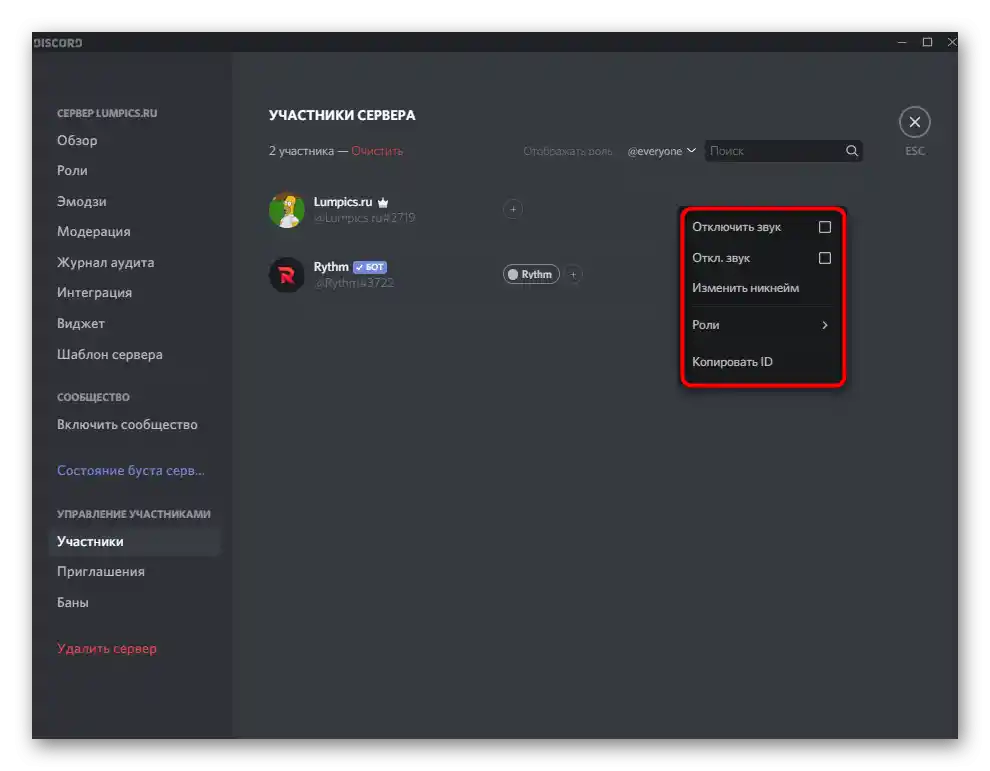
Проверка на поканите
Известно е, че всеки член на сървъра може да създаде поканваща връзка и да я изпрати на своите приятели, за да могат те да се присъединят към канала и да започнат общуване. Понякога е важно да се следи състоянието на всички поканващи връзки и да се разбере кои от тях са най-ефективни. За целта в менюто с настройки на сървъра е необходимо да изберете опцията "Покана" и да прегледате всички налични редове там.
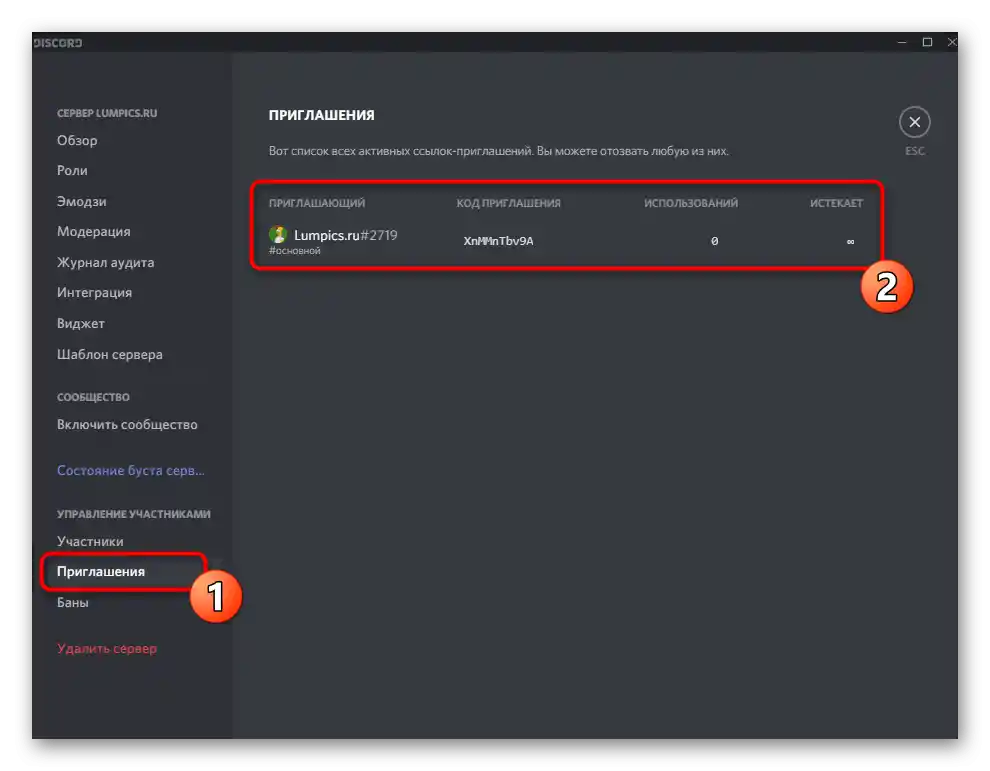
Ако смятате, че някои покани трябва да бъдат изтрити, тъй като затрупват списъка или изобщо не се използват, наведете курсора на мишката върху съответния ред и натиснете появилия се кръстче.
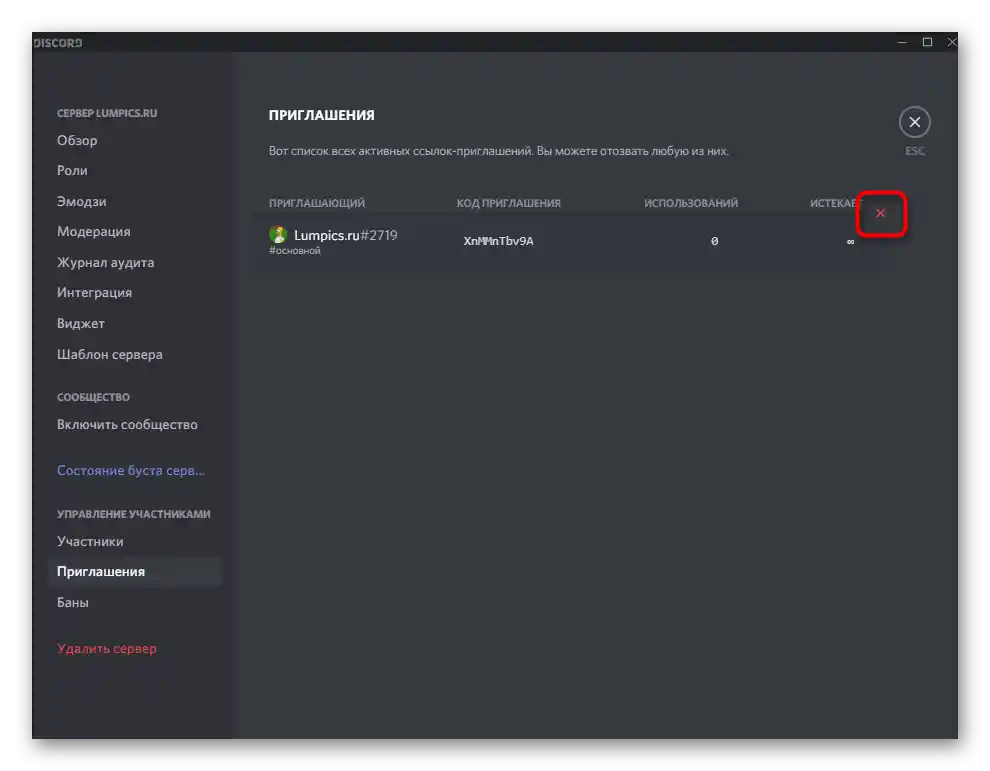
Банове
Завършващият раздел с общи настройки на сървъра е "Банове". В него се намира списък на всички потребители, които са в бан на този проект. Съответно, разбаняването става също тук, а правото за това имат само създателят на сървъра и назначен администратор. Подробно за управлението на бановете на сървъра четете по-долу.
Повече информация: Как да разбаним в Discord
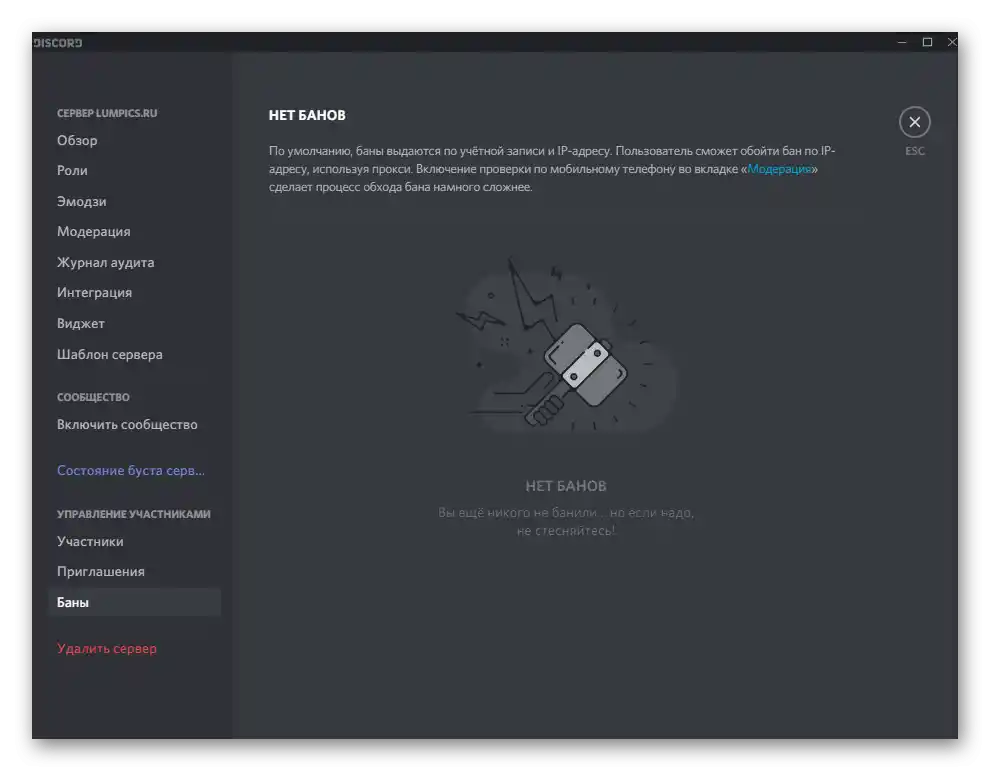
Работа с каналите
Каналите са основните съставки на сървъра, където се осъществява всичкото общуване. На първо място е необходимо да се създаде необходимото количество канали, за да се задоволят всички тематични направления на сървъра и да се реши кои от групите ще бъдат изключително за администрацията или за обявяване на новини.В отделен наш материал вече е разказано за това как правилно да се създават гласови и текстови канали и какви настройки притежават.
По-подробно: Как да създадете канал в Discord
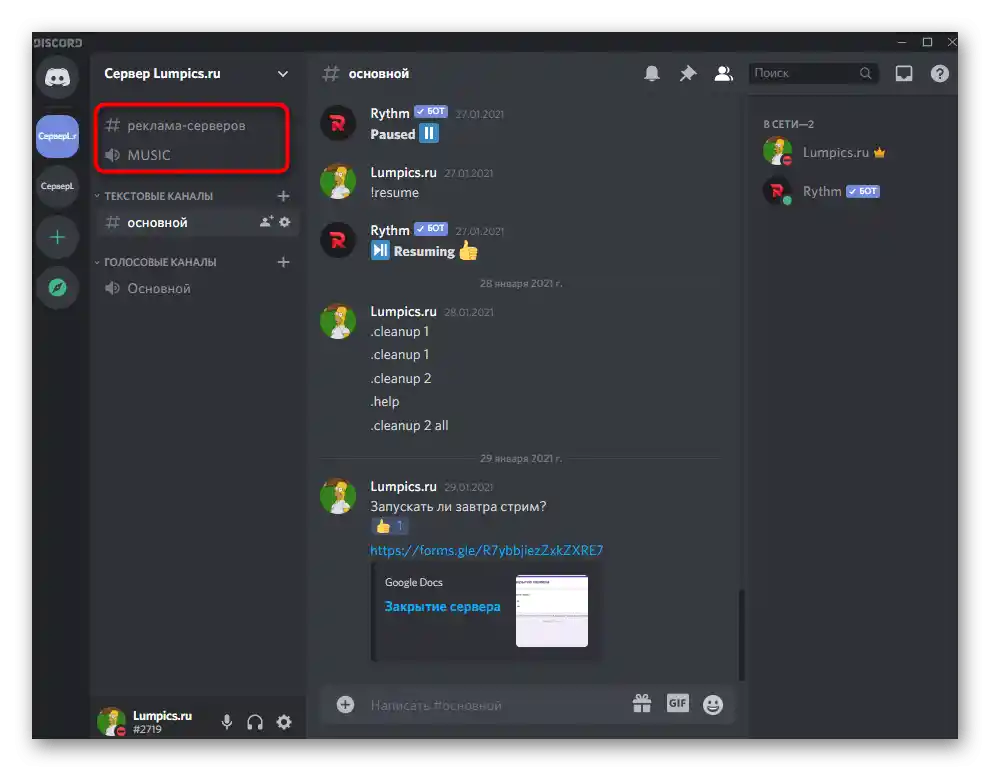
Ако е необходимо да внесете промени в създадения канал, можете да го направите чрез неговите настройки. Всеки тип притежава уникални параметри.
- Щракнете с десния бутон на мишката върху необходимия канал и разгледайте списъка с налични действия в появилото се контекстно меню. Там можете да изтриете канала, да го заглушите, да настроите известия или да преминете към настройките.
- Нов прозорец ще се отвори в категория "Обзор", предназначена за редактиране на основните параметри. Името на канала се променя в отделно поле, а по-долу има друг блок за добавяне на описание, което участниците четат, за да разберат темата на канала. Активирайте бавен режим, като зададете ограничения на броя изпратени съобщения в определен срок.
- Следващата важна категория е "Права достъп". Освен възможността да преведете канала в частен, за да добавите само избрани участници, можете да преминете към разширените параметри за достъп, които са аналогични на тези, които сте видели при създаването на роли. Изберете отделна роля или потребител, за да зададете права за присъствие на канала.
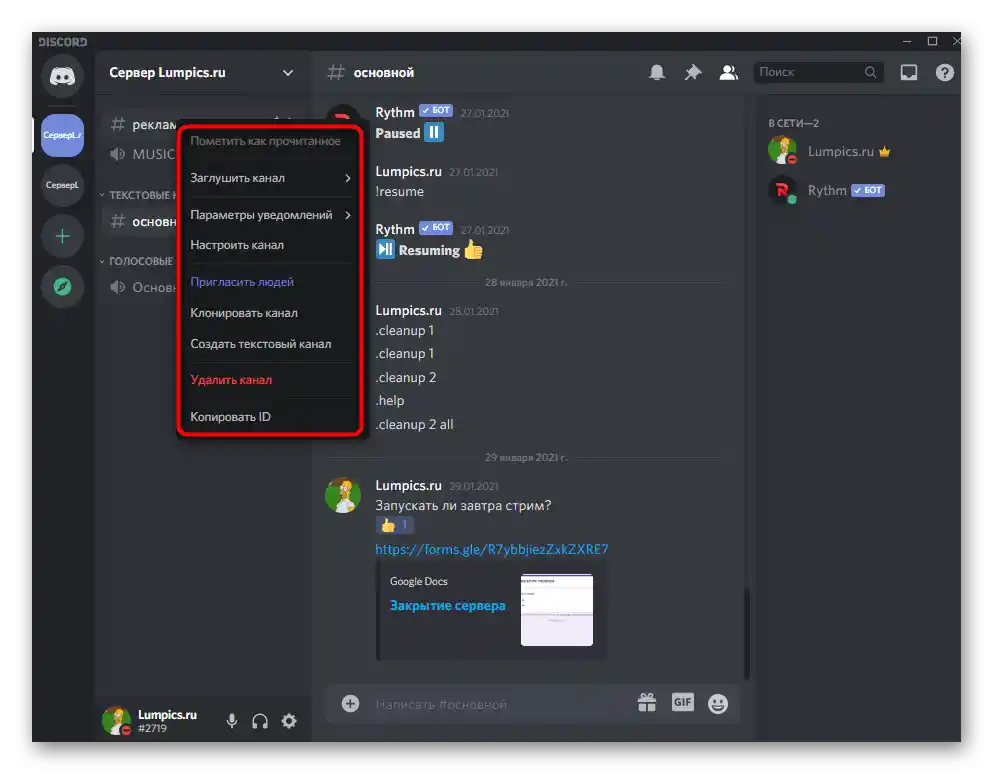
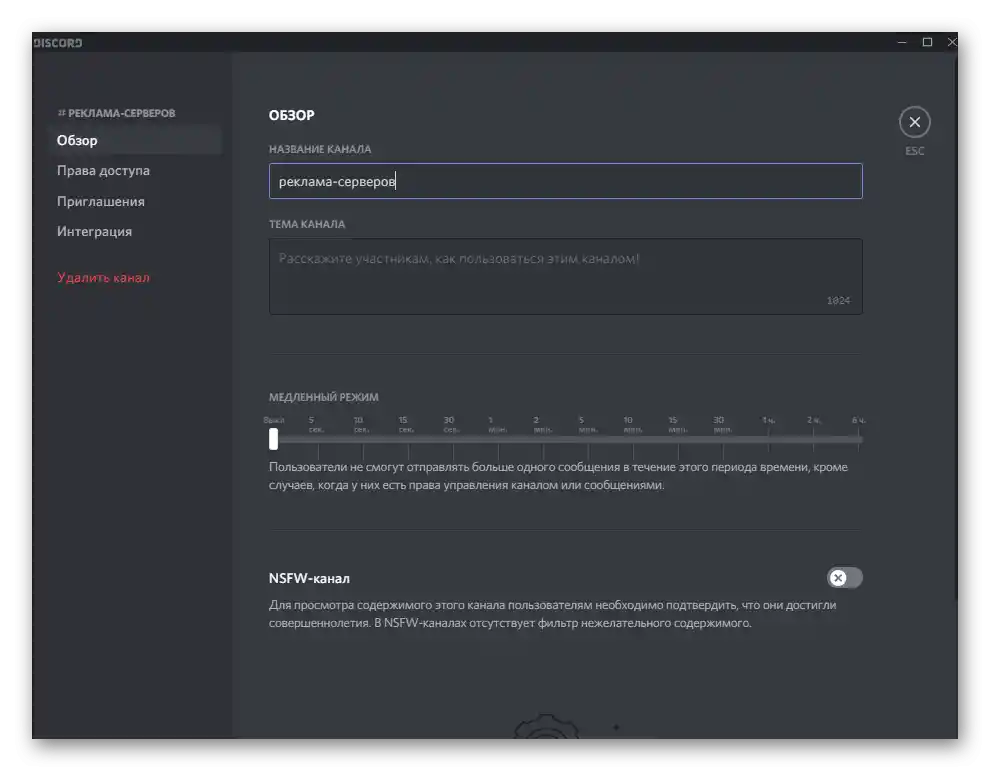
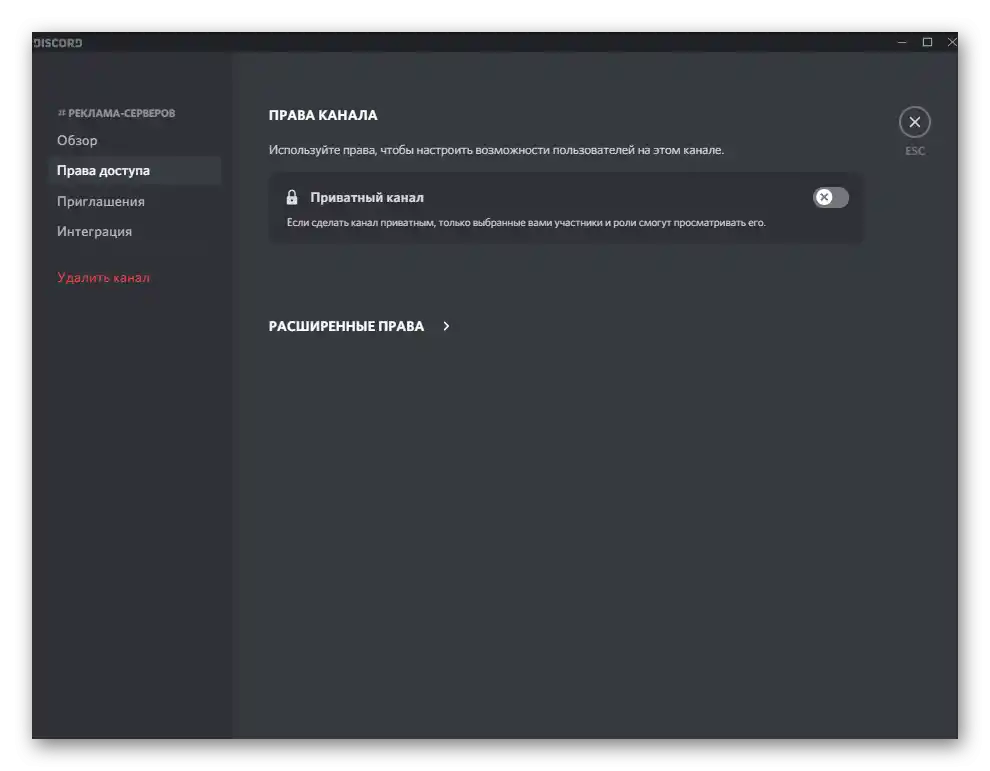
Отделно отбелязваме, че в менюто на сървъра, което се отваря при натискане на името му, има опция "Създаване на категория". Използвайте я, ако искате да групирате някои канали и да зададете специални правила за тях. За категорията се задава уникално име и права за достъп, така че няма да е необходимо да редактирате настройките на всеки отделен канал, добавен в тази категория.
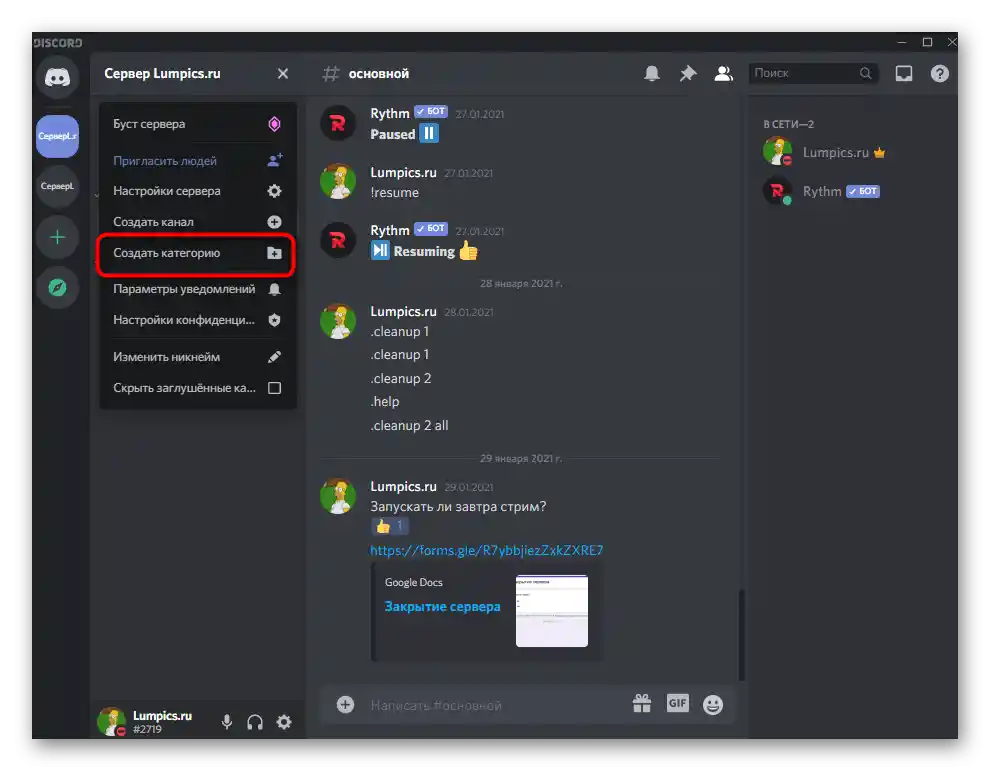
Добавяне на ботове
Вероятно най-важната настройка е добавянето на ботове на сървъра, тъй като различните инструменти внасят множество функционални особености, значително опростяват процеса на управление на сървъра и правят престоя на потребителите уникален.Авторизация на ботов обикновено става чрез техния официален сайт или открита платформа.
По-подробно: Добавяне на бот на сървър в Discord
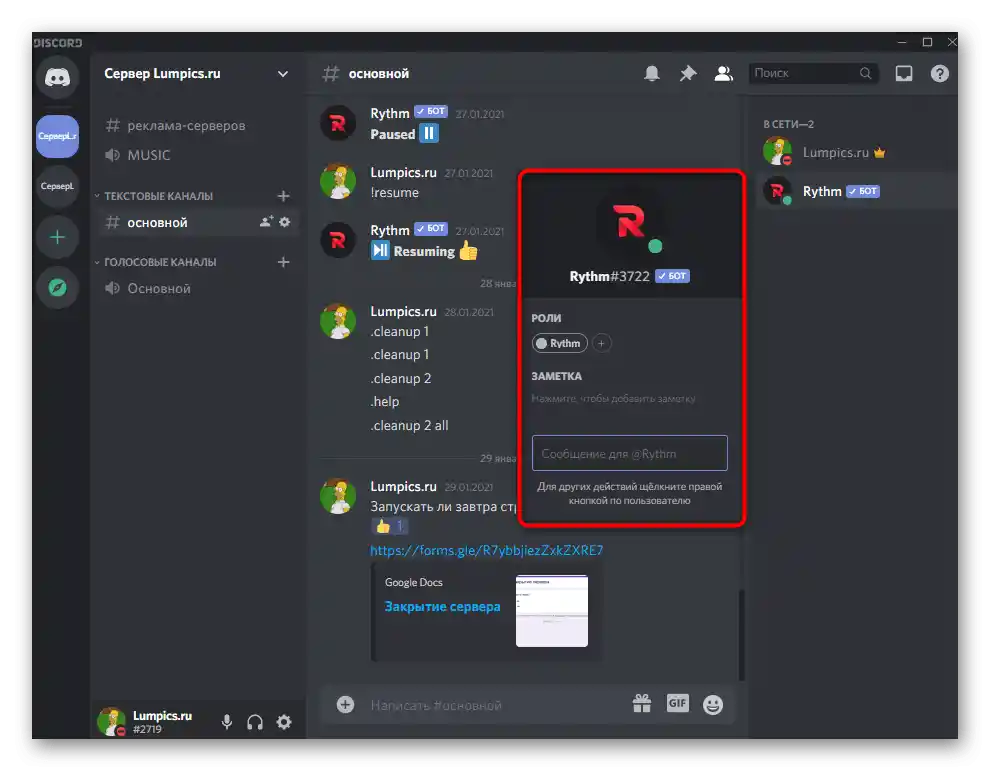
Що се отнася до избора на ботове, всичко зависи от личните предпочитания на всеки създател на игрови, развлекателен или обучителен проект. Съществуват много ботове за администриране, възпроизвеждане на музика, провеждане на разигравания, създаване на игри и друг контент. С някои от тях предлагаме да се запознаете в пълния обзор на следната връзка.
По-подробно: Полезни ботове за Discord